Το Origin είναι ένα δημοφιλές ηλεκτρονικό κατάστημα βιντεοπαιχνιδιών όπου μπορείτε να κατεβάσετε και να απολαύσετε εκατομμύρια παιχνίδια. Μπορείτε επίσης να απολαύσετε το Origin σε λειτουργικά συστήματα Windows, macOS, Android και iOS. Ωστόσο, όπως όλες οι εφαρμογές και οι πλατφόρμες παιχνιδιών, το Origin δεν είναι χωρίς σφάλματα και προβλήματα. Λίγοι χρήστες έχουν παραπονεθεί ότι το Origin κόλλησε για την επανάληψη του ζητήματος λήψης κατά την εκκίνηση, την ενημέρωση ή τη σύνδεση με τους διακομιστές Origin. Επομένως, εάν αντιμετωπίζετε και εσείς το ίδιο πρόβλημα, αυτός ο οδηγός θα σας βοηθήσει να διορθώσετε το πρόβλημα που έχει κολλήσει η λήψη στην επανάληψη με απλές και αποτελεσματικές μεθόδους αντιμετώπισης προβλημάτων.

Πίνακας περιεχομένων
Πώς να διορθώσετε το Origin Stuck κατά τη συνέχιση της λήψης στα Windows 10
Υπάρχουν πολλά ζητήματα που προκαλούν το πρόβλημα με την επανάληψη της λήψης. Ωστόσο, μερικοί συνηθισμένοι λόγοι παρατίθενται παρακάτω.
- Αυτό μπορεί να οφείλεται στο παλιό λειτουργικό σύστημα και προγράμματα οδήγησης συστήματος.
- Αν και το λογισμικό προστασίας από ιούς περιλαμβάνεται στη λίστα επιτρεπόμενων στην εφαρμογή, υπάρχουν ορισμένες περιπτώσεις όπου αποκλείει την πρόσβαση στους πόρους του συστήματος.
- Επιβλαβείς εφαρμογές και κατεστραμμένα αρχεία εγκατάστασης Origin ή αρχεία παιχνιδιών.
- Ανεπαρκής ή ασταθής σύνδεση δικτύου.
- Ξεκινάτε το παιχνίδι χωρίς δικαιώματα διαχειριστή.
- Ορισμένες διαδικασίες παρασκηνίου παρεμβαίνουν στο παιχνίδι.
- Παρεμβολή διακομιστή μεσολάβησης.
- Ξεπερασμένο πλαίσιο .NET και άλλες εφαρμογές σε διένεξη στον υπολογιστή σας.
Αφού αναλύσαμε πολλές διαδικτυακές αναφορές και οδηγούς αντιμετώπισης προβλημάτων, συγκεντρώσαμε μια λίστα με μερικές αποτελεσματικές επιλύσεις hacks που σας βοηθούν το Origin να έχει κολλήσει σε ζητήματα συνέχισης. Ακολουθήστε τα με την ίδια σειρά για να επιτύχετε τέλεια αποτελέσματα.
Μέθοδος 1: Βασικές μέθοδοι αντιμετώπισης προβλημάτων
Πριν προχωρήσετε στις προηγμένες μεθόδους, ακολουθούν μερικές βασικές μέθοδοι αντιμετώπισης προβλημάτων που πρέπει να ακολουθήσετε για να διορθώσετε το πρόβλημα.
1Α. Κάντε επανεκκίνηση του υπολογιστή
Ενδέχεται να αντιμετωπίσετε πρόβλημα με το Origin που έχει κολλήσει κατά την επανάληψη της λήψης εάν υπάρχουν προσωρινά σφάλματα στον υπολογιστή σας. Η επανεκκίνηση του υπολογιστή σας μπορεί να λύσει το πρόβλημα που είναι ένα απλό κόλπο και εδώ είναι πώς να το κάνετε.
1. Μεταβείτε στην επιφάνεια εργασίας πατώντας τα πλήκτρα Windows + D μαζί.
2. Στη συνέχεια, πατήστε τα πλήκτρα Alt + F4 ταυτόχρονα.
3. Τώρα, επιλέξτε Επανεκκίνηση από το αναπτυσσόμενο μενού και κάντε κλικ στο OK.

1Β. Ενημερώστε τα Windows
Εάν υπάρχουν σφάλματα στον υπολογιστή σας που συμβάλλουν στο να έχει κολλήσει το Origin κατά την επανάληψη της λήψης του ζητήματος των Windows 10, μπορείτε να το διορθώσετε απλώς ενημερώνοντας το λειτουργικό σας σύστημα. Εάν είστε νέος στην ενημέρωση του υπολογιστή σας με Windows 10, ακολουθήστε τα βήματα που δίνονται σε αυτό το άρθρο Τρόπος λήψης και εγκατάστασης της τελευταίας ενημέρωσης των Windows 10 και ακολουθήστε τα βήματα που δίνονται εκεί.

Μετά την ενημέρωση των Windows, ελέγξτε εάν το πρόβλημα έχει επιλυθεί.
1C. Κλείστε τις εφαρμογές φόντου
Μπορεί να υπάρχουν πολλές εφαρμογές που μπορεί να εκτελούνται στο παρασκήνιο. Αυτό αυξάνει τη χρήση των πόρων της CPU και καταναλώνει το χώρο της μνήμης, πολύ περισσότερο από το αναμενόμενο. Ως εκ τούτου, επηρεάζει την απόδοση του συστήματος και θα μπορούσε επίσης να προκαλέσει πρόβλημα με τη συνέχιση της λήψης. Κλείστε όλες τις διαδικασίες που δίνονται παρακάτω, οι οποίες ενδέχεται να καταναλώσουν τους πόρους του υπολογιστή σας μία προς μία ή με μη αυτόματο τρόπο, ακολουθώντας τον οδηγό μας Πώς να τερματίσετε την εργασία στα Windows 10.
- Φλοιός
- Nvidia GeForce Experience
- Uplay
- Εφαρμογή Xbox Windows
- Διχόνοια
- Μετακαυστήρας MSI
- Στατιστικά στοιχεία/διακομιστής Rivatuner
- Reshade
- Το πρόγραμμα Wattman της AMD
- Fraps
- Επικάλυψη AB
- Ραντάρ Asus Sonic
- NVIDIA Shadowplay
- Μηχανή ροής AverMedia
- Ατμός
- Razer Synapse
- OBS

1Δ. Ελέγξτε την κατάσταση διακομιστή προέλευσης
Ο έλεγχος της κατάστασης διακομιστή του Origin είναι μια πρόσθετη επιδιόρθωση εάν η επανεκκίνηση του υπολογιστή σας δεν σας βοήθησε να επιλύσετε το πρόβλημα που έχει κολλήσει η Λήψη. Ακολουθήστε τα παρακάτω βήματα για να ελέγξετε την κατάσταση του διακομιστή προέλευσης.
1. Μεταβείτε στον επίσημο ιστότοπο του Downdetector
2Α. Θα λάβετε ένα μήνυμα που είναι Οι αναφορές χρήστη υποδεικνύουν ότι δεν υπάρχουν τρέχοντα προβλήματα στο Origin εάν δεν έχετε προβλήματα από την πλευρά του διακομιστή.

2Β. Εάν δείτε οποιοδήποτε άλλο μήνυμα, πρέπει να περιμένετε μέχρι να επιλυθούν τα ζητήματα από την πλευρά του διακομιστή.
1Ε. Εξασφαλίστε σταθερή σύνδεση δικτύου
Εάν η σύνδεσή σας στο Διαδίκτυο είναι ασταθής και ανεπαρκής. Αυτό θα μπορούσε να προκαλέσει πρόβλημα με την επανάληψη λήψης του Origin. Εάν υπάρχουν παρεμβολές ή εμπόδια μεταξύ του υπολογιστή και του δρομολογητή σας, μπορεί επίσης να προκαλέσει το πρόβλημα που συζητήθηκε. Ελέγξτε την ταχύτητα δικτύου του υπολογιστή σας εκτελώντας a δοκιμασία ταχύτητας.

Ακολουθήστε τα παρακάτω κριτήρια και βεβαιωθείτε ότι αυτά πληρούνται από τον υπολογιστή σας.
- Καθαρίστε όλα τα εμπόδια μεταξύ της διαδρομής του δρομολογητή εάν η ισχύς του σήματος του δικτύου σας είναι πολύ χαμηλή.
- Η σύνδεσή σας στο διαδίκτυο μπορεί να είναι αργή εάν πολλές συσκευές είναι συνδεδεμένες στο ίδιο δίκτυο, γι’ αυτό προσπαθήστε να το αποφύγετε.
- Προτιμάτε πάντα να αγοράζετε έναν δρομολογητή ή ένα μόντεμ που να είναι επαληθευμένο από τον ISP (παροχέα υπηρεσιών διαδικτύου).
- Δεν συνιστάται η χρήση παλαιών, κατεστραμμένων ή σπασμένων καλωδίων, αντικαταστήστε τα καλώδια εάν είναι απαραίτητο.
- Βεβαιωθείτε ότι τα καλώδια του μόντεμ στον τοίχο και τα καλώδια από το μόντεμ στο δρομολογητή δεν έχουν καμία ενόχληση.
Εάν αντιμετωπίζετε προβλήματα συνδεσιμότητας στο διαδίκτυο, ανατρέξτε στον οδηγό μας Τρόπος αντιμετώπισης προβλημάτων συνδεσιμότητας δικτύου στα Windows 10 για να αντιμετωπίσετε τα ίδια προβλήματα.
1ΣΤ. Απενεργοποιήστε τον διακομιστή μεσολάβησης
Αν οι ρυθμίσεις δικτύου στα Windows 10 σας είναι ακατάλληλες, μπορεί να αντιμετωπίσετε το Origin κολλημένο κατά τη συνέχιση. Εάν διαθέτετε VPN ή εάν χρησιμοποιείτε διακομιστές μεσολάβησης στον υπολογιστή σας, διαβάστε το άρθρο μας σχετικά με τον τρόπο απενεργοποίησης του VPN και του διακομιστή μεσολάβησης στα Windows 10 και, στη συνέχεια, εφαρμόστε τα βήματα όπως φαίνεται στο άρθρο.

Αφού απενεργοποιήσετε τους διακομιστές μεσολάβησης και το πρόγραμμα-πελάτη VPN, ελέγξτε αν έχετε το πρόβλημα που συζητήθηκε. Εάν εξακολουθείτε να αντιμετωπίζετε αυτό το σφάλμα, προχωρήστε στην επόμενη μέθοδο.
Μέθοδος 2: Εκτέλεση προέλευσης με δικαιώματα διαχειριστή
Η πρόσβαση σε μερικά αρχεία και υπηρεσίες απαιτεί δικαιώματα διαχειριστή στο Origin. Αν δεν έχετε τα απαιτούμενα δικαιώματα διαχείρισης, μπορεί να αντιμετωπίσετε το Origin να έχει κολλήσει στο ζήτημα συνέχισης. Ακολουθήστε τα παρακάτω βήματα για να εκτελέσετε το Origin ως διαχειριστής.
1. Πατήστε το πλήκτρο Windows και πληκτρολογήστε Origin και μετά κάντε κλικ στην επιλογή Άνοιγμα θέσης αρχείου.
ΣΗΜΕΙΩΣΗ: Εάν δεν βλέπετε την επιλογή Άνοιγμα τοποθεσίας αρχείου, κάντε κλικ στο εικονίδιο με το κάτω βέλος για να το προβάλετε.

2. Στη συνέχεια, κάντε δεξί κλικ στο εκτελέσιμο αρχείο του Origin.
3. Τώρα, κάντε κλικ στην επιλογή Ιδιότητες.

4. Μεταβείτε στην καρτέλα Συμβατότητα στο παράθυρο Ιδιότητες και, στη συνέχεια, επιλέξτε το πλαίσιο Εκτέλεση αυτού του προγράμματος ως διαχειριστής όπως φαίνεται παρακάτω.

5. Τέλος, κάντε κλικ στο Apply που ακολουθείται από OK που αποθηκεύει τις αλλαγές. Ελέγξτε εάν το ζήτημα που συζητήθηκε έχει επιδιορθωθεί ή όχι.
Μέθοδος 3: Επανεκκίνηση της διαδικασίας προέλευσης
Η επανεκκίνηση της διεργασίας προέλευσης είναι μια άλλη λύση για το Origin που έχει κολλήσει στη συνέχιση της λήψης. Δείτε πώς να το κάνετε. Ακολουθήστε σύμφωνα με τις οδηγίες.
1. Ανοίξτε τη Διαχείριση εργασιών πατώντας συνολικά τα πλήκτρα Ctrl+ Shift + Esc.
2. Εντοπίστε και επιλέξτε την εργασία Προέλευση που θα βρίσκεται στην καρτέλα Διεργασίες.
3. Τώρα, κάντε κλικ στο Τέλος εργασίας.

4. Τώρα, εκκινήστε το Origin ως διαχειριστής σύμφωνα με τις οδηγίες στη Μέθοδο 2.
Μέθοδος 4: Διαγραφή αρχείων προσωρινής μνήμης προέλευσης
Ακολουθήστε τα βήματα που δίνονται παρακάτω για να διαγράψετε τα προσωρινά αρχεία προσωρινής μνήμης του Origin, τα οποία θα σας βοηθήσουν να διορθώσετε το Origin που κόλλησε κατά την επανάληψη του ζητήματος λήψης.
1. Πατήστε το πλήκτρο Windows και, στη συνέχεια, πληκτρολογήστε %appdata% και, στη συνέχεια, κάντε κλικ στο Άνοιγμα. Αυτό ανοίγει το φάκελο AppData Roaming.

2. Κάντε δεξί κλικ στο φάκελο Προέλευση και επιλέξτε Διαγραφή όπως φαίνεται παρακάτω.

3. Μεταβείτε στην Έναρξη και πληκτρολογήστε %programdata% και μετά κάντε κλικ στο Άνοιγμα.

4. Στη συνέχεια, βρείτε το φάκελο Origin και, στη συνέχεια, διαγράψτε όλα τα αρχεία εκτός από το φάκελο LocalContent καθώς περιέχει όλα τα δεδομένα του παιχνιδιού.
5. Τέλος, επανεκκινήστε τον υπολογιστή.
Μέθοδος 5: Προσαρμόστε τις ρυθμίσεις προέλευσης στο παιχνίδι
Εάν εξακολουθείτε να αντιμετωπίζετε το πρόβλημα που έχει κολλήσει το Origin κατά τη συνέχιση, δοκιμάστε να τροποποιήσετε τις ρυθμίσεις του παιχνιδιού και εδώ είναι τα βήματα για να το κάνετε.
1. Πατήστε το πλήκτρο Windows και πληκτρολογήστε Origin και μετά κάντε κλικ στο Άνοιγμα.

2. Πληκτρολογήστε τα διαπιστευτήρια και, στη συνέχεια, συνδεθείτε στον λογαριασμό EA.

3. Στη συνέχεια, κάντε κλικ στο μενού Προέλευση στην επάνω αριστερή γωνία όπως απεικονίζεται.

4. Τώρα, επιλέξτε Ρυθμίσεις εφαρμογής από το αναπτυσσόμενο μενού όπως φαίνεται.

5. Τώρα, ενεργοποιήστε το διακόπτη για να ενεργοποιήσετε το Origin In-Game.

Μέθοδος 6: Μετάβαση σε Origin Client Beta
Εάν η προσαρμογή των ρυθμίσεων εντός του παιχνιδιού δεν διόρθωνε το Origin που κόλλησε κατά τη συνέχιση της λήψης, δοκιμάστε να μεταβείτε στο πρόγραμμα-πελάτη Origin Beta. Εδώ είναι τα βήματα για να το κάνετε.
1. Πατήστε το πλήκτρο Windows και πληκτρολογήστε Origin. Στη συνέχεια, κάντε κλικ στο Άνοιγμα.

2. Τώρα, συνδεθείτε στον λογαριασμό σας.
3. Στη συνέχεια, κάντε κλικ στο Origin που βρίσκεται στην επάνω αριστερή γωνία της οθόνης από το μενού.

4. Επιλέξτε Ρυθμίσεις εφαρμογής.

5. Μεταβείτε στην καρτέλα Εφαρμογή και ενεργοποιήστε το κουμπί εναλλαγής που βρίσκεται δίπλα στην επιλογή Συμμετοχή στις beta του προγράμματος-πελάτη προέλευσης που βρίσκονται κάτω από τις Ενημερώσεις πελάτη.
6. Τέλος, επανεκκινήστε τον πελάτη Origin αφού μεταβείτε στην έκδοση Beta.
Μέθοδος 7: Ενημέρωση ή επαναφορά προγραμμάτων οδήγησης γραφικών
Όλα τα προγράμματα οδήγησης γραφικών στον υπολογιστή σας πρέπει να είναι συμβατά και στην πιο πρόσφατη έκδοσή τους, έτσι ώστε να μπορείτε να παίξετε ένα παιχνίδι γραφικών και να έχετε μια διακοπτόμενη εμπειρία παιχνιδιού.
Επιλογή I: Ενημέρωση προγράμματος οδήγησης γραφικών
Εάν ο υπολογιστής σας χρησιμοποιεί παλιά προγράμματα οδήγησης γραφικών, πρέπει να τα ενημερώσετε όλα για να διορθώσετε τυχόν προβλήματα παιχνιδιού. Μπορείτε να κάνετε αυτήν την εργασία είτε με μη αυτόματο τρόπο είτε χρησιμοποιώντας λογισμικό τρίτου κατασκευαστή. Ανατρέξτε στον οδηγό μας 4 τρόποι για να ενημερώσετε τα προγράμματα οδήγησης γραφικών στα Windows 10 για να ενημερώσετε όλα τα προγράμματα οδήγησης με μη αυτόματο τρόπο και ελέγξτε εάν μπορείτε να χρησιμοποιήσετε τις ρυθμίσεις Προέλευσης χωρίς προβλήματα.

Επιλογή II: Επαναφορά ενημερώσεων προγραμμάτων οδήγησης γραφικών
Εάν η τρέχουσα έκδοση των προγραμμάτων οδήγησης γραφικών δεν είναι συμβατή με το παιχνίδι σας, τότε δεν υπάρχει λόγος ενημέρωσης ή επανεγκατάστασης τους. Το μόνο που έχετε να κάνετε είναι να επαναφέρετε τα προγράμματα οδήγησης στην προηγούμενη έκδοση ακολουθώντας τον οδηγό μας Πώς να επαναφέρετε τα προγράμματα οδήγησης στα Windows 10.

Μέθοδος 8: Επανεγκαταστήστε τα προγράμματα οδήγησης γραφικών
Όταν εξακολουθείτε να αντιμετωπίζετε το ίδιο πρόβλημα μετά την ενημέρωση των προγραμμάτων οδήγησης γραφικών, εγκαταστήστε ξανά τα προγράμματα οδήγησης συσκευών για να διορθώσετε τυχόν προβλήματα ασυμβατότητας. Υπάρχουν τόσες πολλές μέθοδοι για την επανεγκατάσταση προγραμμάτων οδήγησης στα Windows. Ωστόσο, εάν έχετε σύγχυση σχετικά με το πώς να εφαρμόσετε το ίδιο, ελέγξτε τον οδηγό μας Πώς να απεγκαταστήσετε και να επανεγκαταστήσετε προγράμματα οδήγησης στα Windows 10 και εφαρμόστε το ίδιο.

Μετά την επανεγκατάσταση των προγραμμάτων οδήγησης GPU, ελέγξτε αν μπορείτε να απολαύσετε παιχνίδια χωρίς το Origin να έχει κολλήσει στο πρόβλημα επανέναρξης.
Μέθοδος 9: Ενημέρωση .NET Framework
Το πλαίσιο .NET στον υπολογιστή Windows 10 είναι απαραίτητο για την αδιάλειπτη εξυπηρέτηση σύγχρονων εφαρμογών και παιχνιδιών. Πολλά παιχνίδια διαθέτουν δυνατότητα αυτόματης ενημέρωσης για το πλαίσιο .NET, και επομένως θα ενημερώνεται αυτόματα κάθε φορά που υπάρχει διαθέσιμη ενημέρωση. Σε άλλη περίπτωση, εάν σας ζητηθεί μια ενημέρωση στον υπολογιστή σας, μπορείτε να εγκαταστήσετε με μη αυτόματο τρόπο την πιο πρόσφατη έκδοση του πλαισίου .NET, όπως συζητείται παρακάτω, για να διορθώσετε το πρόβλημα προέλευσης που κόλλησε κατά την επανάληψη της λήψης.
1. Ελέγξτε για νέες ενημερώσεις για το πλαίσιο .NET από το επίσημη ιστοσελίδα της Microsoft.

2. Εάν υπάρχουν ενημερώσεις, κάντε κλικ στον αντίστοιχο/προτεινόμενο σύνδεσμο και κάντε κλικ στην επιλογή Λήψη .NET Framework 4.8 Runtime.
Σημείωση: Μην κάνετε κλικ στο Download .NET Framework 4.8 Developer Pack καθώς χρησιμοποιείται από προγραμματιστές λογισμικού.

3. Μεταβείτε στην ενότητα Οι λήψεις μου, κάντε διπλό κλικ στο αρχείο εγκατάστασης για να εκτελέσετε το ληφθέν αρχείο και ακολουθήστε τις οδηγίες που εμφανίζονται στην οθόνη για να εγκαταστήσετε με επιτυχία το πλαίσιο .NET στον υπολογιστή σας με Windows. Μόλις τελειώσετε, ελέγξτε εάν έχετε διορθώσει το ζήτημα που συζητήθηκε ή όχι.
Μέθοδος 10: Προσθήκη εξαίρεσης στο τείχος προστασίας
Εάν το Τείχος προστασίας των Windows δεν προκαλεί διένεξη με το Origin, το λογισμικό προστασίας από ιούς στο σύστημά σας είναι πιθανό να μπλοκάρει το Origin ή το αντίστροφο. Μπορείτε να προσθέσετε μια εξαίρεση για το Origin για να διορθώσετε ότι η λήψη έχει κολλήσει κατά την επανάληψη του ζητήματος.
Επιλογή I: Μέσω της ασφάλειας των Windows
1. Πατήστε το κλειδί των Windows, πληκτρολογήστε Προστασία από ιούς και απειλές και κάντε κλικ στο Άνοιγμα.

2. Στη συνέχεια, κάντε κλικ στο Manage settings.

3. Στη συνέχεια, κάντε κλικ στο Προσθήκη ή αφαίρεση εξαιρέσεων όπως φαίνεται παρακάτω.

4. Στην καρτέλα Εξαιρέσεις, επιλέξτε την επιλογή Προσθήκη εξαίρεσης και κάντε κλικ στο Αρχείο όπως φαίνεται.

5. Τώρα, μεταβείτε στον κατάλογο αρχείων όπου έχετε εγκαταστήσει το πρόγραμμα και επιλέξτε το αρχείο προέλευσης.
6. Περιμένετε να προστεθεί το εργαλείο στη σουίτα ασφαλείας και είστε έτοιμοι να χρησιμοποιήσετε το Origin χωρίς προβλήματα!
Επιλογή II: Μέσω προστασίας από ιούς τρίτων
Σημείωση: Έχουμε δείξει τα βήματα για το Avast Free Antivirus ως παράδειγμα. Ακολουθήστε τα βήματα σύμφωνα με το πρόγραμμα προστασίας από ιούς.
1. Εκκινήστε το Avast Antivirus και κάντε κλικ στην επιλογή Μενού από την επάνω δεξιά γωνία, όπως επισημαίνεται.

2. Εδώ, κάντε κλικ στις Ρυθμίσεις από την αναπτυσσόμενη λίστα.

3. Στο μενού Γενικά, μεταβείτε στις Αποκλεισμένες & Επιτρεπόμενες εφαρμογές.
4. Στη συνέχεια, κάντε κλικ στο ΕΠΙΤΡΕΠΟΜΕΝΗ ΕΦΑΡΜΟΓΗ στην ενότητα Λίστα επιτρεπόμενων εφαρμογών. Ανατρέξτε στην παρακάτω εικόνα

5. Τώρα, κάντε κλικ στην ΠΡΟΣΘΗΚΗ, που αντιστοιχεί στη διαδρομή της εφαρμογής Προέλευση για να την προσθέσετε στη λίστα επιτρεπόμενων.
Σημείωση1: Εναλλακτικά, μπορείτε επίσης να περιηγηθείτε για την εφαρμογή Προέλευση επιλέγοντας την επιλογή ΕΠΙΛΟΓΗ ΔΙΑΔΡΟΜΗΣ ΕΦΑΡΜΟΓΗΣ και, στη συνέχεια, κάντε κλικ στο κουμπί ΠΡΟΣΘΗΚΗ.
Σημείωση 2: Έχουμε δείξει ότι το App Installer προστίθεται ως εξαίρεση παρακάτω.

Μέθοδος 11: Απενεργοποιήστε το Dx12
Αρκετοί χρήστες έχουν προτείνει ότι η απενεργοποίηση του DX12 για συγκεκριμένα παιχνίδια στο Origin τους βοήθησε να διορθώσουν το Origin που είχε κολλήσει κατά την επανάληψη του ζητήματος λήψης. Ακολουθούν τα βήματα για να απενεργοποιήσετε το DX12 ειδικά για παιχνίδια Battlefield, όπως αποδεικνύεται. Εάν αντιμετωπίζετε το ίδιο πρόβλημα για άλλα παιχνίδια, τα βήματα θα είναι παρόμοια.
1. Πατήστε τα πλήκτρα Windows + E μαζί για να ανοίξετε την Εξερεύνηση αρχείων.
2. Τώρα, μεταβείτε στην ακόλουθη διαδρομή τοποθεσίας.
C:UsersUSERNAMEDocumentsMyGamesBattlefield 4settings

3. Τώρα, κάντε δεξί κλικ στο αρχείο PROFSAVE_profile και κάντε κλικ στην επιλογή Άνοιγμα με όπως φαίνεται.
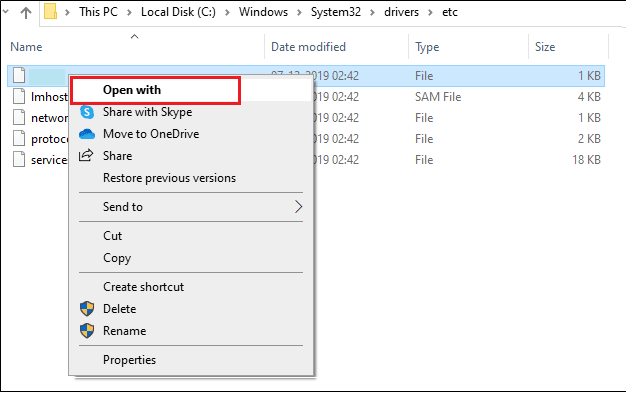
4. Τώρα, επιλέξτε την επιλογή Σημειωματάριο από τη λίστα και κάντε κλικ στο OK όπως απεικονίζεται.
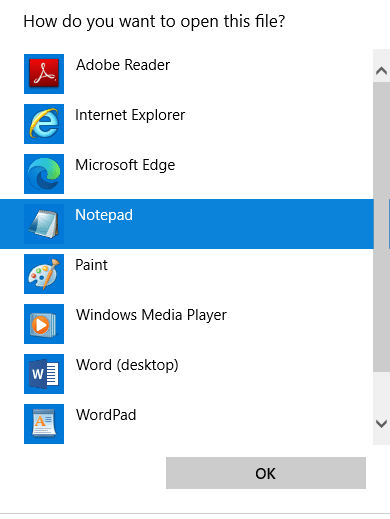
5. Αναζητήστε κείμενο Dx12Enabled στο αρχείο και αλλάξτε την τιμή από 1 σε 0 και πατήστε τα πλήκτρα Ctrl + S μαζί για να αποθηκεύσετε τις αλλαγές.
Επανεκκινήστε το Origin και ελέγξτε αν έχετε διορθώσει το πρόβλημα ή όχι.
Μέθοδος 12: Απεγκατάσταση εφαρμογών σε διένεξη σε ασφαλή λειτουργία
Ορισμένες εφαρμογές και προγράμματα ενδέχεται να επηρεάσουν το Origin κατά τη λειτουργία του. Για να το επιβεβαιώσετε και να το διορθώσετε, πρέπει να κάνετε εκκίνηση σε ασφαλή λειτουργία στα Windows 10. Η ασφαλής λειτουργία του υπολογιστή με Windows θα κλείσει όλες τις μη βασικές εργασίες και θα εκτελείται με τα πιο σταθερά προγράμματα οδήγησης. Σε ασφαλή λειτουργία, ο υπολογιστής με Windows θα βρίσκεται στο πιο σταθερό περιβάλλον και ως εκ τούτου μπορείτε να βρείτε ποια εφαρμογή έρχεται σε διένεξη με το Origin.
Μπορείτε να εκκινήσετε τον υπολογιστή σας ακολουθώντας τον οδηγό μας Πώς να εκκινήσετε σε ασφαλή λειτουργία στα Windows 10 και μόλις απενεργοποιηθεί όλο το λογισμικό τρίτων κατασκευαστών, ελέγξτε εάν αντιμετωπίζετε ξανά το πρόβλημα που συζητήθηκε.
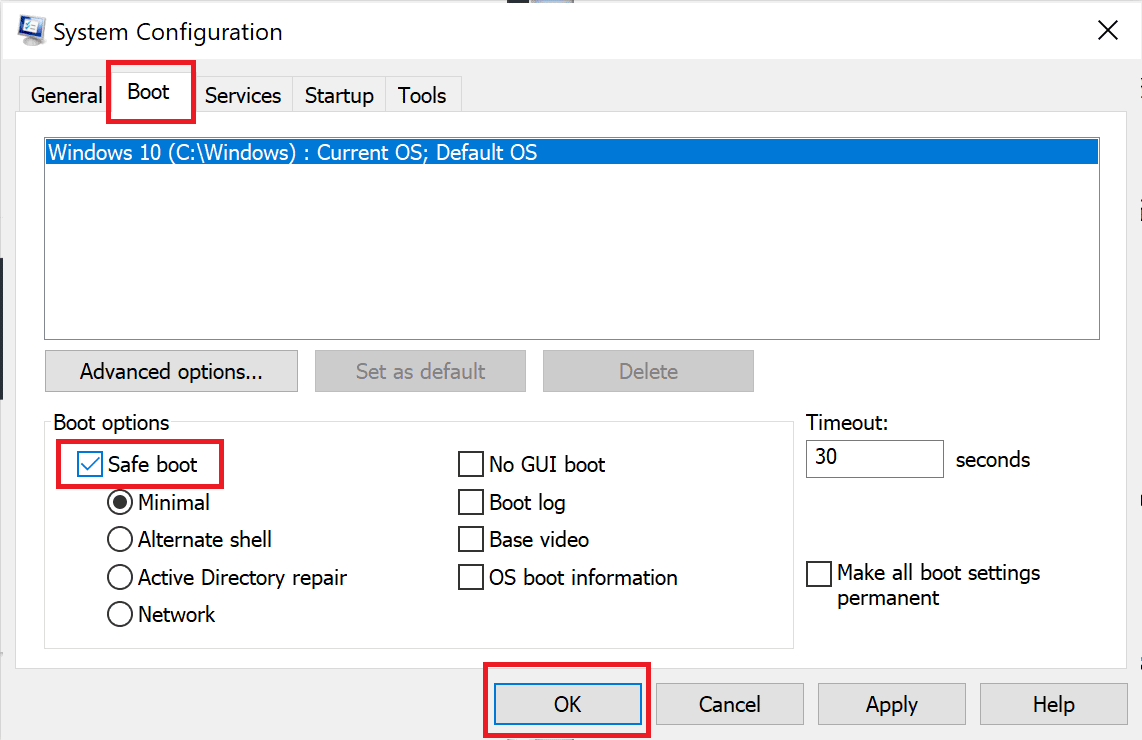
Μόλις ο υπολογιστής σας βρίσκεται σε ασφαλή λειτουργία, ελέγξτε εάν αντιμετωπίζετε ξανά το πρόβλημα. Εάν δεν αντιμετωπίζετε το πρόβλημα, απεγκαταστήστε οποιοδήποτε πρόσφατο πρόγραμμα ή εφαρμογή έχετε προσθέσει στον υπολογιστή σας.
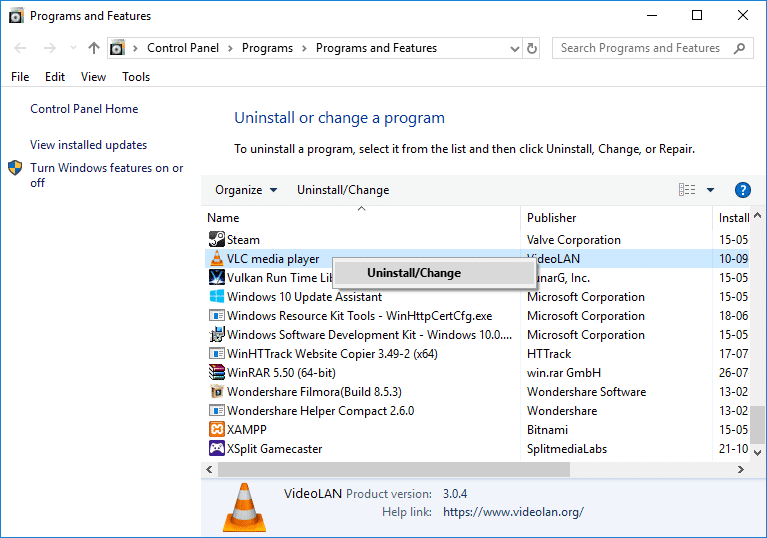
Μέθοδος 13: Επανεγκαταστήστε το Origin
Εάν καμία από τις μεθόδους δεν σας βοήθησε, δοκιμάστε να απεγκαταστήσετε το λογισμικό και να το εγκαταστήσετε ξανά. Τυχόν συνηθισμένες δυσλειτουργίες που σχετίζονται με ένα πρόγραμμα λογισμικού μπορούν να επιλυθούν κατά την επανεγκατάσταση του προγράμματος. Ακολουθούν τα βήματα για να επανεγκαταστήσετε το Origin για να επιδιορθώσετε το Λήψη έχει κολλήσει με την επανάληψη του ζητήματος.
1. Πατήστε το πλήκτρο Windows, πληκτρολογήστε Πίνακας Ελέγχου και κάντε κλικ στο Άνοιγμα.

2. Ορίστε Προβολή κατά > Κατηγορία και, στη συνέχεια, κάντε κλικ στο Κατάργηση εγκατάστασης προγράμματος στο μενού Προγράμματα, όπως φαίνεται.
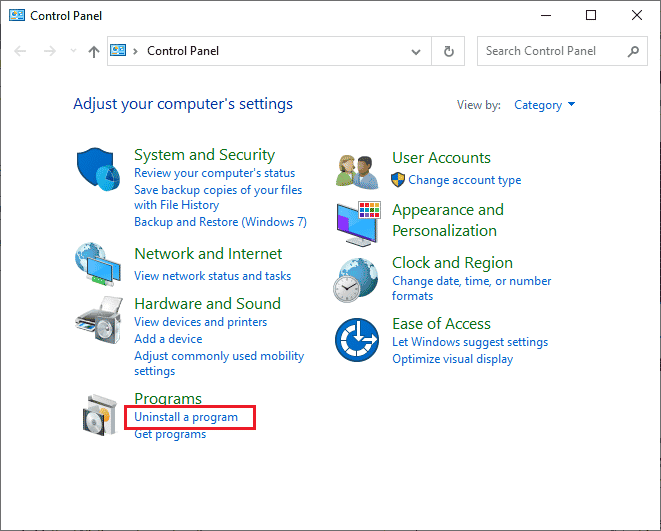
3. Τώρα, επιλέξτε Origin από τη λίστα και κάντε κλικ στο Uninstall όπως φαίνεται.
4. Πάλι, κάντε κλικ στο Uninstall για επιβεβαίωση.
5. Τώρα, κάντε κλικ στο κουμπί Uninstall στον οδηγό Origin Uninstall.
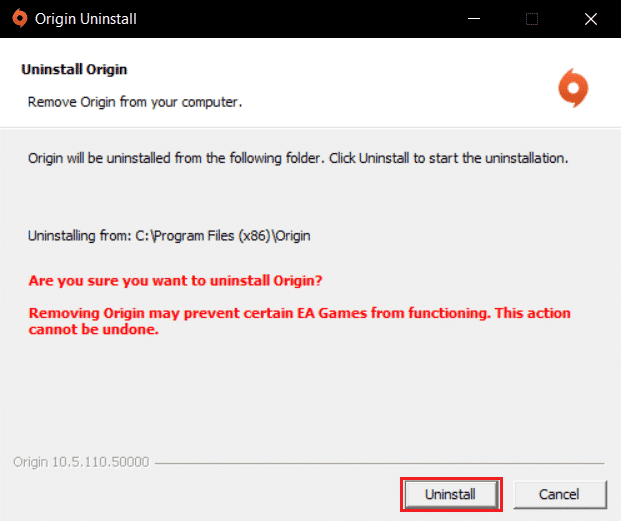
6. Περιμένετε να ολοκληρωθεί η διαδικασία απεγκατάστασης προέλευσης.
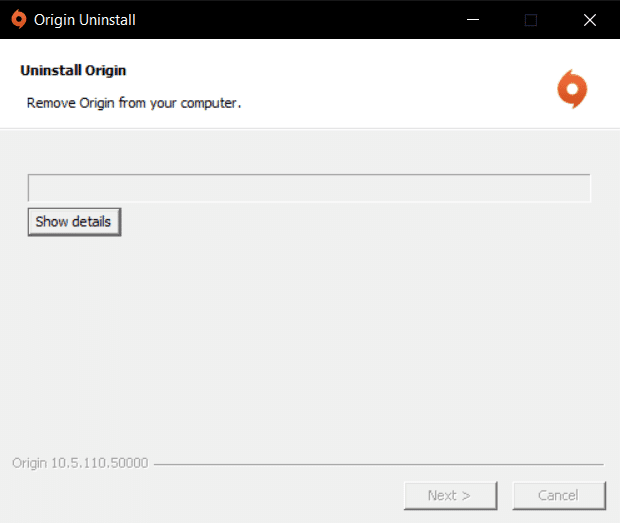
7. Τέλος, κάντε κλικ στο Τέλος για να αφαιρέσετε την εφαρμογή από τη συσκευή σας και, στη συνέχεια, επανεκκινήστε τον υπολογιστή σας.
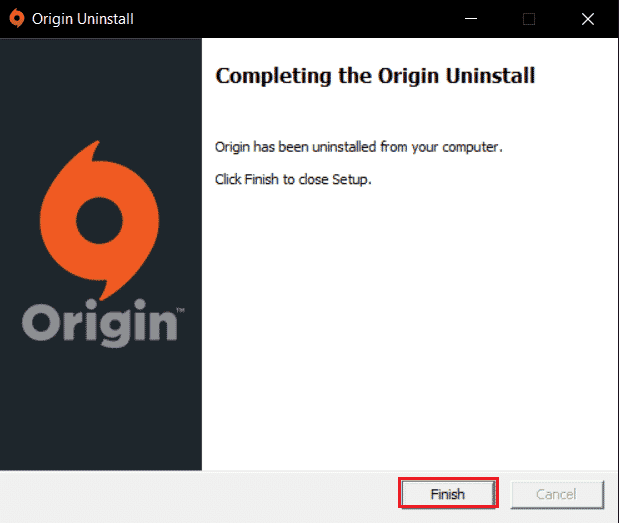
8. Κατεβάστε το Origin από το επίσημη ιστοσελίδα κάνοντας κλικ στο κουμπί Λήψη για Windows, όπως φαίνεται.
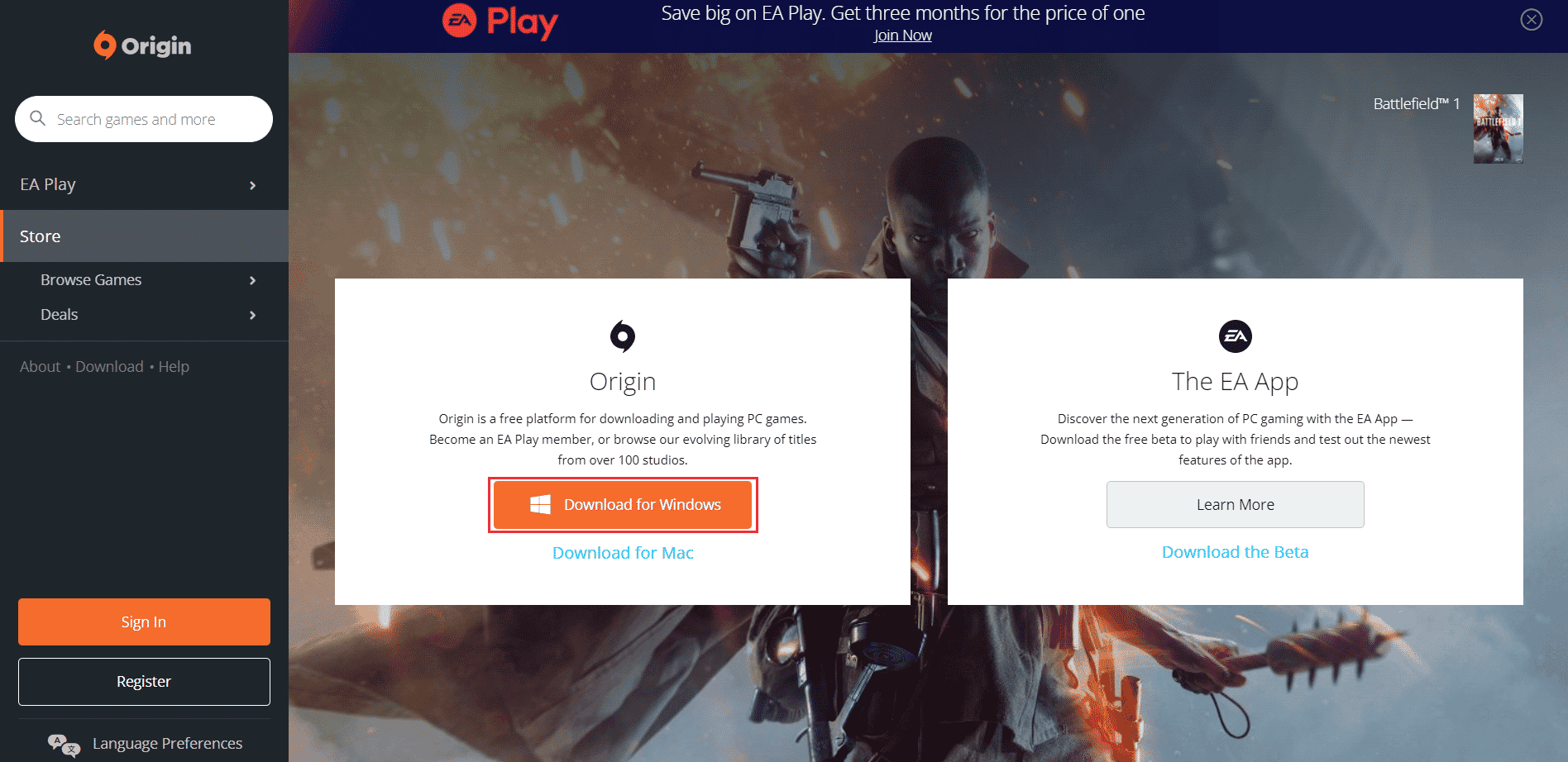
9. Περιμένετε να ολοκληρωθεί η λήψη και εκτελέστε το ληφθέν αρχείο κάνοντας διπλό κλικ πάνω του.
10. Εδώ, κάντε κλικ στο Install Origin όπως απεικονίζεται.
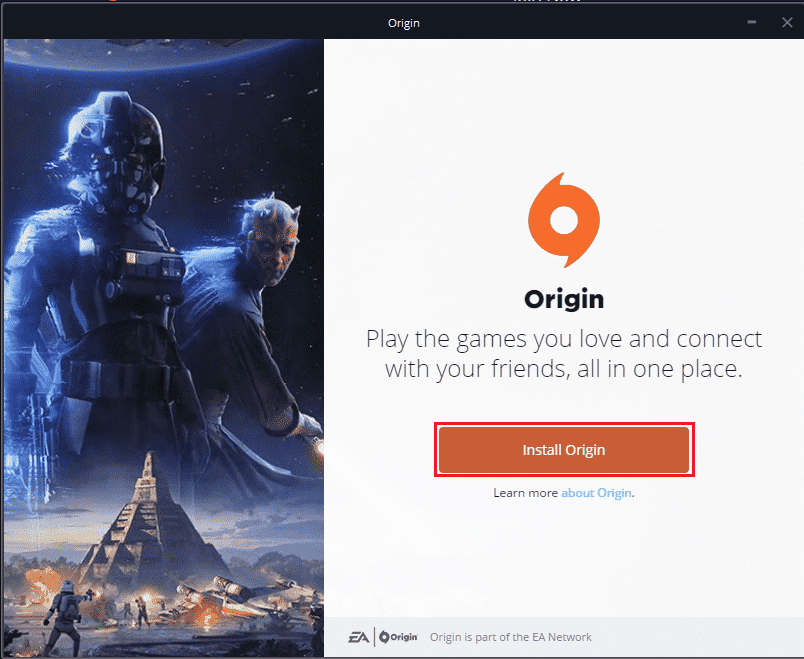
11. Επιλέξτε τη θέση εγκατάστασης… και τροποποιήστε άλλες επιλογές σύμφωνα με τις απαιτήσεις σας.
12. Στη συνέχεια, ελέγξτε την Άδεια Χρήσης Τελικού Χρήστη για να την αποδεχτείτε και κάντε κλικ στο Συνέχεια όπως φαίνεται παρακάτω.
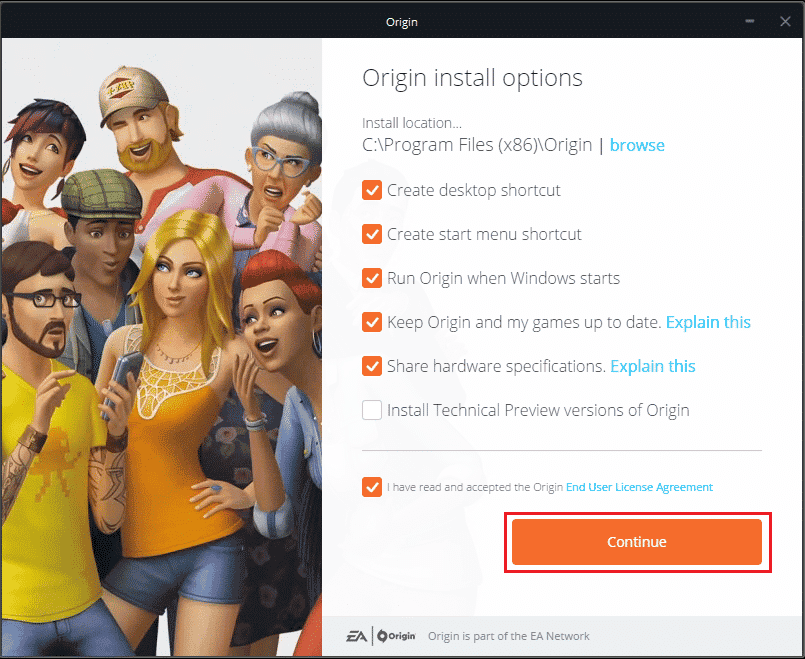
13. Η πιο πρόσφατη έκδοση του Origin θα εγκατασταθεί όπως φαίνεται.
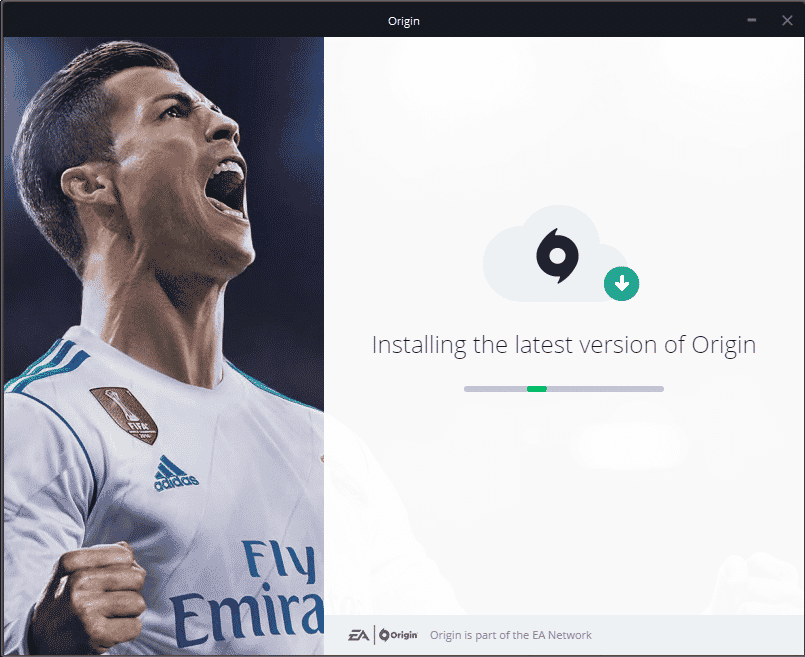
14. Τέλος, μπορείτε να συνδεθείτε στον λογαριασμό σας EA και να αρχίσετε να παίζετε τα παιχνίδια.
Εάν όλη η παραπάνω μέθοδος δεν επιλύσει το πρόβλημα που συζητήθηκε, επαναφέρετε τον υπολογιστή σας ακολουθώντας τον οδηγό μας Πώς να επαναφέρετε τα Windows 10 χωρίς απώλεια δεδομένων και ελέγξτε εάν αυτό λειτουργεί.
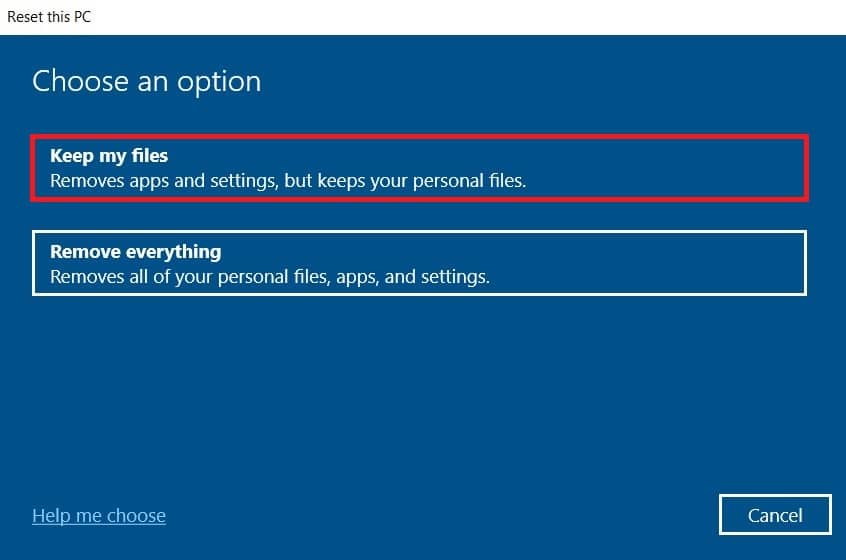
***
Ελπίζουμε ότι αυτός ο οδηγός ήταν χρήσιμος και θα μπορούσατε να διορθώσετε το Origin που κόλλησε κατά την επανάληψη της λήψης στον υπολογιστή σας Windows 10. Ενημερώστε μας ποια μέθοδος λειτούργησε καλύτερα για εσάς. Επίσης, εάν έχετε οποιεσδήποτε απορίες/προτάσεις σχετικά με αυτό το άρθρο, μην διστάσετε να τις αφήσετε στην ενότητα σχολίων.
