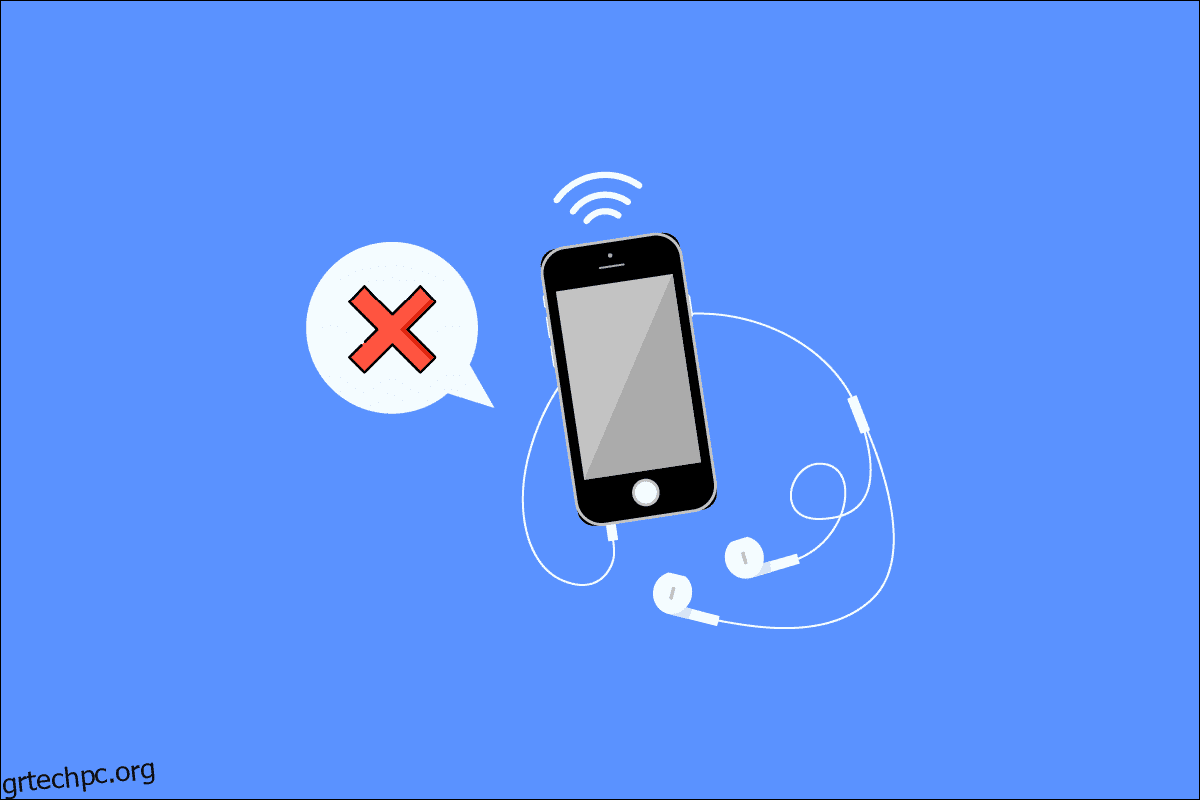Φανταστείτε τη ζωή χωρίς ήχο. Επικοινωνία με άλλους μέσω σημάτων και δράσης, ταινιών και παιχνιδιών χωρίς ήχο, άφωνη βροχή, χωρίς ραδιόφωνο ή μουσική. Δεν είναι τρομακτικό; Πιθανότατα το γνωρίζετε όταν αντιμετωπίζετε το πρόβλημα και αναρωτιέστε γιατί η υποδοχή ακουστικών μου δεν λειτουργεί. Εάν αντιμετωπίζετε και εσείς το ίδιο πρόβλημα, είστε στο σωστό μέρος. Σας προσφέρουμε έναν τέλειο οδηγό που θα σας βοηθήσει να διορθώσετε το πρόβλημα της υποδοχής ήχου που δεν ανιχνεύει ακουστικά. Τώρα ας φτιάξουμε τα ακουστικά σας για να μπορείτε να ακούτε ήχο και από αυτά.
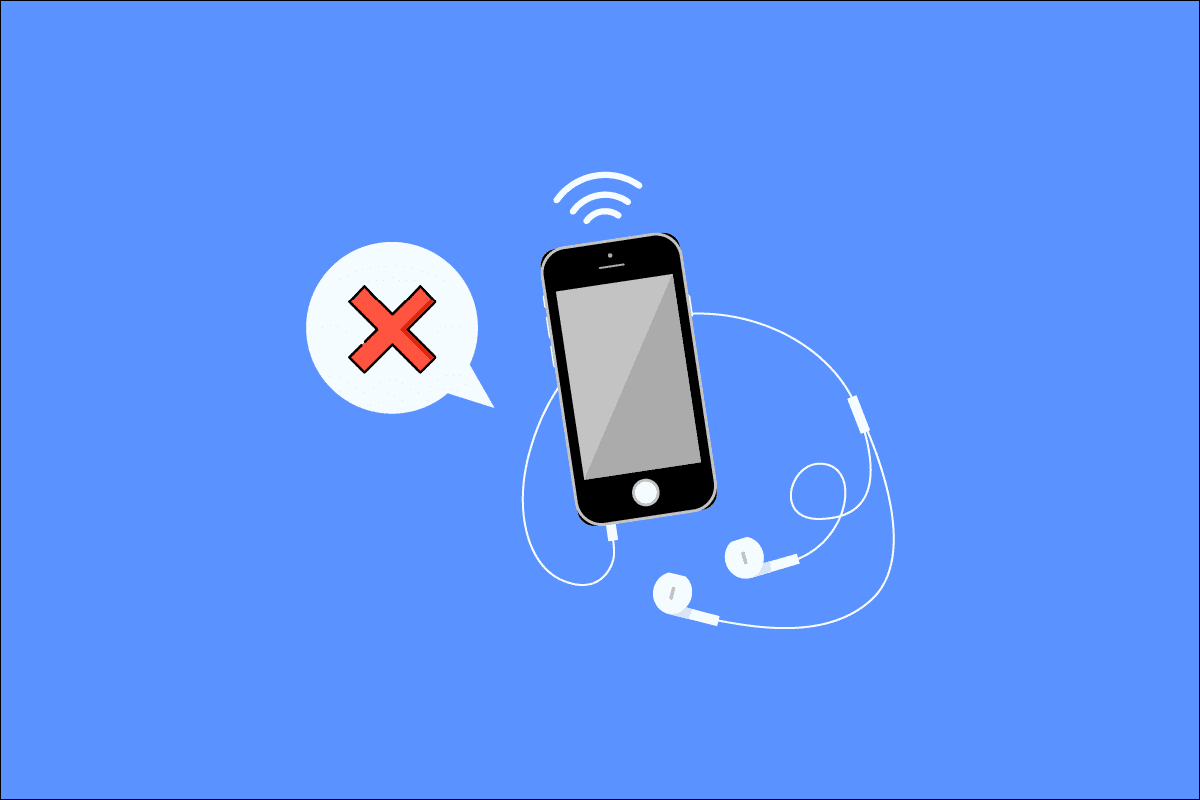
Πίνακας περιεχομένων
Πώς να διορθώσετε το βύσμα ακουστικών μου δεν λειτουργεί στα Windows 10
Ο λόγος για τον οποίο η υποδοχή ήχου δεν εντοπίζει ακουστικά μπορεί να είναι ο ακόλουθος:
- Ξεπερασμένο πρόγραμμα οδήγησης
- Μη συμβατό με το σύστημά σας
- Αλλαγές στις ρυθμίσεις ήχου
- Προβλήματα συστήματος
- Απενεργοποιημένη συσκευή
- Ζητήματα συνδεσιμότητας και υποδοχής ήχου
Μέθοδος 1: Εκτελέστε βασικά βήματα αντιμετώπισης προβλημάτων
Ακολουθούν μερικά βασικά βήματα αντιμετώπισης προβλημάτων.
- Βεβαιωθείτε ότι τα ακουστικά σας είναι συνδεδεμένα στη σωστή υποδοχή ακουστικών και όχι στην υποδοχή μικροφώνου.
- Αποσυνδέστε, επανασυνδέστε και επανεκκινήστε τον υπολογιστή σας. Ενδέχεται να υπάρχουν ορισμένα δευτερεύοντα ζητήματα που μπορούν να επιλυθούν με επανεκκίνηση του υπολογιστή.
-
Βεβαιωθείτε ότι τα ακουστικά σας είναι συμβατά με το σύστημα/τον υπολογιστή σας. Για περισσότερες πληροφορίες, ανατρέξτε στον ιστότοπο του κατασκευαστή ή επικοινωνήστε με το τμήμα εξυπηρέτησης πελατών για πρόσθετη υποστήριξη.
-
Ελέγξτε ότι η υποδοχή ήχου είναι σωστά συνδεδεμένη, παίξτε λίγη μουσική και πειραματιστείτε περιστρέφοντας ελαφρά την υποδοχή προς οποιαδήποτε κατεύθυνση μέχρι να ακούσετε τον σωστό ήχο.
-
Δοκιμάστε τα ακουστικά σε άλλη συσκευή ή άλλο σετ ακουστικών στον υπολογιστή σας για να προσδιορίσετε εάν το σφάλμα είναι στον υπολογιστή σας ή στα ακουστικά.
- Φυσήξτε αέρα στην υποδοχή ήχου για να αφαιρέσετε τυχόν σκόνη ή σωματίδια. Μπορεί επίσης να χρησιμοποιηθεί φυσητήρας.
- Ελέγξτε ότι το σύστημά σας δεν είναι σε σίγαση.
- Εάν χρησιμοποιείτε ασύρματα ακουστικά, βεβαιωθείτε ότι η μπαταρία είναι πλήρως φορτισμένη. Ελέγξτε επίσης τις ρυθμίσεις Bluetooth.
Μέθοδος 2: Ενημερώστε το πρόγραμμα οδήγησης ήχου
Ένα παλιό πρόγραμμα οδήγησης ήχου θα μπορούσε να προκαλέσει την μη ανίχνευση ακουστικών από την υποδοχή ήχου στα Windows 10. Το πρώτο πράγμα που προτείνουμε είναι να ενημερώσετε τα προγράμματα οδήγησης ήχου. Ακολουθήστε αυτά τα βήματα:
Σημείωση: Εάν το σετ μικροφώνου-ακουστικού απαιτεί συγκεκριμένο ή πρόσθετο πρόγραμμα οδήγησης ή λογισμικό, μπορείτε επίσης να το κατεβάσετε από τον ιστότοπο του κατασκευαστή.
1. Πατήστε το πλήκτρο Windows, πληκτρολογήστε Device Manager και κάντε κλικ στο Open.
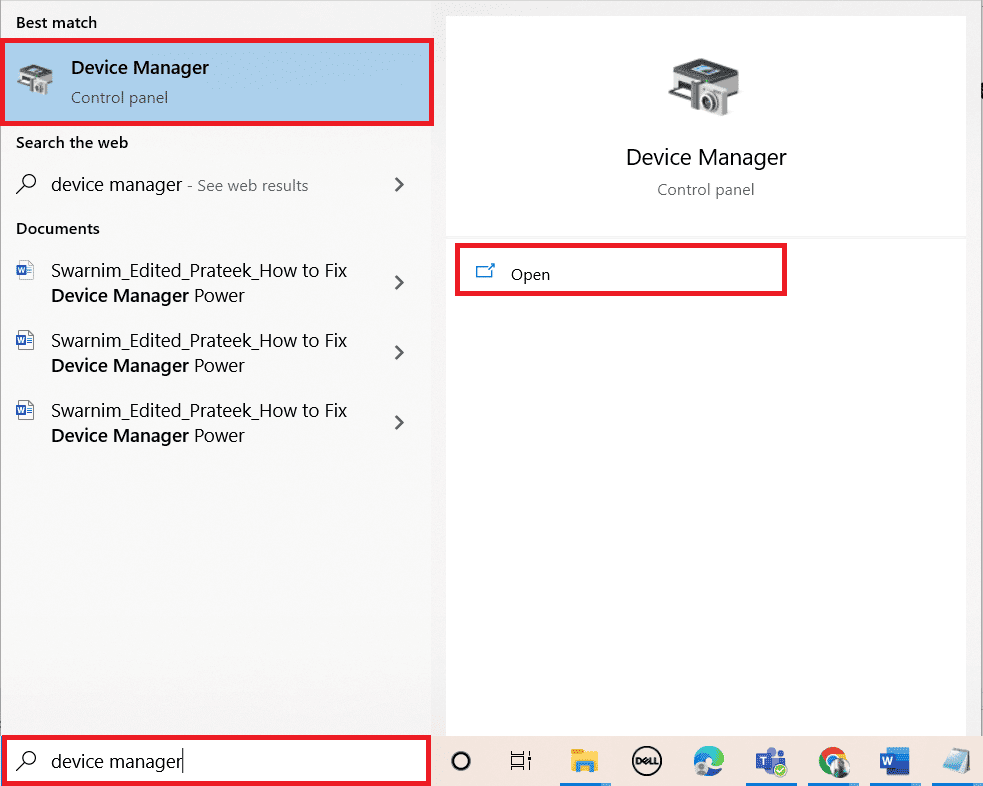
2. Κάντε διπλό κλικ στις εισόδους και εξόδους ήχου για να αναπτύξετε το μενού.
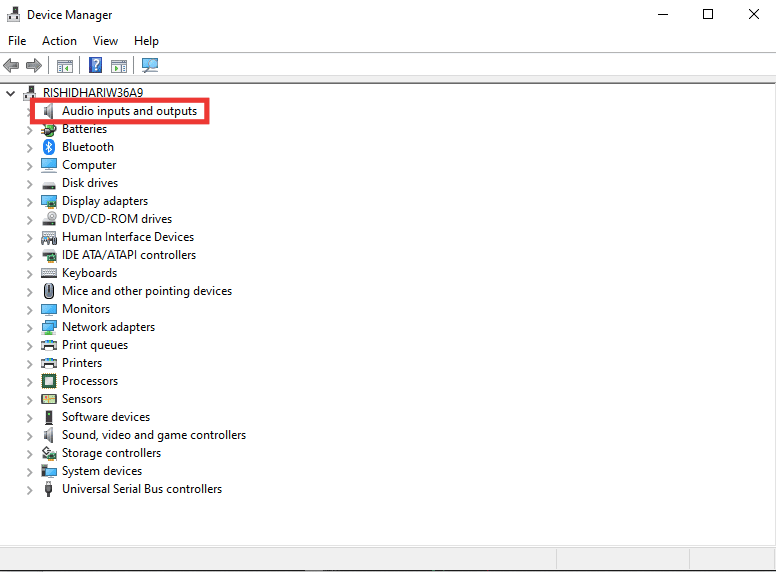
3. Στη συνέχεια, κάντε διπλό κλικ στο Headphones (High-Definition Audio Device).
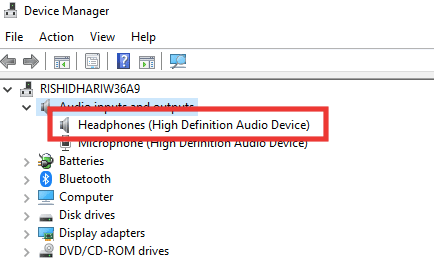
4. Μεταβείτε στην ενότητα Πρόγραμμα οδήγησης και κάντε κλικ στο Ενημέρωση προγράμματος οδήγησης.
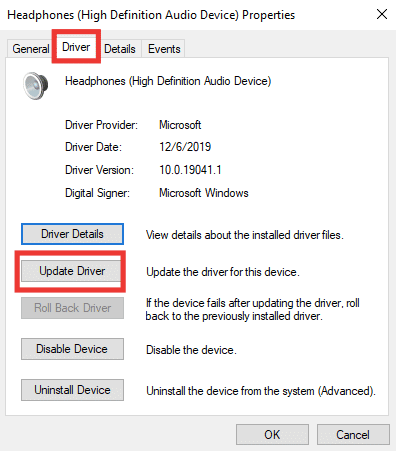
5. Τέλος, επιλέξτε Αναζήτηση αυτόματα για προγράμματα οδήγησης.
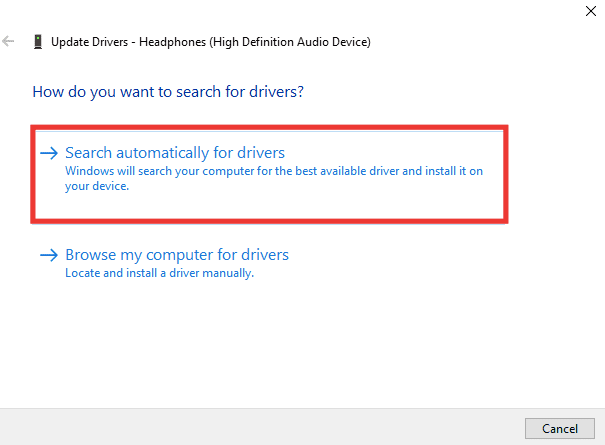
6. Εάν υπάρχει διαθέσιμο πρόγραμμα οδήγησης, πραγματοποιήστε λήψη του και επανεκκινήστε τον υπολογιστή.
Μέθοδος 3: Εκτελέστε το Audio Troubleshooter
Εάν το ζήτημα είναι άγνωστο ή μη ανιχνεύσιμο, εκτελέστε ένα πρόγραμμα αντιμετώπισης προβλημάτων ήχου για να εντοπίσετε το σφάλμα. Ακολουθήστε τα βήματα αντιμετώπισης προβλημάτων για να διορθώσετε το πρόβλημα της υποδοχής ακουστικών μου.
1. Πατήστε τα πλήκτρα Windows + I ταυτόχρονα για να ανοίξετε τις Ρυθμίσεις.
2. Κάντε κλικ στη ρύθμιση Ενημέρωση & Ασφάλεια.
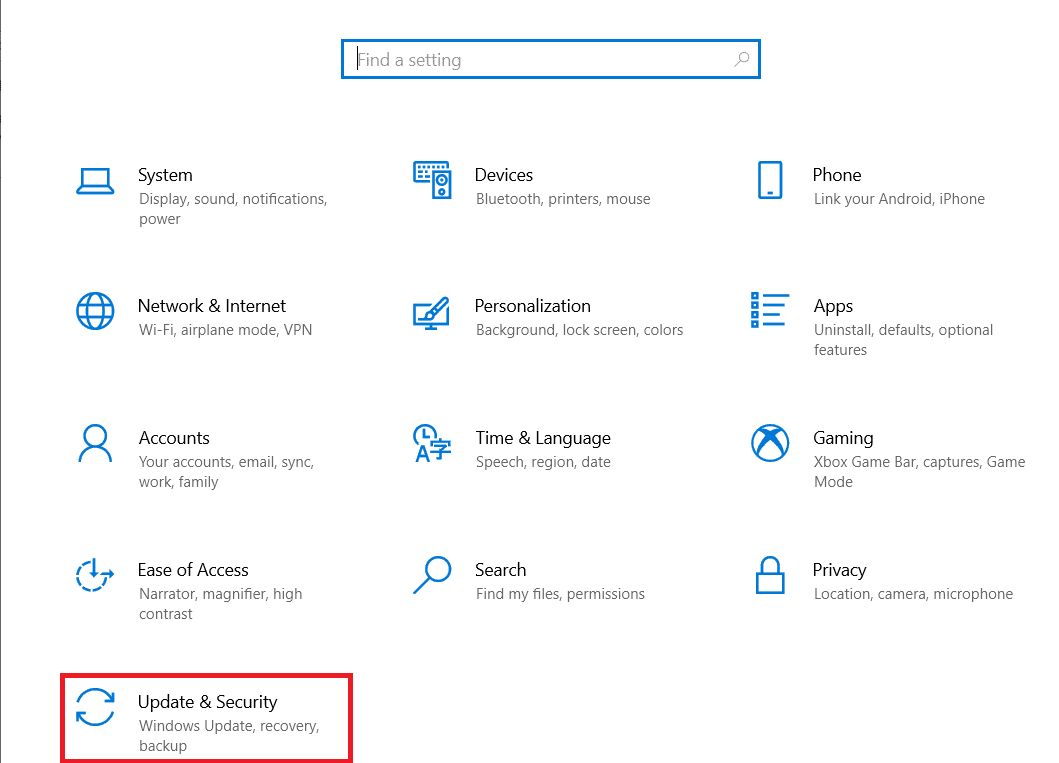
3. Κάντε κλικ στο μενού Αντιμετώπιση προβλημάτων στο αριστερό παράθυρο.
4. Επιλέξτε Playing Audio troubleshooter και κάντε κλικ στο Run the troubleshooter.
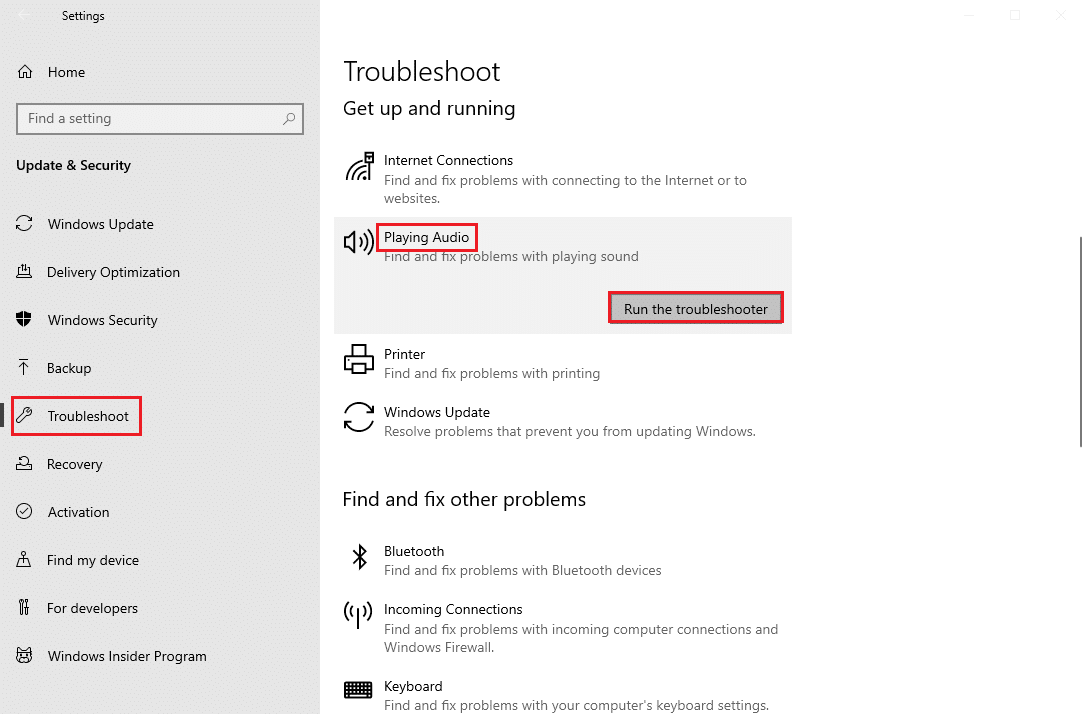
5. Περιμένετε μέχρι το εργαλείο αντιμετώπισης προβλημάτων να εντοπίσει προβλήματα εάν υπάρχουν και ακολουθήστε τις οδηγίες που εμφανίζονται στην οθόνη για να εφαρμόσετε την επιδιόρθωση.
Μέθοδος 4: Ενεργοποιήστε τη συσκευή αναπαραγωγής
Ωστόσο, δεν μπορείτε να σκέφτεστε γιατί η υποδοχή ακουστικών μου δεν λειτουργεί ακόμα κι αν τα ακουστικά και η υποδοχή ήχου σας είναι σε καλή κατάσταση. Τότε το πρόβλημα είναι ότι η συσκευή στην οποία προσπαθείτε να συνδεθείτε ενδέχεται να είναι απενεργοποιημένη. Ακολουθήστε αυτά τα βήματα για να ενεργοποιήσετε τη συσκευή σας:
1. Πατήστε το πλήκτρο Windows, πληκτρολογήστε control και κάντε κλικ στον Πίνακα Ελέγχου.
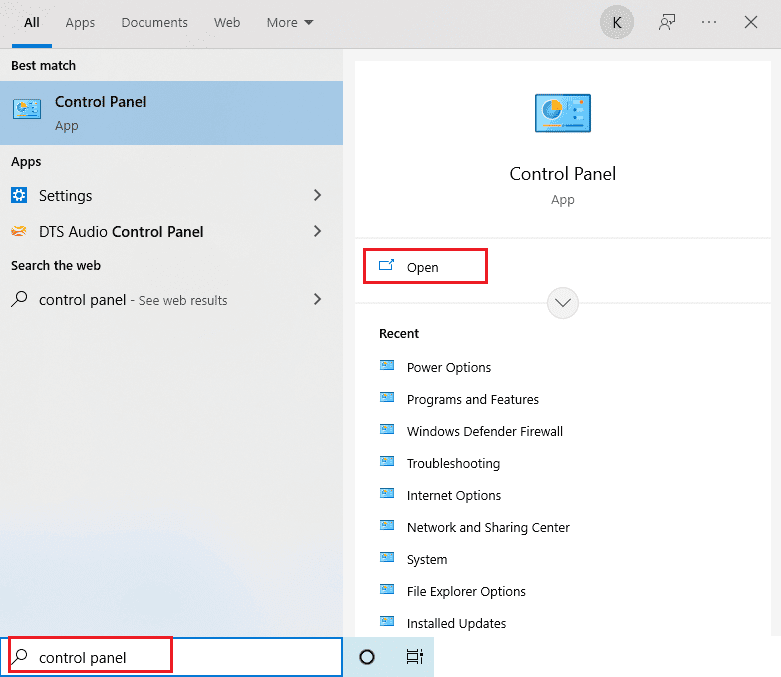
2. Ορίστε την Προβολή κατά: σε Μεγάλα εικονίδια.
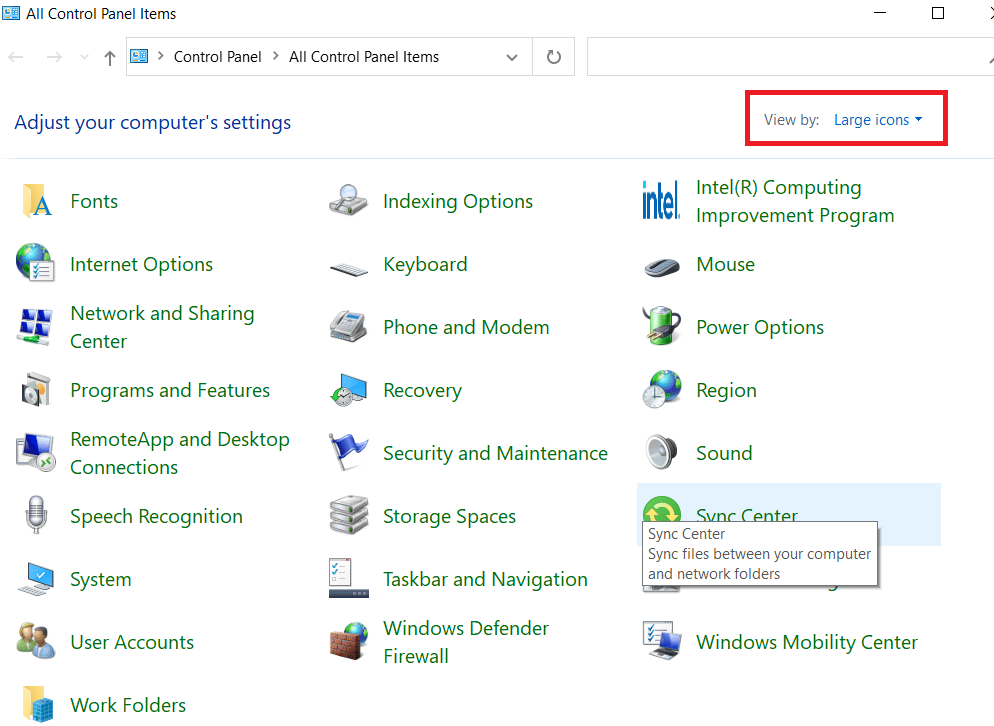
3. Στη συνέχεια, κάντε κλικ στη ρύθμιση Ήχος.
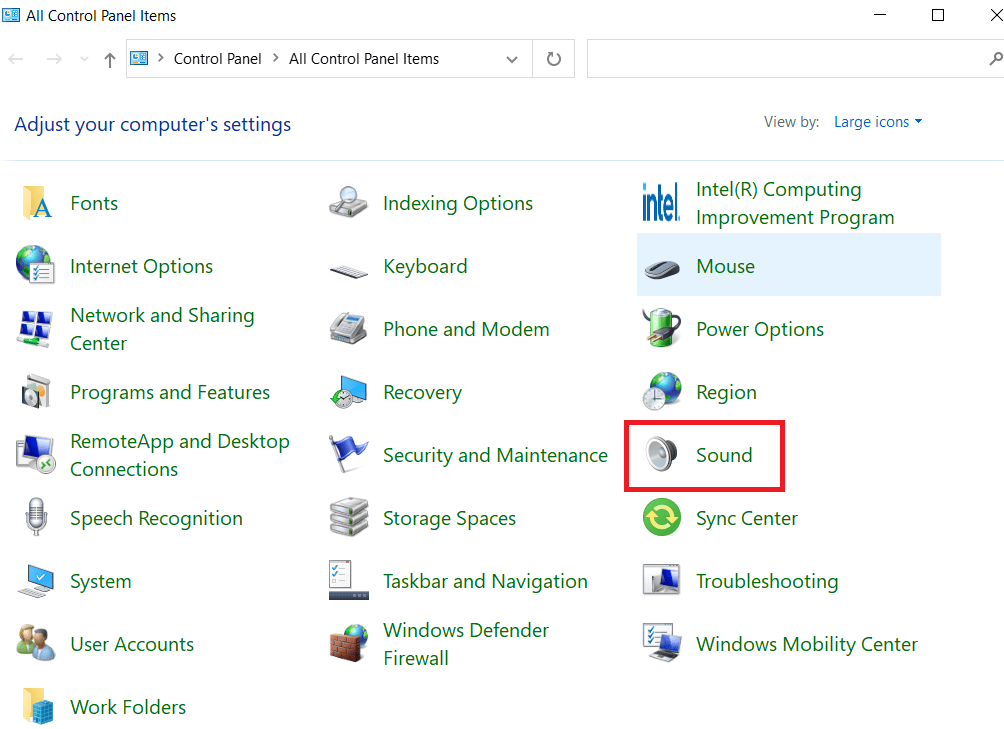
4. Κάντε δεξί κλικ οπουδήποτε στον κενό χώρο και κάντε κλικ στο Show Disabled Device.
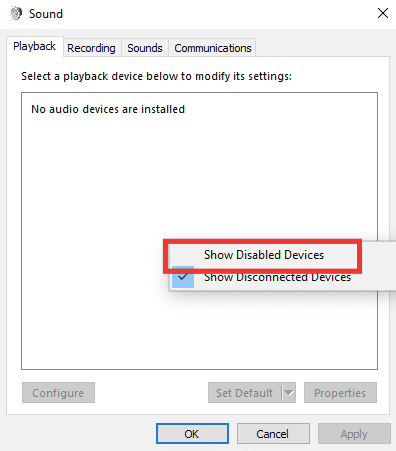
5. Στη συνέχεια, κάντε δεξί κλικ στη συσκευή ήχου σας και κάντε κλικ στο Ενεργοποίηση.
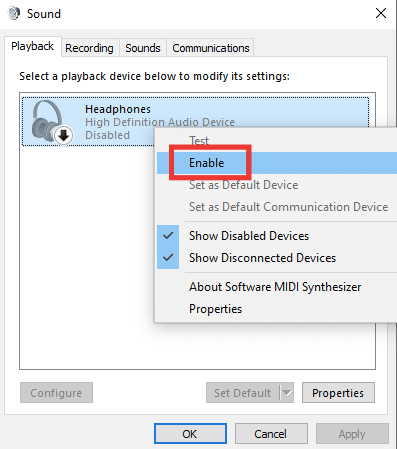
6. Τέλος, κάντε κλικ στο OK.
Μέθοδος 5: Ορίστε τη συσκευή αναπαραγωγής ως προεπιλογή
Μπορείτε επίσης να διορθώσετε την υποδοχή ήχου που δεν ανιχνεύει ακουστικά, βεβαιώνοντας ότι η συσκευή αναπαραγωγής έχει οριστεί ως προεπιλεγμένη. Ακολουθήστε τα παρακάτω βήματα για να το κάνετε για να διορθώσετε το πρόβλημα της υποδοχής ακουστικών μου.
1. Εκκινήστε τον Πίνακα Ελέγχου και μεταβείτε στη ρύθμιση Ήχος.
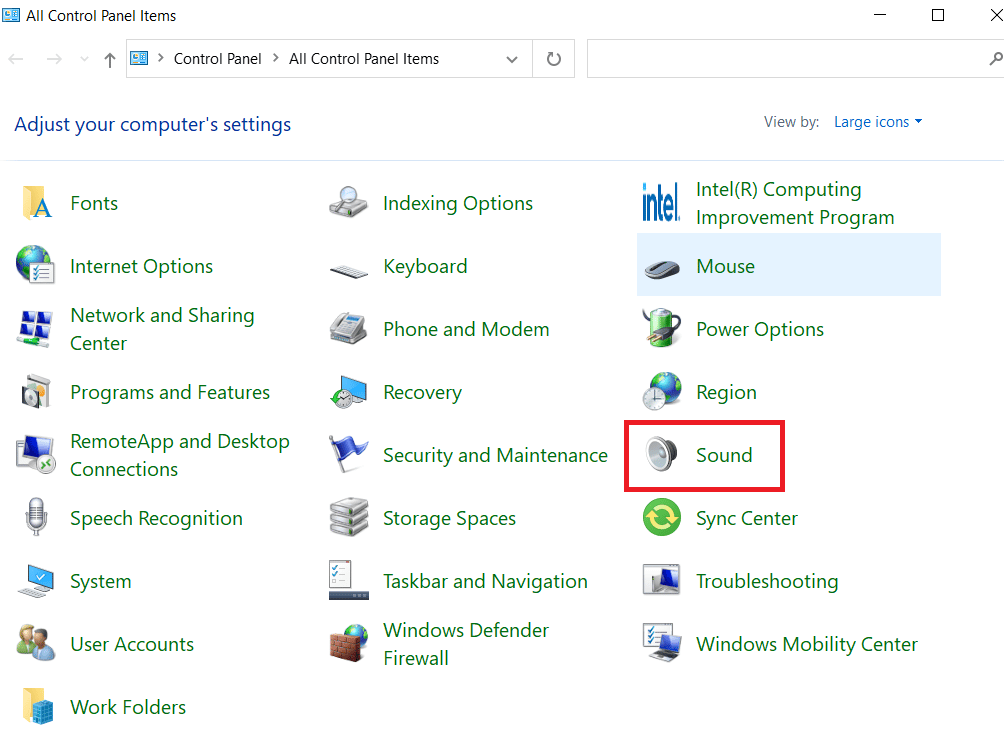
2. Επιλέξτε τη συσκευή και κάντε κλικ στο Ορισμός προεπιλογής.
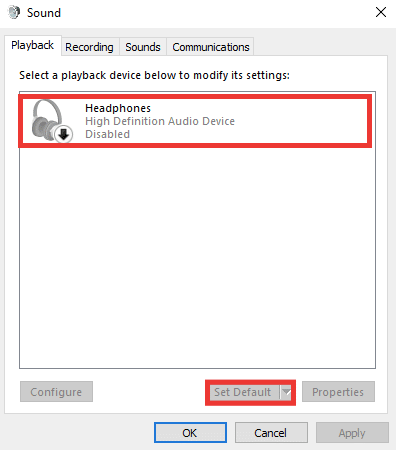
3. Στη συνέχεια, κάντε κλικ στο OK.
Μέθοδος 6: Τροποποίηση ρυθμίσεων ήχου
Συγκεκριμένα ακουστικά λειτουργούν σωστά σε μια συγκεκριμένη μορφή ήχου ή μια συγκεκριμένη μορφή είναι η αιτία που η υποδοχή ήχου δεν εντοπίζει πρόβλημα με τα ακουστικά. Επιπλέον, αντί να βελτιώνει την ποιότητα, το πρόβλημα προκαλεί η βελτίωση του ήχου. Δείτε πώς μπορείτε να αλλάξετε τη μορφή ήχου και να απενεργοποιήσετε τις βελτιώσεις:
1. Μεταβείτε στις ρυθμίσεις ήχου.
2. Κάντε διπλό κλικ στα Ακουστικά.
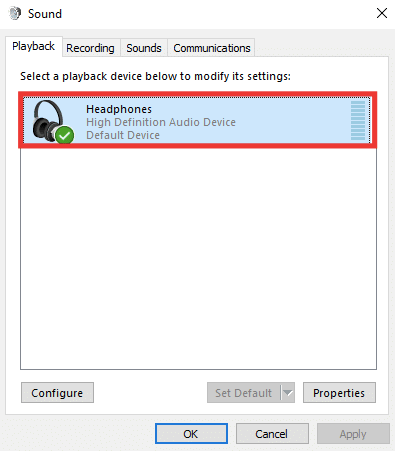
3. Μεταβείτε στην καρτέλα Για προχωρημένους.
4. Στην ενότητα Προεπιλεγμένη μορφή, αναπτύξτε το αναπτυσσόμενο μενού κάνοντας κλικ στην προεπιλεγμένη ποιότητα. Πειραματιστείτε με διαφορετικές μορφές και κάντε κλικ στο Test για έλεγχο.
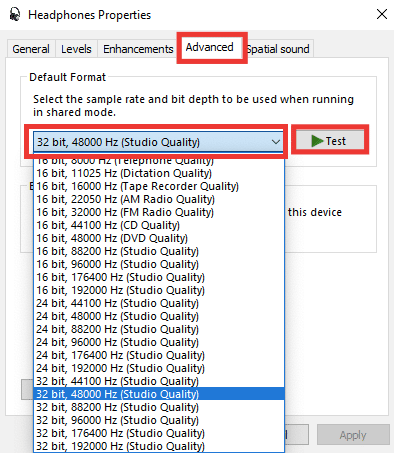
5. Στη συνέχεια, μεταβείτε στην καρτέλα Βελτιώσεις και κάντε κλικ στο Απενεργοποίηση όλων των βελτιώσεων.
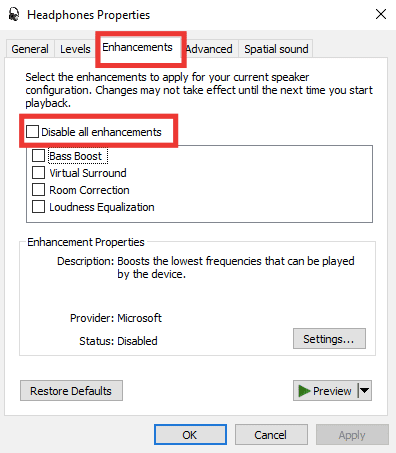
6. Τέλος, κάντε κλικ στο OK.
Σημείωση: Μπορείτε να επαναφέρετε τις προεπιλεγμένες ρυθμίσεις κάνοντας κλικ στο Restore Defaults.
Μέθοδος 7: Αλλαγή των προτιμήσεων όγκου εφαρμογών
Το πρόβλημα με την μπροστινή υποδοχή ήχου που δεν λειτουργεί μπορεί επίσης να προκληθεί από μια αλλαγή σε μια συγκεκριμένη ένταση ήχου εφαρμογής. Για παράδειγμα, εκτός από μια συγκεκριμένη εφαρμογή ή παιχνίδι, ο ήχος των ακουστικών ακούγεται. Αυτό μπορεί να συμβεί κατά την εκτέλεση ροής ήχου ή βίντεο, μετά την εγκατάσταση του λογισμικού ή κατά τη σύνδεση σε μια εξωτερική συσκευή. Δείτε πώς μπορώ να διορθώσω το πρόβλημα που δεν λειτουργεί η υποδοχή ακουστικών αλλάζοντας τις προτιμήσεις έντασης ήχου της εφαρμογής.
1. Πατήστε τα πλήκτρα Windows + I μαζί για να ξεκινήσετε τις Ρυθμίσεις.
2. Στη συνέχεια, κάντε κλικ στο System Setting.
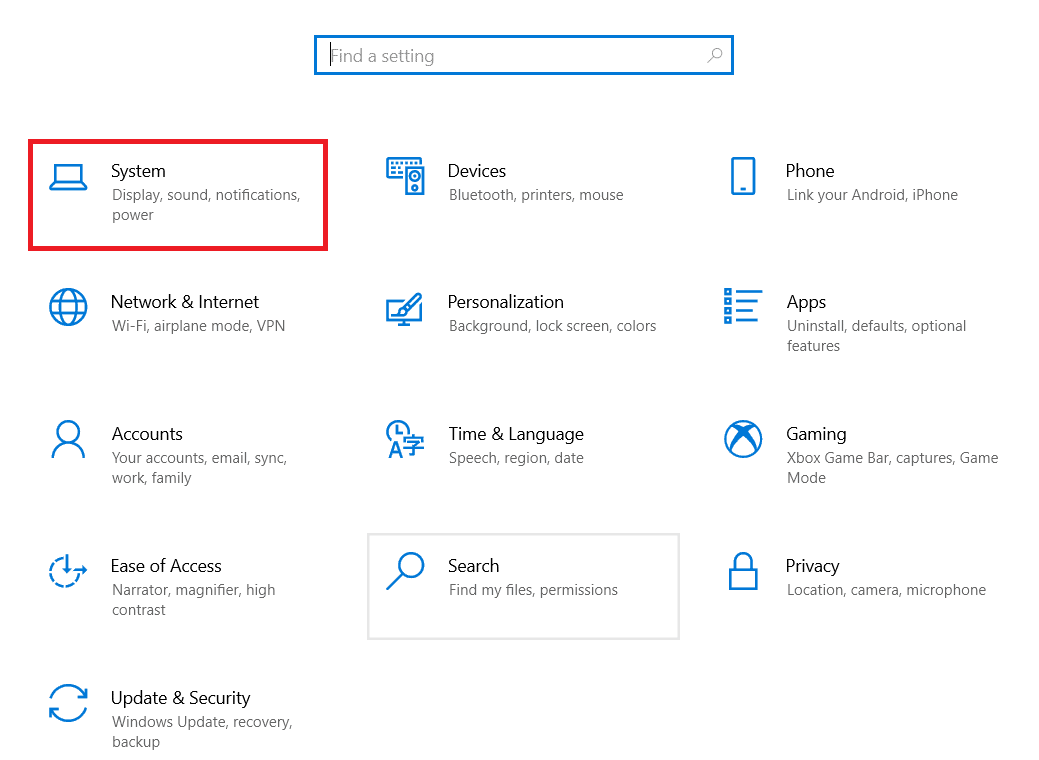
3. Κάντε κλικ στο Ήχος.
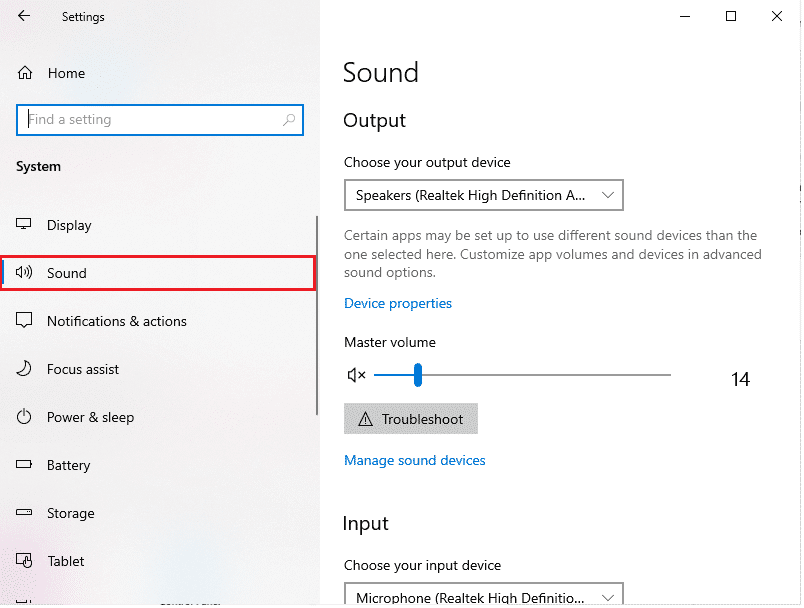
4. Κάντε κύλιση προς τα κάτω και ανοίξτε τις Προτιμήσεις έντασης ήχου και συσκευής εφαρμογής.
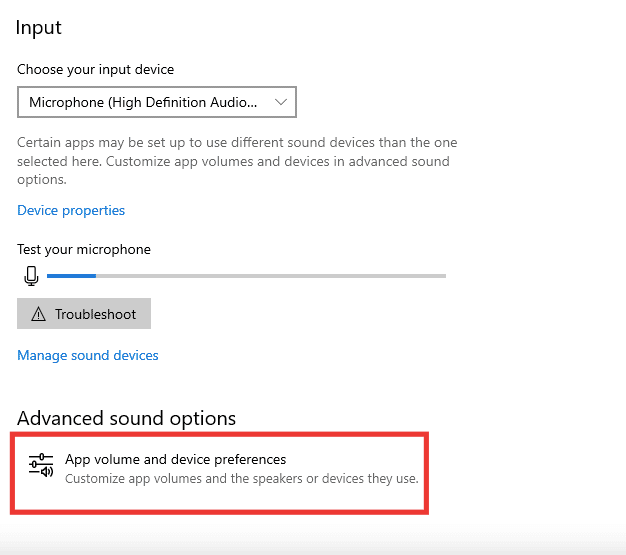
5. Εάν η ένταση ήχου οποιασδήποτε εφαρμογής έχει οριστεί στο μηδέν, αυξήστε την ένταση του ήχου. Ή κάντε κλικ στο Reset.
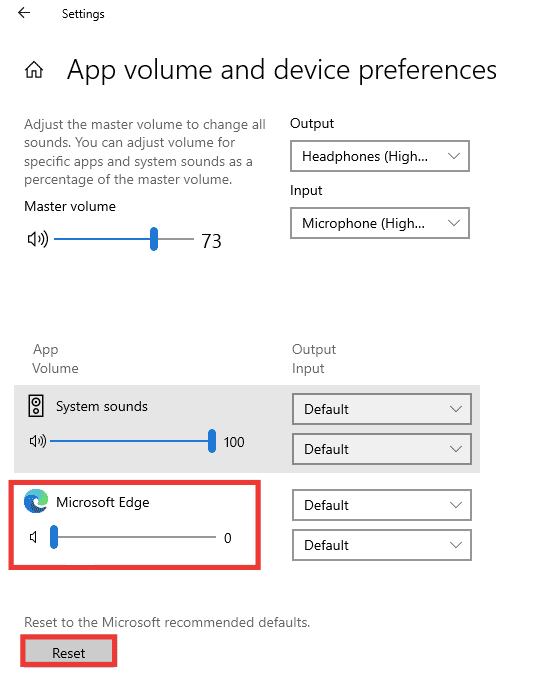
Μέθοδος 8: Ενημερώστε τα Windows
Εάν το πρόβλημα συνεχίζεται και δεν έχετε καταλάβει τι να κάνετε ή πώς να το διορθώσετε, σας συνιστούμε να ενημερώσετε τα Windows σας. Είναι πιθανό η κάρτα ήχου ή το πρόγραμμα οδήγησης να μην λειτουργεί λόγω κατεστραμμένων δεδομένων ή ελαττωμάτων που προκαλούνται από ιούς ή κακόβουλο λογισμικό. Διαβάστε τον οδηγό μας σχετικά με τον τρόπο λήψης και εγκατάστασης των πιο πρόσφατων ενημερώσεων των Windows 10.
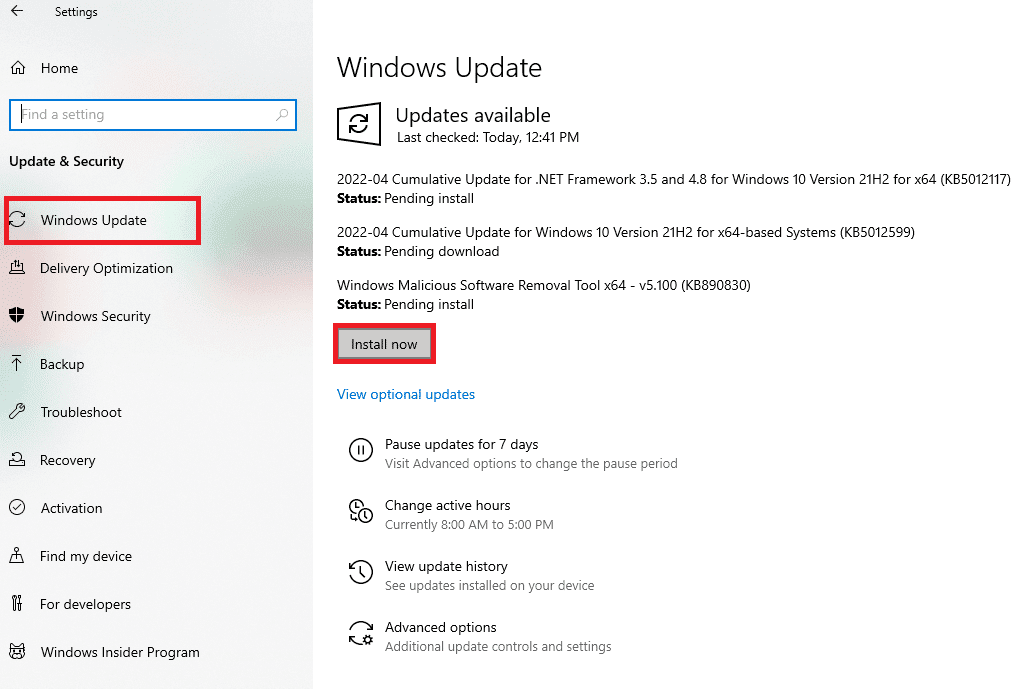
Μέθοδος 9: Χρησιμοποιήστε φορητό ενισχυτή
Εάν προσπαθήσετε να συνδέσετε ακουστικά υψηλής τεχνολογίας που απαιτούν συγκεκριμένο επίπεδο ισχύος για να παράγουν καλή απόδοση και το σύστημά σας δεν μπορεί να το προσφέρει, τότε τα ακουστικά δεν θα λειτουργήσουν. Ένας ενισχυτής παρέχει το απαραίτητο επίπεδο ισχύος εξόδου για τη σωστή λειτουργία των ακουστικών. Για έναν προτεινόμενο ενισχυτή και άλλο απαραίτητο υλικό και λογισμικό, ψάξτε στο διαδίκτυο ή επισκεφτείτε τον ιστότοπο του κατασκευαστή.
 Φωτογραφία της Anastasia Zhenina στο Unsplash
Φωτογραφία της Anastasia Zhenina στο Unsplash
***
Ελπίζουμε ότι αυτός ο οδηγός ήταν χρήσιμος και ότι μπορέσατε να διορθώσετε την υποδοχή ακουστικών μου δεν λειτουργεί πρόβλημα. Ενημερώστε μας ποια μέθοδος λειτούργησε καλύτερα για εσάς. Εάν έχετε απορίες ή προτάσεις, μην διστάσετε να τις αφήσετε στην ενότητα σχολίων.