Το Fallout 4 Script Extender, μερικές φορές γνωστό ως F4SE ή FOSE, είναι ένα βοηθητικό πρόγραμμα που βελτιώνει τις δυνατότητες δέσμης ενεργειών του Fallout 4. Ωστόσο, πολύ λίγα άτομα γνωρίζουν αυτήν την επέκταση. Ωστόσο, έχουν ληφθεί πρόσφατα αρκετές περιπτώσεις που το F4SE δεν λειτουργεί. Το πρόγραμμα λέγεται ότι διακόπτεται κατά την προσπάθεια εκκίνησης ή για εμφάνιση κενή οθόνης για μεγάλο χρονικό διάστημα πριν διακοπεί. Αυτό το πρόβλημα μπορεί να οφείλεται σε διάφορους παράγοντες. Κατά συνέπεια, δημιουργήσαμε έναν οδηγό βήμα προς βήμα για να σας βοηθήσουμε να εγκαταστήσετε το F4SE στον υπολογιστή σας και να διορθώσετε το πρόβλημα που δεν λειτουργεί το F4SE.

Πίνακας περιεχομένων
Πώς να διορθώσετε το Fallout 4 Script Extender που δεν λειτουργεί στα Windows 10
Ερευνήσαμε τα θέματα που προκαλούσαν τη δυσκολία και τα πιο διαδεδομένα δίνονται παρακάτω.
-
Ενημερώσεις: Στους περισσότερους προγραμματιστές παιχνιδιών δεν αρέσει η τροποποίηση τρίτων, επομένως στοχεύουν να την κρατήσουν μακριά από κάθε ενημέρωση. Είναι κατανοητό ότι το Creation Club έχει αναβαθμιστεί και τώρα σας εμποδίζει να χρησιμοποιήσετε το F4SE. Ως αποτέλεσμα, συνιστάται ιδιαίτερα η ενημέρωση του προγράμματος F4SE.
-
Τείχος προστασίας: Το Τείχος προστασίας των Windows μπορεί μερικές φορές να εμποδίσει ορισμένες εφαρμογές να συνδεθούν στο Διαδίκτυο. Επειδή το πρόγραμμα πρέπει να επικοινωνεί με τους διακομιστές κατά την εκκίνηση, αυτό μπορεί να προκαλέσει προβλήματα.
-
Conflicting Mod: Είναι επίσης πιθανό τα mod που έχετε εγκαταστήσει να έρχονται σε σύγκρουση με την πολυπλοκότητα του F4SE επειδή είναι παλιά ή χαλασμένα. Επίσης, εάν οι εκδόσεις mod και F4SE είναι ίδιες, το πρόγραμμα μπορεί να έχει προβλήματα.
-
Συμβατότητα: Επειδή το πρόγραμμα μπορεί να έχει δυσκολίες με το λειτουργικό σας σύστημα κατά καιρούς, είναι πάντα καλή ιδέα να εκτελείτε το πρόγραμμα αντιμετώπισης προβλημάτων συμβατότητας εφαρμογών και να το αφήνετε να επιλέξει τις βέλτιστες ρυθμίσεις για εσάς.
-
Προσθήκες: Οι προσθήκες εφαρμογών ενδέχεται να είναι κατεστραμμένες ή ξεπερασμένες, με αποτέλεσμα το πρόβλημα. Εάν τα διαγράψετε, το πρόγραμμα θα τα αντικαταστήσει αυτόματα.
-
Αρχεία που λείπουν: Είναι κατανοητό ότι ορισμένα κρίσιμα αρχεία λείπουν από το παιχνίδι, δημιουργώντας το πρόβλημα έναρξης. Όλα τα αρχεία του παιχνιδιού πρέπει να υπάρχουν για να λειτουργούν σωστά όλες οι πτυχές του παιχνιδιού.
Μέθοδος 1: Ενημερώστε την εφαρμογή F4SE
Εάν αντιμετωπίζετε προβλήματα με την εφαρμογή Fallout 4 Script Extender, δοκιμάστε να την αναβαθμίσετε για να δείτε εάν μπορεί να επανέλθει στο κανονικό. Η πλειοψηφία των δημιουργών παιχνιδιών δεν επιτρέπει την τροποποίηση τρίτων για τα παιχνίδια τους. Ως αποτέλεσμα, προσπαθούν να κρατήσουν εφαρμογές όπως το F4SE εκτός κάθε ενημέρωσης παιχνιδιού. Είναι κατανοητό ότι το Creation Club έχει αναβαθμίσει και τώρα αποκλείει την πρόσβασή σας στο πρόγραμμα F4SE. Εάν το F4SE δεν λειτουργεί για εσάς, πρέπει να το αναβαθμίσετε. Σαν άποτέλεσμα:
1. Κατεβάστε την πιο πρόσφατη έκδοση του F4SE από τον ιστότοπο Gamepressure.
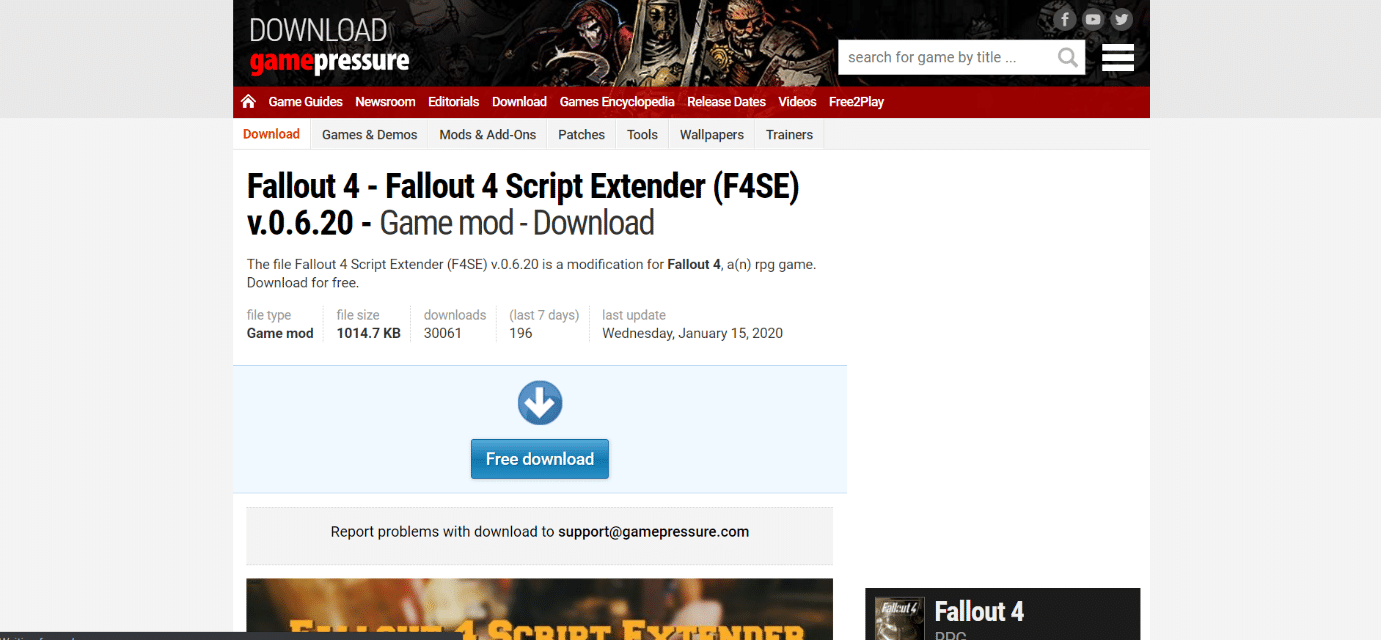
2. Μεταβείτε στη θέση του φακέλου εγκατάστασης Fallout, εξαγάγετε το f4se_1_10_120.dll. Οι αριθμοί ενδέχεται να αλλάξουν ανάλογα με τις εκδόσεις, f4se_loader.exe και f4se_steam_loader.dll. Παρακάτω είναι ένα παράδειγμα διαδρομής τοποθεσίας Fallout 4.
C:Program Files (x86)SteamSteamAppscommonFallout 4
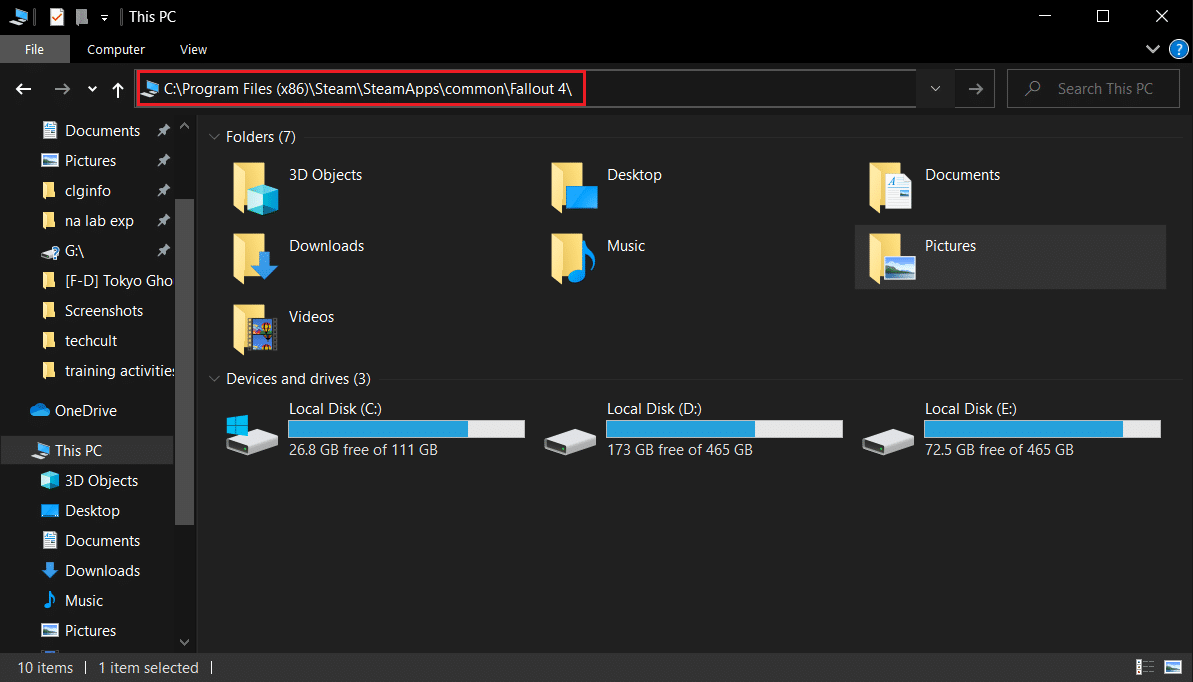
3. Εκτελέστε το αρχείο f4se_loader.exe που μόλις αντιγράψατε στον φάκελο για να ξεκινήσετε το παιχνίδι.
Σημείωση: Εάν σας ζητηθεί να αντικαταστήσετε οποιοδήποτε αρχείο κατά την αντιγραφή, κάντε το.
Μέθοδος 2: Εκτελέστε το F4SE ως διαχειριστής
Το F4SE δεν μπόρεσε να εκτελέσει αποτελεσματικά σε πολλές περιπτώσεις λόγω αυστηρών πρωτοκόλλων που επιβλήθηκαν από το UAC. Επειδή το F4SE χρησιμοποιεί σενάρια, απαιτούν υψηλότερα δικαιώματα για να λειτουργήσουν. Εάν δεν εκτελείτε το λογισμικό με δικαιώματα διαχειριστή, μπορεί να αντιμετωπίσετε αυτό το πρόβλημα.
1. Μεταβείτε στο κύριο εκτελέσιμο αρχείο F4SE, κάντε δεξί κλικ σε αυτό και επιλέξτε Εκτέλεση ως διαχειριστής.
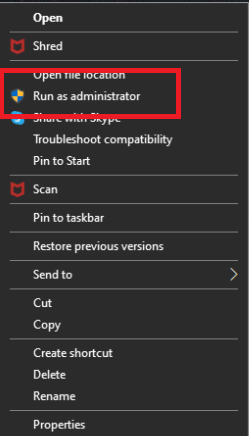
Η καρτέλα συμβατότητα σάς επιτρέπει επίσης να ρυθμίσετε το λογισμικό να εκτελείται πάντα με δικαιώματα διαχειριστή. Ακολουθήστε τα παρακάτω βήματα για να το κάνετε.
1. Κάντε δεξί κλικ στο εκτελέσιμο αρχείο του παιχνιδιού.
2. Κάντε κλικ στις Ιδιότητες.
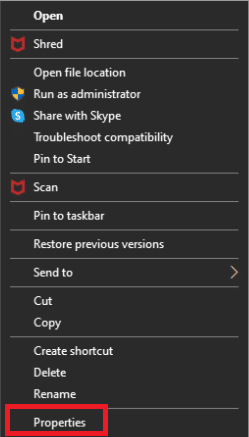
3. Μεταβείτε στην καρτέλα Συμβατότητα και επιλέξτε την επιλογή Εκτέλεση αυτού του προγράμματος ως διαχειριστής.
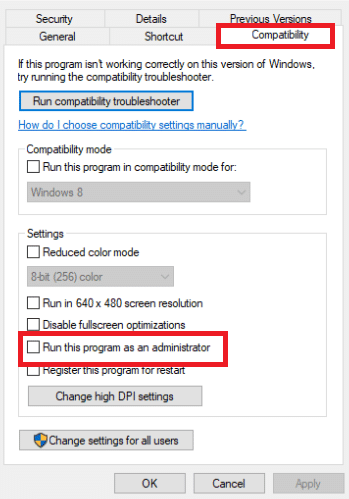
4. Τέλος, κάντε κλικ στο Εφαρμογή > ΟΚ για να αποθηκεύσετε τις αλλαγές.
Αφού αποκτήσετε πρόσβαση διαχειριστή, ελέγξτε εάν το πρόβλημα έχει επιλυθεί οριστικά.
Μέθοδος 3: Απενεργοποιήστε τις αντικρουόμενες λειτουργίες
Τα Mods για το Fallout επιτρέπουν στους παίκτες να κάνουν μικρές και μεγάλες αλλαγές στο παιχνίδι ανοιχτού κόσμου. Ωστόσο, επειδή ορισμένα mod είναι απαρχαιωμένα ή δυσλειτουργικά, ενδέχεται να έρχονται σε σύγκρουση με την πολυπλοκότητα του F4SE, με αποτέλεσμα το F4SE να μην λειτουργεί στα Windows 7, 8 ή 10. Επίσης, εάν το mod και το πρόγραμμα F4SE έχουν τον ίδιο αριθμό έκδοσης, μπορεί να προκαλέσει προβλήματα με την εφαρμογή. Ως αποτέλεσμα, κάθε mod που συγκρούεται θα απενεργοποιηθεί.
1. Ανοίξτε την εφαρμογή Nexus Mod Manager.
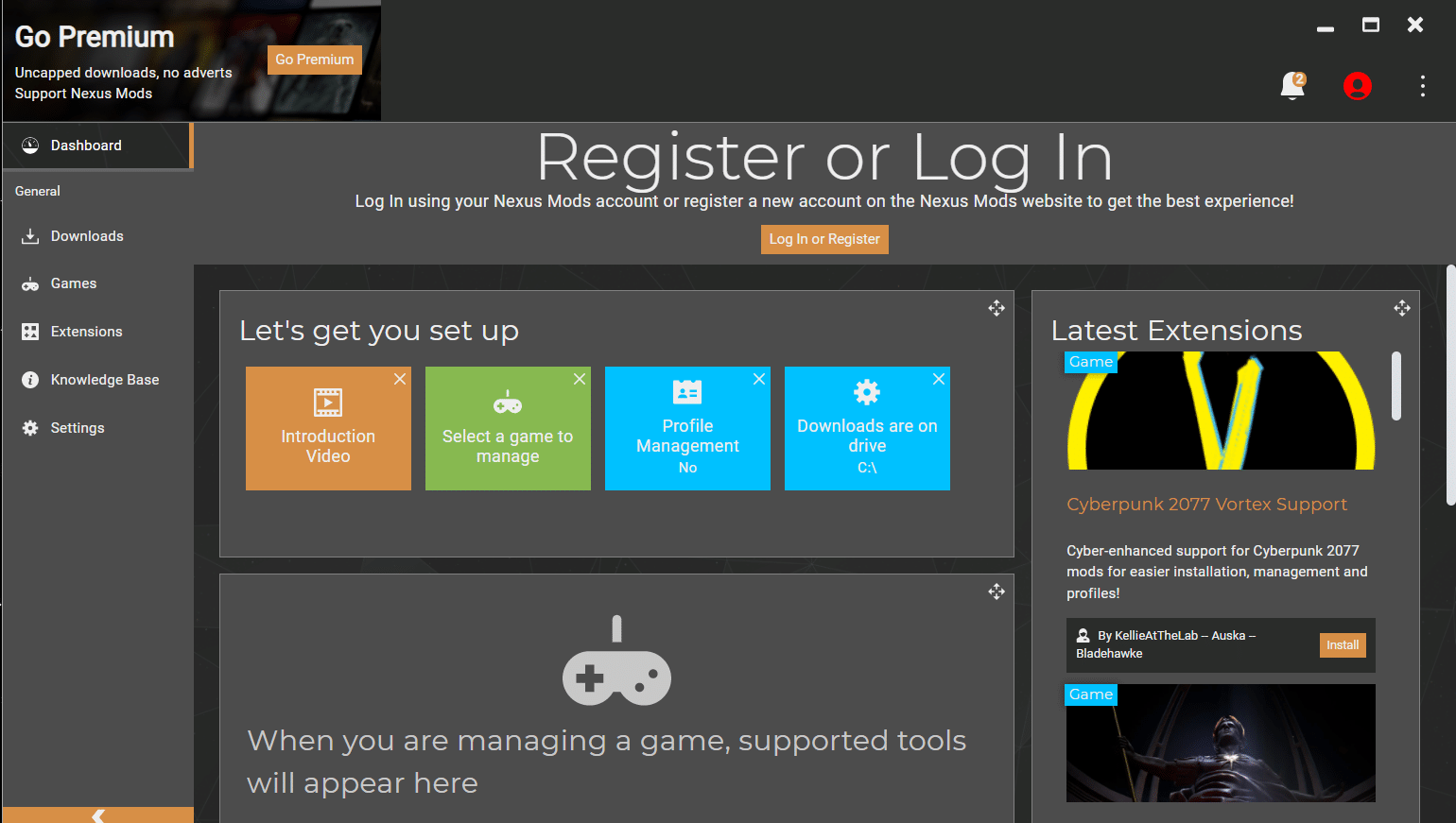
2. Κάντε δεξί κλικ σε ένα Mod που δεν υποστηρίζεται από NMM και πρέπει να εφαρμοστεί χρησιμοποιώντας το F4SE.
3. Απενεργοποιήστε ένα προς ένα το mod και, στη συνέχεια, προσπαθήστε να ξεκινήσετε το παιχνίδι αφού απενεργοποιηθεί το καθένα.
Εάν το παιχνίδι ξεκινά αφού απενεργοποιήσετε ένα συγκεκριμένο mod, σημαίνει ότι αυτό το mod ήταν η πηγή της διαφωνίας. Ελέγξτε για να δείτε εάν το πρόβλημα συνεχίζεται μετά την ενημέρωση του Mod. Εάν το Mod συνεχίζει να δημιουργεί προβλήματα, απενεργοποιήστε το μέχρι να επιλυθεί το πρόβλημα από τους δημιουργούς του Mods.
Μέθοδος 4: Διαγραφή προσθηκών F4SE
Τα πρόσθετα της εφαρμογής ενδέχεται να είναι κατεστραμμένα ή παρωχημένα, με αποτέλεσμα το πρόβλημα. Το Fallout 4 Script Extender δεν θα εκτελεστεί στα Windows 10 εάν οι προσθήκες F4SE είναι παλιές ή κατεστραμμένες. Αυτή η ενότητα απαιτεί να διαγράψετε τα προβληματικά πρόσθετα από το F4SE. Εάν τα διαγράψετε, το πρόγραμμα θα τα αντικαταστήσει αυτόματα. Θα καταργήσουμε αυτές τις προσθήκες, οι οποίες θα αντικατασταθούν αυτόματα αργότερα.
1. Ανοίξτε το φάκελο εγκατάστασης του Fallout 4, ο οποίος βρίσκεται συχνά στη δεδομένη διαδρομή τοποθεσίας.
C:Program Files (x86)SteamSteamAppscommonFallout 4DataF4SEPlugins
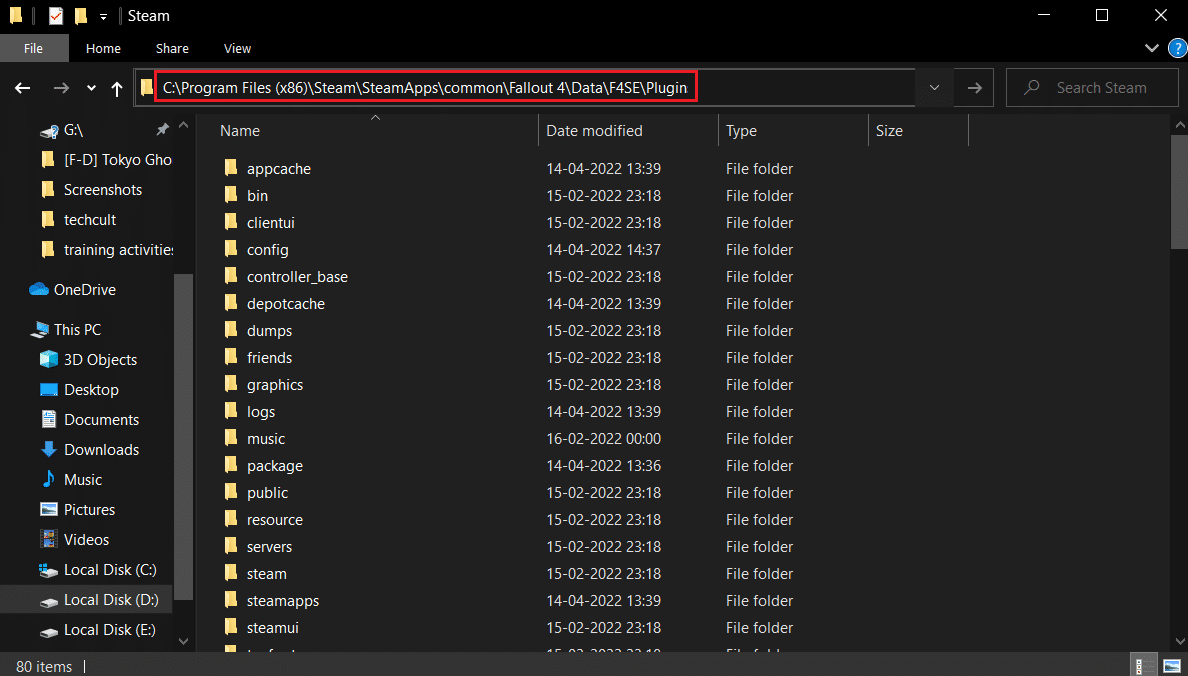
2. Διαγράψτε όλα τα αρχεία και τους φακέλους στο φάκελο Plugins.
3. Τώρα κατεβάστε και εγκαταστήστε το Fallout 4 Script Extender όπως φαίνεται στη Μέθοδο 1.
4. Τέλος, εγκαταστήστε ξανά όλα τα Mods επέκτασης σεναρίων Fallout 4 επίσης.
Μέθοδος 5: Εκτέλεση Αντιμετώπισης προβλημάτων συμβατότητας
Είναι πιθανό το πρόγραμμα να έχει προβλήματα με το λειτουργικό σας σύστημα. Σε σπάνιες περιπτώσεις, το Fallout 4 Script Extender (F4SE) δεν εκτελείται καθόλου, υποδηλώνοντας ότι δεν είναι συμβατό με τον υπολογιστή σας. Εκτελώντας το πρόγραμμα αντιμετώπισης προβλημάτων συμβατότητας της εφαρμογής και αφήνοντάς το να καθορίσει τις καλύτερες ρυθμίσεις για εσάς, μπορείτε να διορθώσετε το πρόβλημα του f4se Not Working. Ακολουθήστε τα βήματα που δίνονται για να το κάνετε.
1. Μεταβείτε στο φάκελο εγκατάστασης του παιχνιδιού.
2. Κάντε δεξί κλικ στο f4se_loader.exe και επιλέξτε Ιδιότητες.
3. Επιλέξτε την καρτέλα Συμβατότητα.
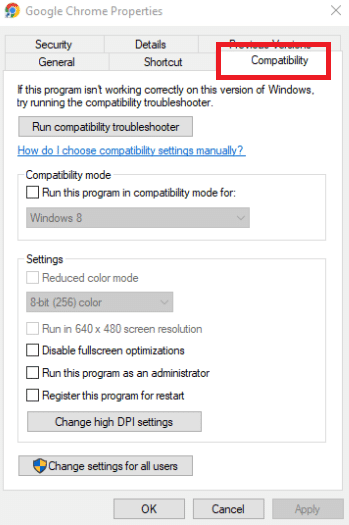
4. Επιλέξτε Run Compatibility Troubleshooter.
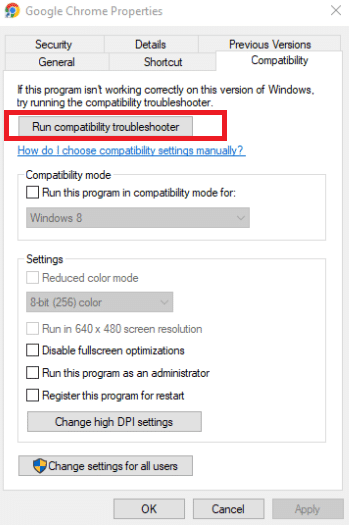
Τα Windows θα βρίσκουν πλέον από μόνα τους τις ιδανικές ρυθμίσεις για το μηχάνημά σας. Εάν το πρόβλημα επιλυθεί, δοκιμάστε αυτές τις ρυθμίσεις και εφαρμόστε τις.
Μέθοδος 6: Επαλήθευση της ακεραιότητας των αρχείων
Τα αρχεία παιχνιδιών, όπως το mod, αποτελούν πιθανή πηγή του προβλήματος F4SE. Είναι κατανοητό ότι από το παιχνίδι λείπουν βασικά αρχεία που απαιτούνται για τη σωστή λειτουργία του παιχνιδιού σε ορισμένες περιπτώσεις. Ως αποτέλεσμα, θα ελέγξουμε τα αρχεία του παιχνιδιού σε αυτήν τη φάση. Διαβάστε τον οδηγό μας σχετικά με το Πώς να επαληθεύσετε την ακεραιότητα των αρχείων παιχνιδιών στο Steam για να κάνετε το ίδιο.
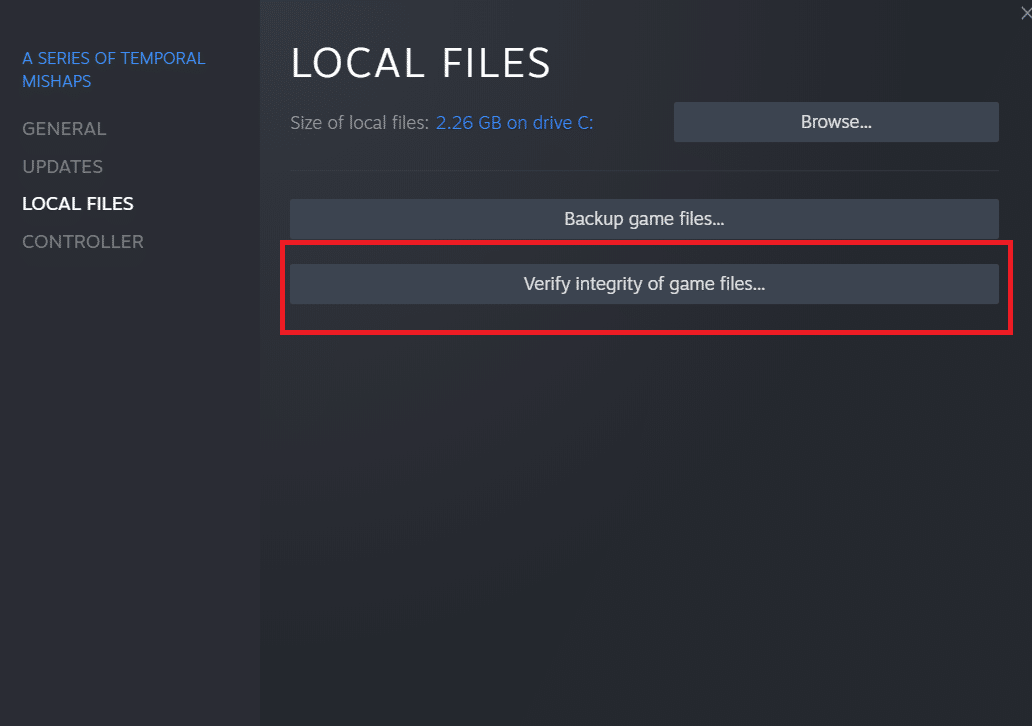
Μέθοδος 7: Παραχωρήστε πρόσβαση στο τείχος προστασίας
Είναι φυσικό ότι δεν θα μπορείτε να εκτελέσετε το F4SE εάν το Τείχος προστασίας των Windows σας εμποδίσει να το κάνετε. Θα επιτρέψουμε στο πρόγραμμα να περάσει από το Τείχος προστασίας των Windows σε αυτό το στάδιο. Επομένως, ακολουθήστε αυτά τα βήματα για να διορθώσετε το πρόβλημα που δεν λειτουργεί το F4SE, παραχωρώντας πρόσβαση στο Τείχος προστασίας.
1. Πατήστε τα πλήκτρα Windows + I ταυτόχρονα για να ανοίξετε τις Ρυθμίσεις.
2. Επιλέξτε Ενημερώσεις & Ασφάλεια από το μενού Ρυθμίσεις.
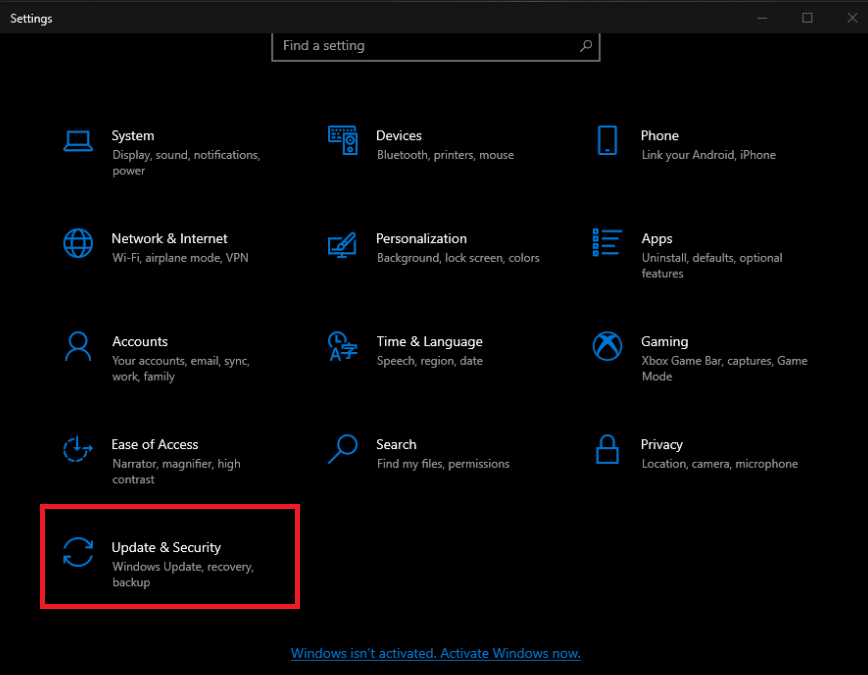
3. Στο αριστερό παράθυρο, επιλέξτε την επιλογή Ασφάλεια των Windows.
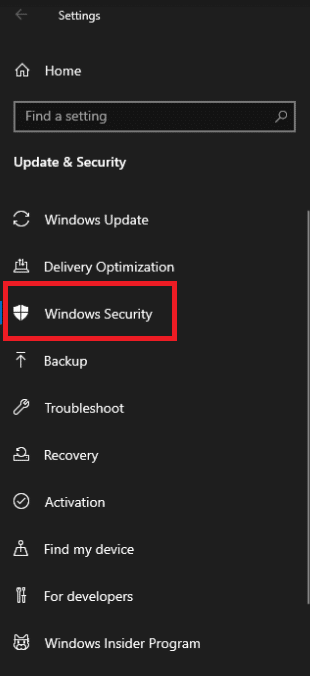
4. Επιλέξτε Τείχος προστασίας και προστασία δικτύου από το μενού Ασφάλεια των Windows.
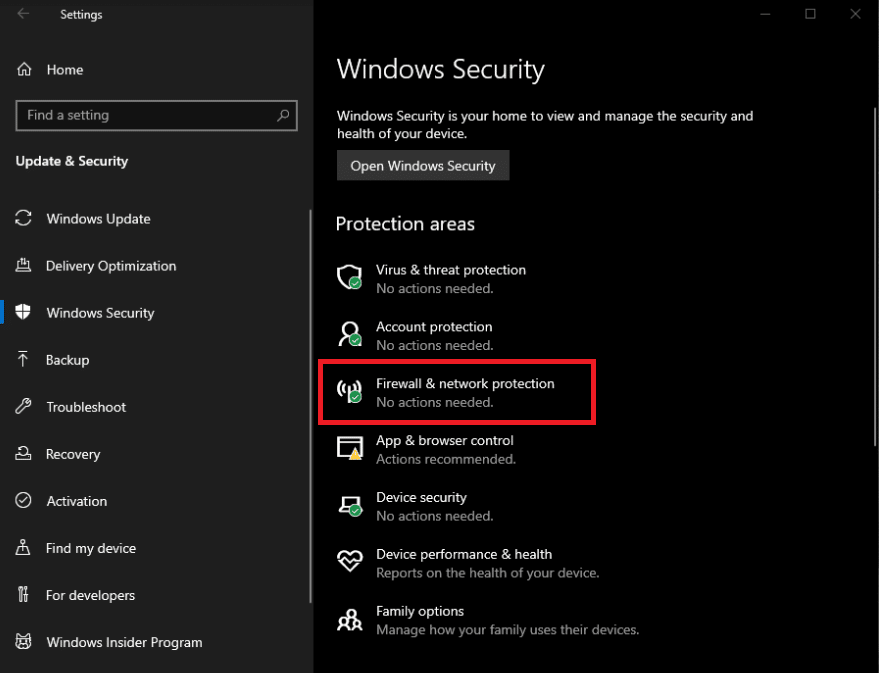
5. Επιλέξτε Να επιτρέπεται μια εφαρμογή μέσω τείχους προστασίας.
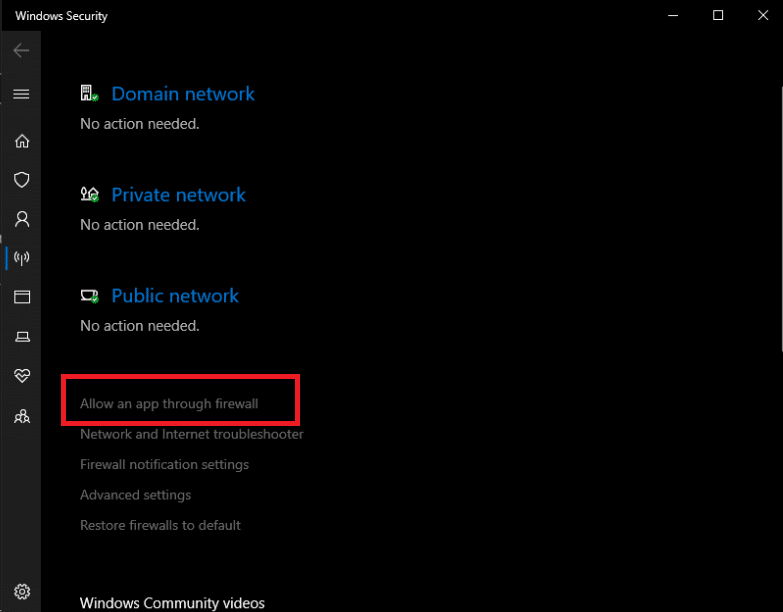
6. Παραχωρήστε πρόσβαση σε όλα τα προγράμματα που σχετίζονται με το Fallout4 τόσο σε ιδιωτικά όσο και σε δημόσια δίκτυα κάνοντας κλικ στην επιλογή Αλλαγή ρυθμίσεων.
7. Κάντε κλικ στο OK και, στη συνέχεια, επανεκκινήστε το παιχνίδι για να δείτε εάν το πρόβλημα παραμένει.
***
Ελπίζουμε ότι βρήκατε αυτές τις πληροφορίες χρήσιμες και ότι μπορέσατε να επιλύσετε το πρόβλημα που δεν λειτουργεί το Fallout 4 Script Extender. Ενημερώστε μας ποια τεχνική ήταν η πιο ωφέλιμη για εσάς. Χρησιμοποιήστε την παρακάτω φόρμα εάν έχετε ερωτήσεις ή σχόλια.

