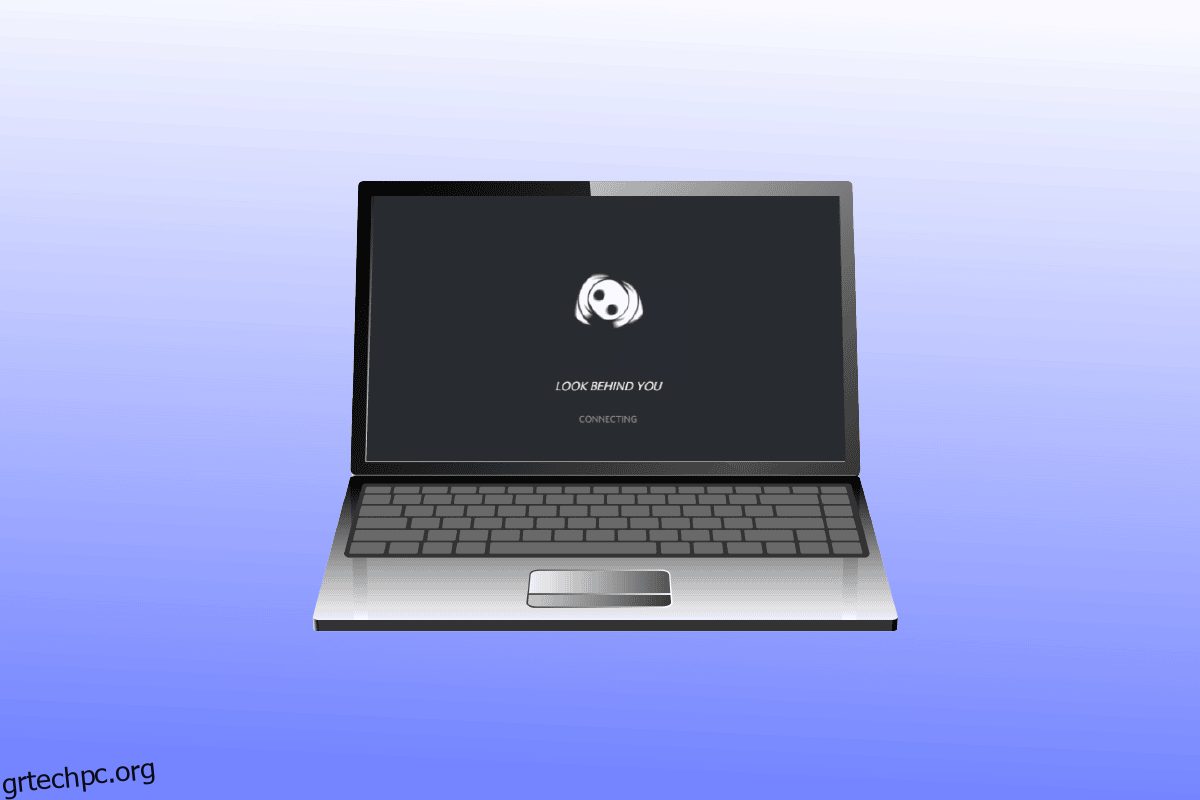Το Discord είναι η κύρια πλατφόρμα κοινωνικής δικτύωσης για την επικοινωνία των παικτών. Ωστόσο, πολλοί χρήστες αντιμετωπίζουν προβλήματα Discord που έχει κολλήσει σε μια οθόνη φόρτωσης και σύνδεσης για πάντα. Αν αυτό ισχύει και για εσάς, τότε δεν χρειάζεται να ανησυχείτε! Έχουμε έναν τέλειο οδηγό που θα σας διδάξει πώς να διορθώσετε το πρόβλημα του Discord που έχει κολλήσει στην οθόνη σύνδεσης. Επίσης, έχουμε συζητήσει για τους λόγους που μπορεί να προκαλέσουν το εν λόγω ζήτημα. Συνεχίστε λοιπόν να διαβάζετε!
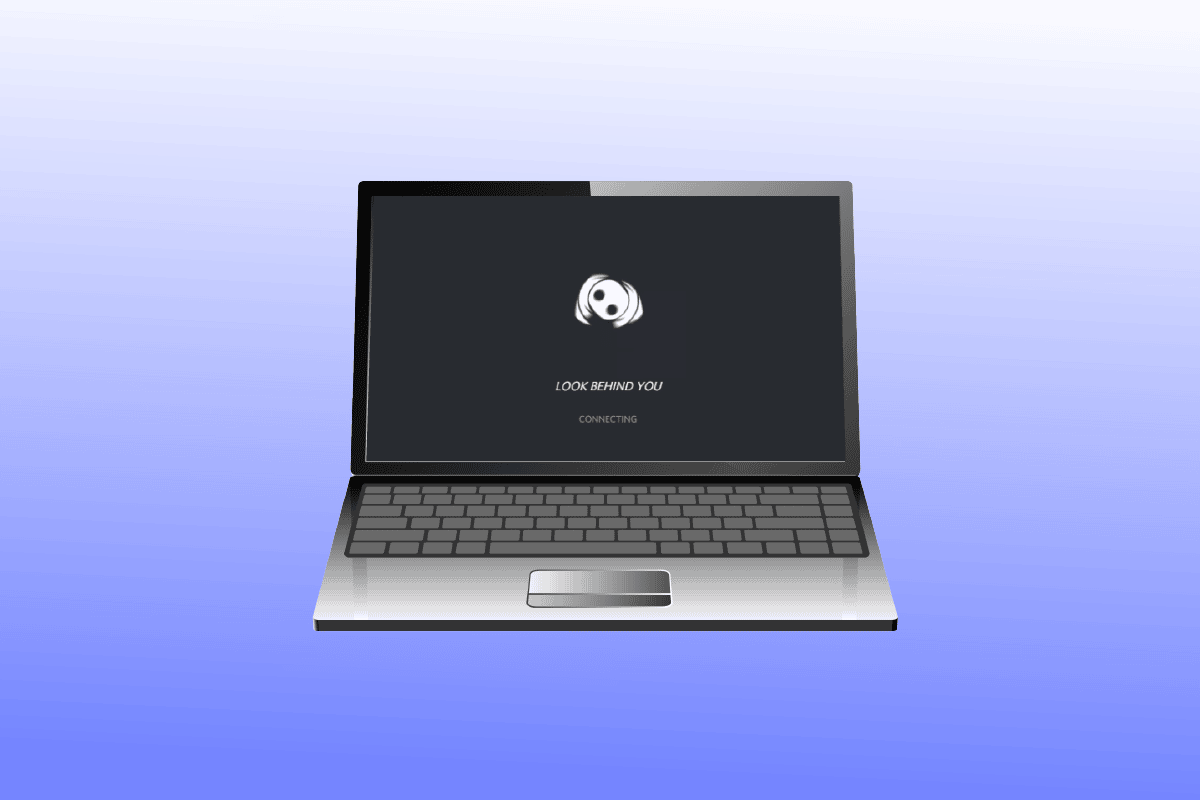
Πίνακας περιεχομένων
Πώς να διορθώσετε το Discord που έχει κολλήσει στην οθόνη σύνδεσης
Ακολουθούν οι πιθανές αιτίες του Discord που έχει κολλήσει σε ένα πρόβλημα οθόνης φόρτωσης.
- Ζητήματα σύνδεσης δικτύου.
- Λανθασμένες ρυθμίσεις ημερομηνίας και ώρας.
- Κακόβουλο λογισμικό και ιοί.
- Το Discord Αποκλείστηκε από το Τείχος προστασίας των Windows.
- Κατεστραμμένα αρχεία εγκατάστασης Discord.
Προτού ακολουθήσετε τα βήματα αντιμετώπισης προβλημάτων για να διορθώσετε το πρόβλημα, πρέπει να ελέγξετε για τυχόν διακοπές λειτουργίας στους διακομιστές Discord. Επισκεφθείτε το Διαφωνία κατάσταση διακομιστή σελίδα.
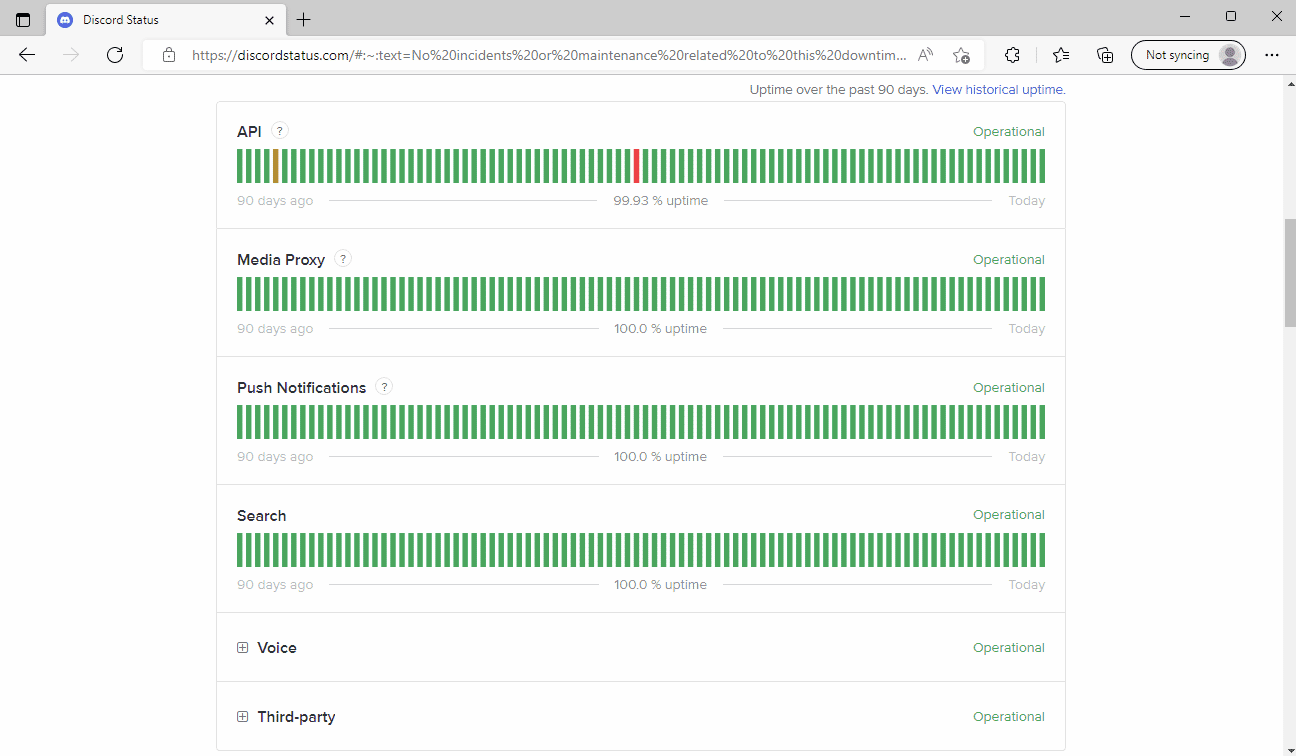
Εάν οι διακομιστές Discord λειτουργούν ομαλά, τότε πρέπει να εκτελέσετε τις συγκεκριμένες μεθόδους αντιμετώπισης προβλημάτων για να λύσετε το Discord που έχει κολλήσει στο πρόβλημα της οθόνης σύνδεσης.
Μέθοδος 1: Επανεκκινήστε το δρομολογητή
Αρχικά, επανεκκινήστε τον δρομολογητή Διαδικτύου για να διορθώσετε τυχόν προσωρινά σφάλματα στη σύνδεση δικτύου σας. Ακολουθούν τα βήματα για την επανεκκίνηση του δρομολογητή.
1. Πατήστε το κουμπί λειτουργίας του δρομολογητή Wi-Fi.
 Εικόνα από το OpenClipart-Vectors από την Pixabay
Εικόνα από το OpenClipart-Vectors από την Pixabay
2. Στη συνέχεια, αφαιρέστε το καλώδιο τροφοδοσίας και περιμένετε μέχρι να αδειάσει τελείως η ισχύς από τους πυκνωτές.
3. Τώρα, συνδέστε το καλώδιο τροφοδοσίας και ενεργοποιήστε ξανά το δρομολογητή σας.
Μέθοδος 2: Κλείστε τα προγράμματα που βρίσκονται σε διένεξη
Εάν υπάρχουν εφαρμογές σε διένεξη στον υπολογιστή σας που δημιουργούν σφάλματα με το Discord με αποτέλεσμα προβλήματα σύνδεσης Discord, κλείστε αυτά τα προγράμματα. Εάν τερματίσετε αυτές τις αντικρουόμενες διαδικασίες, τότε αυτό μπορεί να λύσει το πρόβλημα. Διαβάστε τον οδηγό μας για τον τερματισμό της εργασίας στα Windows 10.
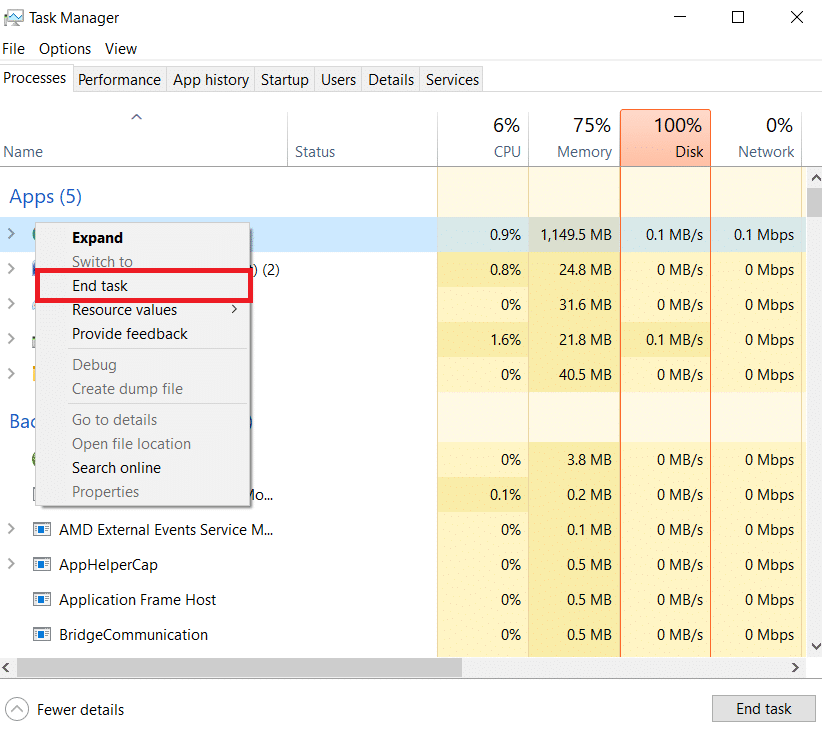
Μέθοδος 3: Αλλαγή διεύθυνσης DNS
Μια άλλη κοινή λύση στο πρόβλημα του Discord που έχει κολλήσει στην οθόνη σύνδεσης είναι η αλλαγή της ρύθμισης DNS στο σύστημά σας. Μπορείτε να χρησιμοποιήσετε διακομιστή Google DNS ή διακομιστή OpenDNS για να διορθώσετε το πρόβλημα. Ακολουθήστε τον οδηγό μας για 3 τρόπους αλλαγής των ρυθμίσεων DNS στα Windows 10.
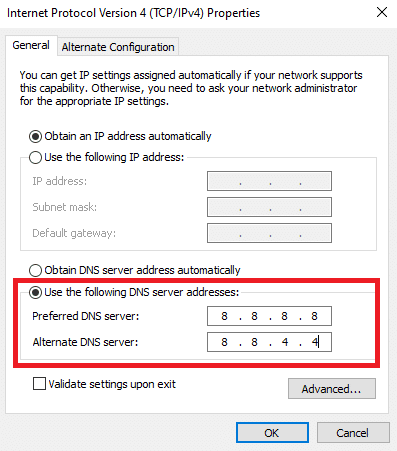
Μέθοδος 4: Εκκαθάριση προσωρινής μνήμης DNS
Εάν με την αλλαγή του DNS δεν διορθωθούν προβλήματα με τη σύνδεση του Discord για πάντα, δοκιμάστε να διαγράψετε την προσωρινή μνήμη DNS. Ακολουθήστε τον οδηγό μας για να διαγράψετε την προσωρινή μνήμη DNS στα Windows 10.

Μέθοδος 5: Απενεργοποιήστε τον διακομιστή μεσολάβησης
Μια άλλη μέθοδος για την επίλυση του προβλήματος του Discord που έχει κολλήσει στην οθόνη σύνδεσης είναι η απενεργοποίηση του VPN και του διακομιστή μεσολάβησης, εάν είναι ενεργοποιημένο. Διαβάστε τον οδηγό μας για την απενεργοποίηση του VPN και του διακομιστή μεσολάβησης στα Windows 10.
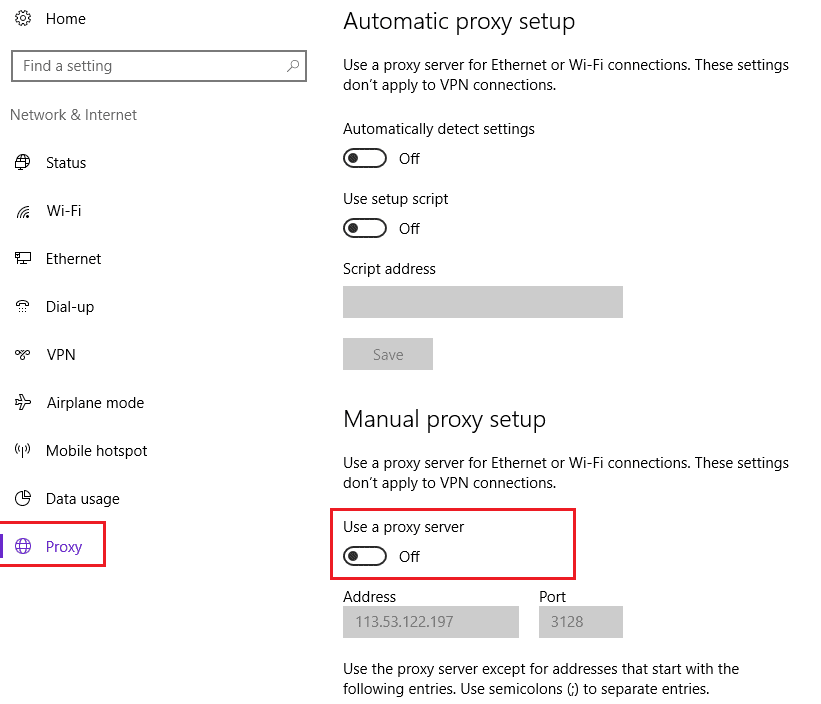
Μέθοδος 6: Αλλαγή ρυθμίσεων ημερομηνίας και ώρας
Οι εσφαλμένες ρυθμίσεις ημερομηνίας και ώρας μπορούν επίσης να δημιουργήσουν σφάλματα στην εφαρμογή Discord. Τα Windows διαθέτουν μια αυτόματη λειτουργία ημερομηνίας και ώρας όπου τα ορίζουν αυτόματα ανάλογα με την περιοχή στην οποία βρίσκεστε. Έτσι, μπορείτε να ενεργοποιήσετε τη δυνατότητα αυτόματης ημερομηνίας και ώρας. Ελέγξτε τον οδηγό μας για να αλλάξετε τις ρυθμίσεις ημερομηνίας και ώρας στα Windows 10.
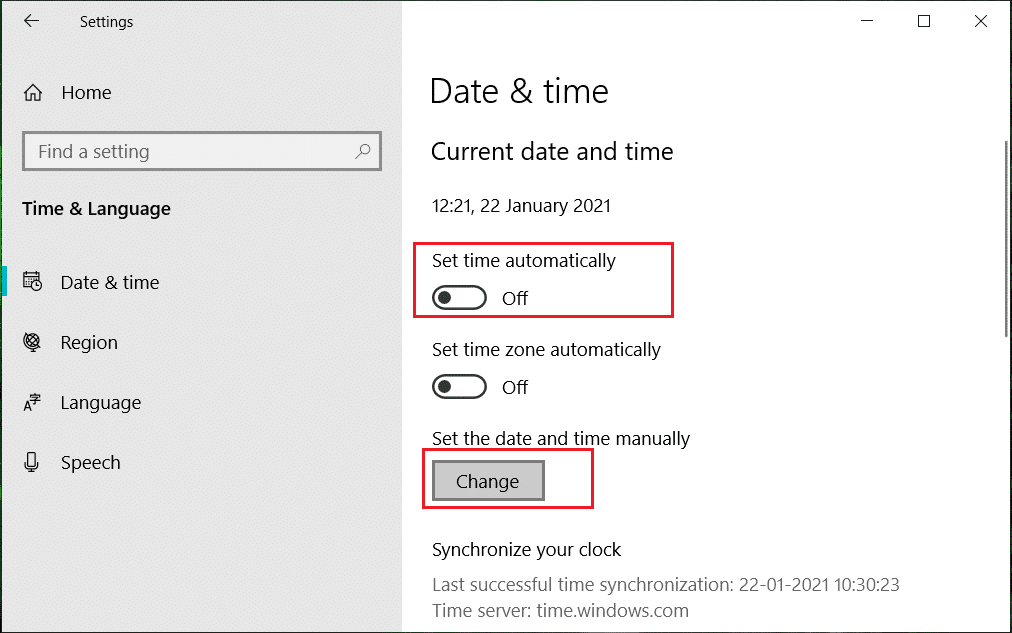
Μέθοδος 7: Εκτελέστε σαρώσεις κακόβουλου λογισμικού
Μπορεί να υπάρχει κακόβουλο λογισμικό και ιοί στον υπολογιστή σας που μπορεί να προκαλέσουν την εμπλοκή αυτού του Discord σε ένα πρόβλημα οθόνης φόρτωσης. Επομένως, πρέπει να ελέγξετε αν ισχύει αυτό. Ακολουθήστε τον οδηγό μας για να εκτελέσετε σάρωση ιών στον υπολογιστή.
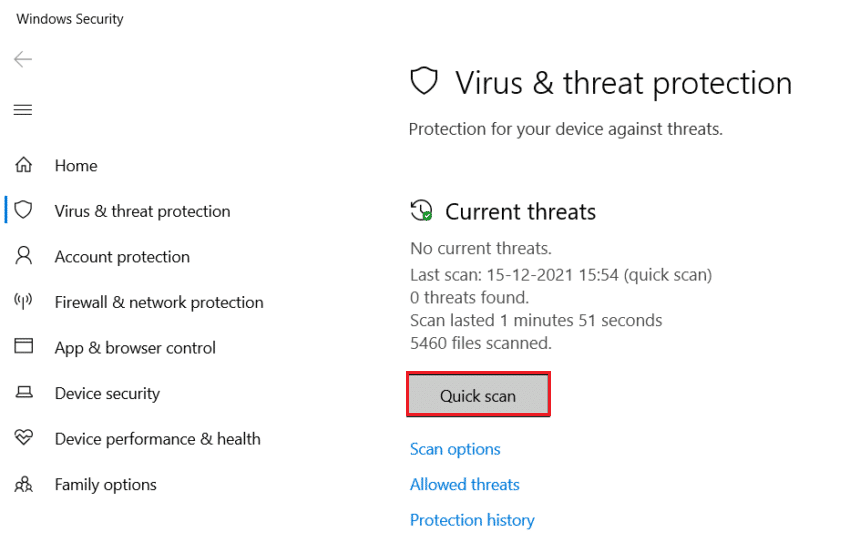
Μέθοδος 8: Να επιτρέπεται το Discord μέσω του τείχους προστασίας των Windows
Εάν το πρόγραμμα Discord έχει αποκλειστεί από το Τείχος προστασίας των Windows, τότε αυτό μπορεί να οδηγήσει σε προβλήματα σύνδεσης του Discord. Ακολουθήστε τον οδηγό μας για να επιτρέψετε ή να αποκλείσετε εφαρμογές μέσω του Τείχους προστασίας των Windows.

Μέθοδος 9: Απενεργοποιήστε προσωρινά το τείχος προστασίας των Windows (Δεν συνιστάται)
Εάν επιτρέποντας την εφαρμογή Discord στο Τείχος προστασίας των Windows και πάλι δεν επιλύθηκε το πρόβλημα του Discord που είχε κολλήσει στην οθόνη σύνδεσης, τότε μπορείτε να απενεργοποιήσετε προσωρινά το τείχος προστασίας. Δείτε τον οδηγό μας σχετικά με τον τρόπο απενεργοποίησης του Τείχους προστασίας των Windows 10.
Σημείωση: Δεν συνιστούμε να απενεργοποιήσετε το Windows Defender Firewall σε υπολογιστή με Windows, καθώς προστατεύει τον υπολογιστή από κακόβουλο λογισμικό.
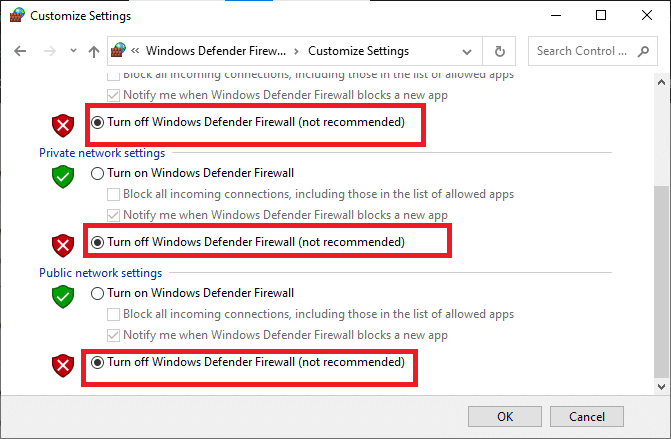
Μέθοδος 10: Επανεγκαταστήστε το πρόγραμμα Discord
Ένας άλλος τρόπος είναι να επανεγκαταστήσετε το Discord με μια νέα εγκατάσταση για να διορθώσετε το πρόβλημα σύνδεσης του Discord για πάντα. Η εφαρμογή θα μπορούσε να έχει μολυνθεί με κατεστραμμένα αρχεία ή ελαττώματα. Εκτελέστε τα παρακάτω βήματα για να εγκαταστήσετε ξανά την εφαρμογή και να διορθώσετε το πρόβλημα Discord που έχει κολλήσει στην οθόνη σύνδεσης.
1. Πατήστε τα πλήκτρα Windows + I ταυτόχρονα για να ξεκινήσετε τις Ρυθμίσεις των Windows.
2. Ανοίξτε τη ρύθμιση Εφαρμογές.

3. Εντοπίστε την εφαρμογή Discord και κάντε κλικ στην επιλογή Κατάργηση εγκατάστασης.
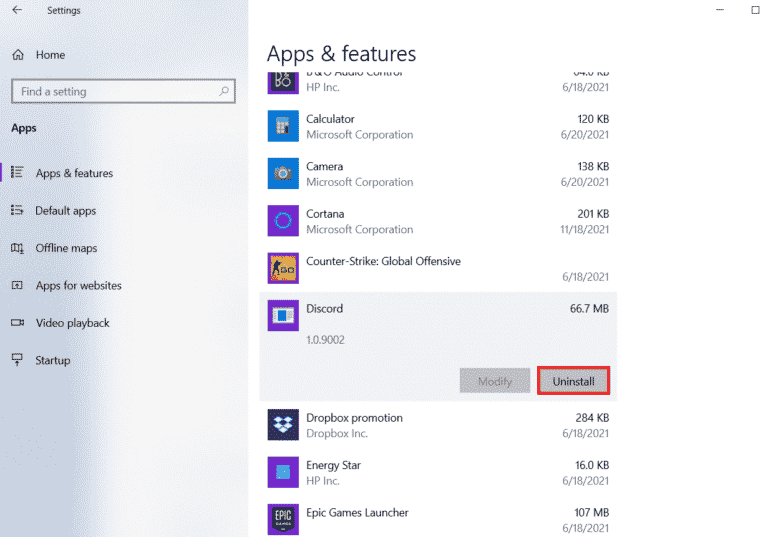
4. Στη συνέχεια, κάντε ξανά κλικ στην επιλογή Uninstall για επιβεβαίωση και απεγκατάσταση του προγράμματος.
5. Τώρα, πατήστε τα πλήκτρα Windows + E μαζί για να εκκινήσετε την Εξερεύνηση αρχείων.
6. Μεταβείτε στην ακόλουθη διαδρομή τοποθεσίας για να ανοίξετε το αρχείο Discord.
C:UsersUSERNAMEAppDataLocal
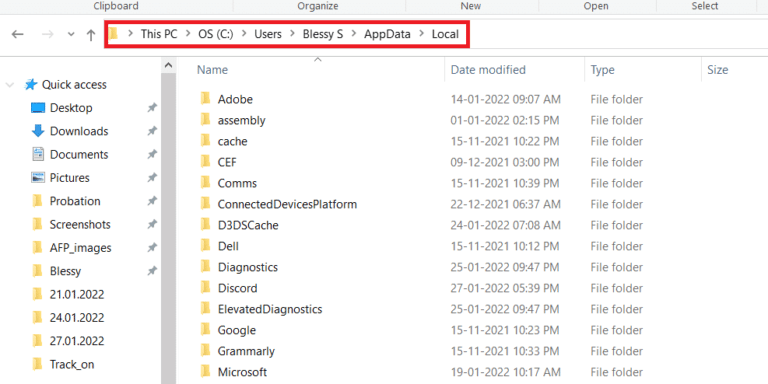
7. Τώρα, κάντε δεξί κλικ στο αρχείο Discord και επιλέξτε Διαγραφή.
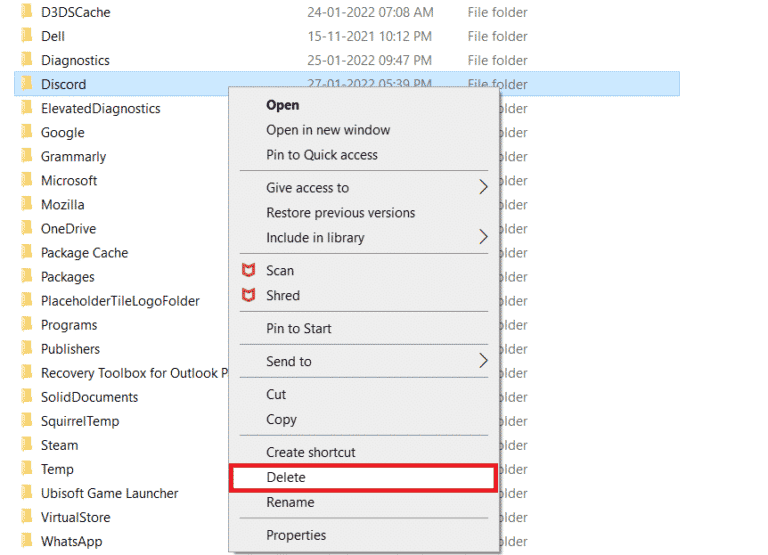
8. Στη συνέχεια, επισκεφθείτε τον επίσημο Δικτυακός τόπος Discord και κάντε κλικ στο κουμπί Λήψη για Windows.
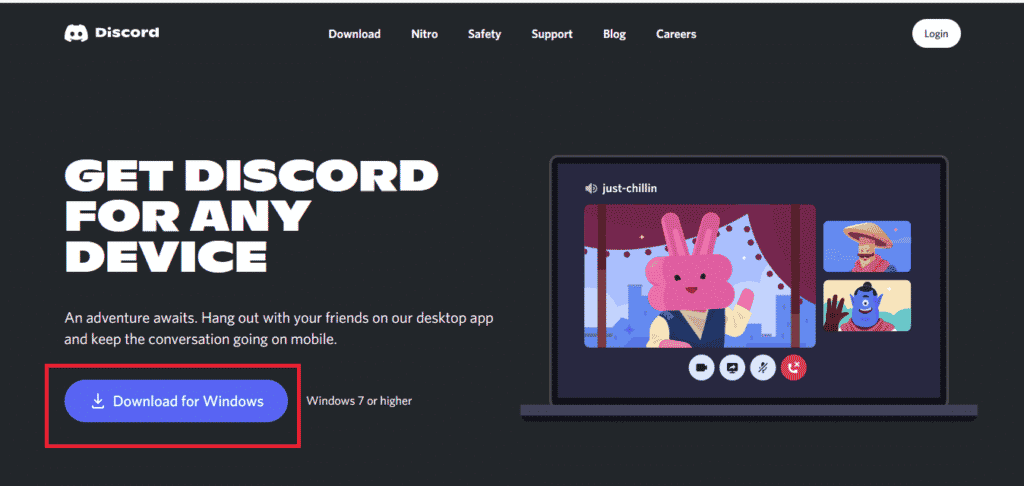
9. Τώρα, μετά τη λήψη του αρχείου εγκατάστασης, κάντε διπλό κλικ στο αρχείο DiscordSetup.exe για να το εγκαταστήσετε στον υπολογιστή σας με Windows.
![]()
10. Μόλις εγκατασταθεί το πρόγραμμα, εκκινήστε το Discord για να ελέγξετε εάν το Discord έχει κολλήσει στην οθόνη φόρτωσης στα Windows 10 έχει διευθετηθεί.
***
Ελπίζουμε ότι αυτός ο οδηγός ήταν χρήσιμος και μπορέσατε να διορθώσετε το Discord που είχε κολλήσει στο πρόβλημα της οθόνης σύνδεσης. Ενημερώστε μας ποια μέθοδος λειτούργησε καλύτερα για εσάς για την επίλυση προβλημάτων σύνδεσης Discord στο σύστημά σας. Εάν έχετε απορίες ή προτάσεις, μην διστάσετε να τις αφήσετε στην παρακάτω ενότητα σχολίων.