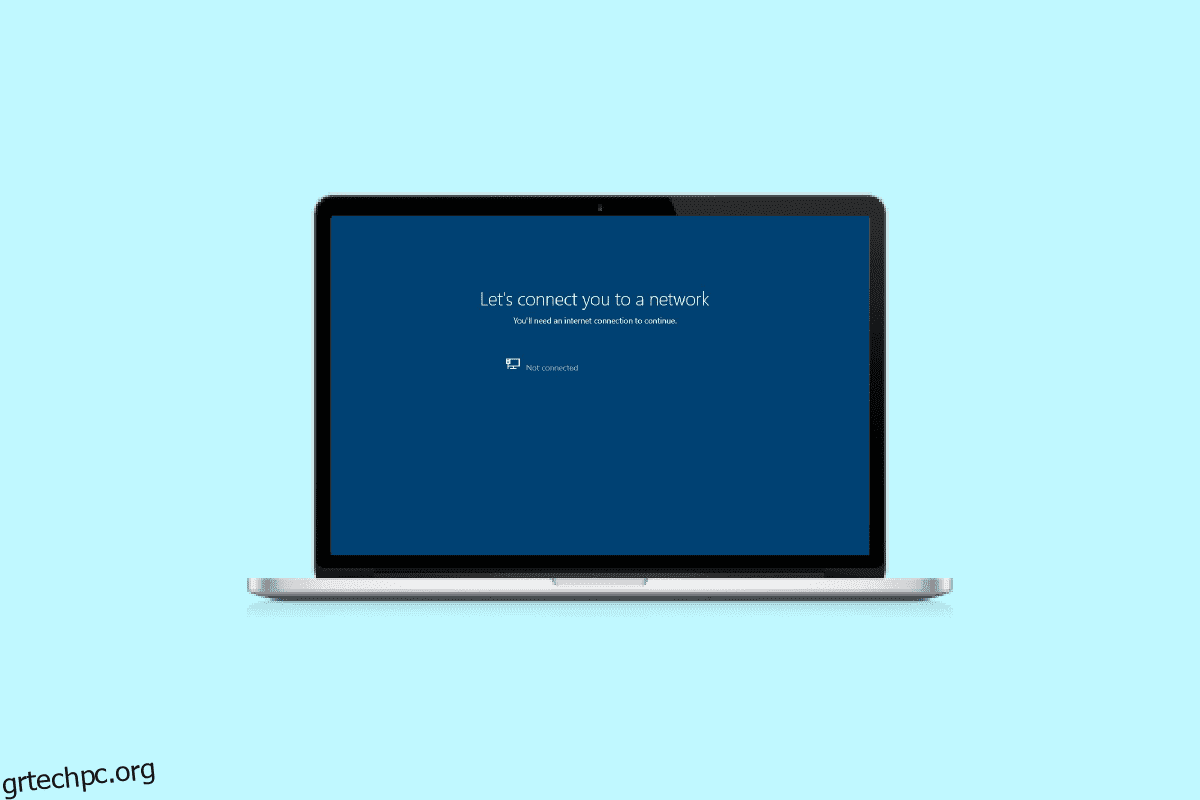Ενώ η εγκατάσταση νέων Windows φέρνει νέες δυνατότητες στο σύστημά σας, είναι επίσης απαραίτητο να εγκαταστήσετε νέες ενημερώσεις για να παρακολουθείτε τις αλλαγές. Η νέα εγκατάσταση των Windows κάνει το σύστημά σας να λειτουργεί πιο γρήγορα και καλύτερα. Επίσης, βελτιστοποιεί και τις λειτουργίες του υπολογιστή σας. Αν και προτείνεται η εγκατάσταση νέων ενημερώσεων των Windows όταν κυκλοφορούν, είναι επίσης μια εργασία να το κάνετε. Ειδικά, μερικοί άνθρωποι, όταν προσπαθούν να εγκαταστήσουν ένα νέο, τυχαίνει να αντιμετωπίζουν προβλήματα κατά τη σύνδεση στο δίκτυο. Εάν αντιμετωπίζετε το ίδιο πρόβλημα, έχουμε έναν τέλειο οδηγό για εσάς που θα σας βοηθήσει να διορθώσετε τον υπολογιστή που έχει κολλήσει και να σας συνδέσει σε ένα δίκτυο. Σε αυτό το έγγραφο, θα ξέρουμε πώς να παρακάμψουμε, ας σας συνδέσουμε με ένα σφάλμα δικτύου με διαφορετικούς τρόπους. Μαζί με αυτό, θα αποκαλύψουμε επίσης τους λόγους για τους οποίους εμφανίζεται αυτό το ζήτημα εξαρχής. Έτσι, χωρίς καμία άλλη καθυστέρηση, ας ξεκινήσουμε με τον πιο αναμενόμενο οδηγό μας για το πώς να διορθώσετε τη μη δυνατότητα σύνδεσης στο δίκτυο.
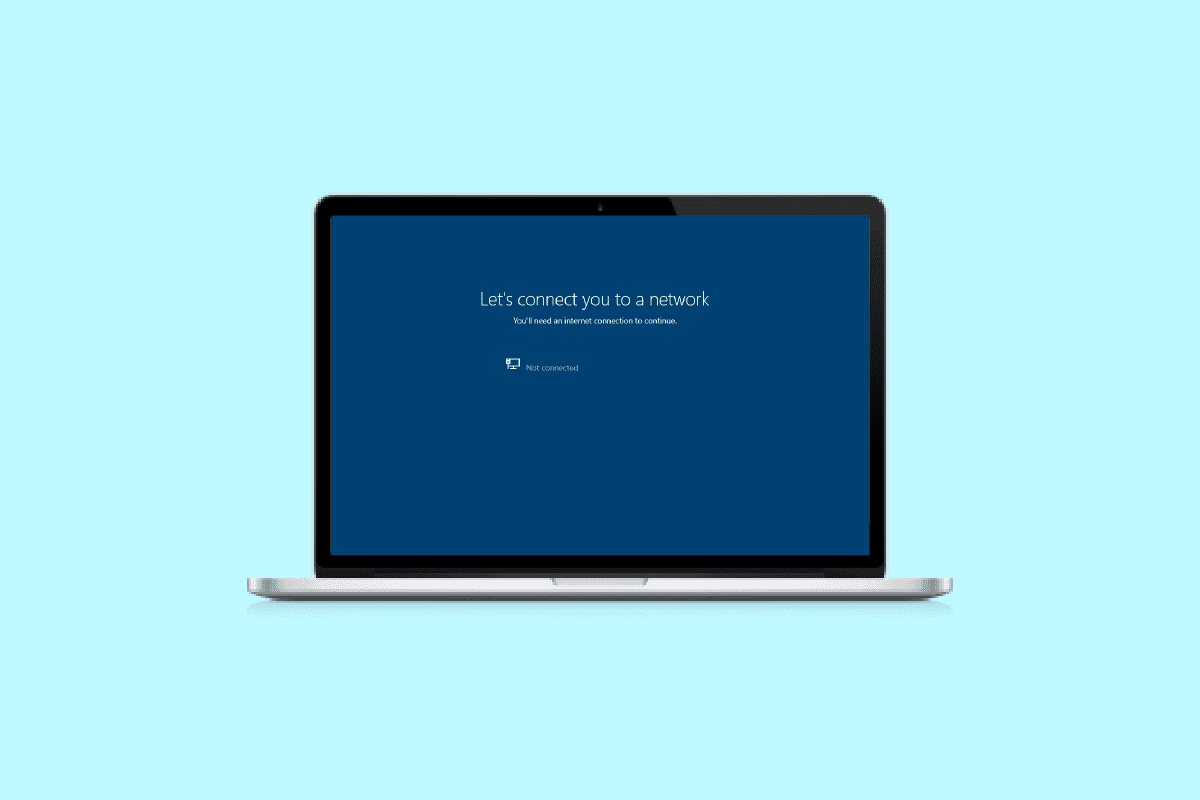
Πίνακας περιεχομένων
Πώς να διορθώσετε τον υπολογιστή που έχει κολλήσει στο Lets Connect You σε ένα δίκτυο
Συνεχίστε την ανάγνωση για να παρακάμψετε ας σας συνδέσουμε σε ένα δίκτυο στο Windows Η/Υ.
Τι είναι το Lets Connect you to a Network Error;
Πριν ξεκινήσετε με τρόπους για να διορθώσετε τον υπολογιστή που έχει κολλήσει, ώστε να σας συνδέσει σε ένα δίκτυο, είναι πρώτα συνετό να διερευνήσετε το σφάλμα και να μάθετε περισσότερα για αυτό. Συνήθως, ένα σύστημα ή ένας υπολογιστής συνδέεται στο διαδίκτυο για να μοιράζεται πακέτα δεδομένων για πρόσβαση σε δεδομένα και αρχεία στο δίκτυο. Σε περίπτωση που το σύστημα δεν μπορεί να ρυθμίσει αυτήν τη σύνδεση λόγω δικτύου, μπορείτε να αντιμετωπίσετε το Lets Connect you σε ένα σφάλμα δικτύου.
Οι λόγοι πίσω σας επιτρέπουν να σας συνδέσουμε με ένα σφάλμα δικτύου
Υπάρχουν διάφοροι λόγοι που μπορεί να υπάρχουν πίσω από το να σας συνδέσουμε με ένα σφάλμα δικτύου. Ας διερευνήσουμε αυτούς τους λόγους προβλημάτων δικτύου παρακάτω:
-
Ξεπερασμένα προγράμματα οδήγησης: Ο πρώτος λόγος που είναι γνωστό ότι προκαλεί το σφάλμα είναι τα παλιά προγράμματα οδήγησης στο σύστημά σας. Τα προγράμματα οδήγησης συνήθως βοηθούν στην ομαλή και αποτελεσματική λειτουργία του λογισμικού και των εφαρμογών στο σύστημά σας. Ως εκ τούτου, πρέπει να ενημερώνονται τακτικά για να αποφευχθούν τυχόν σφάλματα δικτύου.
-
Μολυσμένα αρχεία: Ο επόμενος λόγος πίσω από αυτό το πρόβλημα δικτύου μπορεί να είναι αρχεία που έχουν μολυνθεί από κακόβουλο λογισμικό που επηρεάζουν τη λειτουργία του συστήματος. Επομένως, πρέπει να ελέγξετε εάν τα αρχεία που είναι γεμάτα με κακόβουλο λογισμικό είναι ο λόγος για τον οποίο το σύστημά σας δεν μπορεί να συνδεθεί σε ένα δίκτυο.
-
Ενημερώσεις γεμάτες σφάλματα: Τα Windows κυκλοφορούν συχνά νέες ενημερώσεις που τυχαίνει να διορθώνουν σφάλματα και σφάλματα στο σύστημά σας. Ωστόσο, εάν η ίδια η ενημέρωση έχει μολυνθεί με σφάλματα ή κακόβουλο λογισμικό, μπορεί να οδηγήσει σε προβλήματα δικτύου στον υπολογιστή σας.
-
Φυσική βλάβη: Ο τελευταίος λόγος που μπορεί να προκαλέσει δυσλειτουργία δικτύου στον υπολογιστή σας είναι η φυσική βλάβη στο δρομολογητή ή στην κάρτα Ethernet. Εάν ναι, πρέπει να ελέγξετε εάν ο δρομολογητής και η κάρτα σας είναι σε καλή κατάσταση.
Τρόπος παράκαμψης Let’s Connect you σε ένα σφάλμα δικτύου
Ενώ ας σας συνδέσουμε με ένα πρόβλημα δικτύου που αντιμετωπίζουν συχνά οι χρήστες των Windows, είναι εύκολο να το αντιμετωπίσετε εύκολα με τη βοήθεια των παρακάτω δοκιμασμένων μεθόδων:
Μέθοδος 1: Ξεχάστε το δίκτυο
Το πρώτο βήμα για να επιλύσετε το πρόβλημα της συνδεσιμότητας δικτύου είναι να ξεχάσετε το τρέχον δίκτυο. Συνήθως, ένα σύστημα αποθηκεύει τα διαπιστευτήρια όταν συνδέεστε σε ένα δίκτυο. Ωστόσο, όταν γίνονται αλλαγές στις ρυθμίσεις από τον πάροχο, τότε το σύστημα ενδέχεται να αντιμετωπίσει προβλήματα κατά την επανασύνδεση σε αυτόν και επομένως, το σφάλμα. Επομένως, πρέπει να ξεχάσετε το δίκτυο και να συνδεθείτε ξανά σε αυτό για να επιλύσετε το ζήτημα του να σας συνδέσουμε σε ένα δίκτυο. Μπορείτε να ανατρέξετε στον οδηγό μας σχετικά με τους 3 τρόπους για να ξεχάσετε ένα δίκτυο Wi-Fit στα Windows 10 για περισσότερη βοήθεια.

Μέθοδος 2: Χρήση Mobile Hotspot
Για να διορθώσετε τη μη σύνδεση στο δίκτυο, μπορείτε επίσης να χρησιμοποιήσετε ένα hotspot για κινητά. Μερικές φορές, οι χρήστες μπορεί να δυσκολεύονται να συνδεθούν σε ασύρματη σύνδεση, σε μια τέτοια περίπτωση το κινητό hotspot μπορεί να χρησιμοποιηθεί ως διάσωση. Μπορείτε απλά να αποσυνδέσετε όλες τις άλλες συσκευές που είναι συνδεδεμένες στον υπολογιστή σας και να συνδεθείτε στο hotspot του κινητού σας. Μπορείτε να δείτε τον οδηγό μας σχετικά με τον τρόπο ενεργοποίησης ή απενεργοποίησης του hotspot για φορητές συσκευές στα Windows 11 για περισσότερες πληροφορίες.

Μέθοδος 3: Ενεργοποίηση/απενεργοποίηση της λειτουργίας πτήσης
Η λειτουργία πτήσης είναι ένα εξαιρετικό βοηθητικό πρόγραμμα για χρήστες Windows που τους βοηθά να ενεργοποιήσουν ή να απενεργοποιήσουν όλες τις συνδέσεις στο σύστημά τους με ένα μόνο κλικ. Μπορείτε να ενεργοποιήσετε και στη συνέχεια να απενεργοποιήσετε τη λειτουργία πτήσης στον υπολογιστή σας για να συνδεθείτε σε ένα δίκτυο χωρίς πρόβλημα.
1. Κάντε κλικ στο εικονίδιο Wi-Fi που υπάρχει στο κάτω μέρος της οθόνης του συστήματός σας.

2. Τώρα, κάντε κλικ στην επιλογή Λειτουργία αεροπλάνου για να την ενεργοποιήσετε. Αυτό θα αποσυνδέσει όλες τις συνδέσεις σας.

3. Στη συνέχεια, κάντε κλικ στην ίδια καρτέλα μετά από κάποιο χρονικό διάστημα για να συνδεθείτε με επιτυχία σε ένα δίκτυο.
Μέθοδος 4: Εκτελέστε την Αντιμετώπιση προβλημάτων προσαρμογέα δικτύου
Τα συστήματα των Windows διαθέτουν ενσωματωμένα προγράμματα αντιμετώπισης προβλημάτων όπως ένα για ένα δίκτυο που μπορούν να σας βοηθήσουν να παρακάμψετε, ας σας συνδέσουμε με ένα πρόβλημα δικτύου. Αυτό μπορεί επίσης να σας βοηθήσει να εντοπίσετε σφάλματα κατά τη σύνδεση στο δίκτυο παράλληλα με τη διόρθωσή του. Ο οδηγός μας για την αντιμετώπιση προβλημάτων συνδεσιμότητας δικτύου στα Windows 10 μπορεί να σας βοηθήσει πολύ με αυτήν τη μέθοδο.

Μέθοδος 5: Ενημερώστε τα προγράμματα οδήγησης προσαρμογέων δικτύου
Ας προχωρήσουμε στην επόμενη μέθοδο μας, η οποία περιλαμβάνει την ενημέρωση των προγραμμάτων οδήγησης προσαρμογέα δικτύου για την επίλυση του προβλήματος της συνδεσιμότητας δικτύου. Μερικές φορές, ένα ελαττωματικό ή παλιό πρόγραμμα οδήγησης προσαρμογέα δικτύου μπορεί να ευθύνεται για όλο το πρόβλημα συνδεσιμότητας στη συσκευή σας, επομένως είναι σημαντικό να τα ενημερώνετε πάντα. Μπορείτε να διαβάσετε τον οδηγό μας σχετικά με το Πώς να ενημερώσετε τα προγράμματα οδήγησης προσαρμογέα δικτύου στα Windows 10 για περισσότερα.

Μέθοδος 6: Ρύθμιση σύνδεσης με μη αυτόματο τρόπο
Το επόμενο βήμα περιλαμβάνει τη μη αυτόματη ρύθμιση της σύνδεσης δικτύου σας για να διορθώσετε όλα τα προβλήματα δικτύου και να διευκολύνει τη συσκευή σας να εγκαταστήσει τα Windows.
1. Πατήστε το πλήκτρο Windows, πληκτρολογήστε Πίνακας Ελέγχου και κάντε κλικ στο Άνοιγμα.

2. Ορίστε Προβολή κατά > Μεγάλα εικονίδια και, στη συνέχεια, κάντε κλικ στο Κέντρο δικτύου και κοινής χρήσης.

3. Τώρα, επιλέξτε Ρύθμιση νέας σύνδεσης ή δικτύου.
4. Στη συνέχεια, επιλέξτε Μη αυτόματη σύνδεση σε ασύρματο δίκτυο και κάντε κλικ στο Επόμενο.

5. Τώρα, εισαγάγετε το όνομα δικτύου και άλλες βασικές λεπτομέρειες που απαιτούνται και, τέλος, κάντε κλικ στο Επόμενο.

Μέθοδος 7: Αλλάξτε τη λειτουργία ασύρματου δικτύου
Σε αυτό το βήμα, θα σας ζητηθεί να αλλάξετε τη λειτουργία ασύρματου δικτύου σας για να διορθώσετε τον υπολογιστή που έχει κολλήσει, ώστε να σας συνδέσει σε ένα δίκτυο. Αυτά τα ασύρματα δίκτυα επιτρέπουν στους χρήστες να συνδέονται σε ένα συγκεκριμένο δίκτυο.
1. Από τον Πίνακα Ελέγχου, ανοίξτε το Κέντρο δικτύου και κοινής χρήσης.

2. Τώρα, επιλέξτε το δίκτυό σας και κάντε κλικ σε αυτό για να ανοίξετε τις Ιδιότητες του.

3. Τώρα, στο παράθυρο Wi-Fi Properties στην καρτέλα Networking, κάντε κλικ στο Configure

4. Στη συνέχεια, στην καρτέλα Για προχωρημένους, επιλέξτε Ασύρματη λειτουργία.

5. Τέλος, στην περιοχή Value κάντε κλικ στο 802.11b/g και επιλέξτε OK.

Μέθοδος 8: Βεβαιωθείτε ότι ο προσαρμογέας και τα Windows χρησιμοποιούν τον ίδιο τύπο ασφαλείας
Η επόμενη μέθοδος που πρέπει να επιχειρήσετε περιλαμβάνει τη διασφάλιση ότι ο προσαρμογέας και τα Windows του συστήματός σας χρησιμοποιούν τον ίδιο τύπο ασφαλείας. Καθώς το Wi-Fi προστατεύεται με ασφάλεια και τα δύο βοηθητικά προγράμματα πρέπει να χρησιμοποιούν την ίδια δυνατότητα ασφαλείας που προσφέρεται από τον πάροχο δικτύου. Μπορείτε να το διασφαλίσετε με τη βοήθεια των παρακάτω βημάτων:
1. Εκκινήστε το Network and Sharing Center από τον Πίνακα Ελέγχου.

2. Τώρα, κάντε κλικ στο δίκτυο Wi-Fi σας.

3. Στη συνέχεια, στο παράθυρο Κατάσταση Wi-Fi, κάντε κλικ στο Wireless Properties.

4. Τώρα, στην καρτέλα Ασφάλεια, επαληθεύστε τον τύπο ασφαλείας και επιλέξτε OK.

Μέθοδος 9: Αλλάξτε το πλάτος καναλιού για τον προσαρμογέα δικτύου
Μπορείτε επίσης να διορθώσετε τη μη δυνατότητα σύνδεσης στο δίκτυο αλλάζοντας το πλάτος του καναλιού μέσω του οποίου το σύστημα συνδέεται στο δίκτυο, κάτι που θα σας βοηθήσει τελικά να εγκαταστήσετε τα Windows στον υπολογιστή σας.
1. Κάντε δεξί κλικ στο εικονίδιο Wi-Fi στην οθόνη του υπολογιστή σας και κάντε κλικ στο Άνοιγμα ρυθμίσεων δικτύου και Internet.

2. Σε αυτό, ανοίξτε το Κέντρο δικτύου και κοινής χρήσης.

3. Τώρα, επιλέξτε Αλλαγή ρυθμίσεων προσαρμογέα.

4. Στη συνέχεια, κάντε δεξί κλικ στο δίκτυο Wi-Fi και επιλέξτε Ιδιότητες.

5. Τώρα, στην καρτέλα Networking, κάντε κλικ στο Configure…

6. Στην καρτέλα Για προχωρημένους, κάντε κλικ στο Πλάτος καναλιού 802.11n για 2,4 GHz.

7. Τώρα, επιλέξτε Μόνο 20 MHz στην περιοχή Τιμή.

8. Τέλος, επιλέξτε OK στο κάτω μέρος.

Μέθοδος 10: Αλλαγή επιλογών ενέργειας
Τέλος, για να παρακάμψετε το Let’s Connect you σε ένα σφάλμα δικτύου και όλα τα άλλα ζητήματα δικτύου στον υπολογιστή σας, μπορείτε να δοκιμάσετε να αλλάξετε τις επιλογές τροφοδοσίας. Αυτή η ενέργεια θα σας βοηθήσει επίσης να αυξήσετε την απόδοση του υπολογιστή σας.
1. Πατήστε το πλήκτρο Windows, πληκτρολογήστε Ρυθμίσεις λειτουργίας & ύπνου και μετά κάντε κλικ στο Άνοιγμα.

2. Τώρα, κάντε κλικ στην επιλογή Πρόσθετες ρυθμίσεις ενέργειας.

3. Στη συνέχεια, κάντε κλικ στο Change plan settings.

4. Στη συνέχεια, κάντε κλικ στο Change advanced power settings.

5. Τώρα, κάντε διπλό κλικ στις Ρυθμίσεις ασύρματου προσαρμογέα για να ανοίξετε τη λειτουργία εξοικονόμησης ενέργειας.

6. Στη συνέχεια, επιλέξτε Maximum Performance for On battery και επιλέξτε OK και μετά Apply.

Μέθοδος 11: Απενεργοποιήστε το IPv6
Ενώ οι περισσότεροι υπολογιστές με Windows χρησιμοποιούν IPv4, υπάρχουν συγκεκριμένες εργασίες που χρειάζονται IPv6 για επεξεργασία. Έτσι, μπορείτε να απενεργοποιήσετε το IPv6 προς το παρόν και να το ενεργοποιήσετε όταν απαιτείται να διορθωθεί η μη δυνατότητα σύνδεσης στο δίκτυο. Μπορείτε να μάθετε πώς να απενεργοποιήσετε το IPv6 με τη βοήθεια των παρακάτω βημάτων:
1. Εκκινήστε το πλαίσιο διαλόγου Εκτέλεση πατώντας τα πλήκτρα Windows + R ταυτόχρονα.

2. Στη συνέχεια, πληκτρολογήστε την εντολή control.exe /name Microsoft.NetworkAndSharingCenter και πατήστε το πλήκτρο Enter.

3. Τώρα, κάντε κλικ στην τρέχουσα σύνδεσή σας για να ανοίξετε τις ρυθμίσεις της.

4. Στη συνέχεια, κάντε κλικ στο Properties.

5. Τώρα, στην καρτέλα Δίκτυο, καταργήστε την επιλογή του πλαισίου για το Πρωτόκολλο Internet Έκδοση 6 (TCP/IPv6) και κάντε κλικ στο OK.

6. Στη συνέχεια, επανεκκινήστε τον υπολογιστή και ελέγξτε αν έχετε παράκαμψη, ας σας συνδέσουμε σε ένα πρόβλημα δικτύου.
Μέθοδος 12: Ξεπλύνετε και επαναφέρετε την προσωρινή μνήμη DNS
Η επόμενη μέθοδος περιλαμβάνει την έκπλυση και την επαναφορά της κρυφής μνήμης DNS για τη διόρθωση του υπολογιστή που έχει κολλήσει και επιτρέπει τη σύνδεση σε ένα δίκτυο. Το σύστημά σας ενδέχεται να αντιμετωπίσει ορισμένα προβλήματα κατά τη σύνδεση σε ένα δίκτυο, εάν το DNS σας δεν έχει εκκαθαριστεί. Μπορεί επίσης να κάνει το σύστημά σας να λειτουργεί πιο αργά και να μην έχετε αποτελέσματα. Μπορείτε να μάθετε σχετικά με τον τρόπο εκκαθάρισης και επαναφοράς της προσωρινής μνήμης DNS στα Windows 10 με τη βοήθεια του ενημερωτικού μας οδηγού.

Μέθοδος 13: Επαναφορά δικτύου
Εάν ακόμη και η αντιμετώπιση προβλημάτων δικτύου δεν σας βοηθήσει με το σφάλμα στον υπολογιστή σας, μπορείτε να δοκιμάσετε να επαναφέρετε το δίκτυο. Εάν θέλετε να δοκιμάσετε αυτήν τη μέθοδο, το έγγραφό μας σχετικά με το Πώς να επαναφέρετε τις ρυθμίσεις δικτύου στα Windows 10 θα σας καθοδηγήσει καλά.
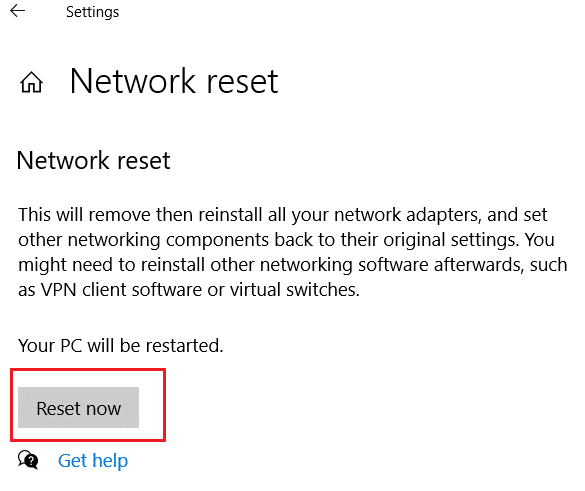
Μέθοδος 14: Απενεργοποίηση/Ενεργοποίηση NIC
Η κάρτα διασύνδεσης δικτύου (NIC) είναι ένα στοιχείο υλικού που είναι απαραίτητο για τη σύνδεση υπολογιστών μέσω δικτύου. Μπορείτε να δοκιμάσετε να απενεργοποιήσετε ή να ενεργοποιήσετε το NIC για να επιλύσετε τυχόν προβλήματα δικτύου στον υπολογιστή σας.
1. Ανοίξτε το πλαίσιο διαλόγου Εκτέλεση.
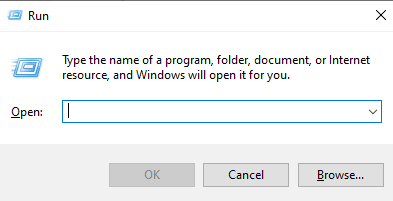
2. Στη συνέχεια, πληκτρολογήστε ncpa.cpl και πατήστε το πλήκτρο Enter για να ξεκινήσετε τις Συνδέσεις δικτύου.
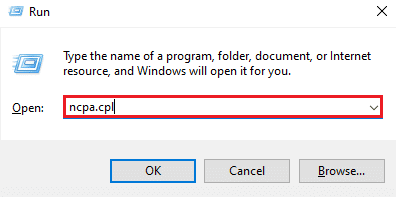
3. Τώρα, κάντε δεξί κλικ στο δίκτυο Wi-Fi και κάντε κλικ στο Απενεργοποίηση.
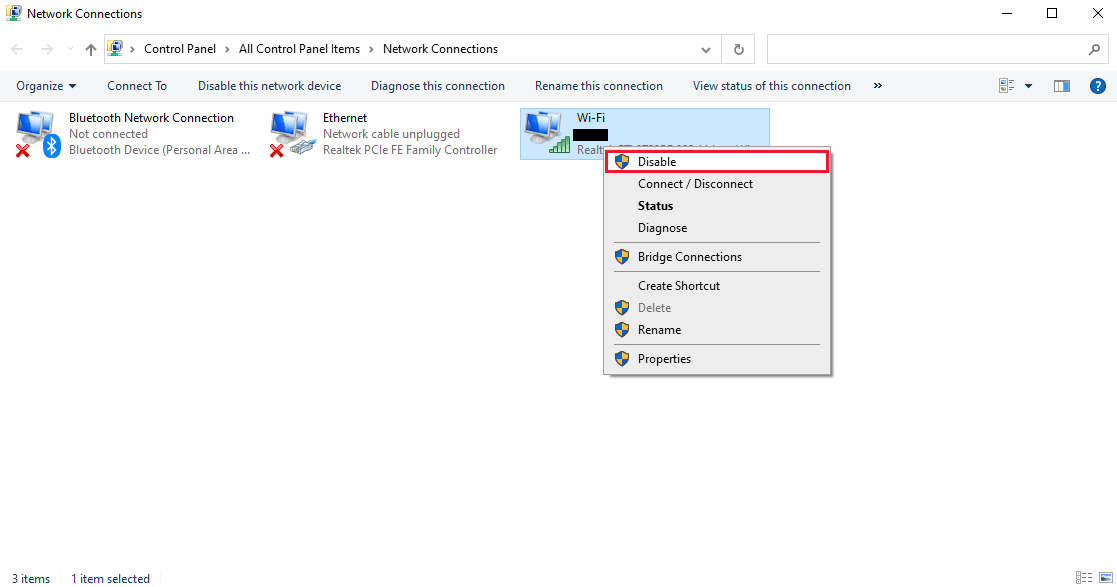
4. Στη συνέχεια, ενεργοποιήστε το δίκτυό σας και επανεκκινήστε τον υπολογιστή.
***
Ελπίζουμε ότι ο αναλυτικός και ενημερωτικός οδηγός μας σχετικά με τον τρόπο επιδιόρθωσης του υπολογιστή που έχει κολλήσει σε σας επιτρέπει να σας συνδέσει σε ένα δίκτυο ήταν επιτυχής στο να απαντήσει σε όλες τις αμφιβολίες σας σχετικά με το σφάλμα και με διάφορους τρόπους που μπορούν να σας βοηθήσουν να το διορθώσετε. Ενημερώστε μας αφήνοντας τα σχόλιά σας παρακάτω εάν έχετε απορίες ή προτάσεις.