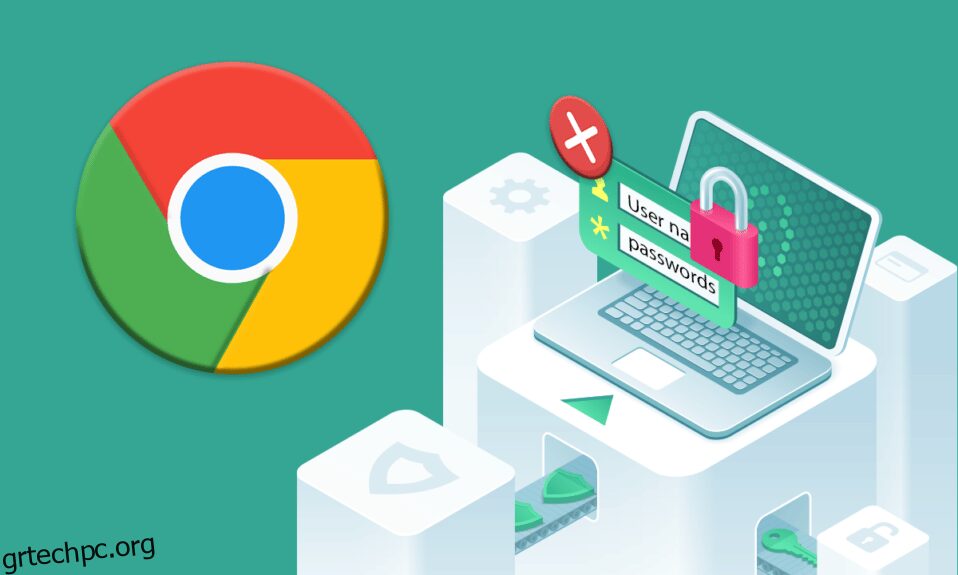Το Chrome δεν είναι απλώς ένα μέρος όπου μπορείτε να βρείτε μια λύση στα προβλήματά σας, αλλά παρέχει επίσης πρόσθετες λειτουργίες. Αυτή η πλατφόρμα περιήγησης είναι ένα εξαιρετικό μέρος για πρόσβαση σε διαφορετικές εφαρμογές και γενικά χρήση της Google. Το Chrome παρέχει μια ενσωματωμένη δυνατότητα αποθήκευσης κωδικού πρόσβασης που διευκολύνει τη σύνδεση με ένα μόνο κλικ. Πολλοί χρήστες έχουν αναφέρει τις δυσκολίες τους με το Google Chrome να μην αποθηκεύει τους κωδικούς πρόσβασης. Εάν αντιμετωπίζετε και εσείς το ίδιο πρόβλημα, είστε στο σωστό μέρος. Σας προσφέρουμε έναν τέλειο οδηγό για να σας βοηθήσουμε να διορθώσετε το πρόβλημα με την εξαφάνιση των αποθηκευμένων κωδικών πρόσβασης στο Chrome.

Πίνακας περιεχομένων
Πώς να διορθώσετε το Chrome που δεν αποθηκεύει τους κωδικούς πρόσβασης στα Windows 10
Εάν αντιμετωπίζετε πρόβλημα που δεν λειτουργούν οι αποθηκευμένοι κωδικοί πρόσβασης στο Chrome, μπορεί να υπάρχουν μερικοί λόγοι πίσω από αυτό. Οι λόγοι αναφέρονται παρακάτω:
- Κατεστραμμένο αρχείο στην εφαρμογή Chrome.
- Κατεστραμμένη προσωρινή μνήμη του προγράμματος περιήγησης.
- Απενεργοποιημένη επιλογή αποθήκευσης κωδικού πρόσβασης.
- Απενεργοποιημένη επιλογή αποθήκευσης δεδομένων στο Chrome.
- Ξεπερασμένο πρόγραμμα περιήγησης Chrome.
- Κατεστραμμένες επεκτάσεις Chrome.
- Κατεστραμμένο προφίλ χρήστη.
Εάν αντιμετωπίζετε προβλήματα με το Chrome και την ικανότητα αποθήκευσης κωδικού πρόσβασης, τότε είναι καιρός να επιλύσετε αυτά τα ζητήματα χρησιμοποιώντας μερικές απλές μεθόδους.
Μέθοδος 1: Ενημερώστε το Google Chrome
Ο απλούστερος τρόπος για να αντιμετωπίσετε αυτό το ζήτημα είναι να ενημερώσετε την εφαρμογή με την πιο πρόσφατη διαθέσιμη έκδοση λογισμικού. Για να το κάνετε αυτό, ακολουθήστε τα βήματα που αναφέρονται παρακάτω:
1. Κάντε διπλό κλικ στο Google Chrome στην επιφάνεια εργασίας σας για να εκκινήσετε την εφαρμογή.

2. Κάντε κλικ στο εικονίδιο με τις τρεις κουκκίδες στην επάνω δεξιά γωνία της οθόνης.

3. Κάντε κλικ στη Βοήθεια στο αναπτυσσόμενο μενού.

4. Επιλέξτε Σχετικά με το Google Chrome σε αυτό.

5Α. Εάν το Google Chrome ενημερωθεί στην πιο πρόσφατη έκδοσή του, θα δείξει ότι το Chrome είναι ενημερωμένο.

5Β. Εάν είναι διαθέσιμη μια νέα ενημέρωση, το πρόγραμμα περιήγησης θα ενημερώσει αυτόματα το πρόγραμμα περιήγησης στην πιο πρόσφατη έκδοση. Κάντε κλικ στην Επανεκκίνηση για να ολοκληρώσετε τη διαδικασία ενημέρωσης.

Μέθοδος 2: Συνδεθείτε ξανά στον Λογαριασμό Google
Υπάρχουν φορές που η απλή αποσύνδεση από τον λογαριασμό σας Google θα μπορούσε να σας βοηθήσει να επιλύσετε το πρόβλημα που δεν λειτουργούν οι αποθηκευμένοι κωδικοί πρόσβασης στο Chrome. Για να το κάνετε αυτό, μπορείτε να ακολουθήσετε τα παρακάτω βήματα:
1. Ανοίξτε το πρόγραμμα περιήγησης ιστού Chrome.
2. Κάντε κλικ στο εικονίδιο με τις τρεις κουκκίδες στη σελίδα του προγράμματος περιήγησης.

3. Κάντε κλικ στις Ρυθμίσεις.

4. Κάντε κλικ στο Manage your Google Account.

5. Κάντε κλικ στην εικόνα προφίλ στην επάνω δεξιά γωνία της σελίδας.

6. Κάντε κλικ στο Sign out.

7. Τώρα, εισαγάγετε το email ή το τηλέφωνό σας για να συνδεθείτε ξανά στον λογαριασμό σας Google στο πρόγραμμα περιήγησης.

Μέθοδος 3: Τροποποίηση ρυθμίσεων κωδικού πρόσβασης
Οι αποθηκευμένοι κωδικοί πρόσβασης του Chrome που εξαφανίστηκαν μπορεί να είναι πρόβλημα λόγω των ρυθμίσεων κωδικού πρόσβασης. Εάν έχετε απενεργοποιήσει την αυτόματη σύνδεση, μπορεί στο μέλλον το Chrome να μην αποθηκεύσει τον κωδικό πρόσβασης. Επομένως, ακολουθήστε τα παρακάτω βήματα για να το ενεργοποιήσετε ξανά:
1. Εκκινήστε το πρόγραμμα περιήγησης Chrome όπως έγινε νωρίτερα.
2. Κάντε κλικ στο εικονίδιο με τις τρεις κουκκίδες στην επάνω δεξιά γωνία.

3. Κάντε κλικ στις Ρυθμίσεις.

4. Κάντε κλικ στην Αυτόματη συμπλήρωση.

5. Κάντε κλικ στο Passwords.

6. Ενεργοποιήστε το διακόπτη για Προσφορά για αποθήκευση κωδικών πρόσβασης και επιλογές αυτόματης σύνδεσης.

7. Κάντε κύλιση προς τα κάτω στην ενότητα Ποτέ δεν αποθηκεύτηκε και κάντε κλικ στο εικονίδιο σταυρού δίπλα στις τοποθεσίες για τις οποίες θέλετε να αποθηκεύσετε τους κωδικούς πρόσβασης.

Μέθοδος 4: Εκκαθαρίστε την προσωρινή μνήμη και τα cookie του προγράμματος περιήγησης
Εάν το πρόγραμμα περιήγησής σας Chrome είναι υπερφορτωμένο λόγω προσωρινής μνήμης και cookie, μπορεί να επηρεάσει τη λειτουργία του προγράμματος περιήγησής σας, συμπεριλαμβανομένης της ικανότητάς του να αποθηκεύει κωδικούς πρόσβασης. Επομένως, προτείνεται ο καθαρισμός της προσωρινής μνήμης και των cookie στο Chrome για να απαλλαγείτε από το πρόβλημα που δεν λειτουργεί οι αποθηκευμένοι κωδικοί πρόσβασης στο Chrome. Διαβάστε τον οδηγό μας, Πώς να εκκαθαρίσετε την προσωρινή μνήμη και τα cookies στο Google Chrome, για να κάνετε το ίδιο.

Μέθοδος 5: Ενημέρωση επεκτάσεων (εάν υπάρχουν)
Εάν το πρόβλημα του Chrome που δεν μπορεί να αποθηκεύσει τους κωδικούς πρόσβασης εξακολουθεί να υφίσταται, τότε ένας άλλος λόγος πίσω από αυτό θα μπορούσε να είναι διένεξη με την επέκταση. Για να απαλλαγείτε από αυτό, ακολουθήστε τα παρακάτω βήματα:
1. Εκκινήστε το πρόγραμμα περιήγησης Chrome όπως έγινε νωρίτερα.
2. Πληκτρολογήστε chrome://extensions στη γραμμή διευθύνσεων ιστού του Chrome και πατήστε το πλήκτρο Enter.

3. Ενεργοποιήστε το διακόπτη για την επιλογή Developer mode στην επάνω δεξιά γωνία.

4. Τώρα, κάντε κλικ στο κουμπί Ενημέρωση.

Μέθοδος 6: Απενεργοποίηση επεκτάσεων προγράμματος περιήγησης (εάν υπάρχουν)
Οι επεκτάσεις ιστού που έχετε εγκαταστήσει στο πρόγραμμα περιήγησής σας Google Chrome ενδέχεται να εμπόδισαν το πρόγραμμα περιήγησης από την αποθήκευση κωδικών πρόσβασης. Για να απενεργοποιήσετε τις επεκτάσεις Ιστού, εκτελέστε τα βήματα που αναφέρονται παρακάτω στον υπολογιστή σας:
1. Ανοίξτε το Google Chrome και κάντε κλικ στις τρεις κάθετες κουκκίδες όπως έγινε στην προηγούμενη μέθοδο.

2. Κάντε κλικ στην επιλογή Περισσότερα εργαλεία και, στη συνέχεια, επιλέξτε Επεκτάσεις.

3. Απενεργοποιήστε την εναλλαγή για αχρησιμοποίητες επεκτάσεις. Εδώ, το Google Meet Grid View λαμβάνεται ως παράδειγμα.
Σημείωση: Εάν η επέκταση ιστού δεν είναι απαραίτητη, μπορείτε να τις διαγράψετε κάνοντας κλικ στο κουμπί Κατάργηση.

Μέθοδος 7: Αποθήκευση τοπικών δεδομένων
Σε όλες σχεδόν τις συσκευές, το Chrome αποθηκεύει τα τοπικά δεδομένα επιτρέποντάς του να αποθηκεύει κωδικούς πρόσβασης. Δυστυχώς, λόγω αλλαγών στις ρυθμίσεις, αυτή η επιλογή στο Chrome ενδέχεται να είναι απενεργοποιημένη. Επομένως, ακολουθώντας τα βήματα που αναφέρονται παρακάτω, ενεργοποιήστε το Chrome για να αποθηκεύσει τα τοπικά δεδομένα.
1. Εκκινήστε το πρόγραμμα περιήγησης Chrome όπως έγινε νωρίτερα.
2. Κάντε κλικ στο εικονίδιο με τις τρεις κουκκίδες στην επάνω δεξιά γωνία.

3. Επιλέξτε Ρυθμίσεις.

4. Κάντε κλικ στο Απόρρητο και ασφάλεια.

5. Κάντε κλικ στα Cookies και άλλα δεδομένα ιστότοπου.

6. Ενεργοποιήστε το διακόπτη για την επιλογή Διαγραφή cookie και δεδομένων τοποθεσίας όταν κλείνετε όλα τα παράθυρα.

7. Τέλος, επανεκκινήστε το πρόγραμμα περιήγησης Chrome.
Μέθοδος 8: Δημιουργία νέου προφίλ Chrome
Μερικές φορές, προβλήματα με το ίδιο το Chrome μπορεί να είναι ο λόγος για τον οποίο δεν μπορεί να αποθηκεύσει τους κωδικούς πρόσβασης. Ως εκ τούτου, προτείνεται η χρήση νέου προφίλ χρήστη στο πρόγραμμα περιήγησης. Μπορείτε να ακολουθήσετε τα βήματα που αναφέρονται παρακάτω:
Επιλογή I: Μετονομασία προεπιλεγμένου φακέλου
1. Πατήστε τα πλήκτρα Windows + R μαζί για να εκκινήσετε το πλαίσιο διαλόγου Εκτέλεση.
2. Πληκτρολογήστε %localappdata%GoogleChromeUser Data address και κάντε κλικ στο κουμπί OK για να ανοίξετε τον φάκελο AppData.

3. Κάντε δεξί κλικ στο αρχείο Προεπιλογή και επιλέξτε την επιλογή Μετονομασία στο μενού.

4. Μετονομάστε το αρχείο σε Default-Bak και πατήστε το πλήκτρο Enter για να δημιουργήσετε ένα νέο προφίλ χρήστη για το Google Chrome.

5. Εκκινήστε το Google Chrome.
Επιλογή II: Δημιουργία νέου προφίλ Chrome
Για να δημιουργήσετε ένα νέο προφίλ Chrome, ακολουθήστε τα βήματα που αναφέρονται παρακάτω.
1. Ανοίξτε το πρόγραμμα περιήγησης Google Chrome όπως έγινε νωρίτερα.
2. Κάντε κλικ στην εικόνα προφίλ όπως φαίνεται.

3. Στη συνέχεια, επιλέξτε την επιλογή Προσθήκη.

4. Κάντε κλικ στο Συνέχεια χωρίς λογαριασμό.
Σημείωση: Κάντε κλικ στο Σύνδεση για να συνδεθείτε χρησιμοποιώντας τον λογαριασμό σας στο Gmail.

5. Εδώ, προσαρμόστε το προφίλ σας προσθέτοντας το όνομα, την εικόνα προφίλ και το χρώμα θέματος που επιθυμείτε.
6. Τώρα, κάντε κλικ στο Done, όπως φαίνεται παρακάτω.
Σημείωση: Εάν δεν θέλετε συντόμευση επιφάνειας εργασίας για αυτόν τον χρήστη, καταργήστε την επιλογή της επιλογής Δημιουργία συντόμευσης επιφάνειας εργασίας για αυτόν τον χρήστη.

7. Τώρα, εκκινήστε το Google Chrome με το νέο προφίλ chrome.
Μέθοδος 9: Επαναφέρετε το Chrome
Εάν το Chrome σας αντιμετωπίζει το πρόβλημα της μη αποθήκευσης κωδικών πρόσβασης, αυτό μπορεί να οφείλεται σε παραβίαση των ρυθμίσεων του Chrome. Εάν αλλάξουν οι προεπιλεγμένες ρυθμίσεις του προγράμματος περιήγησης, μπορεί εύκολα να είναι ο λόγος που το Chrome δεν αποθηκεύει πλέον τους κωδικούς πρόσβασης. Ως εκ τούτου, για να ξεπεραστεί το πρόβλημα, είναι σημαντικό να ρυθμίσετε το πρόγραμμα περιήγησης στις προεπιλεγμένες ρυθμίσεις του:
1. Εκκινήστε το πρόγραμμα περιήγησης Chrome όπως έγινε νωρίτερα.
2. Κάντε κλικ στο εικονίδιο με τις τρεις κουκκίδες και μετά στις Ρυθμίσεις.

3. Κάντε κλικ στο Advanced.

4. Επιλέξτε Επαναφορά και εκκαθάριση από τις επιλογές του μενού.

5. Κάντε κλικ στο Επαναφορά ρυθμίσεων στην αρχική τους μορφή.

6. Κάντε κλικ στο κουμπί Επαναφορά ρυθμίσεων για επιβεβαίωση.

Μέθοδος 10: Επανεγκαταστήστε το Chrome
Εάν τίποτα δεν σας καταφέρει και το Chrome σας εξακολουθεί να μην αποθηκεύει τους κωδικούς πρόσβασης, συνιστάται να επανεγκαταστήσετε το πρόγραμμα ξανά. Αυτό θα καθαρίσει την εφαρμογή από όλα τα σφάλματα και θα τη βοηθήσει να επαναφέρει τις αρχικές της ρυθμίσεις.
1. Πατήστε τα πλήκτρα Windows + I ταυτόχρονα για να ανοίξετε τις Ρυθμίσεις.
2. Κάντε κλικ στις Εφαρμογές.

3. Κάντε κύλιση προς τα κάτω και επιλέξτε Google Chrome.

4. Τώρα, κάντε κλικ στο Uninstall.

5. Στη συνέχεια, κάντε κλικ στο Uninstall στο αναδυόμενο παράθυρο.

6. Τώρα, επιβεβαιώστε την προτροπή κάνοντας κλικ στο Yes.
7. Κάντε κλικ στο Uninstall στο αναδυόμενο παράθυρο για επιβεβαίωση.
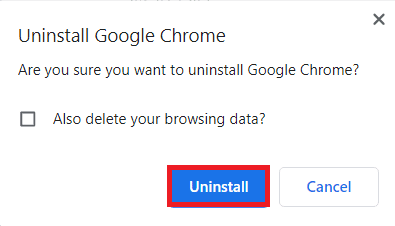
8. Πάλι, πατήστε το πλήκτρο Windows. Πληκτρολογήστε %localappdata% και κάντε κλικ στο Άνοιγμα για να ανοίξετε τον τοπικό φάκελο AppData.
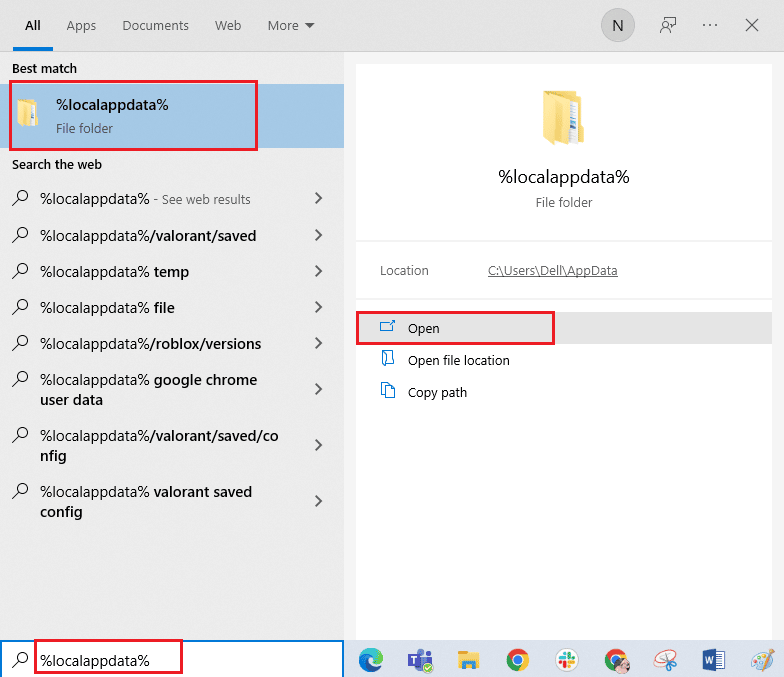
9. Τώρα, κάντε διπλό κλικ στο φάκελο Google.
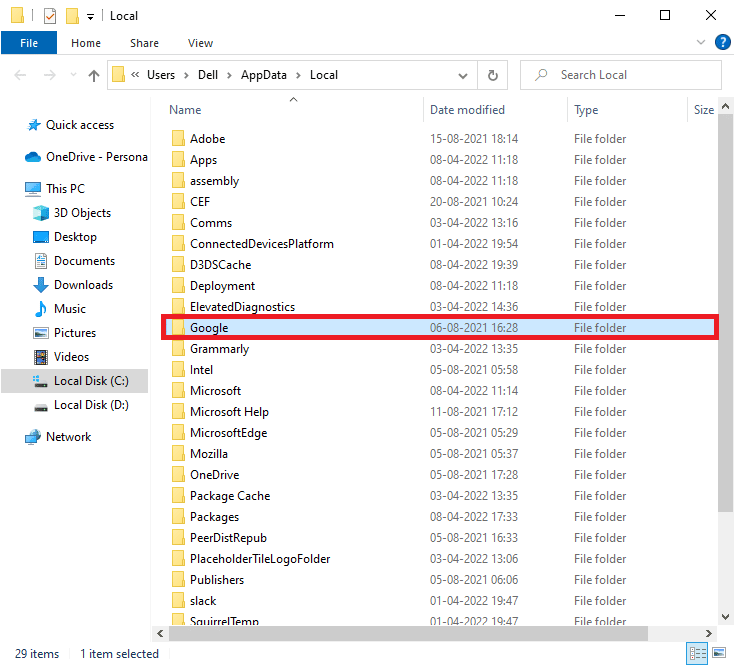
10. Κάντε δεξί κλικ στο φάκελο του Chrome και επιλέξτε Διαγραφή.
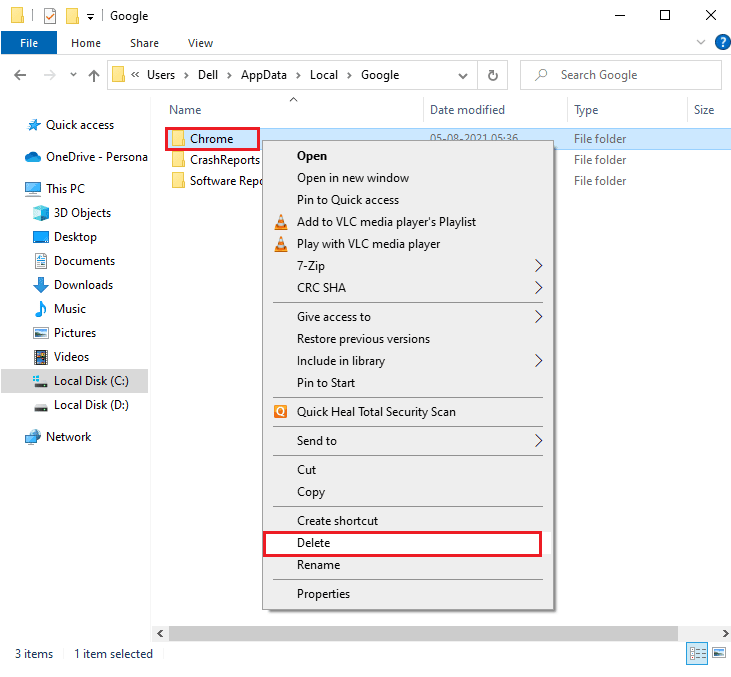
11. Στη συνέχεια, πατήστε το πλήκτρο Windows και πληκτρολογήστε %appdata%. Στη συνέχεια, κάντε κλικ στο Άνοιγμα για να μεταβείτε στο φάκελο AppData Roaming.
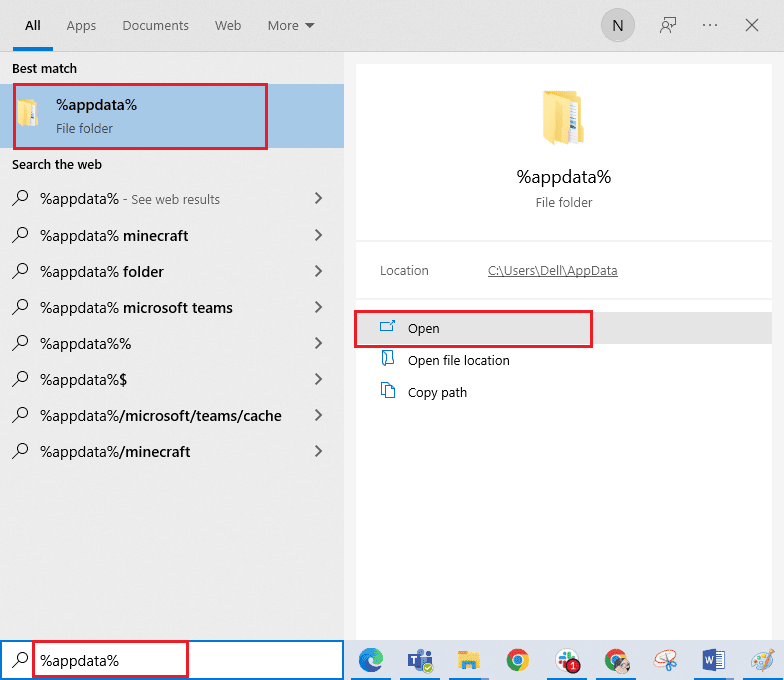
12. Τώρα, επαναλάβετε τα Βήματα 10 & 11 και διαγράψτε το φάκελο του Chrome εάν υπάρχει.
13. Τέλος, επανεκκινήστε τον υπολογιστή.
14. Επισκεφτείτε τον επίσημο ιστότοπο του Chrome για λήψη της πιο πρόσφατης έκδοσης του Chrome.
15. Κάντε κλικ στο κουμπί Λήψη Chrome.
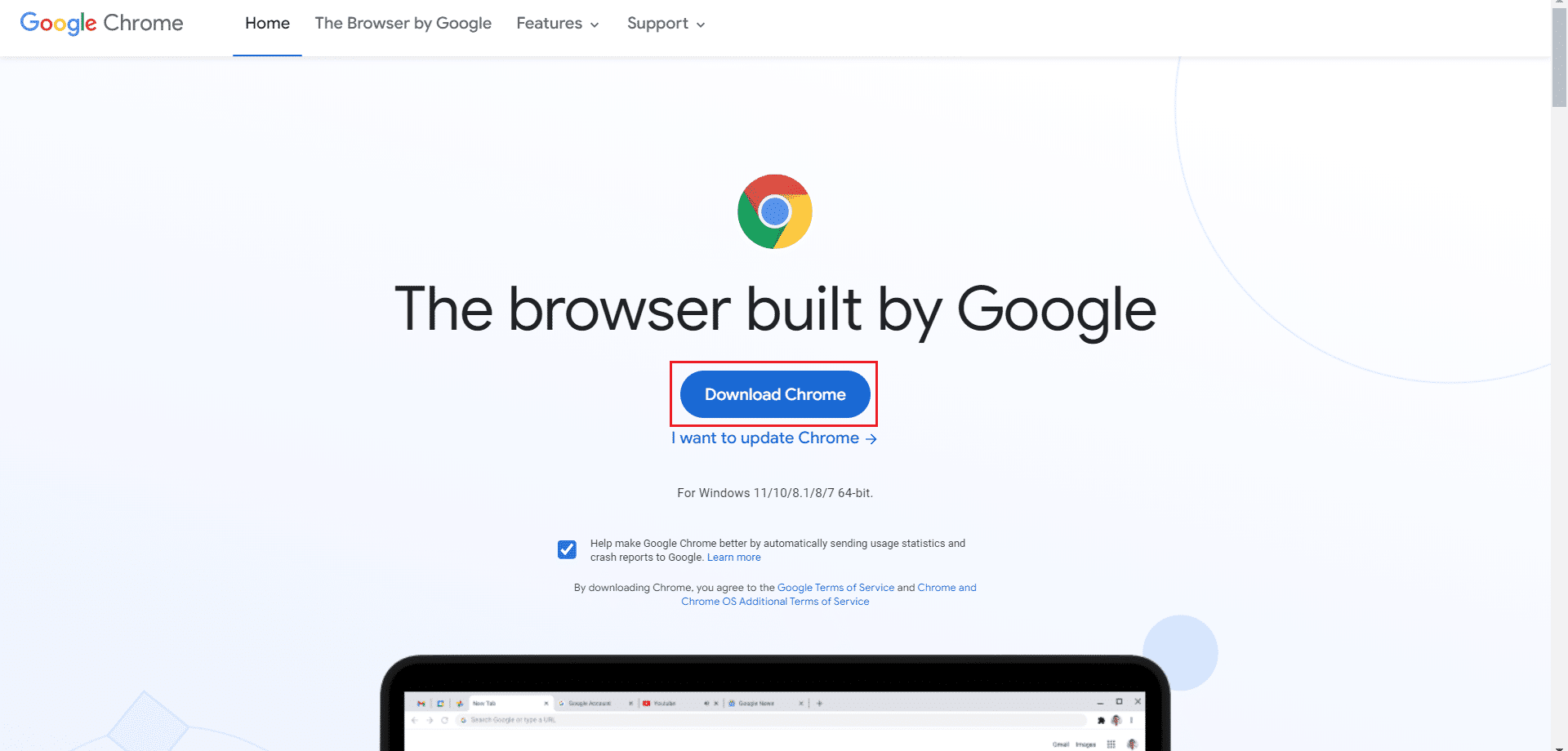
16. Μεταβείτε στην ενότητα Οι λήψεις μου και εκτελέστε το αρχείο εγκατάστασης. Στη συνέχεια, ακολουθήστε τις οδηγίες που εμφανίζονται στην οθόνη για να εγκαταστήσετε το Chrome.
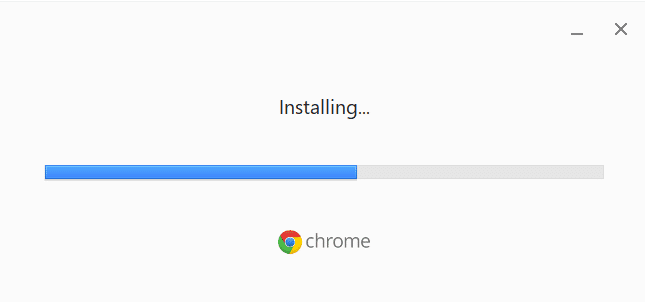
Επαγγελματική συμβουλή: Χρησιμοποιήστε το Εργαλείο διαχείρισης κωδικών πρόσβασης
Εάν δεν έχετε καμία διάθεση να αλλάξετε τις ρυθμίσεις του προγράμματος περιήγησης Chrome και θέλετε μια εύκολη λύση για την αποθήκευση κωδικού πρόσβασης στο σύστημά σας, τότε η χρήση ενός διαχειριστή κωδικών πρόσβασης είναι χρήσιμη. Όχι μόνο σας σώζει από τον κόπο να συμπληρώσετε τα στοιχεία σύνδεσης, αλλά είναι επίσης μια ασφαλής και ασφαλής μέθοδος. Ένας από τους ασφαλέστερους και πιο αποτελεσματικούς διαχειριστές κωδικών πρόσβασης είναι το Dashlane. Κάνει τη δουλειά της ασφάλειας των κωδικών πρόσβασης και των προσωπικών στοιχείων του χρήστη. Ακολουθήστε αυτά τα βήματα για να χρησιμοποιήσετε το εργαλείο διαχείρισης κωδικών πρόσβασης για να διορθώσετε το πρόβλημα που δεν λειτουργούν οι αποθηκευμένοι κωδικοί πρόσβασης στο Chrome.
1. Ανοίξτε το Dashlane στο πρόγραμμα περιήγησής σας.
2. Κάντε κλικ στο Get Dashlane.
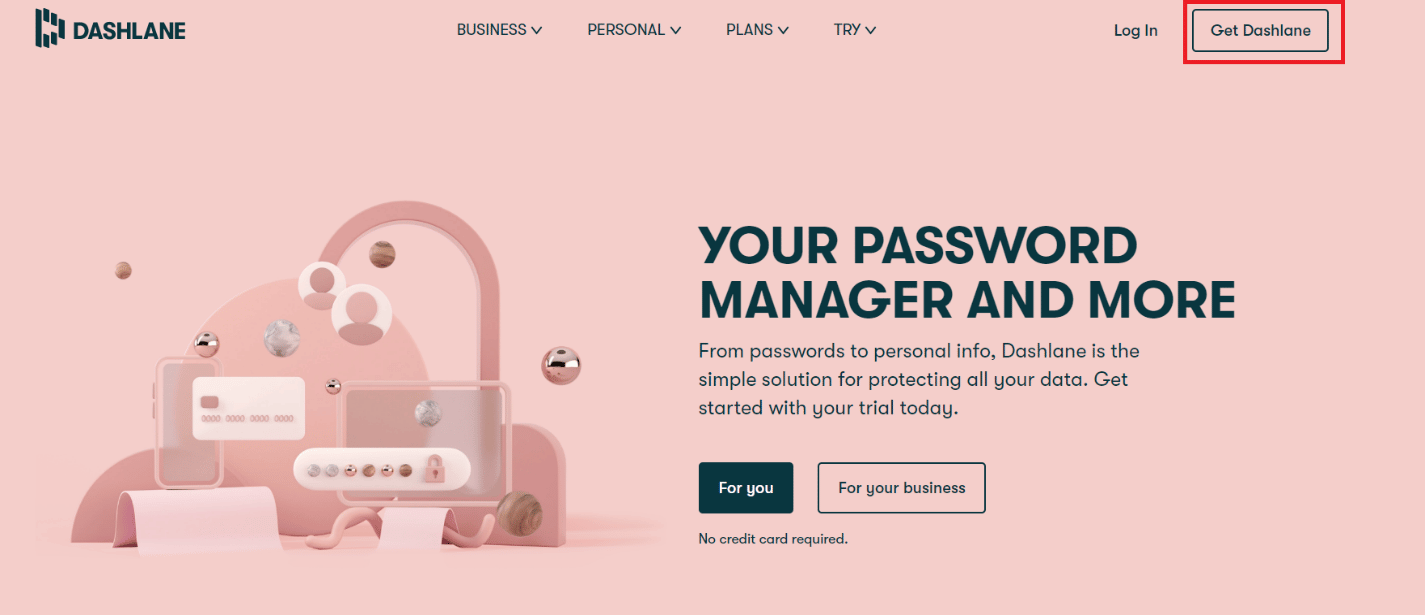
3. Τώρα, κάντε κλικ στο κουμπί Προσθήκη στο Chrome.
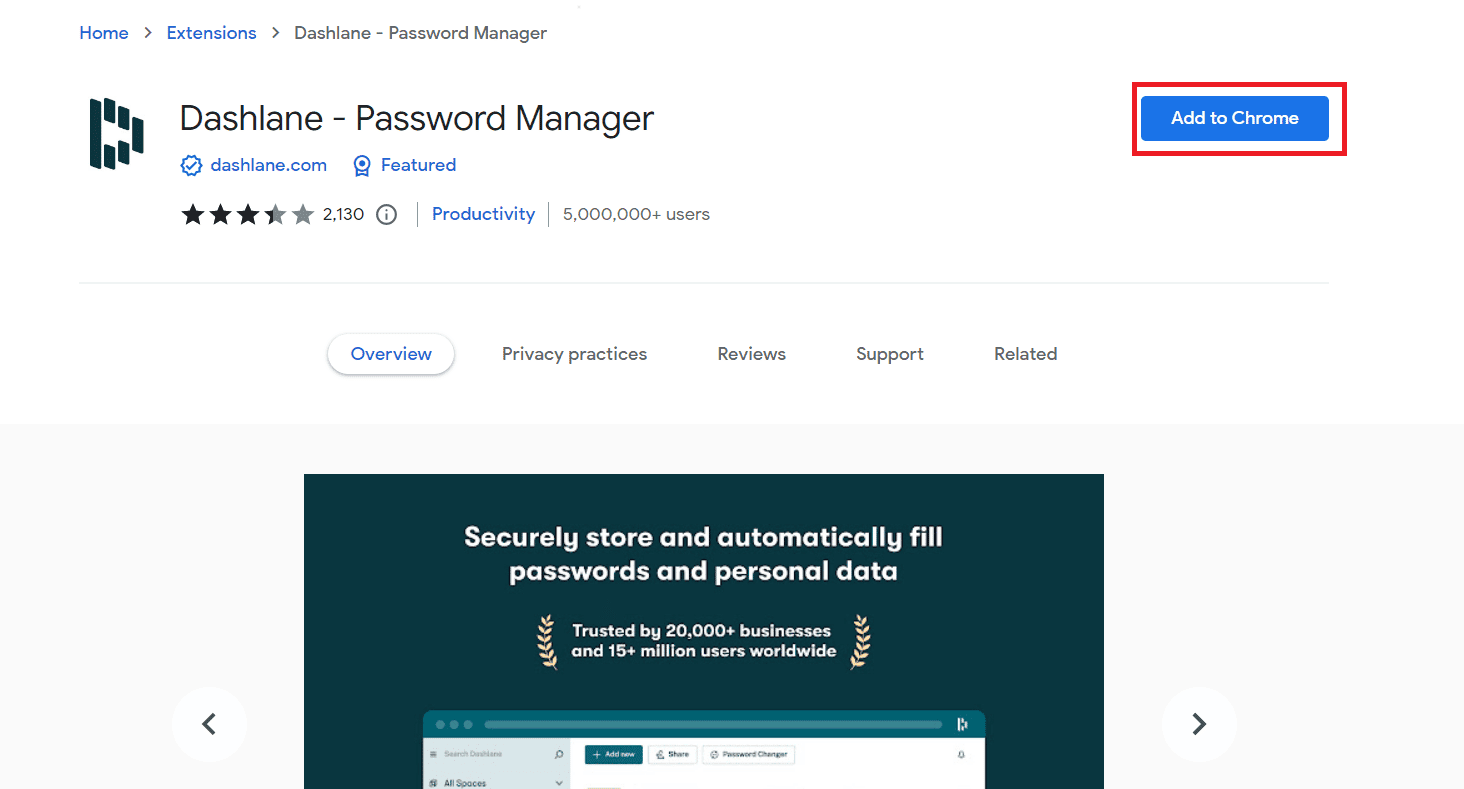
4. Κάντε κλικ στο Προσθήκη επέκτασης στο αναδυόμενο παράθυρο.
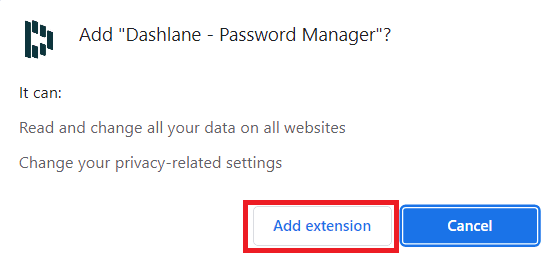
5. Κάντε κλικ στο Σύνδεση.
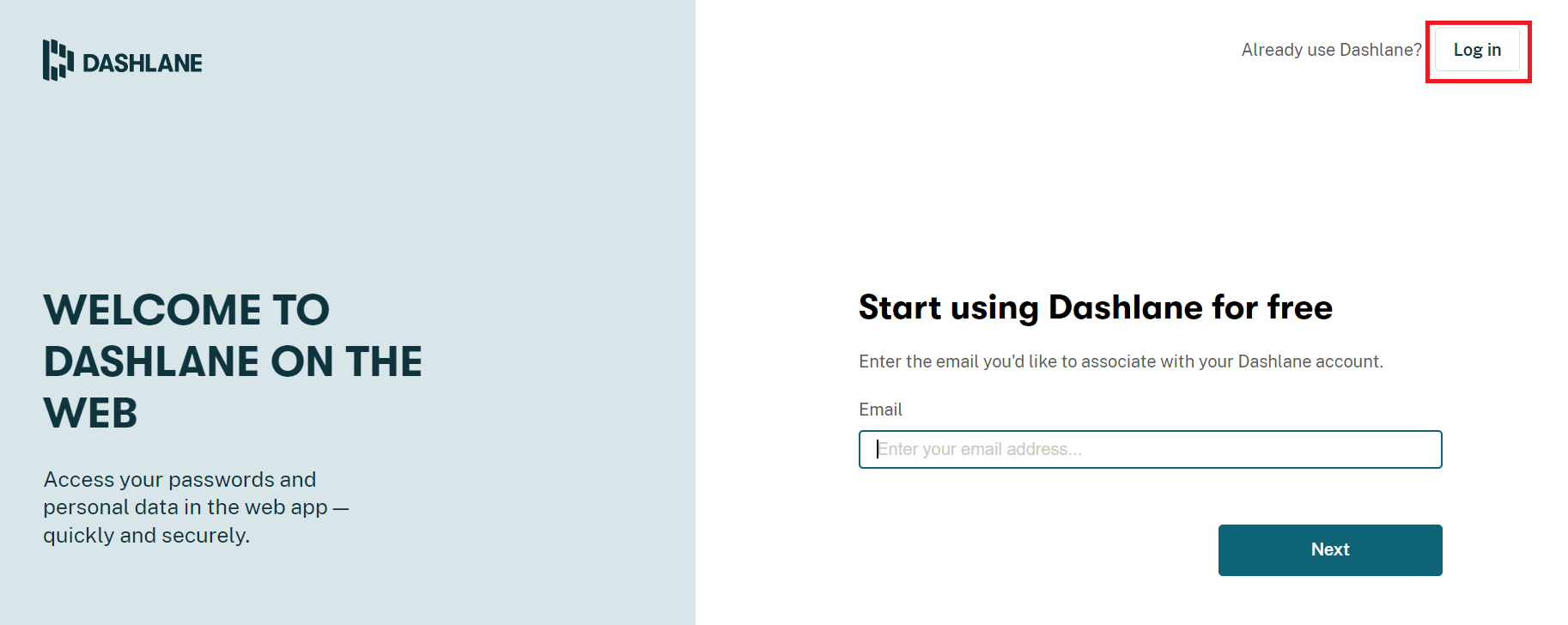
6. Τώρα, κάντε κλικ στο Δημιουργία λογαριασμού.
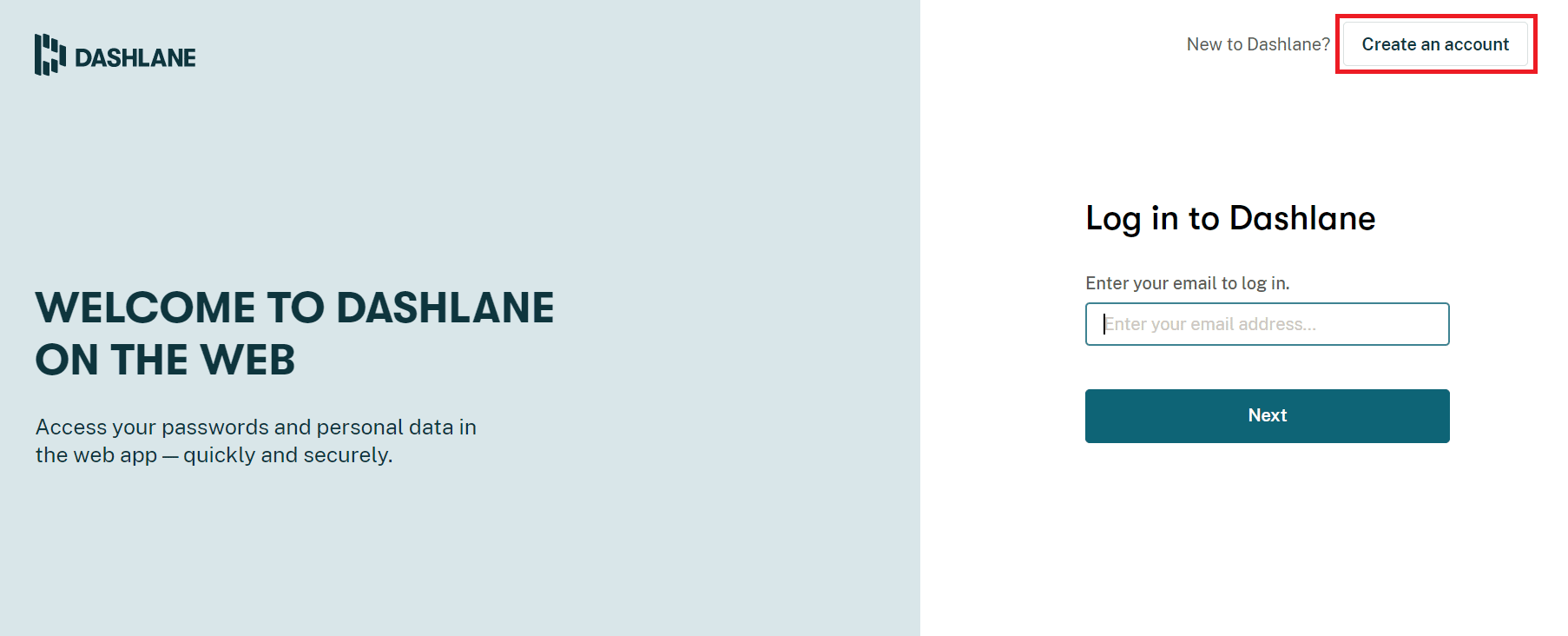
7. Εισαγάγετε τη διεύθυνση email σας και κάντε κλικ στο Επόμενο.
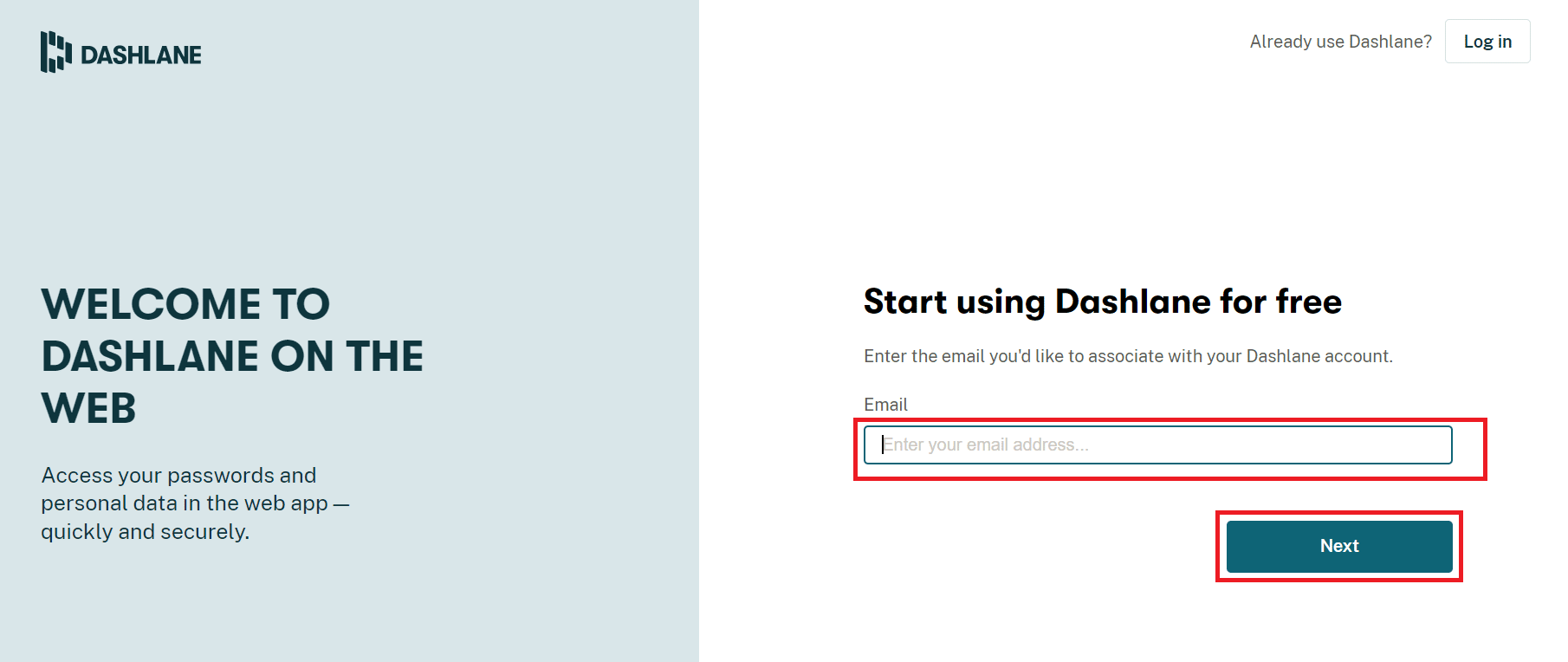
8. Εισαγάγετε τον κωδικό πρόσβασης στα αντίστοιχα πεδία και κάντε κλικ στο Create My Account.
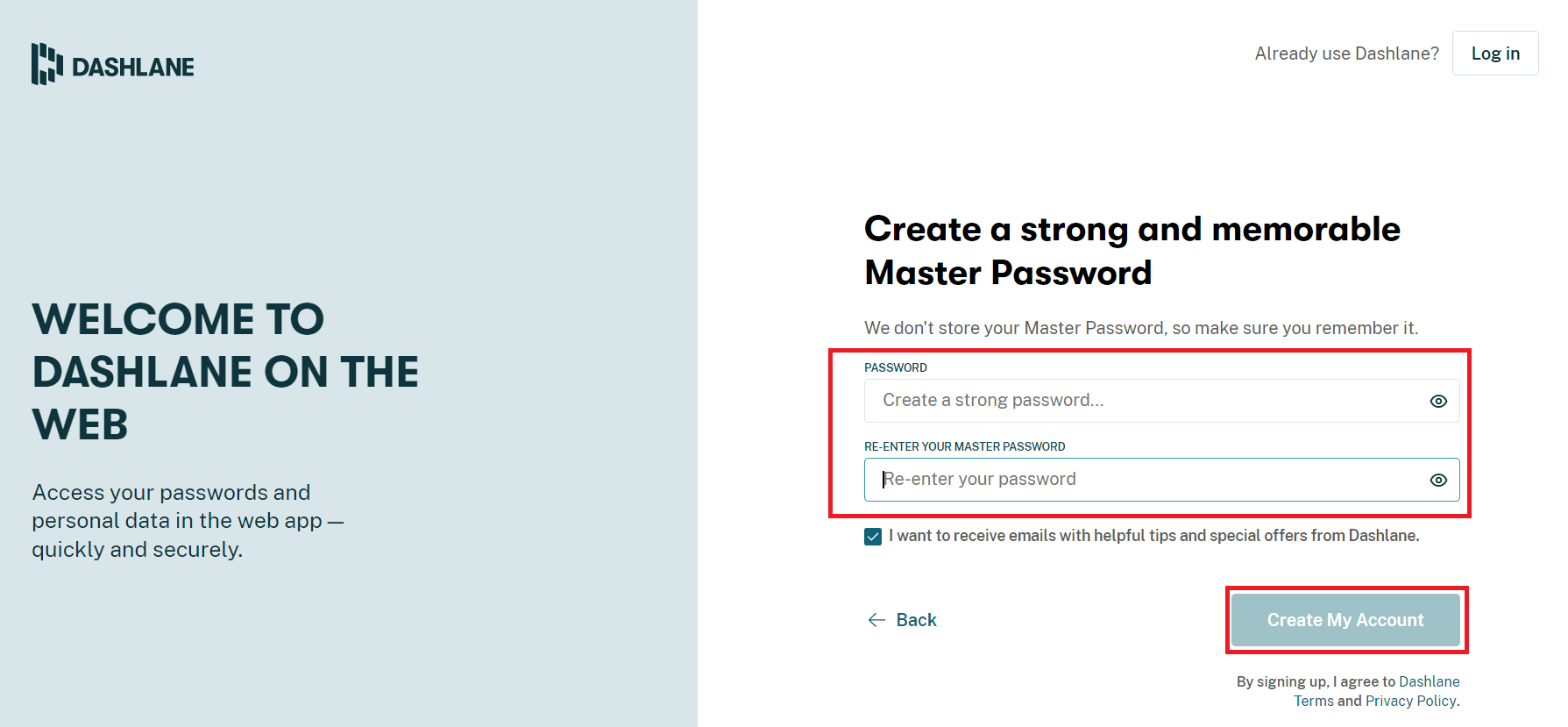
9. Μόλις ο λογαριασμός σας είναι έτοιμος, μπορείτε να αποθηκεύσετε κωδικούς πρόσβασης και προσωπικές πληροφορίες.
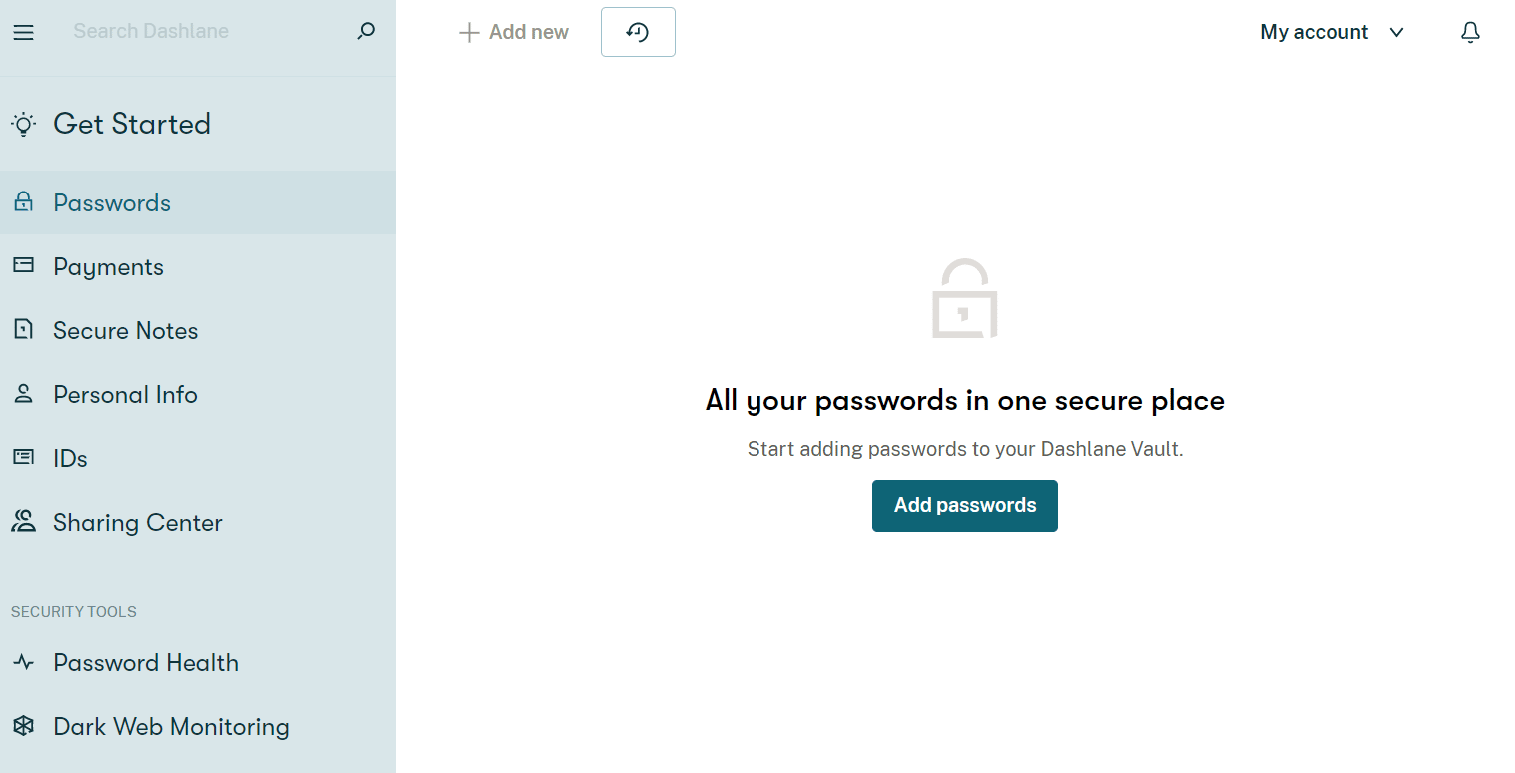
Ποια είναι τα οφέλη της αποθήκευσης κωδικών πρόσβασης στο Chrome;
Η αποθήκευση κωδικών πρόσβασης στο Chrome δεν είναι απλώς ένας εύκολος τρόπος πρόσβασης σε λογαριασμούς, αλλά έχει μερικά πλεονεκτήματα. Ας τις δούμε παρακάτω:
- Η αποθήκευση κωδικού πρόσβασης στο Chrome είναι βολική για χρήστες που χρειάζεται να συνδέονται στους λογαριασμούς τους αρκετά συχνά.
- Επίσης, είναι μια κατάλληλη μέθοδος για όσους έχουν πολλούς λογαριασμούς. Η απομνημόνευση κωδικών πρόσβασης για κάθε λογαριασμό μπορεί να είναι μια εργασία. Ως εκ τούτου, το Chrome βοηθάει στην άμβλυνση αυτής της ταλαιπωρίας αποθηκεύοντας κωδικούς πρόσβασης.
- Η αυτόματη σύνδεση είναι επίσης δυνατή με την αποθήκευση κωδικών πρόσβασης στο Chrome.
- Είναι ένας από τους πιο γρήγορους τρόπους πρόσβασης σε λογαριασμούς στο Chrome, χωρίς να χρειάζεται να συνδεθείτε έγκαιρα και πάλι, εξοικονομεί μεγάλη ταλαιπωρία.
- Επίσης, η αποθήκευση κωδικών πρόσβασης στο Google Chrome είναι μια δωρεάν πλατφόρμα χωρίς πληρωμή.
***
Ελπίζουμε ότι αυτός ο οδηγός ήταν χρήσιμος και μπορέσατε να διορθώσετε το Chrome που δεν αποθηκεύει τους κωδικούς πρόσβασης στα Windows 10. Πείτε μας ποια μέθοδος λειτούργησε καλύτερα για εσάς. Εάν έχετε οποιεσδήποτε απορίες ή προτάσεις, αφήστε τις στην παρακάτω ενότητα σχολίων. Επίσης, ενημερώστε μας τι θέλετε να μάθετε στη συνέχεια.