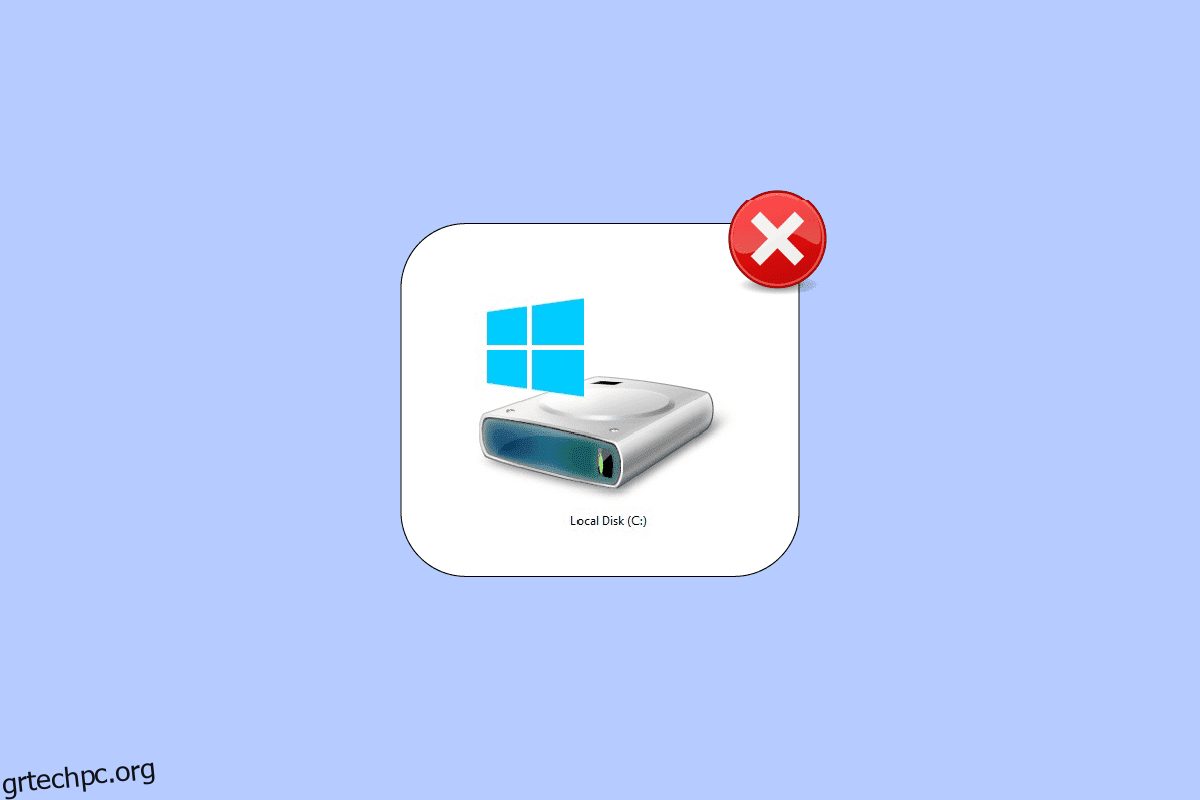Η μονάδα δίσκου C είναι ο υπολογιστής σας είναι πολύ χρήσιμος για την αποθήκευση όλων των απαραίτητων πληροφοριών. Εάν έχετε μόνο μία μονάδα δίσκου στον υπολογιστή σας, τότε όλα τα αρχεία εγκατάστασης των Windows, τα έγγραφα, τα βίντεο και τα αρχεία εικόνας θα συγκρατηθούν σε αυτήν τη μονάδα δίσκου C. Αυτό είναι απολύτως φυσιολογικό, ωστόσο, εάν αντιμετωπίζετε ασυνήθιστο κατειλημμένο χώρο στη μονάδα δίσκου C, πρέπει να εξετάσετε το ενδεχόμενο να καθαρίσετε λίγο χώρο για να αποφύγετε τυχόν προβλήματα απόδοσης. Εάν αντιμετωπίζετε επίσης πρόβλημα με τη μονάδα δίσκου C που συνεχίζει να γεμίζει χωρίς λόγο στον υπολογιστή σας με Windows 10, αυτός ο οδηγός θα σας βοηθήσει να κατανοήσετε το πρόβλημα και να αντιμετωπίσετε το ίδιο πρόβλημα με εκπληκτικές εισβολές.
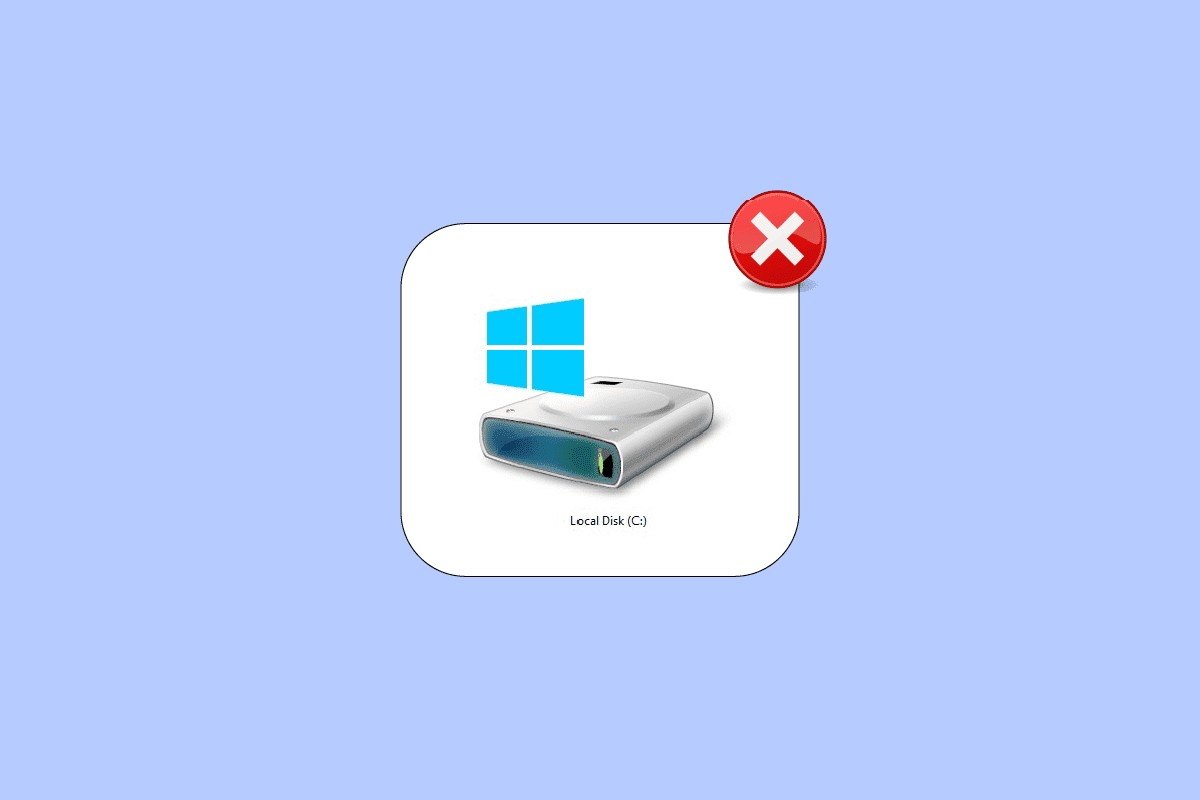
Πίνακας περιεχομένων
Πώς να διορθώσετε το C Drive συνεχίζει να γεμίζει χωρίς λόγο
Υπάρχουν πολλά ζητήματα που προκαλούν την αυτόματη πλήρωση της μονάδας C στα Windows 10. Ωστόσο, μερικοί συνηθισμένοι λόγοι παρατίθενται παρακάτω.
- Θα αντιμετωπίσετε έναν ασυνήθιστο κατειλημμένο χώρο στη μονάδα δίσκου C εάν έχετε πάρα πολλές εφαρμογές που εκτελούνται στο παρασκήνιο. Σε αυτήν την περίπτωση, σας συμβουλεύουμε να κλείσετε όλες τις ανεπιθύμητες εφαρμογές που εκτελούνται στο παρασκήνιο.
- Εάν η διάρκεια ζωής του σκληρού σας δίσκου έχει τελειώσει, τότε η ταχύτητα του υπολογιστή θα μειωθεί επίσης σταδιακά, λόγω ανεπαρκούς χώρου. Και πάλι, εκτελέστε έναν έλεγχο του σκληρού δίσκου και διορθώστε οποιοδήποτε πρόβλημα εάν υπάρχει.
- Εάν δεν υπάρχει αρκετός χώρος μνήμης στον υπολογιστή σας λόγω όλων των συσσωρευμένων προσωρινών αρχείων προσωρινής μνήμης. Καθαρίστε όλα τα προσωρινά αρχεία και τα υπόλοιπα αρχεία για να ελευθερώσετε χώρο στη μνήμη.
-
Πάρα πολλές επεκτάσεις και πρόσθετα στο πρόγραμμα περιήγησής σας προσθέτουν επίσης στο θέμα που συζητήθηκε. Απενεργοποιήστε όλες τις επεκτάσεις και τα πρόσθετα στο σύστημά σας και ελέγξτε εάν διαγράφεται χώρος στη μονάδα δίσκου C.
- Εάν έχετε πάρα πολλές ανοιχτές καρτέλες στο πρόγραμμα περιήγησής σας, θα καταναλώσει ένα δίκαιο μερίδιο RAM (Μνήμη Τυχαίας Πρόσβασης) και μόνο λίγη RAM θα μείνει ελεύθερη. Κλείστε τις ανεπιθύμητες καρτέλες για να αποτρέψετε την αυτόματη εγκατάσταση των εφαρμογών και των προγραμμάτων στον υπολογιστή σας λόγω ενημέρωσης.
- Μερικές φορές, τα βίντεο βαρέως τύπου και οι εφαρμογές/προγράμματα μουσικής που είναι αποθηκευμένα στη μονάδα δίσκου C σας πιάνουν το μεγαλύτερο μέρος του χώρου της. Εάν φαίνονται περιττές, δοκιμάστε να τις απεγκαταστήσετε από τον υπολογιστή σας.
- Μερικές φορές, η παρουσία οποιουδήποτε ιού, κακόβουλου λογισμικού, λογισμικού υποκλοπής spyware ή άλλων επιβλαβών προγραμμάτων στον υπολογιστή σας μπορεί να προκαλέσει ασυνήθιστες δραστηριότητες στον υπολογιστή σας, όπως ο σκληρός δίσκος να γεμίζει από μόνος του. Μπορείτε να σας συμβουλεύσουμε να εκτελέσετε ένα λογισμικό/πρόγραμμα antimalware για να αποφύγετε αυτό το πρόβλημα.
- Βεβαιωθείτε πάντα ότι χρησιμοποιείτε το σύστημά σας στην ενημερωμένη του έκδοση. Οι παλαιότερες εκδόσεις του λειτουργικού συστήματος Windows θα κάνουν τον υπολογιστή σας να αντιδρά ανώμαλα. Επομένως, ενημερώνετε περιοδικά το λειτουργικό σύστημα Windows.
- Τα κρυφά αρχεία και οι ρυθμίσεις αδρανοποίησης στον υπολογιστή σας θα καταναλώσουν πολλούς πόρους και χώρο από τη μονάδα δίσκου C. Πρέπει να τροποποιήσετε κάποιες ρυθμίσεις και να αφαιρέσετε τα περιττά κρυφά αρχεία από τον υπολογιστή σας για να διορθώσετε το πρόβλημα.
- Ο δίσκος σας μπορεί να είναι κατεστραμμένος με ορισμένα κατεστραμμένα αρχεία. Μπορείτε να εκτελέσετε μια σάρωση δίσκου για να διορθώσετε και να επιδιορθώσετε αυτόματα τα σφάλματα.
- Τα παλιά προγράμματα οδήγησης και οι ρυθμίσεις BIOS θα καταναλώσουν επιπλέον χώρο στον υπολογιστή σας για να αποθηκεύσουν την πρόοδο των προγραμμάτων. Εξετάστε το ενδεχόμενο ενημέρωσης των προγραμμάτων οδήγησης και των ρυθμίσεων του BIOS για να διορθώσετε το πρόβλημα.
Αφού αναλύσαμε πολλές διαδικτυακές αναφορές και οδηγούς αντιμετώπισης προβλημάτων, συγκεντρώσαμε μια λίστα με μερικές αποτελεσματικές επιλύσεις hacks που σας βοηθούν να διορθώσετε το πρόβλημα της μονάδας C που συνεχίζει να γεμίζει. Ακολουθήστε τα με την ίδια σειρά για να επιτύχετε τέλεια αποτελέσματα.
Μέθοδος 1: Βασικές μέθοδοι αντιμετώπισης προβλημάτων
Μπορείτε να δοκιμάσετε να εφαρμόσετε τις βασικές μεθόδους αντιμετώπισης προβλημάτων που δίνονται παρακάτω.
1Α. Διαγραφή προσωρινών αρχείων
Εάν ανησυχείτε για τεράστιο χώρο στο δίσκο, μπορείτε να καθαρίσετε λίγο χώρο ως άμεση επιδιόρθωση ακολουθώντας τις παρακάτω οδηγίες.
Επιλογή I: Διαγραφή αρχείων προαναφοράς
Τα αρχεία Prefetch είναι προσωρινά αρχεία που περιέχουν το αρχείο καταγραφής εφαρμογών που χρησιμοποιούνται συχνά. Αυτά τα αρχεία χρησιμοποιούνται για τη μείωση του χρόνου εκκίνησης των εφαρμογών. Όλα τα περιεχόμενα αυτού του αρχείου καταγραφής αποθηκεύονται σε μορφή κατακερματισμού έτσι ώστε να μην μπορούν να αποκρυπτογραφηθούν εύκολα. Είναι λειτουργικά παρόμοιο με την προσωρινή μνήμη και ταυτόχρονα, καταλαμβάνει χώρο στο δίσκο σε μεγαλύτερο βαθμό. Ακολουθήστε την παρακάτω διαδικασία για να αφαιρέσετε αρχεία Prefetch από τον υπολογιστή:
1. Μεταβείτε στη διαδρομή φακέλου C:Windows στην Εξερεύνηση αρχείων.
2. Τώρα, κάντε κλικ στο φάκελο Prefetch.

3. Τέλος, Διαγράψτε όλα τα αρχεία στο φάκελο Prefetch.
Επιλογή II: Διαγραφή Crash Dumps
Ένα αρχείο ένδειξης σφάλματος αποθηκεύει τις πληροφορίες που ανήκουν σε κάθε συγκεκριμένο σφάλμα. Περιέχει πληροφορίες για όλες τις διεργασίες και τα προγράμματα οδήγησης που είναι ενεργά κατά τη διάρκεια της εν λόγω συντριβής. Ακολουθούν ορισμένα βήματα για να διαγράψετε τα crash dumps από το σύστημά σας Windows 10:
1. Ανοίξτε το πλαίσιο διαλόγου Εκτέλεση, πληκτρολογήστε %localappdata% και πατήστε το πλήκτρο Enter.

2. Τώρα, κάντε κλικ στο CrashDumps και διαγράψτε όλα τα αρχεία σε αυτό.
3. Επαναλάβετε ξανά το βήμα 1 και μεταβείτε στο Microsoft > Windows > WER.

4. Κάντε διπλό κλικ στο ReportArchive και διαγράψτε τα προσωρινά αρχεία ένδειξης σφάλματος από εδώ.
1Β. Κλείσιμο διεργασιών φόντου
Αρκετές διεργασίες στο παρασκήνιο και εφαρμογές που εκτελούνται στον υπολογιστή σας ενδέχεται να συμβάλουν στην αυτόματη πλήρωση του προβλήματος των Windows 10 από τη μονάδα δίσκου C. Ακολουθήστε τον οδηγό μας Πώς να τερματίσετε την εργασία στα Windows 10 για να βγείτε από όλες τις διαδικασίες παρασκηνίου.

1C. Χρησιμοποιήστε την εντολή chkdsk
Οι χρήστες των Windows ενδέχεται να μην μπορούν να συσχετίσουν διάφορα πρόσωπα σφάλματος με έναν σκληρό δίσκο, αλλά η μία ή η άλλη αιτία σχετίζεται με αυτό. Επομένως, η εκτέλεση ενός δίσκου ελέγχου συνιστάται πάντα, καθώς μπορεί εύκολα να διορθώσει το πρόβλημα. Και αυτός είναι ο λόγος που το λειτουργικό σύστημα Windows συνοδεύεται από ένα ενσωματωμένο βοηθητικό εργαλείο που ονομάζεται chkdsk. Το Chkdsk είναι βασικό βοηθητικό πρόγραμμα των Windows που σαρώνει για σφάλματα σκληρού δίσκου, USB ή εξωτερικής μονάδας και μπορεί να διορθώσει σφάλματα συστήματος αρχείων. Το CHKDSK διασφαλίζει βασικά ότι ο δίσκος είναι υγιής επιθεωρώντας τη φυσική δομή του δίσκου. Επιδιορθώνει προβλήματα που σχετίζονται με χαμένα συμπλέγματα, κατεστραμμένους τομείς, σφάλματα καταλόγου και διασυνδεδεμένα αρχεία.
Διαβάστε τον οδηγό μας για τον έλεγχο του δίσκου για σφάλματα χρησιμοποιώντας το chkdsk για να βρείτε και να αφαιρέσετε σφάλματα δίσκου.

1Δ. Εκτελέστε τη σάρωση κακόβουλου λογισμικού
Τα Microsoft Windows παρέχουν σε κάθε σύστημα την προστασία που χρειάζεται από νέο και εξελισσόμενο κακόβουλο λογισμικό που κυκλοφορεί εκεί έξω με τη λειτουργία Microsoft Security. Θα σαρώσει αυτόματα το σύστημά σας για να εντοπίσει και να εξαλείψει οποιονδήποτε ιό ή κακόβουλο λογισμικό. Ωστόσο, μερικές φορές μπορεί να αμφιβάλλετε για ένα αρχείο ή μια εφαρμογή εάν είναι ασφαλές να συνεχίσετε να το χρησιμοποιείτε. Σε αυτήν την περίπτωση, μπορείτε να εκτελέσετε μη αυτόματες σαρώσεις με το Microsoft Security για να σαρώσετε το συγκεκριμένο αρχείο ή εφαρμογή.
Ως εκ τούτου, σας συμβουλεύουμε να σαρώσετε τον υπολογιστή σας σύμφωνα με τις οδηγίες στον οδηγό μας Πώς μπορώ να εκτελέσω μια σάρωση για ιούς στον υπολογιστή μου;

Επίσης, εάν θέλετε να αφαιρέσετε κακόβουλο λογισμικό στον υπολογιστή σας, ανατρέξτε στον οδηγό μας Πώς να αφαιρέσετε κακόβουλο λογισμικό από τον υπολογιστή σας στα Windows 10. Αφού διαγράψετε όλα τα κακόβουλα αρχεία από τον υπολογιστή σας, ελέγξτε αν έχετε διορθώσει τη μονάδα δίσκου C που γεμίζει αυτόματα Windows 10 θέμα ή όχι.
1Ε. Ενημερώστε τα Windows
Εάν ο υπολογιστής σας έχει σφάλματα, τότε μπορεί να προκληθεί συνεχής πλήρωση της μονάδας C χωρίς λόγο, μπορείτε απλά να το διορθώσετε ενημερώνοντας το λειτουργικό σας σύστημα. Ακολουθήστε τα βήματα που δίνονται σε αυτόν τον οδηγό Τρόπος λήψης και εγκατάστασης της τελευταίας ενημέρωσης των Windows 10, εάν είστε νέος στην ενημέρωση του υπολογιστή σας Windows 10.

Ελέγξτε εάν ο σκληρός δίσκος συνεχίζει να γεμίζει από μόνος του το πρόβλημα διορθώθηκε μετά την ενημέρωση των Windows.
1ΣΤ. Ενημέρωση προγραμμάτων οδήγησης συσκευών
Εάν οι παραπάνω μέθοδοι δεν λειτούργησαν για εσάς, είναι πιθανό να μην έχετε εγκατεστημένα τα σωστά προγράμματα οδήγησης γραφικών στον υπολογιστή σας. Τα προγράμματα οδήγησης διευκολύνουν την αλληλεπίδραση μεταξύ του υλικού και του παιχνιδιού και είναι τα σημαντικά στοιχεία. Εάν τα προγράμματα οδήγησης είναι κατεστραμμένα ή παλιά, μπορεί να έχει ως αποτέλεσμα να συνεχίσει να γεμίζει πρόβλημα με τη μονάδα C στον υπολογιστή. Εάν δεν γνωρίζετε να ενημερώσετε τα προγράμματα οδήγησης συσκευών, ακολουθήστε τις οδηγίες που δίνονται σε αυτόν τον οδηγό Πώς να ενημερώσετε τα προγράμματα οδήγησης συσκευών στα Windows 10.

Μέθοδος 2: Διαγράψτε περιττά κρυφά αρχεία
Κάθε φορά που εγκαθιστάτε Windows ή προγράμματα τρίτων στον υπολογιστή σας, δημιουργούνται πολλά κρυφά αρχεία στα οποία δεν μπορείτε να προβάλετε ή να αποκτήσετε πρόσβαση. Παρόλο που έχετε απεγκαταστήσει αυτά τα προγράμματα, εξακολουθούν να παραμένουν στον υπολογιστή σας, καταλαμβάνοντας το μεγαλύτερο μέρος του χώρου στο Drive. Δοκιμάστε να τα διαγράψετε σύμφωνα με τις οδηγίες παρακάτω.
1. Πατήστε τα πλήκτρα Windows και E μαζί για να ανοίξετε την Εξερεύνηση αρχείων.
2. Τώρα, κάντε κλικ στο Αρχείο στην επάνω αριστερή γωνία της οθόνης και επιλέξτε τις επιλογές Αλλαγή φακέλου και αναζήτησης όπως φαίνεται.

3. Στη συνέχεια, στο επόμενο παράθυρο, μεταβείτε στην καρτέλα Προβολή και κάντε κλικ στην επιλογή Εμφάνιση κρυφών αρχείων, φακέλων και μονάδων δίσκου κάτω από τον τίτλο Κρυφά αρχεία και φακέλους.

4. Τώρα, κάντε κλικ στο Apply και OK για να αποθηκεύσετε τις αλλαγές.
5. Στη συνέχεια, μεταβείτε στη μονάδα δίσκου C και ελέγξτε για περιττούς φακέλους και αρχεία. Στη συνέχεια, διαγράψτε τα από τον υπολογιστή σας.
Σημείωση: Βεβαιωθείτε ότι διαγράφετε όλα τα απαραίτητα αρχεία συστήματος και φακέλους των Windows που οδηγούν σε αποτυχία του συστήματος.

Μέθοδος 3: Διαχείριση ρυθμίσεων αδρανοποίησης
Τα αρχεία αδρανοποίησης είναι τεράστια και καταλαμβάνουν τεράστιο χώρο αποθήκευσης στο δίσκο. Δεν χρησιμοποιούνται ποτέ στις καθημερινές δραστηριότητες του συστήματος. Η κατάσταση αδρανοποίησης αποθηκεύει όλες τις πληροφορίες των ανοιχτών αρχείων στον σκληρό δίσκο και επιτρέπει την απενεργοποίηση του υπολογιστή. Όλα τα αρχεία αδρανοποίησης αποθηκεύονται στη θέση C:hiberfil.sys.
Όταν ο χρήστης ενεργοποιεί το σύστημα, όλη η εργασία επανέρχεται στην οθόνη, ακριβώς από εκεί που είχε σταματήσει. Το σύστημα δεν καταναλώνει ενέργεια όταν βρίσκεται σε κατάσταση αδρανοποίησης. Ωστόσο, συνιστάται να απενεργοποιήσετε τη λειτουργία αδρανοποίησης στο σύστημα όταν δεν τη χρησιμοποιείτε για να διορθώσετε τη μονάδα C συνεχίζει να γεμίζει χωρίς λόγο.
Σημείωση: Όταν απενεργοποιείτε τη λειτουργία αδρανοποίησης, δεν μπορείτε να επιτύχετε γρήγορη εκκίνηση του υπολογιστή σας με Windows 10, αλλά μπορείτε να καθαρίσετε πολύ περισσότερο χώρο από τη μονάδα δίσκου C.
1. Πληκτρολογήστε Command Prompt ή cmd στη γραμμή αναζήτησης των Windows. Στη συνέχεια, κάντε κλικ στο Εκτέλεση ως διαχειριστής.

2. Τώρα, πληκτρολογήστε την ακόλουθη εντολή και πατήστε το πλήκτρο Enter.
powercfg.exe /hibernate off

Τώρα, η κατάσταση αδρανοποίησης είναι απενεργοποιημένη από το σύστημα. Όλα τα αρχεία αδρανοποίησης στη θέση C:hiberfil.sys θα διαγραφούν τώρα. Τα αρχεία στην τοποθεσία θα διαγραφούν μόλις απενεργοποιήσετε τη λειτουργία αδρανοποίησης.
Μέθοδος 4: Επιδιόρθωση αρχείων συστήματος
Εάν ο υπολογιστής σας με Windows 10 έχει κατεστραμμένα ή κατεστραμμένα αρχεία διαμόρφωσης συστήματος, θα αντιμετωπίσετε ότι η μονάδα δίσκου C συνεχίζει να γεμίζει χωρίς πρόβλημα. Αυτό οδηγεί επίσης σε δυσλειτουργία του υπολογιστή σας προκαλώντας έτσι αποτυχία απόδοσης. Ευτυχώς, μπορείτε να επιδιορθώσετε αυτά τα κατεστραμμένα αρχεία χρησιμοποιώντας τα ενσωματωμένα βοηθητικά προγράμματα του υπολογιστή σας, συγκεκριμένα, System File Checker και Deployment Image Servicing and Management.
Διαβάστε τον οδηγό μας σχετικά με τον Τρόπος επιδιόρθωσης αρχείων συστήματος στα Windows 10 και ακολουθήστε τα βήματα σύμφωνα με τις οδηγίες για να επιδιορθώσετε όλα τα κατεστραμμένα αρχεία σας.

Μέθοδος 5: Εκτελέστε την Εκκαθάριση δίσκου
Πρέπει να εκτελέσετε την Εκκαθάριση δίσκου για να διαγράψετε προσωρινά αρχεία, αρχεία συστήματος, άδειο Κάδο ανακύκλωσης κ.λπ. στοιχεία που μπορεί να μην χρειάζεστε πλέον και αυτά τα στοιχεία μπορεί να προκαλέσουν την αναποτελεσματικότητα του υπολογιστή. Μερικές φορές αυτά τα αρχεία είναι μολυσμένα και προκαλούν διάφορα προβλήματα με τον υπολογιστή σας, συμπεριλαμβανομένης της μονάδας C που συνεχίζει να γεμίζει χωρίς λόγο, οπότε ας δούμε πώς να χρησιμοποιήσετε την Εκκαθάριση Δίσκου για να διορθώσετε αυτό το πρόβλημα.

Μέθοδος 6: Εκτελέστε την ανασυγκρότηση δίσκου
Τώρα η ανασυγκρότηση δίσκου αναδιατάσσει όλα τα κομμάτια των δεδομένων που είναι διασκορπισμένα στον σκληρό σας δίσκο και τα αποθηκεύει ξανά μαζί. Όταν τα αρχεία εγγράφονται στο δίσκο, χωρίζεται σε πολλά κομμάτια, καθώς δεν υπάρχει αρκετός συνεχόμενος χώρος για την αποθήκευση του πλήρους αρχείου, επομένως τα αρχεία κατακερματίζονται.
Η ανασυγκρότηση μειώνει τον κατακερματισμό των αρχείων βελτιώνοντας έτσι την ταχύτητα με την οποία τα δεδομένα διαβάζονται και εγγράφονται στο δίσκο, κάτι που τελικά αυξάνει την απόδοση του υπολογιστή σας. Η ανασυγκρότηση δίσκου καθαρίζει επίσης τον δίσκο αυξάνοντας έτσι τη συνολική χωρητικότητα αποθήκευσης. Έτσι, χωρίς να χάσουμε καθόλου χρόνο, ας δούμε πώς να βελτιστοποιήσετε και να ανασυγκροτήσετε μονάδες δίσκου στα Windows 10.

Μέθοδος 7: Διαχείριση σημείων επαναφοράς συστήματος
Η Επαναφορά Συστήματος είναι μια δυνατότητα στα Windows, η οποία εισήχθη για πρώτη φορά στα Windows XP και επιτρέπει στους χρήστες να επαναφέρουν τους υπολογιστές τους στην προηγούμενη κατάσταση χωρίς να χάσουν δεδομένα. Εάν οποιοδήποτε αρχείο ή λογισμικό κατά την εγκατάσταση δημιουργήσει πρόβλημα στα Windows, μπορεί να χρησιμοποιηθεί η Επαναφορά Συστήματος. Κάθε φορά που υπάρχει πρόβλημα στα Windows, η μορφοποίηση των Windows δεν είναι η λύση.
Η Επαναφορά Συστήματος σώζει την ταλαιπωρία της μορφοποίησης των Windows ξανά και ξανά επαναφέροντας το σύστημα στην προηγούμενη κατάσταση χωρίς να χαθούν τα δεδομένα και τα αρχεία. Αυτά τα συστήματα επαναφέρουν πολύ χώρο στα σημεία στη μονάδα δίσκου C, συμβάλλοντας στη συνεχή πλήρωση της μονάδας δίσκου C χωρίς κανένα πρόβλημα. Μπορείτε να δοκιμάσετε να τα διαγράψετε σύμφωνα με τις οδηγίες παρακάτω.
1. Πατήστε το πλήκτρο Windows και πληκτρολογήστε Create a restore point. Στη συνέχεια, κάντε κλικ στο Άνοιγμα.

2. Τώρα, στην καρτέλα System Protection, επιλέξτε Local Disk (C:) από τη λίστα και κάντε κλικ στο Configure.

3. Στη συνέχεια, μετακινήστε το ρυθμιστικό Max Usage προς τα αριστερά και κάντε κλικ στο OK.
Μέθοδος 8: Επέκταση διαμερίσματος συστήματος
Δεν θα μπορείτε να διορθώσετε το πρόβλημα που γεμίζει αυτόματα η μονάδα δίσκου C με τα Windows 10 στον υπολογιστή σας, εάν δεν υπάρχει επαρκής χώρος στο διαμέρισμα συστήματος. Υπάρχουν πολλοί τρόποι για να αυξήσετε τον χώρο μνήμης στον υπολογιστή σας, αλλά αυτό μπορεί να μην είναι χρήσιμο σε κάθε περίπτωση. Πρέπει να επεκτείνετε το δεσμευμένο διαμέρισμα συστήματος για να διορθώσετε το ζήτημα που συζητήθηκε. Υπάρχουν πολλά εργαλεία τρίτων για την επέκταση του δεσμευμένου διαμερίσματος συστήματος, αλλά είναι προτιμότερο να το κάνετε χειροκίνητα. Ακολουθήστε τα βήματα που δίνονται σε αυτό το άρθρο Πώς να επεκτείνετε το διαμέρισμα μονάδας δίσκου συστήματος (C:) στα Windows 10.

Μέθοδος 9: Καταργήστε τις ανεπιθύμητες εφαρμογές
Εάν υπάρχουν ανεπιθύμητες εφαρμογές ή προγράμματα στον υπολογιστή σας, μπορείτε να δοκιμάσετε να τα διαγράψετε για να ελευθερώσετε χώρο στον τοπικό δίσκο.
1. Πατήστε τα πλήκτρα Windows + I μαζί για να ανοίξετε τις Ρυθμίσεις των Windows.
2. Τώρα, κάντε κλικ στη ρύθμιση Εφαρμογές.

3. Τώρα, αναζητήστε και κάντε κλικ σε τυχόν ανεπιθύμητες εφαρμογές (π.χ. Minecraft) από τη λίστα και επιλέξτε Κατάργηση εγκατάστασης.

4. Τώρα, επιβεβαιώστε την προτροπή εάν υπάρχει και επανεκκινήστε τον υπολογιστή σας μόλις απεγκαταστήσετε την εφαρμογή.
Μέθοδος 10: Χρησιμοποιήστε το CCleaner
Αρκετοί χρήστες ισχυρίστηκαν ότι τα κατεστραμμένα προσωρινά αρχεία στον υπολογιστή σας μπορούν να προκαλέσουν αυτόματη πλήρωση της μονάδας C στα Windows 10. Αν και υπάρχουν διάφοροι τρόποι για να διαγράψετε προσωρινά αρχεία στον υπολογιστή σας, η χρήση του CCleaner θα είναι καλύτερη επιλογή, καθώς μπορείτε ακόμη και να αφαιρέσετε παλιά κατεστραμμένα αρχεία από τον υπολογιστή σας.
Για να χρησιμοποιήσετε το CCleaner, ακολουθήστε τα παρακάτω βήματα.
1. Επισκεφθείτε το Επίσημος ιστότοπος λήψης του CCleaner και επιλέξτε την επιλογή Δωρεάν λήψη.
Σημείωση: Εάν έχετε ήδη CCleaner στη συσκευή σας, μεταβείτε στο Βήμα 4.

2. Στη συνέχεια, μεταβείτε στην ενότητα Οι λήψεις μου και κάντε διπλό κλικ στο αρχείο εγκατάστασης. Στο επόμενο παράθυρο, κάντε κλικ στο κουμπί Εγκατάσταση.

3. Στη συνέχεια, κάντε κλικ στο Εκτέλεση CCleaner και η εφαρμογή θα εκκινηθεί τώρα.

4. Τώρα, στο αριστερό παράθυρο, κάντε κλικ στον Έλεγχο υγείας και στο κύριο παράθυρο, κάντε κλικ στο Έναρξη όπως τονίζεται παρακάτω.

5. Τώρα, κάντε κλικ στους συνδέσμους Privacy, Space και επιλέξτε τι πρέπει να διαγράψετε από την προτεινόμενη λίστα. Μετά από αυτό, κάντε κλικ στο Κάντε το καλύτερο στο κύριο παράθυρο, όπως φαίνεται.

6. Περιμένετε μέχρι το CCleaner να ολοκληρώσει την εργασία του.

7. Τώρα, στο αριστερό παράθυρο, κάντε κλικ στο Μητρώο όπως φαίνεται.
 –
–
8. Στη συνέχεια, κάντε κλικ στο Scan for Issues όπως φαίνεται.

9. Στη συνέχεια, περιμένετε μέχρι να ολοκληρωθεί η διαδικασία σάρωσης.

10. Τώρα, κάντε κλικ στο Review Selected Issues… όπως φαίνεται παρακάτω.

11. Στην επόμενη ερώτηση, κάντε κλικ στο Ναι για να δημιουργήσετε αντίγραφα ασφαλείας του μητρώου.
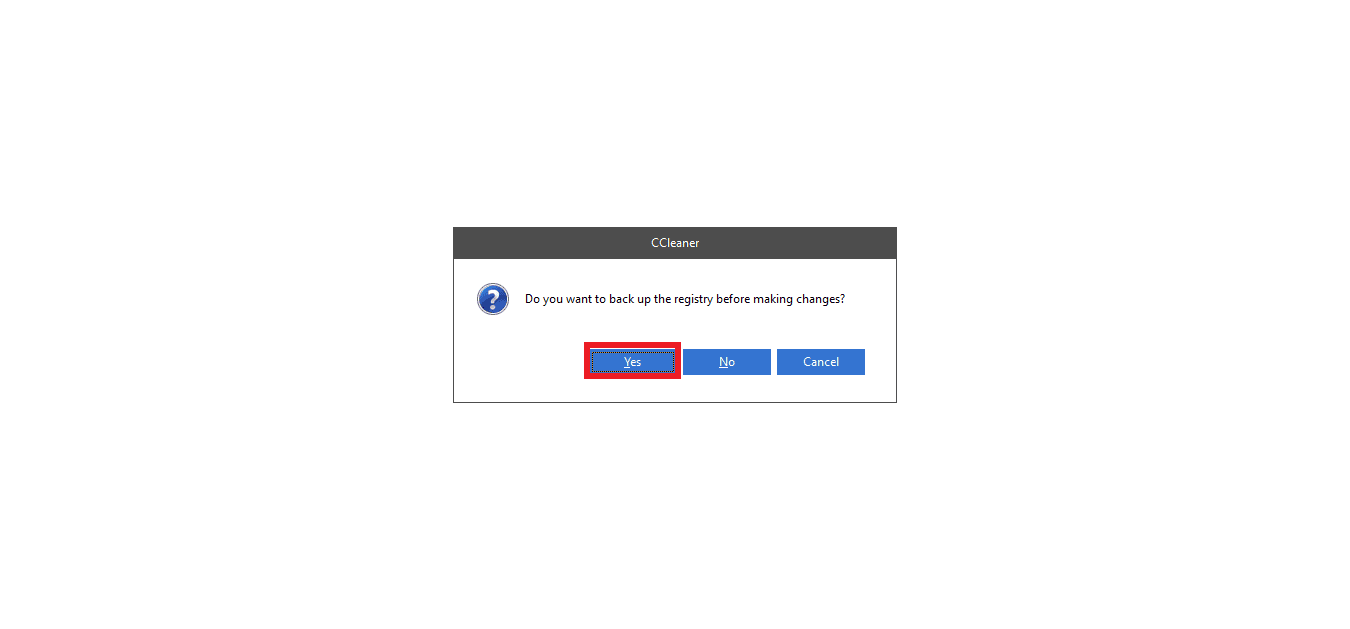
12. Ακολουθήστε τις οδηγίες που εμφανίζονται στην οθόνη και κάντε κλικ στο Fix All Selected Issues για να διαγράψετε όλα τα κατεστραμμένα αρχεία μητρώου.
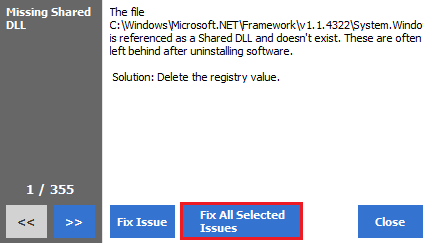
Τώρα, επανεκκινήστε τον υπολογιστή σας και δεν θα αντιμετωπίσετε ξανά την αυτόματη πλήρωση της μονάδας C στο ζήτημα των Windows 10.
Μέθοδος 11: Ενημερώστε το BIOS
Αρκετοί χρήστες των Windows 10 σε όλο τον κόσμο έχουν αναφέρει ότι η μονάδα δίσκου C συνεχίζει να γεμίζει χωρίς λόγο το πρόβλημα εξαφανίστηκε μετά την ενημέρωση BIOS. Αλλά σε περίπτωση που έχετε την πιο πρόσφατη έκδοση του BIOS και εξακολουθείτε να αντιμετωπίζετε το ίδιο πρόβλημα, πρέπει να εγκαταστήσετε ξανά το BIOS. Εάν όλες οι παραπάνω μέθοδοι δεν επιλύσουν το πρόβλημά σας, συνιστάται να ενημερώσετε το BIOS σύμφωνα με τις οδηγίες στον οδηγό μας Τι είναι το BIOS και πώς να ενημερώσετε το BIOS;
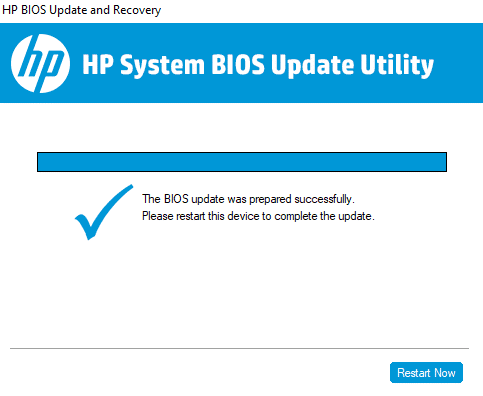
***
Ελπίζουμε ότι αυτός ο οδηγός ήταν χρήσιμος και ότι μπορέσατε να διορθώσετε ότι η μονάδα C συνεχίζει να γεμίζει χωρίς λόγο στον υπολογιστή σας με Windows 10. Ενημερώστε μας πόσο αποθηκευτικό χώρο θα μπορούσατε να εξοικονομήσετε με τη βοήθεια του περιεκτικού μας οδηγού. Εάν έχετε οποιεσδήποτε απορίες/προτάσεις σχετικά με αυτό το άρθρο, μην διστάσετε να τις αφήσετε στην ενότητα σχολίων.