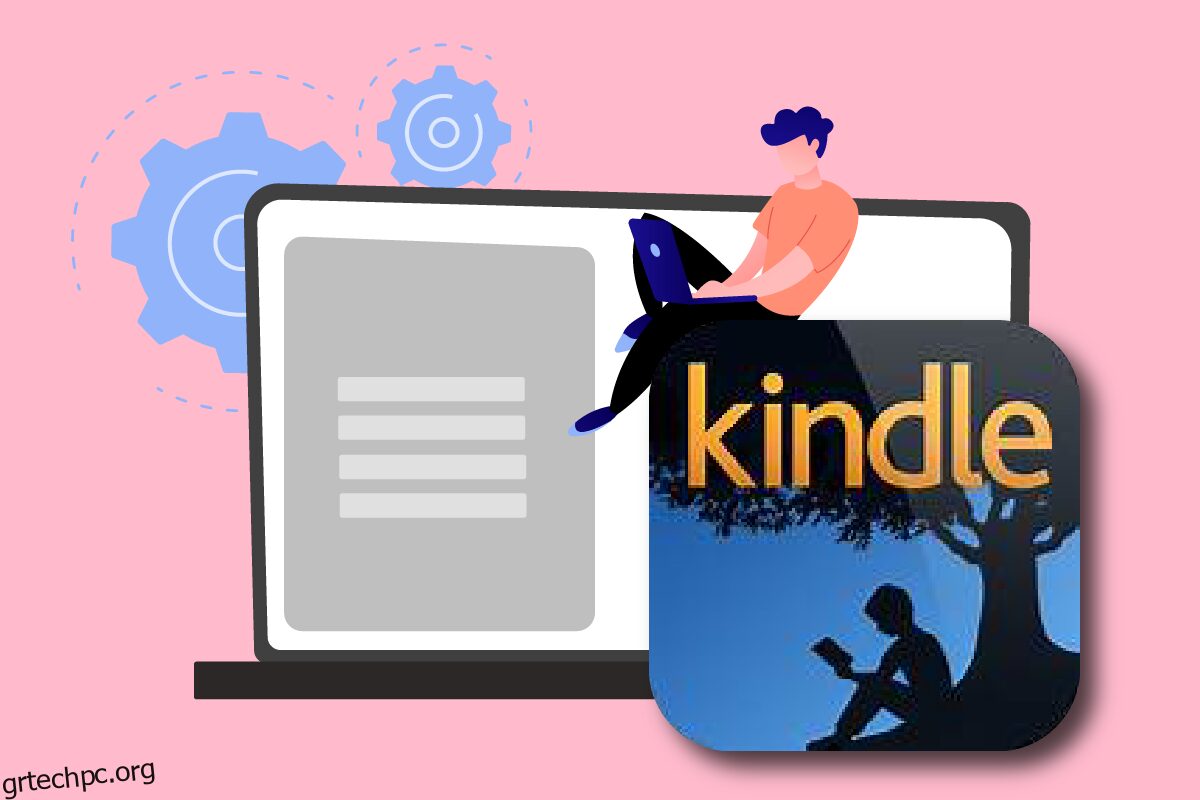Το Kindle της Amazon έχει εξελιχθεί από ένα απλό πρόγραμμα ανάγνωσης ηλεκτρονικών βιβλίων σε ένα χρήσιμο και αποτελεσματικό προϊόν που αρέσει σε πολλούς καταναλωτές. Ήταν στην πρωτοπορία των ηλεκτρονικών αναγνωστών της Amazon, με μικρό μέγεθος και λειτουργικό σύστημα Android. Παρά το γεγονός ότι ενημερώνεται συνεχώς για να συμβαδίζει με όλες τις αναβαθμίσεις των Microsoft Windows, το Kindle είναι διαβόητο για προβλήματα σύνδεσης. Αυτό το άρθρο θα σας βοηθήσει να επιλύσετε το πρόβλημα που δεν εμφανίζεται το Kindle σε υπολογιστή. Συνέχισε να διαβάζεις!
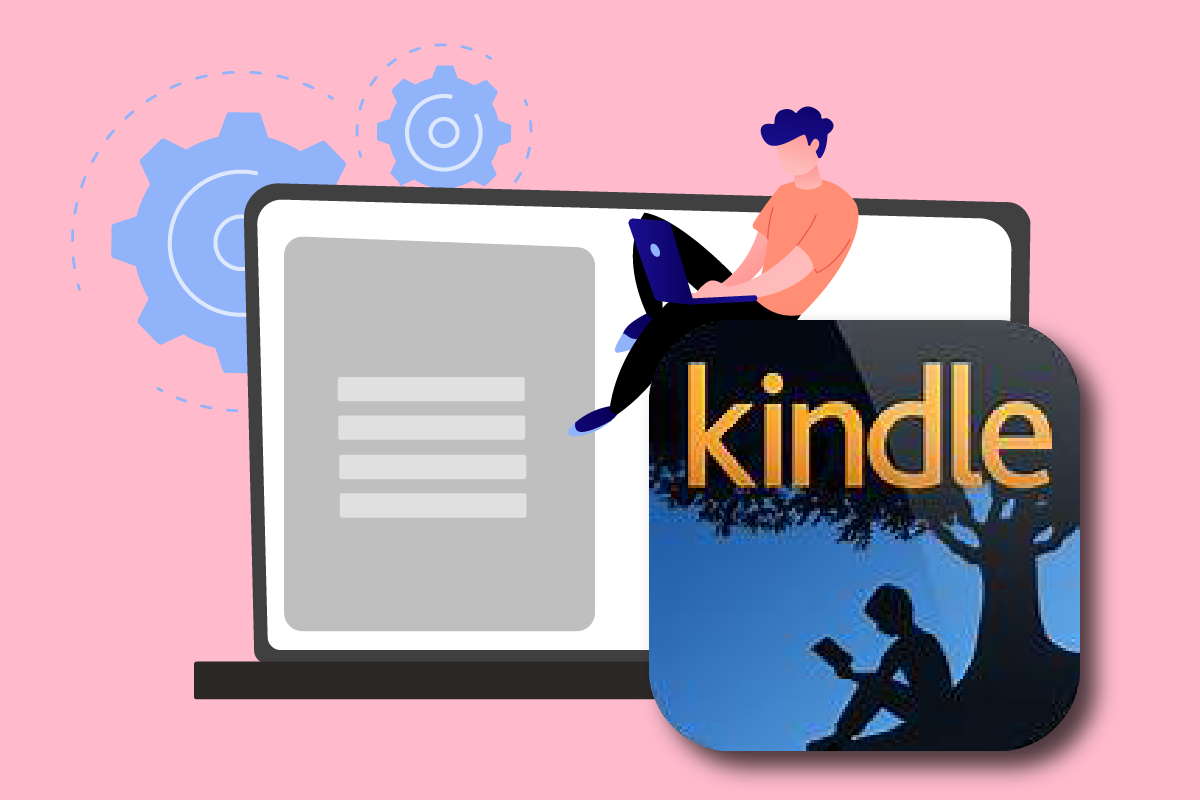
Πίνακας περιεχομένων
Πώς να διορθώσετε το Amazon Kindle που δεν εμφανίζεται στον υπολογιστή
Το Kindle επιτρέπει στους χρήστες να αναζητούν, να αγοράζουν και να κατεβάζουν διάφορα ηλεκτρονικά βιβλία, περιοδικά και άλλο υλικό ανάγνωσης. Η Amazon κατασκευάζει επίσης το υλικό και ο ηλεκτρονικός αναγνώστης έχει αυξηθεί σε δημοτικότητα τα τελευταία χρόνια. Μερικά ακόμη σημεία σχετικά με το Amazon Kindle δίνονται παρακάτω:
- Η Amazon διατηρεί αυτό το gadget ενημερωμένο με τις αναβαθμίσεις του λειτουργικού συστήματος Windows της Microsoft.
- Υπήρξαν μερικές περιπτώσεις που το Kindle αρνήθηκε να συνδεθεί με το λειτουργικό σύστημα μετά την ενημέρωση στην πιο πρόσφατη έκδοση.
Θα σας δείξουμε τι πρέπει να κάνετε εάν ο υπολογιστής σας δεν αναγνωρίζει το Kindle σας σε αυτήν την ανάρτηση. Οι λύσεις σε αυτό το πρόβλημα είναι απλές στην εφαρμογή. Βεβαιωθείτε ότι έχετε περάσει από όλες τις επιλογές έως ότου ανακαλύψετε μια που θα επιλύσει σωστά το πρόβλημα που δεν εμφανίζεται το Kindle.
Μέθοδος 1: Συνδέστε σωστά το καλώδιο USB
Αρχικά, θα πρέπει να δείτε εάν η θύρα USB του υπολογιστή σας ή το ίδιο το καλώδιο έχει σωματικές δυσκολίες. Ένα καλώδιο USB χρησιμοποιείται για τη σύνδεση του Kindle στα Windows.
- Υπάρχουν δύο είδη καλωδίων USB: το ένα που μπορεί να φορτίσει και το άλλο που μπορεί να φορτίσει και να στείλει δεδομένα. Θα πρέπει να βεβαιωθείτε ότι έχετε το καλώδιο USB σε καλή κατάσταση.
-
Συνδέστε στον υπολογιστή σας χρησιμοποιώντας μια ποικιλία καλωδίων USB. Μπορούν επίσης να χρησιμοποιηθούν και άλλα καλώδια USB που συνοδεύουν το smartphone σας.
-
Συνδέστε μια ξεχωριστή συσκευή στη θύρα USB για να ελέγξετε τη λειτουργία της. Για παράδειγμα, εάν έχετε εξωτερική κάμερα web, μπορείτε να τη συνδέσετε στη θύρα USB.
- Μπορείτε επίσης να δοκιμάσετε διαφορετικές θύρες για να δείτε εάν το Kindle σας αναγνωρίζεται.
- Εάν έχετε διαπιστώσει ότι το πρόβλημα είναι το καλώδιο, μπορείτε να δοκιμάσετε ένα νέο καλώδιο USB για να διορθώσετε το Kindle να μην εμφανίζεται σε πρόβλημα υπολογιστή.

Μέθοδος 2: Φορτίστε το Amazon Kindle
Οι χρήστες που αντιμετώπισαν το ίδιο πρόβλημα προσπάθησαν να φορτίσουν το Kindle τους για περισσότερα από 30 λεπτά. Μετά από αυτό, επαναφέρουν το Kindle τους και συνέδεσαν με επιτυχία το πρόγραμμα ανάγνωσης ηλεκτρονικών βιβλίων στον υπολογιστή τους.
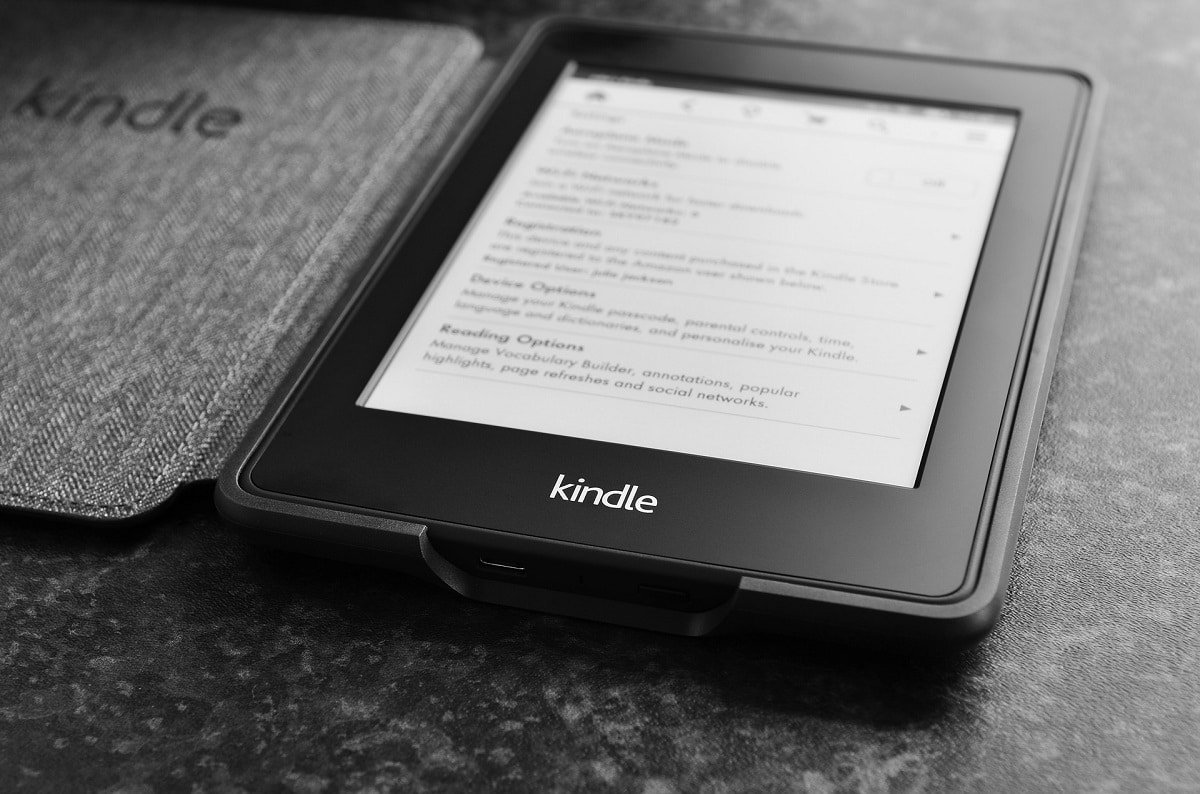
Μέθοδος 3: Επανεκκινήστε τη συσκευή Kindle
Η επανεκκίνηση του Kindle μπορεί επίσης να βοηθήσει στην επίλυση του προβλήματος. Αυτό είναι ένα από τα βασικά προβλήματα αντιμετώπισης προβλημάτων που πρέπει να έρχονται στο μυαλό σας. Ακολουθήστε τα παρακάτω βήματα.
1. Συνδέστε το Kindle σας στον υπολογιστή με μια λειτουργική σύνδεση USB και απενεργοποιήστε το εντελώς.
2. Στη συνέχεια, επανεκκινήστε τον υπολογιστή και δες αν βρίσκει το υλικό.
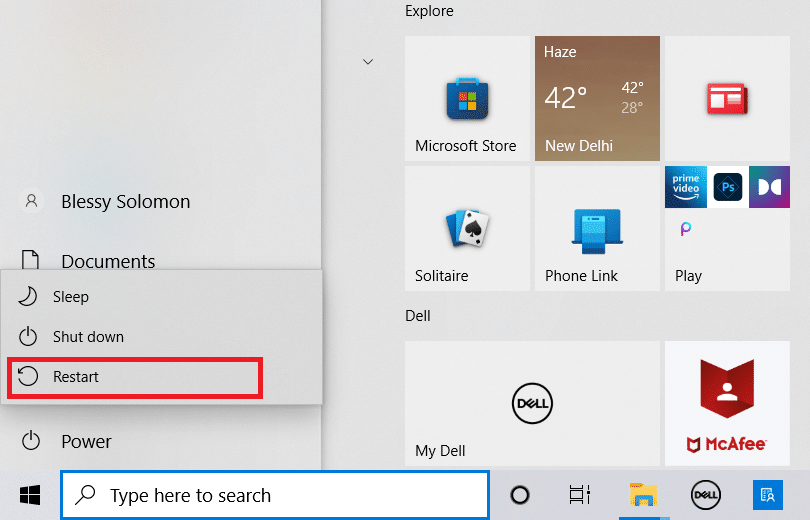
3. Για 40 δευτερόλεπτα, κρατήστε πατημένο το κουμπί λειτουργίας για να επανεκκινήσετε τη συσκευή σας Kindle.
Μέθοδος 4: Ενημερώστε τη συσκευή Kindle
Εάν η επανεκκίνηση της συσκευής σας δεν σας βοηθήσει, ενημερώστε τη συσκευή σας για να επιλύσετε το πρόβλημα. Για να το κάνετε αυτό, ακολουθήστε τα παρακάτω βήματα.
1. Πατήστε στο εικονίδιο με τις τρεις κουκκίδες.
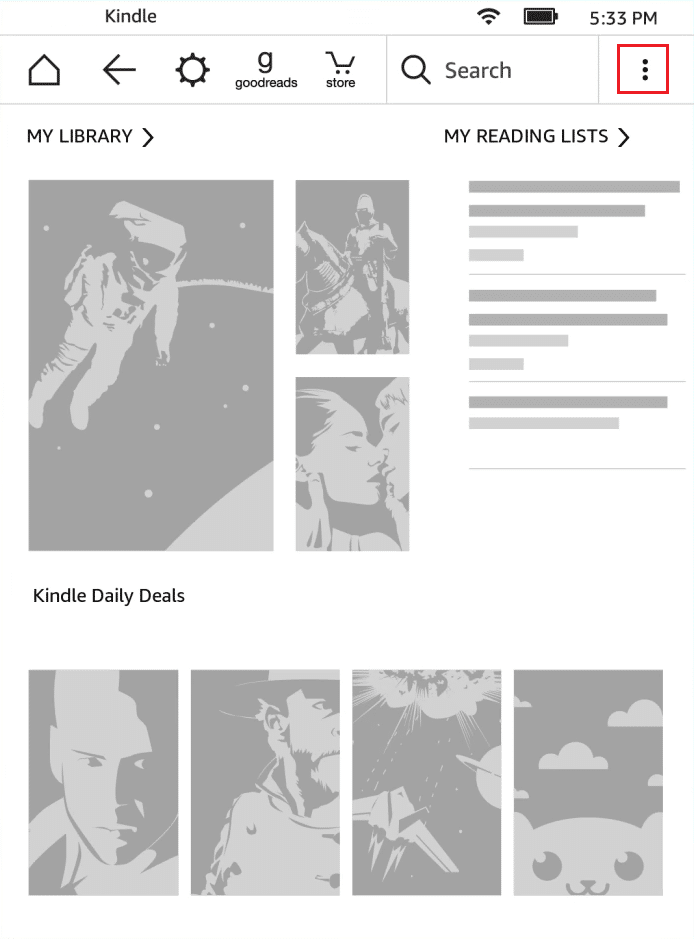
2. Εδώ, επιλέξτε Ρυθμίσεις.
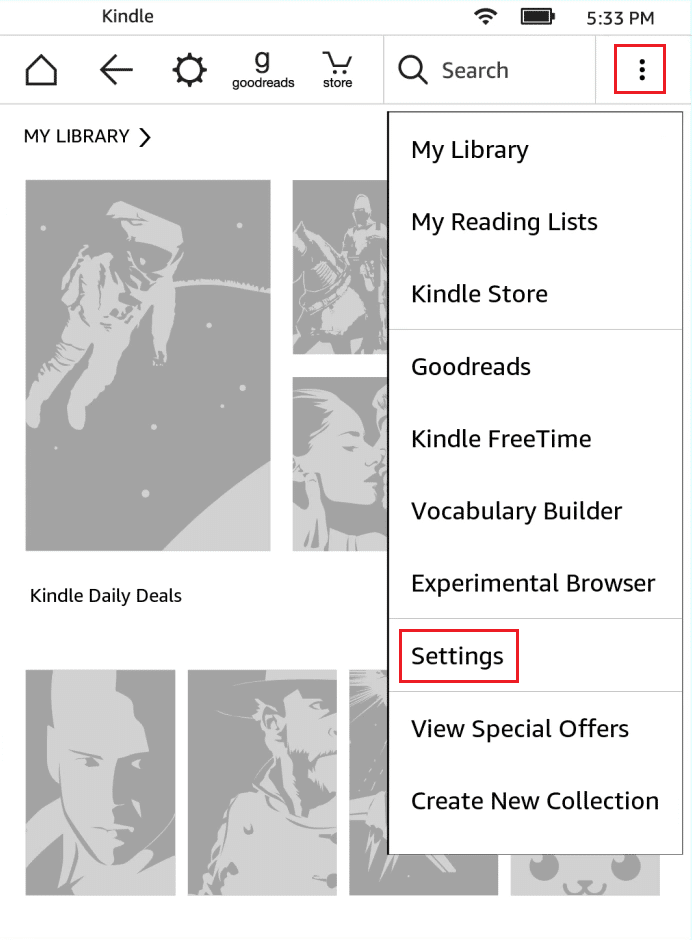
3. Στη συνέχεια, πατήστε Ενημερώστε το Kindle σας.
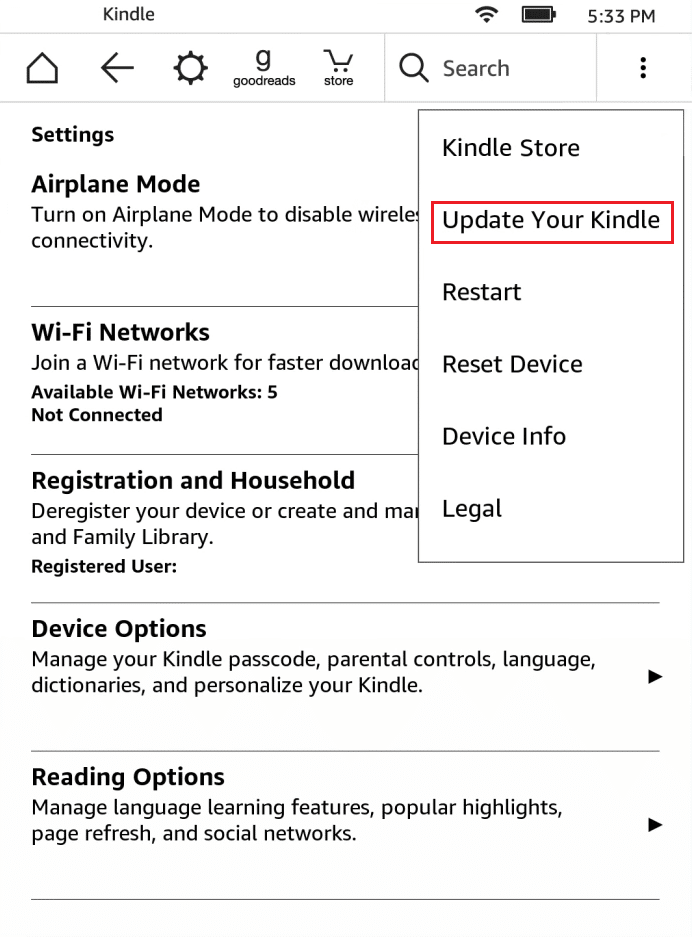
4. Τώρα, πατήστε OK για επιβεβαίωση.
5. Μόλις ολοκληρωθεί η ενημέρωση, επανεκκινήστε τη συσκευή Kindle.
Μέθοδος 5: Απενεργοποιήστε τον έλεγχο ταυτότητας PIN
Βεβαιωθείτε ότι ο έλεγχος ταυτότητας PIN του Kindle σας είναι απενεργοποιημένος. Στο Kindle, υπάρχει μια επιλογή που προσθέτει έναν επιπλέον βαθμό ασφάλειας. Μπορείτε να απενεργοποιήσετε εντελώς τη λειτουργία ή να βεβαιωθείτε ότι το PIN σας έχει εισαχθεί κατά τη σύνδεση.
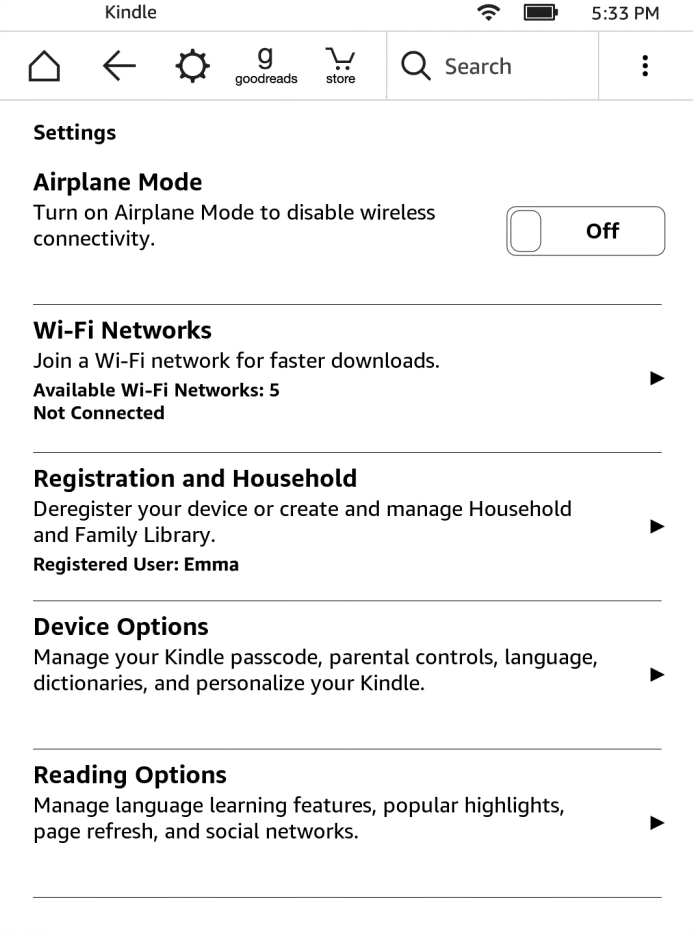
Μέθοδος 6: Συνδέστε το Kindle χρησιμοποιώντας Caliber
Μπορείτε επίσης να χρησιμοποιήσετε το Caliber για να συνδέσετε το Kindle με τον υπολογιστή σας. Ακολουθήστε τα παρακάτω βήματα.
1. Απενεργοποιήστε τον υπολογιστή και το Kindle και, στη συνέχεια, αποσυνδέστε όλα τα καλώδια.
2. Αφού ενεργοποιήσετε ξανά τον υπολογιστή σας, ανοίξτε το Caliber και δοκιμάστε να συνδέσετε το Kindle σας σε αυτό.
Σημείωση: Κάντε λήψη του Caliber από τον επίσημο ιστότοπο, εάν δεν το έχετε στον υπολογιστή σας.
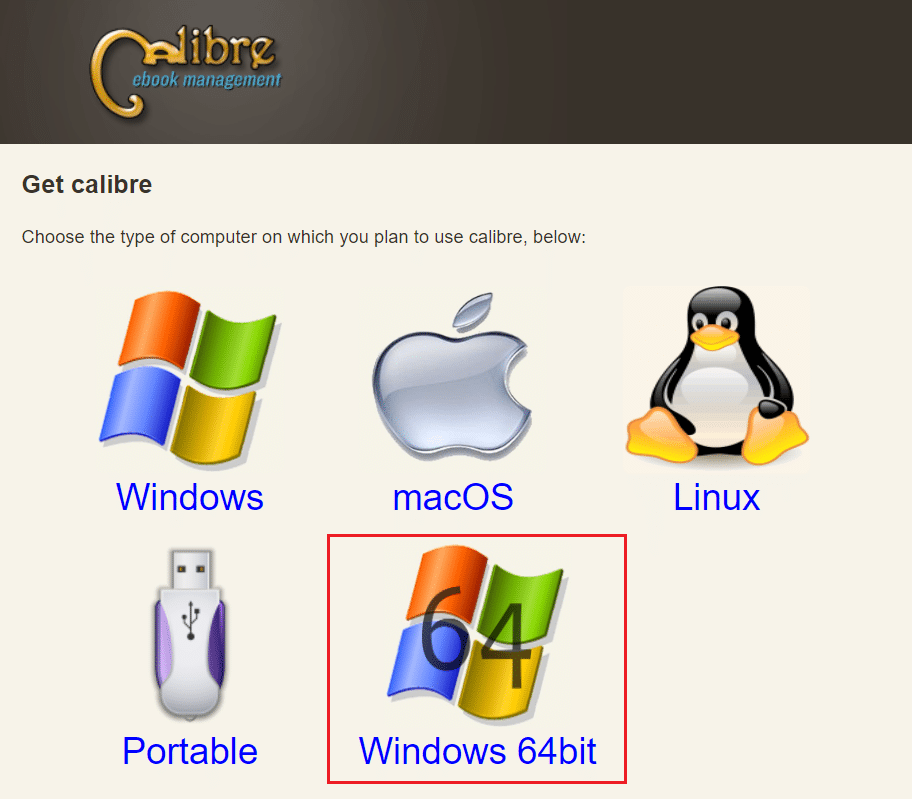
Ελέγξτε εάν το πρόβλημα που δεν εμφανίζεται το Kindle στον υπολογιστή έχει διορθωθεί ενεργοποιώντας τη συσκευή ανάγνωσης ηλεκτρονικών βιβλίων.
Μέθοδος 7: Ενεργοποίηση ADB
Η ενεργοποίηση της δυνατότητας Android Debug Bridge (ADB) στο Kindle σας είναι μια άλλη επιλογή για την επίλυση αυτού του ζητήματος. Ακολουθήστε τα παρακάτω βήματα.
1. Ανοίξτε τις Ρυθμίσεις και πατήστε Επιλογές συσκευής.
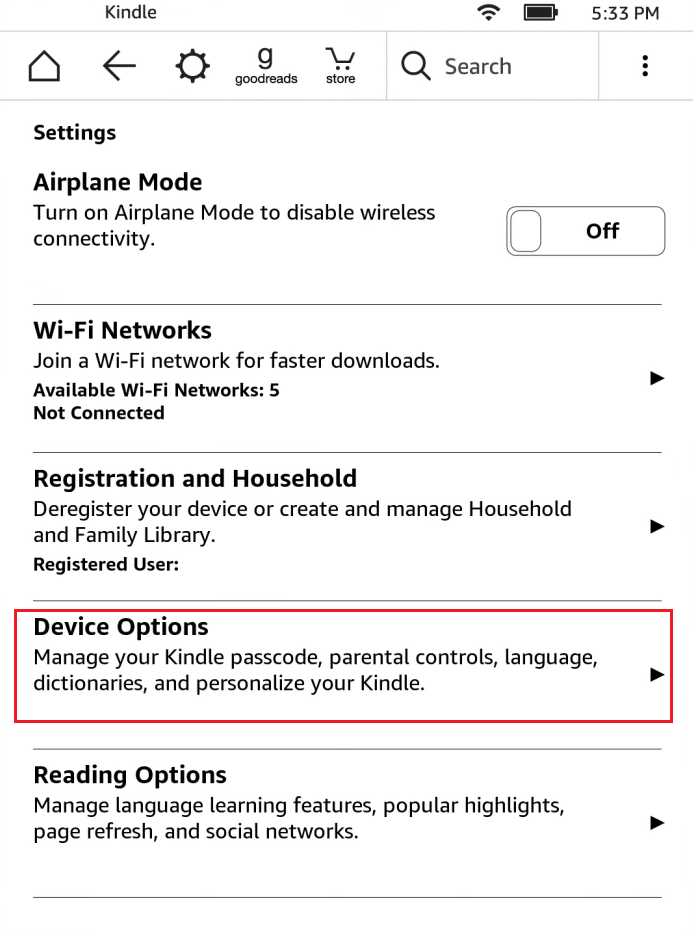
2. Ενεργοποιήστε το διακόπτη για την επιλογή δυνατότητα ADB.
Σημείωση: Εάν είναι ήδη ενεργοποιημένο στη συσκευή σας, μπορείτε να το απενεργοποιήσετε και να δείτε εάν λύνει το πρόβλημα.
Μέθοδος 8: Εγκαταστήστε το πρόγραμμα οδήγησης Kindle ως πρόγραμμα οδήγησης MTP
Είναι πιθανό ο υπολογιστής σας να μην αναγνωρίζει το Kindle σας επειδή το πρόγραμμα οδήγησης του δεν έχει φορτωθεί σωστά. Ίσως, το πρόγραμμα οδήγησης έχει καταστραφεί ή δεν είναι πλέον διαθέσιμο. Έτσι, η πιο αποτελεσματική επιλογή είναι να ενημερώσετε ή να εγκαταστήσετε το πρόγραμμα οδήγησης Kindle. Ρίξτε μια ματιά στις διαδικασίες που πρέπει να ακολουθήσετε:
1. Πατήστε το πλήκτρο Windows. Πληκτρολογήστε Device Manager και κάντε κλικ στο Open.

2. Αναπτύξτε το Portable Devices κάνοντας διπλό κλικ πάνω του.
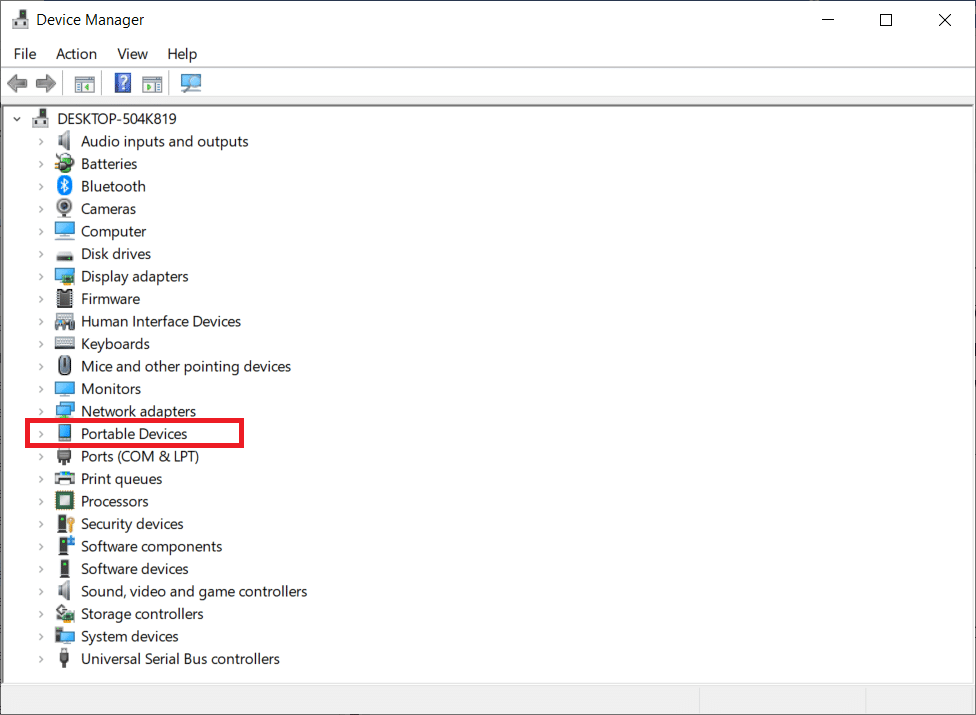
3. Κάντε δεξί κλικ στη συσκευή MTP ή στο Kindle και επιλέξτε Ενημέρωση προγράμματος οδήγησης.
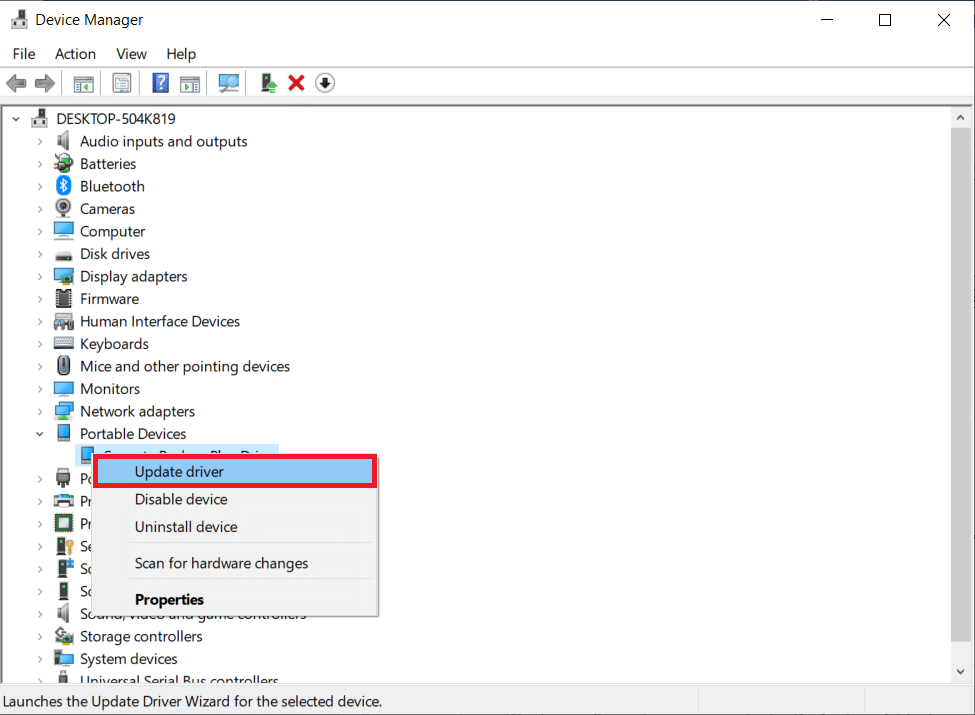
4. Ορίστε την επιλογή Αναζήτηση στον υπολογιστή μου για λογισμικό προγράμματος οδήγησης.

5. Κάντε κλικ στο Επιτρέψτε μου να επιλέξω από μια λίστα διαθέσιμων προγραμμάτων οδήγησης στον υπολογιστή μου.
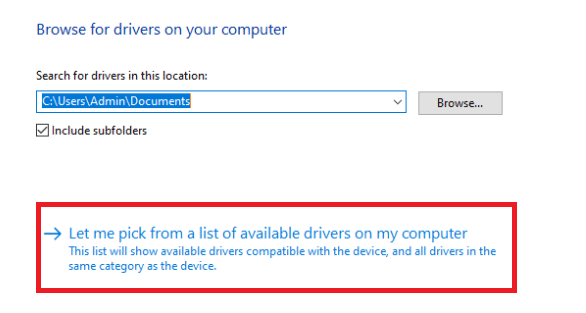
6. Επιλέξτε την επιλογή Εμφάνιση συμβατού υλικού.
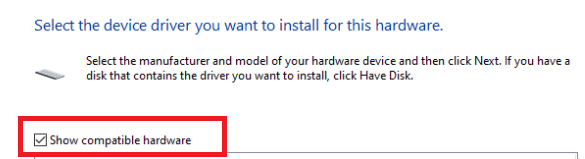
7. Κάντε κλικ στο Επόμενο αφού επιλέξετε MTP USB Device.
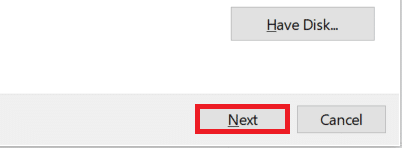
8. Ακολουθήστε τις οδηγίες που εμφανίζονται στην οθόνη για να εγκαταστήσετε το πρόγραμμα οδήγησης Kindle.
Μέθοδος 9: Επανεγκαταστήστε τα προγράμματα οδήγησης ελεγκτή USB
Είναι κατανοητό ότι τα προγράμματα οδήγησης του ελεγκτή USB, τα οποία είναι επιφορτισμένα με τη σύνδεση, την αναγνώριση και τη διαχείριση όλων των συνδέσεων USB στον υπολογιστή σας, είναι κατεστραμμένα ή δεν λειτουργούν σωστά. Ως αποτέλεσμα, θα πρέπει να εγκαταστήσετε ξανά αυτά τα προγράμματα οδήγησης σε αυτό το βήμα και να δείτε εάν επιλύεται το πρόβλημα. Για να το κάνετε αυτό, θα πρέπει να ακολουθήσετε τα παρακάτω βήματα και να διορθώσετε το Kindle να μην εμφανίζεται στον υπολογιστή.
1. Πατήστε το πλήκτρο Windows, πληκτρολογήστε Device Manager και κάντε κλικ στο Open.

2. Αναπτύξτε το Universal Serial Bus Controllers κάνοντας διπλό κλικ πάνω τους.
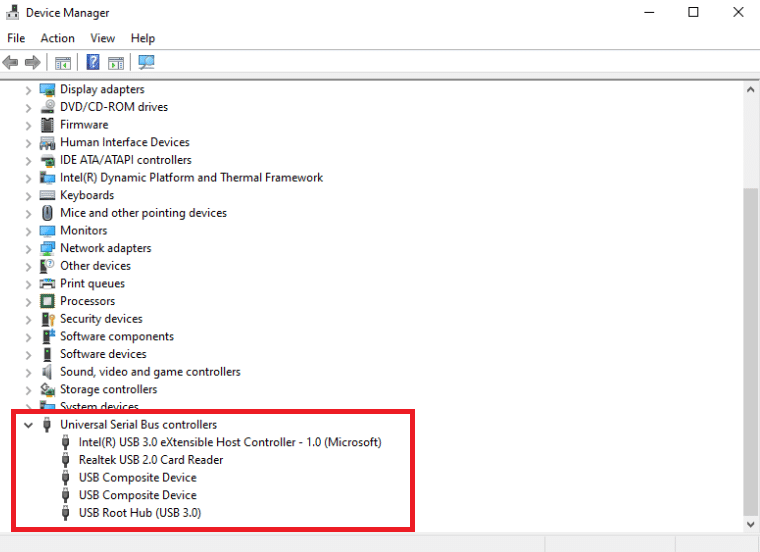
3. Κάντε δεξί κλικ σε οποιοδήποτε πρόγραμμα οδήγησης ελεγκτή USB και επιλέξτε Κατάργηση εγκατάστασης συσκευής από το μενού περιβάλλοντος.
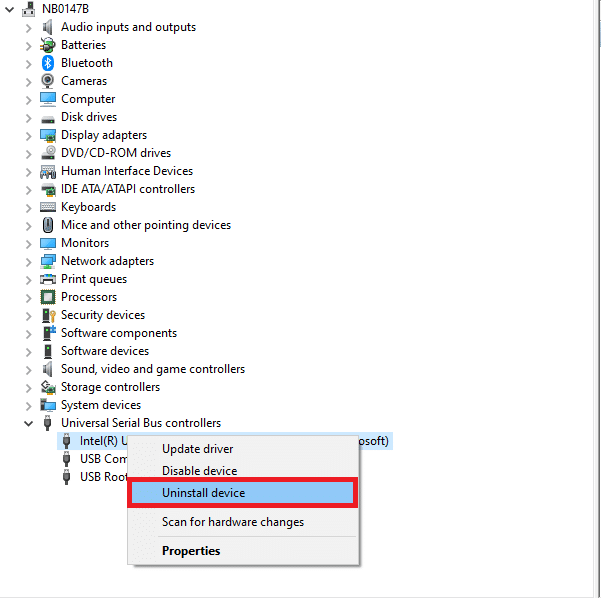
4. Επιβεβαιώστε την προτροπή κάνοντας κλικ στο Uninstall.
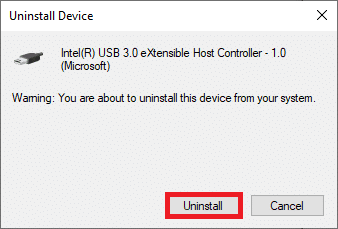
5. Για να διαγράψετε εντελώς αυτά τα προγράμματα οδήγησης από τον υπολογιστή σας, ακολουθήστε τις οδηγίες που εμφανίζονται στην οθόνη.
6. Επαναλάβετε τα βήματα για άλλα προγράμματα οδήγησης USB.
7. Επανεκκινήστε τον υπολογιστή αφού διαγράψετε αυτά τα προγράμματα οδήγησης και το λειτουργικό σύστημα θα πρέπει να τα επανεγκαταστήσει αυτόματα.
Μέθοδος 10: Απενεργοποιήστε τη λειτουργία επιλεκτικής αναστολής USB
Εάν εξακολουθείτε να προβληματίζεστε σχετικά με το τι πρέπει να κάνετε εάν ο υπολογιστής σας δεν αναγνωρίζει το Kindle σας, απενεργοποιήστε την επιλογή επιλεκτικής αναστολής USB. Ενεργοποιείται σε φορητούς φορητούς υπολογιστές για εξοικονόμηση ενέργειας και παράταση της διάρκειας ζωής της μπαταρίας από προεπιλογή. Μπορεί, ωστόσο, να προκαλέσει προβλήματα σύνδεσης USB. Ως αποτέλεσμα, μπορείτε να δοκιμάσετε να το απενεργοποιήσετε για να επιλύσετε το πρόβλημα. Δείτε πώς μπορείτε να το κάνετε:
1. Πατήστε το πλήκτρο Windows. Πληκτρολογήστε Πίνακας Ελέγχου και εκκινήστε τον.
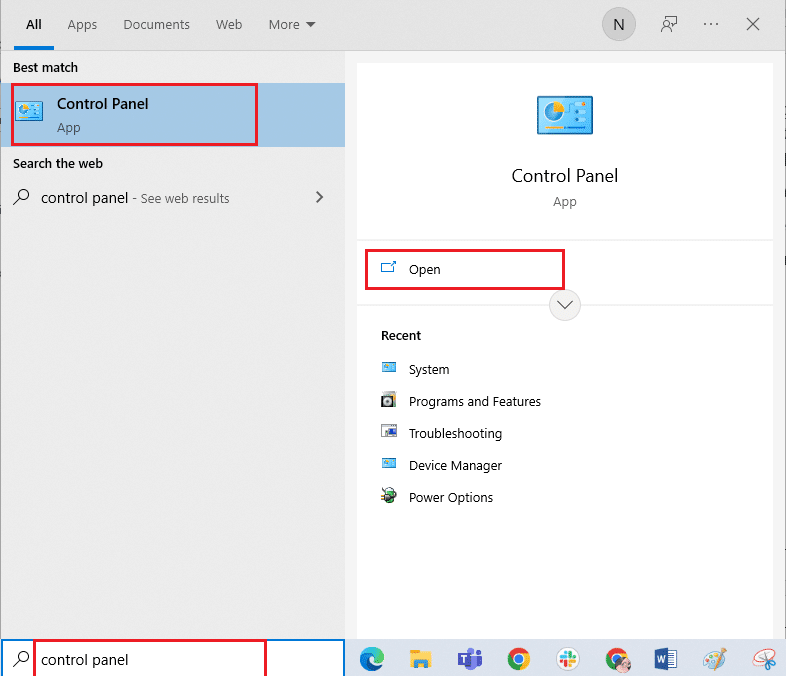
2. Βεβαιωθείτε ότι το View By έχει οριστεί σε Category. Επιλέξτε Υλικό και Ήχος.
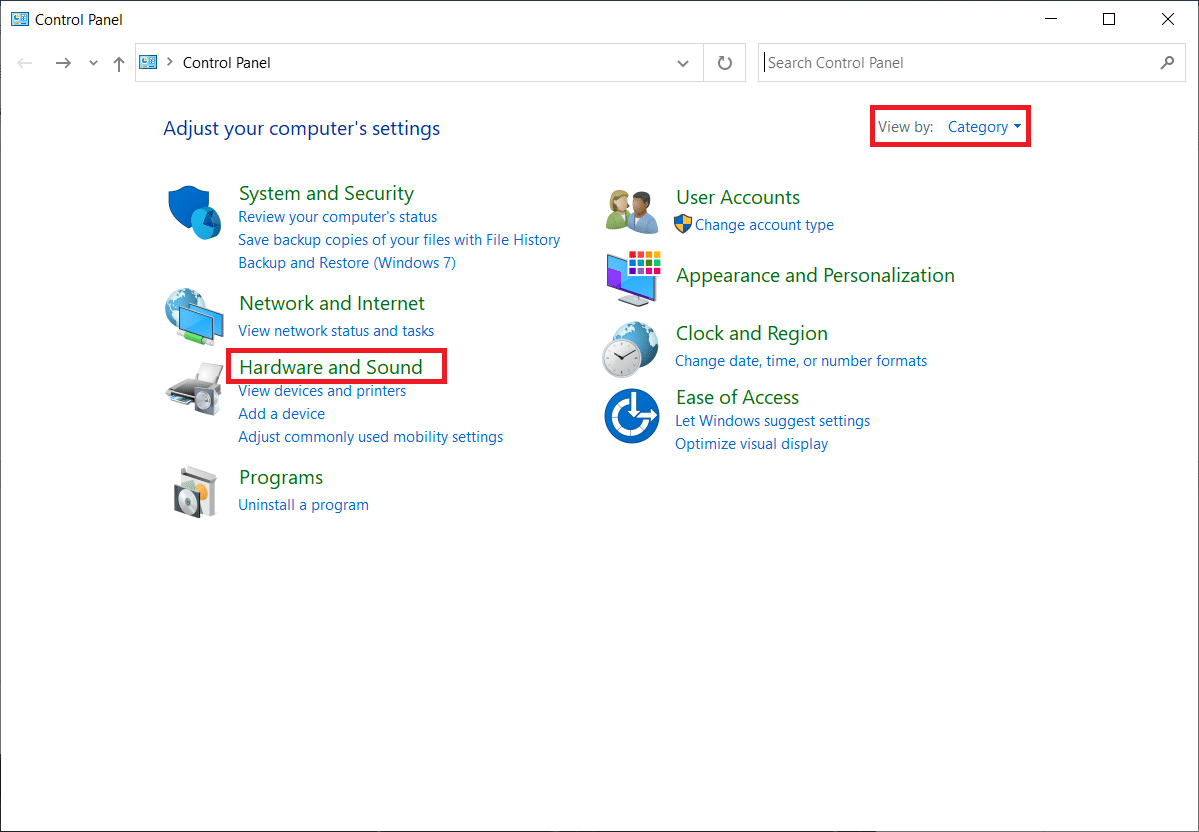
3. Επιλέξτε Επιλογές ενέργειας.
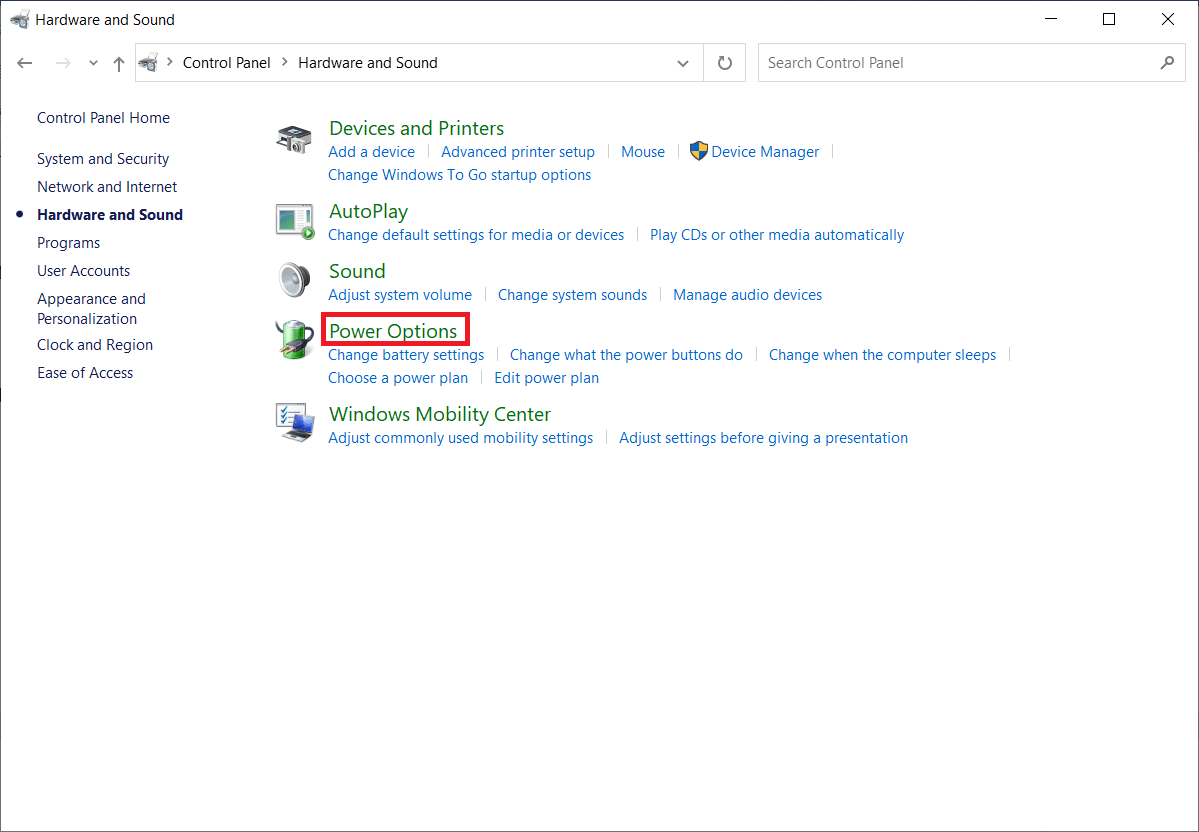
4. Στη συνέχεια, κάντε κλικ στο Change Plan Settings.
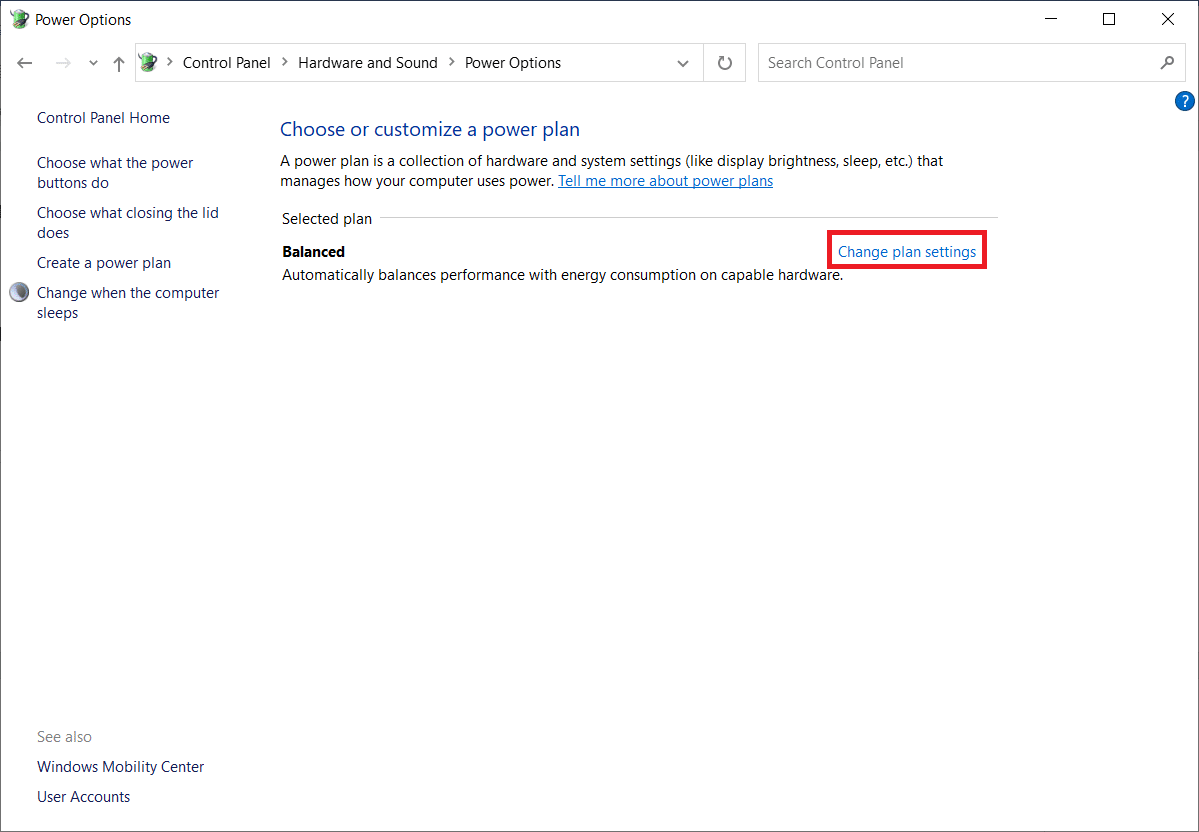
5. Κάντε κλικ στο Change advanced power settings.
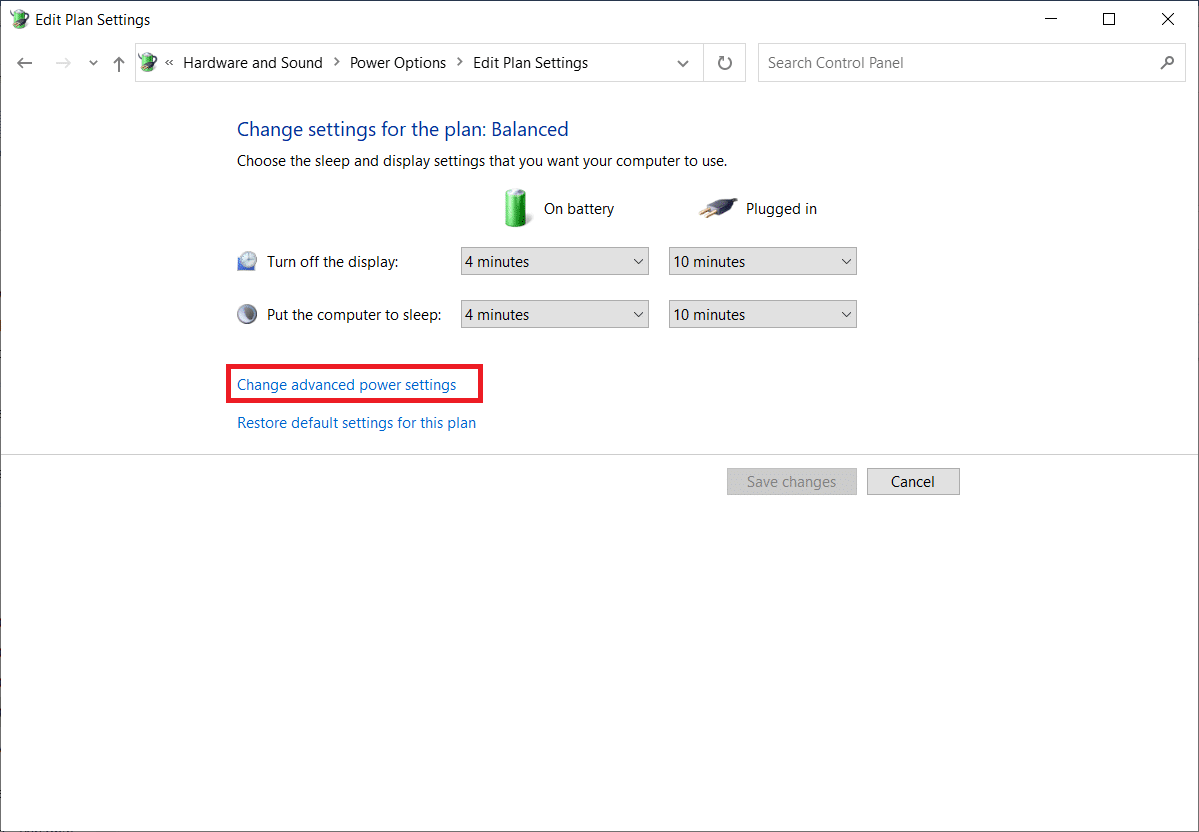
6. Αναπτύξτε το φάκελο Ρυθμίσεις USB.
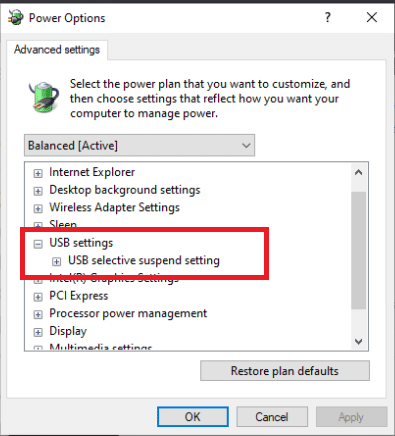
7. Επιλέξτε Disabled για την Battery and Plugged In στην επιλογή USB Selective Suspend Setting.
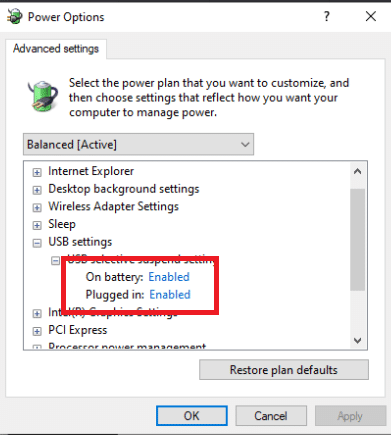
8. Κάντε κλικ στο Apply και μετά στο OK.
Μέθοδος 11: Εκχώρηση γράμματος μονάδας δίσκου
Σε σπάνιες περιπτώσεις, το Kindle μπορεί να εντοπιστεί ως συσκευή αποθήκευσης και όχι ως συσκευή πολυμέσων από τον υπολογιστή. Εάν χρειάζεστε πρόσβαση στα αρχεία του Kindle, αντιστοιχίστε του ένα γράμμα μονάδας δίσκου από το παράθυρο διαχείρισης δίσκου και θα αρχίσει να λειτουργεί σωστά. Για να το κάνετε αυτό, θα χρειαστεί να:
1. Κάντε δεξί κλικ στο μενού Έναρξη και επιλέξτε Διαχείριση δίσκων.
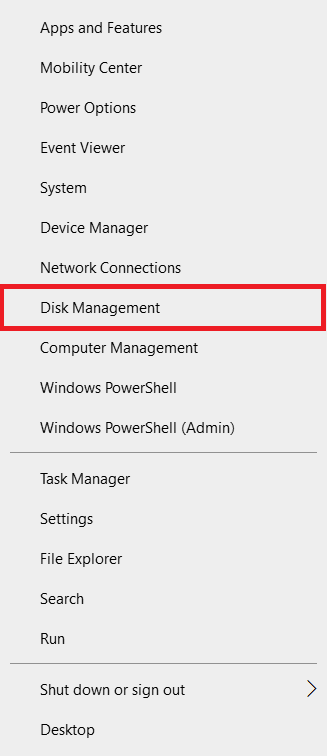
2. Κάντε δεξί κλικ στη συσκευή Kindle και επιλέξτε Change Driver Letter and Paths…
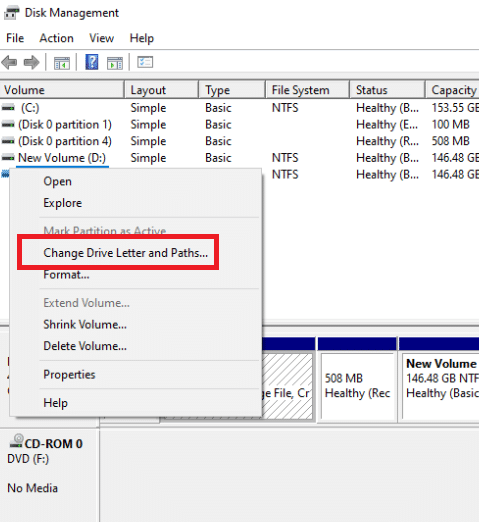
3. Επιλέξτε ένα γράμμα και κάντε κλικ στην Προσθήκη.
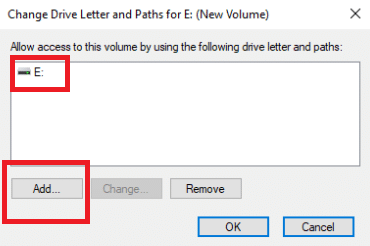
4. Αποθηκεύστε τις αλλαγές σας και κλείστε το παράθυρο όταν τελειώσετε.
5. Επιστρέψτε στην Εξερεύνηση αρχείων και βεβαιωθείτε ότι το Kindle είναι πλέον προσβάσιμο.
Μέθοδος 12: Επανεγκαταστήστε το Kindle
Μπορείτε επίσης να δοκιμάσετε να εγκαταστήσετε ξανά την πιο πρόσφατη έκδοση του λογισμικού Kindle για Windows 10 για να διορθώσετε το πρόβλημα. Ακολουθήστε τα παρακάτω βήματα για να επανεγκαταστήσετε το Kindle και να διορθώσετε το Kindle να μην εμφανίζεται στον υπολογιστή.
1. Πατήστε τα πλήκτρα Windows + I ταυτόχρονα για να ανοίξετε τις Ρυθμίσεις.
2. Κάντε κλικ στις Εφαρμογές.
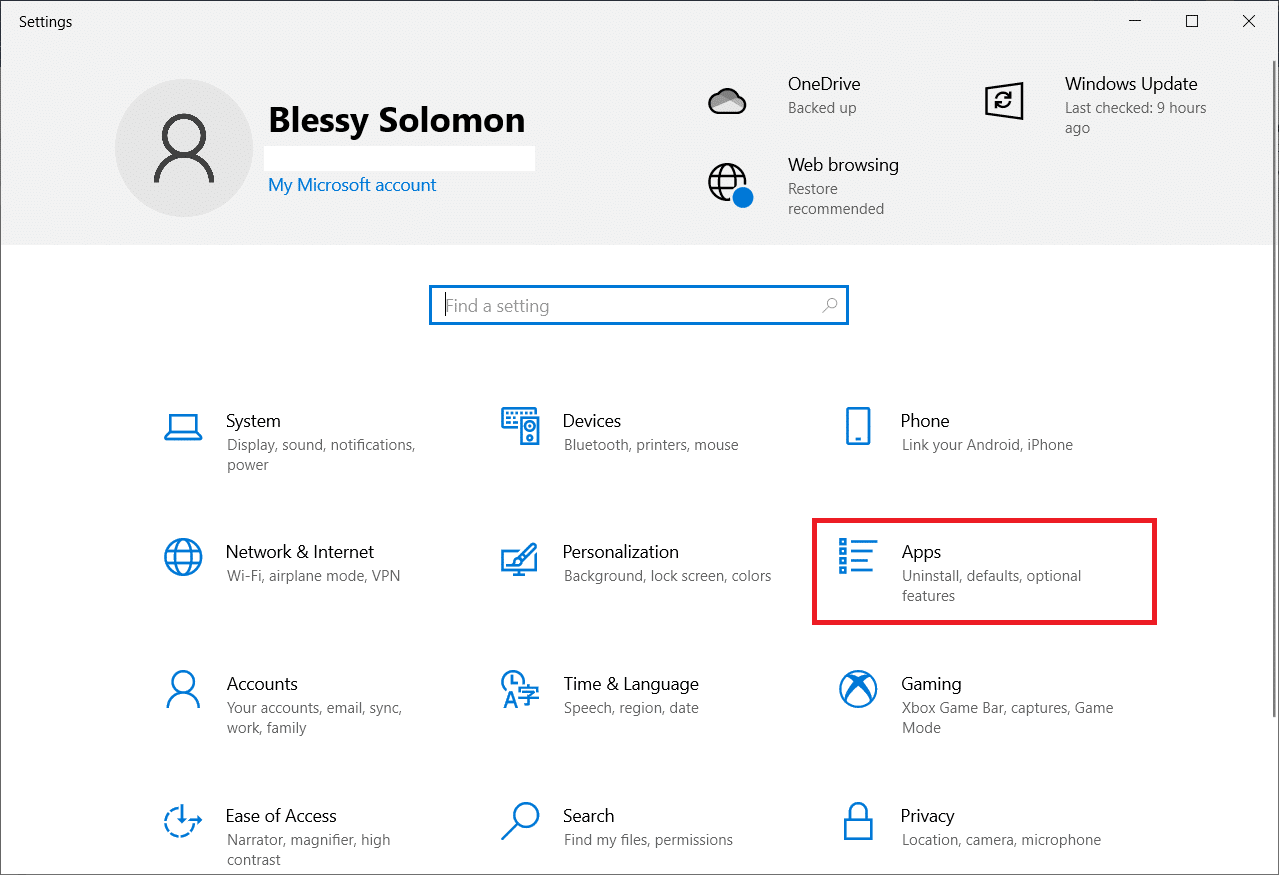
3. Κάντε κύλιση προς τα κάτω και επιλέξτε Amazon Kindle.
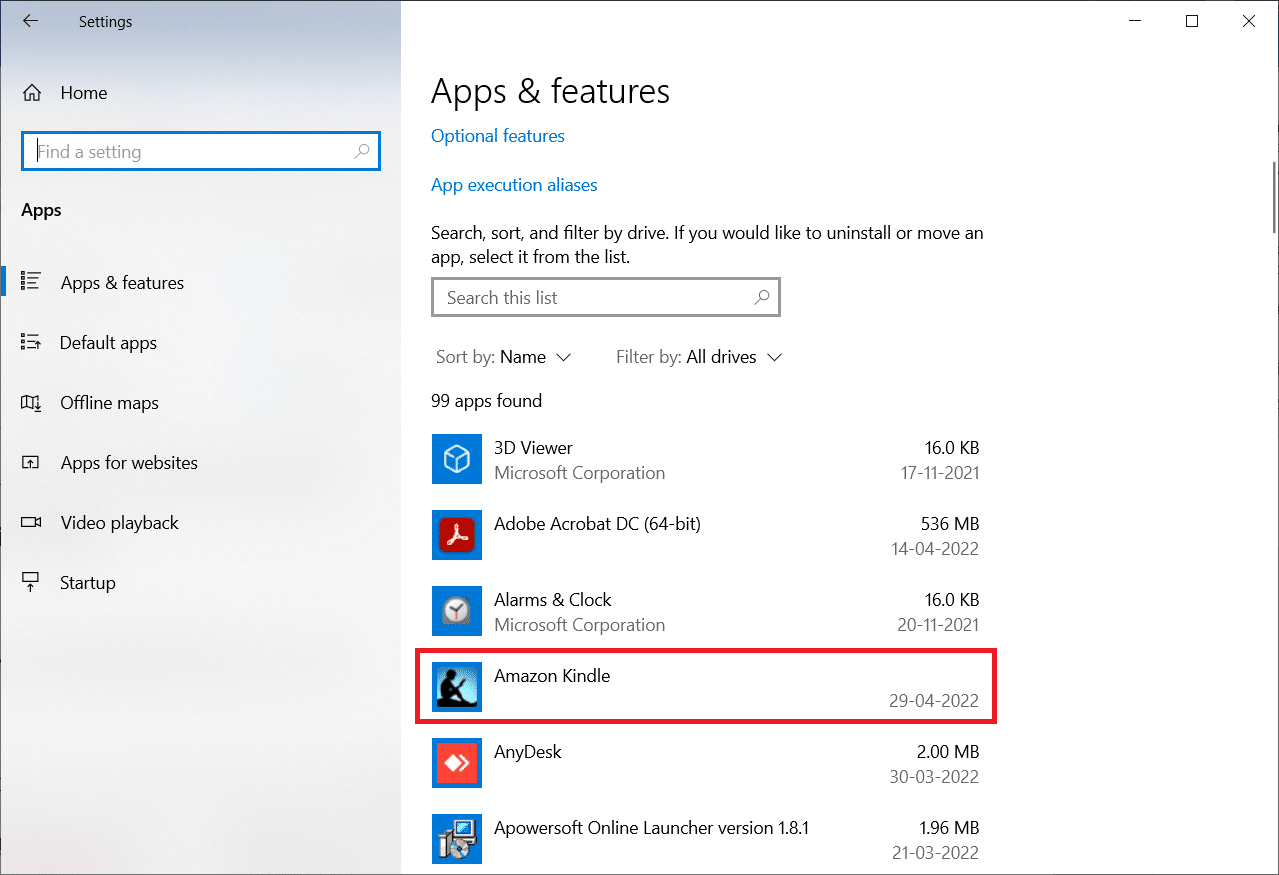
4. Κάντε κλικ στο Uninstall.
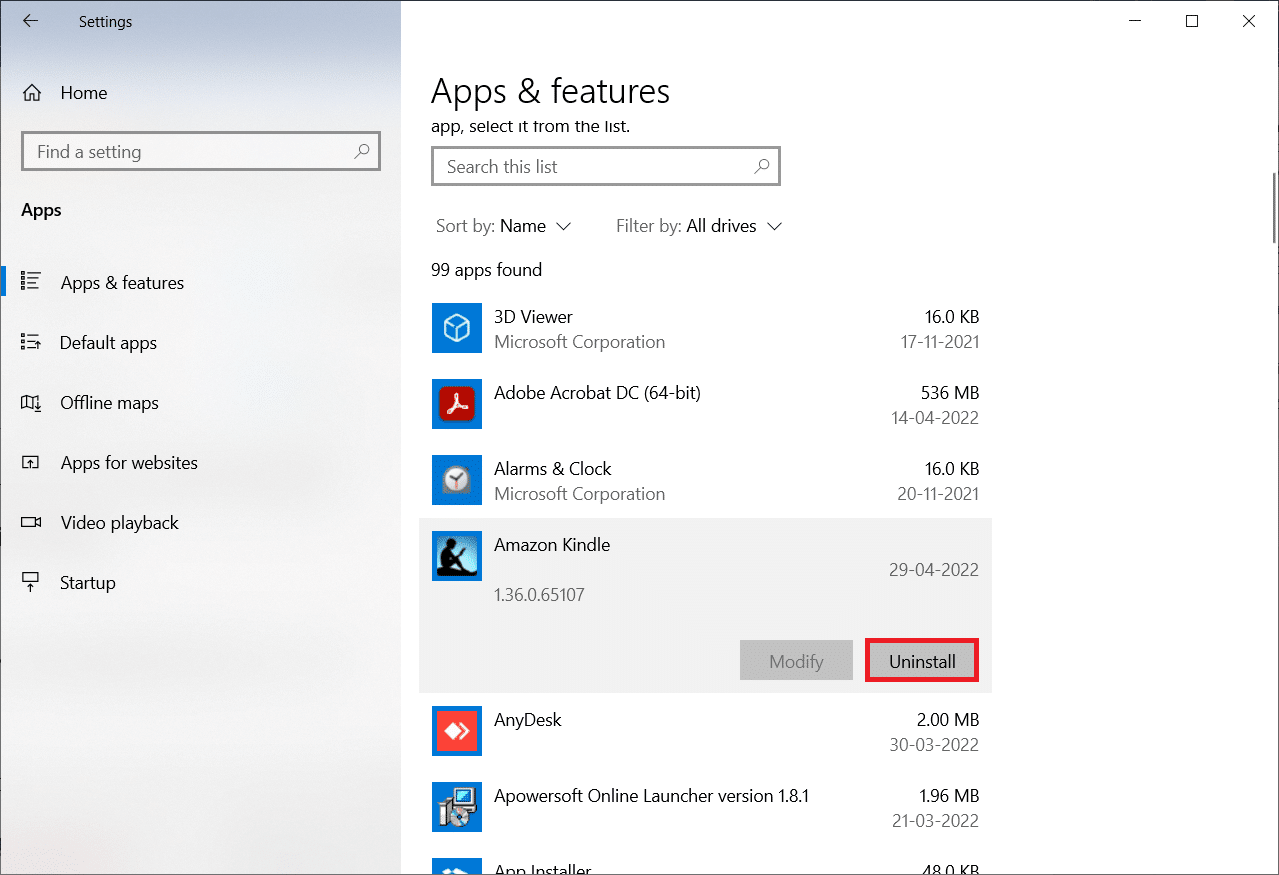
5. Πάλι, κάντε κλικ στο Uninstall στο αναδυόμενο παράθυρο.
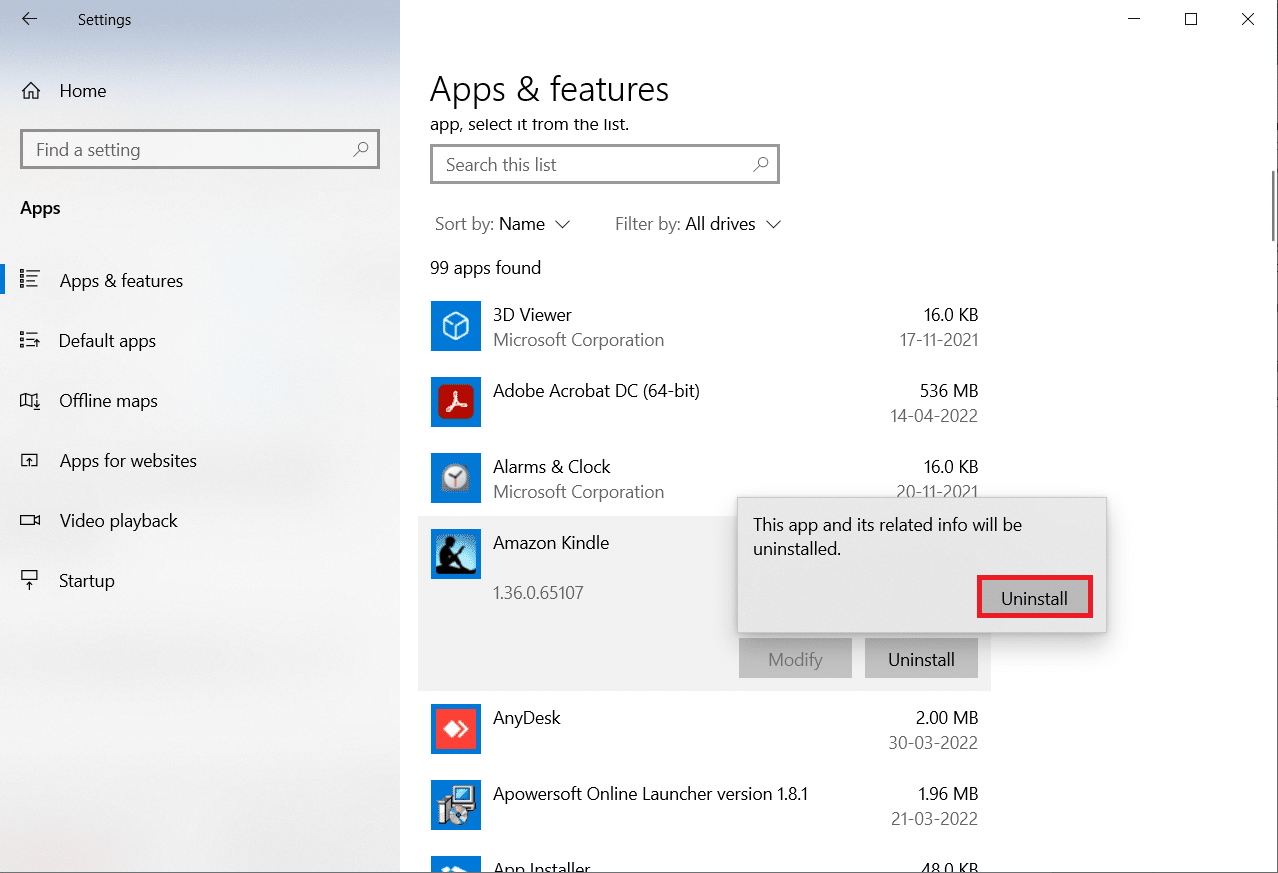
6. Κάντε κλικ στο Uninstall στο παράθυρο απεγκατάστασης.
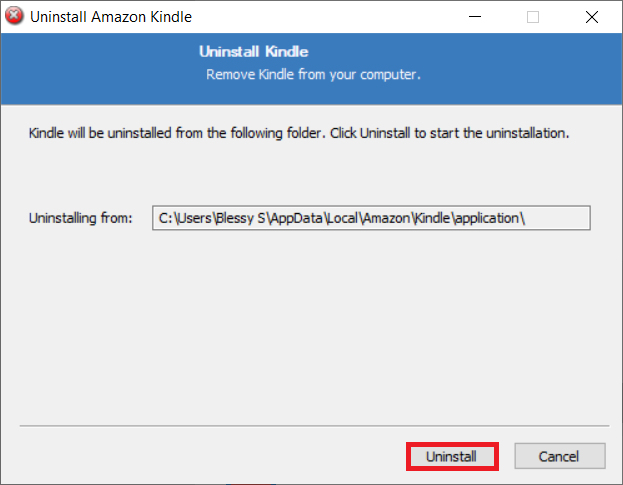
7. Κάντε κλικ στο Finish για να ολοκληρώσετε την απεγκατάσταση.
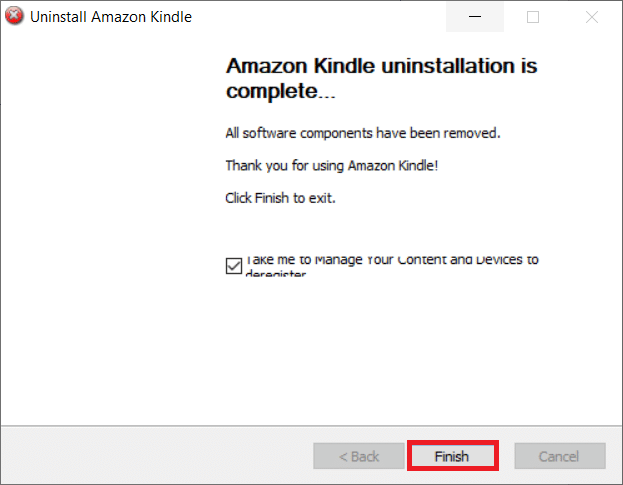
8. Πληκτρολογήστε %localappdata% στη γραμμή αναζήτησης των Windows και ανοίξτε την.
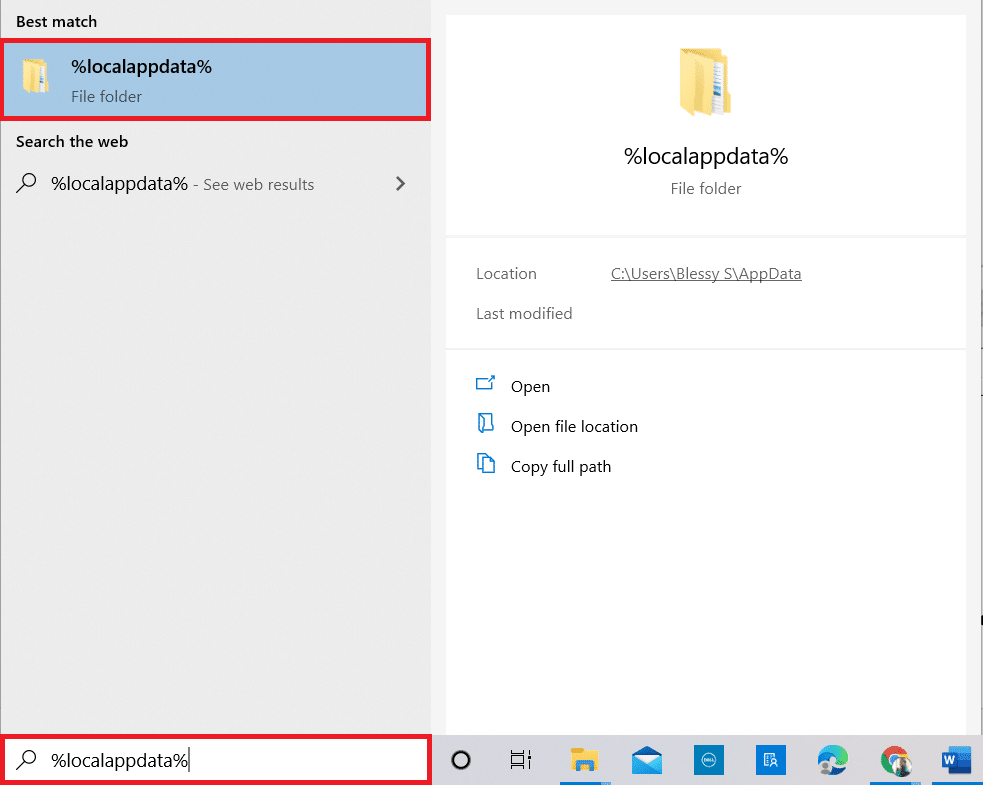
9. Κάντε διπλό κλικ στο φάκελο Amazon για να τον ανοίξετε.
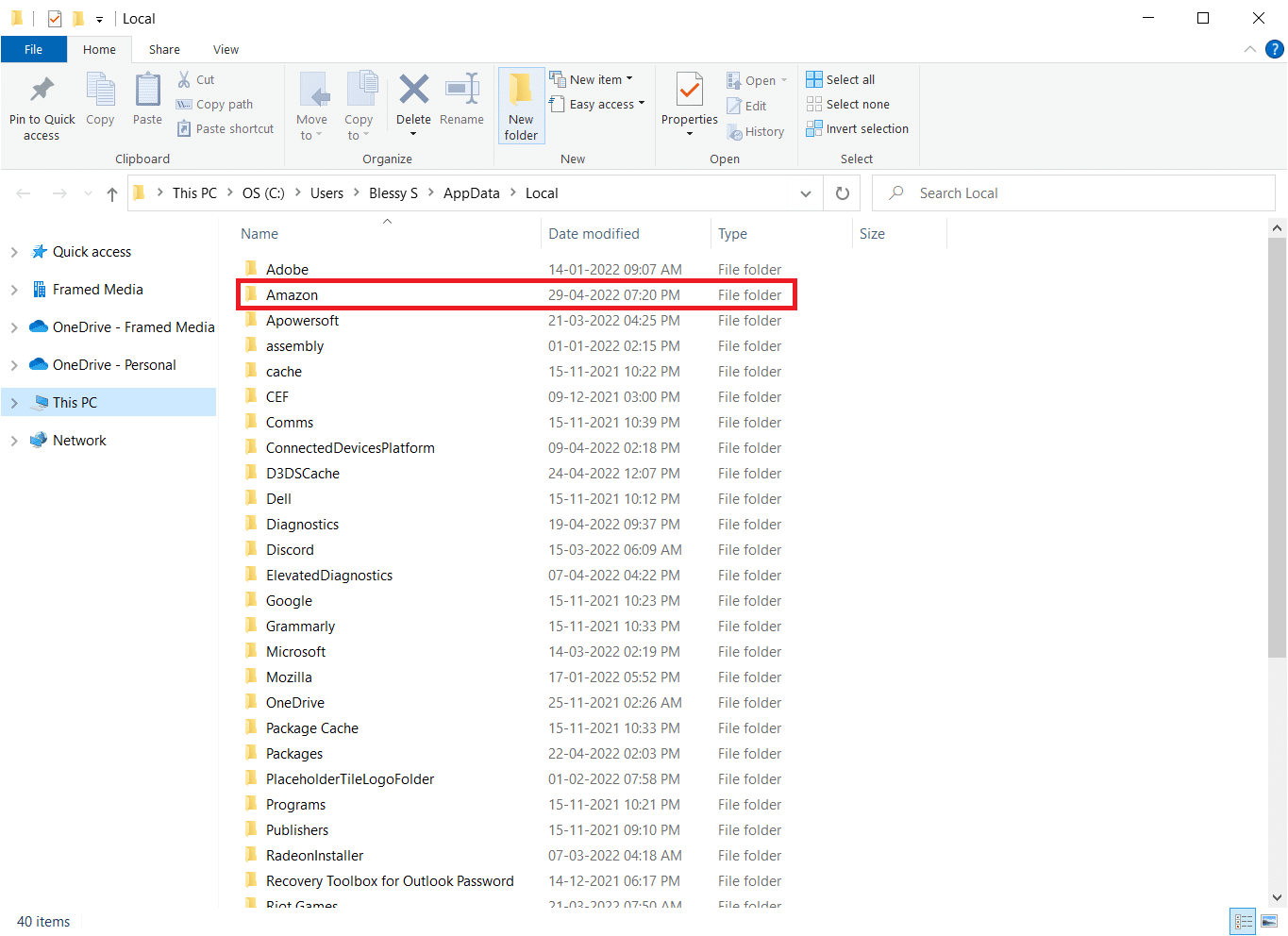
10. Τώρα, κάντε δεξί κλικ στο φάκελο Kindle και διαγράψτε τον.
11. Πατήστε ξανά το πλήκτρο Windows. Πληκτρολογήστε %appdata% και ανοίξτε το.
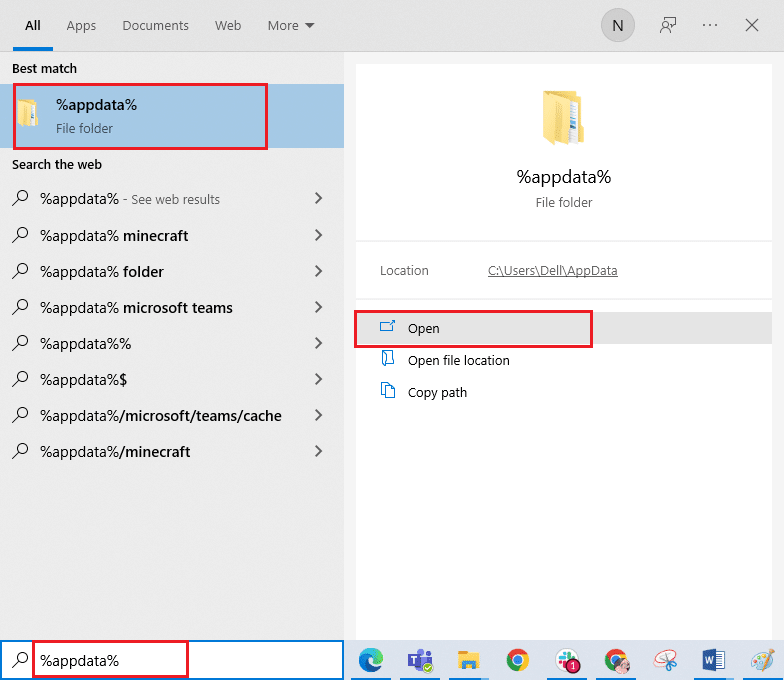
12. Ομοίως, διαγράψτε το φάκελο Kindle μέσα στο φάκελο Amazon, όπως έγινε προηγουμένως.
13. Τότε, επανεκκινήστε τον υπολογιστή.
14. Τώρα, επισκεφτείτε τη σελίδα Λήψης του Amazon και κάντε κλικ στο κουμπί Λήψη για PC & Mac.
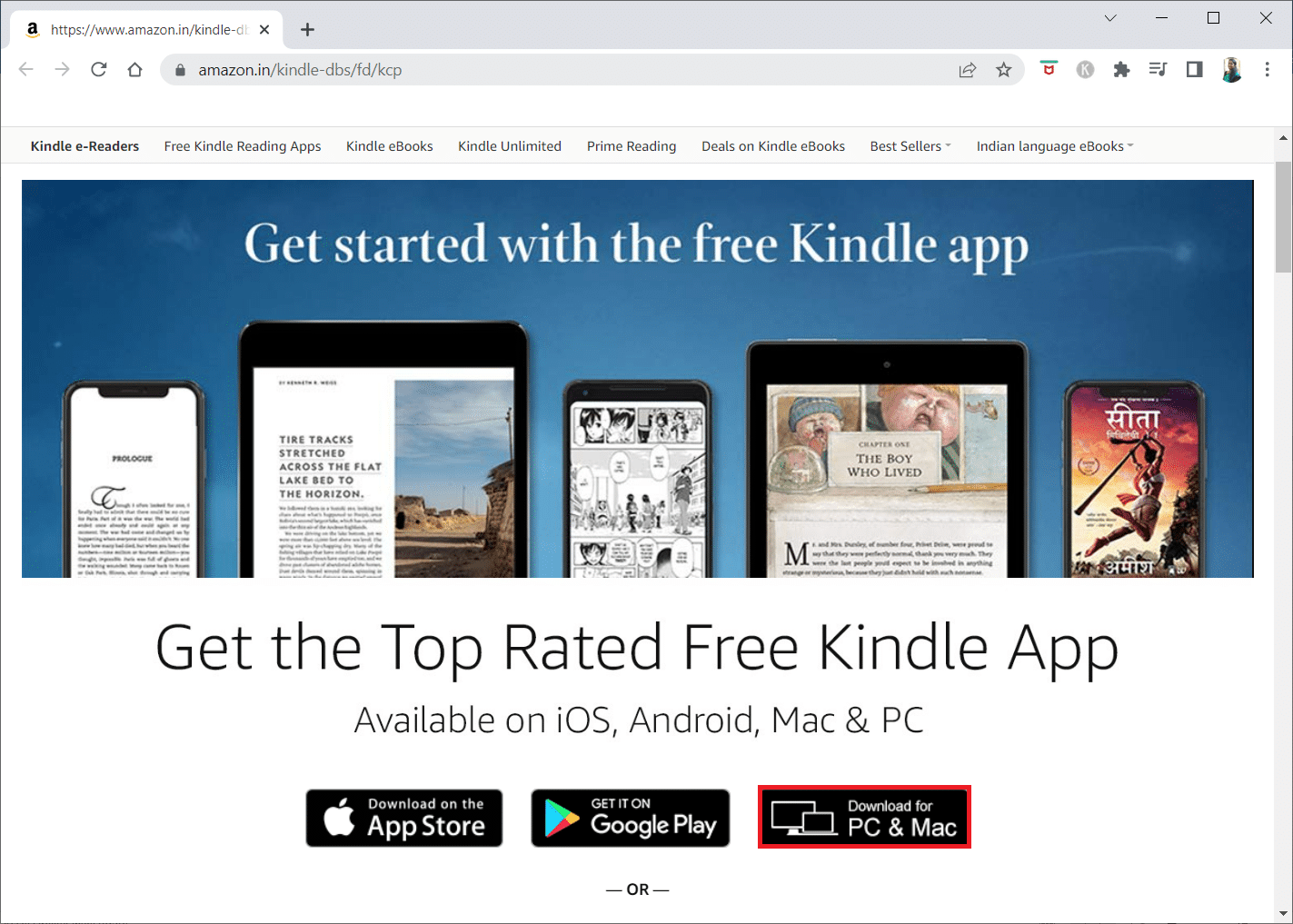
15. Κάντε κλικ στο ληφθέν αρχείο εγκατάστασης για να εγκαταστήσετε την εφαρμογή.
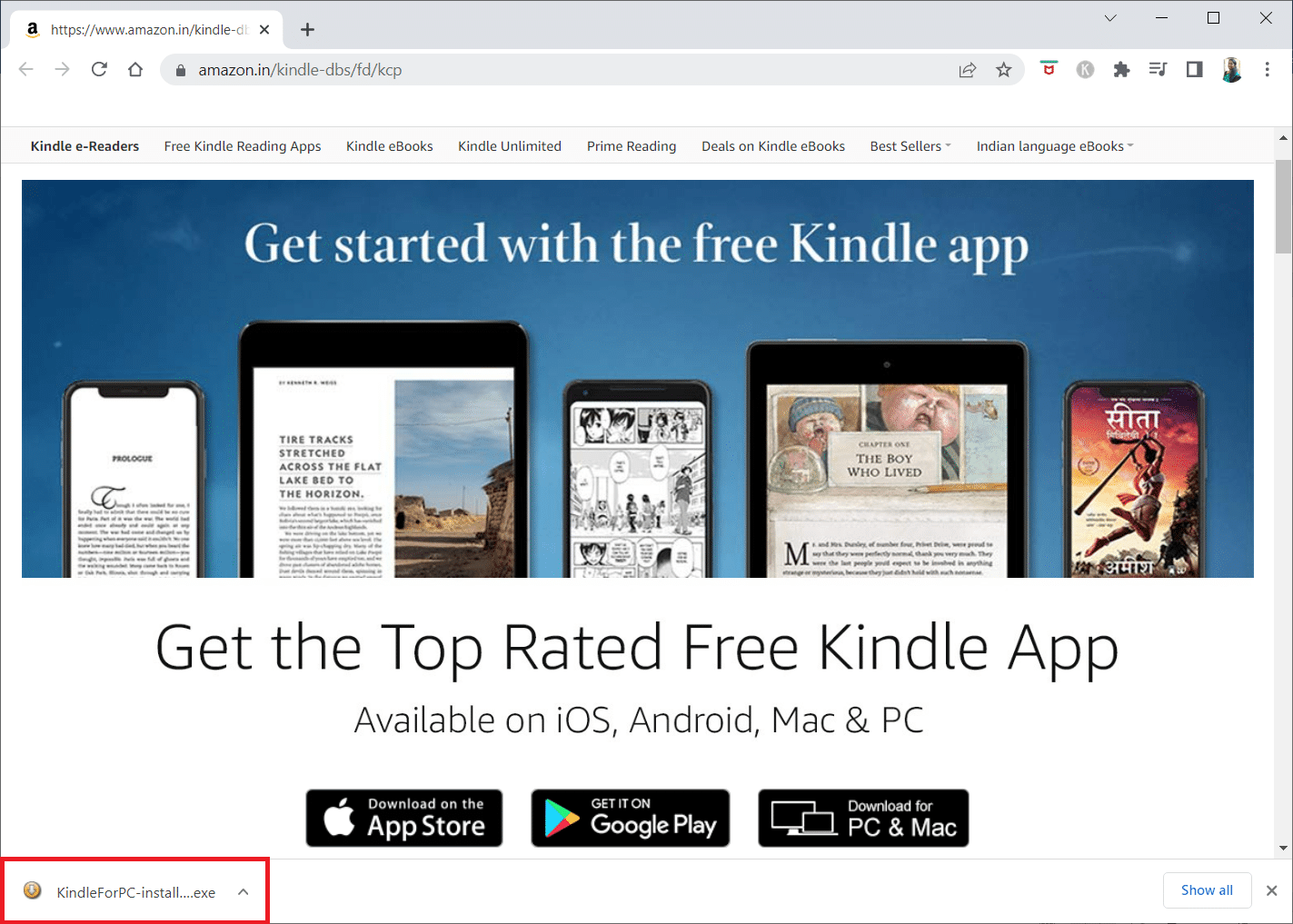
Μέθοδος 13: Εκτελέστε σκληρή επαναφορά
Το Kindle, όπως και άλλα smartphone και tablet, διαθέτει λειτουργία επαναφοράς που επιτρέπει στους χρήστες να καθαρίσουν την εγκατάσταση του λειτουργικού συστήματος και να διαγράψουν τη μνήμη της συσκευής. Θα μπορείτε να επιλύσετε προβλήματα λογισμικού που εμποδίζουν τον υπολογιστή σας να εντοπίσει τη συσκευή σας όταν προσπαθείτε να την επαναφέρετε. Ακολουθήστε τα παρακάτω βήματα για να επαναφέρετε σκληρά τη συσκευή:
1. Συνδέστε το Kindle στον υπολογιστή σας μέσω USB.

2. Για περίπου 40 δευτερόλεπτα, πατήστε και κρατήστε πατημένο το κουμπί λειτουργίας.
3. Αφήστε το Kindle σας να επανεκκινήσει μόνο του.
4. Αφήστε το κουμπί λειτουργίας μετά την επανεκκίνηση της συσκευής σας.
Σημείωση: Εάν το Kindle δεν επανεκκινηθεί αυτόματα, πατήστε το κουμπί λειτουργίας για να το ενεργοποιήσετε.
***
Ελπίζουμε ότι βρήκατε αυτές τις πληροφορίες χρήσιμες και ότι μπορέσατε να επιλύσετε το Kindle που δεν εμφανίζεται στον υπολογιστή. Ενημερώστε μας ποια τεχνική ήταν η πιο ωφέλιμη για εσάς. Χρησιμοποιήστε την παρακάτω φόρμα εάν έχετε ερωτήσεις ή σχόλια.