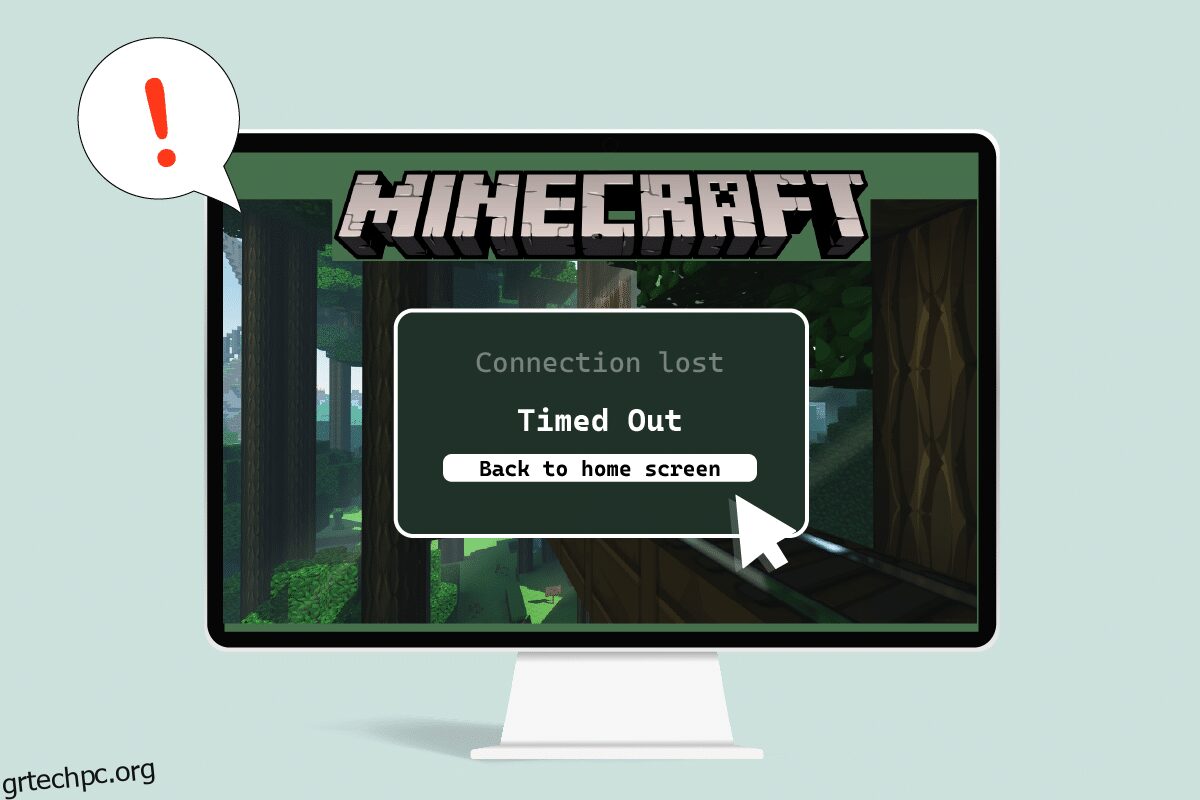Το Minecraft είναι ένα δημοφιλές παιχνίδι με το παιχνίδι για πολλούς παίκτες που διασκεδάζει τους χρήστες για ώρες. Οι χρήστες μπορούν εύκολα να αλληλεπιδράσουν μεταξύ τους και να μοιραστούν συμβουλές και στρατηγικές στο Minecraft. Το παιχνίδι βασίζεται σε μεγάλο βαθμό στο σωστό δίκτυο και σύνδεση στο διαδίκτυο και επομένως η εμφάνιση προβλημάτων σύνδεσης είναι συχνή. Πρόσφατα, οι χρήστες ανέφεραν ότι ο διακομιστής Minecraft διατηρεί το χρονοδιάγραμμα όταν παίζουν το παιχνίδι. Μπορεί να είναι ένα απογοητευτικό ζήτημα, καθώς οι περισσότεροι χρήστες του Minecraft προτιμούν να παίζουν στο διαδίκτυο, κάτι που μπορεί να διακοπεί από το χρονικό όριο της σύνδεσης του Minecraft χωρίς περαιτέρω σφάλμα πληροφοριών. Εάν αντιμετωπίζετε και εσείς το ίδιο πρόβλημα, είστε στο σωστό μέρος. Σας προσφέρουμε έναν τέλειο οδηγό που θα σας διδάξει πώς να διορθώσετε το σφάλμα Minecraft που έληξε τη σύνδεση.
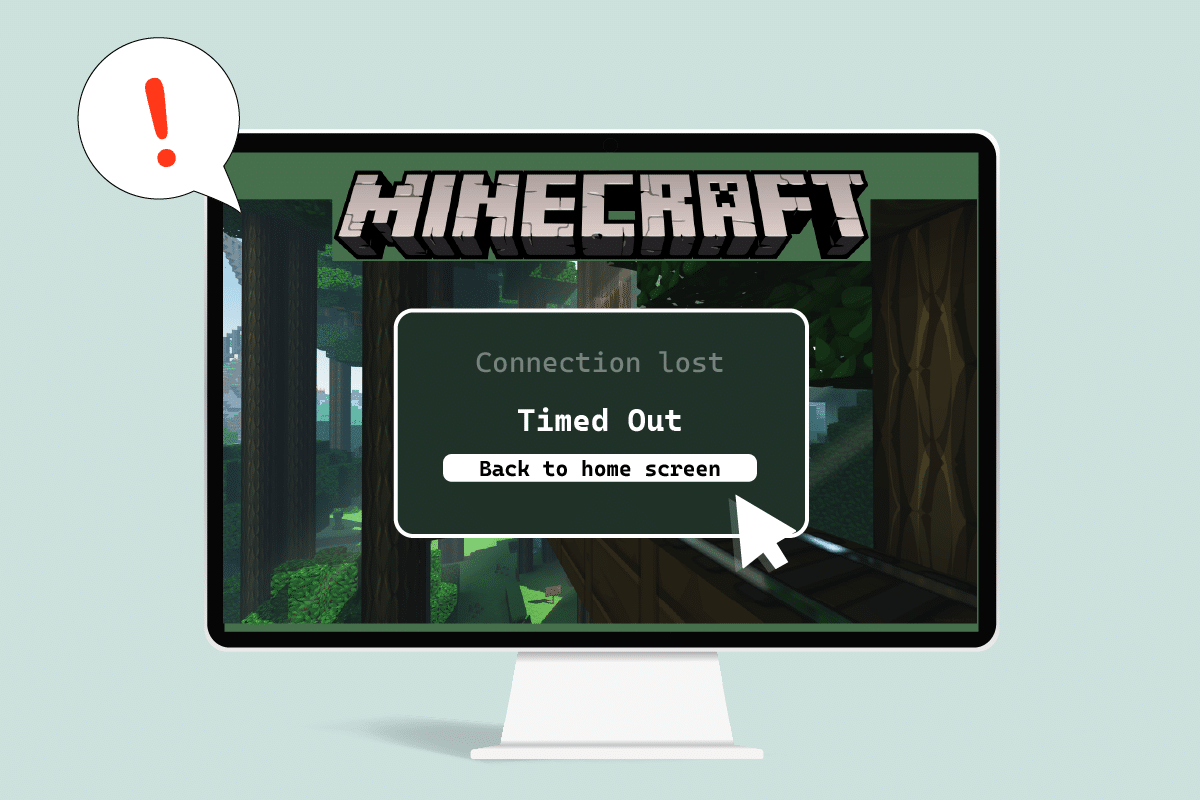
Πίνακας περιεχομένων
Πώς να διορθώσετε το χρονικό όριο της σύνδεσης στο Minecraft Χωρίς περαιτέρω πληροφορίες
Ακολουθούν ορισμένοι εύλογοι λόγοι για τους οποίους ο διακομιστής Minecraft συνεχίζει να λήγει.
- Το Τείχος προστασίας του Windows Defender διακόπτει στοιχεία του Minecraft.
- Πρόγραμμα προστασίας από ιούς που αναγνωρίζει κατά λάθος το Minecraft ως απειλή
- Προβλήματα δικτύου όπως ασταθής σύνδεση στο διαδίκτυο
- Λανθασμένες ρυθμίσεις δρομολογητή ή μόντεμ
- Το Minecraft είναι ξεπερασμένο
Αφού κατανοήσουμε τις αιτίες πίσω από αυτό το σφάλμα, ας δούμε τις μεθόδους για την επίλυσή του. Θα ξεκινήσουμε με ορισμένες βασικές μεθόδους αντιμετώπισης προβλημάτων για τον εντοπισμό και την επίλυση του προβλήματος. Ακολουθήστε αυτές τις μεθόδους μία προς μία για να καταλάβετε πώς να διορθώσετε το σφάλμα λήξης χρόνου σύνδεσης Minecraft.
Μέθοδος 1: Βασικά βήματα αντιμετώπισης προβλημάτων
Συνιστούμε να δοκιμάσετε πρώτα αυτές τις βασικές μεθόδους αντιμετώπισης προβλημάτων, οι οποίες θα σας βοηθήσουν να προσδιορίσετε το πρόβλημα με καλύτερο τρόπο και μπορεί ακόμη και να επιλύσετε το σφάλμα.
1. Δοκιμή σύνδεσης: Θα πρέπει να δοκιμάσετε να συνδεθείτε με τους διακομιστές epicminecraft με τη διεύθυνση IP για να ελέγξετε εάν μπορείτε να εγγραφείτε καθόλου σε διακομιστές. Εάν μπορείτε να συνδεθείτε σε αυτό, τότε δεν υπάρχει πρόβλημα από την πλευρά σας, είναι πρόβλημα διακομιστή, αλλά αν δεν μπορείτε, μπορείτε να προχωρήσετε με άλλες μεθόδους.
2. Έλεγχος κατάστασης διακομιστή: Ελέγξτε την κατάσταση του συγκεκριμένου διακομιστή σας, μπορεί να είναι εκτός λειτουργίας, προκαλώντας έτσι το πρόβλημα. Μπορείτε να το κάνετε μεταβαίνοντας στην ιστοσελίδα Κατάσταση διακομιστή Minecraft. Εισαγάγετε τη διεύθυνση IP του διακομιστή σας και κάντε κλικ στο κουμπί Λήψη κατάστασης διακομιστή. Ελέγξτε αν λειτουργεί ή όχι. Εάν είναι απενεργοποιημένο τότε το πρόβλημα είναι με τον συγκεκριμένο διακομιστή σας.

3. Απενεργοποιήστε προσωρινά το Antivirus: Τα προγράμματα προστασίας από ιούς προστατεύουν τον υπολογιστή από επιθέσεις ιών και κακόβουλου λογισμικού. Αλλά μερικές φορές μπορεί να δυσλειτουργήσουν και να παρέμβουν σε άλλα προγράμματα όπως το Minecraft που μπορεί να προκαλέσει αυτό το πρόβλημα. Μπορείτε να απενεργοποιήσετε προσωρινά το λογισμικό προστασίας από ιούς ακολουθώντας τον οδηγό μας σχετικά με το Πώς να απενεργοποιήσετε προσωρινά το πρόγραμμα προστασίας από ιούς στα Windows 10 και ελέγξτε εάν επιλύεται το πρόβλημα του διακομιστή Minecraft συνεχίζει να κλείνει το χρόνο.
Σημείωση: Ενεργοποιήστε αμέσως το Antivirus εάν το πρόβλημα επιλυθεί ή με άλλο τρόπο.

Μέθοδος 2: Χρησιμοποιήστε διαφορετικές εκδόσεις Minecraft
Εάν αντιμετωπίζετε αυτό το ζήτημα μετά από οποιαδήποτε πρόσφατη ενημέρωση, τότε μπορεί να οφείλεται σε σφάλματα και άλλα προβλήματα στην ενημέρωση. Μπορείτε να χρησιμοποιήσετε μια προηγούμενη έκδοση του Minecraft σε αυτήν την περίπτωση και να διορθώσετε το πρόβλημα. Ακολουθήστε τα παρακάτω βήματα για να κάνετε το ίδιο.
1. Ανοίξτε το Minecraft Launcher. και
2. Κάντε κλικ στην καρτέλα Εγκαταστάσεις.

3. Κάντε κλικ στην επιλογή New.
4. Κάντε κλικ στο αναπτυσσόμενο μενού κάτω από τις Εκδόσεις και επιλέξτε οποιαδήποτε προηγούμενη έκδοση του Minecraft.
5. Το Minecraft θα κατεβάσει αυτόματα την προηγούμενη έκδοσή του και θα το βρείτε στο μενού Εγκαταστάσεις.
6. Επιστρέψτε στην αρχική οθόνη του Minecraft και κάντε κλικ στην Τελευταία έκδοση που υπάρχει στο κάτω αριστερό μέρος της οθόνης.
7. Επιλέξτε την παλιά έκδοση του Minecraft που κατεβάσατε στο Βήμα 4 και μετά κάντε κλικ στο κουμπί Αναπαραγωγή.

Μέθοδος 3: Να επιτρέπεται το Minecraft μέσω τείχους προστασίας
Σε ορισμένες περιπτώσεις, το τείχος προστασίας του Windows Defender ενδέχεται να εμποδίσει τις εφαρμογές Java και Minecraft να δημιουργήσουν μια σύνδεση και, ως εκ τούτου, να προκαλέσει σφάλμα διατήρησης του χρονικού ορίου του διακομιστή Minecraft. Επιτρέποντας την εφαρμογή Minecraft στο Τείχος προστασίας μπορεί να διορθωθεί αυτό το πρόβλημα και μπορείτε να το κάνετε ακολουθώντας αυτά τα βήματα.
1. Πατήστε το πλήκτρο Windows, πληκτρολογήστε πίνακα ελέγχου και κάντε κλικ στο Άνοιγμα.

2. Ορίστε την Προβολή κατά σε Κατηγορία και μετά κάντε κλικ στο Σύστημα και Ασφάλεια.

3. Στη συνέχεια, κάντε κλικ στο Τείχος προστασίας του Windows Defender.

4. Κάντε κλικ στην επιλογή Να επιτρέπεται μια εφαρμογή ή δυνατότητα μέσω του τείχους προστασίας του Windows Defender στο αριστερό παράθυρο.

5. Κάντε κλικ στο κουμπί Αλλαγή ρυθμίσεων.

6. Εντοπίστε και επιλέξτε το πλαίσιο με την ένδειξη Java Platform SE Binary. Μετά από αυτό, επιλέξτε το πλαίσιο κάτω από τη στήλη Ιδιωτικό και Δημόσιο δίπλα του.
7. Κάντε κλικ στο OK για να αποθηκεύσετε τις αλλαγές.
Μέθοδος 4: Να επιτρέπεται η θύρα στο τείχος προστασίας των Windows
Το Minecraft χρειάζεται συγκεκριμένες θύρες για να λειτουργήσει σωστά και μία από αυτές είναι η θύρα 22565. Αυτή η θύρα μπορεί να παρέμβει από το Τείχος προστασίας των Windows που μπορεί να προκαλέσει το σφάλμα. Θα χρειαστεί να ενεργοποιήσετε αυτήν τη θύρα στο Τείχος προστασίας για να λειτουργεί χωρίς προβλήματα. Ακολουθήστε αυτά τα βήματα για να επιτρέψετε στη θύρα στο Τείχος προστασίας των Windows να διορθώσει το χρονικό όριο της σύνδεσης του Minecraft χωρίς περαιτέρω προβλήματα πληροφοριών.
1. Ανοίξτε τον Πίνακα Ελέγχου από την Αναζήτηση των Windows.
2. Μεταβείτε στο Σύστημα και ασφάλεια > Τείχος προστασίας του Windows Defender όπως φαίνεται στη Μέθοδο 3.
3. Στο αριστερό τμήμα του παραθύρου, κάντε κλικ στις Ρυθμίσεις για προχωρημένους. Θα ανοίξει το Windows Defender Firewall με το παράθυρο Advanced Security.

4. Στο αριστερό παράθυρο, επιλέξτε Inbound Rules και εντοπίστε το Minecraft.

5. Κάντε δεξί κλικ στο Minecraft και επιλέξτε την επιλογή Ιδιότητες. Θα ανοίξει το παράθυρο Ιδιότητες Minecraft.

6. Στην καρτέλα Γενικά, βεβαιωθείτε ότι είναι επιλεγμένο το Να επιτρέπεται η σύνδεση στην ενότητα Ενέργεια. Κάντε κλικ στο Εφαρμογή > ΟΚ για να αποθηκεύσετε τις αλλαγές.

7. Μεταβείτε στο παράθυρο Ενέργειες που υπάρχει στη δεξιά πλευρά και κάντε κλικ στο Νέος κανόνας…. Θα ανοίξει τον Οδηγό νέου εισερχόμενου κανόνα.

8. Επιλέξτε Port και κάντε κλικ στο Next >.

9. Επιλέξτε την επιλογή TCP ή UDP και μετά επιλέξτε Ειδικές τοπικές θύρες: και πληκτρολογήστε 25565 και κάντε κλικ στο Επόμενο >.

10. Στο επόμενο παράθυρο, επιλέξτε Να επιτρέπεται η επιλογή σύνδεσης και κάντε κλικ στο Επόμενο >.

11. Τώρα στο μενού Προφίλ, επιλέξτε το πλαίσιο με την ένδειξη Domain, Private and Public και κάντε κλικ στο Next >.

12. Επιλέξτε οποιοδήποτε όνομα για τον κανόνα σύμφωνα με την επιλογή σας και κάντε κλικ στο κουμπί Τέλος.

13. Επαναλάβετε τα ίδια βήματα στην καρτέλα Outbound Rules.

Μέθοδος 5: Προώθηση θύρας στο δρομολογητή
Εάν είστε συνδεδεμένοι σε Wi-Fi, βεβαιωθείτε ότι η θύρα 25565 δεν χρησιμοποιείται για οτιδήποτε άλλο, καθώς μπορεί να αλλάξει την απόδοσή της. Για να διασφαλίσετε ότι ο υπολογιστής σας θα χρειαστεί μια σταθερή διεύθυνση IP και μετά από αυτό, μπορείτε να προωθήσετε τη θύρα στον υπολογιστή. Είναι πολύπλοκη μέθοδος, αλλά μπορεί να λύσει το χρονικό όριο της σύνδεσης του Minecraft χωρίς περαιτέρω πρόβλημα πληροφοριών.
1. Πατήστε το πλήκτρο Windows, πληκτρολογήστε γραμμή εντολών και κάντε κλικ στο Εκτέλεση ως διαχειριστής.

2. Πληκτρολογήστε την εντολή ipconfig /all και πατήστε το πλήκτρο Enter. Περιμένετε να εκτελεστεί η εντολή.

3. Κάντε κύλιση προς τα κάτω και εντοπίστε την ενότητα προσαρμογέα δικτύου καθώς περιέχει πληροφορίες για το Δίκτυό σας. Σημειώστε αυτά τα πράγματα:
- Προεπιλεγμένη πύλη
- Μάσκα υποδικτύου
- Διεύθυνση MAC
- DNS
4. Πατήστε τα πλήκτρα Windows + R μαζί για να ανοίξετε το πλαίσιο διαλόγου Εκτέλεση.
5. Πληκτρολογήστε ncpa.cpl και κάντε κλικ στο OK για να ανοίξετε το παράθυρο Συνδέσεις δικτύου.

6. Κάντε δεξί κλικ στην ενεργή σύνδεση δικτύου σας και επιλέξτε Ιδιότητες.

7. Στο παράθυρο Ιδιότητες, εντοπίστε την έκδοση 4 πρωτοκόλλου Internet (TCP/IPv4) και επιλέξτε το.
8. Κάντε κλικ στο κουμπί Ιδιότητες όπως φαίνεται.

9. Επιλέξτε Χρήση της ακόλουθης επιλογής διευθύνσεων διακομιστή DNS και πληκτρολογήστε8.8.8.8 δίπλα στον Προτιμώμενο διακομιστή DNS: και 8.8.4.4 δίπλα στον Εναλλακτικό διακομιστή DNS: όπως φαίνεται.

10. Επιλέξτε Χρήση της ακόλουθης επιλογής διεύθυνσης IP και εισαγάγετε την Προεπιλεγμένη πύλη: σημειώσατε στο Βήμα 3, αλλά αντικαταστήστε το τελικό ψηφίο μετά την τελευταία τελεία με κάποιον άλλο αριθμό. Ακολουθήστε την ίδια διαδικασία για να συμπληρώσετε άλλες πληροφορίες.

11. Κάντε κλικ στο OK για να αποθηκεύσετε τις αλλαγές.
12. Ανοίξτε το πρόγραμμα περιήγησής σας και πληκτρολογήστε τον προεπιλεγμένο αριθμό Gateway στη γραμμή διευθύνσεων και πατήστε το πλήκτρο Enter.

13. Εισαγάγετε το όνομα χρήστη και τον κωδικό πρόσβασης και κάντε κλικ στο Σύνδεση.

14. Εντοπίστε τη ρύθμιση Enable Manual Assignment και ενεργοποιήστε την.
15. Βρείτε ένα πλαίσιο κειμένου όπου μπορείτε να εισαγάγετε τη διεύθυνση MAC και τη διεύθυνση IP και εισαγάγετε το ίδιο όπως σημειώσατε στο Βήμα 3.
16. Μετά από αυτό, επιλέξτε Προσθήκη και θα πρέπει να προσθέσει τη διεύθυνση IP της κονσόλας στο δρομολογητή σας.
17. Τώρα εντοπίστε την περιοχή Port Forwarding.
18. Στην ενότητα Έναρξη και Τέλος, καθορίστε μια σειρά θυρών για άνοιγμα ή χρήση μεμονωμένων θυρών για εσωτερική και εξωτερική κίνηση.
19. Προωθήστε μόνο τη θύρα 25565 για διακομιστή Minecraft και βεβαιωθείτε ότι είναι επιλεγμένη τόσο για TCP όσο και για UDP.
20. Εισαγάγετε τη στατική διεύθυνση IP που δημιουργήθηκε νωρίτερα και ενεργοποιήστε την εάν αυτή η επιλογή είναι διαθέσιμη.
21. Κάντε κλικ στο Save ή Apply για να επιβεβαιώσετε τις αλλαγές.
22. Τέλος, επανεκκινήστε τον δρομολογητή και τον υπολογιστή σας.

Μέθοδος 6: Επαναφορά σύνδεσης στο Διαδίκτυο
Σε ορισμένες περιπτώσεις, η IP σας μπορεί να μπλοκαριστεί οι διακομιστές εντός του παιχνιδιού ή οι Ρυθμίσεις δικτύου σας μπορεί να έχουν αλλάξει προκαλώντας προβλήματα όπως η σύνδεση του Minecraft έληξε χωρίς περαιτέρω σφάλματα πληροφοριών. Μπορείτε να κάνετε αυτά και ορισμένα άλλα ζητήματα που σχετίζονται με το δίκτυο επαναφέροντας τις ρυθμίσεις σύνδεσης στο Διαδίκτυο, ενδέχεται να επιλυθεί το πρόβλημα. Ακολουθήστε τα παρακάτω βήματα για να επαναφέρετε τη σύνδεση στο Διαδίκτυο και να διορθώσετε το πρόβλημα του χρονικού ορίου του διακομιστή Minecraft.
1. Εκκινήστε τη γραμμή εντολών ως διαχειριστής.

2. Πληκτρολογήστε μία προς μία τις ακόλουθες εντολές στο παράθυρο της γραμμής εντολών και πατήστε Enter μετά από κάθε εντολή.
ipconfig /release ipconfig /flushdns ipconfig /renew netsh int ip netsh int ip set dns netsh winsock reset

3. Περιμένετε να εκτελεστούν οι εντολές και, στη συνέχεια, επανεκκινήστε τον υπολογιστή.
Μέθοδος 7: Χρησιμοποιήστε VPN
Σε καμία από τις μεθόδους δεν λειτουργεί για εσάς, μπορείτε να δοκιμάσετε να χρησιμοποιήσετε VPN. Μερικές φορές ορισμένες διευθύνσεις IP ενδέχεται να αποκλειστούν σε ορισμένες περιοχές. Το VPN θα κρυπτογραφήσει τη διεύθυνση IP σας που θα σας επιτρέψει να παρακάμψετε τους περιορισμούς δικτύου της περιοχής σας. Μπορείτε να ρυθμίσετε το VPN στα Windows 10 χρησιμοποιώντας τον οδηγό μας για να ρυθμίσετε ένα VPN στα Windows 10. Αυτή η μέθοδος θα επιλύσει τελικά το χρονικό όριο της σύνδεσης του Minecraft χωρίς περαιτέρω προβλήματα πληροφοριών.

***
Ελπίζουμε ότι αυτός ο οδηγός ήταν χρήσιμος και ότι μπορέσατε να διορθώσετε το χρονικό όριο της σύνδεσης του Minecraft χωρίς περαιτέρω σφάλμα πληροφοριών. Ενημερώστε μας ποια μέθοδος λειτούργησε καλύτερα για εσάς. Εάν έχετε απορίες ή προτάσεις, μην διστάσετε να τις αφήσετε στην ενότητα σχολίων.