Χρησιμοποιείτε το OneDrive ως επιλογή για το συγχρονισμό των αρχείων σας με την υπηρεσία cloud; Συναντήσατε ποτέ ένα μήνυμα όπως το σφάλμα 0x8007016a και αποφασίσατε να ματαιώσετε τον συγχρονισμό των αρχείων. Εάν έχετε δει τον κωδικό σφάλματος 0x8007016a του OneDrive στον υπολογιστή σας, ήρθε η ώρα να χρησιμοποιήσετε αυτό το άρθρο για να διορθώσετε το πρόβλημα. Με άλλα λόγια, μπορείτε να χρησιμοποιήσετε αυτό το άρθρο για να διορθώσετε το σφάλμα OneDrive 0x8007016a στα Windows 10.
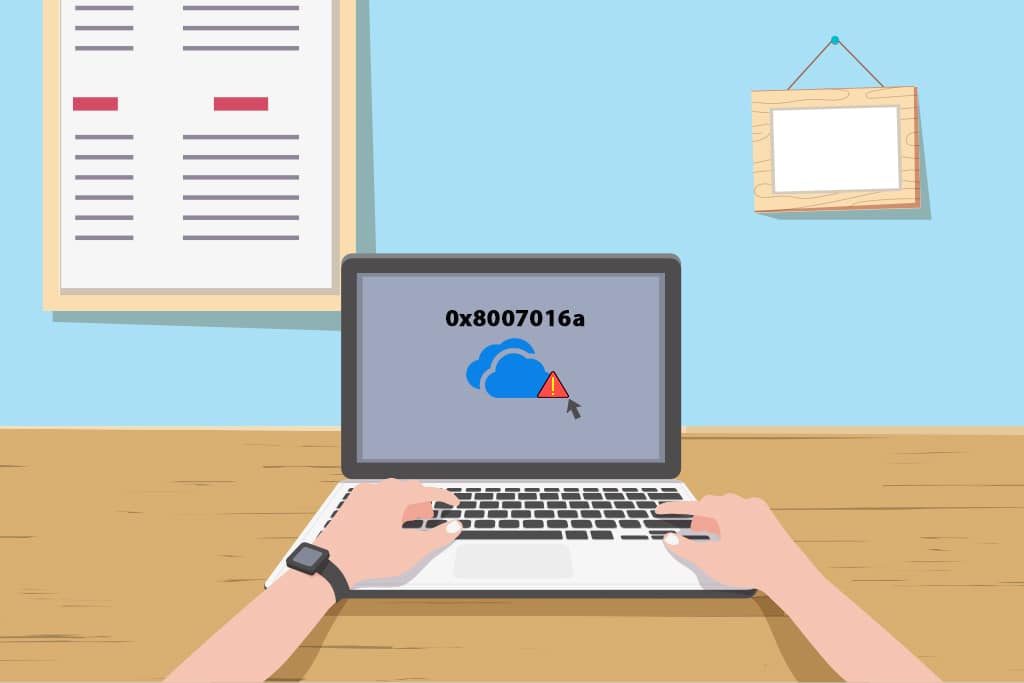
Πίνακας περιεχομένων
Πώς να διορθώσετε το σφάλμα OneDrive 0x8007016a στα Windows 10
Οι παρακάτω αναφερόμενοι λόγοι είναι οι πιθανές αιτίες για το σφάλμα OneDrive ή τη μη λειτουργία του OneDrive στον υπολογιστή σας.
-
Κακό Windows Update ή παλιά παράθυρα: Εάν τα Windows στον υπολογιστή σας είναι παλιά ή εάν πρόκειται για μια ενημέρωση όπως το KB4457128, ενδέχεται να απενεργοποιηθεί ο αυτόματος συγχρονισμός του OneDrive.
-
Η ρύθμιση File on Demand είναι ενεργοποιημένη: Μερικές φορές, εάν η ρύθμιση File on-demand είναι ενεργοποιημένη στην εφαρμογή OneDrive, ενδέχεται να έχετε το σφάλμα.
-
Απενεργοποιημένη επιλογή συγχρονισμού: Η επιλογή συγχρονισμού στην εφαρμογή OneDrive ενδέχεται να έχει απενεργοποιηθεί λόγω εφαρμογών τρίτων στον υπολογιστή σας.
-
Η δυνατότητα PowerPlan είναι συντηρητική: Εφόσον το OneDrive είναι μια εφαρμογή που χρειάζεται υψηλή ισχύ για να λειτουργήσει, η χρήση ενός σχεδίου ενέργειας Balanced ή εξοικονόμησης ενέργειας μπορεί να προκαλέσει το σφάλμα.
-
Κατεστραμμένα αρχεία ή αρχεία που λείπουν στην εφαρμογή OneDrive: Εάν τα αρχεία στην εφαρμογή OneDrive είναι κατεστραμμένα, ενδέχεται να μην μπορείτε να χρησιμοποιήσετε την εφαρμογή για συγχρονισμό. Επίσης, εάν τα αρχεία που προσπαθείτε να συγχρονίσετε με το OneDrive λείπουν στη θέση προέλευσης, ενδέχεται να δείτε αυτό το σφάλμα.
-
Πρόβλημα στον φάκελο συγχρονισμού: Εάν ο φάκελος που προσπαθείτε να συγχρονίσετε με την εφαρμογή OneDrive έχει κολλήσει, ενδέχεται να μην μπορείτε να συγχρονίσετε κανένα από τα αρχεία σας με την εφαρμογή OneDrive.
-
Το απαιτούμενο μητρώο κλειδιών για το OneDrive λείπει: Εάν το κλειδί για την εφαρμογή OneDrive λείπει ή είναι κατεστραμμένο στον Επεξεργαστή Μητρώου, ενδέχεται να λάβετε ένα σφάλμα.
-
Η εφαρμογή OneDrive ενδέχεται να μην είναι ενεργοποιημένη: Η εφαρμογή OneDrive ενδέχεται να μην έχει ενεργοποιηθεί στον υπολογιστή σας ή να μην έχει ενεργοποιηθεί.
-
Προγράμματα οδήγησης που λείπουν: Τα απαιτούμενα προγράμματα οδήγησης για τη σωστή λειτουργία της εφαρμογής OneDrive, όπως το πρόγραμμα οδήγησης γραφικών, πρέπει να λείπουν στον υπολογιστή σας.
-
Προβλήματα στον υπολογιστή σας: Εάν ο υπολογιστής σας δεν έχει ρυθμιστεί ή δεν είναι ενεργοποιημένος, ενδέχεται να μην μπορείτε να χρησιμοποιήσετε την εφαρμογή OneDrive. Επίσης, εάν ο υπολογιστής σας έχει μολυνθεί από ιό ή εάν το υλικό δεν λειτουργεί σωστά, ενδέχεται να λάβετε έναν κωδικό σφάλματος OneDrive.
-
Κακή σύνδεση δικτύου: Δεδομένου ότι το OneDrive είναι μια εφαρμογή που απαιτεί σταθερή σύνδεση στο διαδίκτυο, μια κακή σύνδεση δικτύου μπορεί να προκαλέσει σφάλμα στην εφαρμογή OneDrive.
-
Λανθασμένη εγκατάσταση της εφαρμογής OneDrive: Εάν το λογισμικό OneDrive δεν έχει εγκατασταθεί σωστά στον υπολογιστή σας, ενδέχεται να μην μπορείτε να χρησιμοποιήσετε σωστά την εφαρμογή OneDrive και θα λάβετε ένα σφάλμα.
Βασικές μέθοδοι αντιμετώπισης προβλημάτων
Αυτή η ενότητα σάς παρέχει μια εικόνα για τις βασικές μεθόδους αντιμετώπισης προβλημάτων που μπορούν να εκτελεστούν στον υπολογιστή σας. Αυτό μπορεί να βοηθήσει στη διόρθωση του σφάλματος 0x8007016a στην εφαρμογή OneDrive.
1. Επανεκκινήστε τον υπολογιστή: Μπορείτε να δοκιμάσετε να επανεκκινήσετε τον υπολογιστή σας για να λύσετε όλες τις δυσλειτουργίες. Πατήστε το πλήκτρο Windows, κάντε κλικ στην επιλογή Τροφοδοσία και επιλέξτε την επιλογή Επανεκκίνηση στο μενού για επανεκκίνηση του υπολογιστή σας. Εάν η διαδικασία έχει κολλήσει στη μέση, μπορείτε να αναγκάσετε να επανεκκινήσετε τον υπολογιστή, πατώντας το κουμπί λειτουργίας στον υπολογιστή σας.
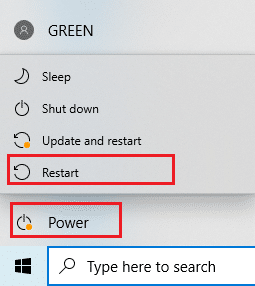
2. Τροποποίηση ρυθμίσεων PowerPlan: Εάν το PowerPlan στον υπολογιστή σας είναι συντηρητικό ή εάν χρησιμοποιείτε εξοικονόμηση μπαταρίας στον υπολογιστή σας, ίσως χρειαστεί να το αλλάξετε σε ένα καλύτερο σχέδιο για πρόσβαση στην εφαρμογή OneDrive. Η μετάβαση σε ένα PowerPlan που θα υποστηρίζει το συγχρονισμό του αρχείου OneDrive στις Επιλογές ενέργειας μπορεί να σας βοηθήσει να διορθώσετε αυτό το ζήτημα.
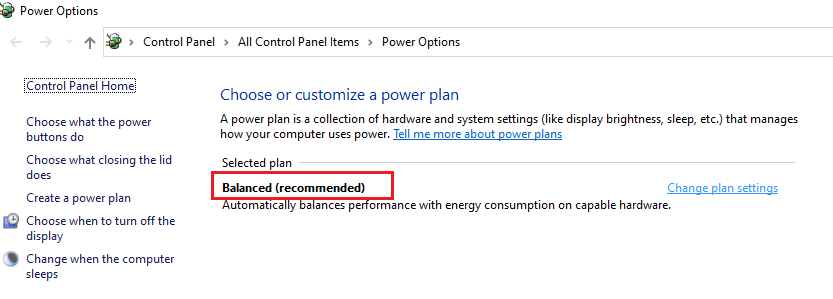
3. Ενημέρωση των Windows: Πρέπει να ενημερώσετε τα Windows στον υπολογιστή σας ως προκαταρκτικό βήμα. Αυτό θα λύσει όλα τα προβλήματα στον υπολογιστή σας και θα σας βοηθήσει να συγχρονίσετε τα αρχεία με την εφαρμογή OneDrive. Διαβάστε αυτό το άρθρο για να μάθετε περισσότερα σχετικά με τα βήματα ενημέρωσης των Windows στον υπολογιστή σας.
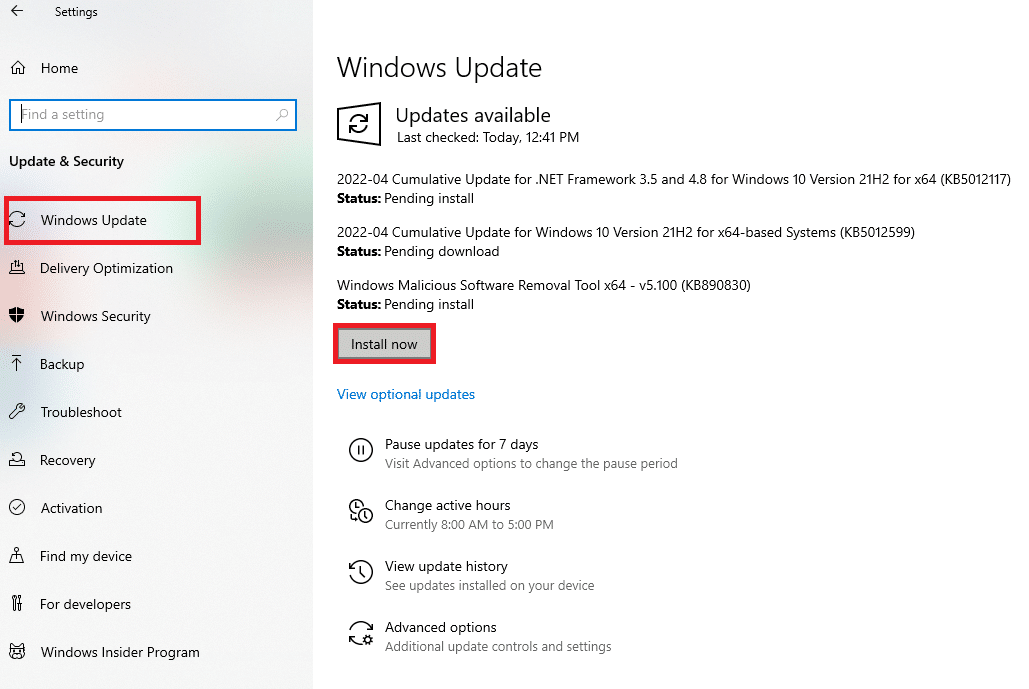
4. Εκτελέστε το Windows Update Troubleshooter: Εάν υπάρχει σφάλμα στην ενημέρωση των Windows, όπως κακή ενημέρωση των Windows, μπορείτε να δοκιμάσετε το Windows Update Troubleshooter και, στη συνέχεια, να διορθώσετε τον κωδικό σφάλματος Onedrive 0x8007016a.

5. Επαναφορά στοιχείων του Windows Update: Εάν δεν μπορείτε να επιλύσετε το πρόβλημα, μπορείτε να δοκιμάσετε τη μέθοδο επαναφοράς των στοιχείων ενημέρωσης των Windows. Αφού επαναφέρετε τα στοιχεία ενημέρωσης των Windows, μπορείτε να διορθώσετε το σφάλμα OneDrive.
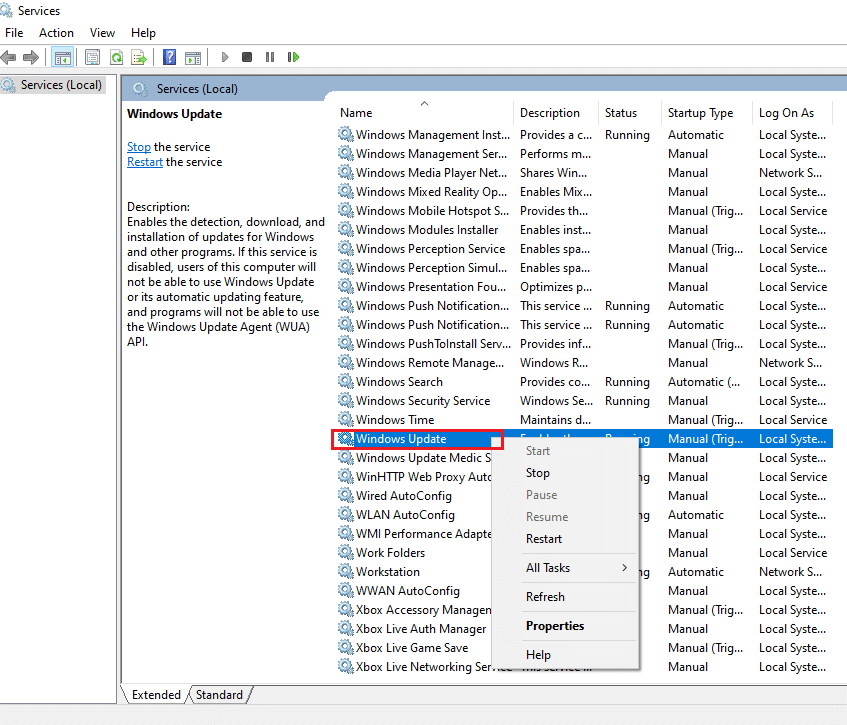
6. Διαγραφή φακέλου SoftwareDistribution: Εάν ο φάκελος SoftwareDistribution είναι διαθέσιμος στον υπολογιστή σας, ίσως χρειαστεί να διαγράψετε το φάκελο για να διορθώσετε το σφάλμα OneDrive. Αφού διαγράψετε το φάκελο SoftwareDistribution, επανεκκινήστε τον υπολογιστή σας για να διορθώσετε το πρόβλημα.
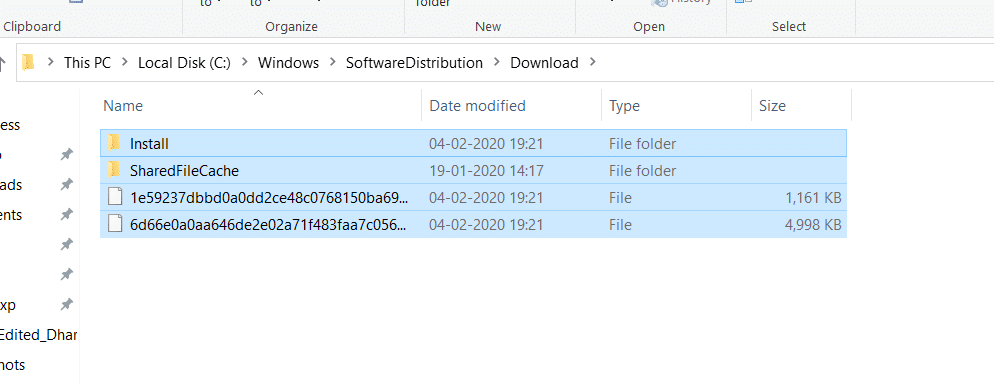
7. Επιδιόρθωση κατεστραμμένων αρχείων: Μπορείτε να χρησιμοποιήσετε τον Έλεγχο αρχείων συστήματος ή τη σάρωση SFC για να εκτελέσετε μια γρήγορη σάρωση και να διορθώσετε αυτό το σφάλμα. Αυτό θα σας ζητήσει να καταστρέψετε αρχεία στον υπολογιστή σας και με την εκκαθάρισή τους θα μπορείτε να διορθώσετε τον κωδικό σφάλματος του OneDrive. Επιπλέον, το εργαλείο DISM σάς επιτρέπει επίσης να κάνετε σάρωση για αρχεία κακόβουλου λογισμικού στον υπολογιστή σας και μπορείτε να διορθώσετε τα κατεστραμμένα αρχεία στον υπολογιστή σας χρησιμοποιώντας αυτήν τη μέθοδο. Αυτό θα καθαρίσει όλα τα προβλήματα στον υπολογιστή σας και μπορείτε να χρησιμοποιήσετε την υπηρεσία OneDrive Cloud για να συγχρονίσετε τα αρχεία σας. Διαβάστε το άρθρο μας για την επιδιόρθωση κατεστραμμένων αρχείων.
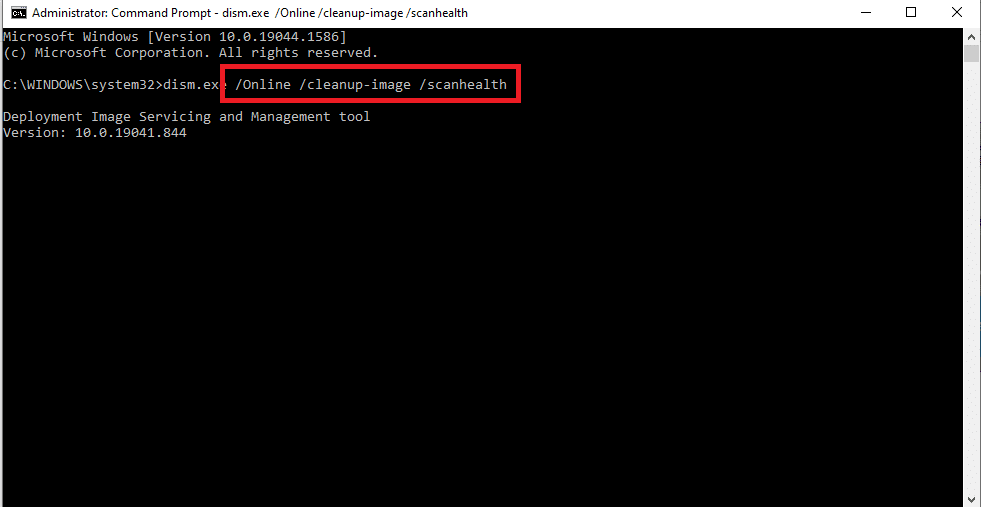
8. Εκτελέστε καθαρή εκκίνηση: Εάν ο υπολογιστής σας δεν μπορεί να υποστηρίξει την εφαρμογή OneDrive, μπορείτε να δοκιμάσετε να εκτελέσετε καθαρή εκκίνηση στον υπολογιστή σας για να διορθώσετε το πρόβλημα που δεν λειτουργεί η εφαρμογή OneDrive.
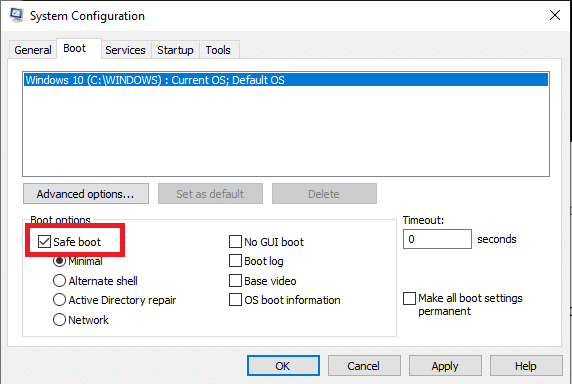
9. Επιδιόρθωση του Microsoft Office: Δοκιμάστε να επιδιορθώσετε τη σουίτα του Microsoft Office στον υπολογιστή σας χρησιμοποιώντας τη σύνδεση που παρέχεται σε αυτήν την ενότητα. Ίσως μπορέσετε να διορθώσετε το σφάλμα OneDrive, καθώς όλες οι εφαρμογές της Microsoft είναι συνδεδεμένες με έναν κοινό λογαριασμό Microsoft.
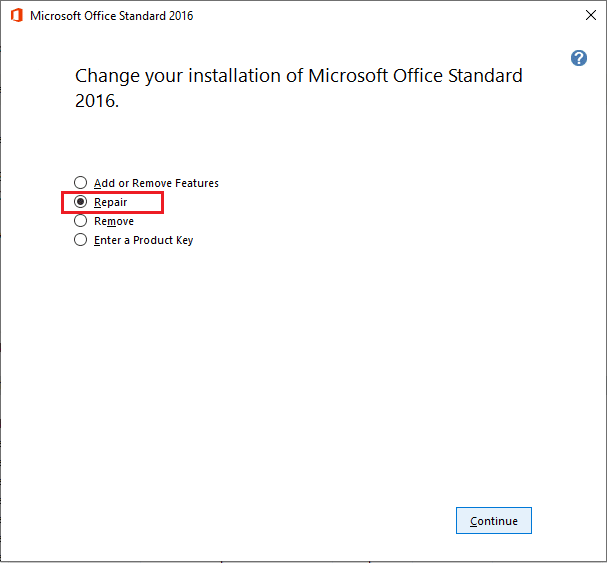
10. Επικοινωνήστε με την ομάδα υποστήριξης της Microsoft: Εάν καμία από τις βασικές μεθόδους δεν μπορεί να διορθώσει το σφάλμα OneDrive, μπορείτε να δοκιμάσετε να επικοινωνήσετε με την ομάδα υποστήριξης της Microsoft και να τους αντιμετωπίσετε το πρόβλημα. Θα λάβετε λύσεις για το θέμα μέσα σε λίγες μέρες από αυτούς.
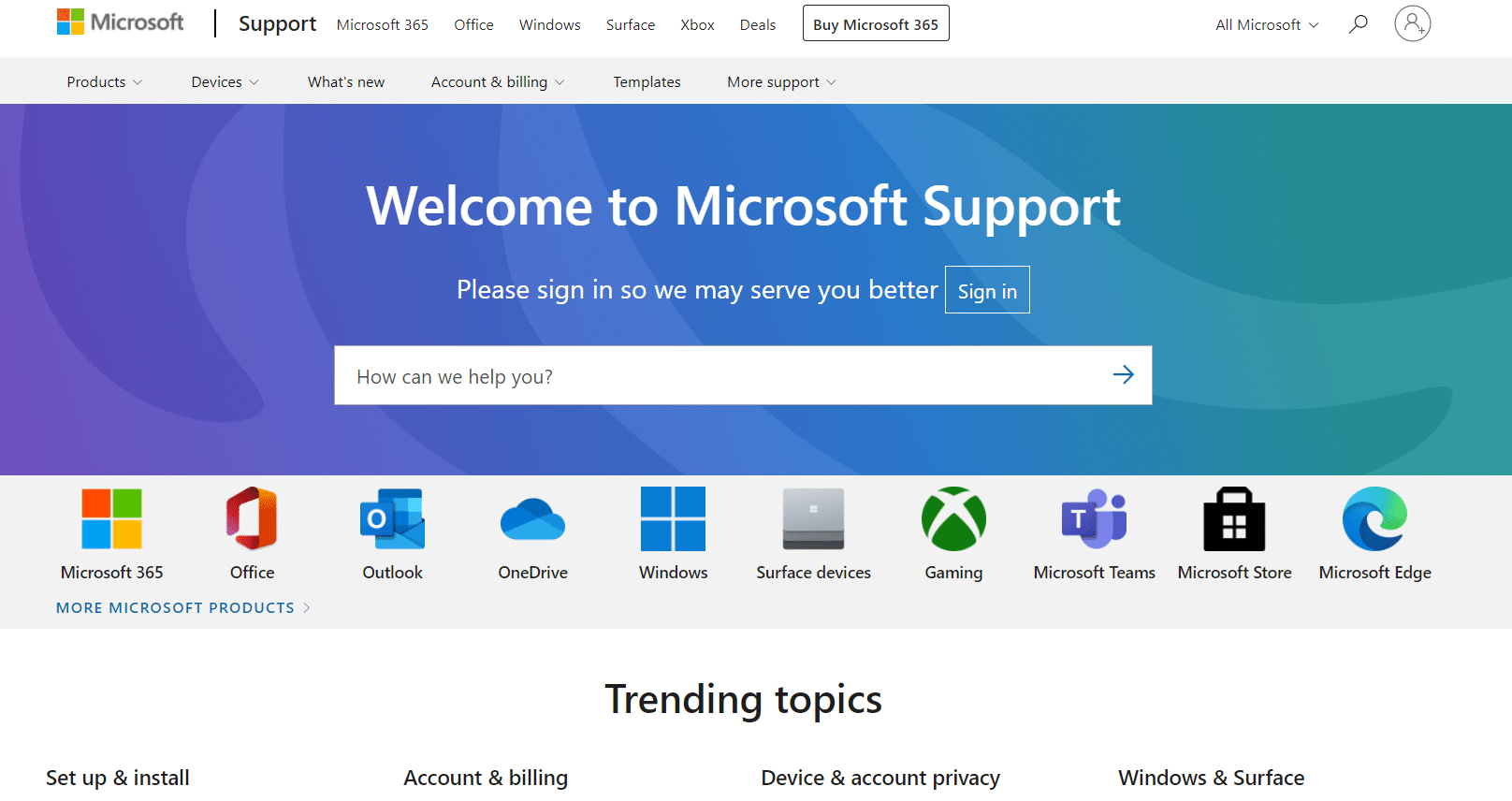
11. Επιδιόρθωση Εγκατάσταση Windows 10: Εάν καμία από τις μεθόδους δεν λειτουργεί για εσάς, μπορείτε να πραγματοποιήσετε μια επισκευή εγκατάσταση των Windows 10 στον υπολογιστή σας, η οποία θα σας επιτρέψει να επαναφέρετε ολόκληρα τα στοιχεία των Windows και να σας δώσει ένα νέο λειτουργικό σύστημα. Αυτό θα αφαιρούσε επίσης τα ανεπιθύμητα αρχεία στον υπολογιστή σας, δίνοντάς σας μια καλύτερη επιλογή για εργασία.
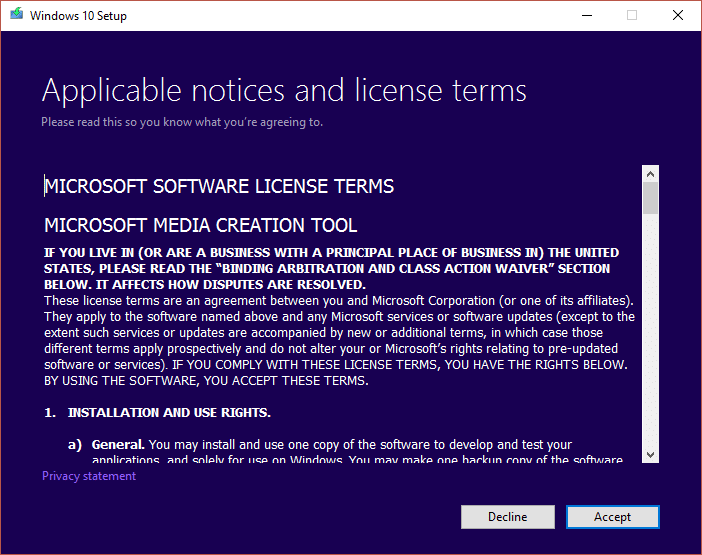
Μέθοδος 1: Συνδεθείτε στο OneDrive
Αυτή η ενότητα παραθέτει τις μεθόδους που απαιτούνται για να εκτελεστούν στην εφαρμογή OneDrive, εάν ο συγχρονισμός αποτύχει ή εάν η εφαρμογή OneDrive δεν λειτουργεί. Ακολουθήστε τα βήματα που δίνονται για να διορθώσετε το σφάλμα 0x8007016a.
1. Ελέγξτε ότι ο αριθμός των αρχείων είναι εντός ορίου: Ο αριθμός των αρχείων που μπορούν να συγχρονιστούν στην εφαρμογή OneDrive κάθε φορά είναι περίπου 1000. Βεβαιωθείτε ότι τα αρχεία που έχετε επιλέξει για συγχρονισμό είναι εντός του ορίου. Εάν ο αριθμός των αρχείων υπερβαίνει το όριο, ενδέχεται να εμφανιστεί ένα μήνυμα σφάλματος.
2. Αποσυνδεθείτε και συνδεθείτε ξανά στο OneDrive: Εάν η εφαρμογή OneDrive εξακολουθεί να μην λειτουργεί στον υπολογιστή σας, μπορείτε να δοκιμάσετε να αποσυνδεθείτε από την εφαρμογή OneDrive και, στη συνέχεια, να εγγραφείτε στην εφαρμογή χρησιμοποιώντας τα ίδια διαπιστευτήρια λογαριασμού Microsoft.
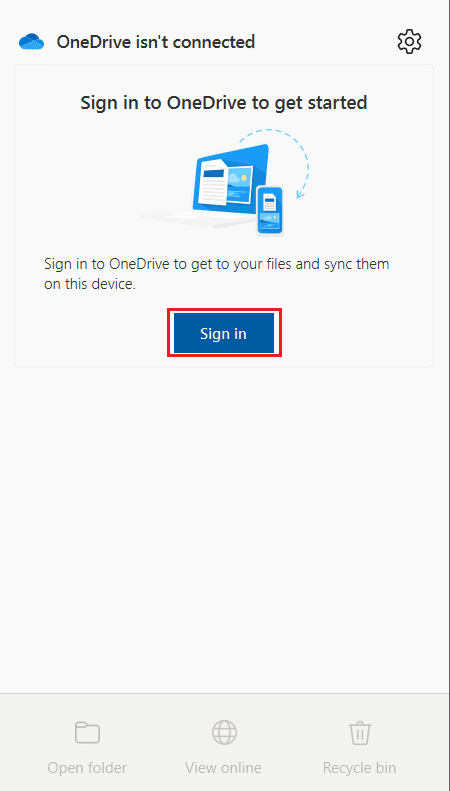
Μέθοδος 2: Διαγραφή κατεστραμμένων αρχείων
Εάν δεν μπορείτε να διαγράψετε τα κατεστραμμένα αρχεία στην εφαρμογή OneDrive, μπορείτε να δοκιμάσετε να δημιουργήσετε έναν νέο φάκελο και να διαγράψετε εύκολα τα αρχεία.
1. Εκκινήστε την Εξερεύνηση των Windows πατώντας τα πλήκτρα Windows + E μαζί.
2. Ανοίξτε το φάκελο OneDrive στο αριστερό παράθυρο του μενού.
3. Κάντε δεξί κλικ σε ένα κενό χώρο και τοποθετήστε το δείκτη του ποντικιού στην επιλογή New και επιλέξτε την επιλογή Folder.
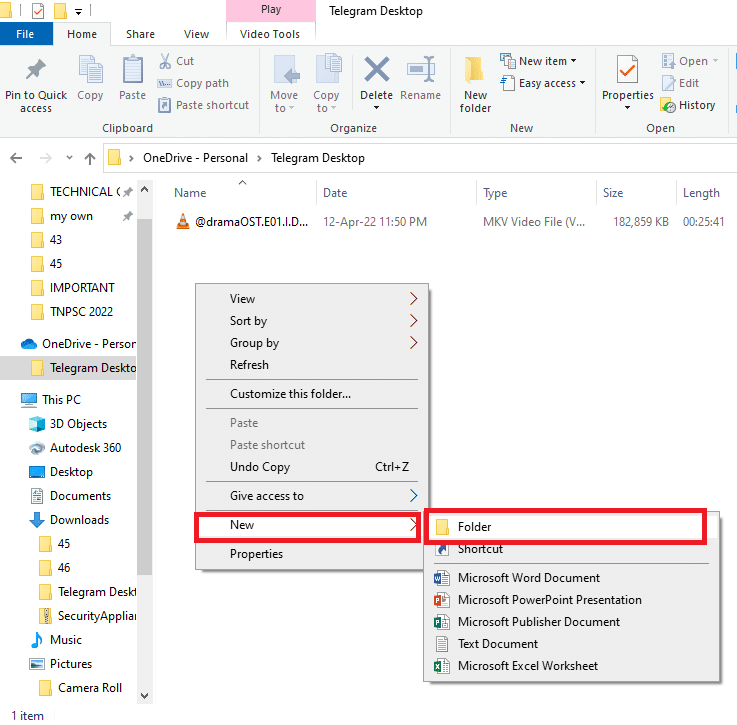
4. Μετακινήστε όλα τα κατεστραμμένα αρχεία στην εφαρμογή OneDrive στον Νέο φάκελο, σύροντας τα αρχεία με μη αυτόματο τρόπο στον φάκελο.
5. Επιλέξτε τον Νέο φάκελο και πατήστε το πλήκτρο Delete για να διαγράψετε το φάκελο στο φάκελο OneDrive.
Σημείωση: Εφόσον ο φάκελος δημιουργείται για μικρή διάρκεια, ενδέχεται να μην συγχρονιστεί με την υπηρεσία cloud του OneDrive, η οποία σας επιτρέπει να διαγράφετε εύκολα τα κατεστραμμένα αρχεία.
Μέθοδος 3: Απενεργοποίηση αρχείων κατ’ απαίτηση
Εάν τα αρχεία κατ’ απαίτηση είναι ενεργοποιημένα στον υπολογιστή σας, μπορεί να είναι δύσκολο να συγχρονίσετε τα αρχεία με την εφαρμογή OneDrive. Η απενεργοποίηση της ρύθμισης μπορεί να σας βοηθήσει να διορθώσετε τον κωδικό σφάλματος Onedrive 0x8007016a.
1. Κάντε δεξί κλικ στο κουμπί OneDrive στην κάτω δεξιά πλευρά της γραμμής εργασιών.
Σημείωση: Εάν δεν μπορείτε να βρείτε το κουμπί, ελέγξτε για αυτό στο Εμφάνιση κρυφών εικονιδίων που απεικονίζονται με ένα βέλος που εμφανίζεται στη γραμμή εργασιών.
2. Κάντε κλικ στο κουμπί Help & Settings στην κάτω δεξιά γωνία της οθόνης και επιλέξτε την επιλογή Settings στο μενού.
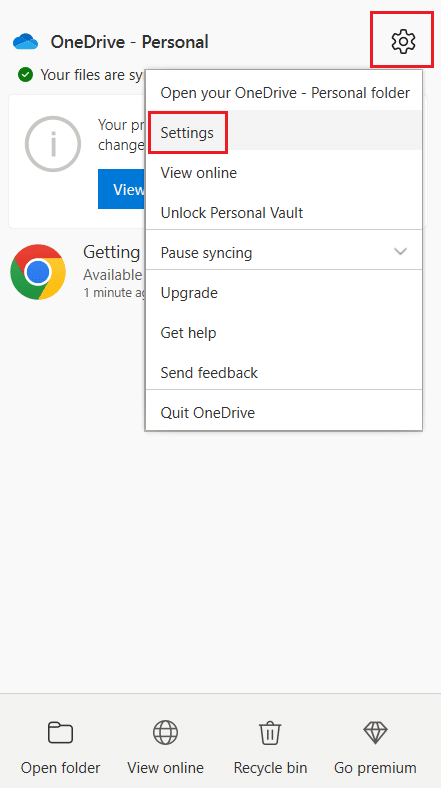
3. Μεταβείτε στην καρτέλα Ρυθμίσεις και αποεπιλέξτε την επιλογή Αποθήκευση χώρου και λήψη αρχείων καθώς τα χρησιμοποιείτε στην ενότητα Αρχεία κατ’ απαίτηση.
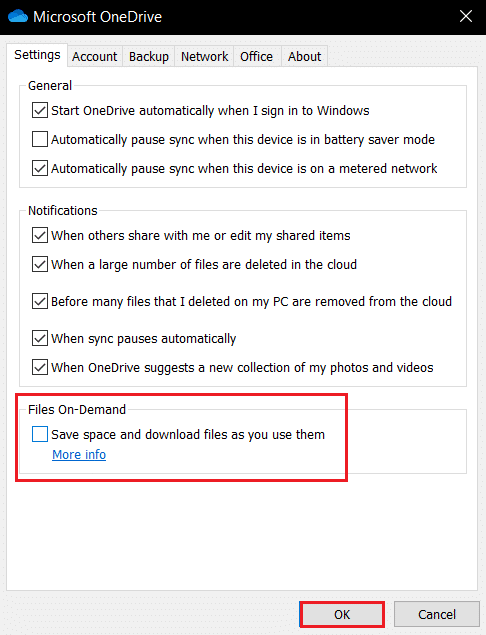
4. Κάντε κλικ στο κουμπί OK στο παράθυρο επιβεβαίωσης Disable Files On-Demand για να τερματίσετε τη διαδικασία.
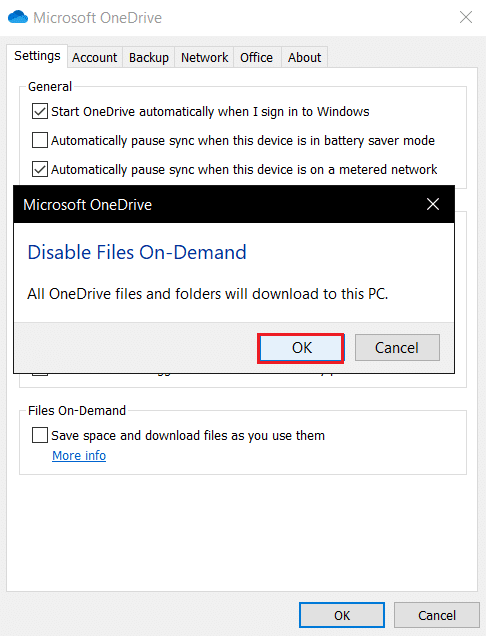
5. Τέλος, κάντε κλικ στο OK και επανεκκινήστε τον υπολογιστή.
Μέθοδος 4: Συνέχιση συγχρονισμού αρχείων
Εάν ο συγχρονισμός αποτύχει στη μέση, πρέπει να επιλέξετε την επιλογή Συνέχιση συγχρονισμού στην εφαρμογή OneDrive για να συνεχιστεί η διαδικασία συγχρονισμού στην εφαρμογή OneDrive.
1. Κάντε δεξί κλικ στο κουμπί OneDrive στην κάτω δεξιά πλευρά της γραμμής εργασιών.
Σημείωση: Εάν δεν μπορείτε να βρείτε το κουμπί, ελέγξτε για αυτό στο Εμφάνιση κρυφών εικονιδίων που απεικονίζονται με ένα βέλος που εμφανίζεται στη γραμμή εργασιών.
2. Κάντε κλικ στο κουμπί Βοήθεια & Ρυθμίσεις στην κάτω δεξιά γωνία της οθόνης και επιλέξτε την επιλογή Συνέχιση συγχρονισμού στο μενού.
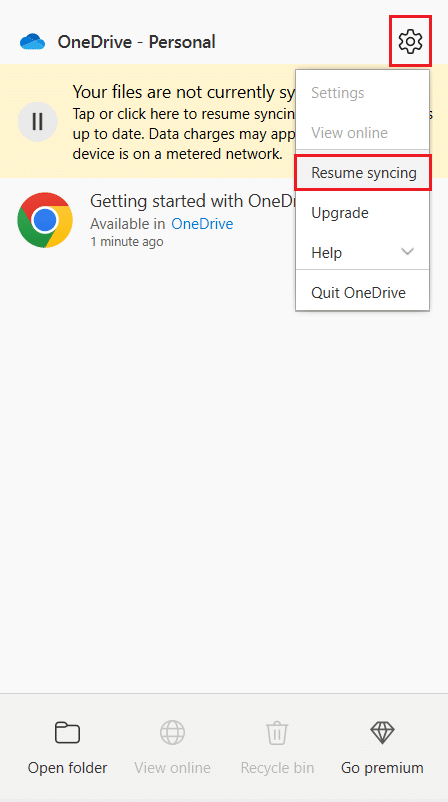
Σημείωση: Η επιλογή Συνέχιση συγχρονισμού θα εμφανίζεται μόνο εάν ο συγχρονισμός των αρχείων εμφανίζεται προσωρινά στο μενού Ρυθμίσεις.
Μέθοδος 5: Επαναφέρετε την εφαρμογή OneDrive
Εάν το πρόβλημα με τον κωδικό σφάλματος Onedrive 0x8007016a παραμένει στην εφαρμογή OneDrive, μπορείτε να δοκιμάσετε να επαναφέρετε την εφαρμογή OneDrive στον υπολογιστή σας χρησιμοποιώντας την απλή μέθοδο που αναφέρεται εδώ.
1. Πατήστε τα πλήκτρα Windows + R ταυτόχρονα για να ανοίξετε το πλαίσιο διαλόγου Εκτέλεση.
2. Πληκτρολογήστε %localappdata%MicrosoftOneDriveonedrive.exe /reset και κάντε κλικ στο κουμπί OK.
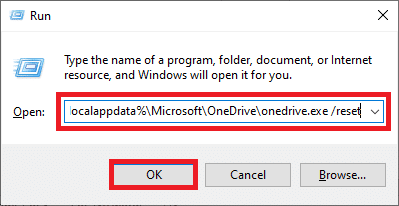
3. Αναζητήστε το OneDrive στη γραμμή αναζήτησης και κάντε κλικ στο αποτέλεσμα της εφαρμογής για να εκκινήσετε την εφαρμογή OneDrive.
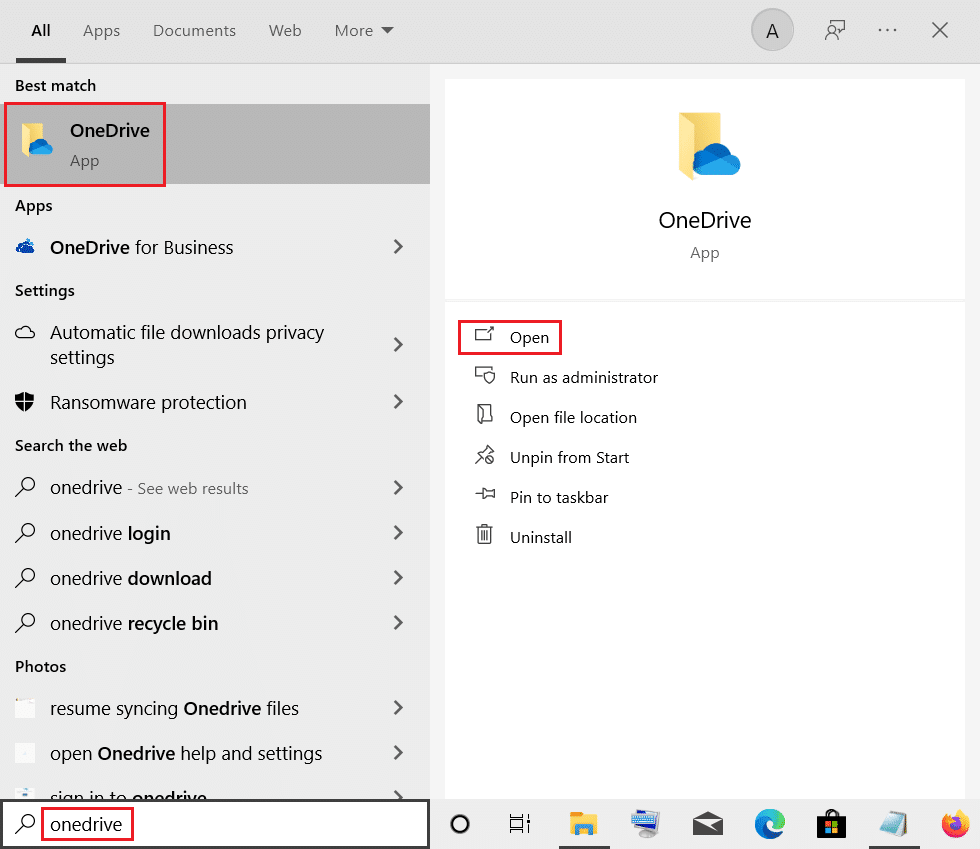
4. Κάντε δεξί κλικ στο κουμπί OneDrive στην κάτω δεξιά πλευρά της γραμμής εργασιών.
Σημείωση: Εάν δεν μπορείτε να βρείτε το κουμπί, ελέγξτε για αυτό στο Εμφάνιση κρυφών εικονιδίων που απεικονίζονται με ένα βέλος που εμφανίζεται στη γραμμή εργασιών.
5. Κάντε κλικ στο κουμπί Help & Settings στην κάτω δεξιά γωνία της οθόνης και επιλέξτε την επιλογή Settings στο μενού.
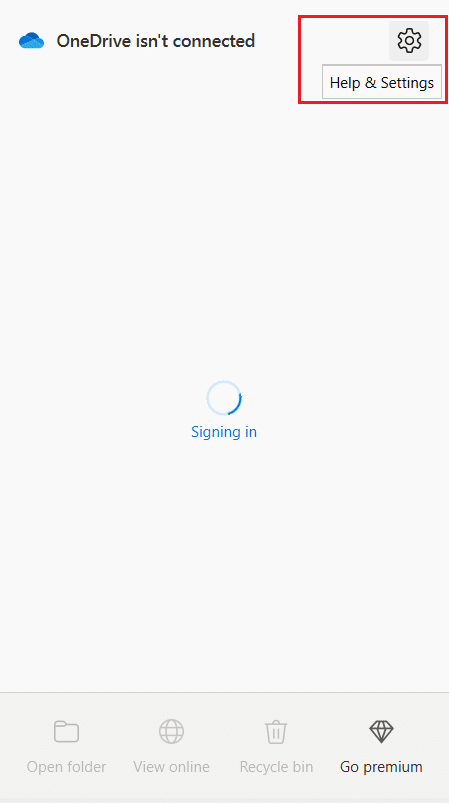
6. Μεταβείτε στην καρτέλα Ρυθμίσεις και επιλέξτε Αυτόματη έναρξη του OneDrive όταν συνδέομαι στα Windows.
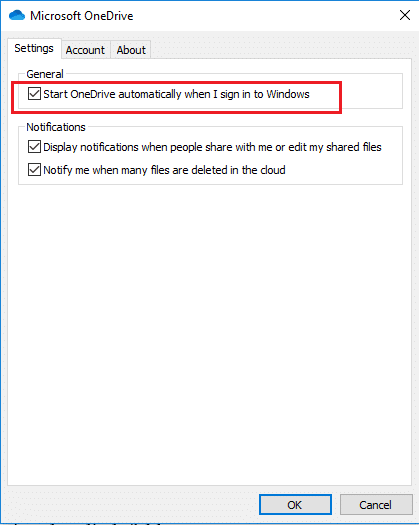
Μέθοδος 6: Κατάργηση Glitched App
Εάν οποιοσδήποτε φάκελος δεν μπορεί να συγχρονιστεί με το φάκελο OneDrive και έχει δημιουργήσει πρόβλημα στο φάκελο OneDrive, πρέπει να τον καταργήσετε από την εφαρμογή OneDrive χρησιμοποιώντας την εφαρμογή Windows PowerShell και να διορθώσετε τον κωδικό σφάλματος Onedrive 0x8007016a.
1. Πατήστε το κλειδί των Windows, πληκτρολογήστε powershell και κάντε κλικ στο Εκτέλεση ως διαχειριστής.
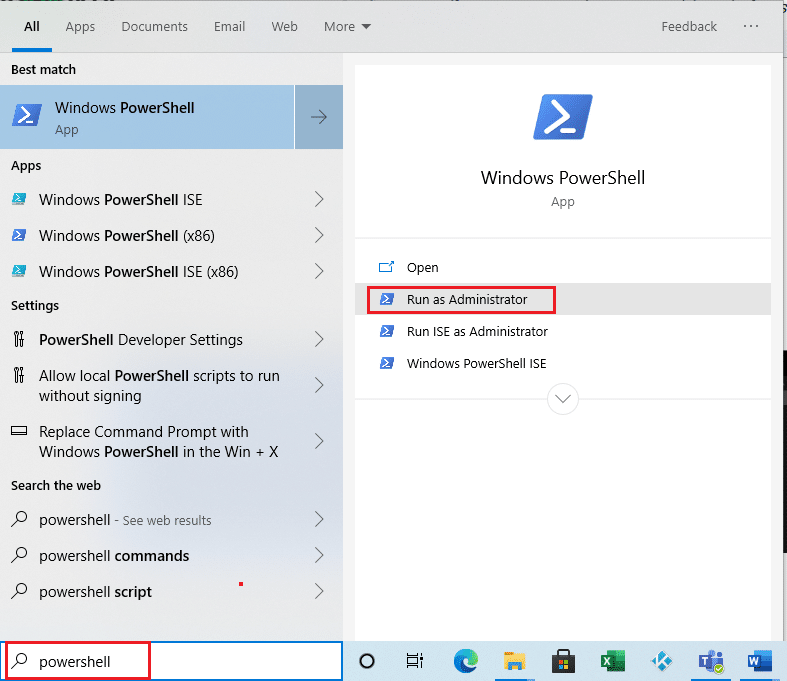
2. Κάντε κλικ στο κουμπί Ναι στη γραμμή εντολών Έλεγχος λογαριασμού χρήστη.
3. Πληκτρολογήστε την ακόλουθη εντολή και πατήστε το πλήκτρο Enter για να αφαιρέσετε το φάκελο σφάλματος.
Remove-Item "Telegram Desktop" -Recurse –Force
Σημείωση: Εδώ, το Telegram Desktop χρησιμοποιείται για επεξηγηματικούς σκοπούς, πρέπει να το αντικαταστήσετε με το όνομα του φακέλου σφάλματος.
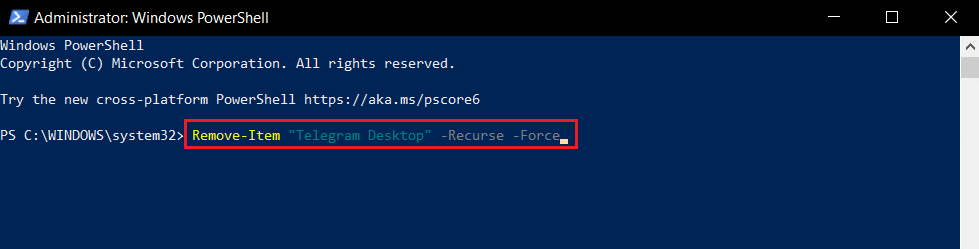
Μέθοδος 7: Επανεγκαταστήστε το OneDrive
Εάν καμία από τις μεθόδους δεν λειτουργεί για εσάς, σκεφτείτε να απεγκαταστήσετε την εφαρμογή OneDrive και, στη συνέχεια, να εγκαταστήσετε ξανά την εφαρμογή στον υπολογιστή σας για να διορθώσετε τον κωδικό σφάλματος Onedrive 0x8007016a.
1. Πατήστε το πλήκτρο Windows, πληκτρολογήστε εφαρμογές και δυνατότητες και κάντε κλικ στο Άνοιγμα.
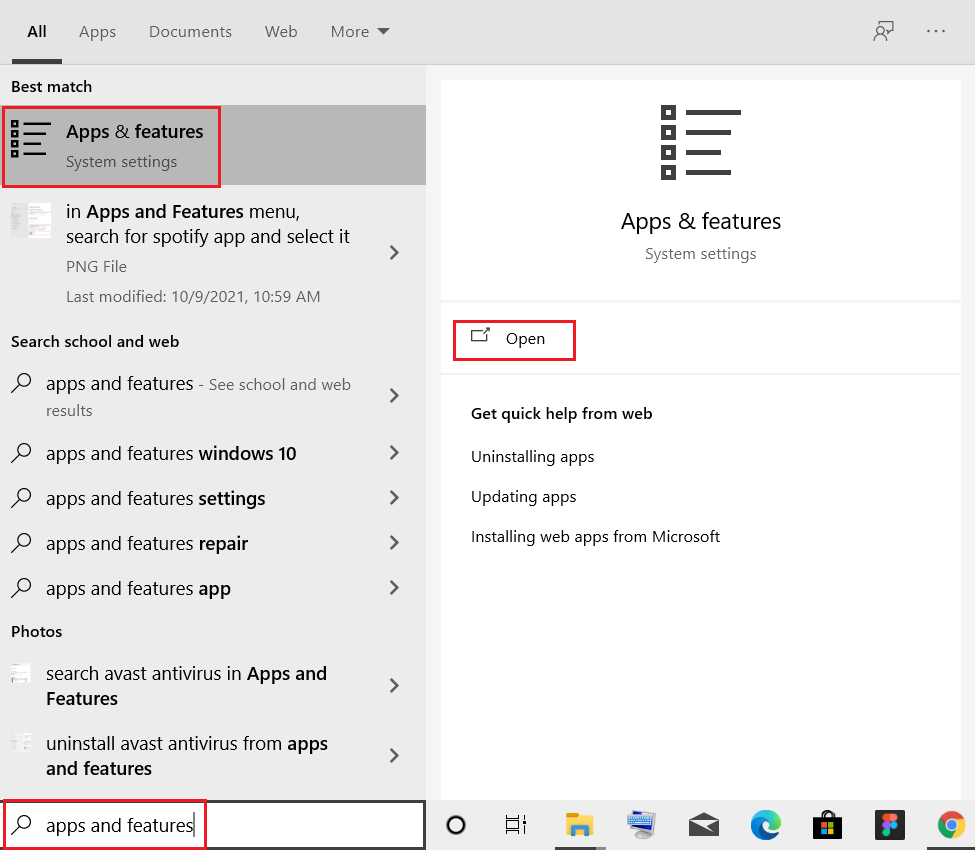
2. Κάντε κλικ στην καρτέλα Εφαρμογές και δυνατότητες στο αριστερό τμήμα του παραθύρου και κάντε κλικ στην εφαρμογή Microsoft OneDrive.
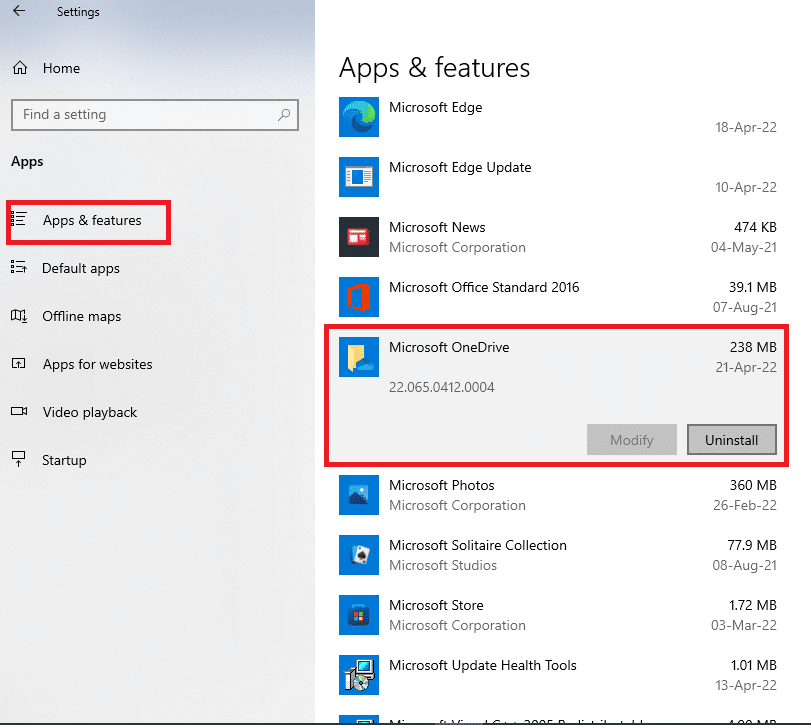
3. Στις διαθέσιμες επιλογές, κάντε κλικ στο κουμπί Κατάργηση εγκατάστασης για να απεγκαταστήσετε την εφαρμογή OneDrive.
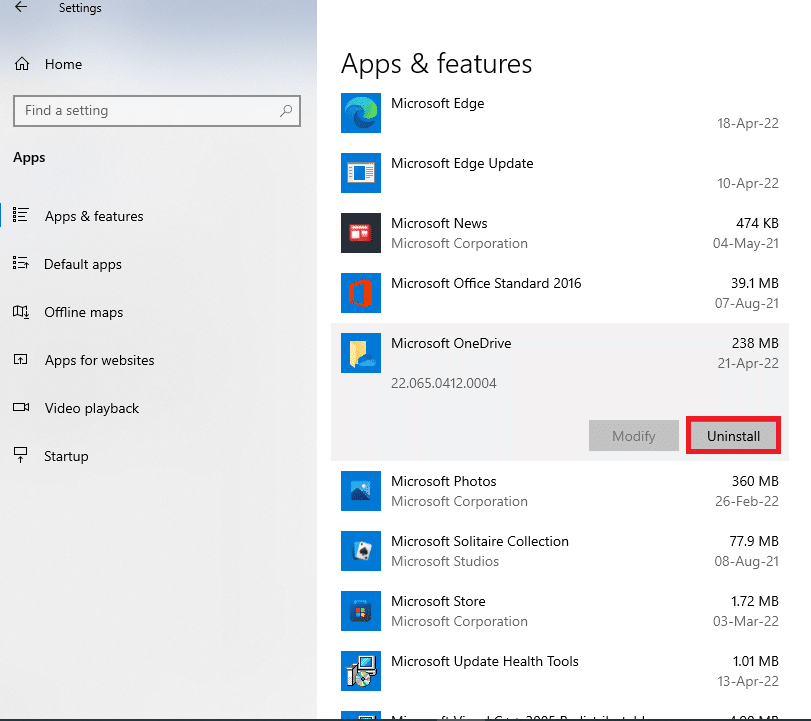
4. Κάντε κλικ στο κουμπί Κατάργηση εγκατάστασης στο παράθυρο επιβεβαίωσης για να επιβεβαιώσετε την επιλογή απεγκατάστασης.
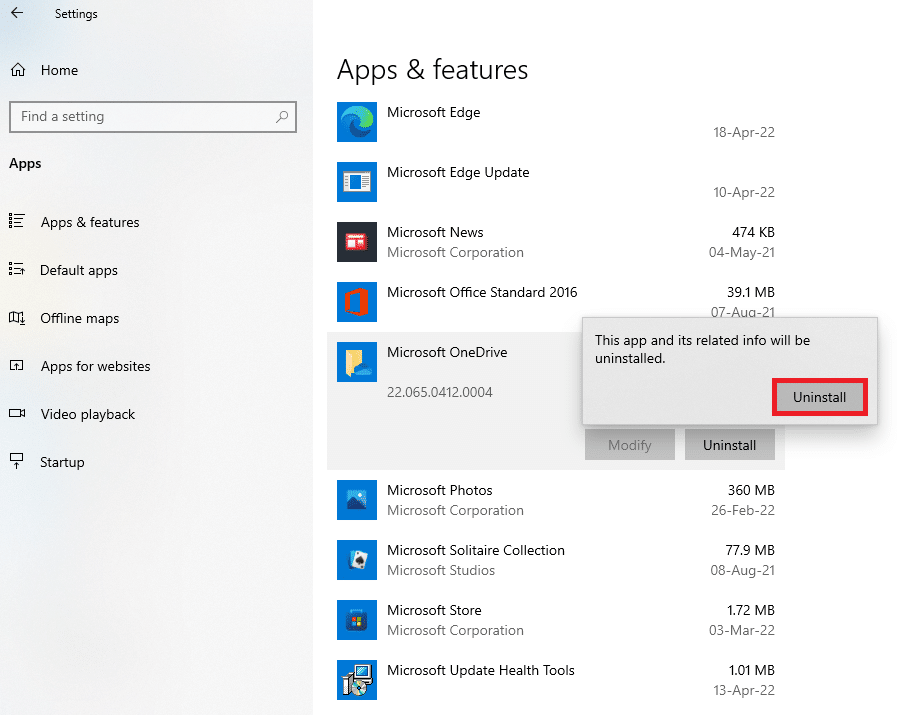
5. Μπορείτε να εγκαταστήσετε ξανά την εφαρμογή OneDrive από τον επίσημο ιστότοπο της Microsoft.
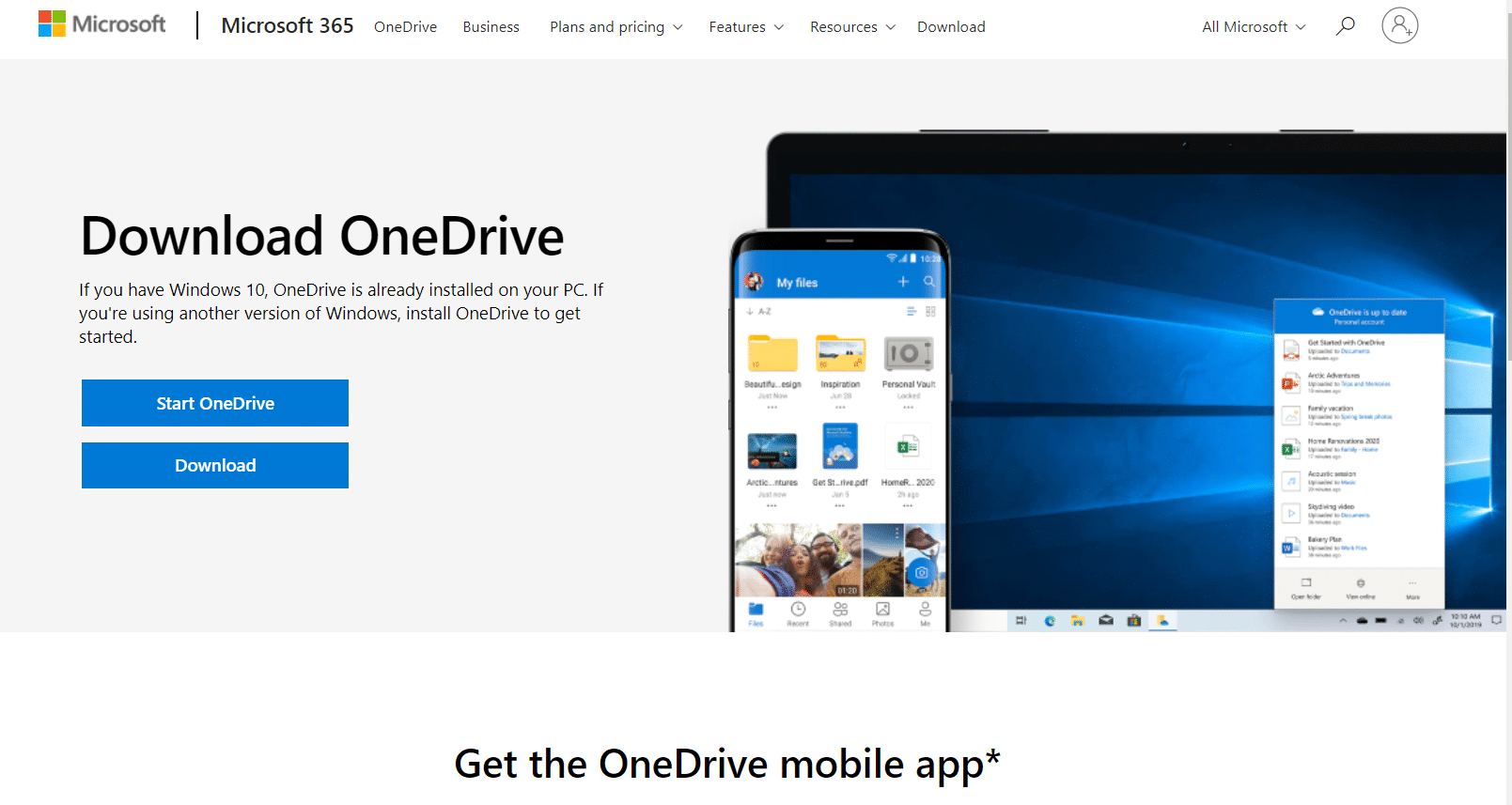
***
Το άρθρο χρησιμεύει για τη διόρθωση του σφάλματος OneDrive 0x8007016a στα Windows 10. Επομένως, εάν προσπαθείτε να βρείτε λύσεις για το σφάλμα 0x8007016a, μπορείτε να χρησιμοποιήσετε αυτό το άρθρο για να διορθώσετε τον κωδικό σφάλματος 0x8007016a. Καταθέστε τις προτάσεις σας και δημοσιεύστε τις απορίες σας στην ενότητα σχολίων σχετικά με αυτό το θέμα, για να μπορέσουμε να το επεξεργαστούμε.

