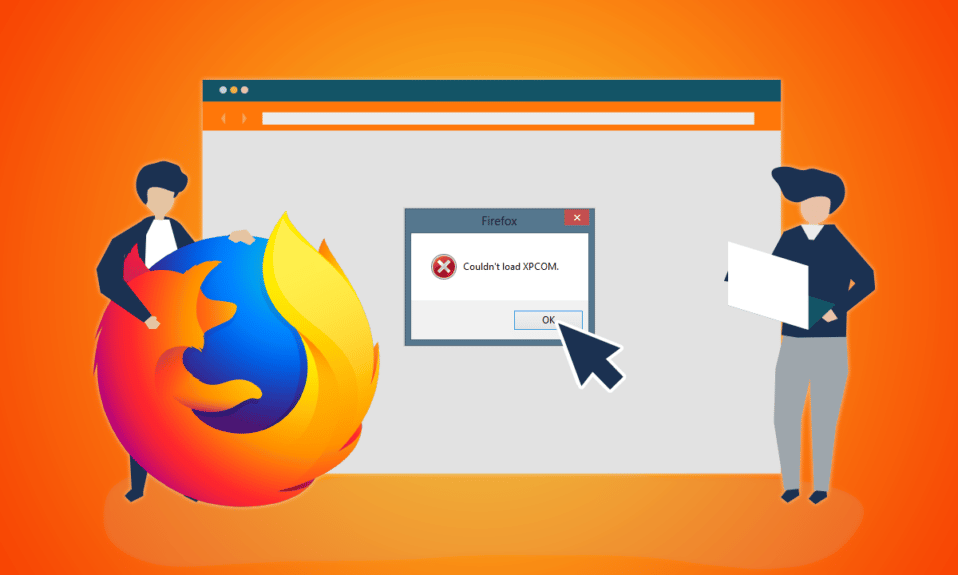
Το Mozilla Firefox είναι ένα αξιόπιστο πρόγραμμα περιήγησης Ιστού και είναι συμβατό με τις περισσότερες συσκευές. Ωστόσο, το μήνυμα σφάλματος Δεν ήταν δυνατή η φόρτωση XPCOM εμφανίζεται κάθε τόσο. Το XPCOM είναι ένα μοντέλο στοιχείων πολλαπλών πλατφορμών από τον Mozilla Firefox, επομένως το σφάλμα Δεν είναι δυνατή η φόρτωση του XPCOM διακόπτει την περιήγηση. Μπορείτε να κάνετε κλικ στο κουμπί OK για να κλείσετε το μήνυμα σφάλματος, αλλά ενδέχεται να μην μπορείτε να χρησιμοποιήσετε την εφαρμογή Firefox. Το άρθρο αντιμετωπίζει το σφάλμα και οι μέθοδοι επίλυσης του σφάλματος XPCOM Firefox εξηγούνται εδώ.

Πίνακας περιεχομένων
Πώς να διορθώσετε το Mozilla Firefox δεν μπορούσε να φορτώσει το σφάλμα XPCOM στα Windows 10
Η λίστα των αιτιών για τις οποίες παρουσιάζεται το σφάλμα XPCOM στον Firefox δίνεται σε αυτήν την ενότητα.
-
Ξεπερασμένος Firefox- Η παλιά έκδοση της εφαρμογής Firefox μπορεί να προκαλέσει αυτό το σφάλμα.
-
Κατεστραμμένο προφίλ χρήστη Firefox- Το προφίλ χρήστη στο πρόγραμμα περιήγησης Ιστού Firefox μπορεί να είναι κατεστραμμένο ή να έχει πηγές κακόβουλου λογισμικού.
-
Επεκτάσεις τρίτων κατασκευαστών στον Firefox- Το πρόβλημα με το XPCOM μπορεί να προκύψει εάν υπάρχουν εγκατεστημένες επεκτάσεις τρίτων στην εφαρμογή Firefox.
-
Κατεστραμμένα αρχεία συστήματος- Τα αρχεία συστήματος που είναι εγκατεστημένα τοπικά στον υπολογιστή σας μπορεί να είναι κατεστραμμένα ή ο υπολογιστής μπορεί να έχει μολυνθεί από ιό.
Μέθοδος 1: Βασικές μέθοδοι αντιμετώπισης προβλημάτων
Η πρώτη προσέγγιση για την επίλυση του σφάλματος Δεν ήταν δυνατή η φόρτωση XPCOM είναι να δοκιμάσετε τις βασικές μεθόδους αντιμετώπισης προβλημάτων που αναφέρονται σε αυτήν την ενότητα.
1. Κάντε επανεκκίνηση του υπολογιστή
Μπορεί να υπάρχουν ορισμένες δυσλειτουργίες στον υπολογιστή σας που σας εμποδίζουν να χρησιμοποιήσετε το πρόγραμμα περιήγησης Firefox. μπορείτε να επανεκκινήσετε τον υπολογιστή σας για να διορθώσετε το σφάλμα. Πατήστε το πλήκτρο Windows, κάντε κλικ στο κουμπί Τροφοδοσία στην κάτω αριστερή γωνία και κάντε κλικ στην επιλογή Επανεκκίνηση για επανεκκίνηση του υπολογιστή σας.

2. Ελέγξτε τη Σύνδεση στο Internet
Μια ασταθής σύνδεση στο Διαδίκτυο μπορεί να σας εμποδίσει να χρησιμοποιήσετε το πρόγραμμα περιήγησης Firefox. Μπορείτε να ελέγξετε την ταχύτητα της σύνδεσης χρησιμοποιώντας τη δοκιμή ταχύτητας και να αξιολογήσετε την ποιότητά της.

- Εάν η ταχύτητα είναι χαμηλή, δοκιμάστε να χρησιμοποιήσετε οποιοδήποτε άλλο δίκτυο Wi-Fi για περιήγηση στον Firefox.
- Εξετάστε το ενδεχόμενο να αλλάξετε το σχέδιο δεδομένων της Σύνδεσης στο Διαδίκτυο σε ένα καλύτερο σχέδιο.
3. Μεταβείτε σε άλλο πρόγραμμα περιήγησης στο Web
Εάν το σφάλμα XPCOM με το πρόγραμμα περιήγησης Ιστού Firefox εξακολουθεί να μην έχει επιλυθεί, μπορείτε να δοκιμάσετε να μεταβείτε σε άλλο πρόγραμμα περιήγησης Ιστού όπως το Google Chrome. Ακολουθήστε τα παρακάτω βήματα για να μεταβείτε σε διαφορετικό πρόγραμμα περιήγησης:
1. Εκκινήστε τις Ρυθμίσεις πατώντας τα πλήκτρα Windows + I μαζί.
2. Κάντε κλικ στη ρύθμιση Εφαρμογές.

3. Κάντε κλικ στην επιλογή Προεπιλεγμένες εφαρμογές στο αριστερό παράθυρο.

4. Κάντε κύλιση προς τα κάτω και κάντε κλικ στο τρέχον πρόγραμμα περιήγησης στο Web.

5. Επιλέξτε από την επιλογή σύμφωνα με τις προτιμήσεις σας.

4. Διαγράψτε τα προσωρινά αρχεία
Τα πολυάριθμα προσωρινά αρχεία που είναι αποθηκευμένα τοπικά στον υπολογιστή σας ενδέχεται να έχουν διακόψει τη δραστηριότητα περιήγησης στον Firefox. Μπορείτε να διαβάσετε τη μέθοδο διαγραφής των προσωρινών αρχείων στον υπολογιστή σας χρησιμοποιώντας τον σύνδεσμο που δίνεται εδώ.

5. Επιδιόρθωση κατεστραμμένων αρχείων
Τα αρχεία στον υπολογιστή σας ενδέχεται να είναι κατεστραμμένα και να έχουν ορισμένα ζητήματα που μπορεί να προκαλέσουν το σφάλμα Δεν ήταν δυνατή η φόρτωση XPCOM. Διαβάστε το άρθρο για την επιδιόρθωση αρχείων συστήματος στα Windows 10 για κατεστραμμένα αρχεία χρησιμοποιώντας τον σύνδεσμο που παρέχεται εδώ.

6. Ενημερώστε τα Windows
Στις περισσότερες περιπτώσεις, η χρήση ενός ξεπερασμένου λειτουργικού συστήματος μπορεί να προκαλέσει προβλήματα στον υπολογιστή. πρέπει να ενημερώσετε τα Windows στον υπολογιστή σας στην πιο πρόσφατη έκδοση για να διορθώσετε αυτό το σφάλμα. Διαβάστε το άρθρο σχετικά με τον τρόπο ενημέρωσης των Windows στον υπολογιστή σας χρησιμοποιώντας τον σύνδεσμο που δίνεται εδώ.

7. Εκτελέστε το Windows Update Troubleshooter
Τα προβλήματα με το πρόγραμμα περιήγησης Firefox μπορούν να επιλυθούν χρησιμοποιώντας την Αντιμετώπιση προβλημάτων των Windows στον υπολογιστή σας. Διαβάστε τη μέθοδο εκτέλεσης της Αντιμετώπισης προβλημάτων των Windows χρησιμοποιώντας τον σύνδεσμο εδώ και διορθώστε το σφάλμα.

8. Απενεργοποιήστε προσωρινά το Antivirus (Εάν υπάρχει)
Οι υπηρεσίες ασφαλείας τρίτων στον υπολογιστή σας ενδέχεται να σας εμποδίσουν να χρησιμοποιήσετε την εφαρμογή Firefox. μπορείτε να απενεργοποιήσετε το πρόγραμμα προστασίας από ιούς για να διορθώσετε αυτό το σφάλμα. Ακολουθήστε τα βήματα που δίνονται στον σύνδεσμο εδώ για να απενεργοποιήσετε το λογισμικό προστασίας από ιούς στον υπολογιστή σας.

9. Εκτελέστε Επαναφορά Συστήματος
Εάν η εφαρμογή Firefox είχε καλύτερη απόδοση στην προηγούμενη έκδοση του υπολογιστή με Windows, μπορείτε να δοκιμάσετε να πραγματοποιήσετε επαναφορά συστήματος στον υπολογιστή σας για να διορθώσετε το σφάλμα. Ο σύνδεσμος που δίνεται εδώ θα σας παρέχει τη μέθοδο για να εκτελέσετε μια Επαναφορά Συστήματος στον υπολογιστή σας.

Μέθοδος 2: Εκτελέστε τον Firefox ως Διαχειριστής
Το σφάλμα Δεν ήταν δυνατή η φόρτωση XPCOM ενδέχεται να εμφανιστεί εάν δεν εκχωρηθούν στον Firefox τα δικαιώματα διαχείρισης στον υπολογιστή σας. Πρέπει να εκτελέσετε την εφαρμογή Firefox ως Διαχειριστής στον υπολογιστή σας για να διορθώσετε το σφάλμα.
1. Πατήστε το πλήκτρο Windows, πληκτρολογήστε firefox και κάντε κλικ στην επιλογή Εκτέλεση ως διαχειριστής.

Μέθοδος 3: Ενημερώστε το πρόγραμμα περιήγησης Firefox
Η χρήση μιας παλιάς έκδοσης του προγράμματος περιήγησης Ιστού Firefox μπορεί να είναι ένας λόγος για αυτό το σφάλμα. Ακολουθήστε τα παρακάτω βήματα για να ενημερώσετε την εφαρμογή Firefox στον υπολογιστή σας.
1. Πατήστε το πλήκτρο Windows, πληκτρολογήστε Firefox και κάντε κλικ στο Άνοιγμα.

2. Κάντε κλικ στο κουμπί Άνοιγμα μενού εφαρμογής (που υποδεικνύεται από τις τρεις οριζόντιες γραμμές) στην επάνω δεξιά γωνία της αρχικής σελίδας και κάντε κλικ στην επιλογή Ρυθμίσεις στη λίστα που εμφανίζεται.

3. Στην καρτέλα Γενικά, κάντε κλικ στο κουμπί Έλεγχος για ενημερώσεις στην ενότητα Ενημερώσεις του Firefox.

4. Θα δείτε το μήνυμα του Firefox είναι ενημερωμένο στην ενότητα Ενημερώσεις Firefox.
Σημείωση: Εάν υπάρχει ενημέρωση για το πρόγραμμα περιήγησης Firefox, θα σας ζητηθεί αναλόγως.

Μέθοδος 4: Ανανεώστε το πρόγραμμα περιήγησης Firefox
Για να διορθώσετε το σφάλμα Δεν ήταν δυνατή η φόρτωση XPCOM στην εφαρμογή Firefox, μπορείτε να ανανεώσετε πλήρως τον Firefox.
1. Εκκινήστε την εφαρμογή Firefox από τη γραμμή αναζήτησης των Windows.

2. Στη συνέχεια, κάντε κλικ στο κουμπί Άνοιγμα μενού εφαρμογής και κάντε κλικ στην επιλογή Βοήθεια στη λίστα που εμφανίζεται.

3. Κάντε κλικ στη Λειτουργία αντιμετώπισης προβλημάτων… στο παράθυρο βοήθειας του Firefox.

4. Τώρα, κάντε κλικ στο κουμπί Επανεκκίνηση στο αναδυόμενο παράθυρο Επανεκκίνηση του Firefox στη λειτουργία αντιμετώπισης προβλημάτων.

5. Κάντε κλικ στο κουμπί Ανανέωση Firefox στο παράθυρο επιβεβαίωσης Άνοιγμα Firefox στη λειτουργία αντιμετώπισης προβλημάτων.

6. Στη συνέχεια, κάντε κλικ στο κουμπί Ανανέωση Firefox στο παράθυρο Ανανέωση του Firefox στο παράθυρο προεπιλεγμένων ρυθμίσεων.

7. Τέλος, κάντε κλικ στο κουμπί Finish στο παράθυρο Import Complete για πλήρη ανανέωση του Firefox.

Μέθοδος 5: Απενεργοποιήστε τις επεκτάσεις Firefox
Οι επεκτάσεις στο πρόγραμμα περιήγησης Ιστού Firefox μπορεί να είναι ο λόγος για το σφάλμα Δεν ήταν δυνατή η φόρτωση του XPCOM. Μπορείτε να απενεργοποιήσετε τις επεκτάσεις στο πρόγραμμα περιήγησης για να διορθώσετε το σφάλμα.
1. Ανοίξτε την εφαρμογή Mozilla Firefox από τη γραμμή αναζήτησης των Windows.

2. Κάντε κλικ στο κουμπί Άνοιγμα μενού εφαρμογής και κάντε κλικ στην επιλογή Βοήθεια στη λίστα που εμφανίζεται.

3. Τώρα, κάντε κλικ στη Λειτουργία αντιμετώπισης προβλημάτων… στο παράθυρο βοήθειας του Firefox.

4. Κάντε κλικ στο κουμπί Άνοιγμα στο αναδυόμενο παράθυρο Επανεκκίνηση του Firefox στη λειτουργία αντιμετώπισης προβλημάτων.

5. Στη συνέχεια, κάντε κλικ στο κουμπί Άνοιγμα μενού εφαρμογής και κάντε κλικ στην επιλογή Πρόσθετα και θέματα στη λίστα.

6. Κάντε κλικ στην καρτέλα Επεκτάσεις στο αριστερό παράθυρο του επόμενου παραθύρου και απενεργοποιήστε τα πρόσθετα στο παράθυρο.

7. Στη συνέχεια, κάντε κλικ στο κουμπί με τις τρεις οριζόντιες κουκκίδες στο πρόσθετο και κάντε κλικ στο κουμπί Κατάργηση στη λίστα.

8. Κάντε κλικ στο κουμπί Κατάργηση στο αναδυόμενο παράθυρο μηνύματος επιβεβαίωσης.

Μέθοδος 6: Δημιουργία νέου προφίλ Firefox
Το τρέχον προφίλ χρήστη στο πρόγραμμα περιήγησης ιστού Firefox μπορεί να είναι κατεστραμμένο. μπορείτε να δημιουργήσετε ένα νέο προφίλ χρήστη για να διορθώσετε το σφάλμα Δεν ήταν δυνατή η φόρτωση του XPCOM.
Βήμα I: Εισαγωγή αποθηκευμένων σελιδοδεικτών
Ως πρώτο βήμα, πρέπει να εισαγάγετε τους Σελιδοδείκτες που έχετε αποθηκεύσει στο τρέχον προφίλ χρήστη για να αποφύγετε τυχόν απώλεια δεδομένων.
1. Ανοίξτε την εφαρμογή Mozilla Firefox.

2. Κάντε κλικ στο κουμπί Άνοιγμα μενού εφαρμογής και κάντε κλικ στην επιλογή Σελιδοδείκτες στη λίστα που εμφανίζεται.

3. Στο μενού Σελιδοδείκτες, κάντε κλικ στην επιλογή Διαχείριση σελιδοδεικτών στο κάτω μέρος της λίστας.

4. Στην οθόνη Βιβλιοθήκη, κάντε κλικ στο κουμπί Εισαγωγή και δημιουργία αντιγράφων ασφαλείας στη γραμμή μενού και κάντε κλικ στην επιλογή Εξαγωγή σελιδοδεικτών σε HTML… στο αναπτυσσόμενο μενού που εμφανίζεται.

5. Στο παράθυρο Εξαγωγή αρχείου σελιδοδεικτών, περιηγηθείτε και επιλέξτε μια τοποθεσία και κάντε κλικ στο κουμπί Αποθήκευση για να αποθηκεύσετε το αρχείο σελιδοδεικτών.

Βήμα II: Δημιουργία νέου προφίλ χρήστη
Αυτή η ενότητα θα παρουσιάσει τη μέθοδο δημιουργίας ενός νέου προφίλ χρήστη στην εφαρμογή Firefox για τη διόρθωση του σφάλματος Δεν ήταν δυνατή η φόρτωση του XPCOM.
1. Εκκινήστε την εφαρμογή προγράμματος περιήγησης Firefox.

2. Πληκτρολογήστε about:profiles στη γραμμή διευθύνσεων URL στο επάνω μέρος και πατήστε το πλήκτρο Enter για να ανοίξετε το παράθυρο About Profiles.
3. Κάντε κλικ στο κουμπί Δημιουργία νέου προφίλ στο παράθυρο.

4. Στη συνέχεια, κάντε κλικ στο κουμπί Επόμενο στον Οδηγό Καλώς ορίσατε στον Οδηγό δημιουργίας προφίλ.

5. Πληκτρολογήστε ένα όνομα για το προφίλ στο πεδίο Enter new profile name και κάντε κλικ στο κουμπί Finish στο παράθυρο για να δημιουργήσετε το Profile.
Σημείωση: Κάντε κλικ στο κουμπί Επιλογή φακέλου… για να αλλάξετε τη θέση αποθήκευσης του ονόματος προφίλ χρήστη αντί της προεπιλεγμένης θέσης.

Μέθοδος 7: Επανεγκαταστήστε τον Firefox
Η εφαρμογή Firefox που είναι εγκατεστημένη στον υπολογιστή σας μπορεί να είναι κατεστραμμένη ή να μην έχει εγκατασταθεί σωστά. Μπορείτε να επανεγκαταστήσετε τον Firefox στον υπολογιστή σας για να διορθώσετε το σφάλμα Δεν ήταν δυνατή η φόρτωση του XPCOM.
Βήμα I: Απεγκαταστήστε τον Firefox
Το πρώτο βήμα είναι να απεγκαταστήσετε την υπάρχουσα έκδοση του προγράμματος περιήγησης ιστού Firefox στον υπολογιστή σας χρησιμοποιώντας τον Πίνακα Ελέγχου.
1. Πατήστε το πλήκτρο Windows, πληκτρολογήστε πίνακα ελέγχου και κάντε κλικ στο Άνοιγμα.

2. Κάντε κλικ στην επιλογή Κατηγορία στο αναπτυσσόμενο μενού Προβολή κατά και κάντε κλικ στην επιλογή Κατάργηση εγκατάστασης προγράμματος στην επικεφαλίδα Προγράμματα.
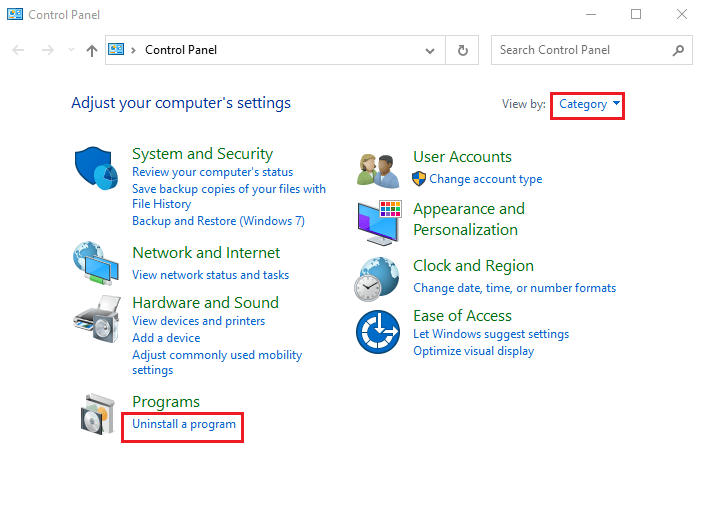
3. Επιλέξτε το Mozilla Firefox (x64 en-US) στη λίστα, κάντε κλικ στο κουμπί Κατάργηση εγκατάστασης στο επάνω μέρος της γραμμής και κάντε κλικ στο κουμπί Ναι στο παράθυρο UAC.
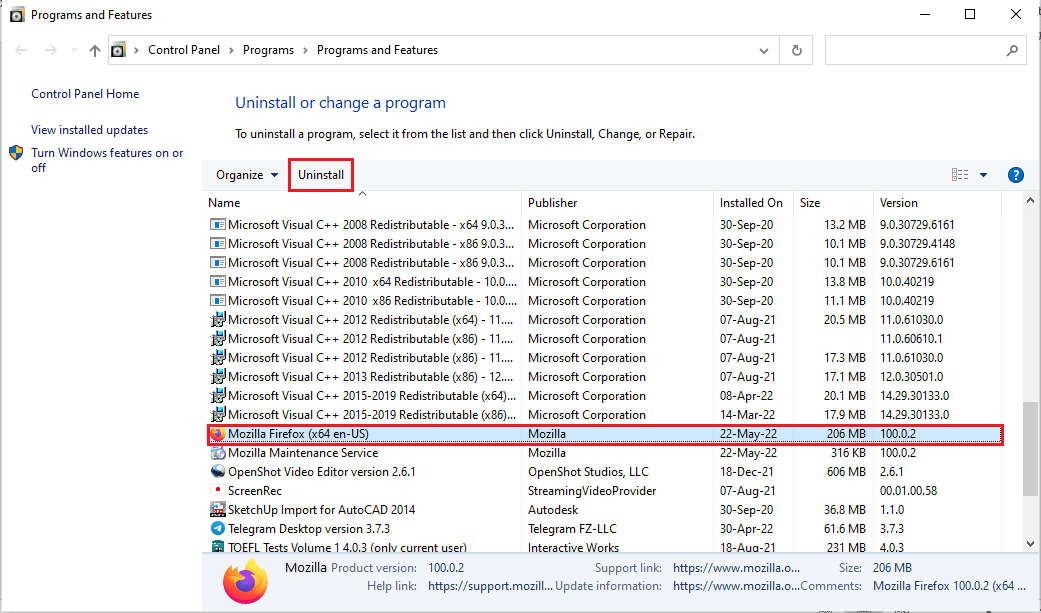
4. Στη συνέχεια, κάντε κλικ στο κουμπί Επόμενο στον οδηγό απεγκατάστασης του Mozilla Firefox.
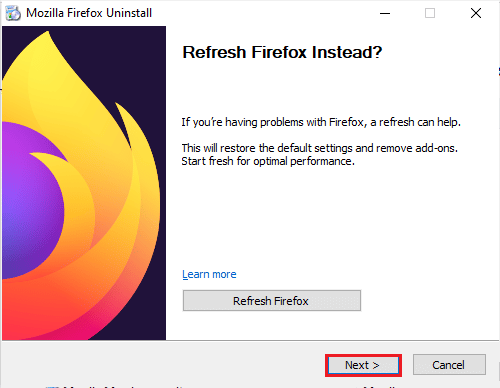
5. Στη συνέχεια, κάντε κλικ στο κουμπί Κατάργηση εγκατάστασης στο επόμενο παράθυρο.
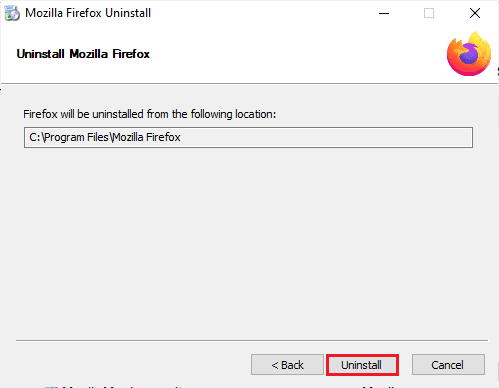
6. Κάντε κλικ στο κουμπί Finish στο τελευταίο παράθυρο για να απεγκαταστήσετε πλήρως την εφαρμογή Firefox.
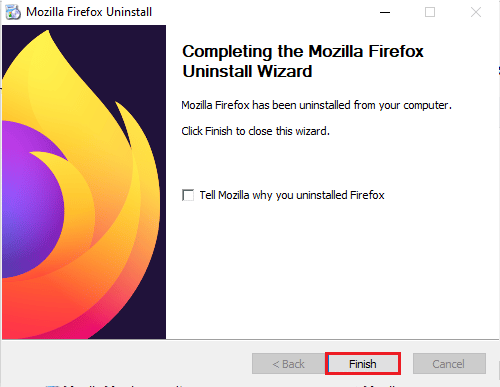
7. Πατήστε τα πλήκτρα Windows+ E μαζί για να ανοίξετε την Εξερεύνηση αρχείων και μεταβείτε στο φάκελο This PC > Local Disk (C:) > Program Files > Mozilla Firefox.
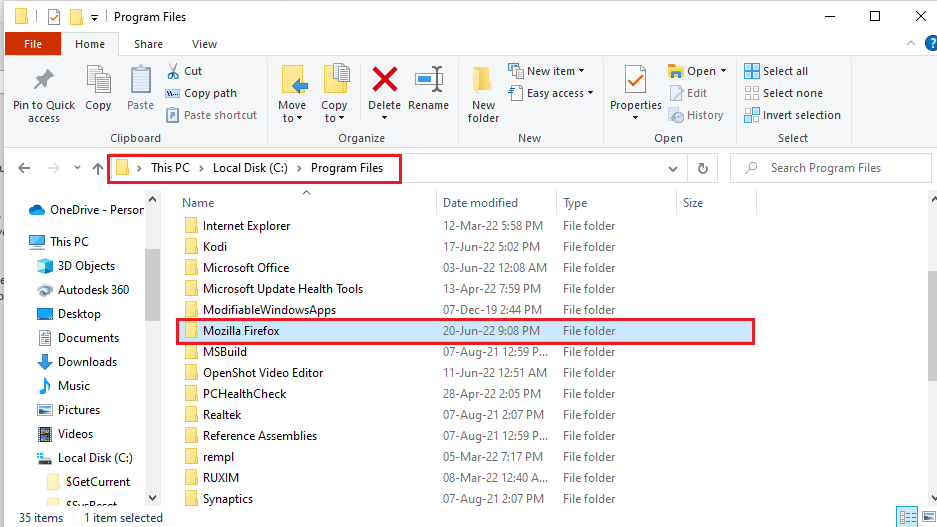
8. Κάντε δεξί κλικ στο φάκελο του Mozilla Firefox και κάντε κλικ στην επιλογή Διαγραφή στη λίστα για να διαγράψετε τα αρχεία.
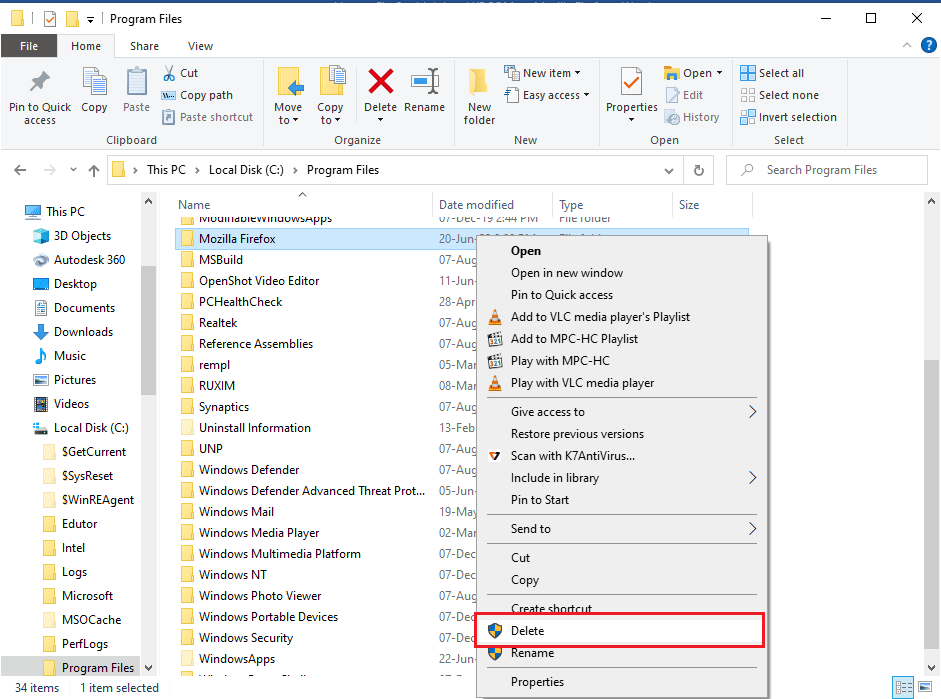
Βήμα II: Επανεγκαταστήστε τον Firefox
Το επόμενο βήμα για να διορθώσετε το σφάλμα Δεν ήταν δυνατή η φόρτωση XPCOM είναι να εγκαταστήσετε ξανά το πρόγραμμα περιήγησης Ιστού Firefox στον υπολογιστή σας.
1. Πατήστε το πλήκτρο Windows, πληκτρολογήστε google chrome και κάντε κλικ στο Άνοιγμα.
Σημείωση: Μπορείτε να χρησιμοποιήσετε οποιοδήποτε πρόγραμμα περιήγησης ιστού για να κάνετε λήψη του προγράμματος περιήγησης Firefox στον υπολογιστή σας.
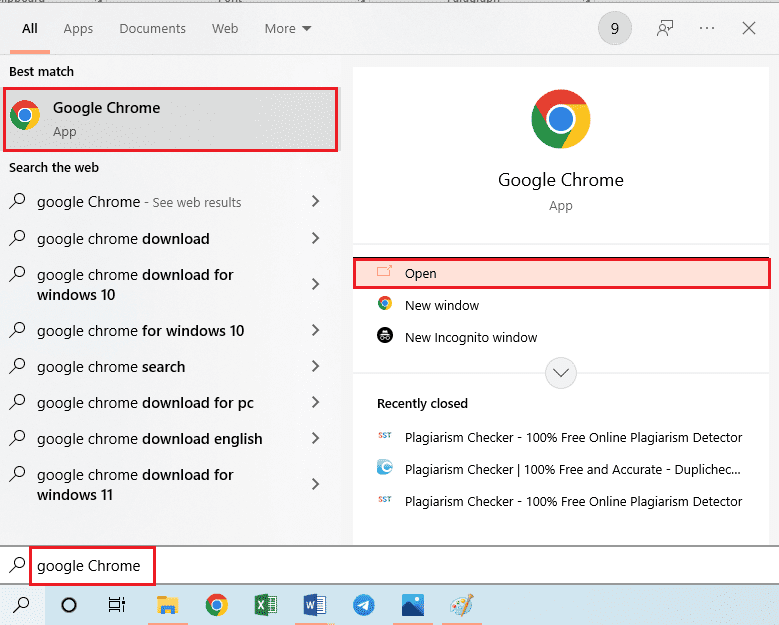
2. Ανοίξτε τον επίσημο ιστότοπο του προγράμματος περιήγησης Mozilla Firefox στο Google Chrome και κάντε κλικ στο κουμπί Λήψη Firefox στο παράθυρο.
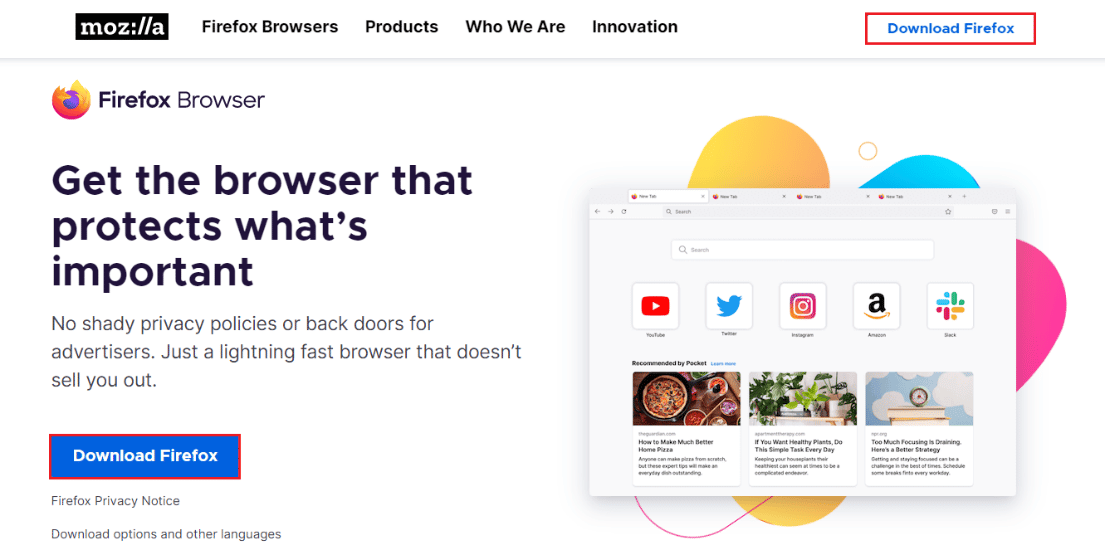
3. Κάντε διπλό κλικ στο ληφθέν εκτελέσιμο αρχείο Firefox Installer.exe για να εκτελέσετε το αρχείο εγκατάστασης.
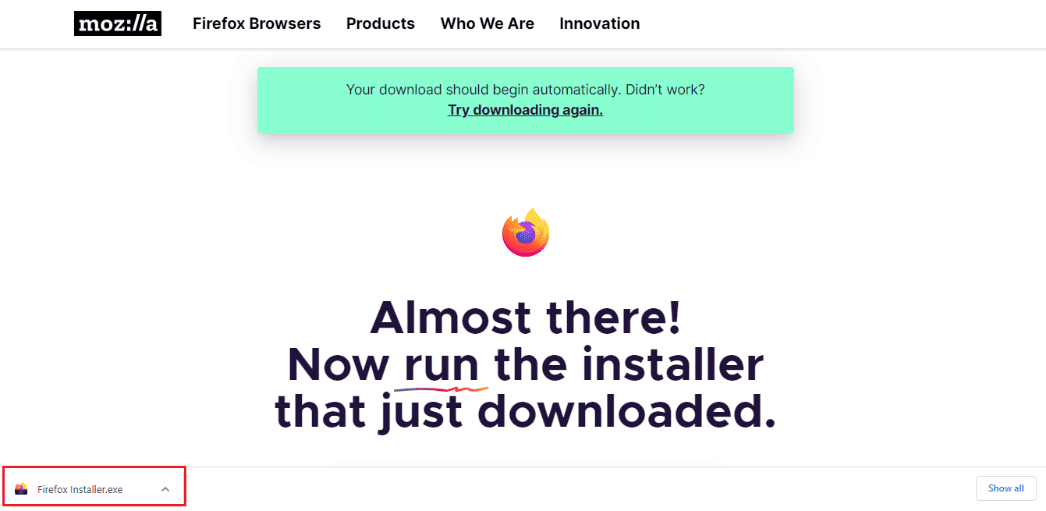
4. Περιμένετε να ολοκληρωθεί η διαδικασία εγκατάστασης.
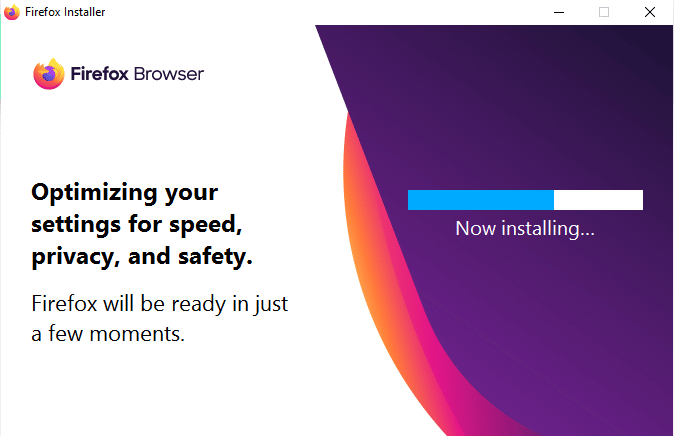
5. Εκκινήστε την εφαρμογή Firefox Web Browser στον υπολογιστή σας.
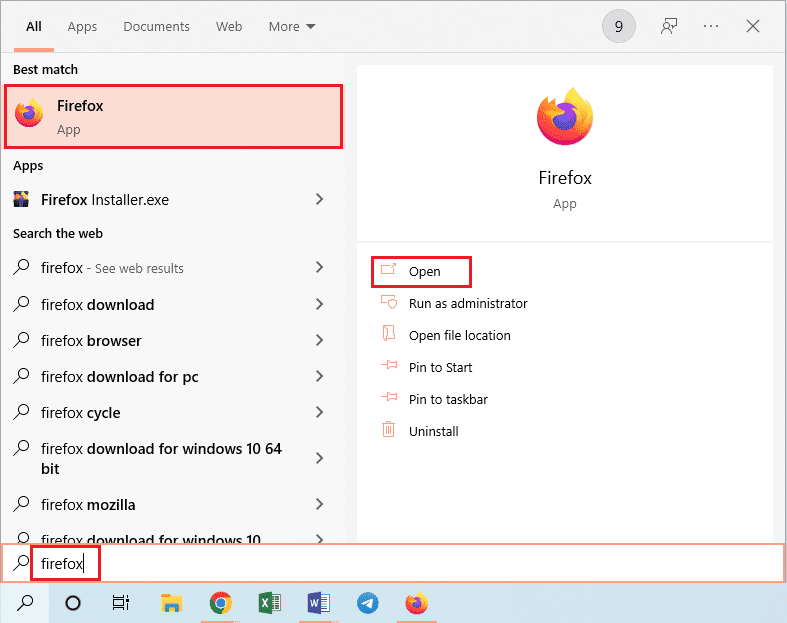
Μέθοδος 8: Τροποποίηση των ρυθμίσεων του προγράμματος περιήγησης ιστού Tor
Εάν χρησιμοποιείτε το πρόγραμμα περιήγησης στο Web Tor, εκτός από τον Firefox, τα προβλήματα στο πρόγραμμα περιήγησης Tor ενδέχεται να προκαλέσουν το σφάλμα Δεν ήταν δυνατή η φόρτωση XPCOM. Για να διορθώσετε αυτό το σφάλμα, μπορείτε να δοκιμάσετε να ελέγξετε για προβλήματα στο πρόγραμμα περιήγησης Tor χρησιμοποιώντας τον Firefox για να διορθώσετε το σφάλμα.
1. Ανοίξτε την εφαρμογή Firefox.
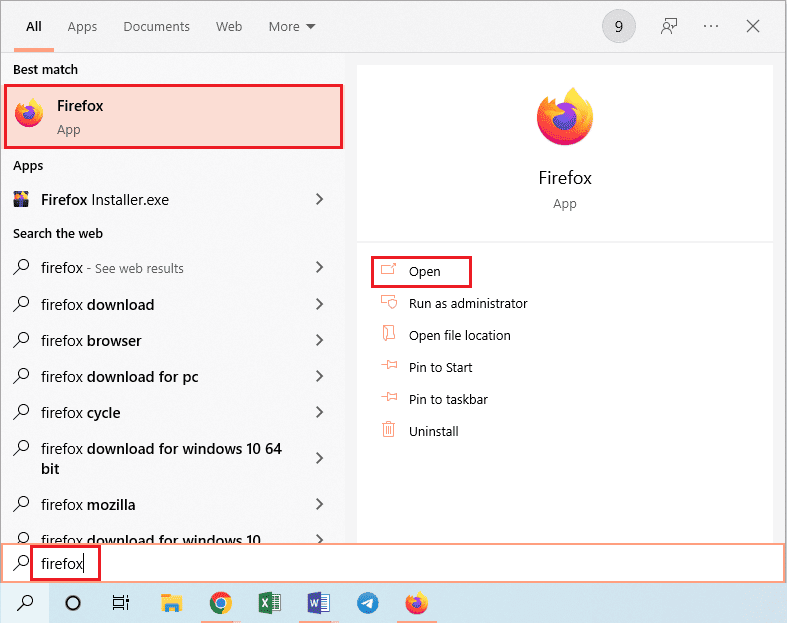
2. Κάντε κλικ στο κουμπί Άνοιγμα μενού εφαρμογής και κάντε κλικ στην επιλογή Ρυθμίσεις στη λίστα που εμφανίζεται.
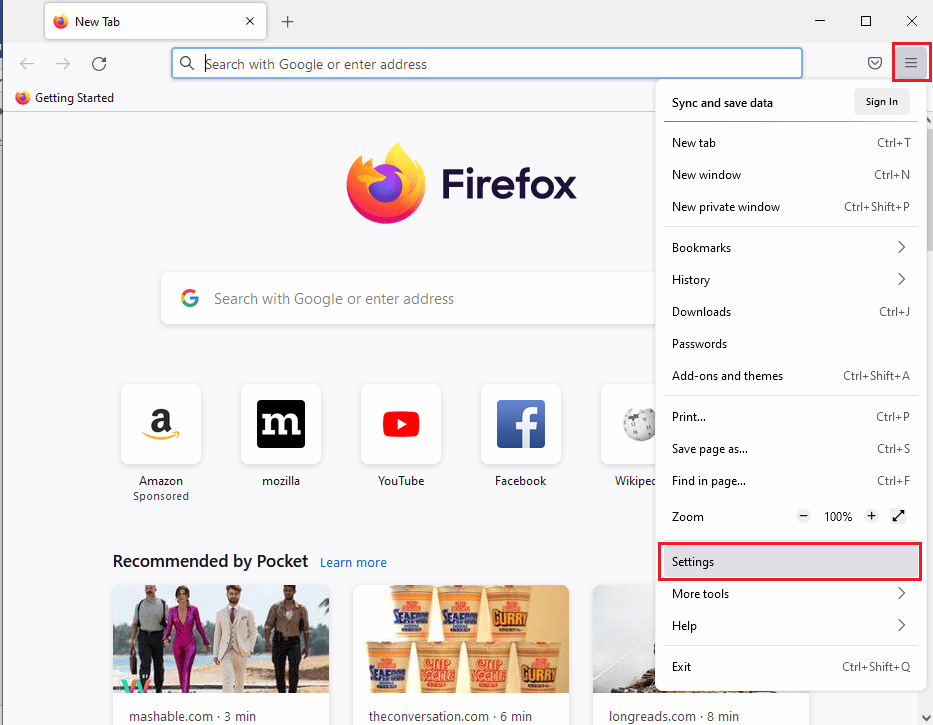
3. Στην καρτέλα Γενικά, κάντε κλικ στο κουμπί Ρυθμίσεις… στην ενότητα Ρυθμίσεις δικτύου.
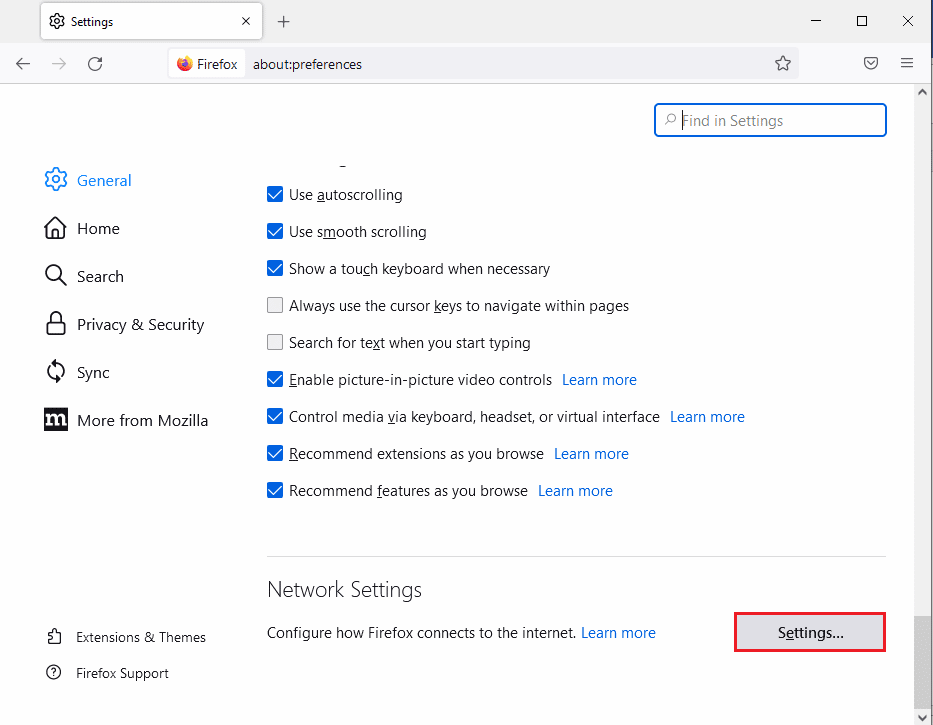
4. Επιλέξτε την επιλογή Μη αυτόματη διαμόρφωση διακομιστή μεσολάβησης στο παράθυρο Ρυθμίσεις σύνδεσης.
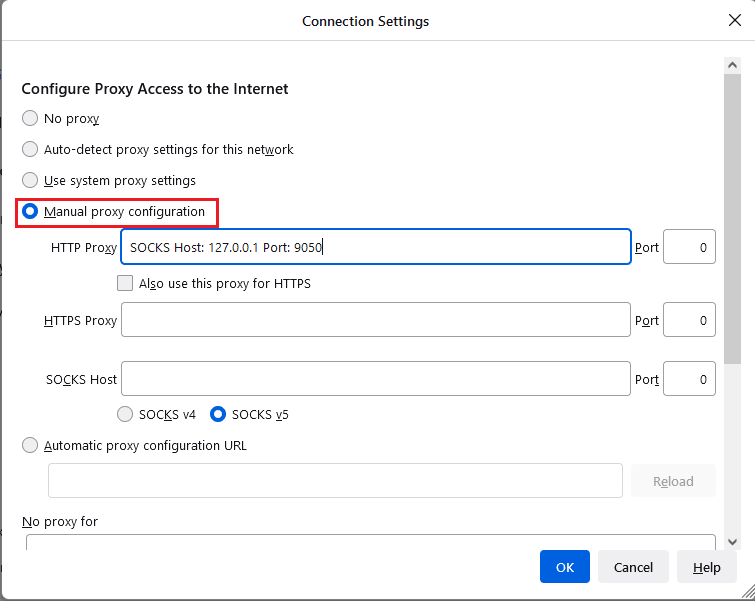
5. Πληκτρολογήστε SOCKS Host: 127.0.0.1 Port: 9050 στο πεδίο HTTP Proxy, πληκτρολογήστε 8080 στο πεδίο Port και κάντε κλικ στο κουμπί OK.
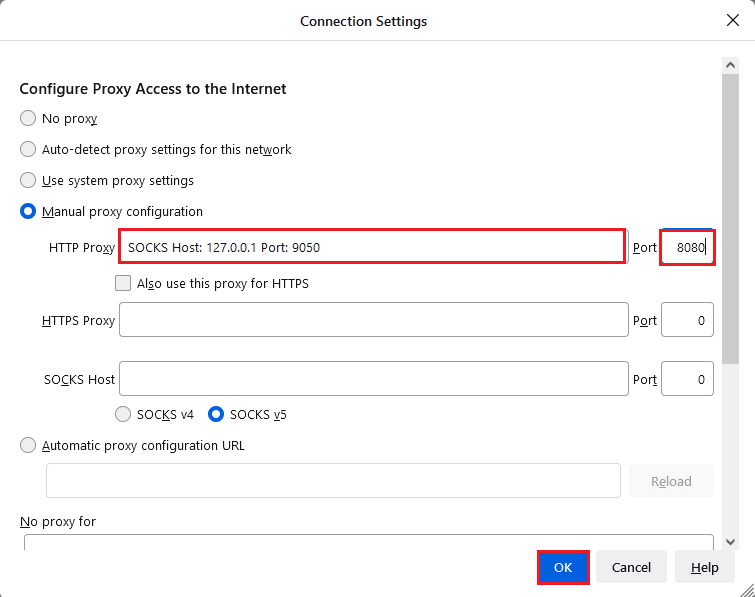
6. Στη συνέχεια, πληκτρολογήστε About:config στη γραμμή αναζήτησης του προγράμματος περιήγησης Firefox και κάντε κλικ στο κουμπί Accept the Risk and Continue.
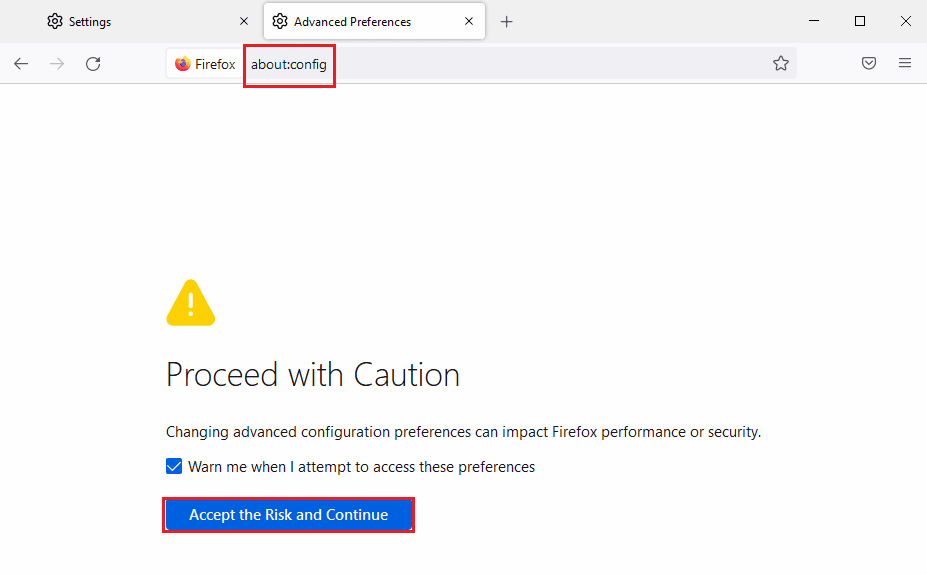
7. Τέλος, πληκτρολογήστε network.proxy.socks_remote_dns στη γραμμή αναζήτησης και κάντε κλικ στο κουμπί εναλλαγής για να ορίσετε τον τύπο της καταχώρισης ως αληθής.
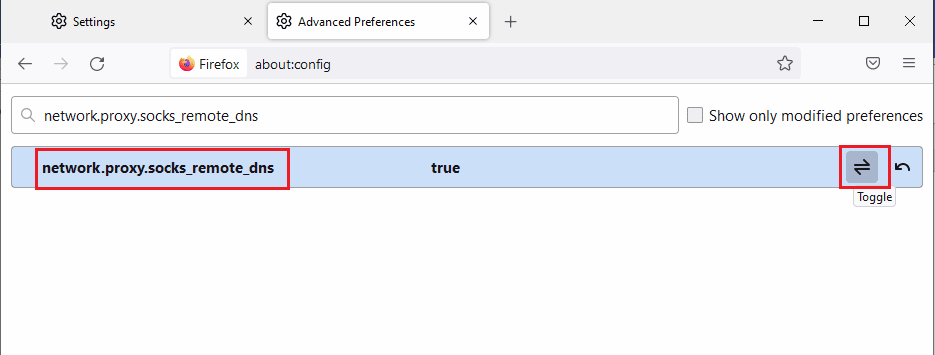
8. Τώρα, πληκτρολογήστε https://check.torptoject.org/ στη γραμμή αναζήτησης στο πρόγραμμα περιήγησης Firefox και πατήστε το πλήκτρο Enter για να ελέγξετε τα προβλήματα με το πρόγραμμα περιήγησης Tor.
***
Το άρθρο εξετάζει τις μεθόδους για την επιδιόρθωση της αδυναμίας φόρτωσης του σφάλματος XPCOM Firefox σε υπολογιστή Windows 10. Δοκιμάστε να εφαρμόσετε τις μεθόδους που αναφέρονται στο άρθρο για να διορθώσετε το σφάλμα και αφήστε τις προτάσεις σας για το ίδιο στην ενότητα σχολίων. Εάν έχετε ερωτήσεις σχετικά με το σφάλμα Δεν είναι δυνατή η φόρτωση XPCOM, δημοσιεύστε τα στα σχόλια.
