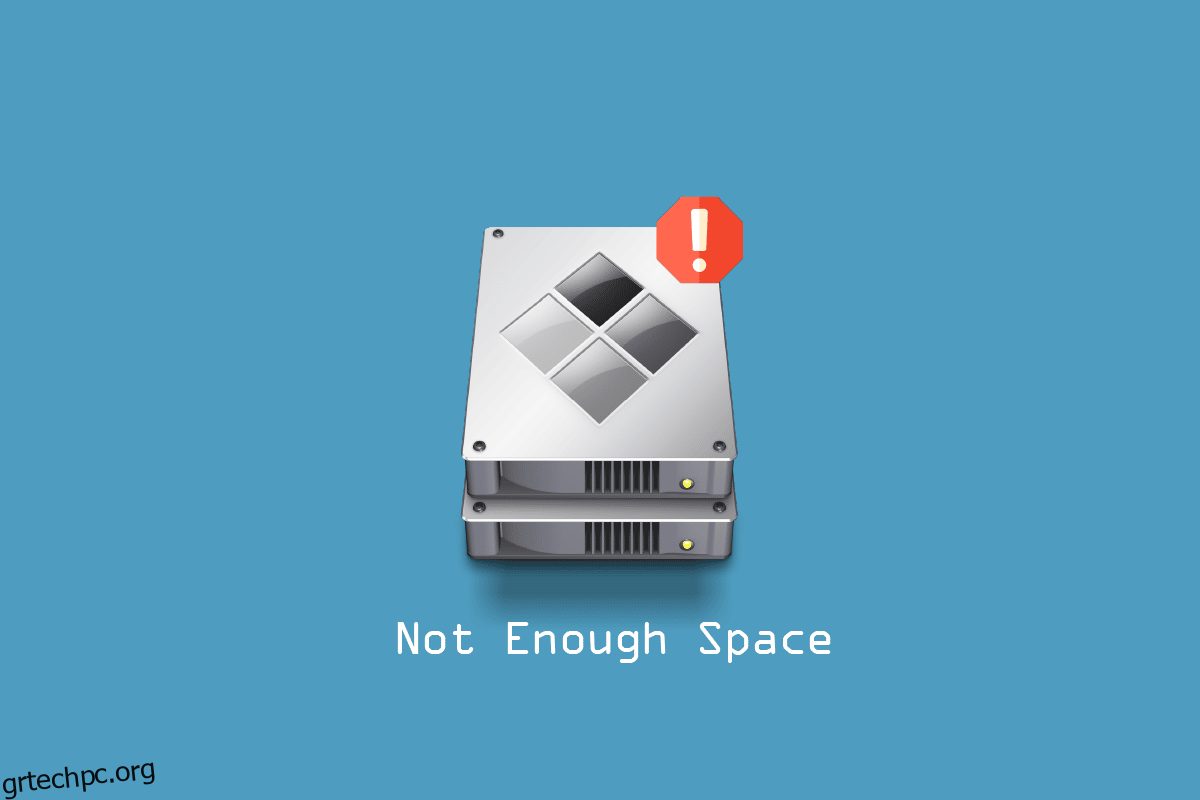Όταν προσπαθείτε να εγκαταστήσετε ένα λειτουργικό σύστημα όπως τα Windows 10 σε Mac μέσω εκκίνησης, μπορεί να έχετε αντιμετωπίσει ένα ζήτημα που ονομάζεται βοηθός εκκίνησης δεν έχει αρκετό χώρο. Μπορεί επίσης να αναρωτιέστε γιατί συμβαίνει αυτό το ζήτημα, καθώς εξακολουθείτε να έχετε τον απαιτούμενο χώρο στον σκληρό δίσκο. Η αντιμετώπιση του εν λόγω σφάλματος μπορεί να είναι απογοητευτική. Μην ανησυχείτε, καθώς υπάρχουν μερικές δοκιμασμένες μέθοδοι για την επίλυση του προβλήματος. Θα εξετάσουμε αυτές τις επιδιορθώσεις μία προς μία για να λύσουμε το πρόβλημα που δεν ήταν δυνατό να δημιουργηθεί η μονάδα εκκίνησης USB. Λοιπόν, ας ξεκινήσουμε.
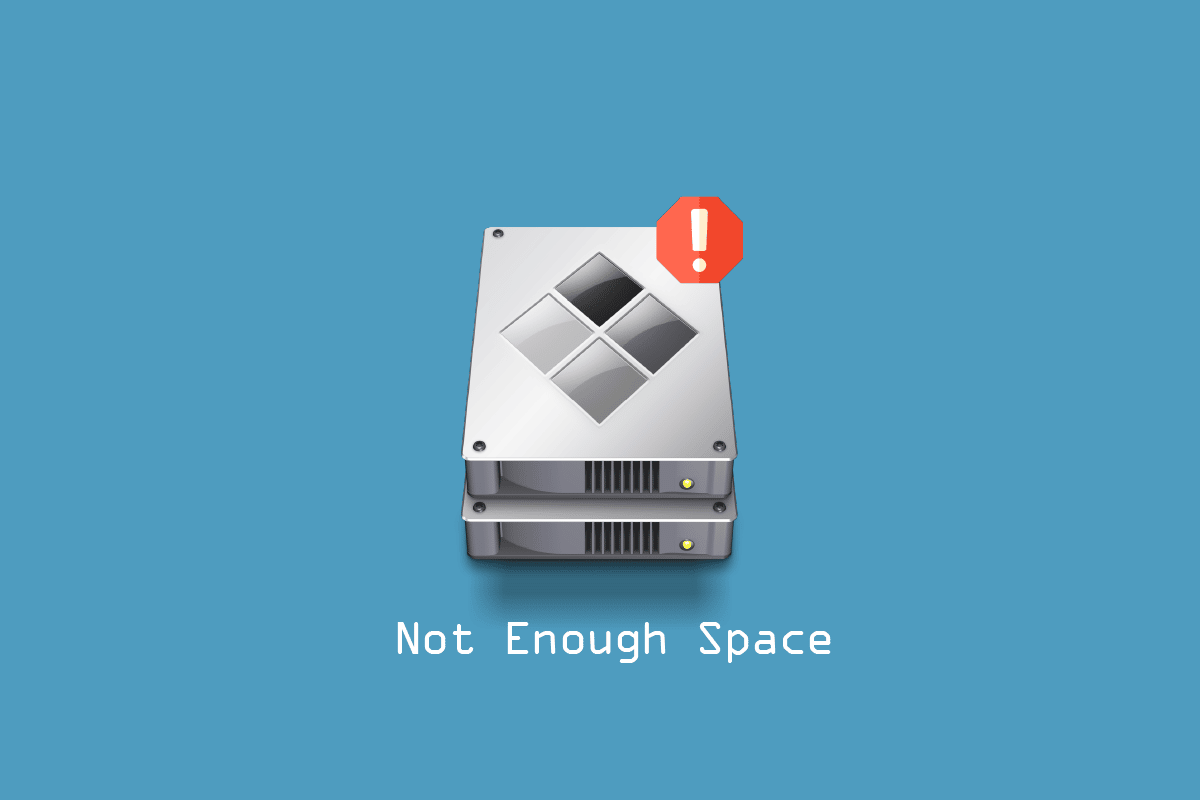
Πίνακας περιεχομένων
Πώς να διορθώσετε το σφάλμα Boot Camp Assistant Not Enough Space
Πριν ακολουθήσετε τις μεθόδους αντιμετώπισης προβλημάτων, πρέπει να γνωρίζετε τους λόγους που μπορεί να προκαλούν αυτόν τον ανεπαρκή χώρο στο δίσκο στο πρόβλημα Mac, όπως αναφέρονται παρακάτω.
- Σφάλματα με Χρονομηχανή.
- Σφάλμα με αρχεία με δυνατότητα εκκαθάρισης.
- Σφάλμα με το Spotlight.
- Δεν υπάρχει αρκετός χώρος αποθήκευσης σε USB ή μονάδα δίσκου.
- Ξεπερασμένη έκδοση macOS.
Ακολουθούν οι λύσεις για την επίλυση του προβλήματος που δεν ήταν δυνατό να δημιουργηθεί η μονάδα USB με δυνατότητα εκκίνησης.
Μέθοδος 1: Διασφαλίστε επαρκή χωρητικότητα αποθήκευσης μονάδας USB
Πριν εγκαταστήσετε τα Windows, πρέπει να ελέγξετε το σύστημα Mac σας και να βεβαιωθείτε ότι το σύστημά σας διαθέτει 4 GB μνήμης RAM και τουλάχιστον 30 GB χώρο στον σκληρό δίσκο πριν εγκαταστήσετε τα Windows. Εάν το Mac σας δεν έχει χώρο, μπορείτε να δοκιμάσετε να διαγράψετε τα ανεπιθύμητα αρχεία και να δοκιμάσετε να εγκαταστήσετε ξανά τα Windows.
Μέθοδος 2: Ενημέρωση macOS
Εάν το macOS σας δεν έχει ενημερωθεί πρόσφατα ή είναι παλιό, μπορεί να προκύψουν ζητήματα όπως ο βοηθός εκκίνησης που δεν έχει αρκετό χώρο. Με την ενημέρωση του macOS στην πιο πρόσφατη έκδοση, μπορείτε εύκολα να διορθώσετε το σφάλμα, καθώς η ενημέρωση μπορεί να διορθώσει τη λειτουργία διαχείρισης δίσκου. Για να ενημερώσετε το macOS σας, ακολουθήστε τα παρακάτω βήματα.
1. Κάντε κλικ στο εικονίδιο Apple και επιλέξτε System Preferences….
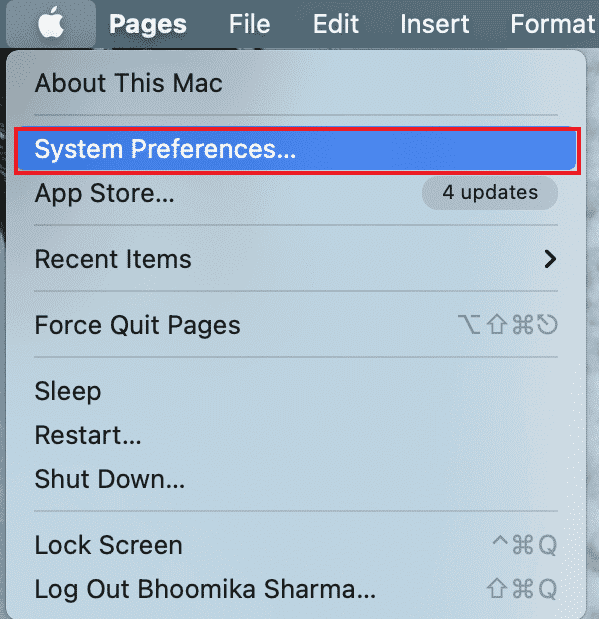
2. Τώρα, κάντε κλικ στην Ενημέρωση λογισμικού.
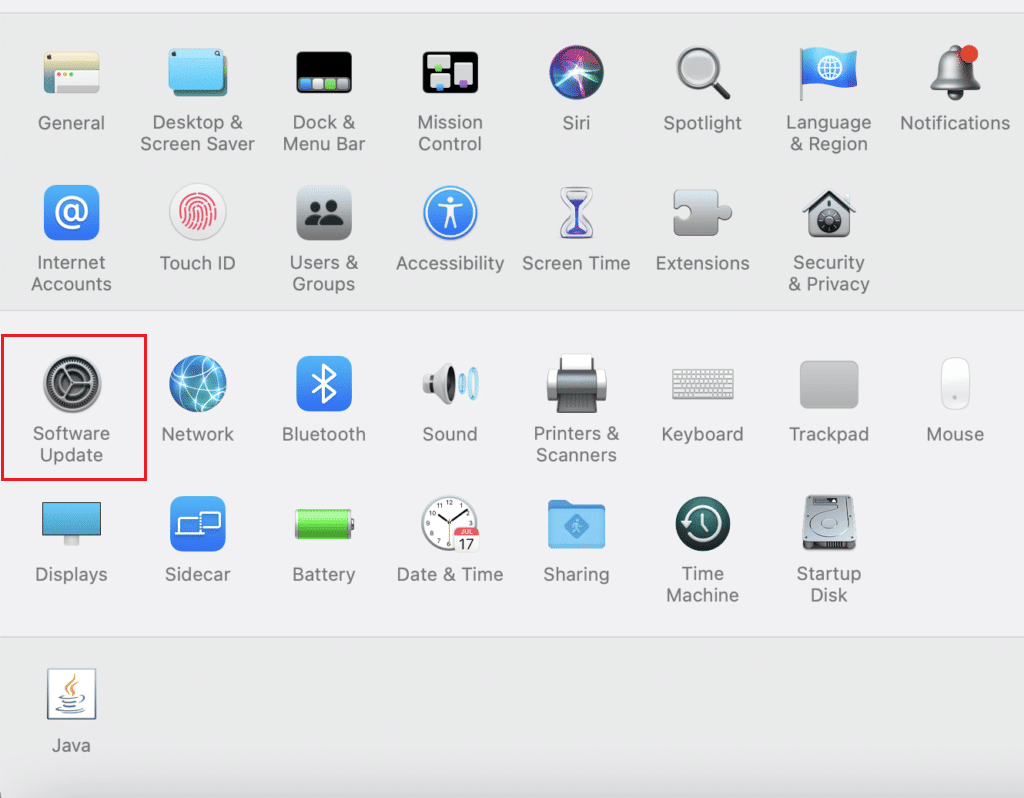
3. Τέλος, κάντε κλικ στο Ενημέρωση τώρα για να ξεκινήσει η λήψη για ενημερώσεις.
Μέθοδος 3: Αποσυνδέστε το αρχείο ISO των Windows 10
Ο βοηθός εκκίνησης δεν έχει αρκετό χώρο συχνά λόγω του ISO που έχει ήδη τοποθετηθεί στο σύστημα, λόγω αυτής της τοποθέτησης, ο βοηθός εκκίνησης δεν μπορεί να εκτελέσει τις εργασίες του. Για αυτό, πρέπει να αποπροσαρτήσετε το αρχείο ISO για να μπορέσετε να λύσετε το πρόβλημα.
Κάντε δεξί κλικ στη μονάδα δίσκου στην οποία έχετε τοποθετήσει τα Windows 10 και κάντε κλικ στην επιλογή Εξαγωγή, αφού ολοκληρωθεί αυτό, μπορείτε τώρα να αποκτήσετε πρόσβαση στον βοηθό εκκίνησης και να ορίσετε τη μονάδα εκκίνησης USB. Αυτό θα διορθώσει τα σφάλματα που δεν υπάρχουν αρκετά.
Μέθοδος 4: Εγκαταστήστε την πρόσφατη έκδοση των Windows 10
Ενδέχεται να προκύψει σφάλμα για τον βοηθό εκκίνησης χωρίς αρκετό χώρο εάν χρησιμοποιείτε μια παλιά έκδοση των Windows 10 για εγκατάσταση σε macOS, γι’ αυτό ίσως χρειαστεί να κάνετε λήψη της πιο πρόσφατης έκδοσης των Windows 10.
1. Κάντε λήψη της πιο πρόσφατης έκδοσης των Windows 10 από την επίσημη έκδοση Ιστοσελίδα της Microsoft.
Σημείωση: Μετά τη λήψη, μπορείτε να το χρησιμοποιήσετε για να δοκιμάσετε και να εγκαταστήσετε τα Windows 10 σε Mac.
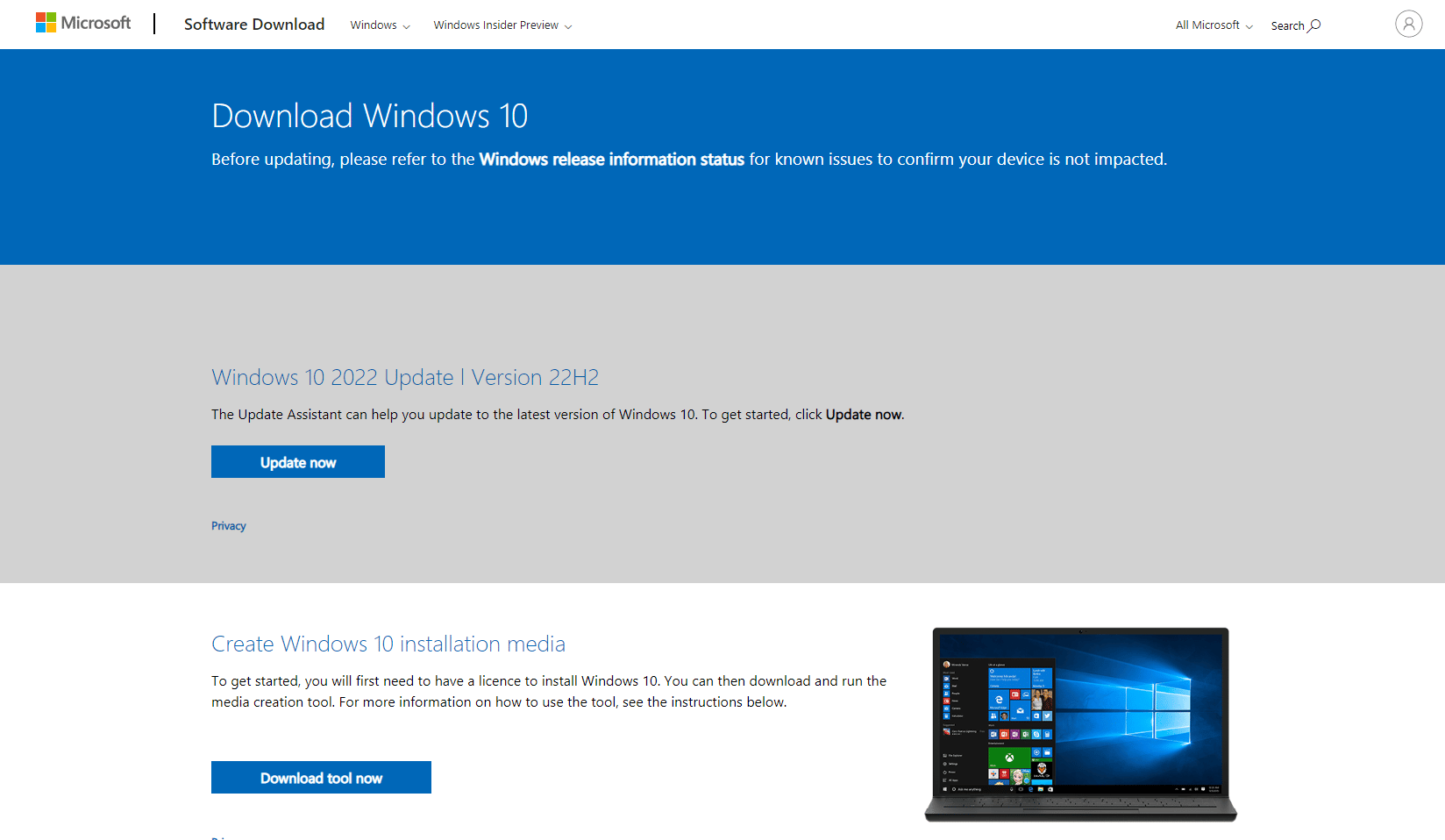
2. Ανοίξτε το Boot Camp Assistant και κάντε κλικ στο Continue.
3. Επιλέξτε, το ληφθέν αρχείο ISO των Windows και κάντε κλικ στο κουμπί Συνέχεια. Συνεχίστε για να δείτε αν το σφάλμα εξακολουθεί να υπάρχει.
Μέθοδος 5: Επαναφορά του Spotlight
Το Spotlight μπορεί να χρησιμοποιηθεί για να βρείτε εύκολα πράγματα στο Macbook σας. Αυτό το εργαλείο λειτουργεί ακριβώς όπως η λειτουργία αναζήτησης στα Windows και μερικές φορές, όταν τα αρχεία στο Mac σας δεν έχουν καταχωρηθεί σωστά στο ευρετήριο, μπορεί να προκύψει σφάλμα για την επίλυση της μονάδας εκκίνησης USB που δεν μπορούσε να δημιουργηθεί. Ακολουθήστε τα παρακάτω βήματα για να επαναπροσδιορίσετε το ευρετήριο των αρχείων.
1. Μεταβείτε στις Προτιμήσεις συστήματος.
2. Επιλέξτε Spotlight.
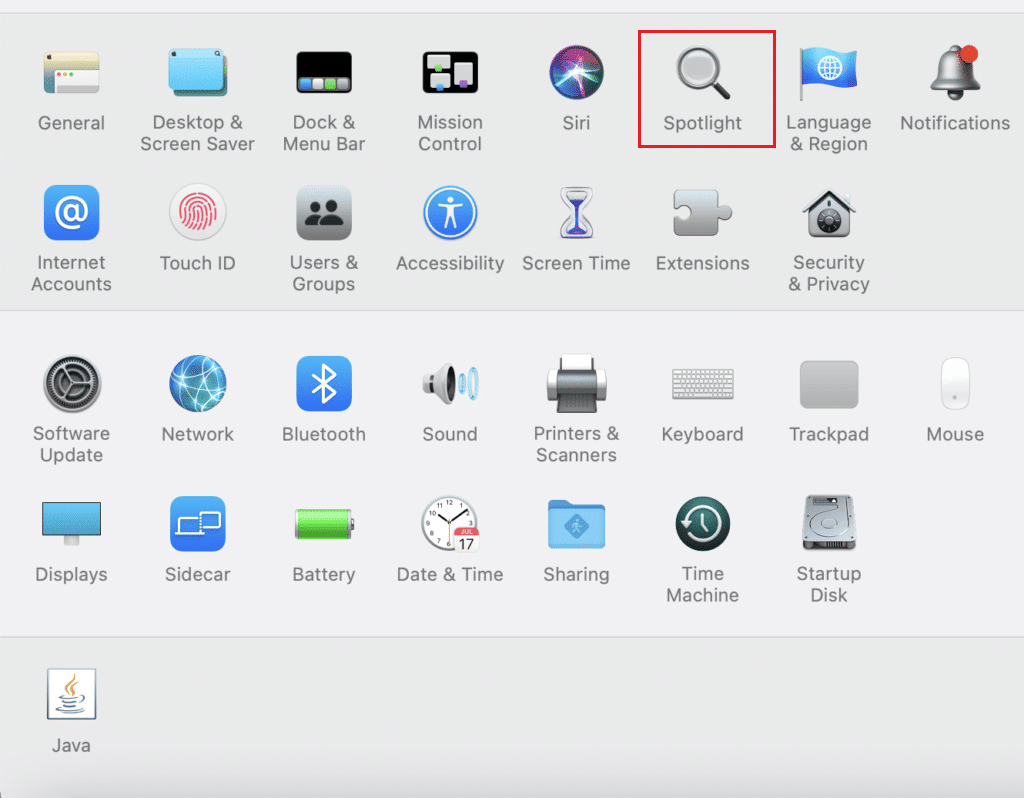
3. Τώρα, κάντε κλικ στην καρτέλα Απόρρητο.
4. Σε αυτήν την καρτέλα, θα δείτε το κουμπί +.
5. Τώρα, επιλέξτε Macintosh HD παρόν κάτω από την επικεφαλίδα Τοποθεσίες στο αριστερό τμήμα του παραθύρου.
6. Πατήστε το κουμπί on + και επιλέξτε το Macintosh HD και πατήστε ξανά το κουμπί on –.
Αυτό θα επαναφέρει τα αρχεία στο Mac σας.
Μέθοδος 6: Κατάργηση Purgeable Files
Ο χώρος καθαρισμού είναι ένας τύπος αποθήκευσης στον οποίο το Mac αναφέρεται σε ορισμένα αρχεία και έγγραφα που μπορούν να αφαιρεθούν εάν χρειάζεται περισσότερος χώρος από το λειτουργικό σύστημα. Είναι μια δυνατότητα που χρησιμοποιεί το Mac για να καθαρίσει το χώρο του συστήματος όταν απαιτείται. Μπορείτε να αφαιρέσετε αυτά τα αρχεία με δυνατότητα εκκαθάρισης για να δείτε εάν δεν λύνουν αρκετό χώρο στο δίσκο mac.
1. Ανοίξτε το Terminal και πληκτρολογήστε την παρακάτω εντολή και πατήστε Enter.
dd if=/dev/zero of=~/stupidfile.crap
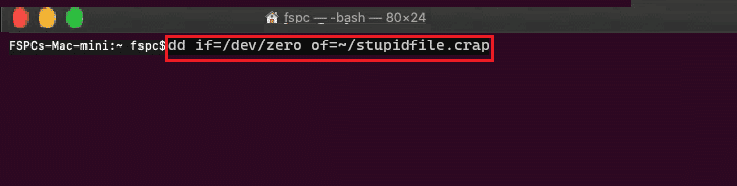
2. Περιμένετε να ολοκληρωθεί η εντολή και μετά πληκτρολογήστε και εκτελέστε την παρακάτω εντολή
rm ~/stupidfile.crap
Τώρα, δοκιμάστε ξανά εάν το πρόβλημα επιλυθεί.
Μέθοδος 7: Απενεργοποίηση Time Machine
Το TimeMachine είναι μια ενσωματωμένη δυνατότητα δημιουργίας αντιγράφων ασφαλείας του Mac για τη δημιουργία αντιγράφων ασφαλείας των δεδομένων σας, επομένως η απενεργοποίηση του TimeMachine μπορεί να αποδειχθεί μια πιθανή λύση για την επίλυση του βοηθού εκκίνησης που δεν έχει αρκετό χώρο.
1. Μεταβείτε στις Προτιμήσεις συστήματος.
2. Κάντε κλικ και ανοίξτε τη Μηχανή του Χρόνου.
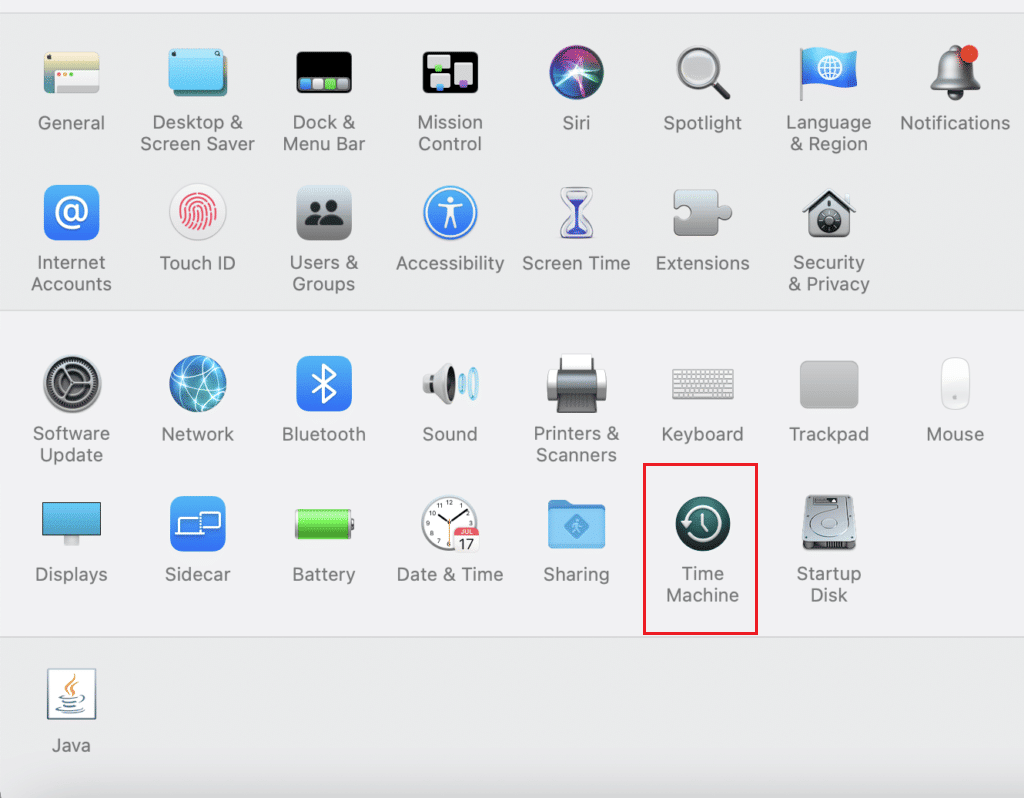
3. Καταργήστε την επιλογή του Backup αυτόματα για να απενεργοποιήσετε τη δημιουργία αντιγράφων ασφαλείας και να κλείσετε το πλαίσιο διαλόγου,
4. Τώρα, ανοίξτε το τερματικό στη συνέχεια, πληκτρολογήστε και εκτελέστε την εντολή.
sudo tmutil thinlocalsnapshots / 999999999999
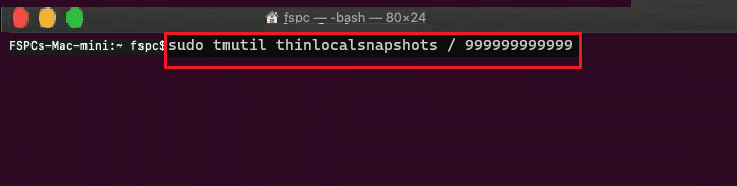
5. Αφού εκτελέσετε την εντολή, επανεκκινήστε τον υπολογιστή.
Μέθοδος 8: Δημιουργία του Windows 10 Installer σε USB για BootCamp
Μπορείτε να δοκιμάσετε να δημιουργήσετε ένα Windows 10 με δυνατότητα εγκατάστασης ειδικά για το BootCamp, ακολουθήστε τα παρακάτω βήματα για να το κάνετε.
1. Τοποθετήστε μια μονάδα USB που έχει περισσότερο από 8 GB χώρου.
2. Διαμορφώστε τη μονάδα USB σε μορφή FAT32 ή MBR.
3. Πηγαίνετε στο Επίσημος ιστότοπος της Apple και κατεβάστε τα προγράμματα οδήγησης BootCamp στη μονάδα USB.
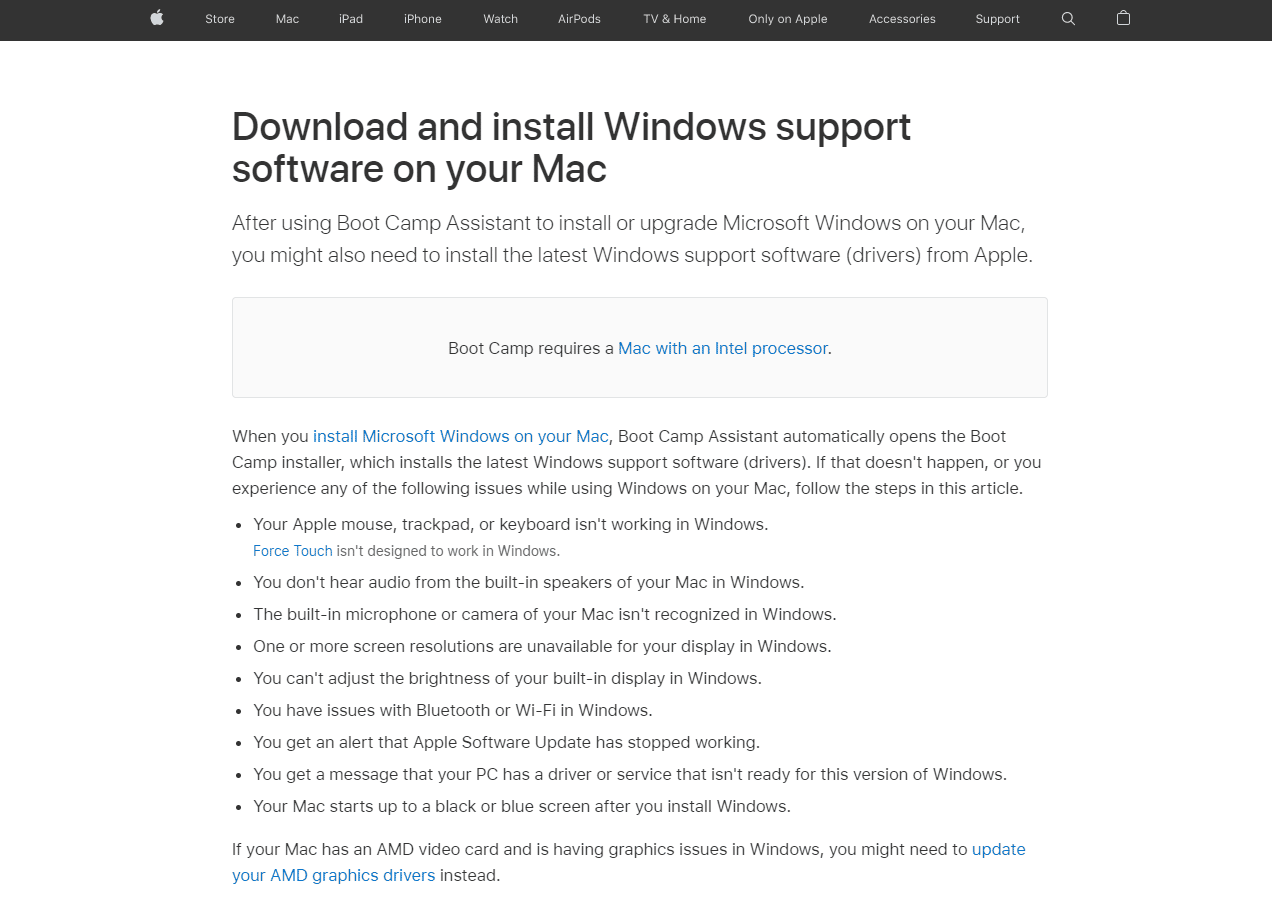
4. Τώρα, μεταφέρετε όλα τα αρχεία ISO των Windows στη μονάδα USB
Σημείωση: Πρέπει να μεταφέρετε τα αρχεία που υπάρχουν μέσα στο ISO, για αυτό πρέπει να προσαρτήσετε το ISO. Εάν δεν ξέρετε πώς να προσαρτήσετε ένα αρχείο ISO στα Windows 10, ακολουθήστε τη μέθοδό μας για 3 Τρόπους Προσάρτησης ή Αποπροσάρτησης αρχείου ISO στα Windows 10
5. Χρησιμοποιήστε το Disk Utility και δημιουργήστε ένα διαμέρισμα FAT32.
6. Εκκινήστε το σύστημά σας από αυτήν τη μονάδα USB και επιλέξτε FAT32 ως προορισμό για εγκατάσταση των Windows
Συχνές Ερωτήσεις (FAQ)
Q1. Πώς μπορώ να καθαρίσω τον χώρο του Boot camp στο macOS;
Απ. Πριν την κατάργηση, αποθηκεύστε τα δεδομένα αντιγράφου ασφαλείας του διαμερίσματος. Ανοίξτε το Disk Utility στο macOS σας, επιλέξτε Διαμέρισμα Windows. Τώρα, επιλέξτε να τα διαγράψετε και στη συνέχεια να τα μορφοποιήσετε ως Mac OS Extended (Journaled) και, στη συνέχεια, διαγράψτε το διαμέρισμα.
Ε2. Πόσος χώρος είναι απαραίτητη προϋπόθεση για την εγκατάσταση του Boot camp στο Mac μου;
Απ. Ο ελάχιστος χώρος αποθήκευσης που απαιτείται για την εγκατάσταση του Bootcamp είναι 64 GB.
Ε3. Επιβραδύνει το boot camp τον υπολογιστή Mac;
Απ. Όχι, δεν επιβραδύνει απαραίτητα τον υπολογιστή Mac, καθιστά δυνατή μόνο την εγγενή εκτέλεση των Windows στο Mac σας.
Ε4. Το Bootcamp εξακολουθεί να υποστηρίζεται από την Apple;
Απ. Όχι, το Boot camp δεν υποστηρίζεται από το πιο πρόσφατο πυρίτιο της Apple, επομένως δεν είναι προεγκατεστημένο στο νεότερο macOS.
Q5. Ποιος Mac δεν υποστηρίζει το Bootcamp;
Απ. Οι M1 Mac δεν υποστηρίζουν την εκτέλεση Bootcamp και υπάρχουν πολύ περιορισμένες επιλογές για την εκτέλεση των Windows.
***
Ελπίζουμε ότι το παραπάνω άρθρο σχετικά με τους τρόπους επιδιόρθωσης του σφάλματος του Boot Camp Assistant που δεν είναι αρκετός χώρος, σας βοήθησε να διορθώσετε το πρόβλημα που αντιμετωπίζατε. Ενημερώστε μας στην ενότητα σχολίων σχετικά με τη μέθοδο που σας βοήθησε να διορθώσετε το πρόβλημα, μην ξεχάσετε να σχολιάσετε το άρθρο, Ευχαριστούμε!