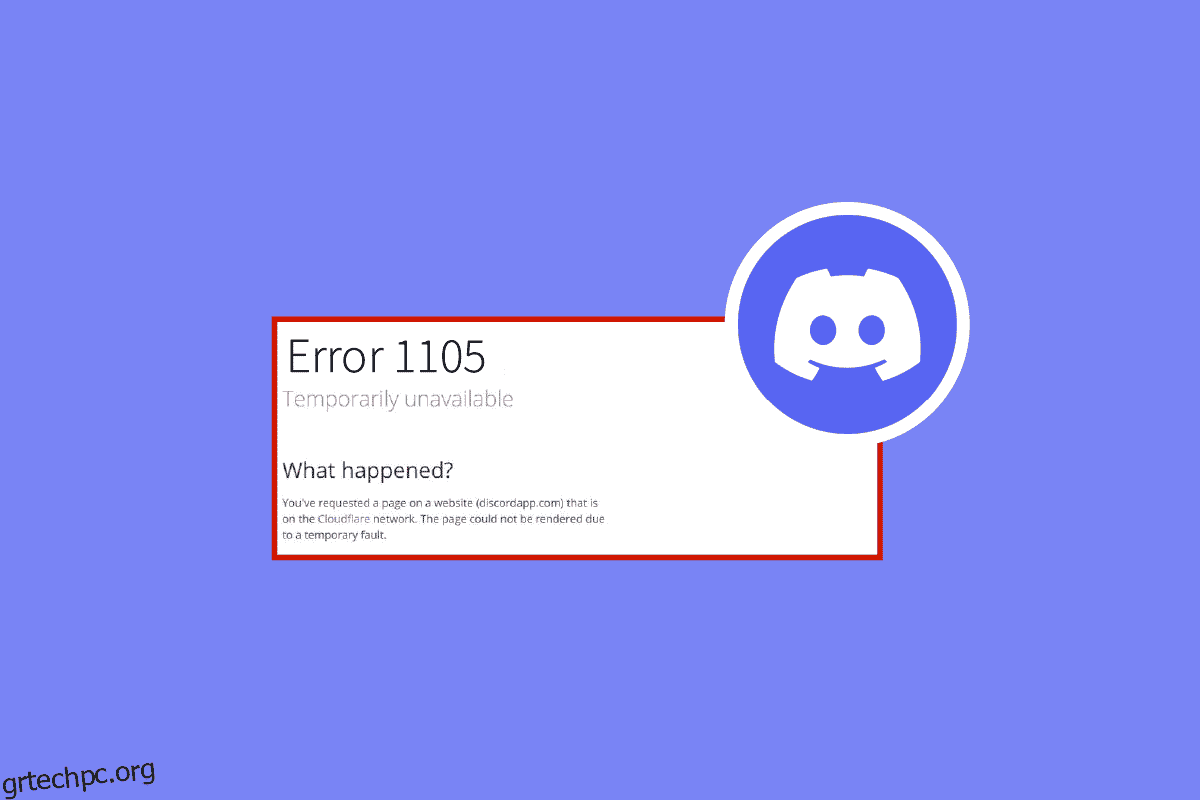Το Discord είναι μια από τις καλύτερες εφαρμογές φωνητικής συνομιλίας, ανταλλαγής μηνυμάτων και παιχνιδιών που απολαμβάνουν εκατομμύρια χρήστες. Όμως, όπως όλες οι εφαρμογές, το Discord έχει επίσης ορισμένα σφάλματα και προβλήματα. Το σφάλμα 1105 Discord παρουσιάζεται όταν προσπαθείτε να ανοίξετε την εφαρμογή Ιστού Discord ή την εφαρμογή επιφάνειας εργασίας. Αν ψάχνετε για λόγους που προκαλούν τον κωδικό σφάλματος 1105 στο Discord και θέλετε να αντιμετωπίσετε το ίδιο πρόβλημα, αυτός ο οδηγός θα σας βοηθήσει πολύ.
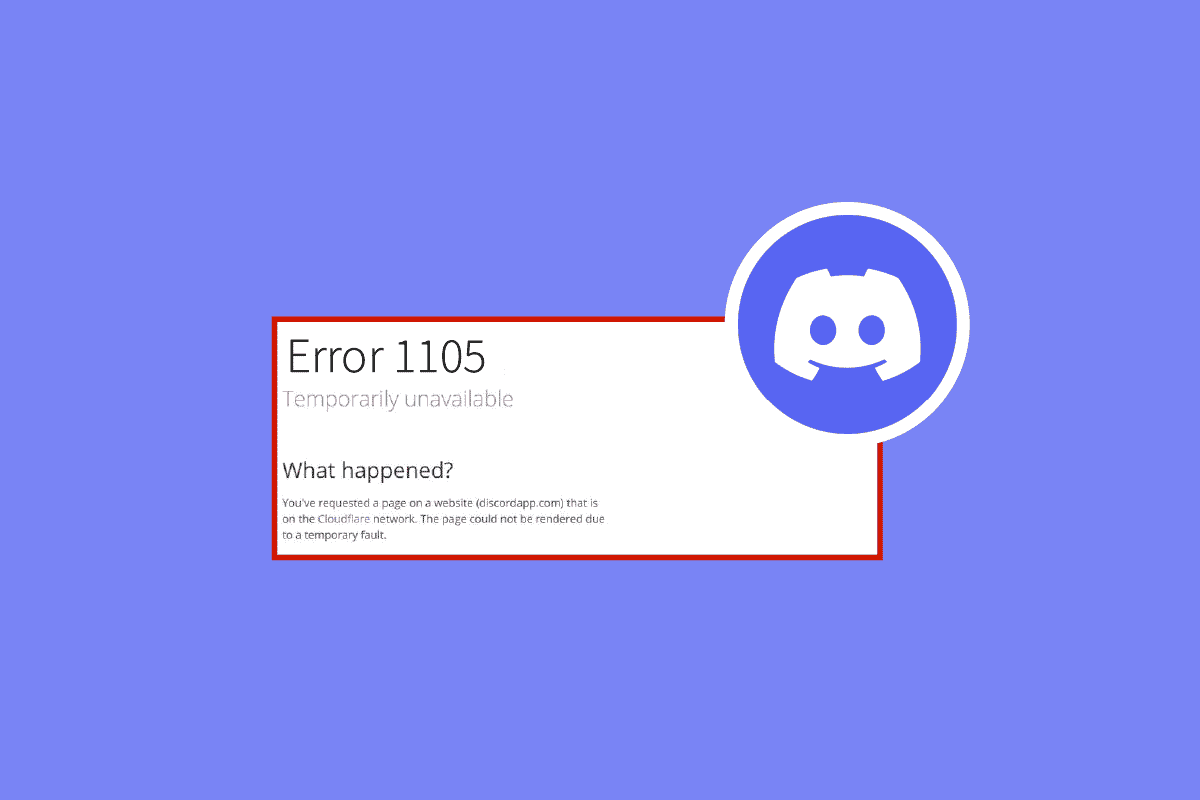
Πίνακας περιεχομένων
Πώς να διορθώσετε το σφάλμα 1105 Discord στα Windows 10
Ακολουθούν ορισμένοι συνήθεις λόγοι που προκαλούν τον κωδικό σφάλματος Discord 1105 στον υπολογιστή σας με Windows 10.
- Ασταθής σύνδεση στο Διαδίκτυο
- Ο διακομιστής Discord είναι εκτός σύνδεσης ή εκτός σύνδεσης για συντήρηση
- Το Discord δεν έχει τα κατάλληλα δικαιώματα διαχειριστή
- Ξεπερασμένο Discord, προγράμματα οδήγησης και λειτουργικό σύστημα
- Άλλες εφαρμογές και προγράμματα παρεμβαίνουν στην εφαρμογή
- Ένα ή περισσότερα κατεστραμμένα αρχεία στον υπολογιστή
- Η σύνδεση διακομιστή μεσολάβησης δεν είναι συμβατή
- Εσφαλμένα διαμορφωμένα αρχεία εγκατάστασης Discord
Υπάρχουν διάφοροι λόγοι για τους οποίους ενδέχεται να αντιμετωπίσετε το σφάλμα 1105 στο Discord είναι οι κύριες αιτίες αυτού του ζητήματος. Προτού προχωρήσετε σε προηγμένες μεθόδους αντιμετώπισης προβλημάτων, μπορείτε να ακολουθήσετε μερικές απλές εισβολές που θα σας βοηθήσουν να διορθώσετε το πρόβλημα που συζητήθηκε με κλικ.
- Εάν χρησιμοποιείτε το Discord σε λειτουργία πλήρους οθόνης, ελαχιστοποιήστε το και χρησιμοποιήστε το σε λειτουργία παραθύρου. Αυτό θα σας βοηθήσει να αποτρέψετε την αργή πρόοδο της εφαρμογής.
- Ανανεώστε την εφαρμογή Discord πατώντας συνολικά τα πλήκτρα Ctrl + R.
- Κλείστε την εφαρμογή Discord μία φορά και επανεκκινήστε την εφαρμογή. Κάντε δεξί κλικ στο εικονίδιο Discord στο δίσκο συστήματος και επιλέξτε Quit Discord.
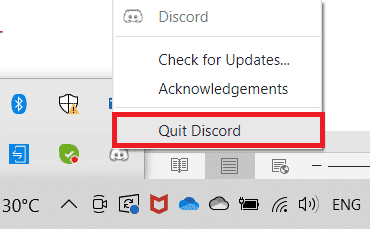
Μέθοδος 1: Βασικές μέθοδοι αντιμετώπισης προβλημάτων
Ακολουθούν μερικές βασικές μέθοδοι αντιμετώπισης προβλημάτων.
1Α. Εξασφαλίστε τη σωστή σύνδεση δικτύου
Μια ασταθής σύνδεση στο Διαδίκτυο οδηγεί στο σφάλμα 1105 Discord, επίσης εάν υπάρχουν εμπόδια μεταξύ του δρομολογητή και του υπολογιστή, ενδέχεται να παρεμποδίσουν το ασύρματο σήμα και να προκαλέσουν προβλήματα διακοπτόμενης σύνδεσης. Μπορείτε να εκτελέσετε ένα SpeedTest για να γνωρίζετε το βέλτιστο επίπεδο ταχύτητας δικτύου που απαιτείται για τη σωστή σύνδεση.
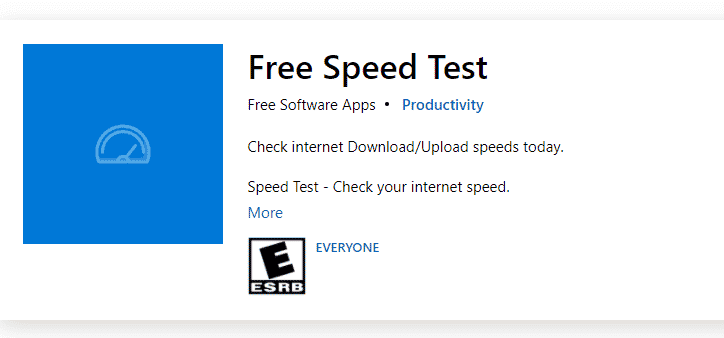
Βεβαιωθείτε ότι η συσκευή σας πληροί τα παρακάτω κριτήρια.
- Βρείτε την ισχύ του σήματος του δικτύου σας και εάν είναι πολύ χαμηλή, καθαρίστε όλα τα εμπόδια στο ενδιάμεσο.
- Αποφύγετε πάρα πολλές συσκευές που είναι συνδεδεμένες στο ίδιο δίκτυο.
- Αγοράζετε πάντα ένα μόντεμ/δρομολογητή επαληθευμένο από τον πάροχο υπηρεσιών Διαδικτύου (ISP) και δεν υπάρχουν διενέξεις.
- Μη χρησιμοποιείτε παλιά, σπασμένα ή κατεστραμμένα καλώδια. Αντικαταστήστε τα καλώδια εάν χρειάζεται.
- Βεβαιωθείτε ότι τα καλώδια από το μόντεμ στο δρομολογητή και το μόντεμ στον τοίχο είναι σταθερά και δεν ενοχλούνται.
Εάν υπάρχουν προβλήματα συνδεσιμότητας στο Διαδίκτυο, ανατρέξτε στον οδηγό μας Τρόπος αντιμετώπισης προβλημάτων συνδεσιμότητας δικτύου στα Windows 10 για να αντιμετωπίσετε τα ίδια προβλήματα.
1Β. Επαλήθευση της κατάστασης διαφωνίας
Πριν ελέγξετε ή τροποποιήσετε οποιεσδήποτε άλλες ρυθμίσεις στον υπολογιστή σας Windows 10, μπορείτε να ελέγξετε την κατάσταση του διακομιστή Discord για να ελέγξετε εάν είναι λειτουργικοί ή όχι. Εάν έχετε λογαριασμό Twitter, μπορείτε να ελέγξετε την κατάστασή του ακολουθώντας το @discord για να λαμβάνετε τυχόν ενημερώσεις.
1. Επισκεφτείτε την επίσημη σελίδα Κατάσταση Discord.
2. Τώρα, πρέπει να εξασφαλίσετε το μήνυμα All Systems Operational στο κύριο παράθυρο. Αυτό θα επιβεβαιώσει ότι δεν υπάρχει δραστηριότητα συντήρησης διακομιστή από το Discord. Εάν δείτε άλλα μηνύματα, πρέπει να περιμένετε μέχρι να επιλυθεί.
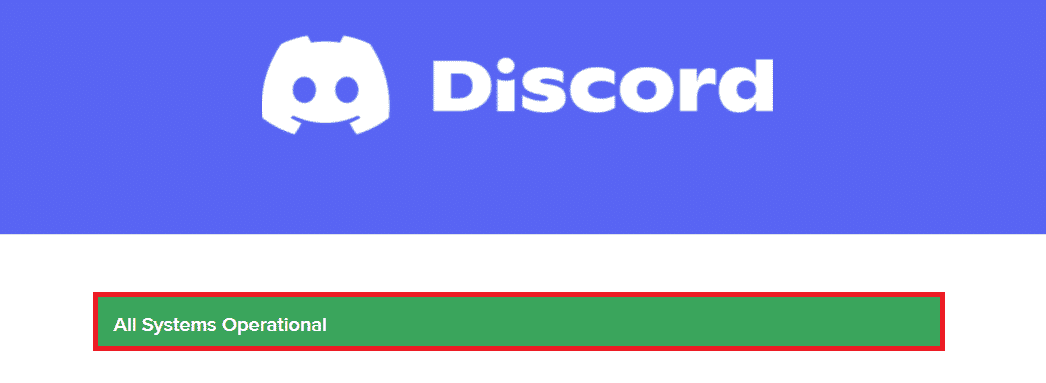
1C. Εκτελέστε το Network Troubleshooter
Εάν εξακολουθείτε να αντιμετωπίζετε προβλήματα δικτύου με την εφαρμογή, μπορείτε να αυτοσχεδιάσετε τη σύνδεση χρησιμοποιώντας το εργαλείο αντιμετώπισης προβλημάτων δικτύου. Αυτό θα επιλύσει το σφάλμα 1105 Discord. Αυτή είναι μια συστηματική διαδικασία και εάν δεν ξέρετε πώς να εκτελέσετε ένα εργαλείο αντιμετώπισης προβλημάτων δικτύου, ακολουθήστε τα βήματα όπως περιγράφονται στον οδηγό μας Τρόπος αντιμετώπισης προβλημάτων συνδεσιμότητας δικτύου στα Windows 10 και εφαρμόστε τα βήματα σύμφωνα με τις οδηγίες.
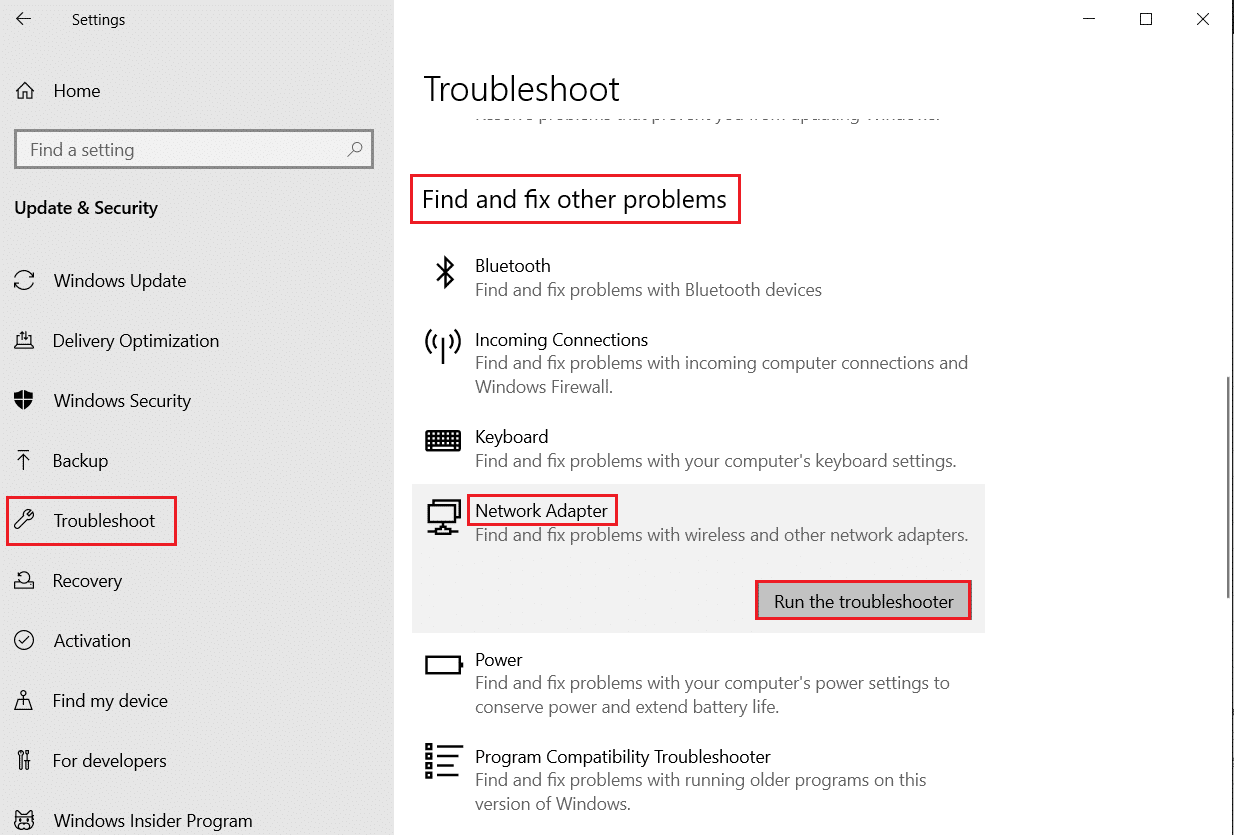
Τα αποτελέσματα της αντιμετώπισης προβλημάτων θα σας καθοδηγήσουν στα βήματα για να διορθώσετε όλα τα διαγνωσμένα προβλήματα. Μόλις τελειώσετε, ελέγξτε αν έχετε διορθώσει το πρόβλημα ή όχι.
1Δ. Τροποποίηση ρυθμίσεων συμβατότητας
Αυτή η μέθοδος είναι η πιο ασήμαντη επιδιόρθωση που σας βοηθά να επιλύσετε το σφάλμα Discord 1105. Για να βεβαιωθείτε ότι το Discord εκτελείται με δικαιώματα διαχειριστή, ακολουθήστε τις οδηγίες που αναφέρονται παρακάτω.
Βήμα I: Εκτέλεση προγράμματος σε λειτουργία συμβατότητας
1. Μεταβείτε στη θέση του αρχείου Discord στην Εξερεύνηση αρχείων.
2. Στη συνέχεια, κάντε δεξί κλικ στην εφαρμογή Discord και, στη συνέχεια, επιλέξτε Ιδιότητες, όπως φαίνεται παρακάτω.
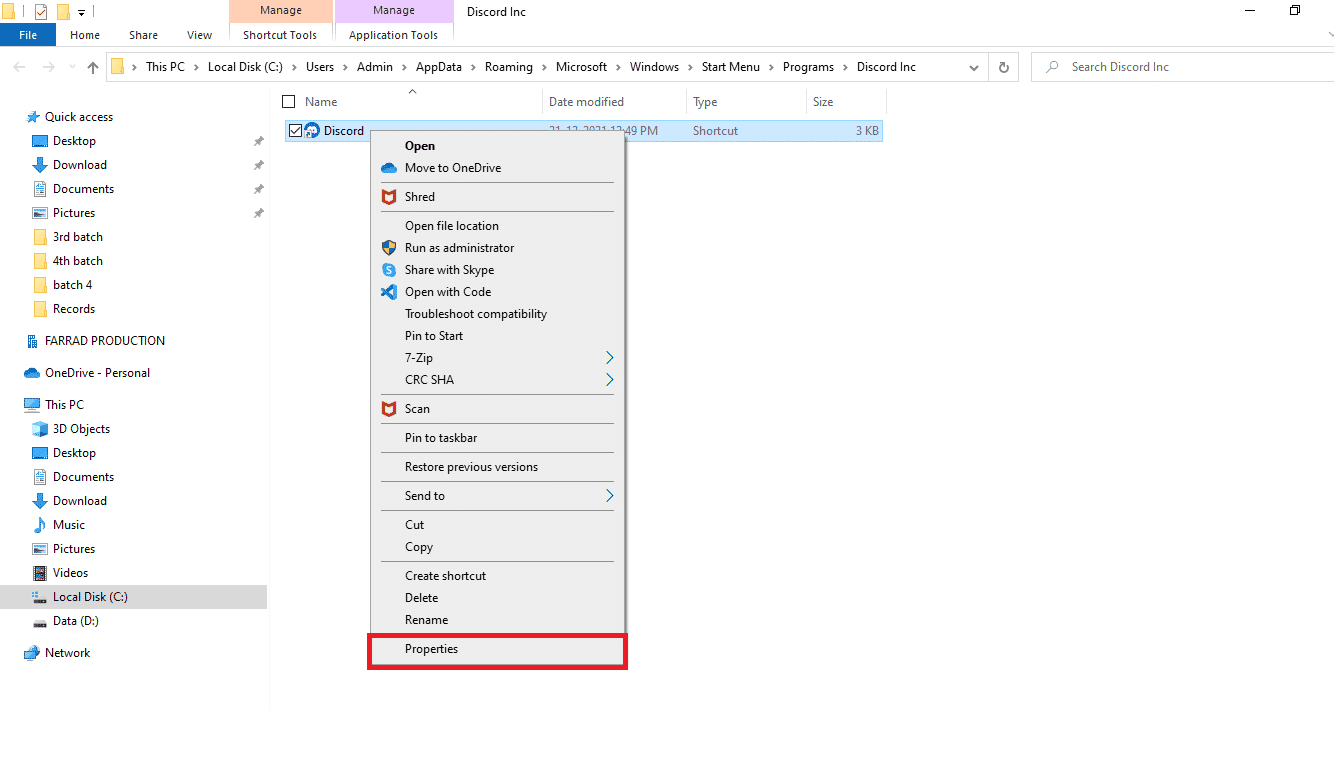
3. Τώρα, μεταβείτε στην καρτέλα Συμβατότητα.
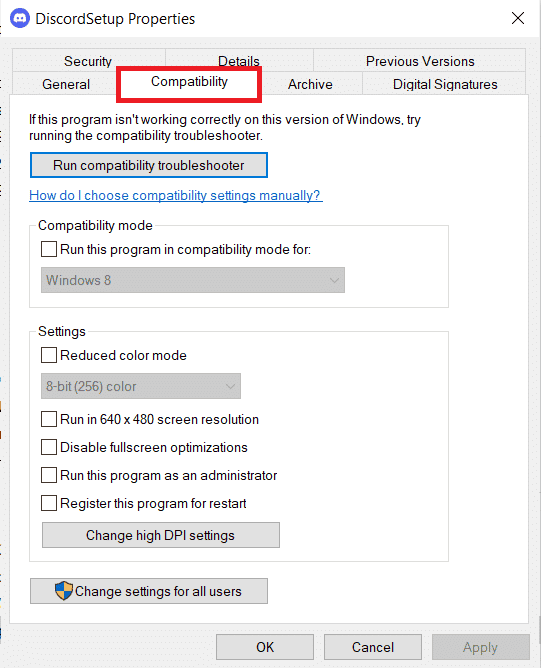
4. Επιλέξτε το πλαίσιο Εκτέλεση αυτού του προγράμματος σε λειτουργία συμβατότητας για.
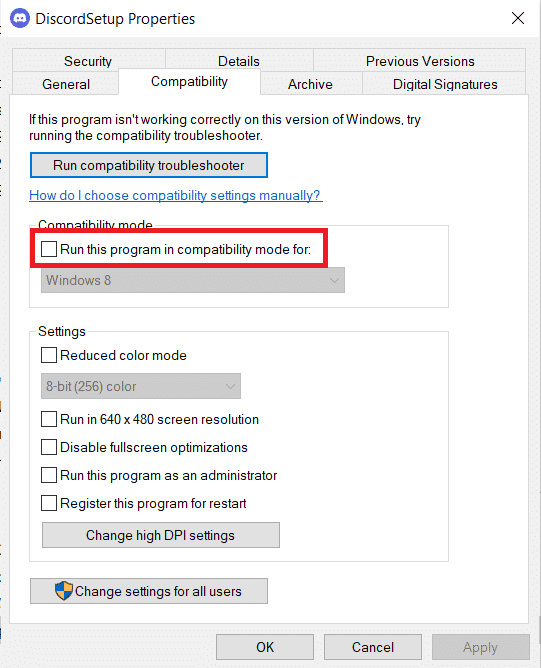
5. Στη συνέχεια, επιλέξτε οποιαδήποτε προηγούμενη έκδοση των Windows που είναι συμβατή με το Discord.
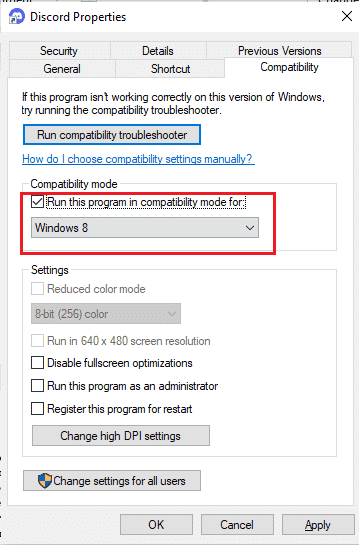
6. Κάντε κλικ στο Apply και OK για να αποθηκεύσετε αυτές τις αλλαγές.
Μπορείτε να δοκιμάσετε διάφορες εκδόσεις των Windows και να ελέγξετε εάν ο κωδικός σφάλματος Discord 1105 εμφανίζεται ξανά ή όχι. Εάν αυτό δεν επιλύσει το πρόβλημα, δοκιμάστε να εκτελέσετε το πρόγραμμα αντιμετώπισης προβλημάτων συμβατότητας όπως περιγράφεται παρακάτω.
Βήμα II: Εκτελέστε το πρόγραμμα αντιμετώπισης προβλημάτων συμβατότητας
1. Επαναλάβετε τα βήματα 1-3 όπως υποδεικνύονται στο παραπάνω βήμα και κάντε κλικ στο κουμπί Εκτέλεση αντιμετώπισης προβλημάτων συμβατότητας όπως απεικονίζεται.
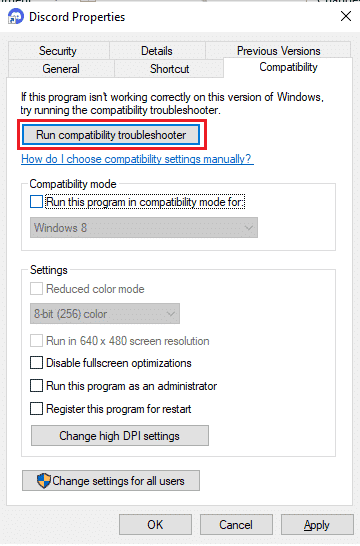
2. Κάντε κλικ στην επιλογή Δοκιμάστε τις προτεινόμενες ρυθμίσεις ή το πρόγραμμα Αντιμετώπιση προβλημάτων για να εκτελέσετε το πρόγραμμα αντιμετώπισης προβλημάτων.
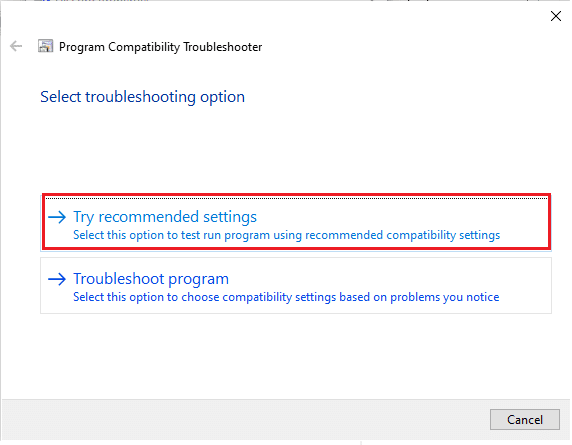
3. Κάντε κλικ στο κουμπί Δοκιμή του προγράμματος… και ελέγξτε εάν το πρόβλημα έχει επιλυθεί ή όχι.
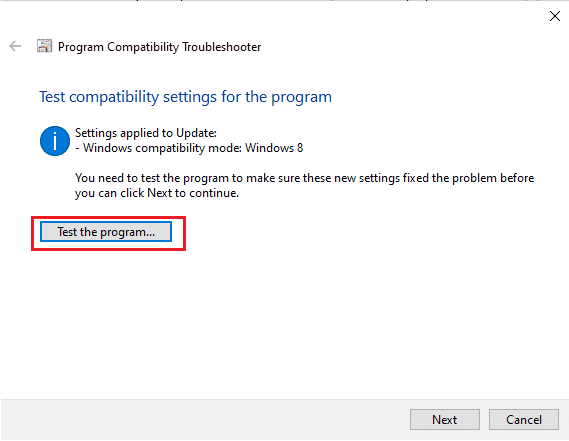
4. Στη συνέχεια, κάντε κλικ στο Επόμενο για να συνεχίσετε.
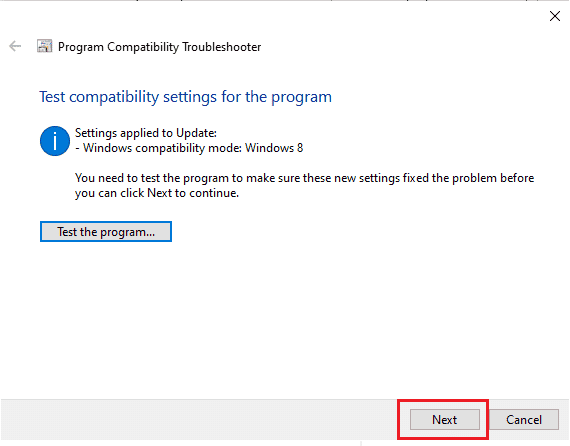
5Α. Εάν αυτή η ρύθμιση διορθώσει το πρόβλημά σας, επιλέξτε Ναι, αποθηκεύστε αυτές τις ρυθμίσεις για αυτό το πρόγραμμα.
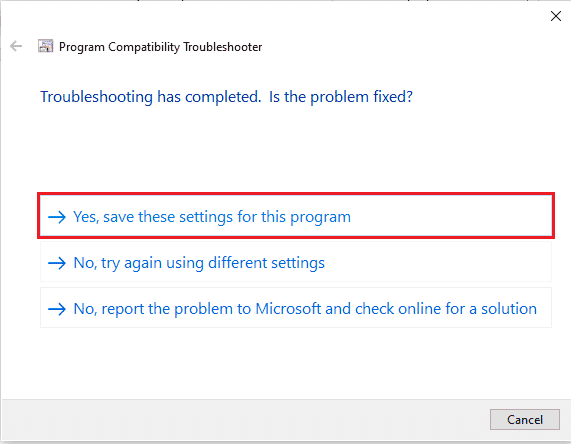
5Β. Εναλλακτικά, εάν το πρόβλημα παραμένει, ακολουθήστε τα παρακάτω βήματα για να το διορθώσετε.
1Ε. Κλείστε άλλες εφαρμογές
Εάν εκτελέσετε οποιοδήποτε άλλο προηγμένο παιχνίδι στο παρασκήνιο εκτός από το Discord, αυτό θα οδηγήσει στο σφάλμα 1105 Discord. Αρκετές εφαρμογές παρασκηνίου καταναλώνουν πολλούς πόρους της CPU και, αν θέλετε να το επιλύσετε, πρέπει να κλείσετε όλα τα άλλα προγράμματα και εφαρμογές παρασκηνίου σύμφωνα με τις οδηγίες στον οδηγό μας Πώς να τερματίσετε την εργασία στα Windows 10.
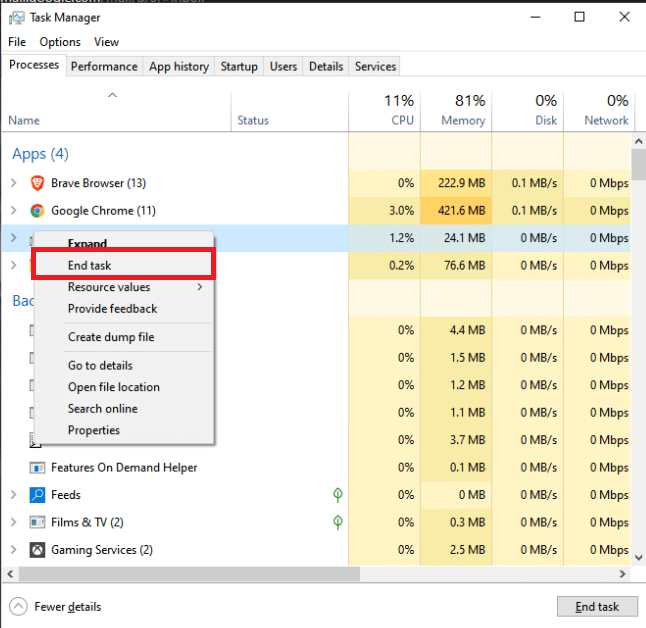
1ΣΤ. Ενημερώστε τα Windows
Επίσης, εάν υπάρχουν σφάλματα στον υπολογιστή σας, μπορούν να διορθωθούν μόνο μετά από ενημέρωση των Windows. Η Microsoft κυκλοφορεί τακτικές ενημερώσεις για να διορθώσει όλα αυτά τα σφάλματα ταξινομώντας έτσι το σφάλμα Discord 1105. Επομένως, βεβαιωθείτε ότι έχετε ενημερώσει το λειτουργικό σύστημα Windows και εάν εκκρεμούν ενημερώσεις, χρησιμοποιήστε τον οδηγό μας Πώς να κάνετε λήψη και εγκατάσταση της τελευταίας ενημέρωσης των Windows 10
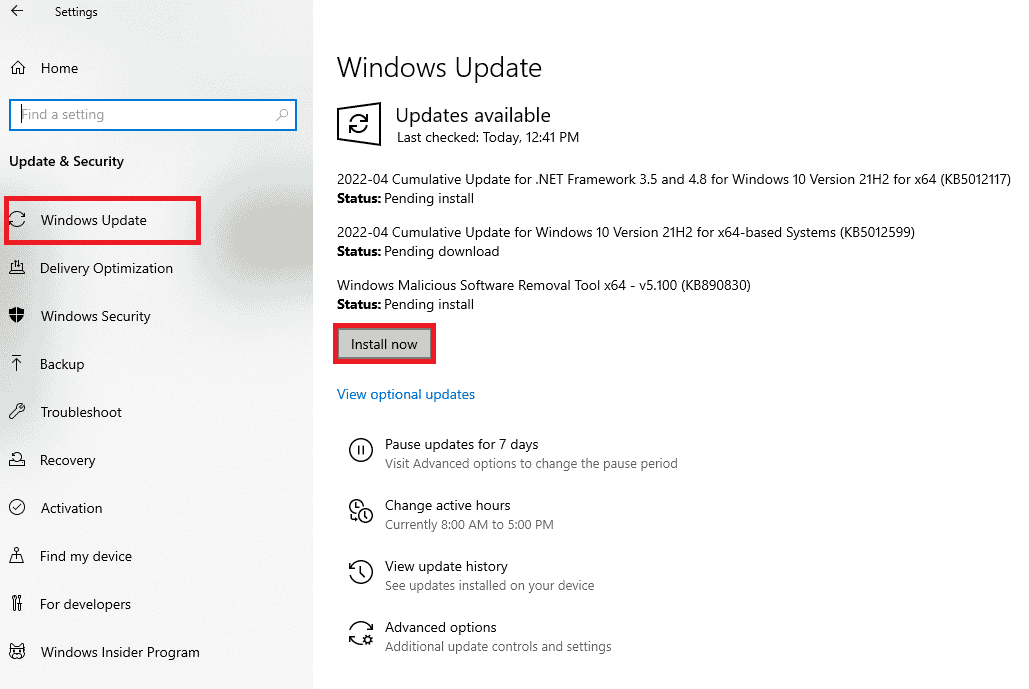
Αφού ενημερώσετε το λειτουργικό σύστημα Windows, ελέγξτε αν μπορείτε να διορθώσετε τον κωδικό σφάλματος που συζητήθηκε.
1G. Ενημερώστε το πρόγραμμα οδήγησης GPU
Εάν αντιμετωπίσετε διενέξεις εκκίνησης κατά την εκκίνηση του παιχνιδιού στο Discord, βεβαιωθείτε ότι χρησιμοποιείτε μια ενημερωμένη έκδοση προγραμμάτων οδήγησης συσκευών, καθώς χρησιμεύουν ως σύνδεσμος μεταξύ του υλικού και του λειτουργικού συστήματος του υπολογιστή σας. Πολλοί χρήστες έχουν προτείνει ότι η ενημέρωση των προγραμμάτων οδήγησης έχει διορθώσει το σφάλμα 1105 Discord. Διαβάστε και εφαρμόστε τα βήματα που περιγράφονται στον οδηγό μας 4 τρόποι ενημέρωσης προγραμμάτων οδήγησης γραφικών στα Windows 10 για να το κάνετε.
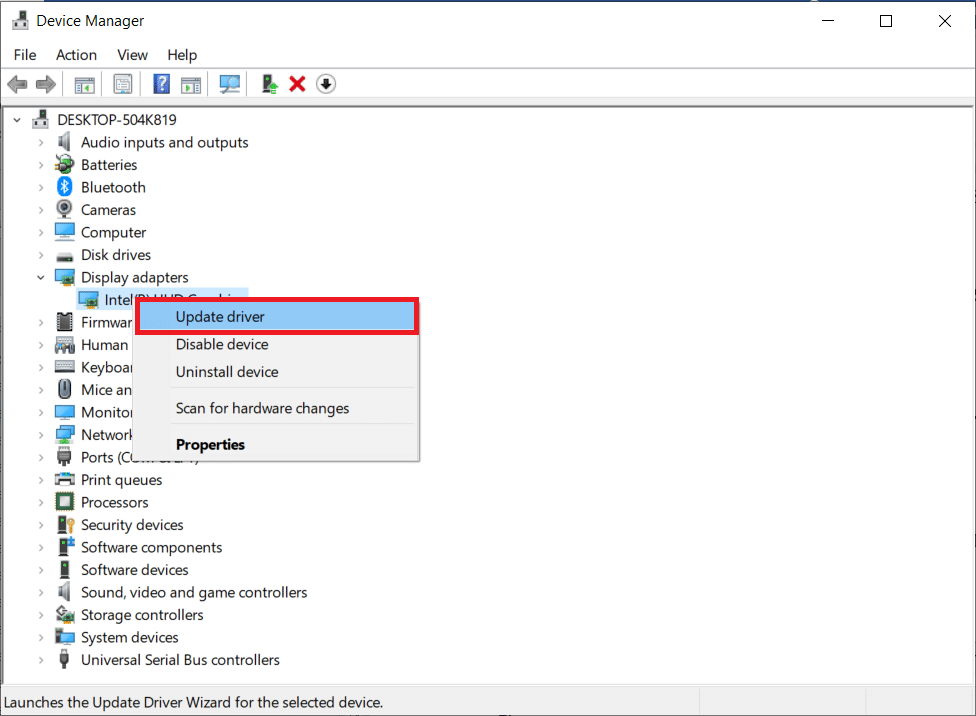
1Η. Επανεγκαταστήστε το πρόγραμμα οδήγησης GPU
Εάν εξακολουθείτε να αντιμετωπίζετε το σφάλμα Discord 1105 μετά την ενημέρωση των προγραμμάτων οδήγησης GPU, εγκαταστήστε ξανά τα προγράμματα οδήγησης συσκευών για να διορθώσετε τυχόν προβλήματα ασυμβατότητας. Μπορείτε εύκολα να εγκαταστήσετε ξανά προγράμματα οδήγησης γραφικών σύμφωνα με τις οδηγίες στον οδηγό μας Πώς να απεγκαταστήσετε και να επανεγκαταστήσετε προγράμματα οδήγησης στα Windows 10.
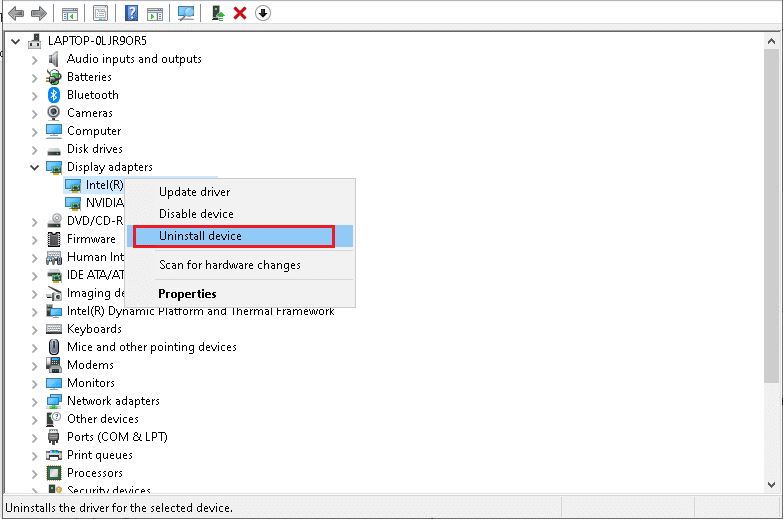
1I. Απενεργοποιήστε προσωρινά το Antivirus (Εάν υπάρχει)
Το πρόγραμμα προστασίας από ιούς ενδέχεται να αποτρέψει κατά λάθος τυχόν ενημερωμένες λειτουργίες των εφαρμογών των Windows όπως το Discord. Πολλά ζητήματα συμβατότητας εντοπίζονται από αρκετούς χρήστες των Windows, τα οποία είναι δύσκολο να ανεχθούν και να διορθωθούν. Σας συμβουλεύουμε να απενεργοποιήσετε προσωρινά οποιοδήποτε ενσωματωμένο λογισμικό προστασίας από ιούς ή τρίτων κατασκευαστών για να επιλύσετε το σφάλμα 1105 Discord. Διαβάστε τον οδηγό μας σχετικά με τον τρόπο απενεργοποίησης του προγράμματος προστασίας από ιούς προσωρινά στα Windows 10 και ακολουθήστε τις οδηγίες για να απενεργοποιήσετε προσωρινά το πρόγραμμα προστασίας από ιούς στον υπολογιστή σας.
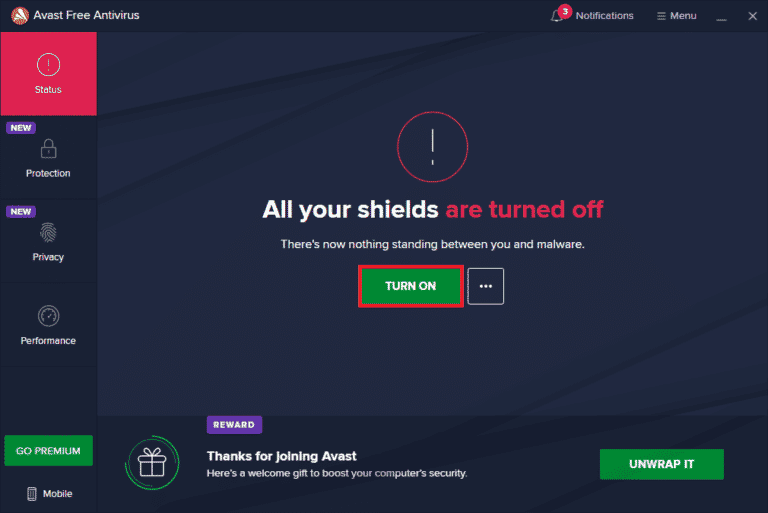
1J. Απενεργοποίηση τείχους προστασίας του Windows Defender (Δεν συνιστάται)
Μερικές φορές, το τείχος προστασίας του Windows Defender στον υπολογιστή σας μπορεί να εμποδίσει την πρόσβαση στο Discord, για ορισμένους λόγους ασφαλείας. Εάν σε περίπτωση, αυτή η δυνατότητα έχει αποκλειστεί από το Τείχος προστασίας του Windows Defender, πρέπει να την ενεργοποιήσετε ή να απενεργοποιήσετε προσωρινά την ασφάλεια του Τείχους προστασίας από τον υπολογιστή σας. Εάν δεν γνωρίζετε πώς να απενεργοποιήσετε το τείχος προστασίας του Windows Defender, ο οδηγός μας σχετικά με τον τρόπο απενεργοποίησης του τείχους προστασίας των Windows 10 θα σας βοηθήσει να το κάνετε. Μπορείτε επίσης να προσθέσετε στη λίστα επιτρεπόμενων το Discord ακολουθώντας τον οδηγό μας Αποδοχή ή Αποκλεισμός εφαρμογών μέσω του Τείχους προστασίας των Windows
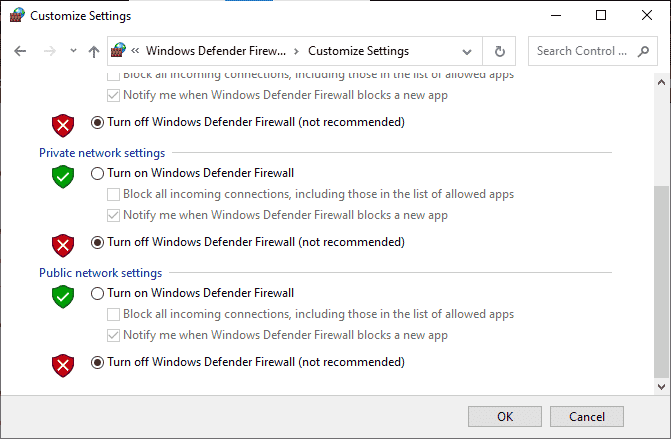
1 Χιλ. Επαναφορά ρυθμίσεων δικτύου
Παρά την ενημέρωση των προγραμμάτων οδήγησης γραφικών και την απενεργοποίηση των προγραμμάτων ασφαλείας, δοκιμάστε να επαναφέρετε τις ρυθμίσεις δικτύου εάν καμία από τις μεθόδους δεν σας βοήθησε να διορθώσετε το σφάλμα 1105 Discord. Για να το κάνετε αυτό, ακολουθήστε τον οδηγό μας σχετικά με τον τρόπο επαναφοράς των ρυθμίσεων δικτύου στα Windows 10
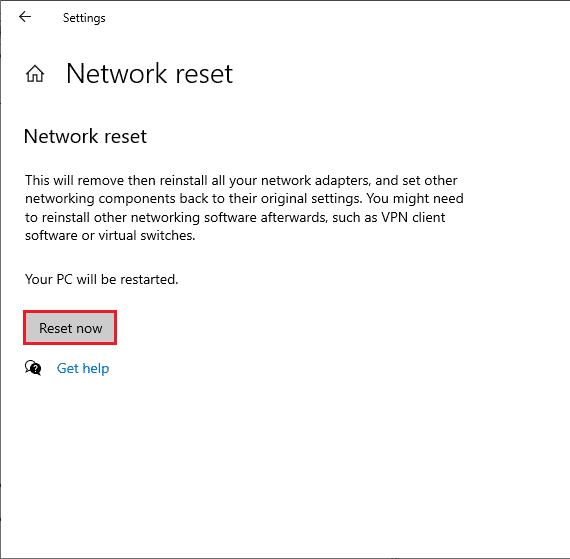
Μέθοδος 2: Ενημέρωση Discord
Αρκετοί χρήστες έχουν αναφέρει ότι το σφάλμα Discord 1105 μπορεί να επιλυθεί με την ενημέρωση της παλιάς εφαρμογής Discord. Για να ενημερώσετε το Discord, κλείστε όλες τις διαδικασίες που σχετίζονται με το Discord στον υπολογιστή, ενημερώστε την εφαρμογή και επανεκκινήστε την αργότερα.
1. Πατήστε το κλειδί των Windows, πληκτρολογήστε %LocalAppData% και κάντε κλικ στο Άνοιγμα.
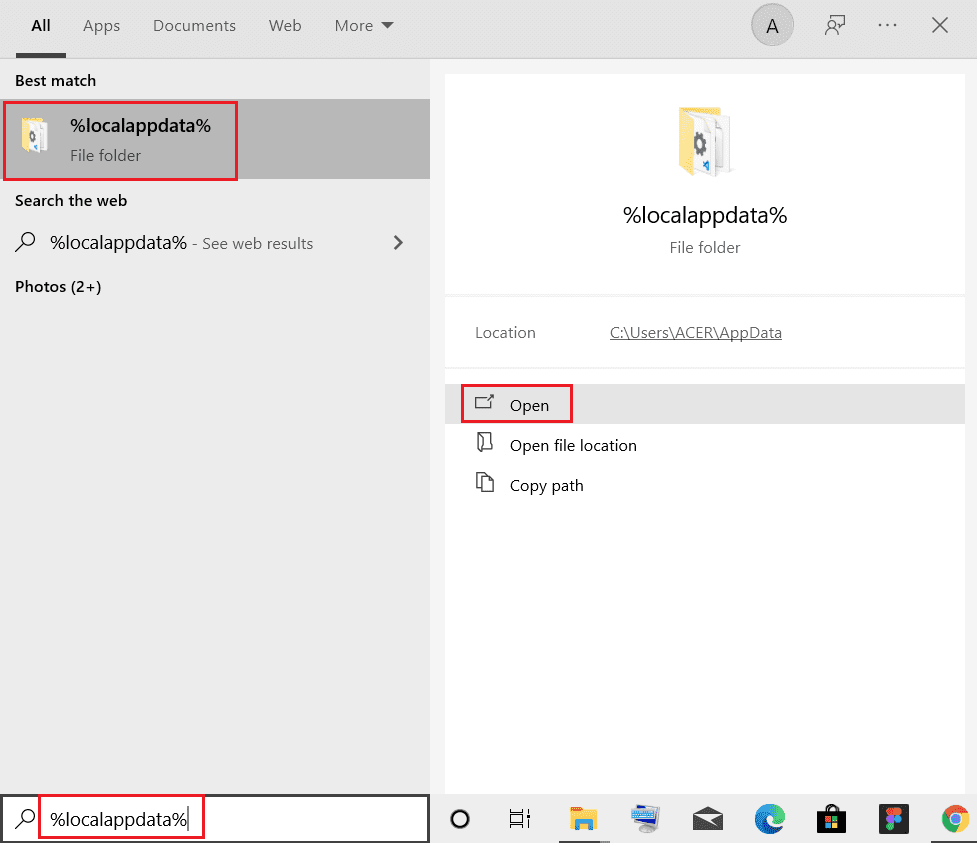
2. Τώρα, κάντε διπλό κλικ στο φάκελο Discord για να τον ανοίξετε.
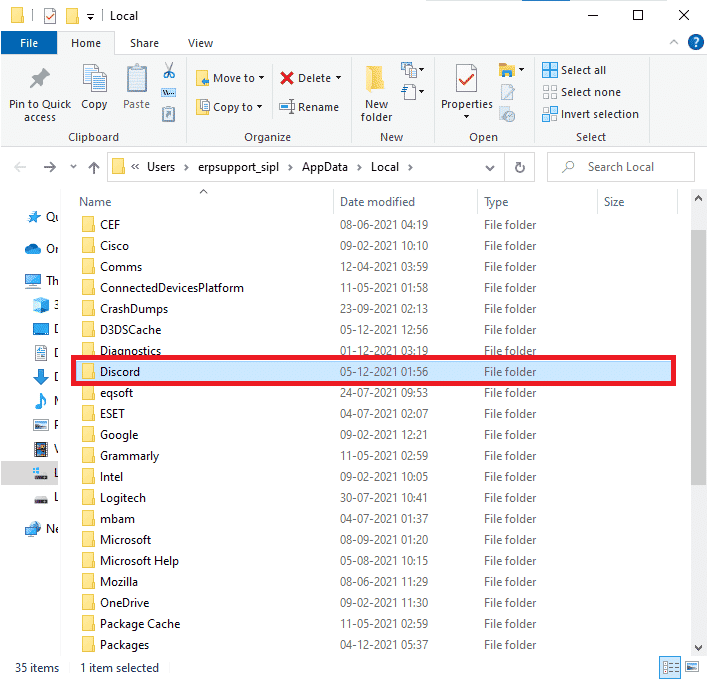
3. Τώρα, κάντε διπλό κλικ για να εκτελέσετε την εφαρμογή Ενημέρωση και περιμένετε να ολοκληρωθεί η διαδικασία.
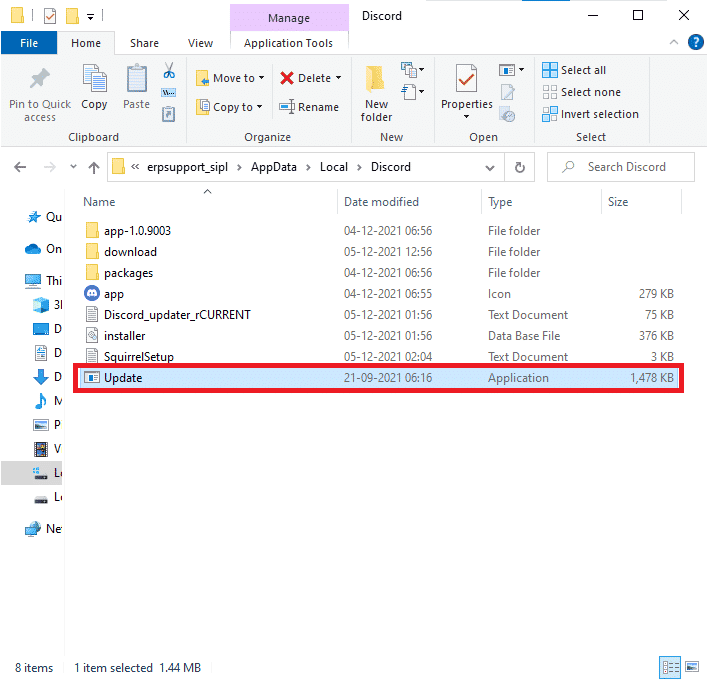
4. Τέλος, επανεκκινήστε την εφαρμογή Discord.
Μέθοδος 3: Εκκαθάριση προσωρινής μνήμης Discord
Ο καθαρισμός των προσωρινών αρχείων του Discord θα σας βοηθήσει να επιλύσετε εύκολα το σφάλμα 1105 Discord. Ακολουθήστε τα παρακάτω βήματα για να διαγράψετε την προσωρινή μνήμη Discord.
1. Έξοδος από την εφαρμογή Discord.
2. Πατήστε το πλήκτρο Windows, πληκτρολογήστε %appdata% και κάντε κλικ στο Άνοιγμα.
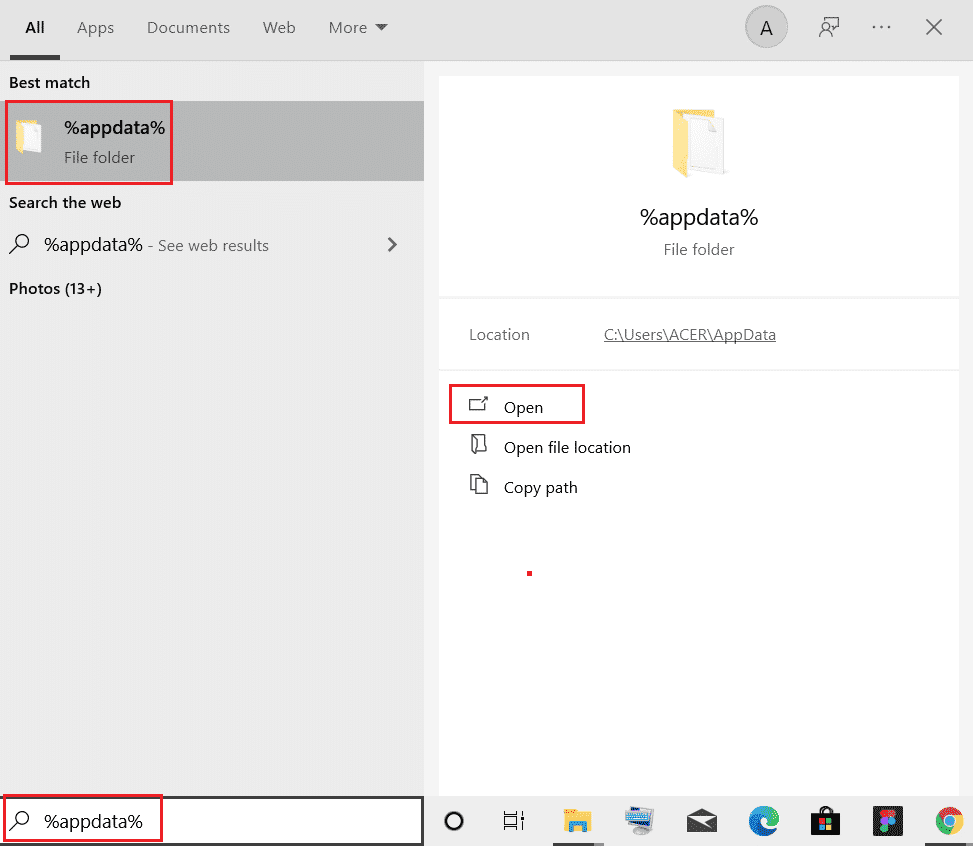
3. Τώρα, κάντε δεξί κλικ στο φάκελο Discord και επιλέξτε την επιλογή Διαγραφή για να τα αφαιρέσετε.
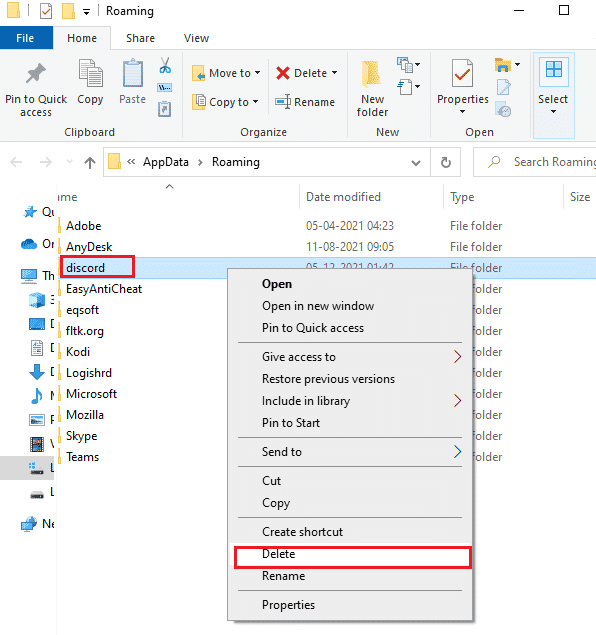
4. Πάλι, πατήστε το πλήκτρο Windows και πληκτρολογήστε %LocalAppData%.
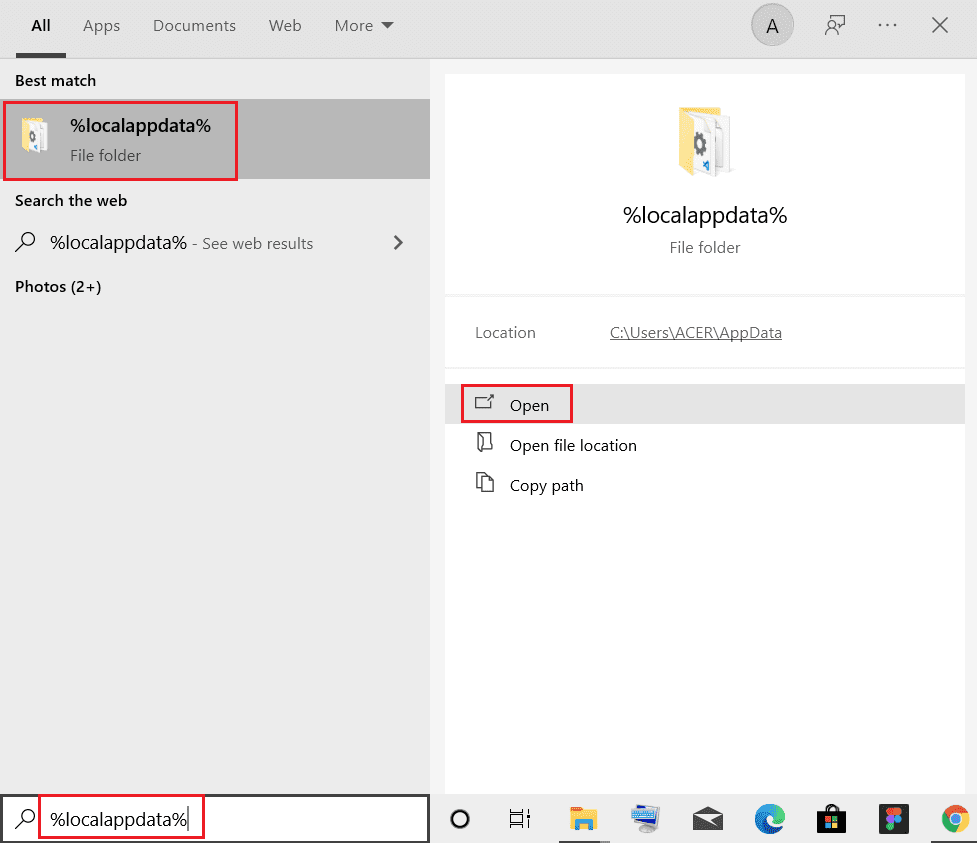
5. Βρείτε το φάκελο Discord και διαγράψτε τον όπως κάνατε νωρίτερα.
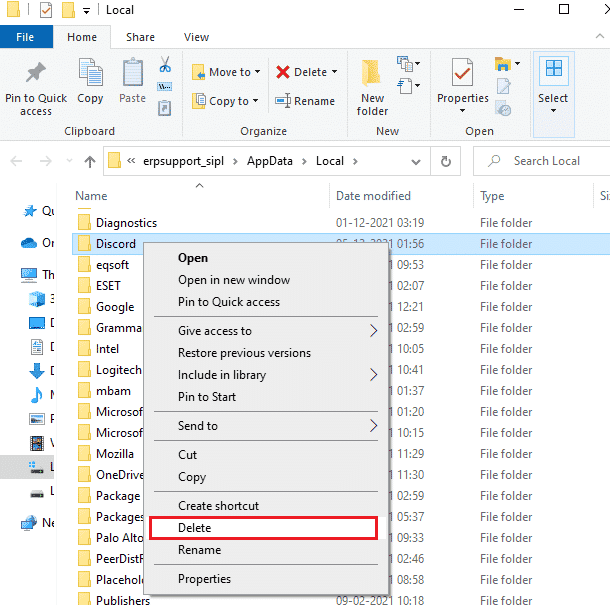
6. Τέλος, επανεκκινήστε τον υπολογιστή.
Τώρα, έχετε διαγράψει επιτυχώς κατεστραμμένα αρχεία διαμόρφωσης του Discord από τον υπολογιστή σας. Στη συνέχεια, ελέγξτε εάν έχετε διορθώσει αυτόν τον κωδικό σφάλματος Discord.
Μέθοδος 4: Επιδιόρθωση κατεστραμμένων αρχείων
Εάν αντιμετωπίζετε το σφάλμα Discord 1105 πολύ πρόσφατα, υπάρχουν ορισμένες πιθανότητες τα αρχεία του υπολογιστή σας να έχουν καταστραφεί ή να καταστραφούν. Ευτυχώς, ο υπολογιστής σας με Windows 10 διαθέτει ενσωματωμένα εργαλεία επιδιόρθωσης όπως το SFC (System File Checker) και το DISM (Deployment Image Servicing and Management) που θα σας βοηθήσουν να διορθώσετε όλα τα κατεστραμμένα αρχεία. Διαβάστε τον οδηγό μας σχετικά με τον Τρόπος επιδιόρθωσης αρχείων συστήματος στα Windows 10 και ακολουθήστε τα βήματα σύμφωνα με τις οδηγίες για να επιδιορθώσετε όλα τα κατεστραμμένα αρχεία σας.
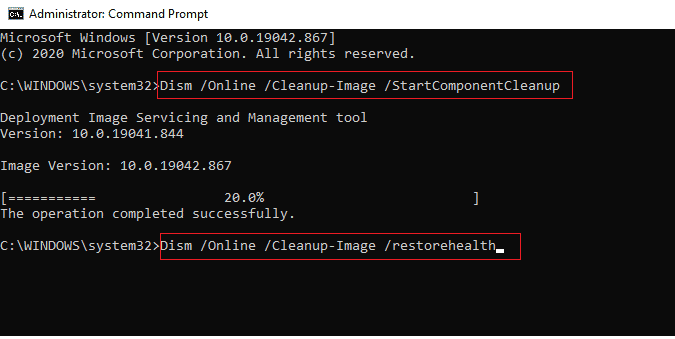
Μέθοδος 5: Εκτελέστε τη σάρωση κακόβουλου λογισμικού
Εάν στην περίπτωση αυτή, η επίθεση από τον ιό είναι πολύ σοβαρή, δεν μπορείτε να συνδεθείτε σε οποιοδήποτε δίκτυο συνεχώς, οδηγώντας σε σφάλμα 1105 Discord. Για να επιλύσετε το πρόβλημα, πρέπει να αφαιρέσετε εντελώς τον ιό ή το κακόβουλο λογισμικό από τον υπολογιστή σας με Windows 10. Σας συμβουλεύουμε να σαρώσετε τον υπολογιστή σας σύμφωνα με τις οδηγίες στον οδηγό μας Πώς μπορώ να εκτελέσω μια σάρωση για ιούς στον υπολογιστή μου;
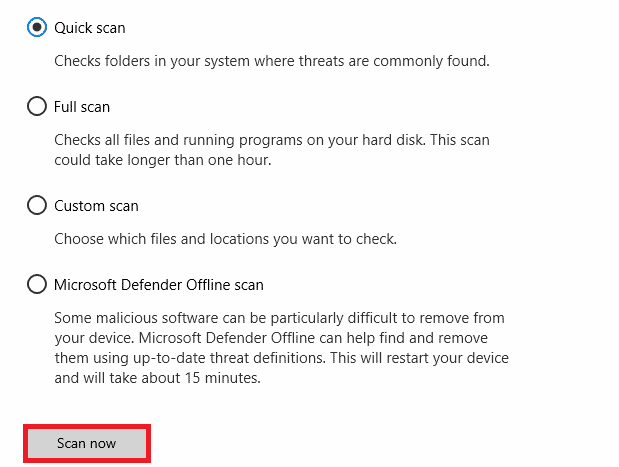
Επίσης, εάν θέλετε να αφαιρέσετε κακόβουλο λογισμικό από τον υπολογιστή σας, ανατρέξτε στον οδηγό μας Πώς να αφαιρέσετε κακόβουλο λογισμικό από τον υπολογιστή σας στα Windows 10. Αφού αφαιρέσετε όλους τους ιούς από τον υπολογιστή σας, συνδεθείτε στο Discord και ελέγξτε αν αντιμετωπίζετε τον κωδικό σφάλματος Discord που συζητήθηκε πάλι.
Μέθοδος 6: Απενεργοποίηση διακομιστή μεσολάβησης
Μερικές φορές, με ακατάλληλες διαμορφώσεις δικτύου στον υπολογιστή σας Windows 10, θα αντιμετωπίσετε το σφάλμα 1105 Discord. Εάν έχετε εγκαταστήσει κάποια υπηρεσία VPN ή χρησιμοποιείτε διακομιστές μεσολάβησης στον υπολογιστή σας, διαβάστε τον οδηγό μας σχετικά με τον τρόπο απενεργοποίησης του VPN και του διακομιστή μεσολάβησης στα Windows 10 και εφαρμόστε τα βήματα όπως περιγράφεται στο άρθρο.
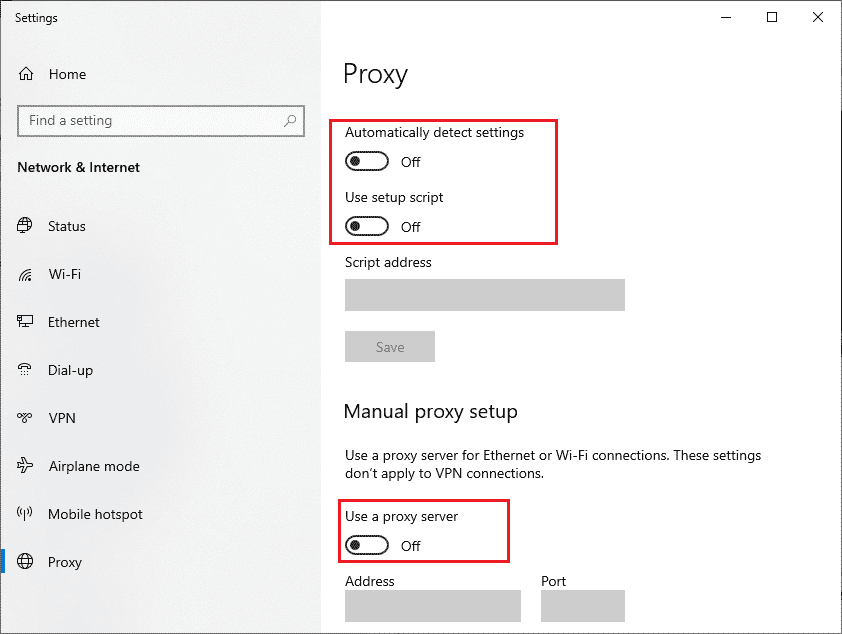
Αφού απενεργοποιήσετε τον πελάτη VPN και τους διακομιστές μεσολάβησης, ελέγξτε εάν έχετε διορθώσει τον κωδικό σφάλματος που συζητήθηκε. Ωστόσο, εάν αντιμετωπίζετε το ίδιο πρόβλημα, δοκιμάστε να συνδεθείτε σε ένα hotspot για κινητά.
Μέθοδος 7: Χρησιμοποιήστε το Google DNS
Το σύστημα ονομάτων τομέα (DNS) βοηθά τον υπολογιστή σας να δημιουργήσει μια σύνδεση δικτύου μεταξύ του πελάτη και του διακομιστή. Πολλοί τεχνικοί ειδικοί έχουν προτείνει ότι η χρήση διευθύνσεων DNS της Google τους βοήθησε να διορθώσουν τον κωδικό σφάλματος Discord 1105. Για να το κάνετε αυτό, ακολουθήστε τον οδηγό μας σχετικά με τον τρόπο αλλαγής των ρυθμίσεων DNS στα Windows 10.
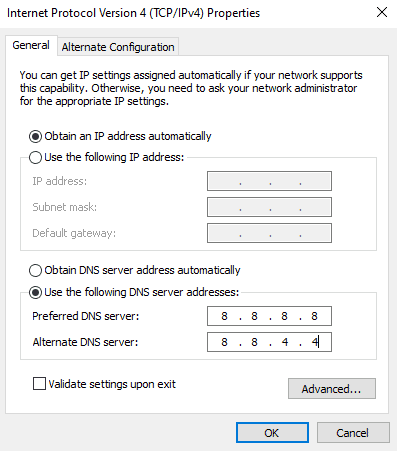
Μέθοδος 8: Επαναφορά ρυθμίσεων φωνής
Ορισμένοι χρήστες πρότειναν ότι η επαναφορά των ρυθμίσεων φωνής στο Discord τους βοήθησε να επιλύσουν τον κωδικό σφάλματος Discord 1105. Αν και αυτό μπορεί να ακούγεται περίεργο, αξίζει να το δοκιμάσετε. Ακολουθήστε τα παρακάτω βήματα για να το εφαρμόσετε.
1. Εκκινήστε το Discord και ανοίξτε τις Ρυθμίσεις όπως υποδεικνύεται στις παραπάνω μεθόδους.
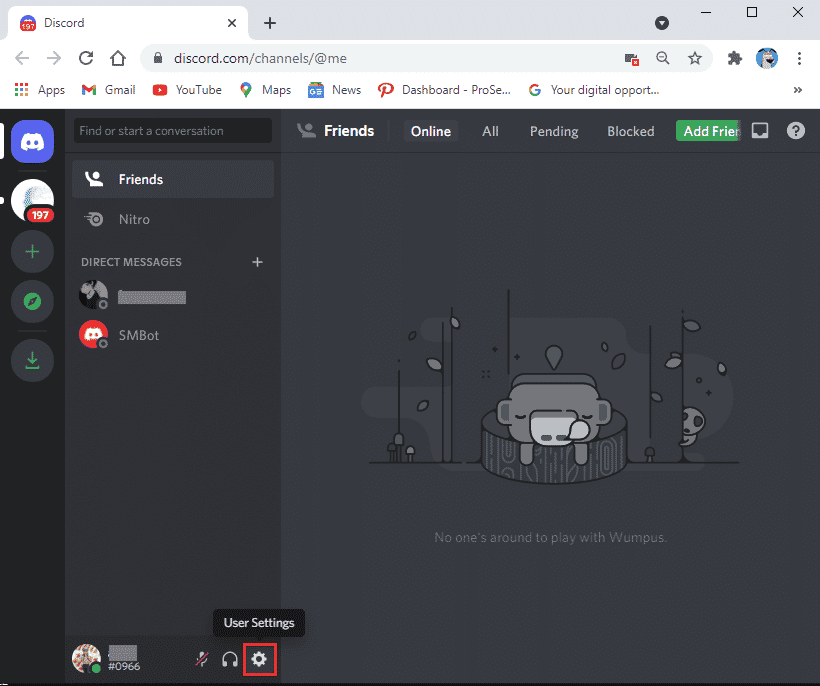
2. Μεταβείτε στην καρτέλα Φωνή και βίντεο από τον πίνακα στα αριστερά.
3. Στην περιοχή Ρυθμίσεις φωνής, σύρετε το ρυθμιστικό έντασης εισόδου σε υψηλή τιμή.
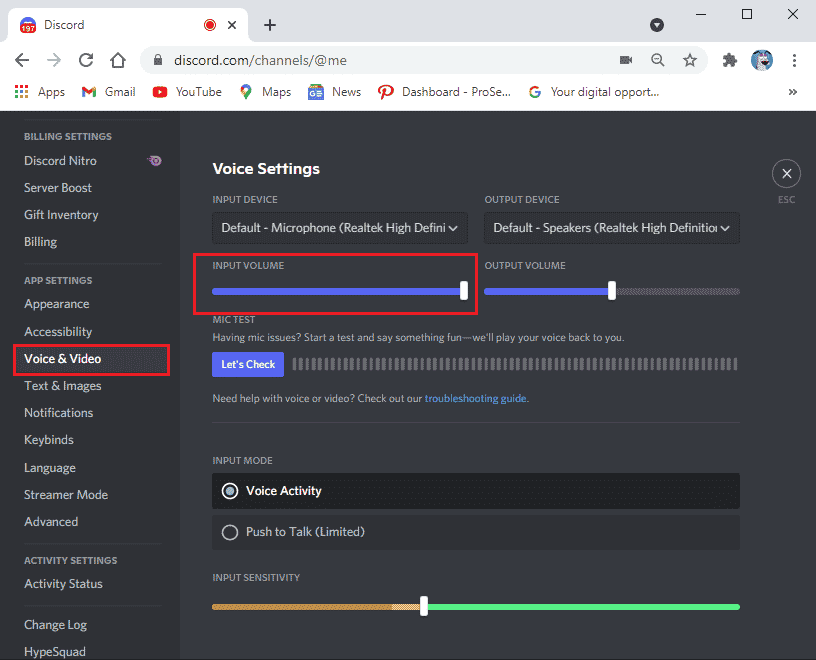
4. Τώρα επαναφέρετε τις ρυθμίσεις φωνής στο Discord. Κάντε κύλιση προς τα κάτω στην οθόνη Φωνή και βίντεο και κάντε κλικ στην Επαναφορά ρυθμίσεων φωνής.
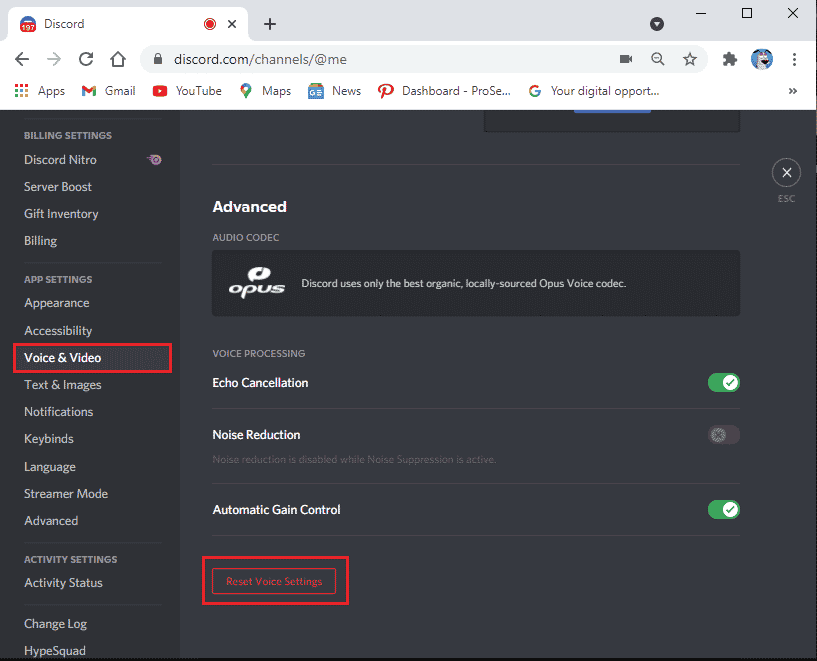
5. Τέλος, θα εμφανιστεί ένα παράθυρο επιβεβαίωσης. κάντε κλικ στο Εντάξει για επιβεβαίωση.
Επανεκκινήστε το Discord για να ελέγξετε εάν μπορέσατε να διορθώσετε τον κωδικό σφάλματος Discord 1105 σε υπολογιστή με Windows 10.
Μέθοδος 9: Επανεγκαταστήστε το Discord
Εάν καμία από τις μεθόδους δεν σας έχει βοηθήσει, τότε προσπαθήστε να εγκαταστήσετε ξανά το λογισμικό εάν είναι δυνατόν. Όταν επανεγκαταστήσετε το Discord, η ρύθμιση παραμέτρων και όλες οι ρυθμίσεις θα ανανεωθούν και, ως εκ τούτου, υπάρχουν περισσότερες πιθανότητες να επιτύχετε μια διόρθωση για το σφάλμα 1105 Discord.
1. Πατήστε τα πλήκτρα Windows + I μαζί για να ανοίξετε τις Ρυθμίσεις των Windows.
2. Κάντε κλικ στη ρύθμιση Εφαρμογές.
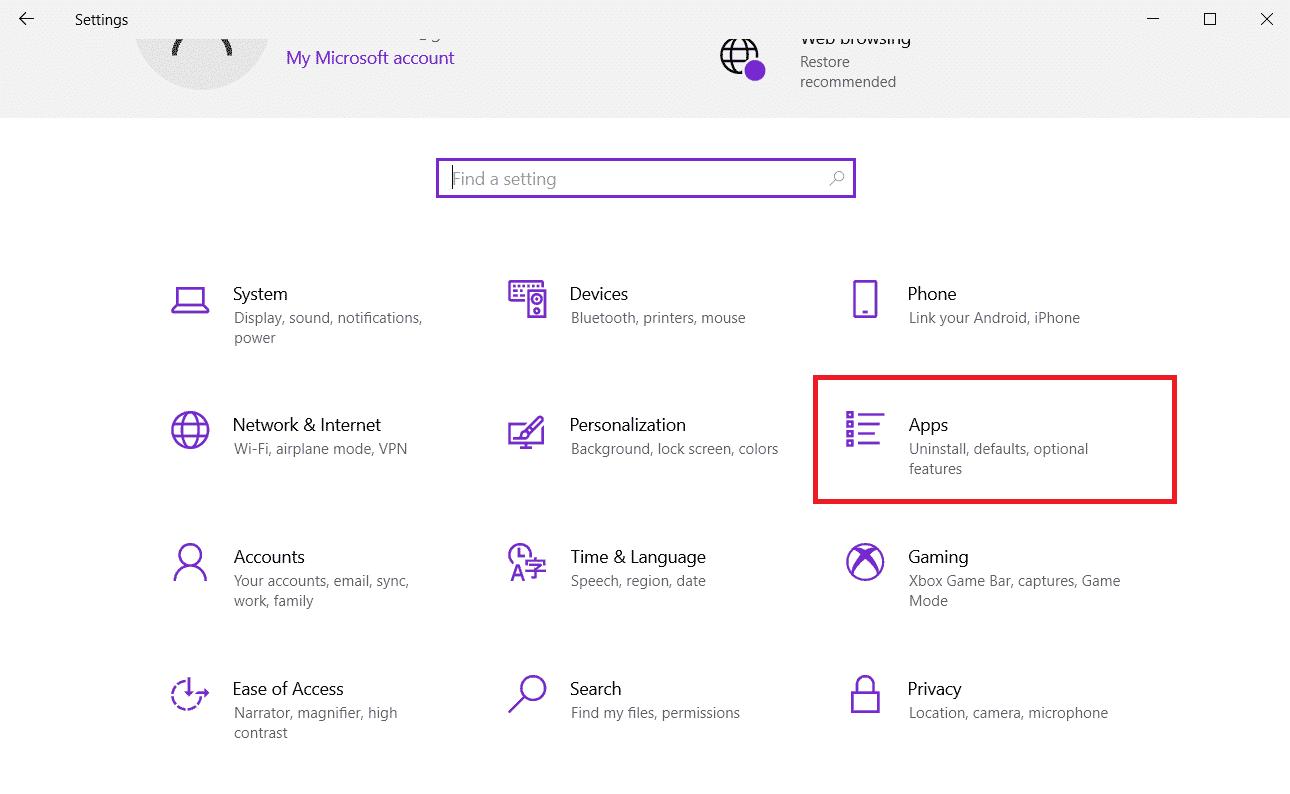
3. Στην καρτέλα Εφαρμογές και δυνατότητες, εντοπίστε και κάντε κλικ στο Discord. Στη συνέχεια, κάντε κλικ στο κουμπί Απεγκατάσταση.
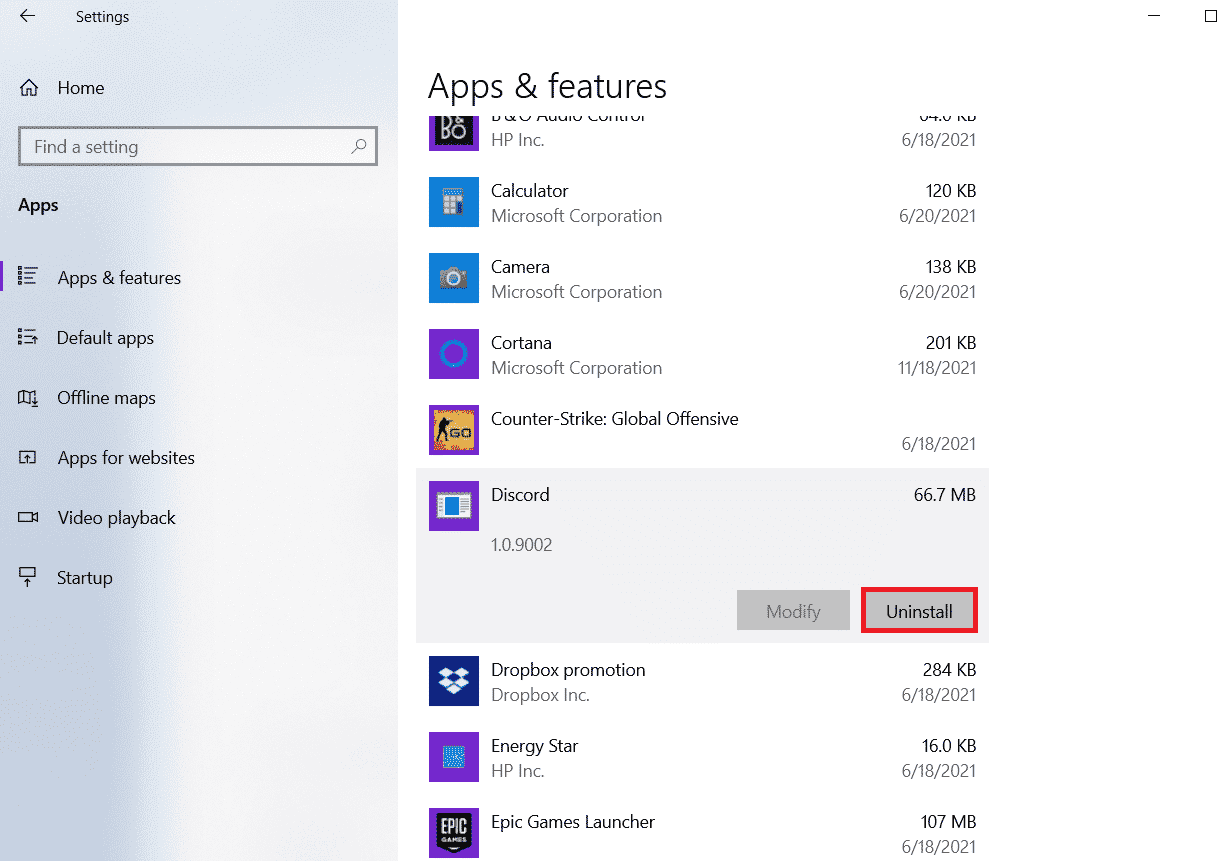
4. Ακολουθήστε τις οδηγίες που εμφανίζονται στην οθόνη για να ολοκληρώσετε την απεγκατάσταση.
5. Στη συνέχεια, πατήστε τα πλήκτρα Windows + E ταυτόχρονα για να ανοίξετε τη Διαχείριση αρχείων.
6. Μεταβείτε στην ακόλουθη διαδρομή από τη γραμμή διευθύνσεων.
C:UsersUSERNAMEAppDataLocal.
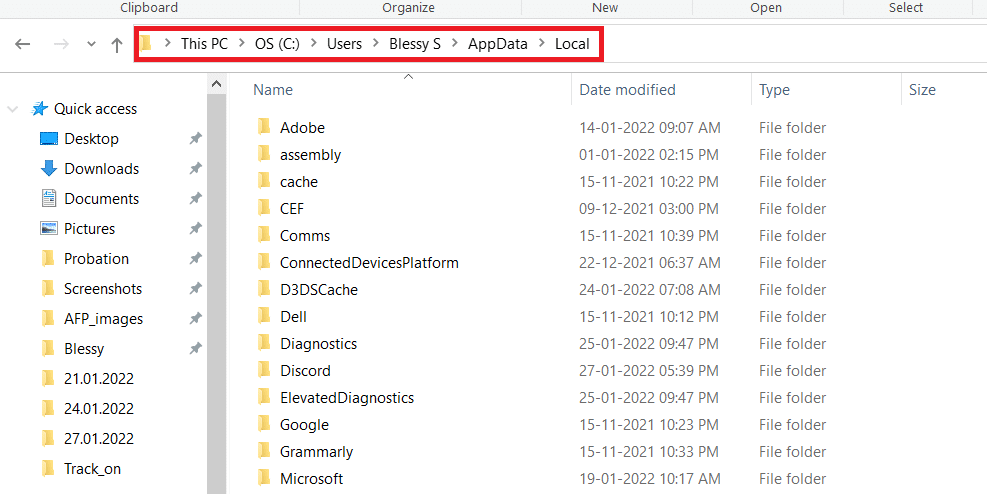
7. Κάντε δεξί κλικ στο Discord και επιλέξτε Διαγραφή.
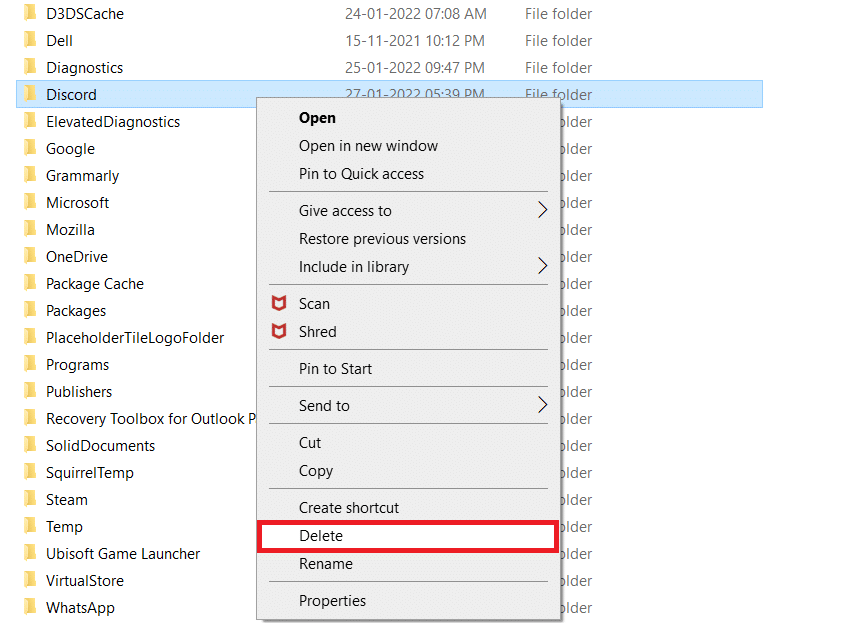
8. Τώρα μεταβείτε στον ιστότοπο του Discord και κάντε κλικ στο κουμπί Λήψη για Windows.
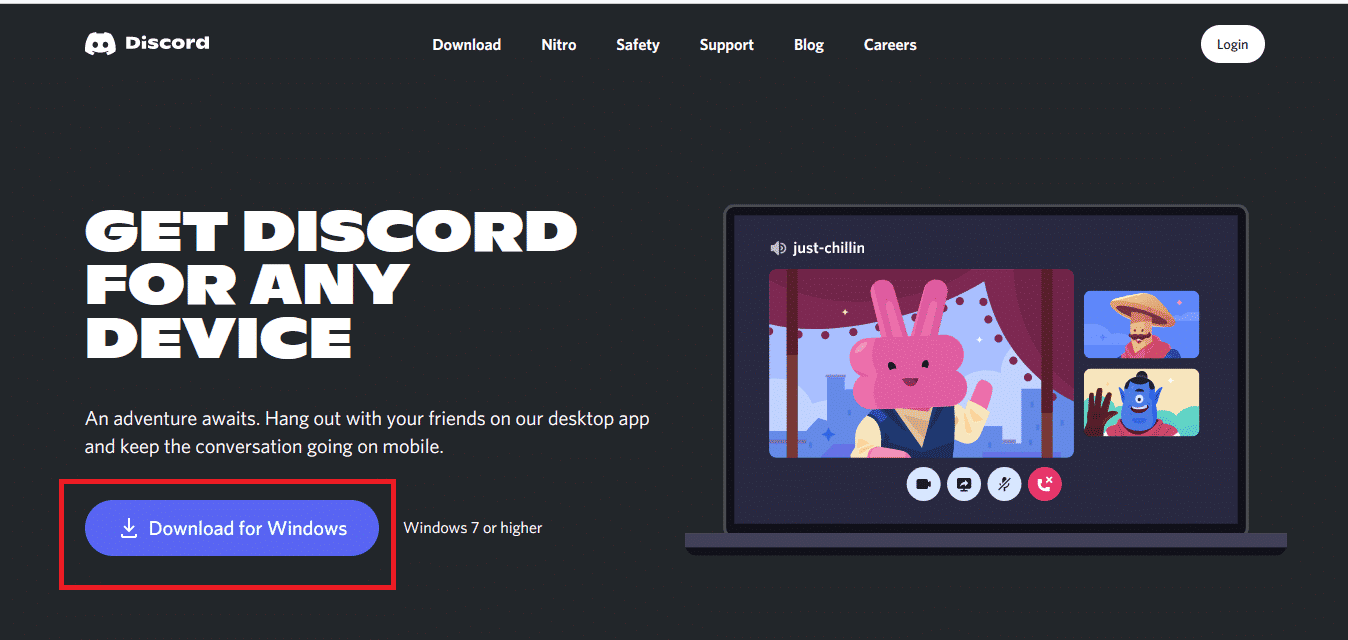
9. Ανοίξτε το ληφθέν αρχείο DiscordSetup.exe και εγκαταστήστε το πρόγραμμα.
![]()
10. Θα ενημερώνεται αυτόματα κάθε φορά που εκκινείτε την εφαρμογή επίσης.
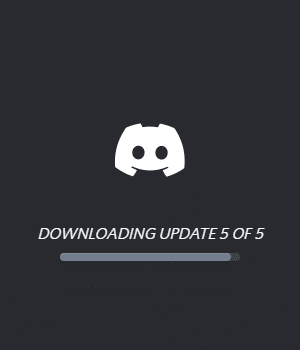
Μόλις εγκαταστήσετε ξανά το Discord, όλα τα σχετικά προβλήματα θα εξαφανιστούν τώρα.
Μέθοδος 10: Χρησιμοποιήστε το δίκτυο VPN
Το Discord δεν έχει διακομιστές σε όλες τις χώρες. Εάν ζείτε σε μια χώρα όπου δεν βρίσκονται οι διακομιστές, θα αντιμετωπίσετε το σφάλμα Discord 1105. Επίσης, πολλοί χρήστες συνδέονται στον ίδιο διακομιστή δικτύου, με αποτέλεσμα να υπάρχει καθυστέρηση σύνδεσης. Χρησιμοποιήστε μια εφαρμογή Virtual Private Networking για να επιλέξετε έναν διακομιστή της επιλογής σας για τη σύνδεση. Ακολουθήστε τα βήματα που δίνονται για να συνδεθείτε σε ένα VPN στα Windows 10 και να διορθώσετε τους κωδικούς σφάλματος Discord.
Σημείωση: Σας συμβουλεύουμε να χρησιμοποιείτε τις καλύτερες υπηρεσίες VPN όπως το NordVPN, το Hola VPN TunnelBearVPN και το SurfShark VPN, καθώς είναι αποτελεσματικά στη χρήση τους.
1. Πατήστε τα πλήκτρα Windows + I μαζί για να ξεκινήσετε τις Ρυθμίσεις.
2. Επιλέξτε Ρύθμιση δικτύου και διαδικτύου.
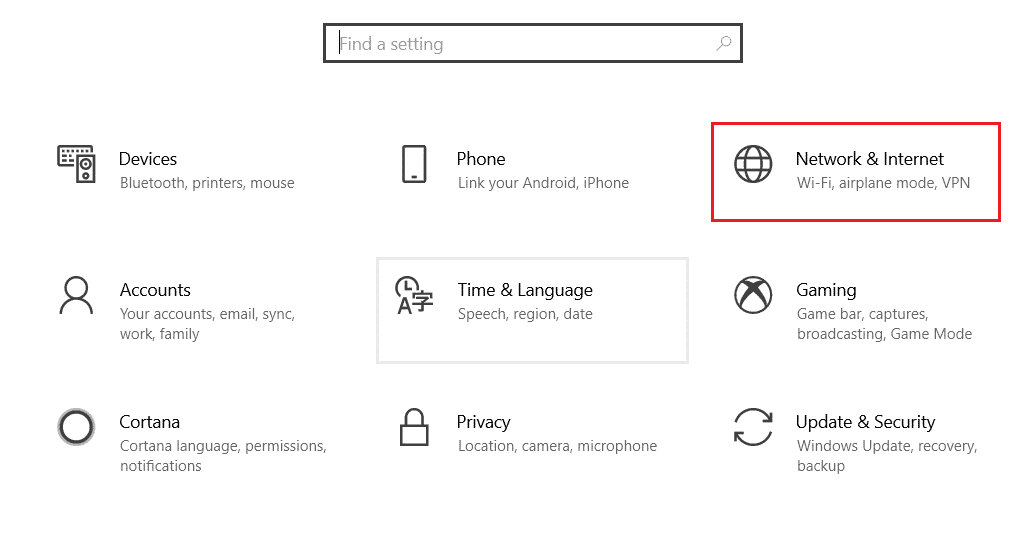
3. Κάντε κλικ στο VPN στο αριστερό παράθυρο και, στη συνέχεια, κάντε κλικ στο κουμπί Σύνδεση που αντιστοιχεί στον πελάτη VPN σας.
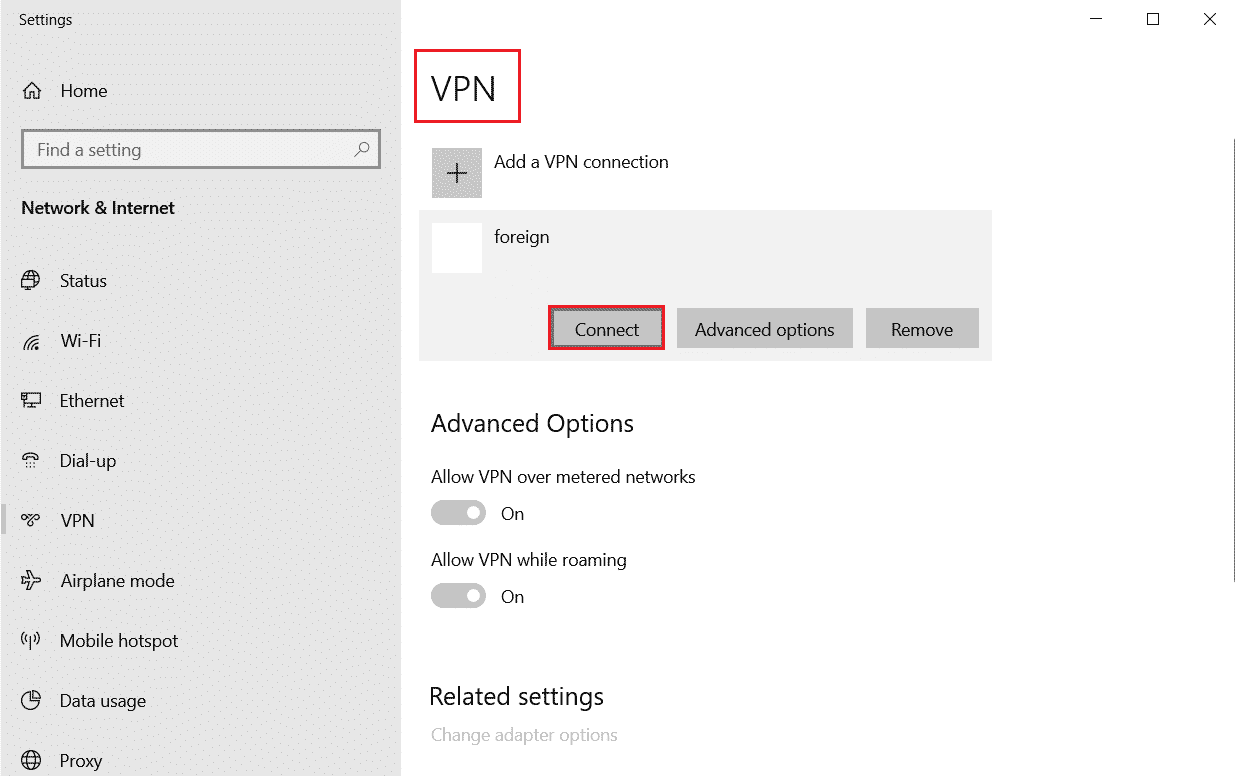
4. Στη συνέχεια, επανεκκινήστε το Discord.
Απολαύστε την αδιάλειπτη υπηρεσία Discord με τη βοήθεια μιας σύνδεσης VPN όπως περιγράφεται παραπάνω.
Μέθοδος 11: Επικοινωνήστε με την Υποστήριξη Discord
Εάν δεν μπορέσατε να αντιμετωπίσετε το σφάλμα 1105 Discord χρησιμοποιώντας τις λύσεις που αναφέρονται παραπάνω, θα πρέπει να επικοινωνήσετε με την υποστήριξη του Discord.
1. Συνδεθείτε στην εφαρμογή ή τον ιστότοπο Discord χρησιμοποιώντας τα στοιχεία σύνδεσής σας.
2. Τώρα μεταβείτε στη σελίδα Υποβολή αιτήματος.
3. Από το αναπτυσσόμενο μενού, επιλέξτε την υποστήριξη που χρειάζεστε και συμπληρώστε τη φόρμα για να υποβάλετε το αίτημα.
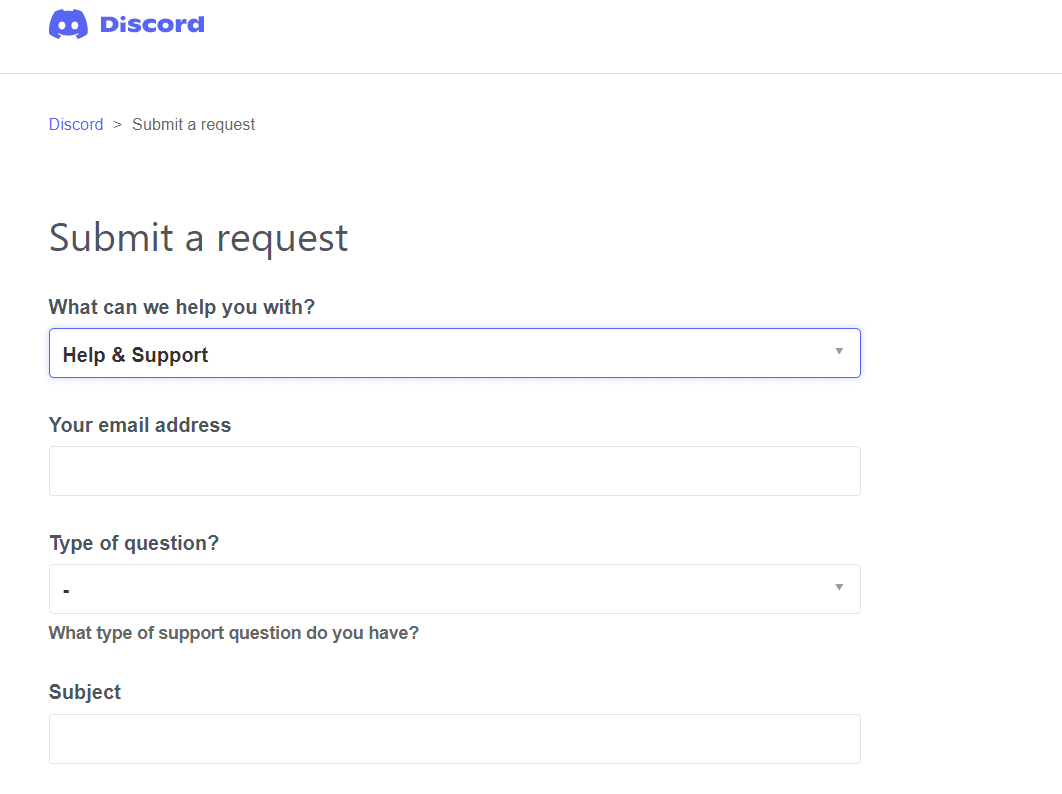
4. Τώρα, κάντε κλικ στο κουμπί Υποβολή αιτήματος στο κάτω μέρος της σελίδας.
Σημείωση: Υποδείξτε τον κωδικό σφάλματος Discord 1105 στο δελτίο υποστήριξης, καθώς και την ενέργεια που εκτελέσατε και προκάλεσε την εμφάνιση αυτού του σφάλματος στην οθόνη.
Η υποστήριξη Discord θα εξετάσει αυτό το ζήτημα και θα προσπαθήσει να το λύσει για λογαριασμό σας.
***
Ελπίζουμε ότι αυτός ο οδηγός ήταν χρήσιμος και θα είχατε μάθει πώς να διορθώνετε το σφάλμα 1105 Discord στα Windows 10. Ενημερώστε μας πώς αυτό το άρθρο σας βοήθησε καλύτερα. Επίσης, εάν έχετε οποιεσδήποτε απορίες/προτάσεις σχετικά με αυτό το άρθρο, μην διστάσετε να τις αφήσετε στην ενότητα σχολίων.