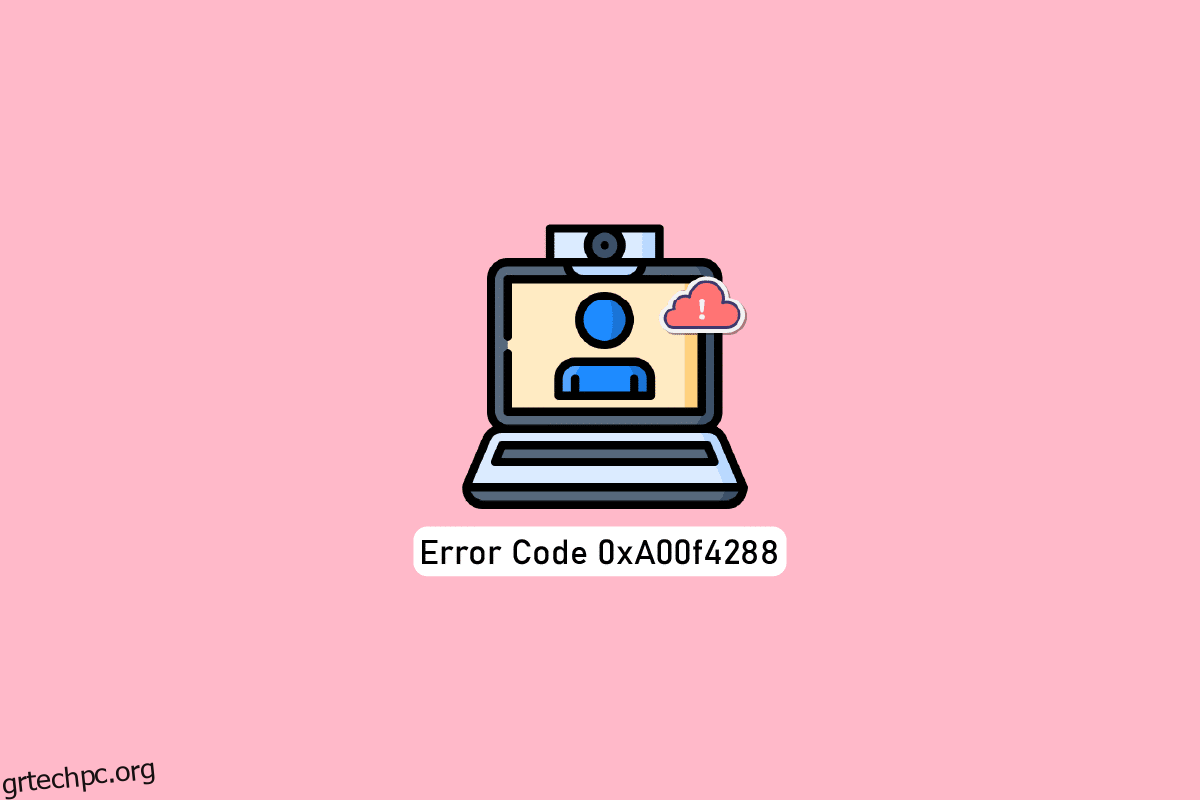Σήμερα, συναντάμε πολλές διαδικτυακές πλατφόρμες που αναφέρουν σφάλμα All Cameras Are Reserved συνοδευόμενο από τον κωδικό σφάλματος 0xA00f4288. Αυτό το σφάλμα σχετίζεται με την εφαρμογή της κάμεράς σας και πρέπει να διορθωθεί το συντομότερο. Αφού δείτε αυτό το μήνυμα σφάλματος, μπορεί να αποφασίσετε ότι το σφάλμα οφείλεται στο γεγονός ότι άλλες εφαρμογές χρησιμοποιούν την κάμερα στον υπολογιστή σας Windows 10. Καθόλου άσχημα! Αν και αυτός είναι ο κύριος λόγος που συμβάλλει στο πρόβλημα, υπάρχουν λίγοι άλλοι παράγοντες εκτός από αυτόν που συμβάλλουν στον κωδικό σφάλματος 0xA00f4288. Επομένως, εάν λαμβάνετε και εσείς το ίδιο μήνυμα σφάλματος και αντιμετωπίζετε δυσκολίες για να επιλύσετε το ίδιο, είμαστε εδώ για να σας βοηθήσουμε να ξεφύγετε από το πρόβλημα. Εδώ, παρουσιάζουμε μια λίστα με λόγους και μεθόδους αντιμετώπισης προβλημάτων που θα σας βοηθήσουν να κατανοήσετε και να διορθώσετε τον κωδικό σφάλματος 0xA00f4288. Συνεχίστε λοιπόν να διαβάζετε!
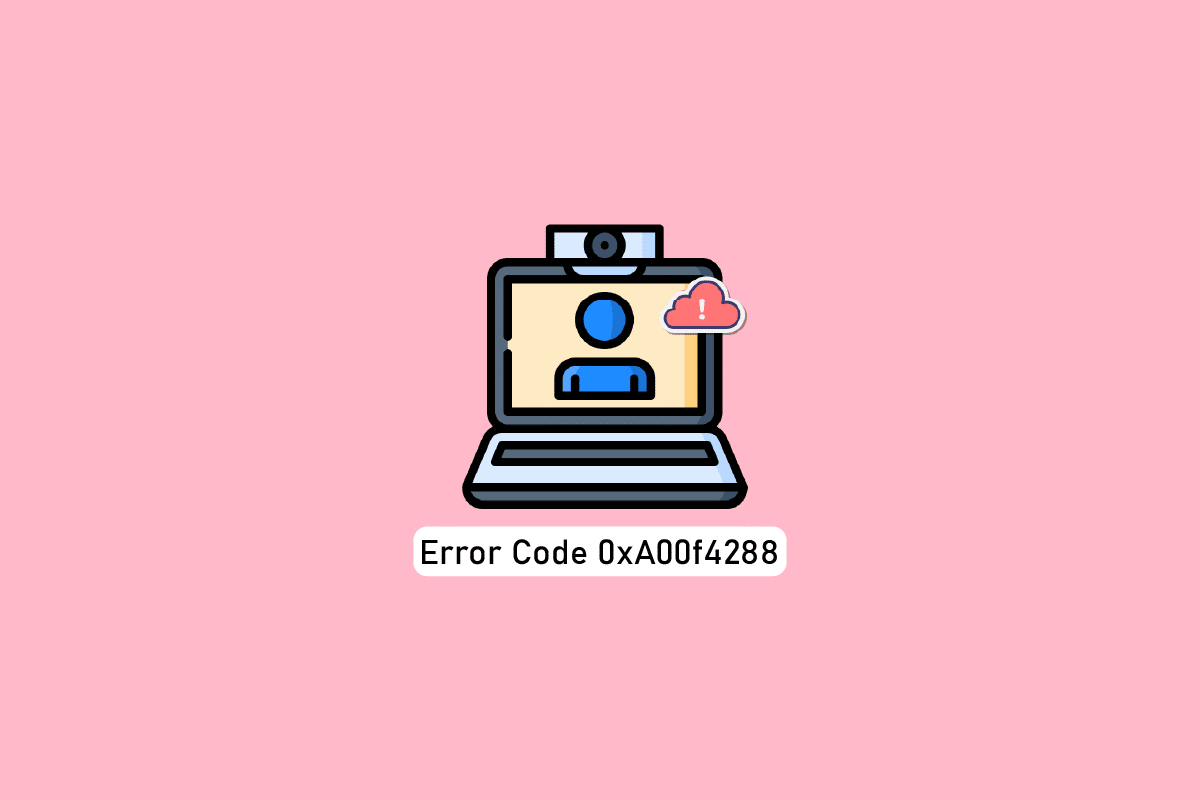
Πίνακας περιεχομένων
Πώς να διορθώσετε το σφάλμα 0xA00f4288 All Cameras Reserver στα Windows 10
Το ακριβές σφάλμα φαίνεται να είναι ως εξής:
Κλείστε άλλες εφαρμογές. Φαίνεται ότι μια άλλη εφαρμογή χρησιμοποιεί ήδη την κάμερα. Εάν το χρειάζεστε, εδώ είναι ο κωδικός σφάλματος: 0xA00F4288
Ακολουθούν ορισμένοι έγκυροι λόγοι που συμβάλλουν στο πρόβλημα Όλες οι κάμερες είναι δεσμευμένες. Σας συμβουλεύουμε να αναλύσετε τους λόγους σε βάθος, ώστε να μπορέσετε να ακολουθήσετε τις κατάλληλες μεθόδους αντιμετώπισης προβλημάτων για να επιλύσετε το πρόβλημα τόσο εύκολα.
- Προγράμματα οδήγησης κάμερας που λείπουν, είναι παλιά ή δεν είναι συμβατά.
- Τα αρχεία και η προσωρινή μνήμη στην εφαρμογή της κάμερας είναι κατεστραμμένα ή δεν είναι συμβατά με το λειτουργικό σας σύστημα.
- Η πρόσβαση στην κάμερα δεν παρέχεται στα Windows 10.
- Ένα πρόγραμμα προστασίας από ιούς περιορίζει την πρόσβαση στην κάμερα.
- Κατεστραμμένη εφαρμογή κάμερας.
- Κάποια άλλα προγράμματα χρησιμοποιούν την κάμερά σας.
- Οι ρυθμίσεις της κάμερας δεν είναι κατάλληλες.
- Το τείχος προστασίας του Windows Defender αποκλείει την πρόσβαση στην κάμερα.
- Οι πολιτικές ασφαλείας προστασίας από ιούς συμβάλλουν στο σφάλμα.
- Προβληματικές ενημερώσεις που έχουν εγκατασταθεί στον υπολογιστή σας.
- Ξεπερασμένες εφαρμογές στο Microsoft Apps.
- Μη συμβατές παρεμβολές διακομιστή μεσολάβησης.
Ερευνήσαμε πολλά τεχνικά φόρουμ σχετικά με τον κωδικό σφάλματος 0xA00f428 και, ως εκ τούτου, αναλύσαμε τις παραβιάσεις αντιμετώπισης προβλημάτων για να διορθώσουμε το πρόβλημα.
Σημείωση: Βεβαιωθείτε ότι έχετε δημιουργήσει ένα σημείο επαναφοράς συστήματος για να επαναφέρετε τον υπολογιστή σας όταν κάτι πάει στραβά.
Βασικές μέθοδοι αντιμετώπισης προβλημάτων
Ακολουθούν μερικές βασικές μέθοδοι αντιμετώπισης προβλημάτων που μπορείτε να ακολουθήσετε πριν προχωρήσετε στις προηγμένες μεθόδους.
1. Επανεκκινήστε τον υπολογιστή
Για να επιλύσετε τυχόν προσωρινά σφάλματα που σχετίζονται με την κάμερα, δοκιμάστε να επανεκκινήσετε τον υπολογιστή σας. Αυτό θα επιλύσει όλη την κατεστραμμένη προσωρινή μνήμη στον υπολογιστή σας, επιλύοντας έτσι το πρόβλημα που συζητήθηκε.
1. Μεταβείτε στην επιφάνεια εργασίας πατώντας τα πλήκτρα Windows + D ταυτόχρονα.
2. Τώρα, πατήστε τα πλήκτρα Alt+ F4 ταυτόχρονα. Θα δείτε ένα αναδυόμενο παράθυρο όπως φαίνεται παρακάτω.

3. Τώρα, κάντε κλικ στο αναπτυσσόμενο πλαίσιο και επιλέξτε την επιλογή Επανεκκίνηση.

4. Τέλος, πατήστε το πλήκτρο Enter για επανεκκίνηση του υπολογιστή σας.
2. Επαληθεύστε τους λόγους
Αρχικά, ας προσδιορίσουμε εάν υπάρχει πρόβλημα με την εφαρμογή ή με τον υπολογιστή σας. Για αυτό, ανοίξτε την Κάμερα στον υπολογιστή σας με Windows 10 και ξεκινήστε την εγγραφή.
Περίπτωση 1: Εάν δεν υπάρχει πρόβλημα με μια ενσωματωμένη κάμερα, θα έχετε οποιαδήποτε μορφή εγγραφής στη συσκευή σας. Σε αυτήν την περίπτωση, τότε πρέπει να αντιμετωπίσετε τα βήματα που σχετίζονται με την εφαρμογή όπου αντιμετωπίζετε το πρόβλημα. Εξετάστε το ενδεχόμενο ενημέρωσης/επανεγκατάστασης της εφαρμογής σε αυτήν την περίπτωση.
Περίπτωση 2: Εάν δεν μπορείτε να εγγράψετε βίντεο, τότε το πρόβλημα είναι με μια ενσωματωμένη κάμερα ή κάμερα web. Αντιμετώπιση προβλημάτων υλικού και συσκευών για την επιδιόρθωση όλων των προβλημάτων που αφορούν τις κάμερες.
3. Ελέγξτε το υλικό της κάμερας
Βεβαιωθείτε ότι η εξωτερική κάμερα (εάν υπάρχει) είναι σωστά συνδεδεμένη στον υπολογιστή σας και ότι η ενσωματωμένη κάμερα δεν έχει εξωτερικές ζημιές. Σε περίπτωση μεγάλης εξωτερικής ζημιάς, σκεφτείτε να αντικαταστήσετε την κάμερα.

Μέθοδος 1: Εκτελέστε το εργαλείο αντιμετώπισης προβλημάτων υλικού και συσκευών
Εάν διαπιστώσετε ότι ο υπολογιστής σας με Windows 10 αντιμετωπίζει προβλήματα που σχετίζονται με το υλικό, μπορείτε εύκολα να τα ταξινομήσετε εκτελώντας το Hardware and Devices Troubleshooter. Όλα τα ζητήματα που εντοπίζονται από το εργαλείο αντιμετώπισης προβλημάτων θα επιλυθούν αυτόματα από το ίδιο το εργαλείο αντιμετώπισης προβλημάτων. Για παράδειγμα, εάν υπάρχουν κατεστραμμένες ρυθμίσεις στον υπολογιστή σας και εάν υπάρχουν συγκεκριμένες αλλαγές που πρόκειται να γίνουν, το εργαλείο αντιμετώπισης προβλημάτων σας βοηθά πολύ. Ακολουθήστε τον οδηγό μας How to Run Hardware and Devices Troubleshooter για να διορθώσετε προβλήματα και να εφαρμόσετε τα βήματα σύμφωνα με τις οδηγίες.

Αφού διορθώσετε όλες τις προτάσεις που αναφέρονται στο τέλος της διαδικασίας αντιμετώπισης προβλημάτων, ελέγξτε αν έχετε διορθώσει τον κωδικό σφάλματος 0xA00f4288 στον υπολογιστή σας.
Μέθοδος 2: Κλείστε προγράμματα με χρήση κάμερας
Η κάμερα στη συσκευή σας μπορεί να χρησιμοποιηθεί μόνο από μία εφαρμογή κάθε φορά. Εάν μαντέψετε ότι άλλες εφαρμογές χρησιμοποιούν την κάμερα, σας συμβουλεύουμε να κλείσετε όλες τις εφαρμογές παρασκηνίου που είναι ενεργές στη συσκευή σας. Μπορείτε είτε να βγείτε από όλα τα προγράμματα κλείνοντας όλα ένα προς ένα είτε με τη Διαχείριση εργασιών. Για να το κάνετε αυτό, ακολουθήστε τον οδηγό μας σχετικά με το Πώς να τερματίσετε την εργασία στα Windows 10.

Επιπλέον, σας συμβουλεύουμε να απενεργοποιήσετε τα προγράμματα εκκίνησης στον υπολογιστή σας με Windows 10. Για να υλοποιήσετε την εργασία, ακολουθήστε τον οδηγό μας σχετικά με 4 Τρόπους Απενεργοποίησης Προγραμμάτων Εκκίνησης στα Windows 10

Αφού απενεργοποιήσετε τις εφαρμογές παρασκηνίου και ξεκινήσετε τα προγράμματα στον υπολογιστή σας, ελέγξτε εάν έχετε διορθώσει τον κωδικό σφάλματος 0xA00f4288 στον υπολογιστή σας.
Μέθοδος 3: Να επιτρέπεται η πρόσβαση στην κάμερα
Εάν αντιμετωπίζετε τον κωδικό σφάλματος “Όλες οι κάμερες είναι δεσμευμένες” στον υπολογιστή σας με Windows 10, υπάρχουν ορισμένες πιθανότητες να μην παραχωρηθεί σωστά η πρόσβαση για την κάμερα. Επίσης, μπορείτε εύκολα να διορθώσετε αυτό το ζήτημα επιτρέποντας την πρόσβαση για κάμερα στις Ρυθμίσεις των Windows. Ακολουθούν μερικά βήματα για να εκχωρήσετε δικαιώματα για κάμερα στον υπολογιστή σας.
1. Εκκινήστε τις Ρυθμίσεις των Windows πατώντας τα πλήκτρα Windows + I ταυτόχρονα.
2. Στη συνέχεια, επιλέξτε την επιλογή Απόρρητο.

3. Στη συνέχεια, στο αριστερό παράθυρο, αναζητήστε και επιλέξτε την επιλογή Κάμερα.
Σημείωση: Βεβαιωθείτε ότι η επιλογή Να επιτρέπεται στις εφαρμογές να έχουν πρόσβαση στην κάμερά σας είναι ενεργοποιημένη όπως απεικονίζεται.

Αφού βεβαιωθείτε ότι η κάμερά σας έχει πρόσβαση σε όλες τις εφαρμογές και τα προγράμματά σας, ελέγξτε εάν έχετε διορθώσει το σφάλμα δέσμευσης όλων των φωτογραφικών μηχανών.
Μέθοδος 3: Ενεργοποιήστε το πρόγραμμα οδήγησης συσκευής κάμερας
Εάν απενεργοποιήσατε κατά λάθος την κάμερα web ή την κάμερα στις ρυθμίσεις της συσκευής σας, θα αντιμετωπίσετε τον κωδικό σφάλματος 0xA00f4288. Επομένως, εάν έχετε απενεργοποιήσει την κάμερα web στη συσκευή σας, ενεργοποιήστε την στον υπολογιστή σας σύμφωνα με τις οδηγίες παρακάτω.
1. Πατήστε το κλειδί των Windows και πληκτρολογήστε Device Manager και μετά κάντε κλικ στο Open.

2. Μόλις ανοίξει το παράθυρο Διαχείριση Συσκευών, κάντε διπλό κλικ στην ενότητα Κάμερες για να την αναπτύξετε.

3. Τώρα, κάντε δεξί κλικ στη συσκευή της κάμερας και επιλέξτε την επιλογή Ενεργοποίηση συσκευής.
Μέθοδος 4: Εκτελέστε τη σάρωση κακόβουλου λογισμικού
Αρκετοί ειδικοί της Microsoft προτείνουν ότι η σάρωση υπολογιστή θα σας βοηθήσει να διατηρήσετε τον υπολογιστή σας χωρίς απειλές. Εάν υπάρχουν εισβολές ιών ή κακόβουλου λογισμικού στον υπολογιστή σας, δεν μπορείτε να χρησιμοποιήσετε εξωτερικές και εσωτερικές συσκευές υλικού. Επομένως, ενδέχεται να αντιμετωπίσετε κωδικό σφάλματος 0xA00f4288 στα Windows 10. Ως εκ τούτου, σας συμβουλεύουμε να σαρώσετε τον υπολογιστή σας σύμφωνα με τις οδηγίες στον οδηγό μας Πώς μπορώ να εκτελέσω μια σάρωση για ιούς στον υπολογιστή μου;

Επίσης, εάν θέλετε να αφαιρέσετε κακόβουλο λογισμικό από τον υπολογιστή σας, ανατρέξτε στον οδηγό μας Πώς να αφαιρέσετε κακόβουλο λογισμικό από τον υπολογιστή σας στα Windows 10.
Μέθοδος 5: Ενημερώστε τα Windows
Επίσης, εάν υπάρχουν σφάλματα στον υπολογιστή σας, μπορούν να διορθωθούν μόνο μετά από ενημέρωση των Windows. Η Microsoft εκδίδει τακτικές ενημερώσεις για να διορθώνει όλα αυτά τα σφάλματα ταξινομώντας έτσι τον κωδικό σφάλματος Όλες οι κάμερες είναι δεσμευμένες. Επομένως, βεβαιωθείτε ότι έχετε ενημερώσει το λειτουργικό σας σύστημα Windows και εάν υπάρχουν ενημερώσεις σε εκκρεμότητα, χρησιμοποιήστε τον οδηγό μας Πώς να κάνετε λήψη και εγκατάσταση της τελευταίας ενημέρωσης των Windows 10

Αφού ενημερώσετε το λειτουργικό σύστημα Windows, ελέγξτε αν μπορείτε να αποκτήσετε πρόσβαση στην κάμερά σας.
Μέθοδος 6: Απενεργοποίηση διακομιστή μεσολάβησης
Εάν έχετε ακατάλληλες ρυθμίσεις δικτύου στον υπολογιστή σας Windows 10, θα αντιμετωπίσετε τον κωδικό σφάλματος All Cameras Are Reserved 0xA00f4288. Εάν έχετε εγκαταστήσει κάποια υπηρεσία VPN ή χρησιμοποιείτε διακομιστές μεσολάβησης στον υπολογιστή σας, διαβάστε την ενότητα Τρόπος απενεργοποίησης του VPN και του διακομιστή μεσολάβησης στα Windows 10 και εφαρμόστε τα βήματα σύμφωνα με τις οδηγίες του άρθρου.

Αφού απενεργοποιήσετε τον πελάτη VPN και τους διακομιστές μεσολάβησης, ελέγξτε αν έχετε διορθώσει τον κωδικό σφάλματος που συζητήθηκε. Ωστόσο, εάν αντιμετωπίζετε το ίδιο πρόβλημα, δοκιμάστε να συνδεθείτε σε ένα hotspot για κινητά.
Μέθοδος 7: Απενεργοποιήστε προσωρινά το Antivirus (Εάν υπάρχει)
Το πρόγραμμα προστασίας από ιούς μπορεί κατά λάθος να αποτρέψει την εγκατάσταση νέων πιο πρόσφατων ενημερώσεων στον υπολογιστή σας. Πολλά ζητήματα συμβατότητας εντοπίζονται από αρκετούς χρήστες των Windows, τα οποία είναι δύσκολο να ανεχθούν και να διορθωθούν. Λογισμικό προστασίας από ιούς όπως το Norton και το Avast ενδέχεται να αποτρέψουν οποιαδήποτε τελευταία ενημέρωση των Windows και σας συμβουλεύουμε να απενεργοποιήσετε προσωρινά οποιοδήποτε ενσωματωμένο λογισμικό προστασίας από ιούς ή λογισμικό τρίτων κατασκευαστών για να επιλύσετε το ίδιο πρόβλημα. Διαβάστε τον οδηγό μας σχετικά με τον τρόπο απενεργοποίησης του προγράμματος προστασίας από ιούς προσωρινά στα Windows 10 και ακολουθήστε τις οδηγίες για να απενεργοποιήσετε προσωρινά το πρόγραμμα προστασίας από ιούς στον υπολογιστή σας.

Αφού διορθώσετε το σφάλμα All Cameras Are Reserved στον υπολογιστή σας Windows 10, φροντίστε να ενεργοποιήσετε ξανά το πρόγραμμα προστασίας από ιούς, καθώς ένα σύστημα χωρίς σουίτα ασφαλείας αποτελεί πάντα απειλή.
Μέθοδος 8: Απενεργοποίηση τείχους προστασίας του Windows Defender (Δεν συνιστάται)
Επιπλέον, το τείχος προστασίας του Windows Defender στον υπολογιστή σας ενδέχεται να εμποδίσει την πρόσβαση στην κάμερα, για ορισμένους λόγους ασφαλείας. Εάν σε περίπτωση, η κάμερα έχει αποκλειστεί από το Τείχος προστασίας του Windows Defender, πρέπει να την ενεργοποιήσετε ή να απενεργοποιήσετε προσωρινά τις ασφάλειες του Τείχους προστασίας από τον υπολογιστή σας. Εάν δεν γνωρίζετε πώς να απενεργοποιήσετε το Τείχος προστασίας του Windows Defender, ο οδηγός μας Πώς να απενεργοποιήσετε το Τείχος προστασίας των Windows 10 θα σας βοηθήσει να το κάνετε.

Αφού αποκτήσετε πρόσβαση στην κάμερά σας, βεβαιωθείτε ότι έχετε ενεργοποιήσει ξανά τη σουίτα Firewall, καθώς ένας υπολογιστής χωρίς πρόγραμμα ασφαλείας αποτελεί πάντα απειλή.
Μέθοδος 9: Ενημέρωση ή επαναφορά προγραμμάτων οδήγησης κάμερας
Εάν υπάρχουν μη συμβατά ή παλιά προγράμματα οδήγησης κάμερας στον υπολογιστή σας, θα αντιμετωπίσετε τον κωδικό σφάλματος All Cameras Are Reserved 0xA00f4288. Για να διορθώσετε το πρόβλημα, ενημερώστε τα προγράμματα οδήγησης της κάμερας ή επαναφέρετέ τα εάν χρειάζεται.
Επιλογή I: Ενημέρωση προγράμματος οδήγησης κάμερας
Εάν έχετε ένα παλιό πρόγραμμα οδήγησης κάμερας, τότε μπορείτε επίσης να αντιμετωπίσετε το εν λόγω σφάλμα. Επομένως, ακολουθήστε τον οδηγό μας για να ενημερώσετε τα προγράμματα οδήγησης στα Windows 10.

Επιλογή II: Ενημερώσεις προγράμματος οδήγησης επαναφοράς
Εάν η ενημέρωση του προγράμματος οδήγησης δεν διορθώσει το σφάλμα, τότε μπορείτε να ακολουθήσετε τον οδηγό μας για ενημερώσεις προγραμμάτων οδήγησης επαναφοράς.

Μέθοδος 10: Ενημέρωση εφαρμογών
Πρέπει να βεβαιωθείτε ότι όλες οι εφαρμογές που σχετίζονται με το Microsoft Store έχουν ενημερωθεί στην πιο πρόσφατη έκδοσή του. Αυτό θα διασφαλίσει ότι όλες οι αλληλοσχετιζόμενες εφαρμογές πληρούν την πιο πρόσφατη έκδοση, διορθώνοντας έτσι τον κωδικό σφάλματος “Όλες οι κάμερες είναι δεσμευμένες” 0xA00f4288. Ακολουθήστε τα βήματα σύμφωνα με τις οδηγίες.
1. Πατήστε το πλήκτρο Windows, πληκτρολογήστε Microsoft Store και κάντε κλικ στο Άνοιγμα.

2. Στη συνέχεια, στο παράθυρο του Microsoft Store, κάντε κλικ στο εικονίδιο Βιβλιοθήκη όπως φαίνεται.

3. Τώρα, κάντε κλικ στο κουμπί Λήψη ενημερώσεων όπως φαίνεται.

4. Στη συνέχεια, κάντε κλικ στο κουμπί Ενημέρωση όλων.

5. Περιμένετε μέχρι να λάβετε το μήνυμα ειδοποίησης για τις εφαρμογές και τα παιχνίδια σας.

Μέθοδος 11: Τροποποίηση κλειδιών μητρώου
Λίγοι χρήστες έχουν επιβεβαιώσει ότι η προσαρμογή ορισμένων κλειδιών μητρώου στον υπολογιστή σας έχει διορθώσει το σφάλμα Όλες οι κάμερες είναι δεσμευμένες στον υπολογιστή Windows 10. Ακολουθήστε τις παρακάτω οδηγίες για να κάνετε το ίδιο.
1. Πατήστε το κλειδί των Windows και πληκτρολογήστε Registry Editor και, στη συνέχεια, κάντε κλικ στο Run as administrator.

2. Τώρα, μεταβείτε στη δεδομένη διαδρομή φακέλου κλειδιού στον Επεξεργαστή Μητρώου.
ComputerHKEY_LOCAL_MACHINESOFTWAREMicrosoftWindows Media FoundationPlatform

3. Τώρα, κάντε δεξί κλικ στην Πλατφόρμα και μετά επιλέξτε Νέα επιλογή ακολουθούμενη από Τιμή Dword (32-Bit) όπως φαίνεται.

4. Στη συνέχεια, ορίστε το όνομα ως EnableFrameServerMode όπως φαίνεται.

5. Στη συνέχεια, κάντε διπλό κλικ στο κλειδί που δημιουργήθηκε πρόσφατα EnableFrameServerMode και ορίστε τα δεδομένα τιμής σε 1 και κάντε κλικ στο OK.

6. Τέλος, κλείστε όλα τα παράθυρα και επανεκκινήστε τον υπολογιστή σας. Ελέγξτε εάν έχετε διορθώσει το σφάλμα Όλες οι κάμερες είναι δεσμευμένες.
Μέθοδος 12: Απεγκατάσταση πρόσφατων ενημερώσεων
Εάν παρατηρήσετε πρόβλημα με το All Cameras Are Reserved μετά την ενημέρωση του λειτουργικού συστήματος Windows, τα αρχεία προγράμματος και οι διαμορφώσεις του συστήματός σας ενδέχεται να μην είναι συμβατά με τη νέα ενημέρωση και, σε αυτήν την περίπτωση, να απεγκαταστήσετε τις πρόσφατες ενημερώσεις στον υπολογιστή σας. Θα έχετε επίσης τη σταθερότητα του υπολογιστή σας μετά την απεγκατάσταση μιας ελαττωματικής ενημέρωσης. Εδώ είναι πώς να το κάνετε.
1. Πατήστε το πλήκτρο Windows, πληκτρολογήστε Πίνακας Ελέγχου και κάντε κλικ στο Άνοιγμα.

2. Τώρα, κάντε κλικ στο Κατάργηση εγκατάστασης προγράμματος στο μενού Προγράμματα όπως φαίνεται.

3. Τώρα, κάντε κλικ στο Προβολή εγκατεστημένων ενημερώσεων στο αριστερό παράθυρο, όπως φαίνεται εδώ.

4. Τώρα, επιλέξτε την πιο πρόσφατη ενημέρωση και κάντε κλικ στην επιλογή Κατάργηση εγκατάστασης όπως φαίνεται παρακάτω.
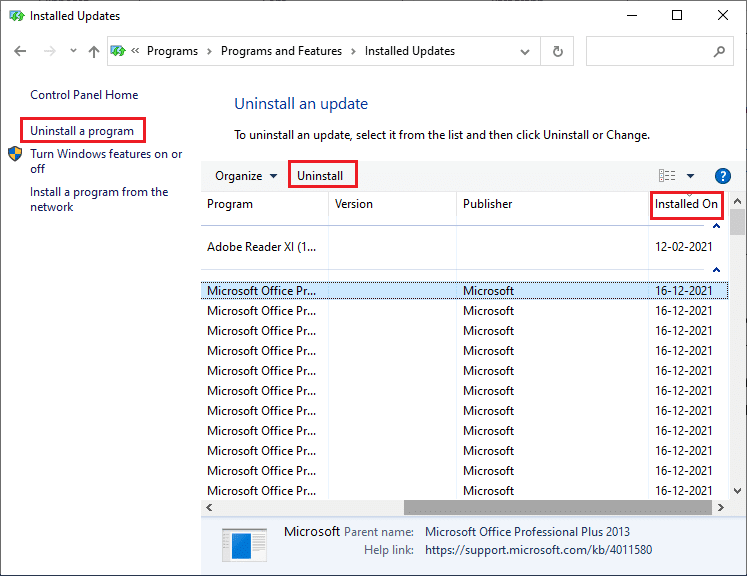
5. Στη συνέχεια, επιβεβαιώστε την προτροπή, εάν υπάρχει, και επανεκκινήστε τον υπολογιστή σας.
Ελέγξτε εάν έχετε διορθώσει το σφάλμα 0xA00f4288 στον υπολογιστή σας.
Μέθοδος 13: Επανεγκαταστήστε προβληματικές εφαρμογές
Για προβλήματα που σχετίζονται με εφαρμογές που σας προκαλούν κωδικό σφάλματος Όλες οι κάμερες είναι δεσμευμένες, δεν έχετε άλλες επιλογές από το να τις εγκαταστήσετε ξανά. Ακολουθούν μερικές οδηγίες για την επανεγκατάσταση προβληματικών εφαρμογών στο Microsoft Store.
Σημείωση: Σε αυτόν τον οδηγό, το Zoom λαμβάνεται ως παράδειγμα.
1. Πατήστε το πλήκτρο Windows, πληκτρολογήστε Πίνακας Ελέγχου και κάντε κλικ στο Άνοιγμα.
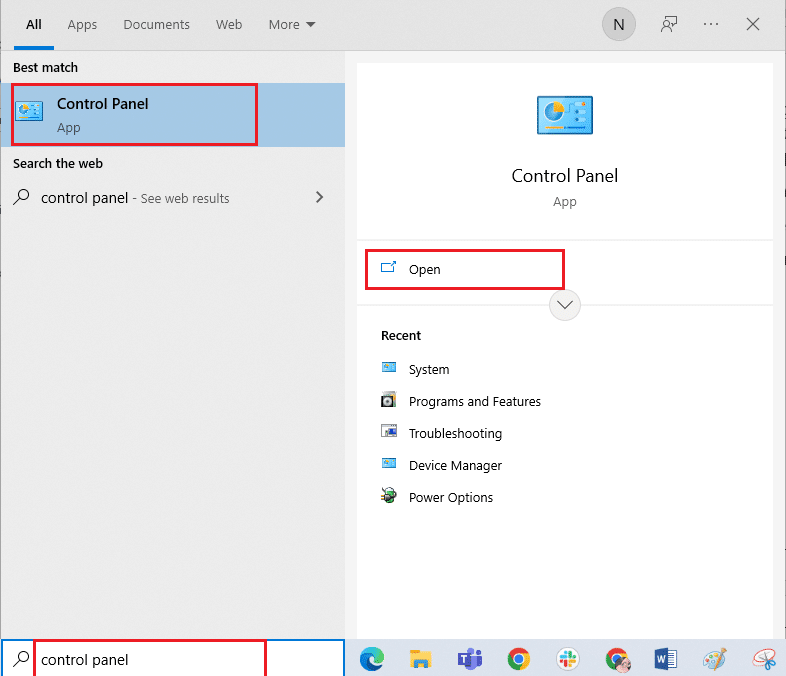
2. Τώρα, ορίστε Προβολή κατά > Μεγάλα εικονίδια και μετά κάντε κλικ στην επιλογή Προγράμματα και δυνατότητες.
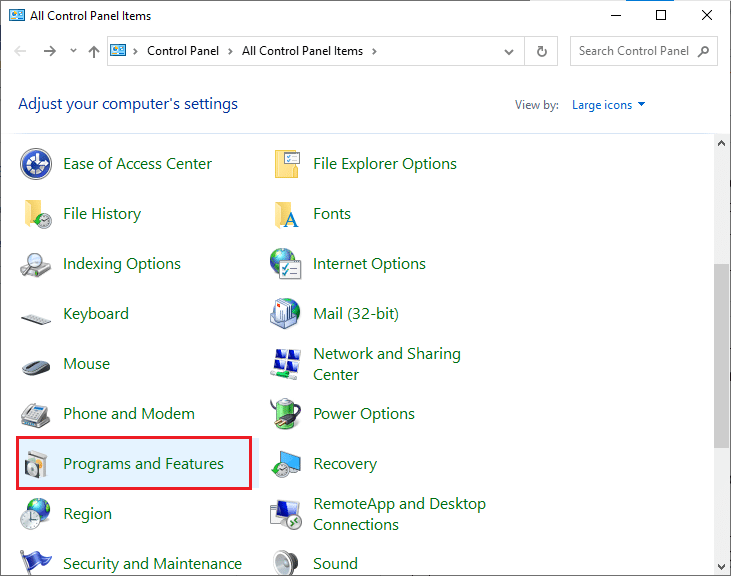
3. Τώρα, κάντε κλικ στο Zoom και επιλέξτε την επιλογή Uninstall.
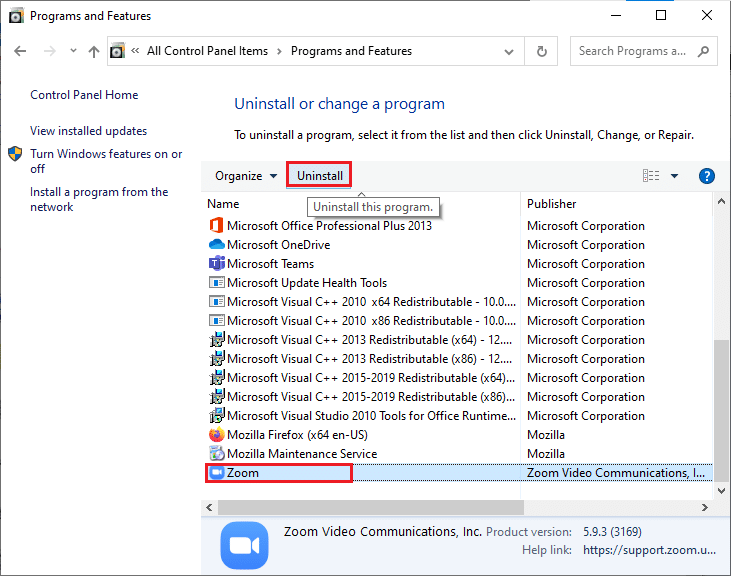
4. Επιβεβαιώστε το μήνυμα προτροπής εάν υπάρχει και επανεκκινήστε τον υπολογιστή σας μετά την πλήρη απεγκατάσταση της εφαρμογής.
5. Επισκεφτείτε την επίσημη σελίδα λήψης του Zoom και κάντε κλικ στο κουμπί Λήψη όπως απεικονίζεται.
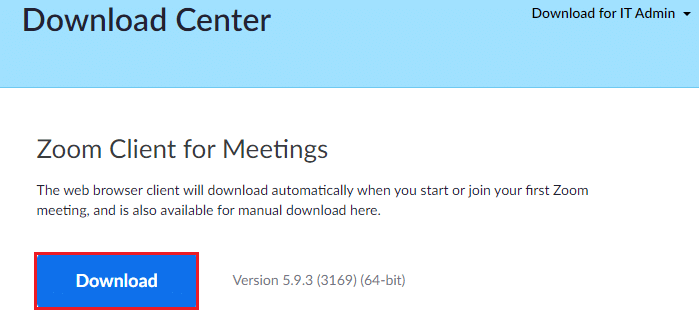
6. Τώρα, μεταβείτε στην ενότητα Οι λήψεις μου και κάντε διπλό κλικ στο αρχείο ρύθμισης Zoom για να το εκκινήσετε.
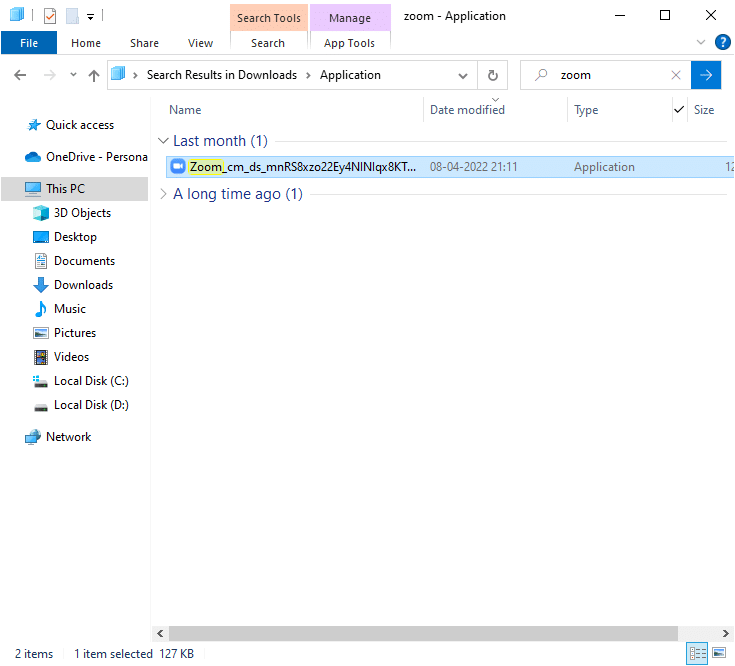
7. Ακολουθήστε τις οδηγίες που εμφανίζονται στην οθόνη για να ολοκληρώσετε την εγκατάσταση στον υπολογιστή σας.
8. Τέλος, εγκαταστήσατε ξανά το Zoom στον υπολογιστή σας. Τώρα ελέγξτε αν μπορείτε να διορθώσετε τον κωδικό σφάλματος 0xA00f4288.
Μέθοδος 14: Επανεγγραφή της κάμερας
Εάν καμία από τις παραπάνω μεθόδους που συζητήθηκαν δεν σας βοήθησε, δοκιμάστε να καταχωρήσετε ξανά την κάμερά σας σύμφωνα με τις οδηγίες παρακάτω. Υπάρχουν δύο μέθοδοι για την υλοποίηση της εργασίας.
Επιλογή I: Μέσω Windows PowerShell
1. Πατήστε το κλειδί των Windows, πληκτρολογήστε Windows Powershell και κάντε κλικ στο Εκτέλεση ως διαχειριστής.
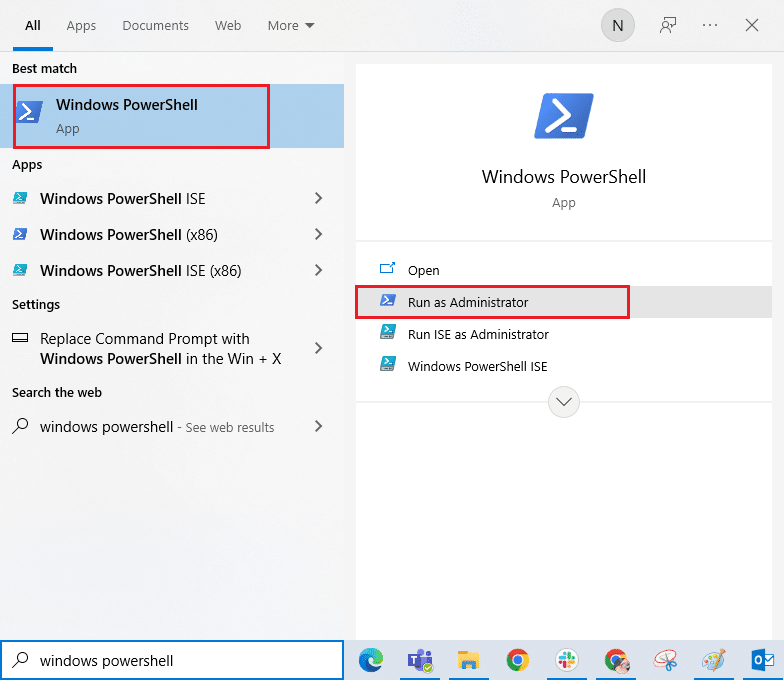
2. Στη συνέχεια, πληκτρολογήστε την ακόλουθη εντολή και πατήστε το πλήκτρο Enter.
Get-AppxPackage -allusers Microsoft.WindowsCamera | Foreach {Add-AppxPackage -DisableDevelopmentMode -Register "$($_.InstallLocation)AppXManifest.xml"}
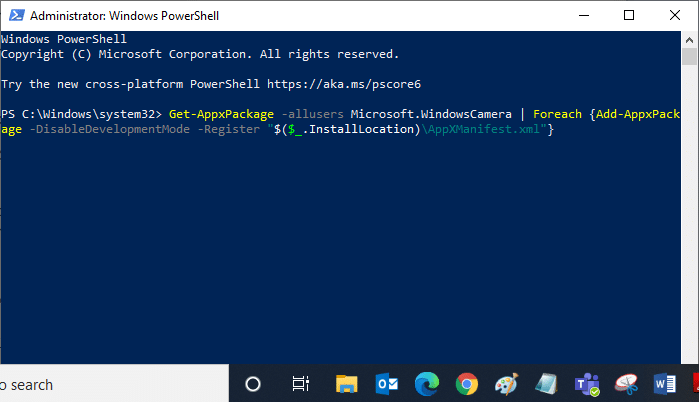
3. Περιμένετε έως ότου η κοινή εκτέλεση είναι επιτυχής και ελέγξτε εάν έχετε διορθώσει το σφάλμα All Cameras Are Reserved .
Επιλογή II: Μέσω της Διαχείρισης Συσκευών
1. Εκκινήστε τη Διαχείριση Συσκευών από την Αναζήτηση των Windows.
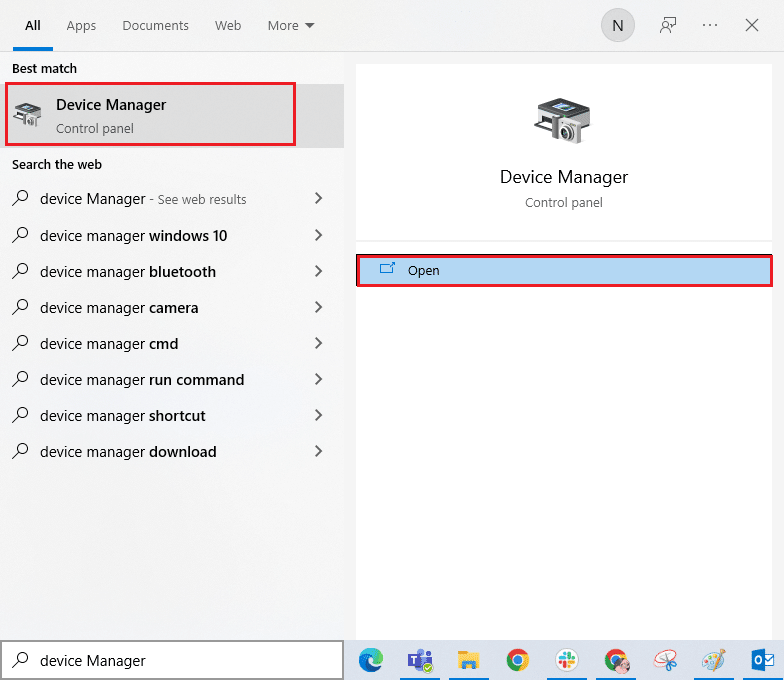
2. Τώρα, αναπτύξτε την ενότητα Κάμερες κάνοντας διπλό κλικ πάνω της.
3. Στη συνέχεια, κάντε δεξί κλικ στο πρόγραμμα οδήγησης της κάμερας (HP TrueVision HD) και επιλέξτε την επιλογή Απεγκατάσταση συσκευής.
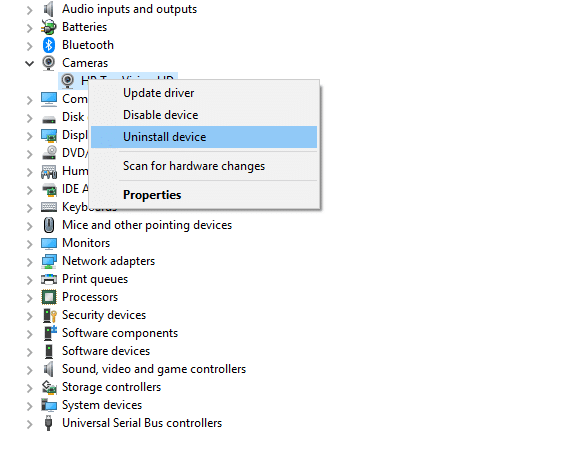
4. Τώρα, μεταβείτε στην καρτέλα Ενέργεια και επιλέξτε την επιλογή Σάρωση για αλλαγές υλικού.
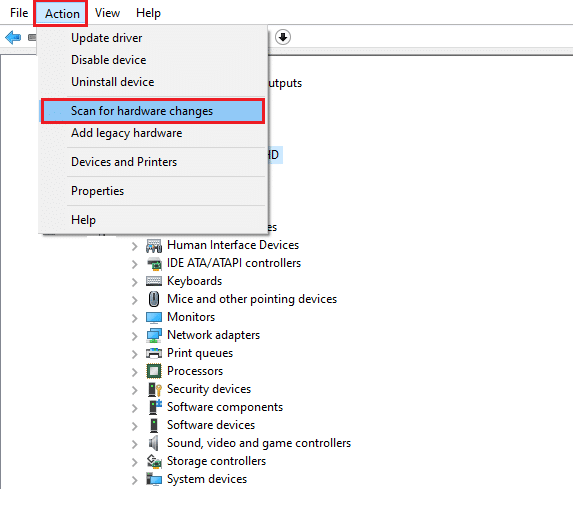
Μέθοδος 15: Επαναφορά της εφαρμογής κάμερας
Μπορείτε επίσης να δοκιμάσετε να επαναφέρετε την εφαρμογή της κάμεράς σας για να διορθώσετε τον κωδικό σφάλματος που έχουν δεσμευτεί για όλες τις κάμερες. Ακολουθήστε σύμφωνα με τις οδηγίες παρακάτω.
1. Πατήστε το πλήκτρο Windows, πληκτρολογήστε Camera και κάντε κλικ στις Ρυθμίσεις εφαρμογής.
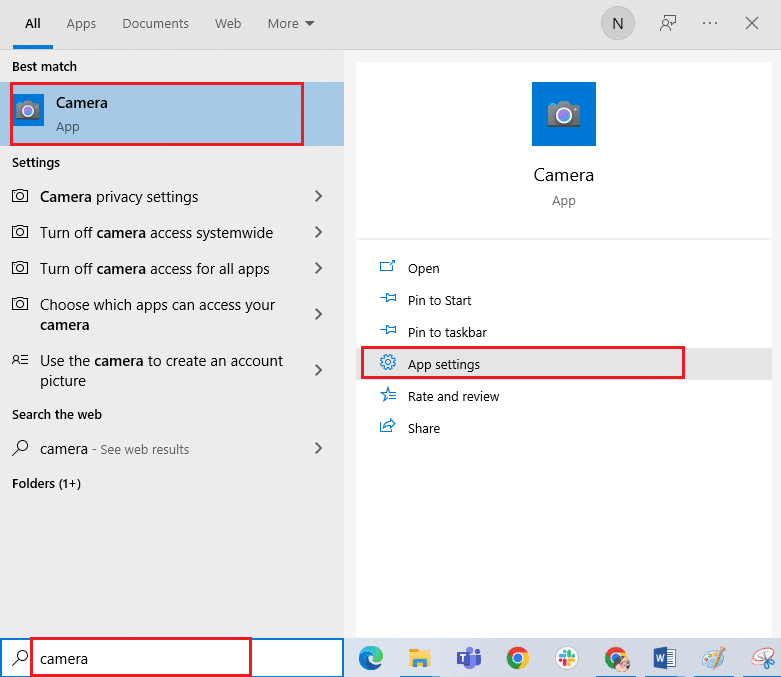
2. Στη συνέχεια, κάντε κλικ στην επιλογή Επαναφορά όπως επισημαίνεται.
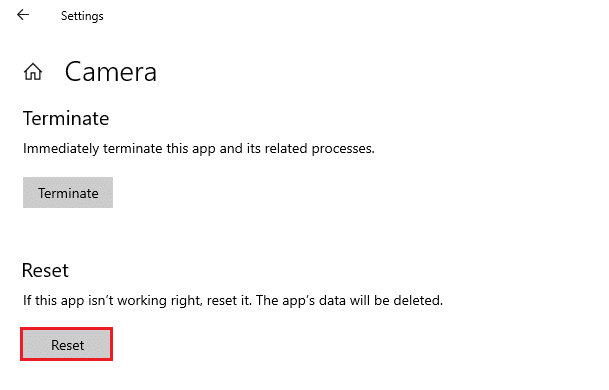
3. Στη συνέχεια, επιβεβαιώστε οποιαδήποτε προτροπή κάνοντας κλικ στο Reset.
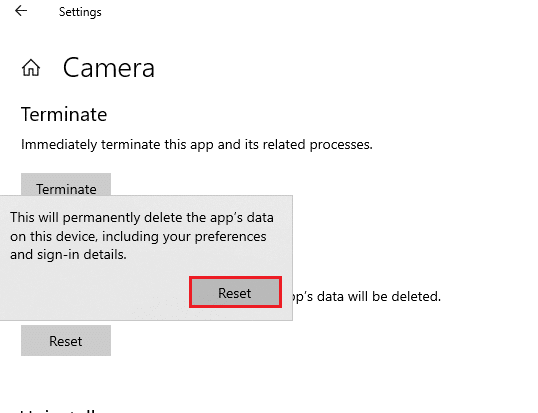
4. Τέλος, κλείστε το παράθυρο και ελέγξτε εάν μπορείτε να αποκτήσετε πρόσβαση στην κάμερά σας τώρα.
Μέθοδος 16: Εκτελέστε Επαναφορά Συστήματος
Εάν υπάρχει κάποια μη συμβατή ενημέρωση των Windows στον υπολογιστή σας, ο υπολογιστής σας δεν θα λειτουργεί όπως συνήθως. Έτσι, επαναφέρετε τον υπολογιστή σας σε κατάσταση εάν όλα λειτουργούσαν καλά. Ακολουθούν ορισμένες οδηγίες για την επαναφορά του υπολογιστή σας. Για να το κάνετε αυτό, ακολουθήστε τον οδηγό μας σχετικά με τον τρόπο χρήσης της Επαναφοράς Συστήματος στα Windows 10 και εφαρμόστε τις οδηγίες όπως παρουσιάζονται.
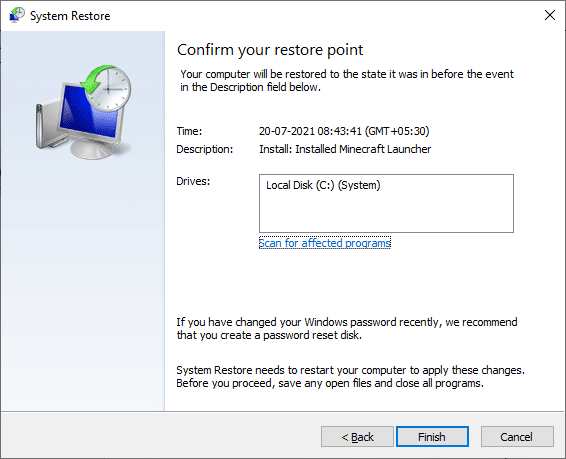
Μετά την επαναφορά του υπολογιστή σας με Windows 10, ελέγξτε αν μπορείτε να χρησιμοποιήσετε την κάμερά σας.
Μέθοδος 17: Επαναφορά υπολογιστή
Εάν καμία από τις μεθόδους δεν σας έχει βοηθήσει να διορθώσετε τον κωδικό σφάλματος 0xA00f4288, τότε πρέπει να καθαρίσετε την εγκατάσταση του λειτουργικού σας συστήματος Windows. Για να καθαρίσετε την εκκίνηση του υπολογιστή σας, εφαρμόστε τα βήματα σύμφωνα με τις οδηγίες στον οδηγό μας Πώς να κάνετε μια καθαρή εγκατάσταση των Windows 10
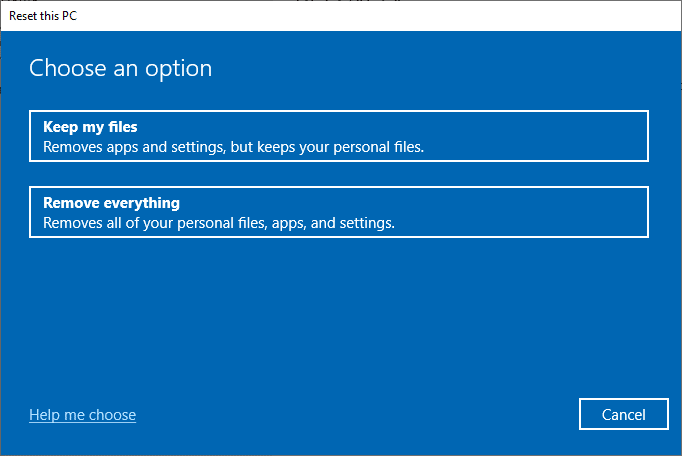
***
Θα ήταν πραγματικά απογοητευτικό να μην έχετε πρόσβαση στην κάμερά σας την τελευταία στιγμή των χρονοδιαγραμμάτων της συνάντησης, αλλά τώρα θα είχατε διορθώσει τον κωδικό σφάλματος 0xA00f4288 για όλες τις κάμερες που είναι δεσμευμένες στα Windows 10. Συνεχίστε να επισκέπτεστε τη σελίδα μας για περισσότερες συμβουλές και κόλπα και φύγετε τα σχόλιά σας παρακάτω. Επίσης, εάν έχετε οποιεσδήποτε απορίες/προτάσεις σχετικά με αυτό το άρθρο, μην διστάσετε να τις αφήσετε στην ενότητα σχολίων.