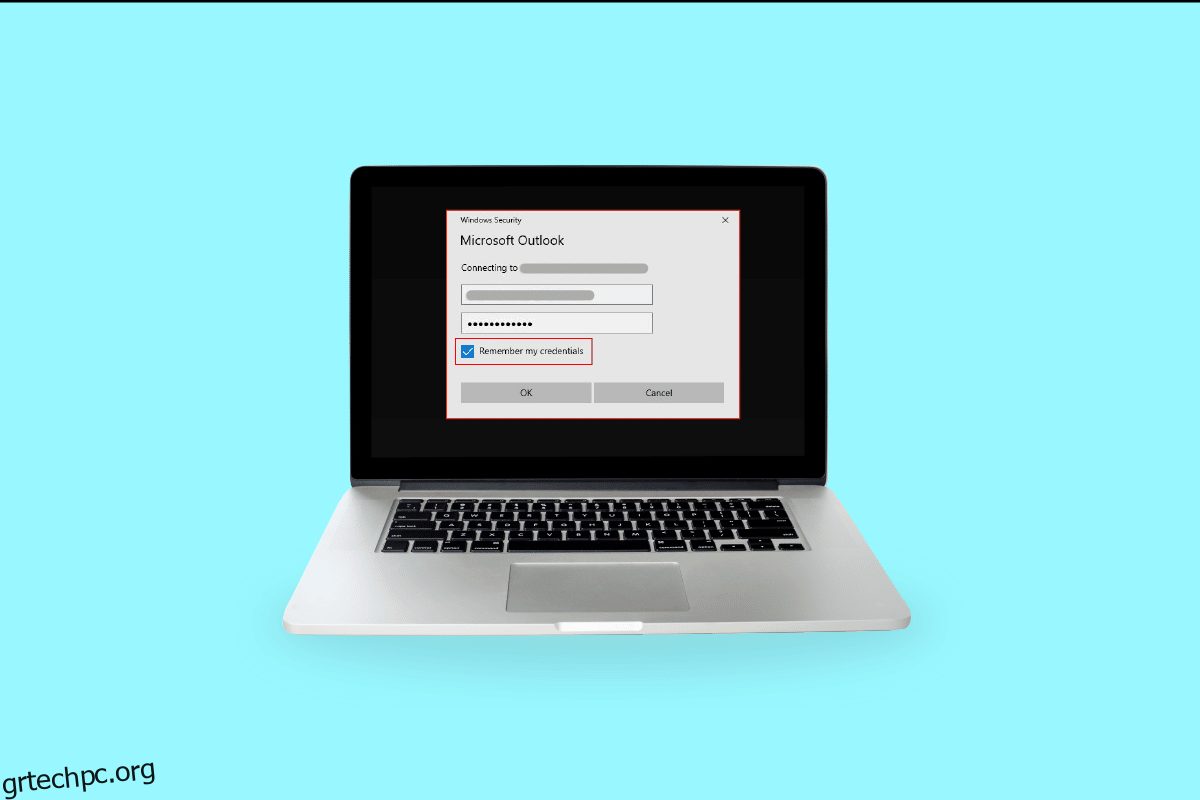Τα Windows χρειάζονται το τρέχον σφάλμα διαπιστευτηρίων μπορεί να εμφανιστεί όταν προσπαθείτε να συνδεθείτε στον υπολογιστή ή τον φορητό υπολογιστή σας. Ίσως αναρωτιέστε γιατί τα Windows συνεχίζουν να ζητούν τα διαπιστευτήριά μου ακόμα και όταν έχετε εισαγάγει τα σωστά διαπιστευτήρια. Το μήνυμα σφάλματος αντικατοπτρίζεται ακόμα κι αν ακολουθήσετε την πρόταση στο αναδυόμενο πλαίσιο, π.χ., να κλειδώσετε και στη συνέχεια να ξεκλειδώσετε την οθόνη σας. Κάνοντας το λάθος να δημιουργήσετε μια σύνδεση για τον λογαριασμό σας Microsoft μπορεί να οδηγήσει στο να πετάξει το λειτουργικό σύστημα των Windows τα Windows χρειάζονται τα διαπιστευτήριά σας, κλειδώστε το σφάλμα υπολογιστή. Διαβάστε περαιτέρω για να μάθετε τι προκαλεί τα παράθυρα να απορρίψουν αυτά τα σφάλματα και ποιες είναι οι πιθανές επιδιορθώσεις για τα windows να συνεχίσετε να ζητάτε το ερώτημά μου για τα διαπιστευτήριά μου.
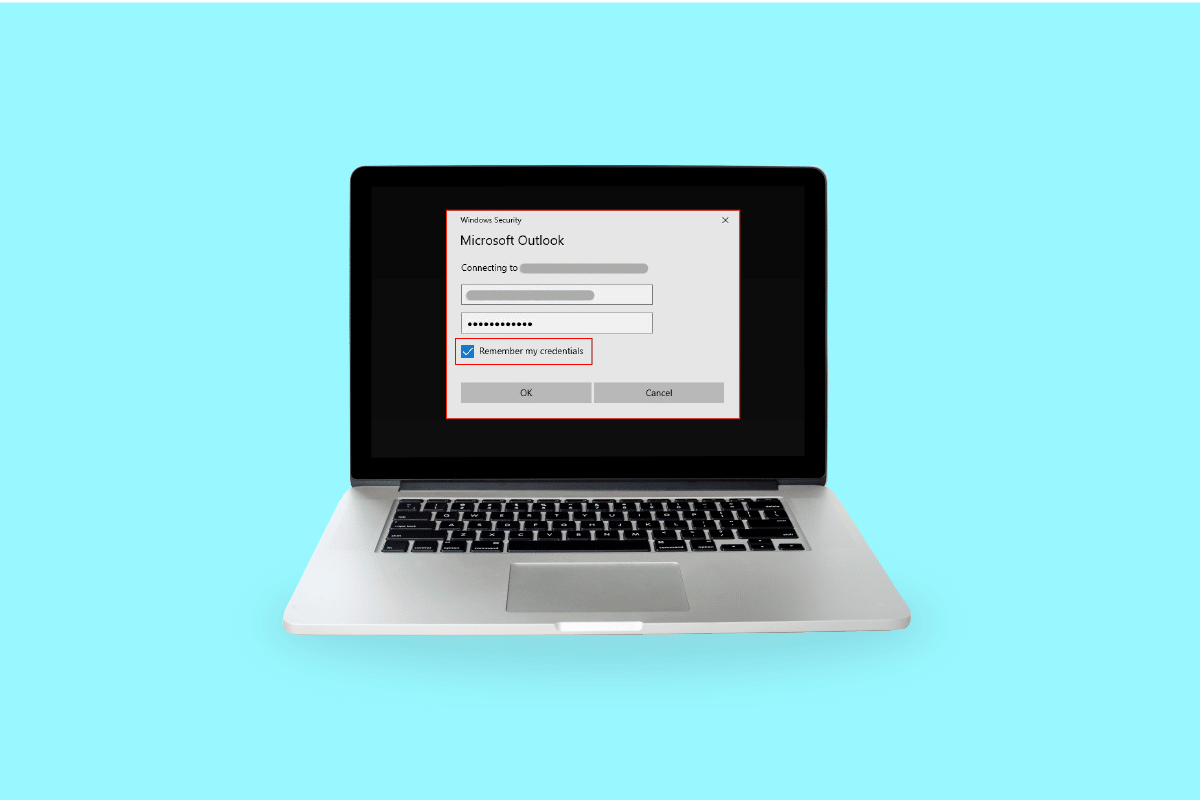
Πίνακας περιεχομένων
Τρόπος διόρθωσης του σφάλματος των Windows Keep Asking for My Credentials
Παρακάτω παρατίθενται οι 4 κύριες αιτίες που προκαλούν σφάλματα διαπιστευτηρίων στα Windows 10:
-
Λανθασμένη ρύθμιση παραμέτρων πολιτικής ομάδας: η πιο συνηθισμένη αιτία για την εμφάνιση του λειτουργικού συστήματος Windows που χρειάζεται τα τρέχοντα διαπιστευτήριά σας κατά τη σύνδεση είναι λόγω εσφαλμένης διαμόρφωσης της πολιτικής ομάδας. Οι πολιτικές ομάδας διαχειρίζονται την πρόσβαση στις ρυθμίσεις των εφαρμογών, ο διαχειριστής μπορεί να περιορίσει την προβολή ορισμένων αρχείων από άλλους χρήστες. Περιλαμβάνουν σημαντικές εγγραφές που απαιτούνται για την επικοινωνία και εάν αντιμετωπίσουν πρόβλημα ή καταστραφούν τα παράθυρα θα εμφανίσουν σφάλματα διαπιστευτηρίων.
-
Μόλυνση από ιούς και επιθέσεις κακόβουλου λογισμικού: Τα Windows μπορούν να πετάξουν τα Windows χρειάζονται τα διαπιστευτήριά σας, κλειδώστε το σφάλμα του υπολογιστή εάν η συσκευή σας έχει μολυνθεί από ιό ή κάποιο κακόβουλο λογισμικό την έχει καταστρέψει. Ο ιός/κακόβουλο λογισμικό ξεπερνά τον έλεγχο του συστήματός σας. Έτσι, μπορείτε να δείτε αυτές τις προτροπές.
-
Κατεστραμμένα αρχεία συστήματος: η λειτουργία του λειτουργικού συστήματος των Windows μπορεί να παρεμποδιστεί εάν τα αρχεία συστήματος είναι κατεστραμμένα. Αυτό μπορεί να προκαλέσει τα παράθυρα να ενεργοποιήσουν σφάλματα διαπιστευτηρίων. Ένας εύκολος τρόπος για να απαλλαγείτε από κατεστραμμένα αρχεία στο σύστημα είναι να εκτελέσετε μια σάρωση επιδιόρθωσης DISM, και στη συνέχεια μπορείτε να δοκιμάσετε να εκτελέσετε το SFC. Εάν και τα δύο δεν λειτουργούν, η τελευταία σας εναλλακτική είναι να κάνετε μια καθαρή εγκατάσταση.
-
Μη υποστηριζόμενος λογαριασμός χρηστών ή λογαριασμός Microsoft: το σύστημά σας ενδέχεται να έχει αντιμετωπίσει πρόβλημα ελέγχου ταυτότητας που προκαλεί σφάλμα Windows 10 για τα τρέχοντα διαπιστευτήριά σας. Μπορείτε να δοκιμάσετε να επαληθεύσετε τα διαπιστευτήρια του λογαριασμού σας και να προσπαθήσετε να συνδεθείτε ξανά.
Έχουμε εξηγήσει όλες τις πιθανές μεθόδους ή επιδιορθώσεις παρακάτω για να σας βοηθήσουμε να επιλύσετε το σφάλμα διαπιστευτηρίων στα Windows 10.
Μέθοδος 1: Εκ νέου έλεγχος ταυτότητας ή επαλήθευση λογαριασμού χρήστη
Ο λογαριασμός σας στα windows ή ο λογαριασμός Microsoft ενδέχεται να μην έχει επαληθευτεί και έτσι το σύστημα συνεχίζει να πετάει τα Windows χρειάζονται τα τρέχοντα διαπιστευτήριά σας σφάλμα windows 10. Ακολουθήστε τα παρακάτω βήματα για να επαληθεύσετε τον λογαριασμό χρήστη σας:
1. Μεταβείτε στο μενού Έναρξη
2. Κάντε δεξί κλικ στο προφίλ χρήστη σας
3. Μεταβείτε στην Αλλαγή ρυθμίσεων λογαριασμού
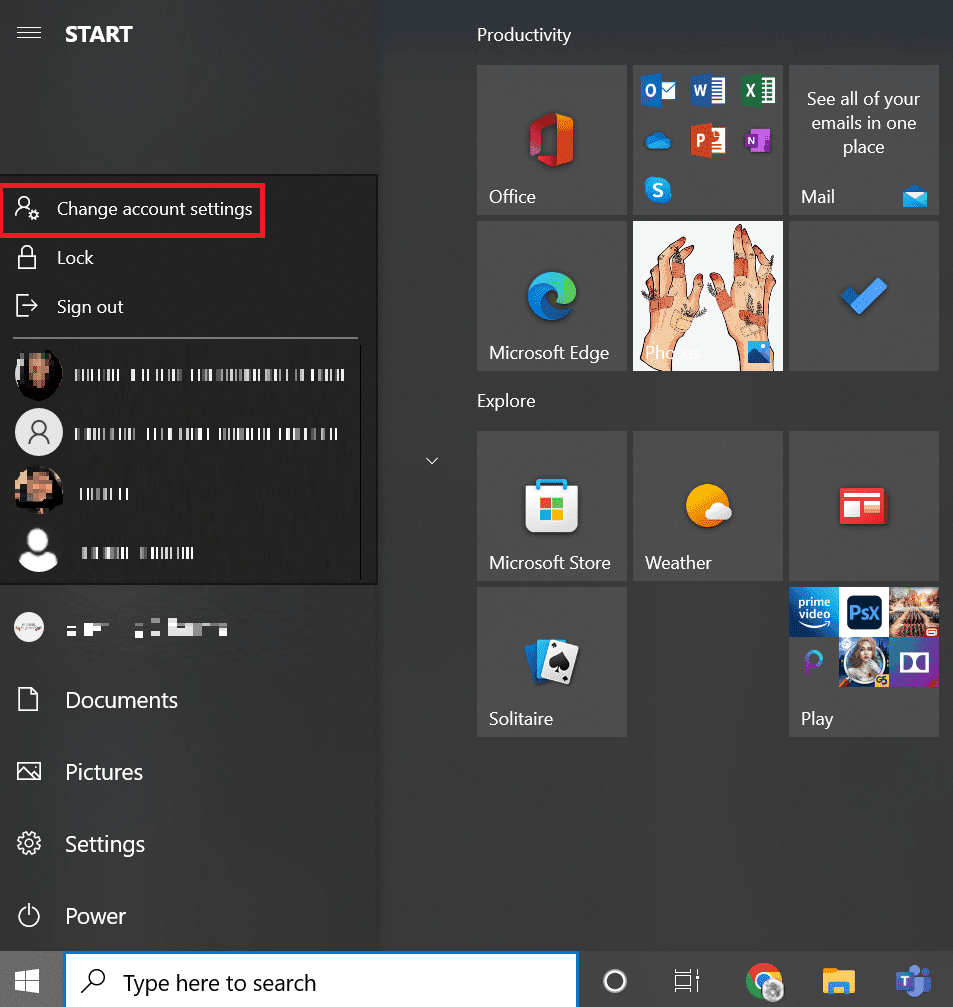
4. Επιλέξτε Οι πληροφορίες σας από το αριστερό παράθυρο.
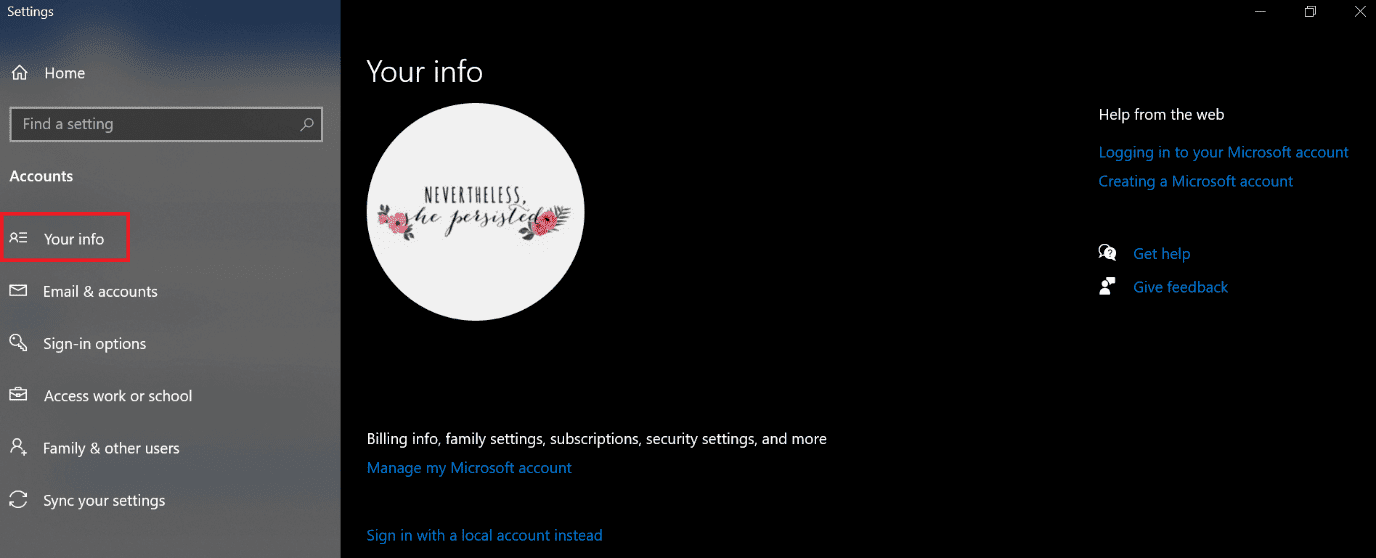
5. Μεταβείτε στις ρυθμίσεις του λογαριασμού σας.
6. Κάντε κλικ στο σύνδεσμο Επαλήθευση.
7. Μεταβείτε στη λίστα των εντολών που εμφανίζονται στην οθόνη για να επαληθεύσετε τις πληροφορίες σας.
8. Τέλος, επανεκκινήστε τον υπολογιστή.
Μέθοδος 2: Τροποποίηση της διαμόρφωσης πολιτικής ομάδας
Η τροποποίηση της διαμόρφωσης πολιτικής ομάδας μπορεί να είναι το μεγαλύτερο πρόβλημα για τα παράθυρα να ζητούν από τα παράθυρα να συνεχίσουν να ζητούν το σφάλμα διαπιστευτηρίων μου.
Σημείωση: Αυτή η μέθοδος λειτουργεί σε Windows 10 Pro και νεότερες εκδόσεις. Για τα Windows 10 θα πρέπει να ενεργοποιήσετε το πρόγραμμα επεξεργασίας πολιτικών ομάδας.
1. Πατήστε τα πλήκτρα Windows + R μαζί για να εκκινήσετε το πλαίσιο διαλόγου Εκτέλεση.
2. Πληκτρολογήστε gpedit.msc και πατήστε το πλήκτρο Enter για να ανοίξετε το Local Group Policy Editor.
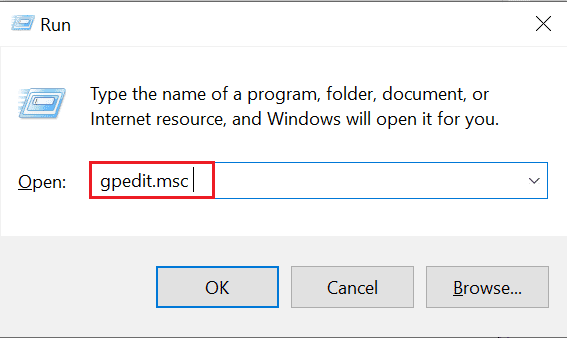
3. Κάντε κλικ στο Computer Configuration στην αριστερή πλευρά.
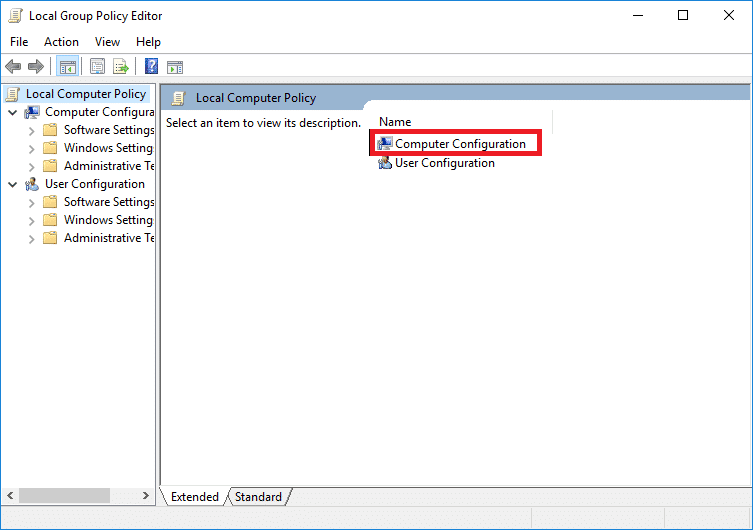
4. Κάντε διπλό κλικ στα Πρότυπα διαχείρισης.

5. Πλοηγηθείτε στο Σύστημα
6. Βρείτε το φάκελο Logon
7. Κάντε διπλό κλικ στην επιλογή Να περιμένετε πάντα το δίκτυο κατά την εκκίνηση του υπολογιστή και να συνδεθείτε.
8. Ορίστε τη διαμόρφωση είτε σε Απενεργοποιημένη είτε σε Μη Διαμόρφωση.
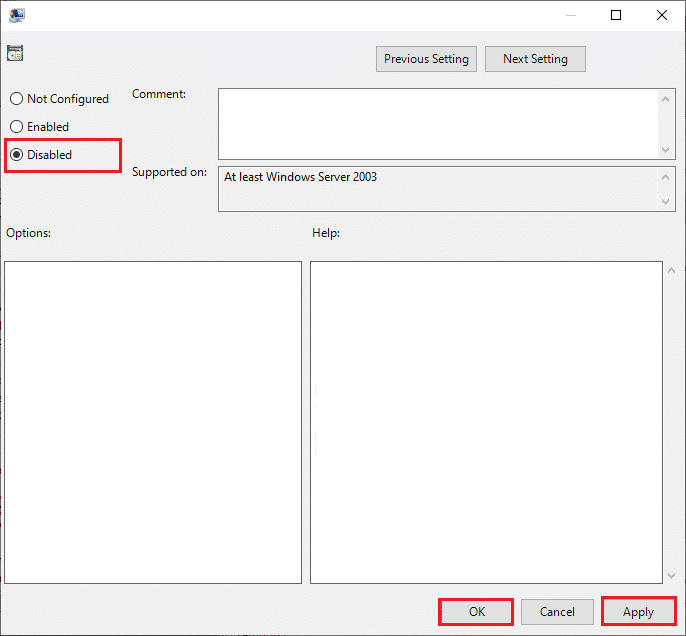
9. Κάντε κλικ στο κουμπί Εφαρμογή > ΟΚ.
10. Μπορείτε να κλείσετε όλα τα παράθυρα τώρα για να βγείτε από το βοηθητικό πρόγραμμα Group Policy.
11. Τέλος, επανεκκινήστε τον υπολογιστή και προσπαθήστε να συνδεθείτε στη συσκευή σας Windows 10 με το Pin ή τον κωδικό πρόσβασής σας.
Μέθοδος 3: Ενημερώστε τα Windows
Η Microsoft παρέχει το Windows Update για λόγους συντήρησης και υποστήριξης. Η ενημέρωση των Windows είναι απαραίτητη για τη διόρθωση σφαλμάτων/σφαλμάτων. Βελτιώνει την εμπειρία του χρήστη και την απόδοση του λειτουργικού συστήματος. Ελέγξτε τον οδηγό μας για λήψη και εγκατάσταση της τελευταίας ενημέρωσης των Windows 10.
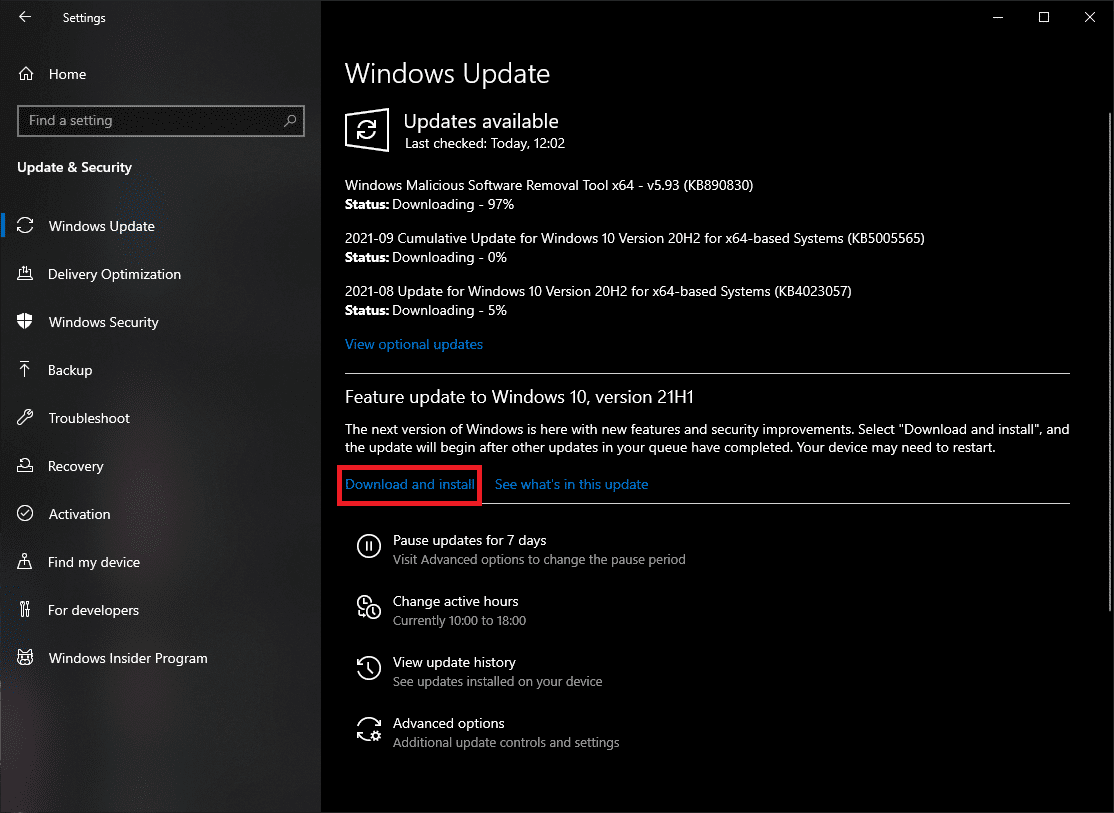
Μέθοδος 4: Καταργήστε τα διαπιστευτήρια των Windows
Μερικές φορές ο λογαριασμός σας Microsoft μπορεί να προκαλέσει προβλήματα, μπορείτε να καταργήσετε τα διαπιστευτήρια των Windows ακολουθώντας τα παρακάτω βήματα για να διορθώσετε το πρόβλημα.
1. Στην αναζήτηση του μενού Έναρξη, πληκτρολογήστε Πίνακας Ελέγχου και, στη συνέχεια, κάντε κλικ στο Άνοιγμα.
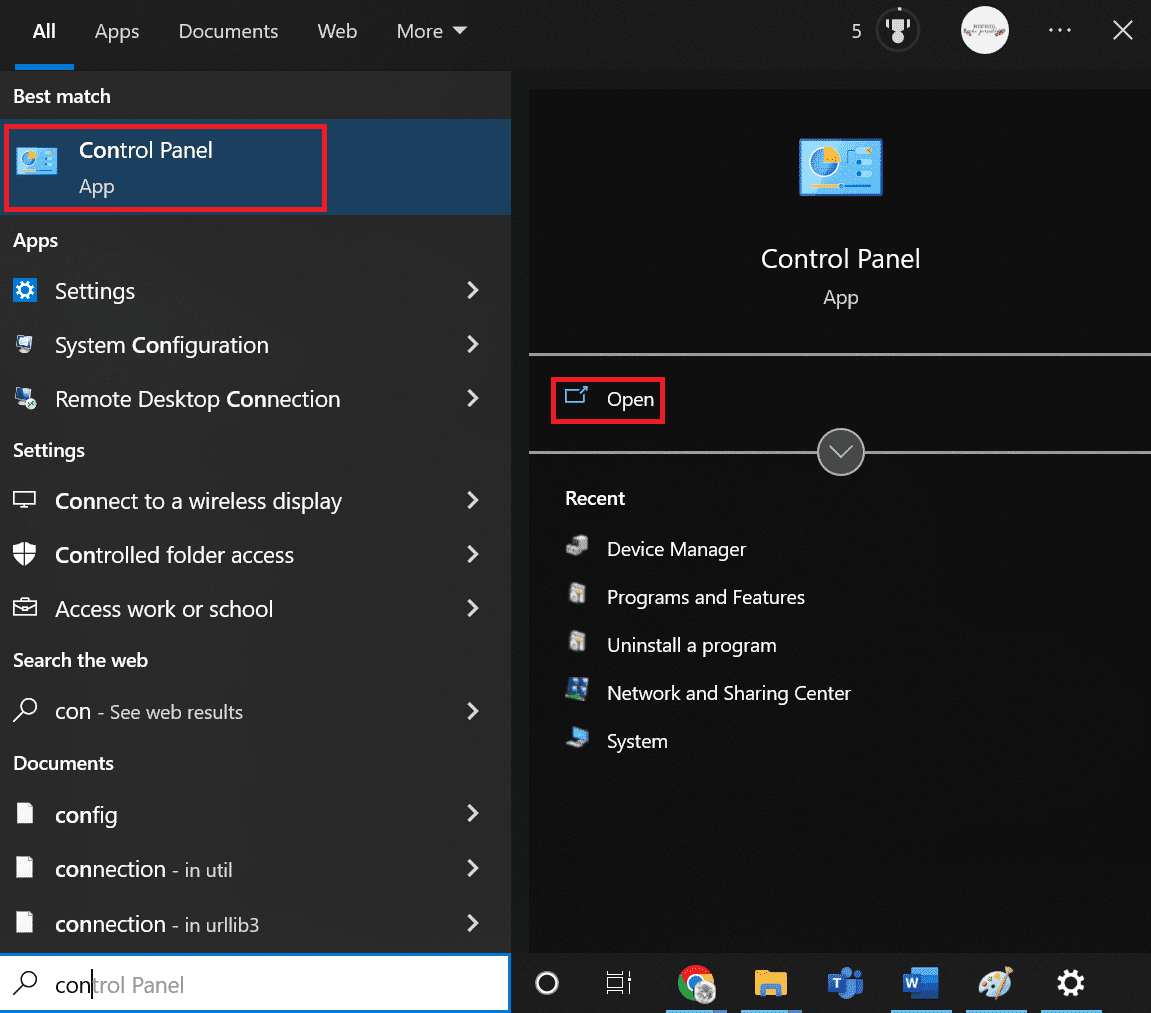
2. Ορίστε την Προβολή κατά σε Μεγάλα εικονίδια και, στη συνέχεια, κάντε κλικ στο Λογαριασμοί χρηστών.
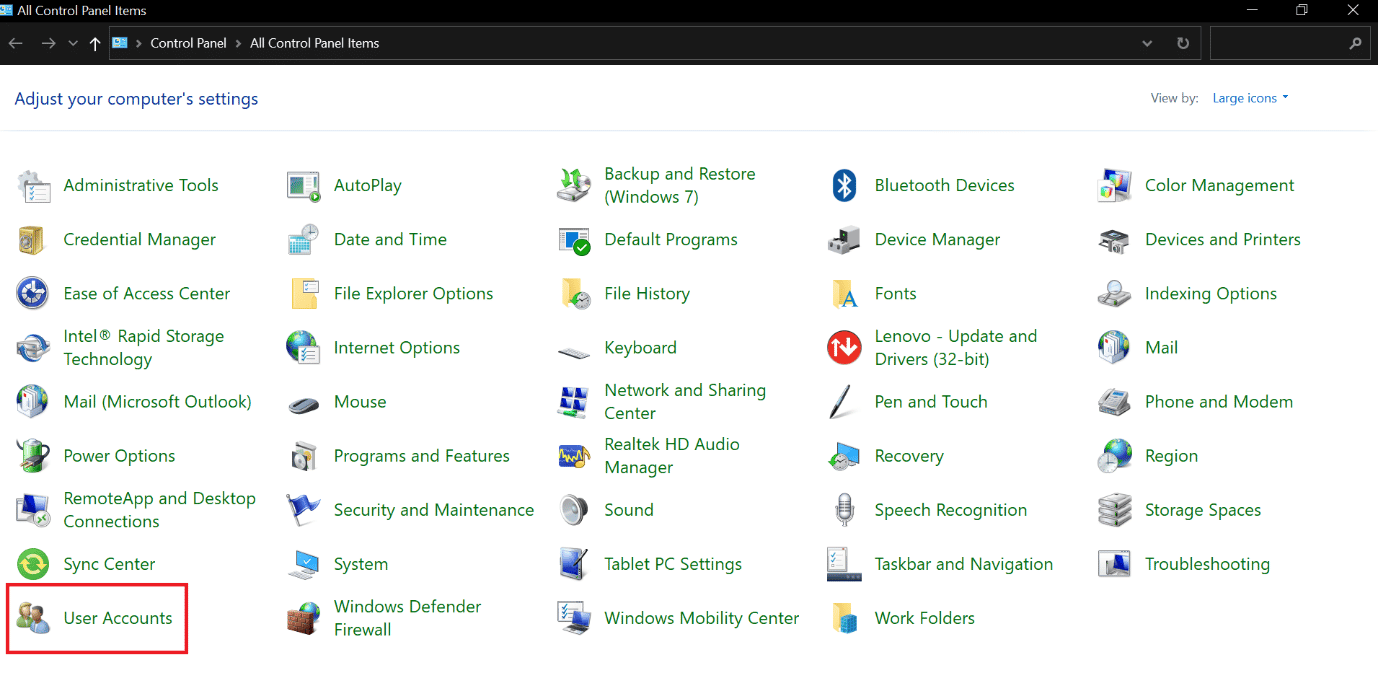
3. Μεταβείτε στο μενού Διαχείριση διαπιστευτηρίων.
4. Επιλέξτε Windows Credentials από τις διαθέσιμες επιλογές και αφαιρέστε όλα τα διαπιστευτήρια που αναφέρονται.
5. Τέλος, επανεκκινήστε τον υπολογιστή σας και συνδεθείτε στον λογαριασμό σας στα Windows.
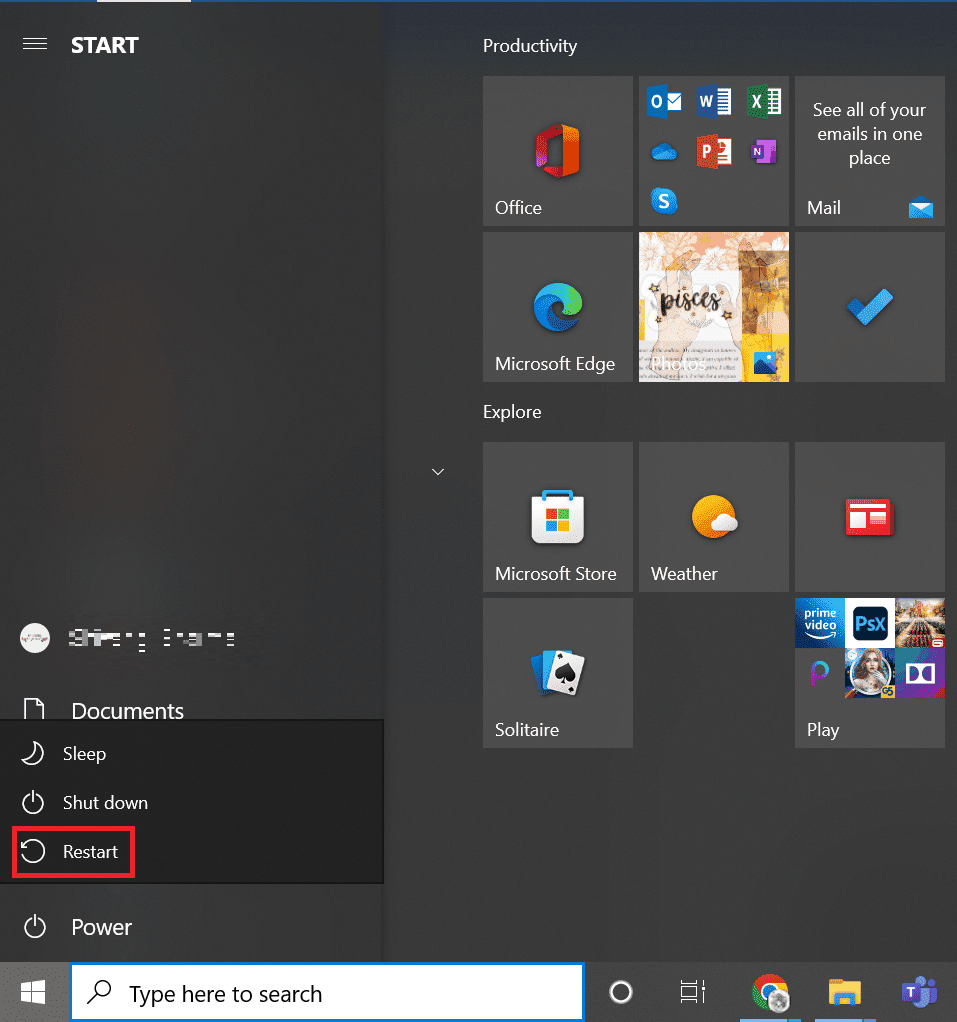
Μέθοδος 5: Εκτελέστε τη σάρωση για ιούς
Εάν το σύστημά σας έχει καταστραφεί από ιό ή κακόβουλες απειλές, ο ιός μολύνει τα παράθυρά σας και εκτελείται στο παρασκήνιο. Αναλαμβάνει σταδιακά τον έλεγχο της λειτουργίας του λειτουργικού σας συστήματος Windows. Έτσι, ενδέχεται να λάβετε απροσδόκητα μηνύματα και σφάλματα στο σύστημά σας Windows. Η σάρωση του συστήματός σας θα σας βοηθήσει να εντοπίσετε πιθανές απειλές και ιούς που ενδέχεται να παρεμποδίζουν την κανονική λειτουργία της συσκευής σας. Μπορείτε να προστατεύσετε το λειτουργικό σας σύστημα έχοντας τείχος προστασίας των Windows. Το τείχος προστασίας λειτουργεί στις περισσότερες περιπτώσεις, αλλά μερικές φορές αποτυγχάνει να εντοπίσει ισχυρό κακόβουλο λογισμικό. Κατά προτίμηση, μπορείτε να προστατεύσετε και να σαρώσετε τη συσκευή σας από ιούς χρησιμοποιώντας μια εφαρμογή Antivirus. Το Antivirus θα σας βοηθήσει να εντοπίσετε όλους τους ιούς που υπάρχουν και στη συνέχεια να τους αφαιρέσετε. Αφού αφαιρέσετε με επιτυχία όλους τους πιθανούς ιούς, επανεκκινήστε το σύστημά σας για διασταύρωση. Ακολουθήστε τα βήματα που δίνονται στον οδηγό μας για να εκτελέσετε σάρωση για ιούς στον υπολογιστή μου.
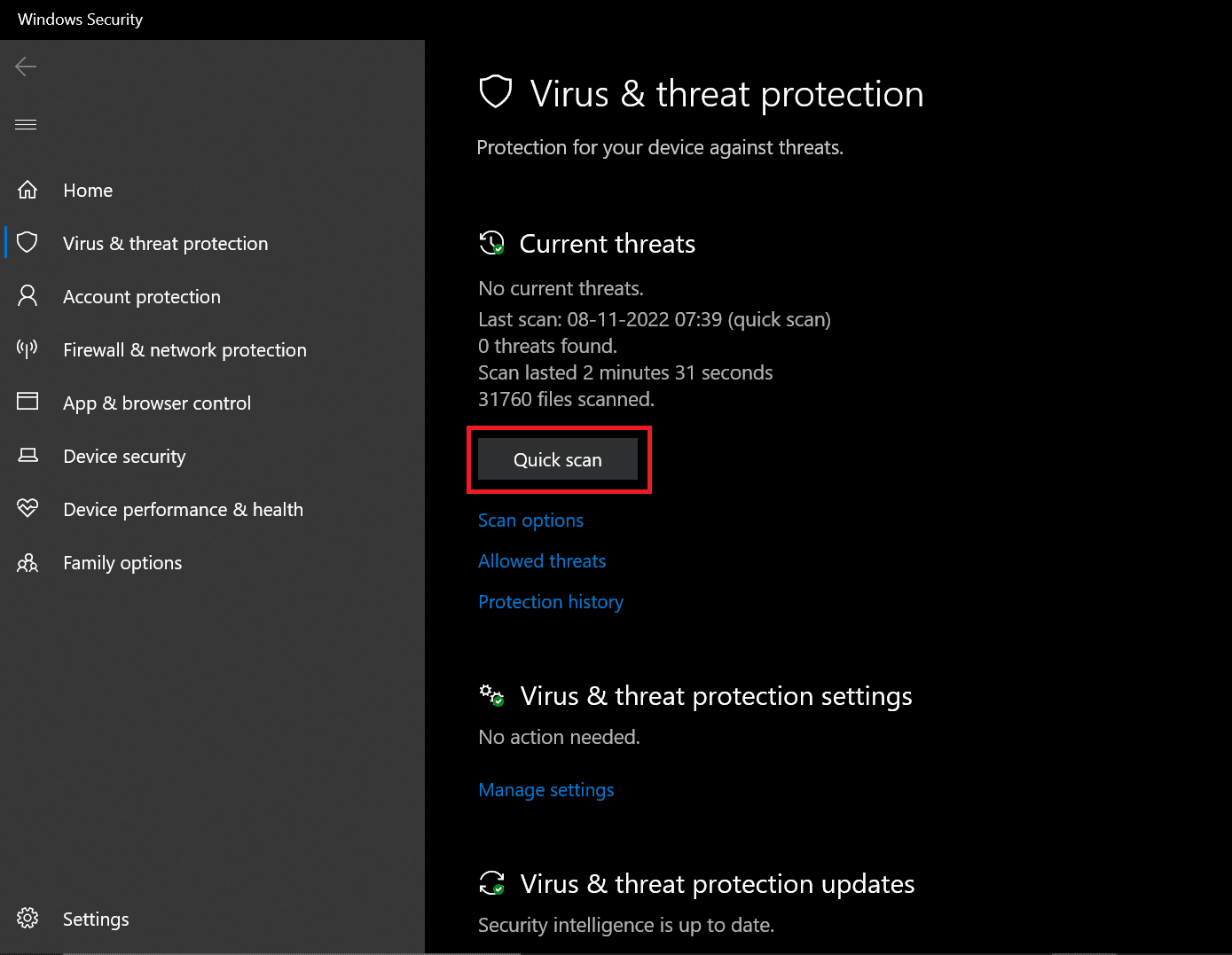
Εάν εντοπιστεί μια απειλή, τα Windows θα την αφαιρέσουν αυτόματα εντελώς. Μπορείτε να ελέγξετε τα αποτελέσματα σάρωσης στη συνέχεια.
Μέθοδος 6: Εκτελέστε Επαναφορά Συστήματος
Η λήψη ενός προγράμματος/υπηρεσίας/εφαρμογής τρίτου κατασκευαστή μπορεί να προκαλέσει σφάλματα στο σύστημα των Windows. Πρέπει να επαναφέρετε το σύστημά σας στην προηγούμενη φάση για να σας βοηθήσει να επιλύσετε το σφάλμα. Η εκτέλεση μιας επαναφοράς συστήματος δεν θα βλάψει τα δεδομένα που έχετε αποθηκεύσει, καταργεί μόνο τις πρόσφατες αλλαγές που πραγματοποιήσατε στις ρυθμίσεις του συστήματος των Windows.
Ακολουθήστε τις οδηγίες για να πραγματοποιήσετε επαναφορά συστήματος.
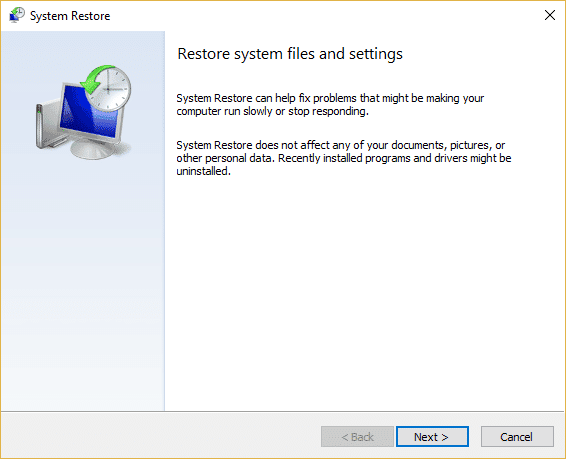
Ελέγξτε εάν τα Windows χρειάζονται το τρέχον σφάλμα διαπιστευτηρίων έχει επιδιορθωθεί.
Μέθοδος 7: Δοκιμάστε να ενεργοποιήσετε τη δοκιμαστική έκδοση των Windows 10
Η αναβάθμιση των Windows 10 home σε Pro fixed Windows χρειάζεται τα διαπιστευτήριά σας, κλειδώστε το σφάλμα υπολογιστή για αυτά. Αυτή είναι μια εξαιρετικά χρονοβόρα μέθοδος, αλλά αν εργάζεστε στα Windows 10 Home, αυτή η επιδιόρθωση αναμφίβολα θα λειτουργήσει για εσάς.
1. Πατήστε τα πλήκτρα Windows + I ταυτόχρονα για να ανοίξετε τις Ρυθμίσεις των Windows.
2. Επιλέξτε Ενημέρωση & Ασφάλεια. Εδώ μπορείτε να βρείτε τις περισσότερες ρυθμίσεις του Windows Update.
3. Μεταβείτε στην καρτέλα Ενεργοποίηση από το αριστερό μενού.
4. Κάντε κλικ στο σύνδεσμο Αλλαγή κλειδιού προϊόντος για να εμφανιστεί η διεπαφή
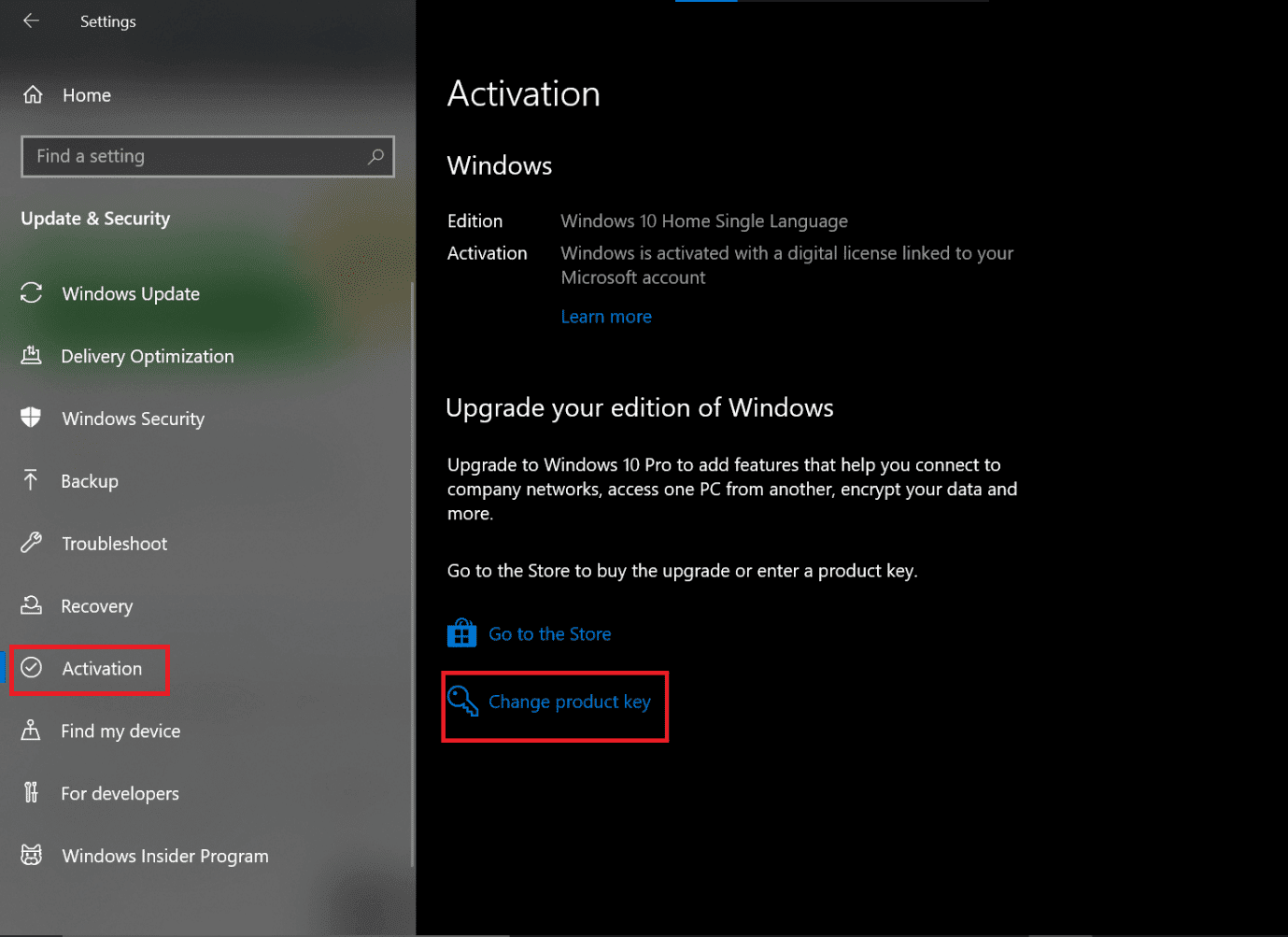
5. Ζητείται η διεπαφή, πληκτρολογήστε τον κωδικό VK7JG NPHTM C97JM 9MPGT 3V66T στο πεδίο κλειδί προϊόντος και κάντε κλικ στο Επόμενο.
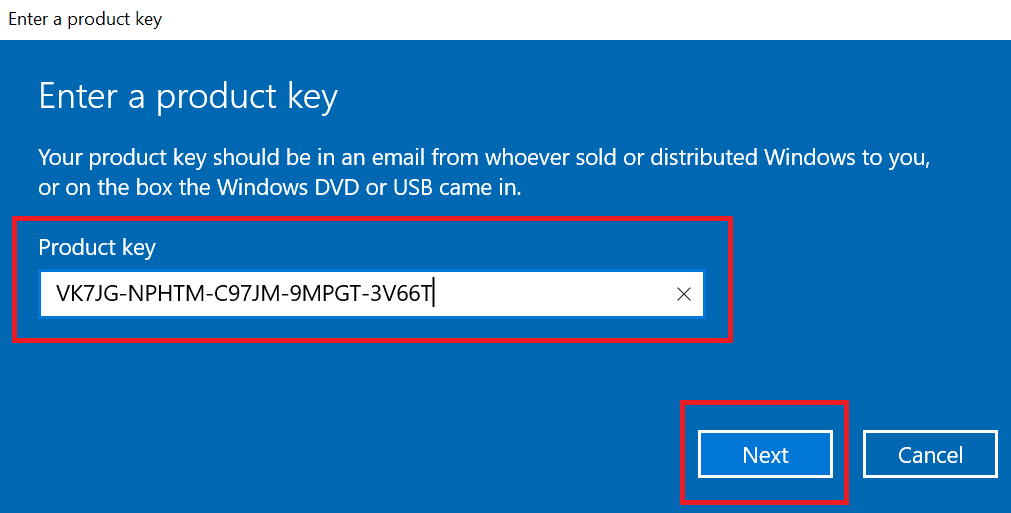
6. Θα ξεκινήσει η δοκιμαστική έκδοση των Windows 10 Pro στη συσκευή σας, η οποία δεν ήταν αρχικά ενεργοποιημένη.
7. Τώρα εντοπίστε και κάντε κλικ στο κουμπί Έναρξη αναβάθμισης
Θα παρατηρήσετε το μήνυμα: Εργασία για αναβαθμίσεις Μην απενεργοποιείτε τον υπολογιστή σας. Περιμένετε να ολοκληρωθεί η διαδικασία και μετά αφήστε το σύστημα να ολοκληρώσει την επανεκκίνηση. Μόλις ολοκληρωθεί αυτό, τα παράθυρα θα εμφανίσουν μια οθόνη παρόμοιων χαρακτηριστικών, περιμένετε μέχρι να φτάσει στο 100%. Θα λάβετε το μήνυμα: Έγινε ενημέρωση έκδοσης. Το σύστημά σας λειτουργεί πλέον άψογα χωρίς τα παράθυρα να απορρίπτουν σφάλματα διαπιστευτηρίων.
Μέθοδος 8: Καθαρισμός του στοιχείου λειτουργικού συστήματος
Εάν τα παράθυρά σας χρειάζονται τα τρέχοντα διαπιστευτήριά σας, υπάρχει πιθανότητα τα αρχεία του συστήματός σας να είναι σοβαρά κατεστραμμένα και αυτός είναι ο λόγος που τα Windows 10 συνεχίζουν να εκπέμπουν σφάλματα διαπιστευτηρίων. Αυτή μπορεί να είναι η τελευταία σας λύση, αλλά η εκτέλεση μιας καθαρής εγκατάστασης στα Windows 10 θα σας βοηθήσει σίγουρα να απαλλαγείτε από το τρέχον σφάλμα των Windows 10 με τις ανάγκες των Windows.
Σημείωση: πριν κάνετε μια καθαρή εγκατάσταση, δοκιμάστε να δημιουργήσετε αντίγραφο ασφαλείας όλων των σημαντικών δεδομένων σας.
1. Ξεκινήστε τη συσκευή σας χρησιμοποιώντας μέσα με δυνατότητα εκκίνησης USB που θα λάβετε από μια συσκευή USB που μόλις συνδέσατε στη συσκευή σας.
2. Μόλις ανοίξει η εγκατάσταση των Windows, κάντε κλικ στο Επόμενο για να συνεχίσετε.
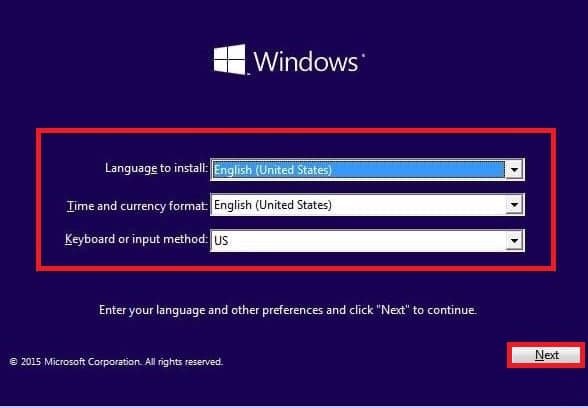
3. Κάντε κλικ στο κουμπί Εγκατάσταση
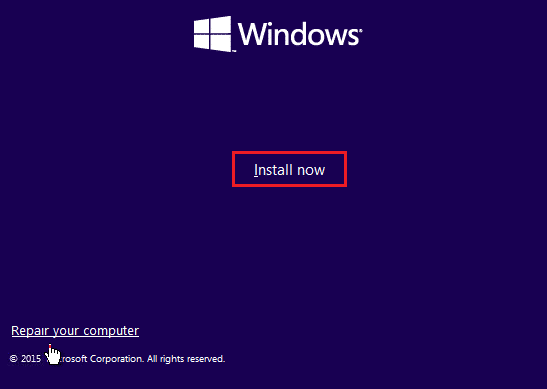
4. Θα σας ζητήσει να ενεργοποιήσετε τα παράθυρα εισάγοντας τον αριθμό-κλειδί προϊόντος.
Σημείωση: Επομένως, εάν εγκαθιστάτε τα Windows 10 για πρώτη φορά ή αναβαθμίζετε τα Windows 10 από παλαιότερες εκδόσεις όπως τα Windows 7 ή τα Windows 8.1, τότε πρέπει να δώσετε τον αριθμό-κλειδί προϊόντος που αγοράσατε χρησιμοποιώντας τους συνδέσμους που δίνονται παραπάνω. Ωστόσο, εάν επανεγκαθιστάτε τα Windows 10 για οποιονδήποτε λόγο, δεν χρειάζεται να παρέχετε κανένα κλειδί προϊόντος, όπως είδατε νωρίτερα ότι θα ενεργοποιηθεί αυτόματα κατά τη ρύθμιση. Για να ολοκληρώσετε αυτό το βήμα, πρέπει απλώς να κάνετε κλικ στο «Δεν έχω κλειδί προϊόντος».
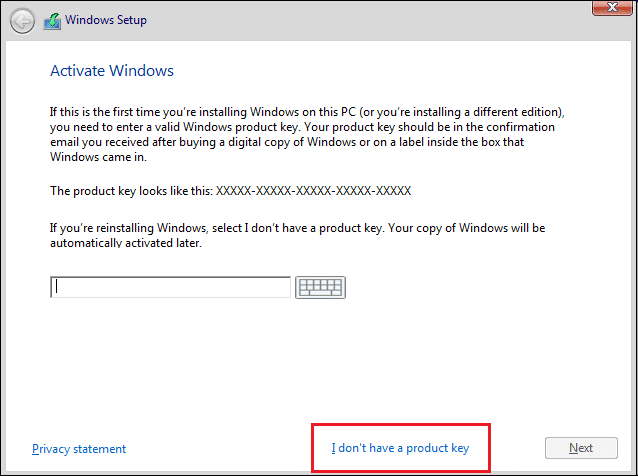
5. Επιλέξτε την έκδοση των Windows 10 που θα πρέπει να ταιριάζει με το κλειδί προϊόντος που ενεργοποιείται.
Σημείωση: Αυτό το βήμα επιλογής δεν ισχύει για όλες τις συσκευές.
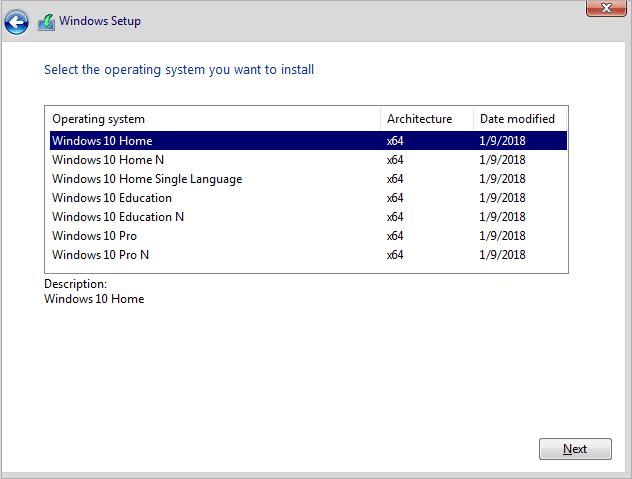
6. Κάντε κλικ στο κουμπί Επόμενο.
7. Επιλέξτε το πλαίσιο που λέει ότι αποδέχομαι τους όρους άδειας χρήσης και, στη συνέχεια, κάντε κλικ στο Επόμενο.
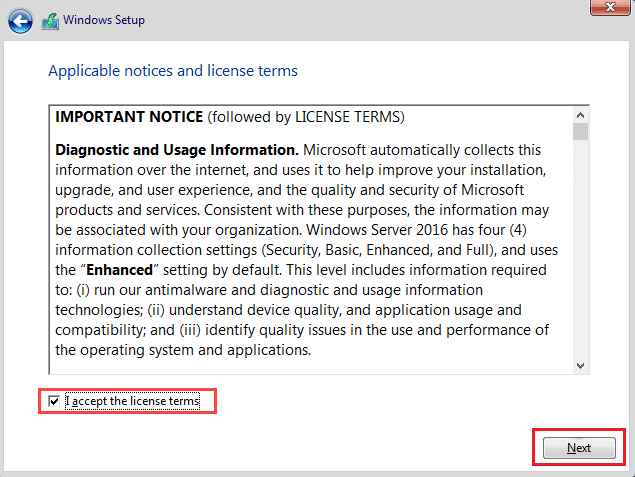
8. Κάντε κλικ στην επιλογή Custom: Install Windows only (advanced).
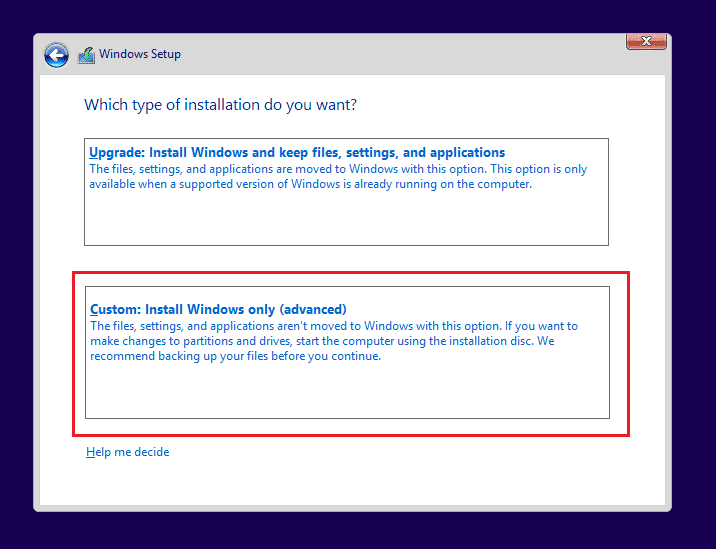
9. Θα εμφανιστούν διάφορα διαμερίσματα. Επιλέξτε το διαμέρισμα στο οποίο είναι εγκατεστημένο το τρέχον παράθυρο (γενικά είναι το Drive 0).
10. Παρακάτω θα δοθούν διάφορες επιλογές. Κάντε κλικ στο Διαγραφή για να το διαγράψετε από τον σκληρό δίσκο
Σημείωση: Εάν υπάρχουν πολλά διαμερίσματα, τότε πρέπει να διαγράψετε όλα τα διαμερίσματα για να ολοκληρώσετε την καθαρή εγκατάσταση των Windows 10. Δεν χρειάζεται να ανησυχείτε για αυτά τα διαμερίσματα. Θα δημιουργηθούν αυτόματα από τα Windows 10 κατά την εγκατάσταση.
11. Θα ζητήσει επιβεβαίωση για τη διαγραφή του επιλεγμένου διαμερίσματος. Κάντε κλικ στο Ναι για επιβεβαίωση.
12. Τώρα θα δείτε ότι όλα τα διαμερίσματα σας θα διαγραφούν και όλος ο χώρος δεν έχει εκχωρηθεί και είναι διαθέσιμος για χρήση.
13. Επιλέξτε τη μη εκχωρημένη ή κενή μονάδα δίσκου και, στη συνέχεια, κάντε κλικ στο Επόμενο.
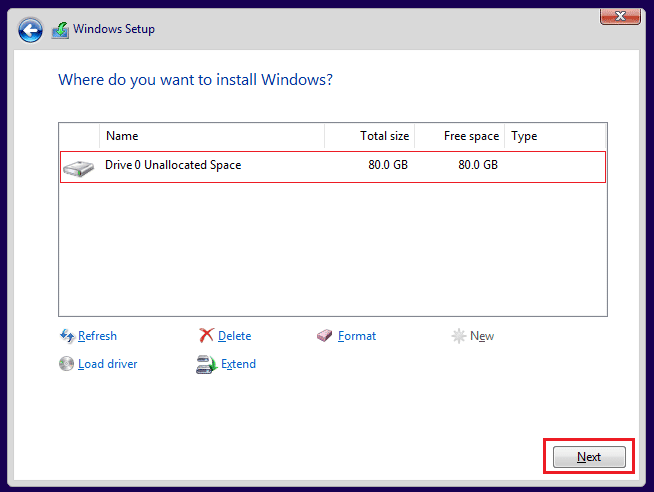
Μόλις ολοκληρωθούν τα παραπάνω βήματα, η συσκευή σας καθαρίζεται και τώρα θα προχωρήσει η εγκατάσταση για την εγκατάσταση των Windows 10 στη συσκευή σας.
Μόλις ολοκληρωθεί η εγκατάστασή σας, θα λάβετε ένα νέο αντίγραφο των Windows 10 χωρίς κανένα ίχνος να έχει χρησιμοποιηθεί νωρίτερα.
Πώς μπορώ να σταματήσω τα Windows από το να ζητούν διαπιστευτήρια
Ακολουθήστε τα παρακάτω βήματα για να απαλλαγείτε από τα Διαπιστευτήρια σύνδεσης.
1. Πατήστε τα πλήκτρα Windows + R ταυτόχρονα για να ανοίξετε το πλαίσιο διαλόγου Εκτέλεση.
2. Πληκτρολογήστε netplwiz και πατήστε το πλήκτρο Enter για να ανοίξετε το παράθυρο Λογαριασμοί χρηστών.
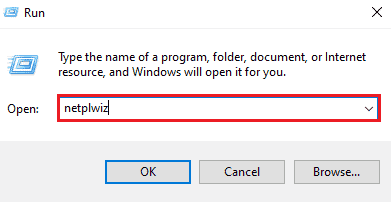
3. Κάντε κλικ στο προφίλ τοπικού διαχειριστή.
4. Καταργήστε την επιλογή του πλαισίου δίπλα στην επιλογή Οι χρήστες πρέπει να εισάγουν όνομα χρήστη και κωδικό πρόσβασης για να χρησιμοποιήσουν αυτήν την επιλογή υπολογιστή.
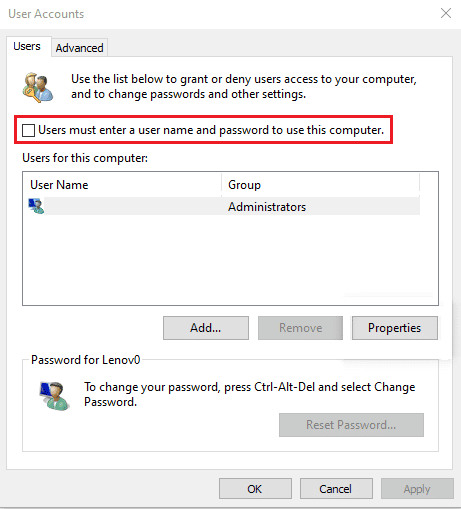
5. Κάντε κλικ στο Εφαρμογή > OK για να αποθηκεύσετε τις αλλαγές.
Πώς να αφαιρέσετε τα διαπιστευτήρια των Windows
Μπορείτε να κάνετε το ίδιο ακολουθώντας τα παρακάτω βήματα:
1. Πατήστε το πλήκτρο Windows, πληκτρολογήστε Credential Manager και κάντε κλικ στο Άνοιγμα.
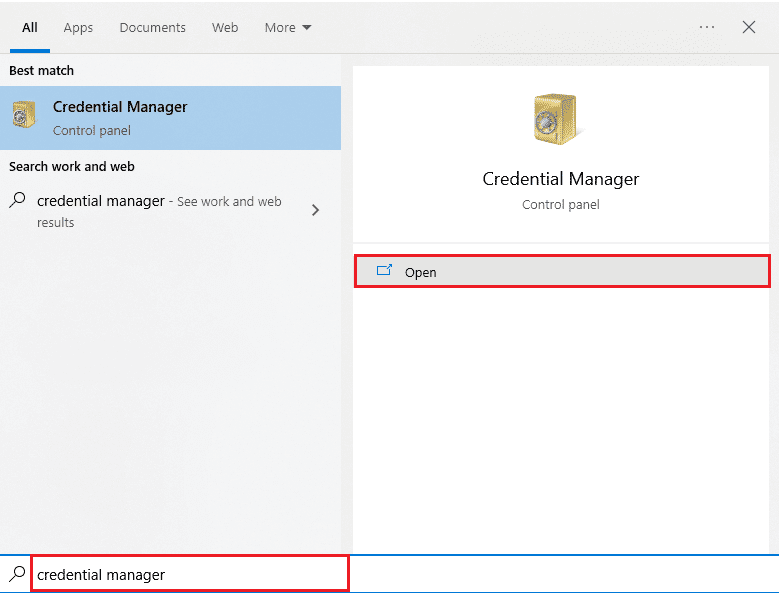
2. Στην ενότητα Διαπιστευτήρια των Windows και Γενικά διαπιστευτήρια, καταργήστε όλα τα αποθηκευμένα διαπιστευτήρια που αναφέρονται στο Office 365 ή στο Microsoft Office.
3. Επιλέξτε το Credential και κάντε κλικ στην επιλογή Remove.
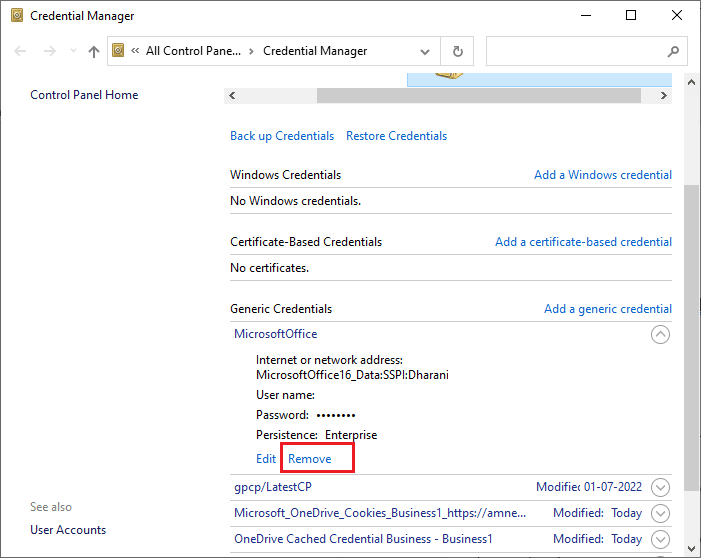
Συχνές Ερωτήσεις (FAQ)
Q1. Γιατί τα Windows συνεχίζουν να ζητούν τα διαπιστευτήριά μου;
Απ. Εάν τα Windows 10 συνεχίζουν να εμφανίζουν τρέχοντα σφάλματα διαπιστευτηρίων, πιθανότατα οφείλεται σε εσφαλμένη ρύθμιση παραμέτρων της πολιτικής ομάδας ή σε κατεστραμμένο αρχείο συστήματος. Το μήνυμα που αναφέρει ότι τα Windows χρειάζονται τα διαπιστευτήριά σας, κλειδώστε τον υπολογιστή σας ζητά να ελέγξετε τα τρέχοντα διαπιστευτήριά σας. Αυτά τα μηνύματα και τα μηνύματα οφείλονται συνήθως σε κάποιο ιό ή κακόβουλο λογισμικό που εκτελείται στο παρασκήνιο.
Ε2. Μπορώ να αφαιρέσω τα διαπιστευτήρια των Windows;
Απ. Ναι, μπορείτε να καταργήσετε τα διαπιστευτήριά σας στα Windows 10 για να σταματήσει το σφάλμα Windows 10 που χρειάζεται τα τρέχοντα διαπιστευτήριά σας.
***
Εάν αγχώνεστε για τα Windows να συνεχίσετε να ζητάτε το σφάλμα διαπιστευτηρίων μου, μπορείτε να είστε σίγουροι ότι οι μέθοδοι ή οι διορθώσεις που γράφτηκαν και εξηγήθηκαν βήμα προς βήμα παραπάνω θα σας βοηθήσουν να απαλλαγείτε εύκολα από αυτό το σφάλμα. Ελπίζουμε ότι εάν ακολουθήσετε αυτά τα βήματα προσεκτικά, θα μπορέσετε να διορθώσετε το τρέχον σφάλμα διαπιστευτηρίων σας στις ανάγκες των Windows στα Windows 10.