Το WSClient.dll που ονομάζεται επίσης Windows Store Licensing Client είναι ένας τύπος αρχείου DLL (βιβλιοθήκη δυναμικής σύνδεσης). Ένα αρχείο DLL είναι ένας οδηγός που σημαίνει ότι αποθηκεύει πληροφορίες και παρέχει ήδη εισαγόμενες οδηγίες για σχετικά εκτελέσιμα αρχεία. Το γεγονός πίσω από την εφεύρεση αυτού του είδους αρχείου είναι η εξοικονόμηση χώρου εκχώρησης μνήμης μεταξύ προγραμμάτων με παρόμοια σκέψη και η αποτελεσματική εκτέλεση του υπολογιστή σας. Αναπτύχθηκε από τη Microsoft ως αρχεία συστήματος που αφορούν το λειτουργικό σύστημα Windows και έχει σχεδιαστεί με ένα σύνολο διαδικασιών και λειτουργιών προγραμμάτων οδήγησης. Καμία τεχνολογία δεν είναι τέλεια. Εξελίσσονται καλύτερα μετά την πρόκληση των προβλημάτων τους. Τώρα, αυτή η έννοια ισχύει και για το σφάλμα WSClent.dll. Ως εκ τούτου, αυτός ο οδηγός θα σας βοηθήσει να μάθετε περισσότερα σχετικά με το τι είναι το σφάλμα WSClient.dll και πώς να το διορθώσετε.
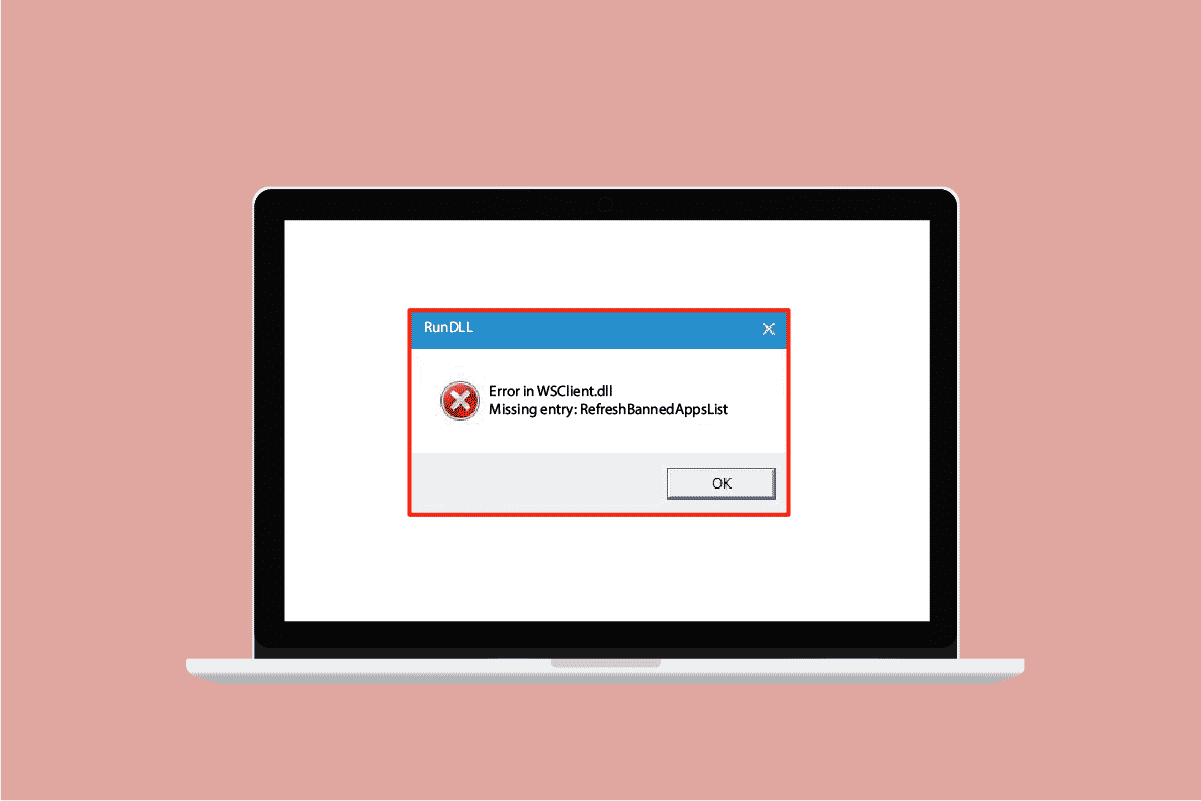
Πίνακας περιεχομένων
Πώς να διορθώσετε το σφάλμα στο wsclient.dll στα Windows 10
Αν και το WSClient.dll βοηθά να είναι αποτελεσματικό, είναι επίσης ευάλωτο κατά καιρούς. Εάν το κοινόχρηστο αρχείο DLL έχει καταστραφεί ή χαθεί, δημιουργεί διάφορα μηνύματα σφάλματος χρόνου εκτέλεσης που ενεργοποιούνται κατά την προσπάθεια φόρτωσης ή εκκίνησης των Windows. Τέτοια μηνύματα σφάλματος παρατίθενται παρακάτω.
- Παραβίαση πρόσβασης στη διεύθυνση – WSClient.dll.
- Δεν ήταν δυνατή η εύρεση του WSClient.dll.
- Δεν είναι δυνατή η εύρεση του C:WindowsSystem32WSClient.dll.
- Δεν είναι δυνατή η εγγραφή του WSClient.dll.
- Δεν είναι δυνατή η εκκίνηση των Windows. Λείπει ένα απαιτούμενο στοιχείο: WSClient.dll. Εγκαταστήστε ξανά τα Windows.
- Απέτυχε η φόρτωση του WSClient.dll.
- Η εφαρμογή απέτυχε να ξεκινήσει επειδή δεν βρέθηκε το WSClient.dll.
- Το αρχείο WSClient.dll λείπει ή είναι κατεστραμμένο.
- Αυτή η εφαρμογή απέτυχε να ξεκινήσει επειδή το WSClient.dll δεν βρέθηκε. Η επανεγκατάσταση της εφαρμογής ενδέχεται να επιλύσει αυτό το πρόβλημα.
Υπάρχουν διάφορες αιτίες, όπως η χρήση παλαιότερης έκδοσης των Windows και προγραμμάτων οδήγησης, μόλυνση από κακόβουλο λογισμικό, κακός τομέας σε μέσα αποθήκευσης, τυχαία διαγραφή του WSClient.dll και πολλά άλλα. Ως εκ τούτου, οι λύσεις για την επίλυση αυτού του είδους σφαλμάτων δίνονται παρακάτω. Δοκιμάστε κάθε επερχόμενη μέθοδο μέχρι να βρείτε την πιθανή λύση.
Μέθοδος 1: Ενημερώστε τα Windows
Το Windows Update είναι μια λύση πρώτης σκέψης για τυχόν σφάλματα που σχετίζονται με αρχεία. Αυτό ισχύει σίγουρα και για το σφάλμα στο wsclient.dll. Επομένως, είναι απαραίτητο να ελέγξετε εάν το λειτουργικό σύστημα Windows λειτουργεί ομαλά. Τα σφάλματα και τα σφάλματα πρέπει πάντα να συμβαίνουν στο λειτουργικό σύστημα Windows, καθώς είναι αναπόφευκτα. Για να το διορθώσει, η Microsoft συχνά κυκλοφορεί μια ενημερωμένη έκδοση του λειτουργικού συστήματος διορθώνοντας αυτά τα σφάλματα και τα σφάλματα. Επιπλέον, ενισχύουν επίσης τα χαρακτηριστικά ασφαλείας για την προστασία του συστήματος από ανησυχίες που σχετίζονται με τον κυβερνοχώρο και χαρακτηριστικά συμβατότητας. Για να μάθετε περισσότερα σχετικά με τις ενημερώσεις των Windows, διαβάστε τον οδηγό μας σχετικά με το Τι είναι το Windows Update.
Εάν χρησιμοποιείτε μια παλιά έκδοση των Windows 10 και Windows 11, τότε ανατρέξτε στον οδηγό μας Πώς να κατεβάσετε και να εγκαταστήσετε την τελευταία ενημέρωση των Windows 10 και πώς να κατεβάσετε και να εγκαταστήσετε τις ενημερώσεις των Windows 11, αντίστοιχα και να αναβαθμίσετε το σχετικό λειτουργικό σύστημα.
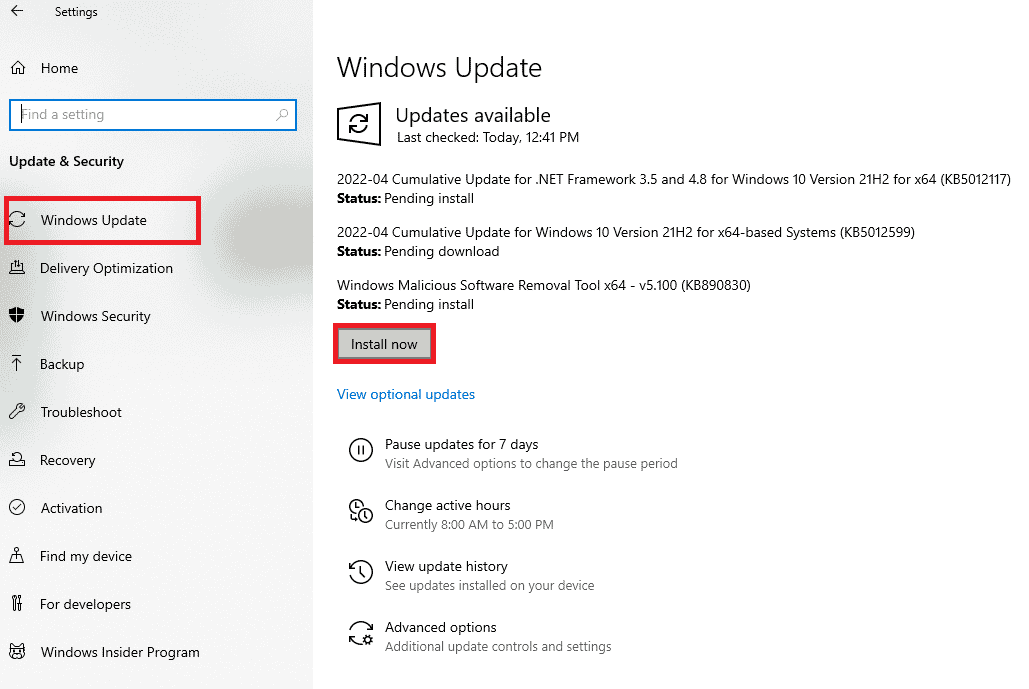
Επιτέλους, ελέγξτε εάν το σφάλμα wsclient.dll που λείπει έχει επιλυθεί ή όχι.
Μέθοδος 2: Ενημέρωση προγραμμάτων οδήγησης συσκευών
Το πρόγραμμα οδήγησης γραφικών είναι ένα βασικό χαρακτηριστικό ενός υπολογιστή. Οι κατασκευαστές GPU συχνά κυκλοφορούν ενημερώσεις και δυνατότητες. Επομένως, ενημερώστε το πρόγραμμα οδήγησης γραφικών για να επαναφέρετε το σφάλμα λήψης WSClient.dll και δείτε εάν αυτή η ενημέρωση λειτουργεί. Διαβάστε τον οδηγό μας για 4 τρόπους ενημέρωσης προγραμμάτων οδήγησης γραφικών στα Windows 10 για να κάνετε το ίδιο.
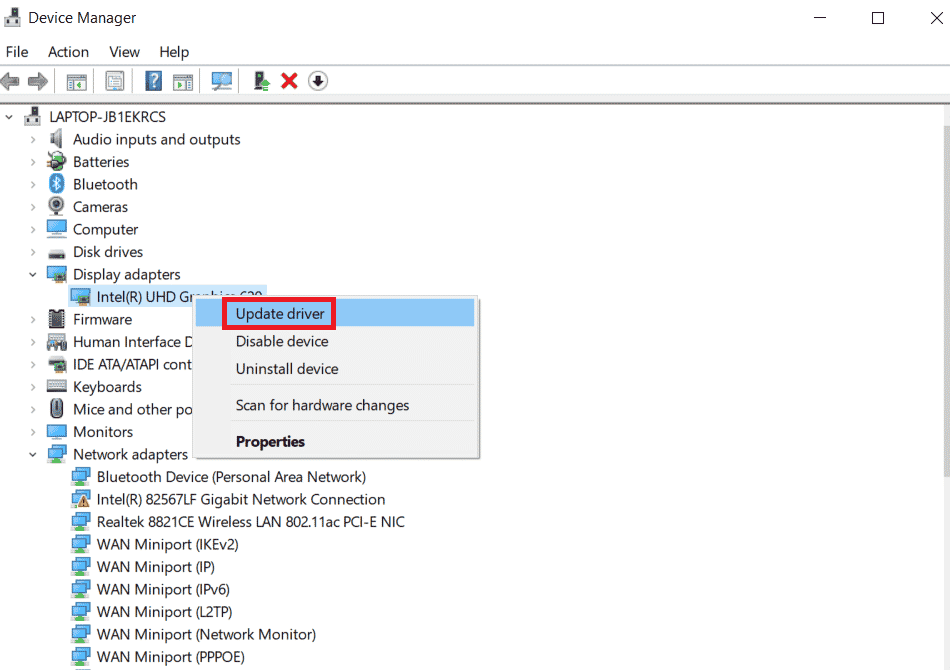
Μέθοδος 3: Εκτελέστε τη σάρωση κακόβουλου λογισμικού
Το σφάλμα στη Λήψη WSClient.dll μπορεί να συμβεί εάν υπάρχει κακόβουλο λογισμικό στο σύστημά σας. Τα αρχεία κακόβουλου περιεχομένου μπορούν να διαταράξουν το σύστημά σας με διάφορους απροσδόκητους τρόπους. Ένας τέτοιος τρόπος είναι η πρόκληση καταστροφής στα αποθηκευμένα αρχεία των Windows. Ως εκ τούτου, είναι επιτακτική ανάγκη να σαρώσετε τον υπολογιστή σας για οποιοδήποτε είδος παρουσίας κακόβουλου λογισμικού και να το εξαλείψετε το συντομότερο δυνατό. Για να εκτελέσετε το κακόβουλο λογισμικό, ανατρέξτε στον οδηγό Πώς μπορώ να εκτελέσω σάρωση ιών στον υπολογιστή μου και ακολουθήστε τις οδηγίες που δίνονται σε αυτό το άρθρο.
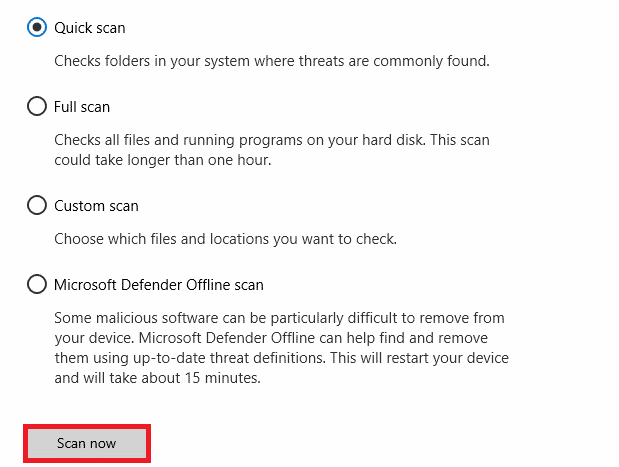
Δυστυχώς, εάν εντοπίσετε τέτοια παρουσία κακόβουλου λογισμικού μέσω της διαδικασίας σάρωσης, ακολουθήστε υποχρεωτικά τα βήματα που δίνονται στον οδηγό μας Πώς να αφαιρέσετε κακόβουλο λογισμικό από τον υπολογιστή σας στα Windows 10 και να το εξαλείψετε αμέσως.
Μέθοδος 4: Εκτελέστε την εντολή WSReset
Η εκτέλεση της εντολής WSReset είναι μια αρκετά απλή μέθοδος. Αυτό συμβαίνει επειδή η εκτέλεση του WSReset μπορεί να λύσει το πρόβλημα του σφάλματος στο wsclient.dll κατά την εκκίνηση των Windows. Επομένως, ακολουθήστε τα βήματα που δίνονται παρακάτω και εκτελέστε την τεχνική WSReset.
1. Πατήστε το πλήκτρο Windows και πληκτρολογήστε cmd και, στη συνέχεια, κάντε κλικ στην επιλογή Εκτέλεση ως διαχειριστής για να εκκινήσετε τη γραμμή εντολών με δικαιώματα διαχειριστή.
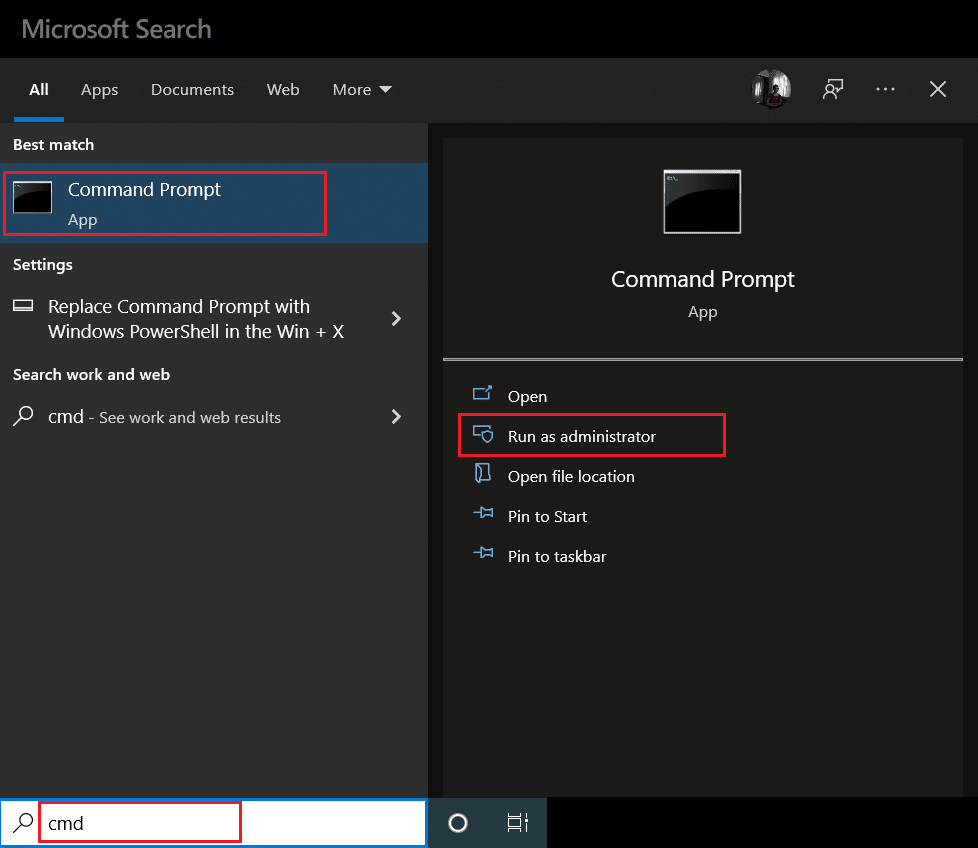
2. Πληκτρολογήστε την εντολή wsreset και πατήστε το πλήκτρο Enter για να την εκτελέσετε.
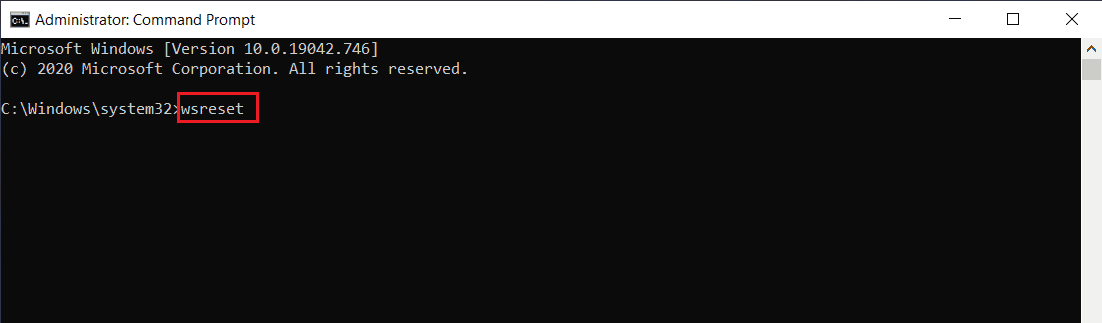
3. Περιμένετε για λίγα λεπτά μέχρι να ολοκληρωθεί η διαδικασία. Ας ελπίσουμε ότι μέχρι τώρα το σφάλμα wsclient.dll που λείπει θα πρέπει να έχει επιλυθεί. Εάν όχι, δοκιμάστε μία προς μία τις άλλες μεθόδους που δίνονται παρακάτω.
Μέθοδος 5: Απενεργοποιήστε το WSRefreshBannedAppsListTask
Μία από τις μεθόδους για την επίλυση του σφάλματος στο wsclient.dll είναι να απενεργοποιήσετε την εργασία WSRefreshBannedAppsListTask μέσω του προγράμματος προγραμματισμού εργασιών. Δείτε πώς να το κάνετε.
1. Πατήστε τα πλήκτρα Windows + R μαζί και ξεκινήστε το πλαίσιο διαλόγου Εκτέλεση.
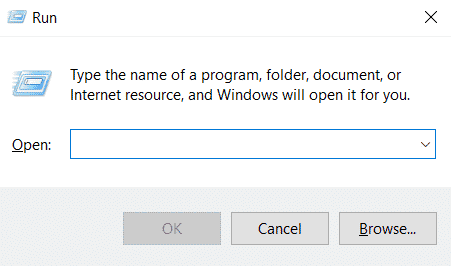
2. Πληκτρολογήστε taskschd.msc και πατήστε το πλήκτρο Enter.
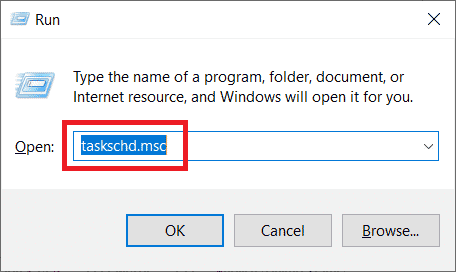
3. Στο παράθυρο Task Scheduler, μεταβείτε στην ακόλουθη διαδρομή και αναπτύξτε την.
Task Scheduler Library > Microsoft > Windows > WS
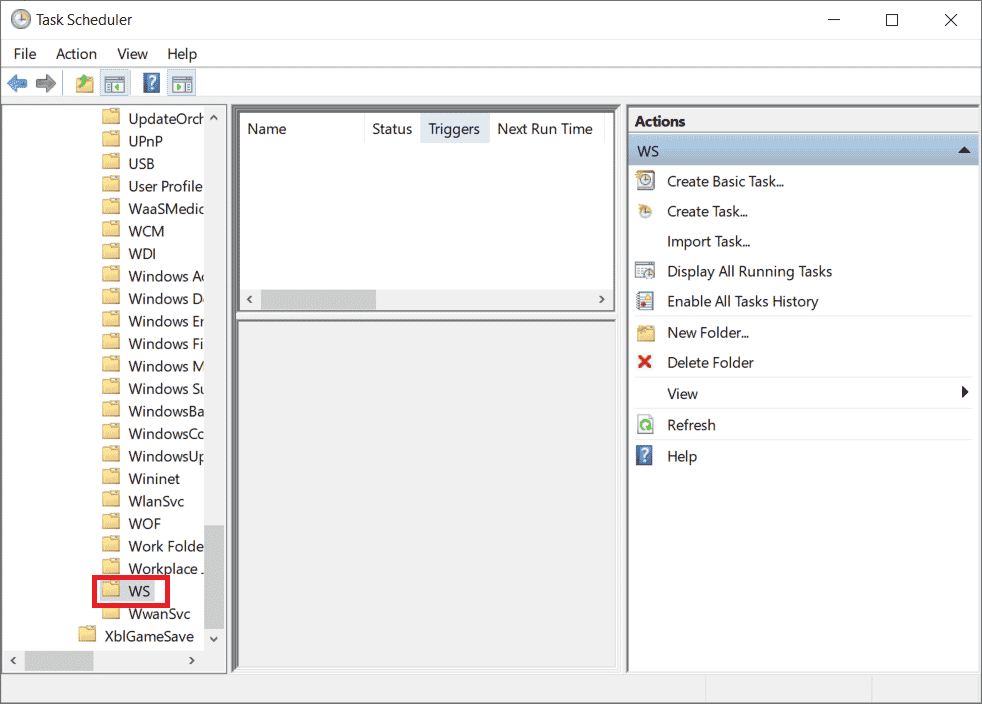
4. Κάντε δεξί κλικ στο αρχείο εργασιών WSRefreshBannedAppsListTask και επιλέξτε Απενεργοποίηση από το μενού περιβάλλοντος.
5. Αφού απενεργοποιήσετε αυτήν την εργασία, ελέγξτε εάν επιλύθηκε το πρόβλημα WSClient.dll Download. Επίσης, λάβετε υπόψη ότι εάν δεν έχετε αυτήν τη συγκεκριμένη εργασία στο φάκελο WS, μη διστάσετε να παραλείψετε αυτήν τη λύση.
Μέθοδος 6: Εγγραφή πίσω προβληματικού αρχείου DLL
Μερικές φορές το πρόβλημα που προκαλεί τα αρχεία DLL (δυναμική βιβλιοθήκη συνδέσμων) μπορεί να προκαλέσει ορισμένα σφάλματα. Για ένα τέτοιο σενάριο, απαιτείται να καταχωρήσετε ξανά το προβληματικό αρχείο DLL. Γνωρίζετε καλά το γεγονός σχετικά με το καθαριστικό μητρώου. Είναι ένα ενσωματωμένο βοηθητικό εργαλείο που υπάρχει στο ίδιο το λειτουργικό σύστημα, το οποίο χρησιμοποιείται για τον καθαρισμό άσχετων αρχείων, τη σύλληψη του ένοχου πίσω από τη βραδύτητα του υπολογιστή και τη διόρθωσή του και, επιτέλους, την επίλυση προβλημάτων μητρώου. Εάν έχετε δικαιώματα διαχειριστή στον υπολογιστή σας, τότε αυτή η μέθοδος μπορεί να εκτελεστεί πολύ εύκολα. Δείτε πώς να το κάνετε.
1. εκκινήστε τη Γραμμή εντολών ως διαχειριστής.
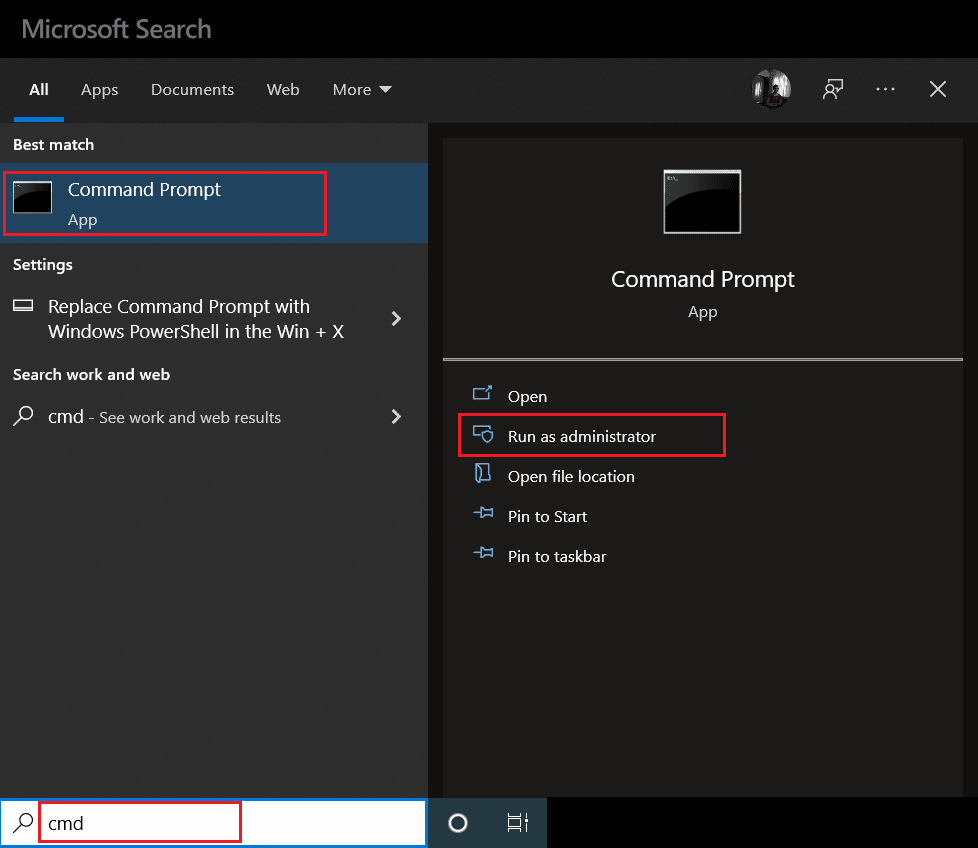
2. Στη συνέχεια, πληκτρολογήστε την ακόλουθη εντολή και πατήστε το πλήκτρο Enter για να την εκτελέσετε.
regsvr32 /u WSClient.dll
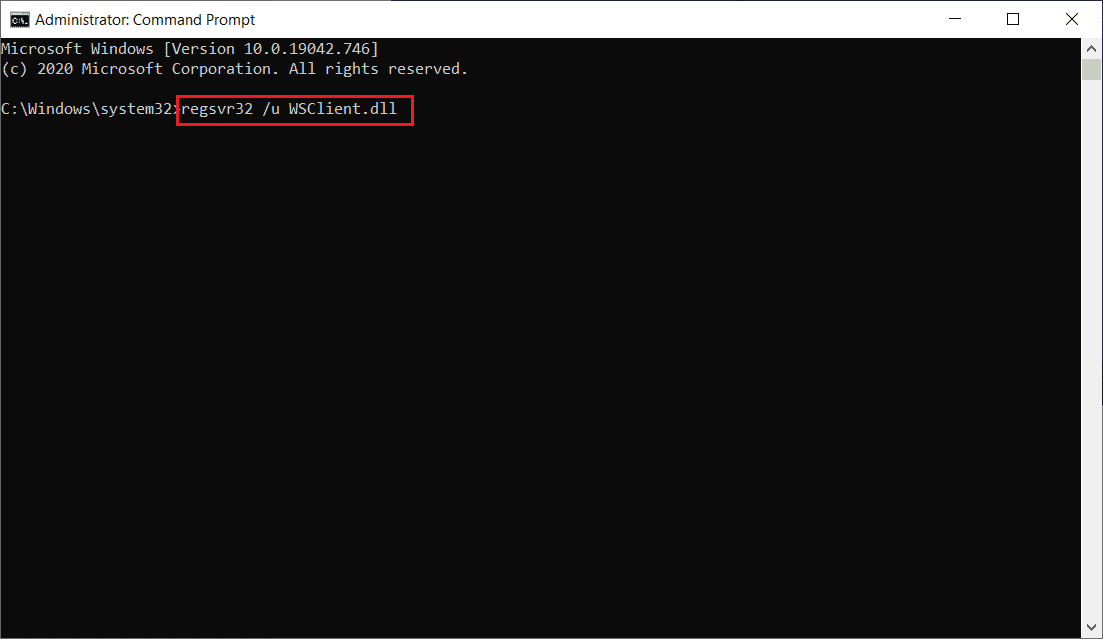
3. Στη συνέχεια, πληκτρολογήστε τη δεδομένη εντολή και πατήστε το πλήκτρο Enter.
regsvr32 /i WSClient.dll
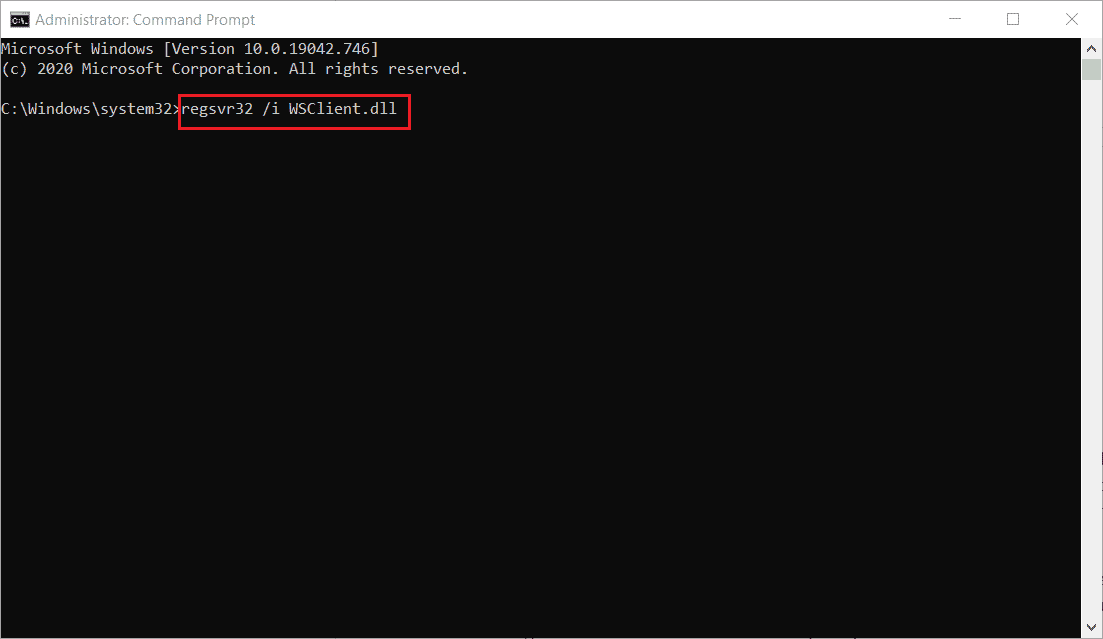
4. Μόλις εκτελεστούν αυτές οι εντολές, είστε έτοιμοι. Ας ελπίσουμε ότι αυτή η μέθοδος επέλυσε το σφάλμα στο wsclient.dll. Εάν όχι, δοκιμάστε το επόμενο.
Μέθοδος 7: Επιδιόρθωση αρχείων συστήματος
Κάθε φορά που έχετε ένα αρχείο που λείπει ή είναι κατεστραμμένο, το σύστημά σας δεν λειτουργεί καλά. Αυτό συμβαίνει επειδή η διαφθορά, όπως υποδηλώνει το όνομα, παύει να προκαλεί δυσλειτουργία, όπως συντριβή των Windows, στον υπολογιστή σας, εάν δεν επιλυθεί το νωρίτερο. Εδώ, εάν προέκυψε πρόβλημα που λείπει από το wsclient.dll, τότε συνιστάται να εκτελέσετε μια διαδικασία σάρωσης SFC και DISM. Το SFC (έλεγχος αρχείων συστήματος) ή το DISM (Εξυπηρέτηση και Διαχείριση εικόνας ανάπτυξης) είναι τα δύο βοηθητικά εργαλεία που υπάρχουν στο λειτουργικό σύστημα Windows που επιτρέπουν στους χρήστες να επιδιορθώνουν αρχεία που λείπουν ή είναι κατεστραμμένα εκτελώντας απλώς ορισμένες εντολές μέσω της γραμμής εντολών στη λειτουργία διαχειριστή. Για να εκτελέσετε αυτήν τη μέθοδο, ελέγξτε τον οδηγό μας σχετικά με τον τρόπο επιδιόρθωσης αρχείων συστήματος στα Windows 10 και ακολουθήστε τις οδηγίες που δίνονται σε αυτόν.
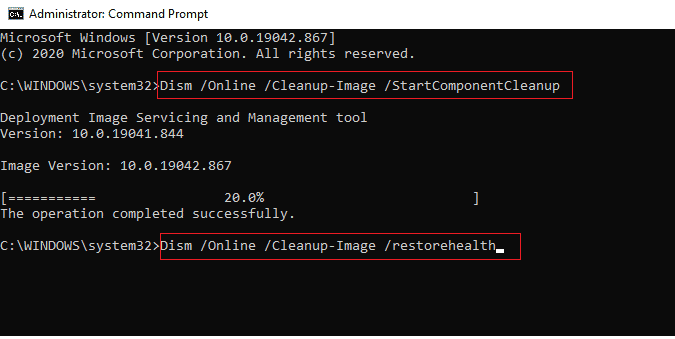
Μέθοδος 8: Αλλαγή διεύθυνσης διακομιστή DNS
Αρκετοί χρήστες ανέφεραν ότι το σφάλμα στο wsclient.dll διαγράφηκε όταν άλλαξαν τον διακομιστή DNS τους. Αυτό συμβαίνει επειδή το DNS (σύστημα ονομάτων τομέα) παίζει σημαντικό ρόλο στην πρόκληση αυτού του ζητήματος. Αυτός ο διακομιστής είναι υπεύθυνος για την αποτελεσματική επικοινωνία. Ωστόσο, μερικές φορές ο διακομιστής DNS που χρησιμοποιείτε μπορεί να επιβραδύνει για διάφορους πιθανούς λόγους και να δημιουργήσει μια ευάλωτη κατάσταση για το αρχείο DLL (βιβλιοθήκη δυναμικής σύνδεσης), όπως το WSClient.dll. Σε τέτοιες περιπτώσεις, είναι απαραίτητο να αλλάξετε τη διεύθυνση του διακομιστή DNS. Διαβάστε τον οδηγό μας σχετικά με το Πώς να αλλάξετε τις ρυθμίσεις DNS στα Windows 10 για να κάνετε το ίδιο. Εάν χρησιμοποιείτε Windows 11, χρησιμοποιήστε τον οδηγό Πώς να αλλάξετε τις ρυθμίσεις διακομιστή DNS στα Windows 11. Αφού κάνετε τις σχετικές αλλαγές στον διακομιστή DNS, πρέπει να μεταβείτε στο Google DNS ή στο OpenDNS για να επιλύσετε πλήρως το σφάλμα. Για να το κάνετε αυτό, διαβάστε τον οδηγό μας σχετικά με τον τρόπο μετάβασης σε OpenDNS ή Google DNS στα Windows.
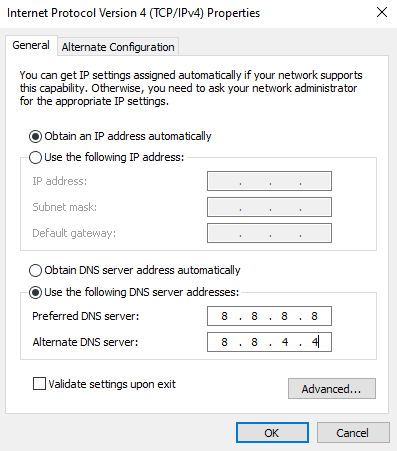
Μέθοδος 9: Εγκαταστήστε ξανά το Microsoft Visual C++ Redistribution Package
Εάν χρησιμοποιείτε την παλιά έκδοση του Microsoft Visual C++ Redistribution Package, τότε ενδέχεται να αντιμετωπίζετε σφάλμα λήψης WSClient.dll στο wsclient.dll. Επομένως, πρέπει να ενημερώσετε αυτό το λογισμικό ή να το καταργήσετε εντελώς και να το εγκαταστήσετε ξανά με την πιο πρόσφατη έκδοσή του. Και οι δύο τρόποι λειτουργούν αρκετά καλά, ωστόσο, συνιστάται να επανεγκαταστήσετε την εφαρμογή Microsoft Visual C++ Redistribution Package ακολουθώντας τα βήματα που δίνονται παρακάτω.
1. Πατήστε τα πλήκτρα Windows + I ταυτόχρονα για να ανοίξετε τις Ρυθμίσεις.
2. Κάντε κλικ στη ρύθμιση Εφαρμογές.
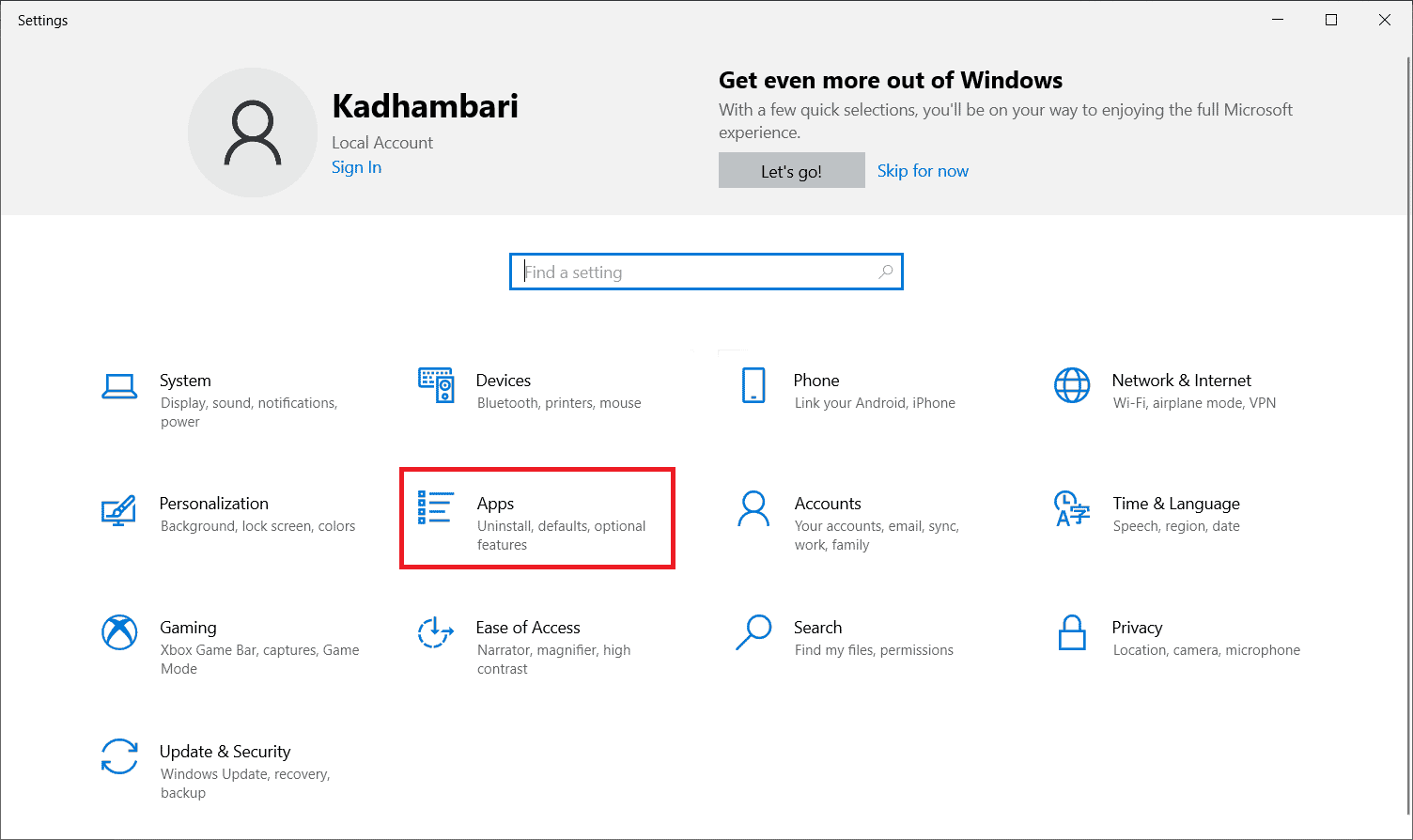
3. Τώρα, επιλέξτε Εφαρμογές και δυνατότητες στο αριστερό παράθυρο. Στη συνέχεια, αναζητήστε και εντοπίστε κάθε πρόγραμμα Microsoft Visual C++ και επιλέξτε Κατάργηση εγκατάστασης.
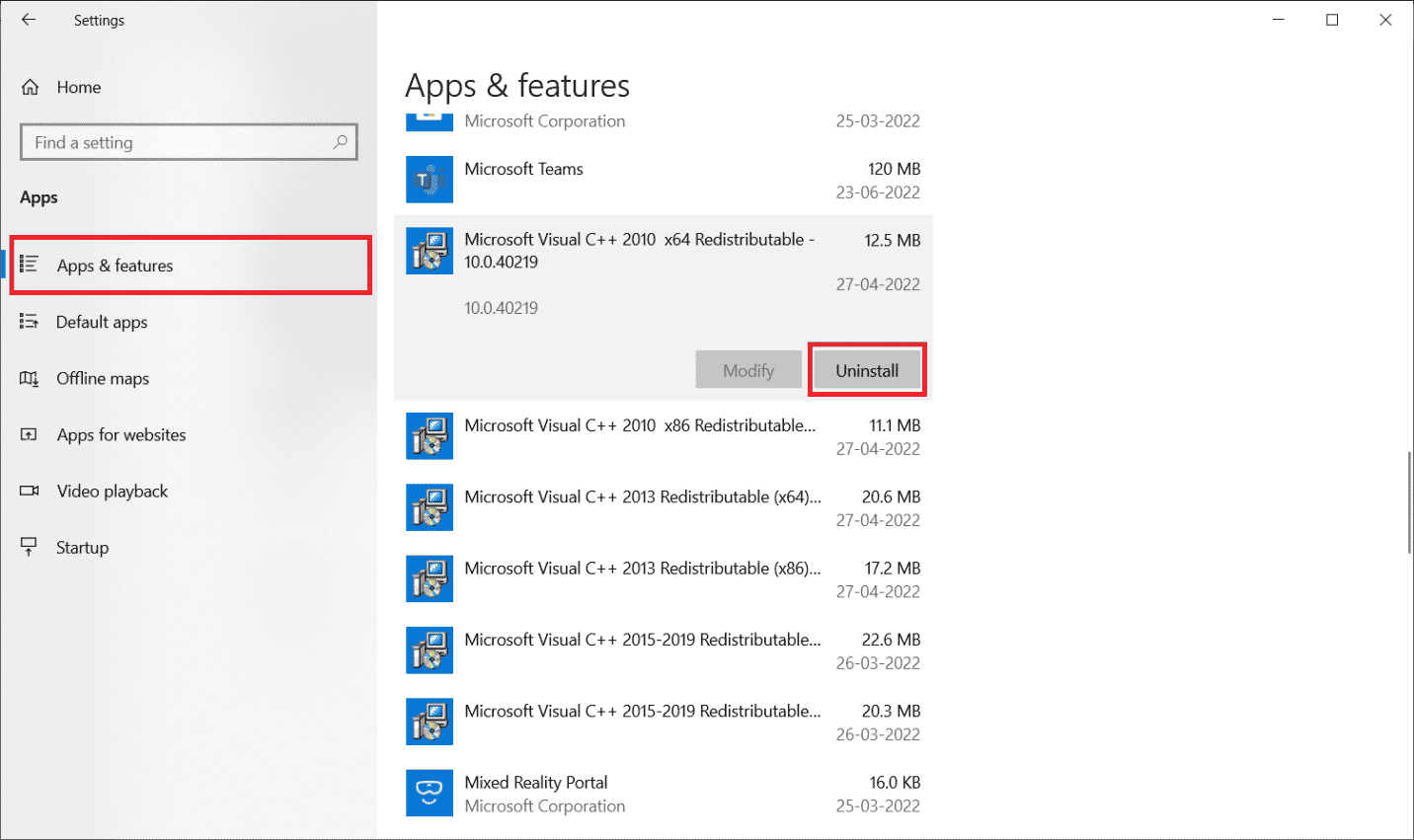
4. Τέλος, κάντε κλικ στο Uninstall στο μήνυμα επιβεβαίωσης.
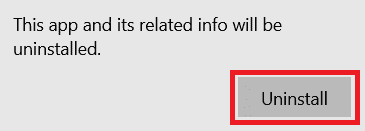
Για να εγκαταστήσετε ξανά προγράμματα Microsoft Visual C++ στον υπολογιστή σας, ακολουθήστε τα βήματα.
5. Μεταβείτε στην επίσημη ιστοσελίδα της Microsoft. Στη συνέχεια, επιλέξτε Γλώσσα και κάντε κλικ στο κουμπί Λήψη για να πραγματοποιήσετε λήψη της πιο πρόσφατης έκδοσης του Microsoft Visual C++ Runtime.
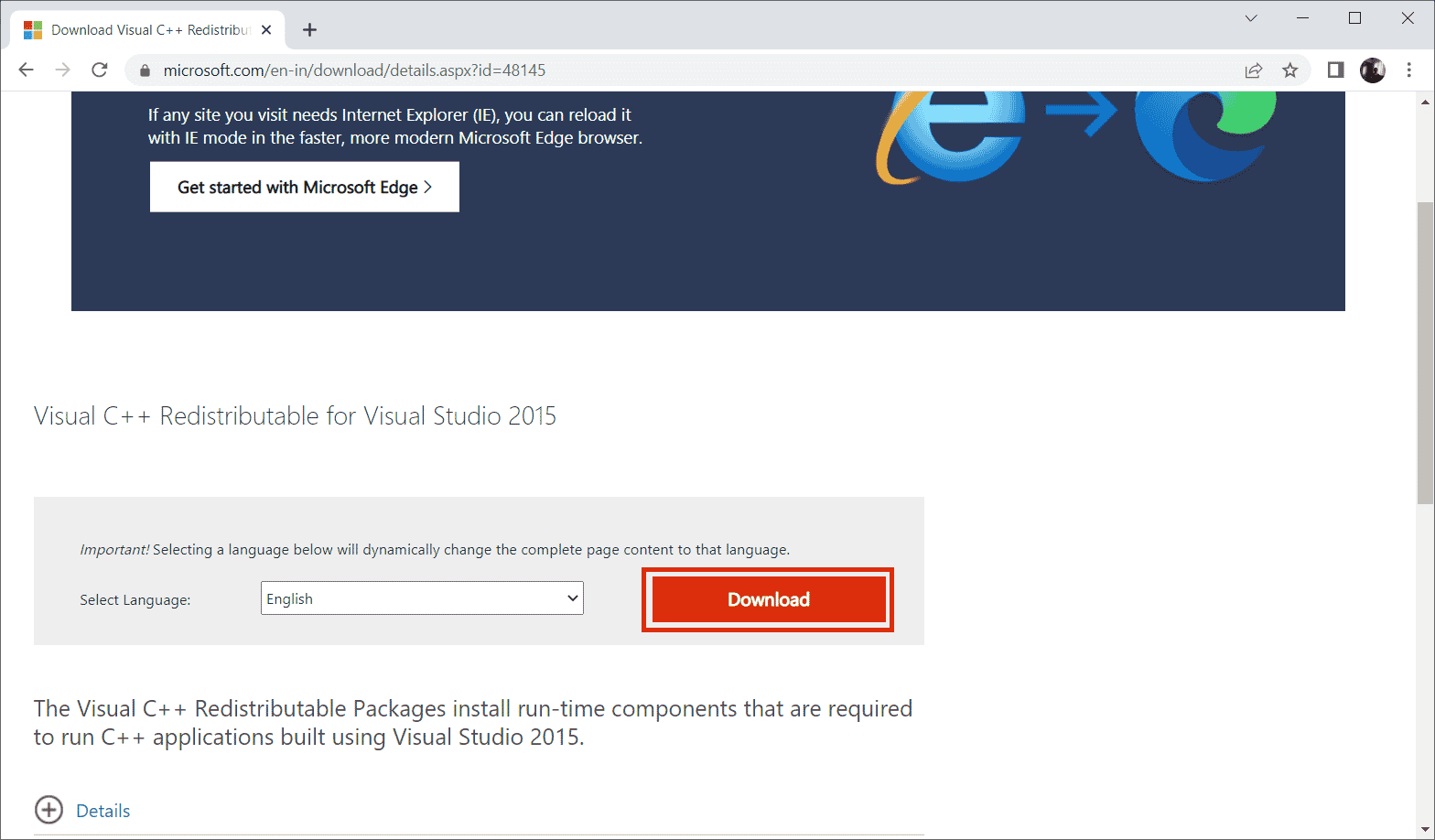
6. Επιλέξτε τον τύπο του αρχείου που θέλετε να κατεβάσετε και κάντε κλικ στο κουμπί Επόμενο για να το οριστικοποιήσετε.
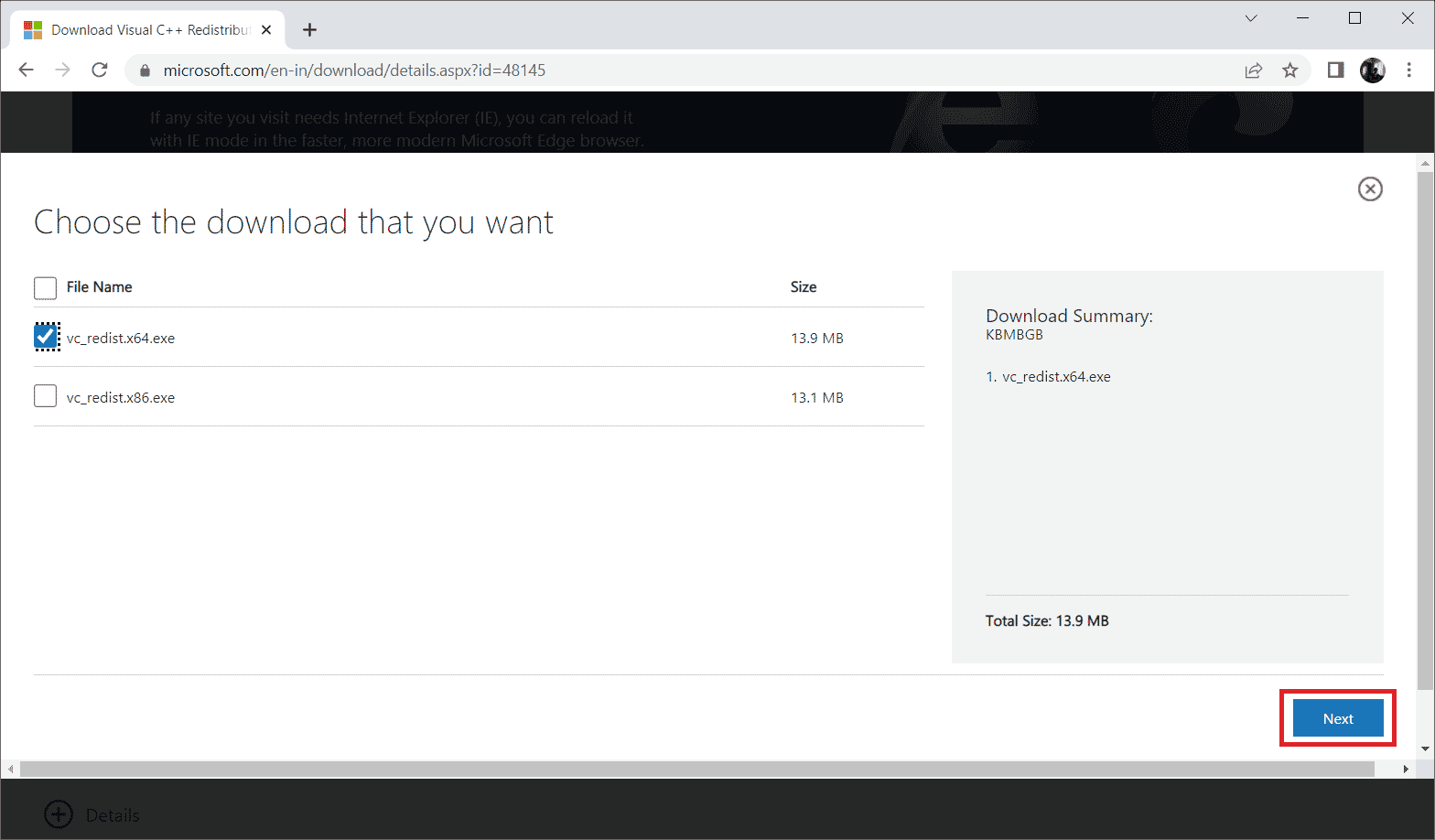
7. Κάντε διπλό κλικ στο ληφθέν αρχείο εγκατάστασης και ανοίξτε το για να ξεκινήσει η διαδικασία εγκατάστασης.
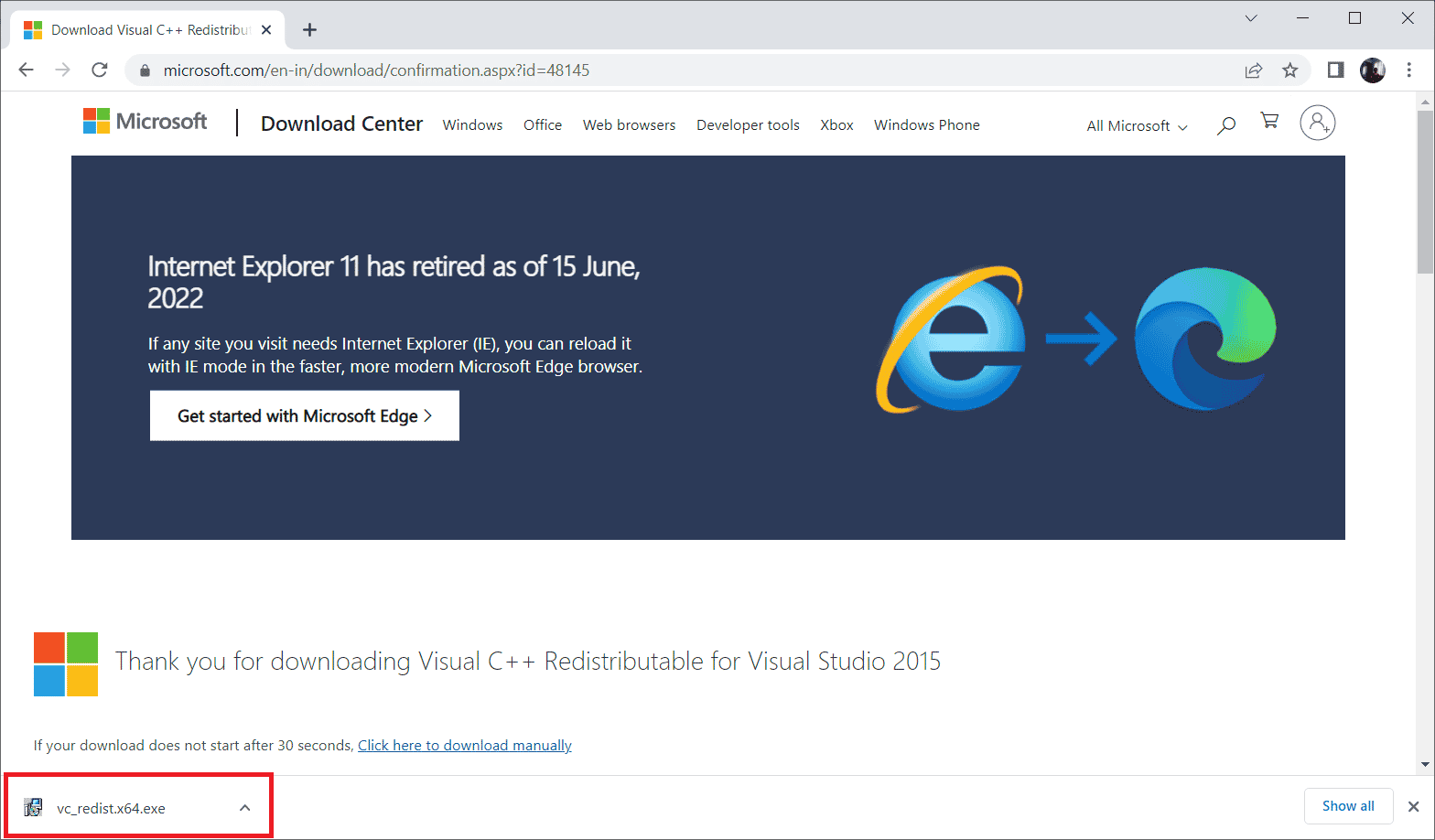
8. Επιλέξτε για να επισημάνετε το Συμφωνώ με τους όρους και τις προϋποθέσεις της άδειας χρήσης και επιλέξτε Εγκατάσταση για να ξεκινήσει η εγκατάσταση.
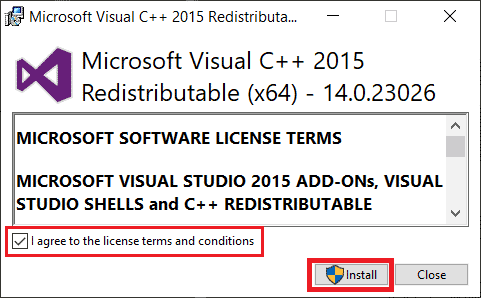
9. Ακολουθήστε τις οδηγίες που εμφανίζονται στην οθόνη για να προχωρήσετε περαιτέρω και να ολοκληρώσετε την εγκατάσταση.
10. Μόλις ολοκληρωθεί, επανεκκινήστε τον υπολογιστή για να είναι αποτελεσματικές οι αλλαγές. Στη συνέχεια, ελέγξτε εάν το σφάλμα στο wsclient.dll έχει διαγραφεί.
Μέθοδος 10: Επανεγκαταστήστε το συγκεκριμένο πρόγραμμα
Εάν ένα πρόγραμμα ή λογισμικό αποτύχει να ανοίξει ή να φορτώσει λόγω του αρχείου wsclient.dll που λείπει, τότε απεγκαταστήστε αυτό το πρόγραμμα με τον ίδιο τρόπο που υποδεικνύεται παραπάνω και εγκαταστήστε το ξανά για να επιλύσετε το πρόβλημα. Αυτή η λύση μπορεί να φαίνεται περίεργη, αλλά θα μπορούσε να λειτουργήσει εύκολα.
1. Πατήστε το πλήκτρο Windows, πληκτρολογήστε εφαρμογές και δυνατότητες και κάντε κλικ στο Άνοιγμα.

2. Επιλέξτε το πρόγραμμα σε διένεξη και κάντε κλικ στην επιλογή Κατάργηση εγκατάστασης.
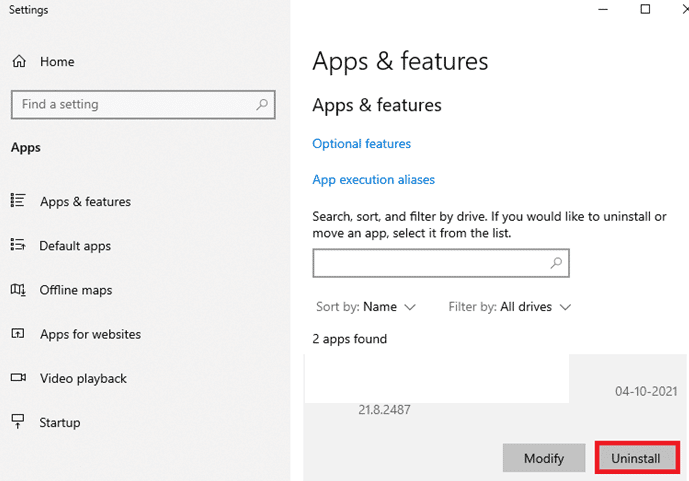
3. Κάντε ξανά κλικ στο Uninstall για να επιβεβαιώσετε το ίδιο και ακολουθήστε τις οδηγίες που εμφανίζονται στην οθόνη για να ολοκληρώσετε τη διαδικασία απεγκατάστασης.
Μέθοδος 11: Μη αυτόματη λήψη του WSClient.dll
Μερικές φορές είναι απαραίτητο να εκτελέσετε τη λήψη του WSClient.dll με μη αυτόματο τρόπο. Αυτό συμβαίνει επειδή η χρήση μιας παλαιότερης έκδοσης του WSClient.dll μπορεί να προκαλέσει σφάλμα και, επομένως, να απαιτήσει μη αυτόματη παρέμβαση. Δείτε πώς μπορείτε να κάνετε λήψη του WSClient.dll μόνοι σας.
1. Μεταβείτε στον επίσημο ιστότοπο του WSClient.dll.
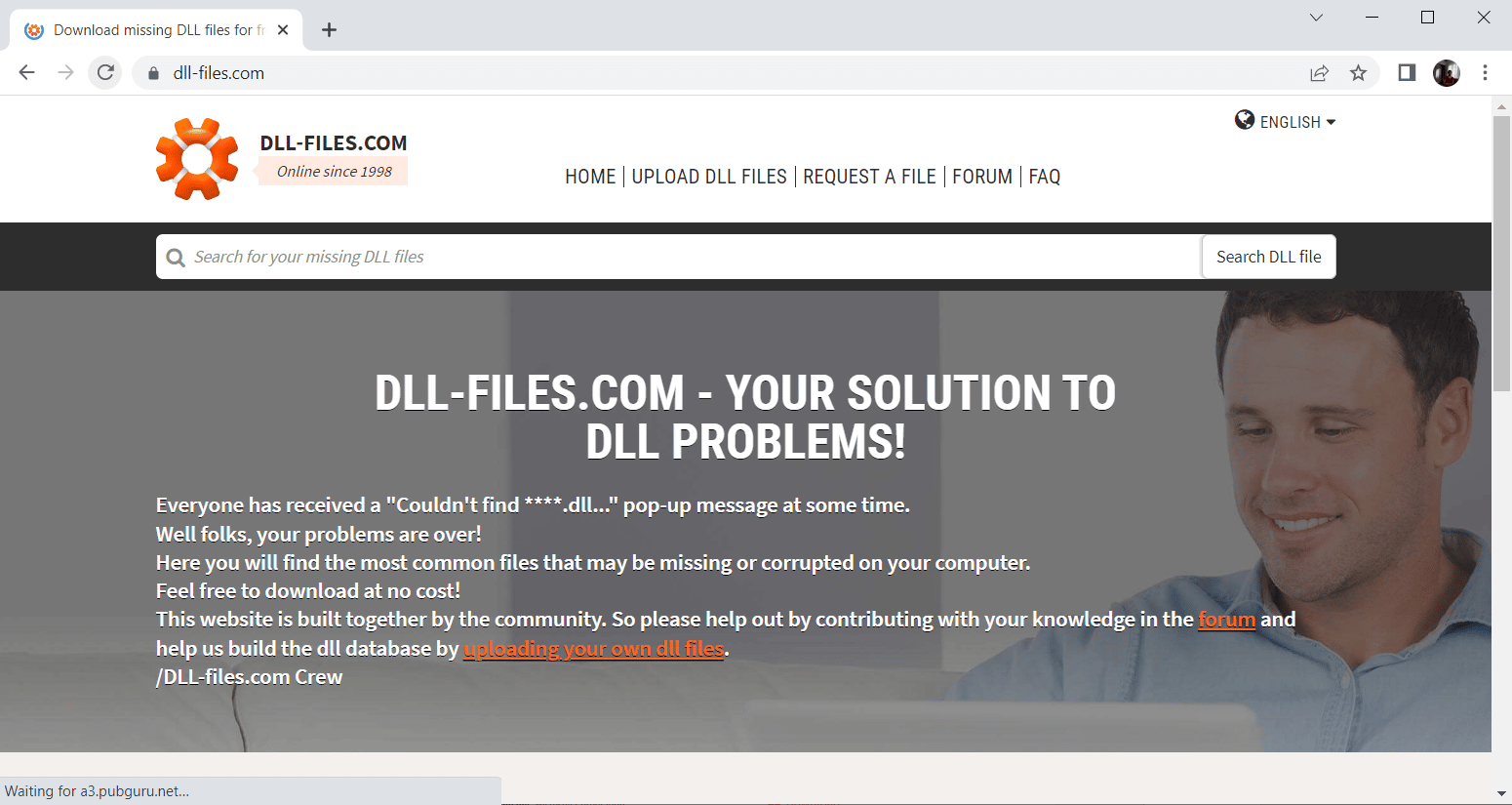
2. Στην αρχική σελίδα, θα βρείτε πολλές ξεχωριστές εκδόσεις. Ως εκ τούτου, με βάση το λειτουργικό σας σύστημα επιλέξτε είτε μια έκδοση 32- ή 64-bit ανάλογα. Στη συνέχεια, μαζί με αυτό επιλέξτε την πιο πρόσφατη έκδοση για καλή απόδοση.
Σημείωση: Λάβετε υπόψη ότι ορισμένα προγράμματα που χρησιμοποιείτε ενδέχεται να χρειάζονται μια παλαιότερη έκδοση για εκτέλεση. Επομένως, συνιστάται να ελέγξετε και να πραγματοποιήσετε λήψη του αρχείου εγκατάστασης σύμφωνα με τις απαιτήσεις σας.
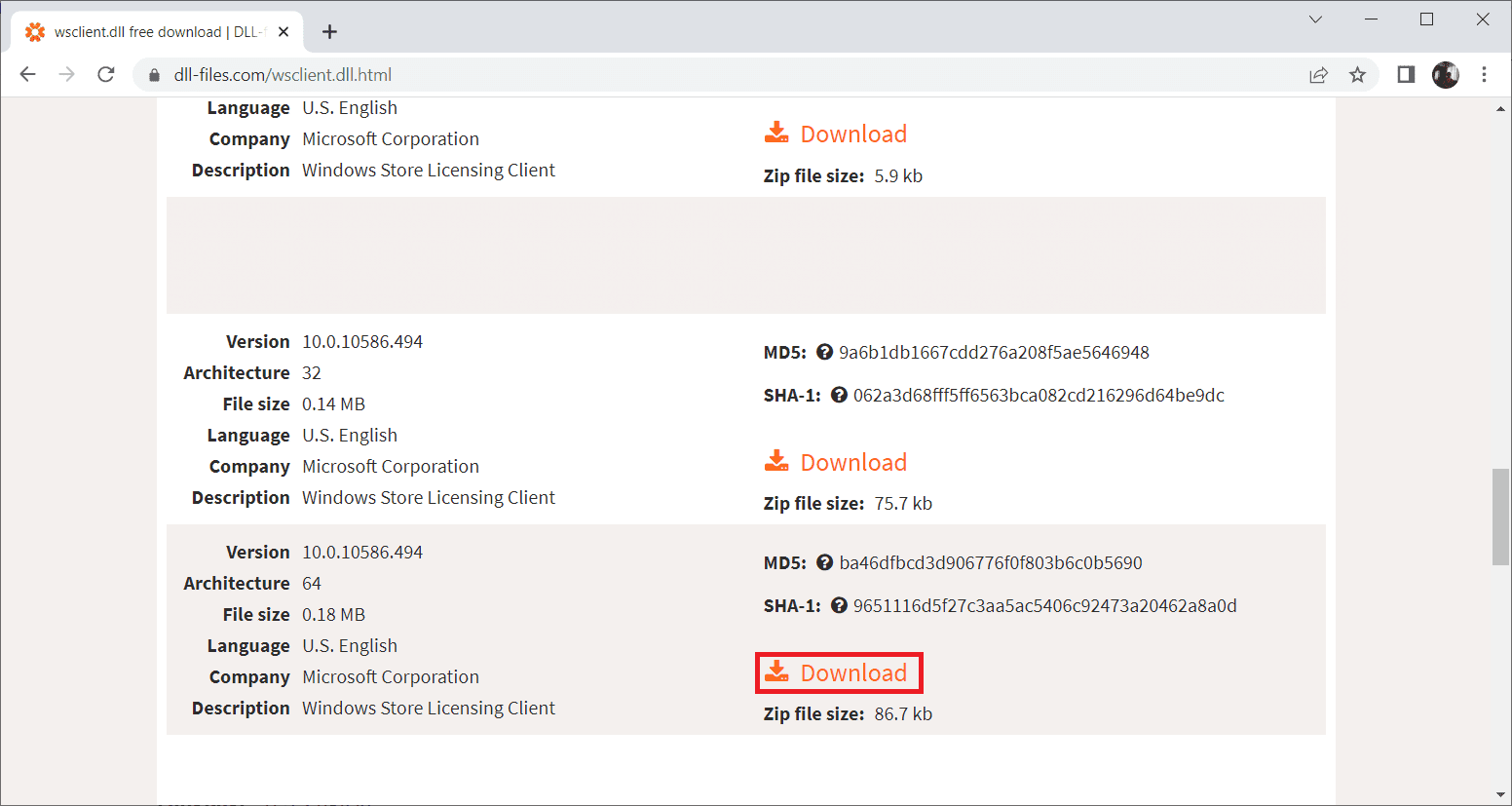
3. Μόλις γίνει λήψη του αρχείου ρύθμισης της σωστής έκδοσης, κάντε διπλό κλικ στο φάκελο wsclient.zip και ανοίξτε τον.
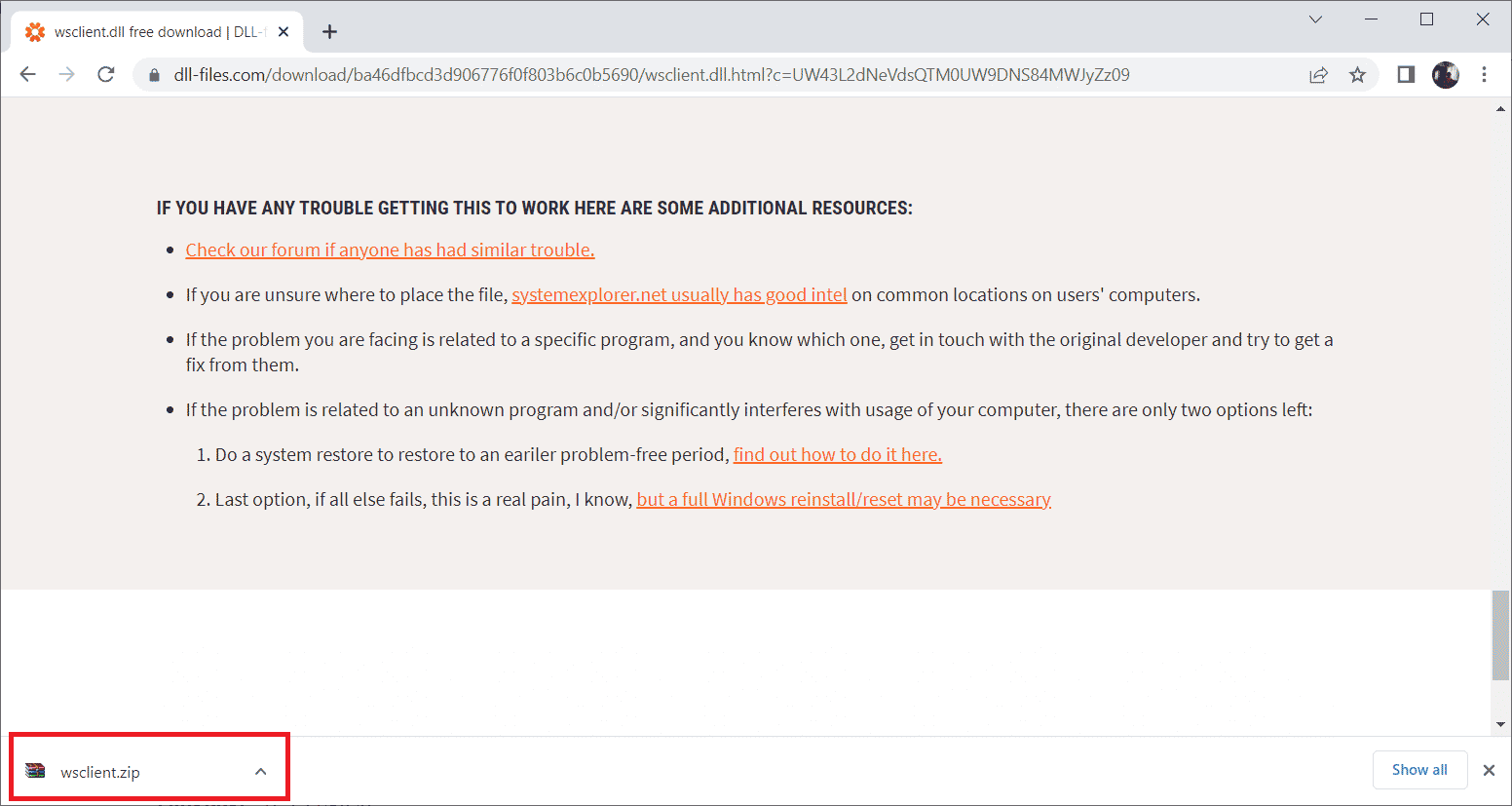
4. Εδώ, εξαγάγετε το αρχείο DLL στην επιθυμητή θέση στον υπολογιστή σας.
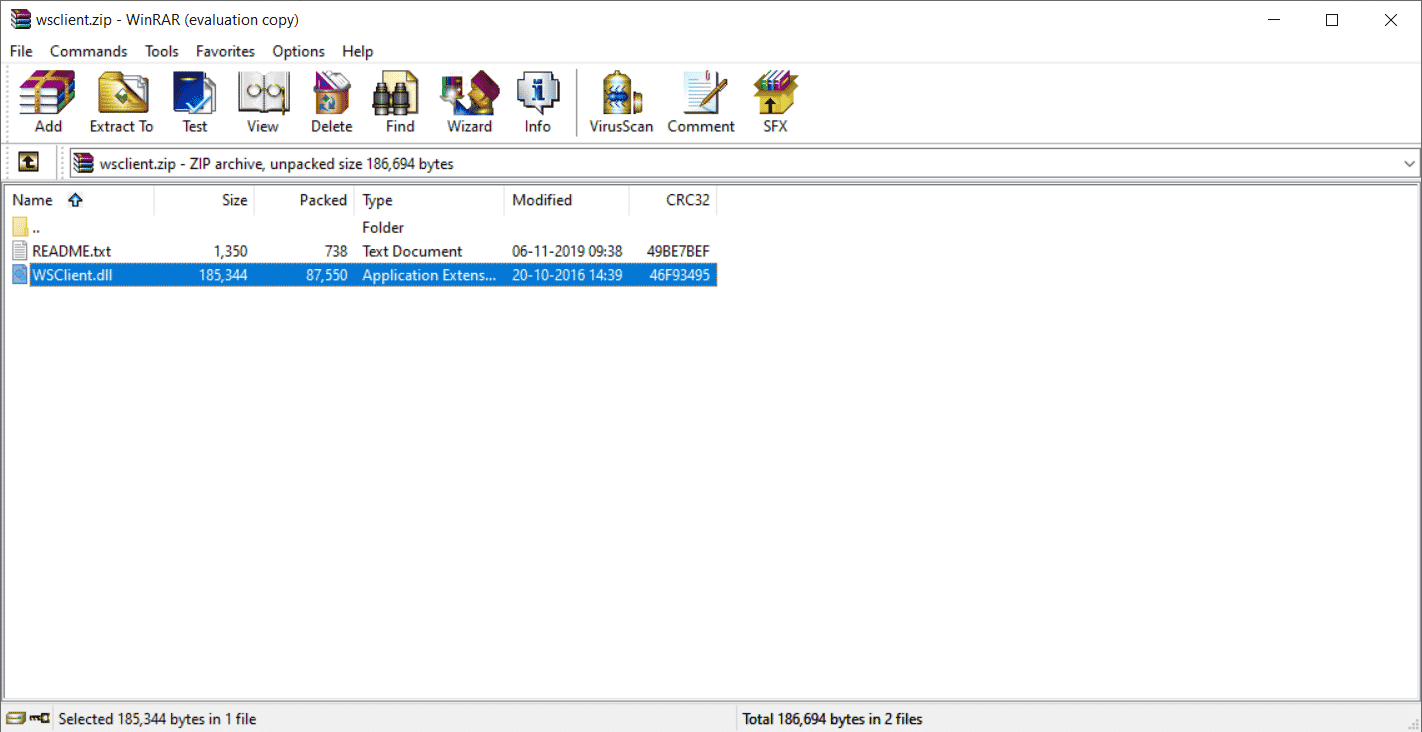
5. Επιτέλους, τοποθετήστε το εξαγόμενο αρχείο DLL στη διαδρομή του προγράμματος που ζητά το αρχείο.
6. Μόλις τελειώσετε, επανεκκινήστε τον υπολογιστή για να αποθηκεύσετε τις αλλαγές που έγιναν.
Σημείωση: Να είστε προσεκτικοί και να κάνετε λήψη της σωστής έκδοσης για την αποτελεσματική λειτουργία του αρχείου DLL.
Ελέγξτε εάν το πρόβλημα που επιμένει με τη Λήψη WSClient.dll έχει επιλυθεί ή όχι.
Μέθοδος 12: Εκτελέστε Επαναφορά Συστήματος
Εάν καμία από τις προαναφερθείσες μεθόδους δεν λειτουργήσει, τότε το τελευταίο πράγμα που πρέπει να κάνετε είναι να πραγματοποιήσετε επαναφορά συστήματος. Αυτή η επιλογή σάς βοηθά να επαναφέρετε ολόκληρη την κατάσταση του υπολογιστή σας όπως ήταν πριν. Αυτή η μέθοδος σίγουρα θα σας βοηθήσει γιατί τα Windows μπορεί να συμπεριφέρονται περίεργα καθώς υπάρχουν πολλές εφαρμογές και προγράμματα στο λειτουργικό σύστημα. Για να μάθετε περισσότερα σχετικά με το σημείο επαναφοράς συστήματος και την επαναφορά συστήματος, ανατρέξτε στον οδηγό μας σχετικά με το Πώς να δημιουργήσετε ένα σημείο επαναφοράς συστήματος στα Windows 10 και πώς να χρησιμοποιήσετε την επαναφορά συστήματος στα Windows 10, αντίστοιχα.
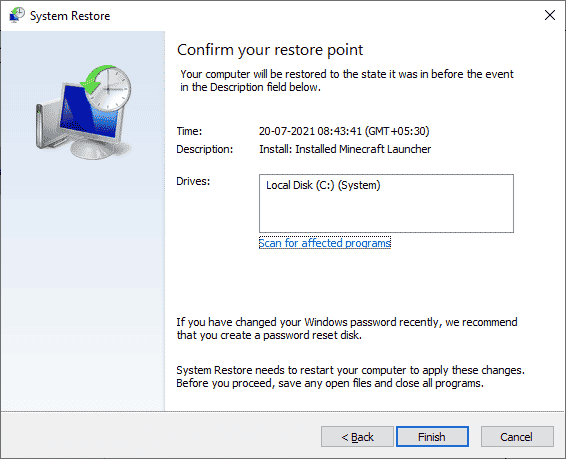
***
Μόλις ο υπολογιστής σας επανέλθει στην αρχική του έκδοση, ελέγξτε εάν το πρόβλημα που λείπει από το wsclient.dll έχει επιλυθεί. Ας ελπίσουμε ότι μέχρι τώρα έχετε μάθει τι είναι το σφάλμα WSClient.dll και πώς να διορθώσετε το σφάλμα στο wsclient.dll. Μη διστάσετε να επικοινωνήσετε μαζί μας για τυχόν απορίες ή προτάσεις μέσω της ενότητας σχολίων που δίνεται παρακάτω.
