Ένα σφάλμα που παρουσιάστηκε κατά την πληκτρολόγηση στο αίτημα διακομιστή μεσολάβησης είναι ένα συνηθισμένο σφάλμα που αντιμετωπίζουν οι προγραμματιστές κατά τη σύνταξη και τη δημοσίευση κωδικών. Αυτό συμβαίνει όταν ένα αίτημα διακομιστή μεσολάβησης σε έναν διακομιστή ιστού απορρίπτεται ή αποτυγχάνει για διάφορους λόγους, όπως λανθασμένος κώδικας και ακατάλληλες διαμορφώσεις IP. Ένας προγραμματιστής μπορεί να έχει αυτό το σφάλμα για διάφορους λόγους, όπως λανθασμένος κώδικας, λανθασμένη IP, κ.λπ. Υπάρχουν μερικές μέθοδοι που μπορεί κανείς να ακολουθήσει για να διορθώσει το σφάλμα που παρουσιάστηκε κατά την προσπάθεια υποβολής αιτήματος διακομιστή μεσολάβησης. Σε αυτόν τον οδηγό, θα συζητήσουμε μερικές μεθόδους για να βρω έναν διακομιστή μεσολάβησης κοντά μου και να διορθώσουμε τα προβλήματα μεσολάβησης με τα Windows.
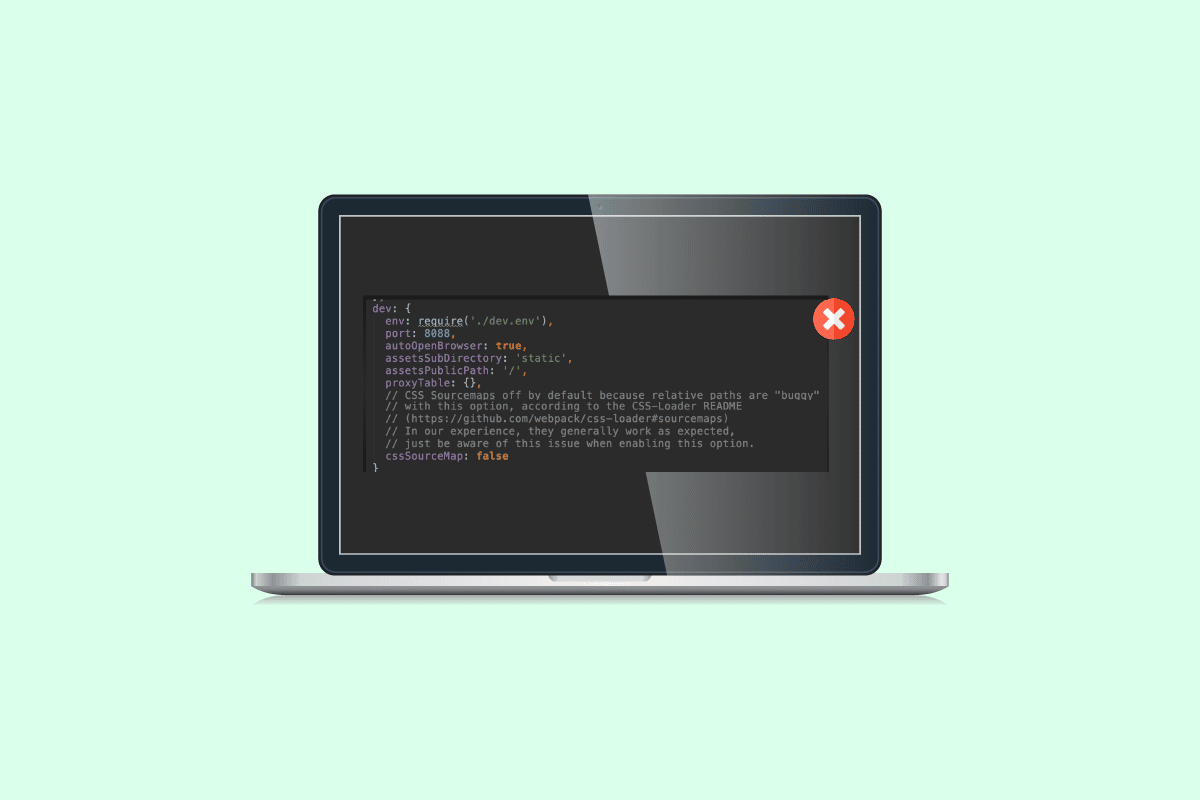
Πίνακας περιεχομένων
Πώς να διορθώσετε το σφάλμα που προέκυψε κατά την προσπάθεια υποβολής αιτήματος διακομιστή μεσολάβησης στα Windows 10
Μπορεί να υπάρχουν διάφοροι λόγοι για να προέκυψε σφάλμα κατά την πληκτρολόγηση στο αίτημα διακομιστή μεσολάβησης. Μερικοί από τους πιθανούς λόγους αναφέρονται παρακάτω.
- Μια εσφαλμένη έκδοση IP διακομιστή μπορεί να προκαλέσει αυτό το σφάλμα.
- Ο εσφαλμένος κωδικός ευθύνεται επίσης για σφάλματα διακομιστή μεσολάβησης.
- Η λανθασμένη διαμόρφωση του διακομιστή μεσολάβησης webpack μπορεί επίσης να είναι ο λόγος για αυτό το σφάλμα.
- Τα ακατάλληλα αρχεία κεντρικού υπολογιστή ευθύνονται επίσης για αυτό το σφάλμα.
- Πολλοί προγραμματιστές διαπίστωσαν ότι το πρόβλημα προκλήθηκε από το Body-Parser.
- Ο ακατάλληλος διακομιστής μεσολάβησης πελάτη μπορεί επίσης να προκαλέσει αυτό το σφάλμα.
Ο παρακάτω οδηγός θα σας δώσει μεθόδους για να επιλύσετε ένα σφάλμα που παρουσιάστηκε κατά την προσπάθεια υποβολής αιτήματος διακομιστή μεσολάβησης.
Μέθοδος 1: Επαλήθευση έκδοσης διακομιστή IP
Γενικά, αυτό το σφάλμα μπορεί να προκληθεί από ένα απλό ζήτημα με το ζήτημα IP και μπορεί να διορθωθεί εύκολα. Μερικές φορές, όταν οι χρήστες χρησιμοποιούν διαφορετική έκδοση IP για διακομιστή μεσολάβησης, ενδέχεται να λάβουν αυτό το σφάλμα.
Το πρώτο βήμα για την προσθήκη ενός διακομιστή μεσολάβησης WiFi PS4 είναι να βρείτε τη διεύθυνση IP του δικτύου Wi-Fi, στο οποίο προσπαθείτε να συνδεθείτε στον υπολογιστή με Windows.
1. Πατήστε το πλήκτρο Windows, πληκτρολογήστε Command Prompt και κάντε κλικ στο Run as administrator.

2. Πληκτρολογήστε την εντολή ipconfig/all και πατήστε το πλήκτρο Enter για να δείτε τις λεπτομέρειες της διεύθυνσης IP της σύνδεσης στο Internet.
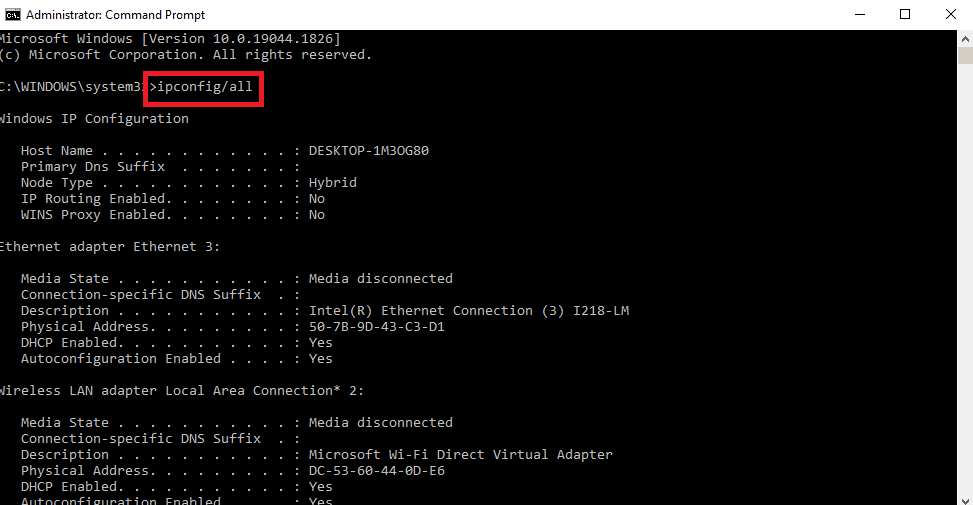
3. Σημειώστε τη διεύθυνση IP στην ενότητα IPv4.
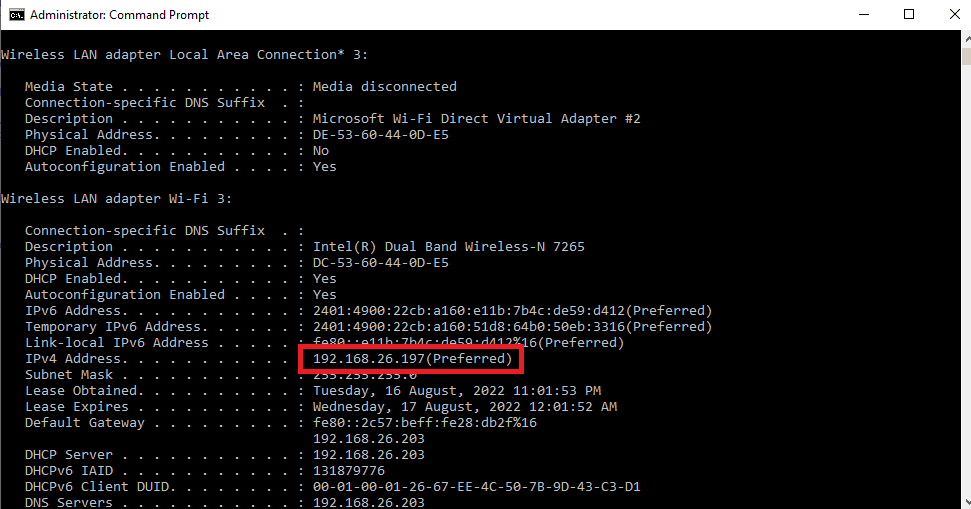
Ελέγξτε εάν ο διακομιστής και ο διακομιστής μεσολάβησης χρησιμοποιούν τις ίδιες εκδόσεις IP. Συχνά, πολλοί χρήστες διαπίστωσαν ότι ο διακομιστής και ο διακομιστής μεσολάβησης χρησιμοποιούσαν διαφορετικές εκδόσεις IP και η αλλαγή τους επέλυσε το σφάλμα για αυτούς. Διαβάστε τον οδηγό μας σχετικά με τον τρόπο αλλαγής της διεύθυνσης IP στα Windows 10.
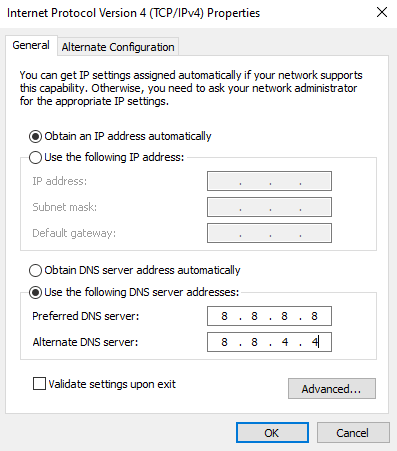
Εάν η αλλαγή της έκδοσης IP δεν επιλύσει το πρόβλημά σας, προχωρήστε στην επόμενη μέθοδο.
Μέθοδος 2: Χρησιμοποιήστε την χαμηλότερη έκδοση
Μερικές φορές η μείωση της έκδοσης μπορεί επίσης να διαγράψει το σφάλμα. Εάν το αντιμετωπίσετε στην έκδοση του κόμβου 17, χαμηλώστε την έκδοσή σας στο 16. Επισκεφτείτε το Node.js σελίδα προηγούμενης έκδοσης για λήψη των παλαιότερων εκδόσεων.
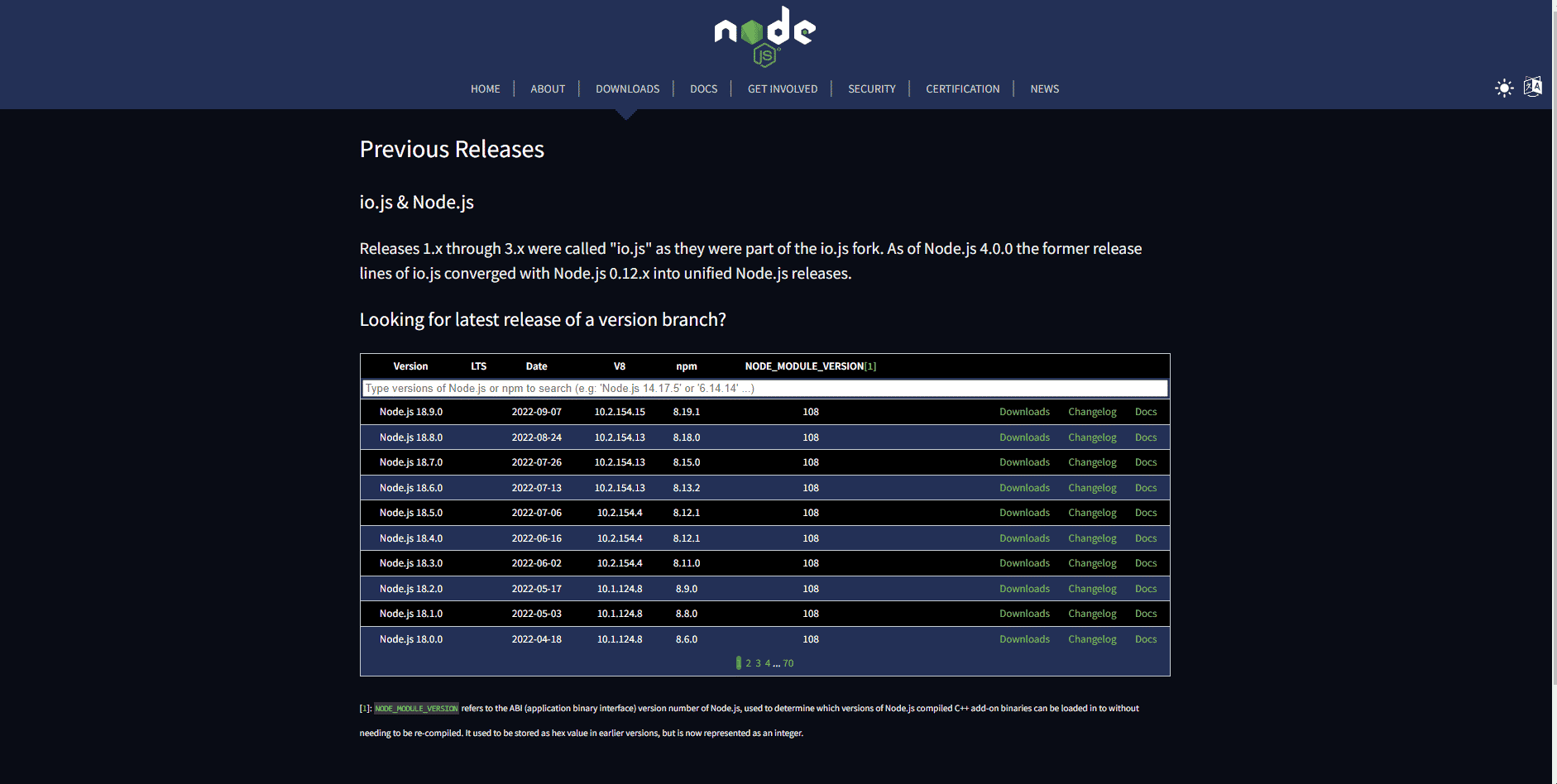
Τώρα, το πρόβλημά σας μπορεί να επιλυθεί, αν δεν μετακινηθείτε σε άλλες μεθόδους.
Μέθοδος 3: Τροποποίηση κώδικα
Είναι πολύ σύνηθες να προκύψει σφάλμα κατά την προσπάθεια αιτήματος διακομιστή μεσολάβησης να προκύπτει λόγω λανθασμένου κωδικού. Αυτό το ζήτημα μπορεί να διορθωθεί απλώς τροποποιώντας τον κώδικα που έχετε γράψει και επιλύοντας προβλήματα διακομιστή μεσολάβησης κοντά μου.
1. Ανοίξτε το έργο στο οποίο εργάζεστε.
2. Τροποποιήστε τον κωδικό σας προσθέτοντας ρυθμίσεις changeOrigin
{
"/api": {
"target": "https://localhost:12345",
"secure": false,
"changeOrigin": true
}
}
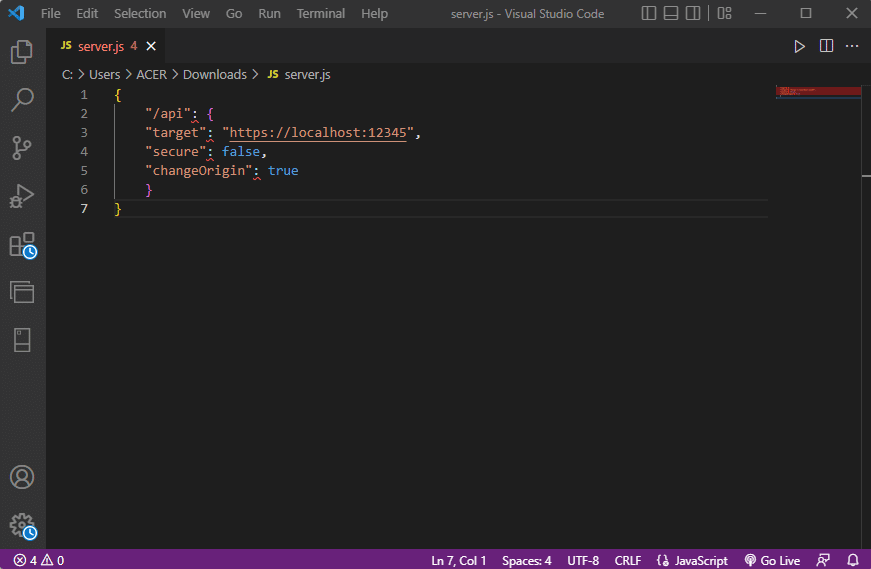
Πολλοί χρήστες διαπίστωσαν ότι η προσθήκη ρυθμίσεων changeOrigin στον κώδικά τους, επιλύθηκε το πρόβλημά τους με τον διακομιστή μεσολάβησης και το πρόβλημα επιλύθηκε. Εάν το ζήτημα εξακολουθεί να μην έχει επιλυθεί, προχωρήστε στην επόμενη μέθοδο.
Μέθοδος 4: Αλλαγή της διαμόρφωσης διακομιστή μεσολάβησης Webpack
Μια διαμόρφωση διακομιστή μεσολάβησης webpack είναι ένα χρήσιμο εργαλείο που χρησιμοποιούν πολλοί προγραμματιστές για να στείλουν το διακομιστή μεσολάβησης σε διαφορετικό διακομιστή. Πολλοί χρήστες ανέφεραν ότι το σφάλμα προκλήθηκε από ακατάλληλη διαμόρφωση του διακομιστή μεσολάβησης πακέτου ιστού. Αυτό το ζήτημα μπορεί να επιλυθεί αλλάζοντας τη ρύθμιση παραμέτρων για τη διαμόρφωση του διακομιστή μεσολάβησης webpack.
1. Εντοπίστε το αρχείο webpack.config.js στη ρίζα του καταλόγου του έργου σας.
2. Βεβαιωθείτε ότι ο κώδικας μοιάζει με τον ακόλουθο.
devServer: {
proxy: {
"*": "http://[::1]:8081"
// "secure": false,
// "changeOrigin": true
}
},
Σημείωση: Βεβαιωθείτε ότι έχετε προσθέσει το [::1] Η τιμή στον κώδικα για τη διόρθωση ενός σφάλματος παρουσιάστηκε κατά την προσπάθεια υποβολής σφάλματος αιτήματος διακομιστή μεσολάβησης.
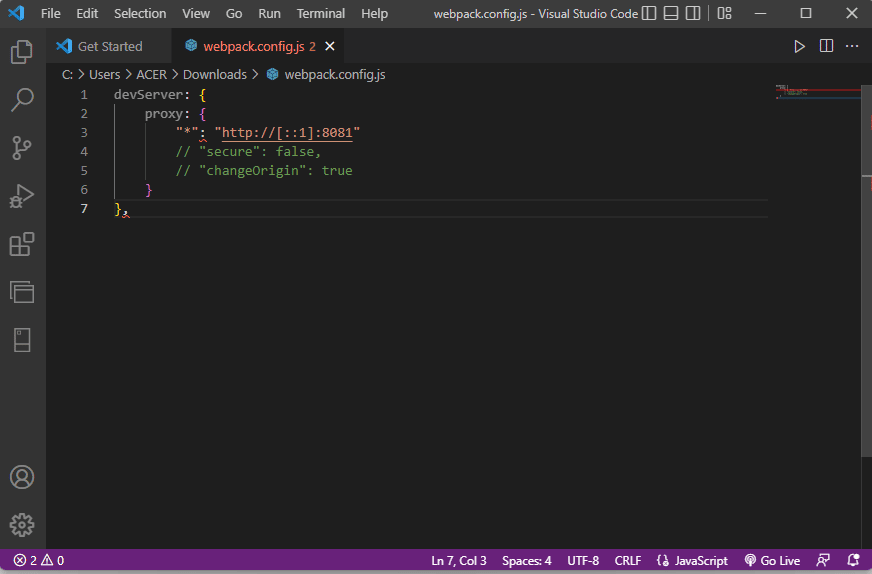
Μέθοδος 5: Τροποποίηση αρχείου κεντρικών υπολογιστών
Τα αρχεία κεντρικού υπολογιστή είναι αρχεία που βρίσκονται στον κατάλογό σας των Windows. Αυτά τα αρχεία δεν μπορούν να ανοίξουν με μη εξουσιοδοτημένη πρόσβαση. Όταν παρουσιάστηκε σφάλμα κατά την προσπάθεια αιτήματος διακομιστή μεσολάβησης, προκύπτει σφάλμα λόγω ακατάλληλων αρχείων κεντρικού υπολογιστή, θα πρέπει να τροποποιήσετε τα αρχεία κεντρικού υπολογιστή για να διορθώσετε το πρόβλημα του διακομιστή μεσολάβησης κοντά μου.
1. Στην αναζήτηση του μενού Έναρξη, πληκτρολογήστε Σημειωματάριο και, στη συνέχεια, κάντε κλικ στο Εκτέλεση ως διαχειριστής.
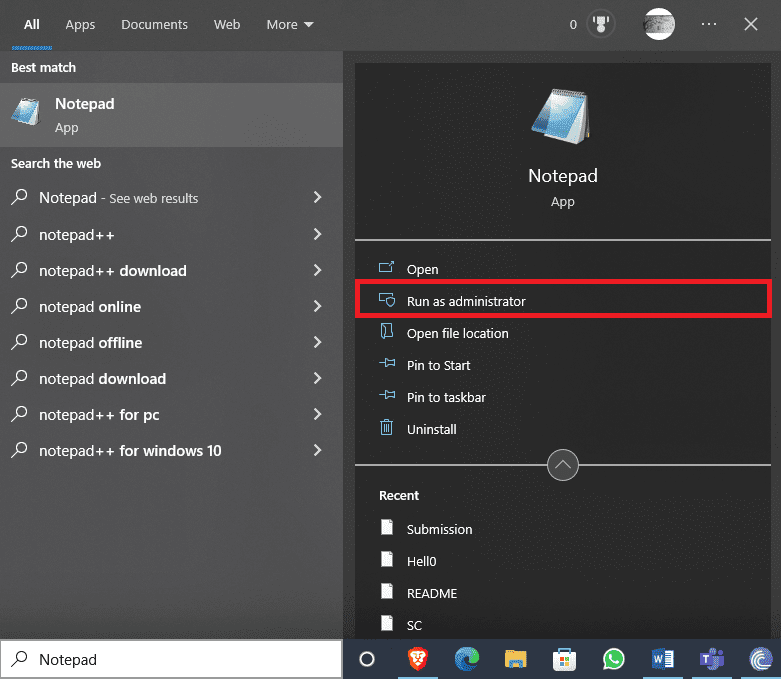
2. Στο Σημειωματάριο, μεταβείτε στην καρτέλα Αρχείο και κάντε κλικ στην επιλογή Άνοιγμα….
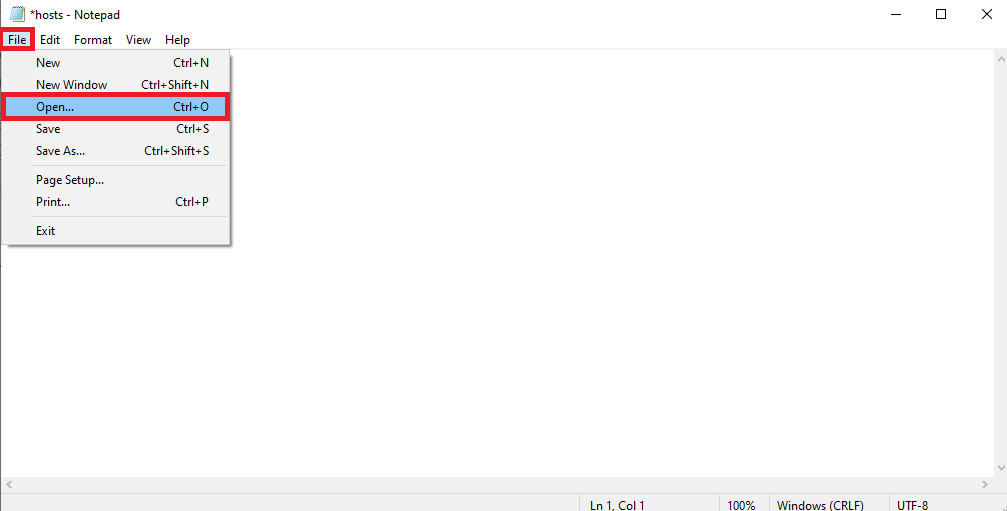
3. Τώρα, μεταβείτε στην ακόλουθη διαδρομή τοποθεσίας.
C:WindowsSystem32driversetc
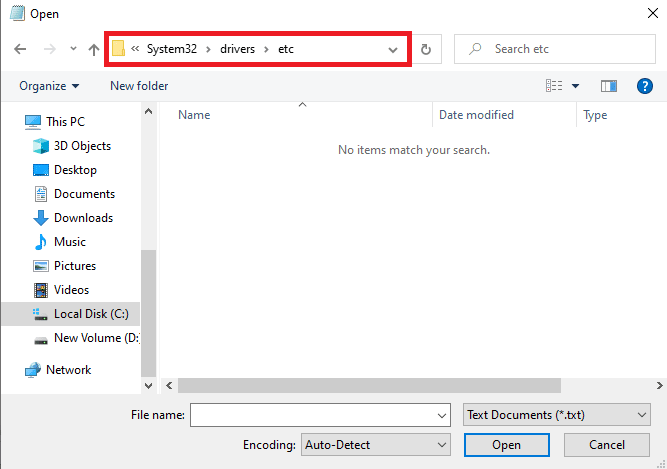
4. Επιλέξτε τον τύπο επέκτασης ως Όλα τα αρχεία.
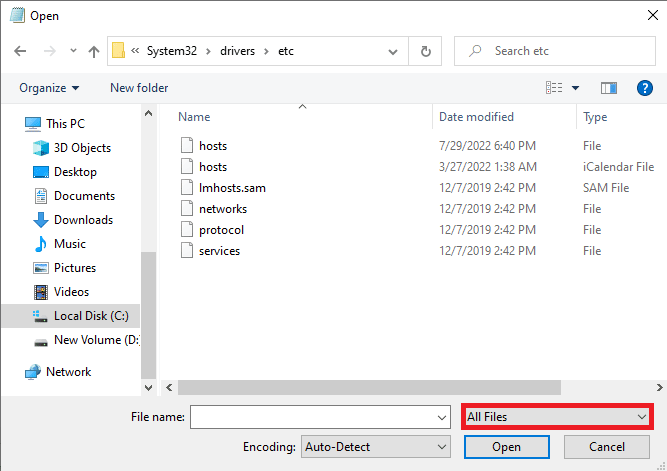
5. Τώρα, κάντε κλικ στο αρχείο hosts και ανοίξτε το.
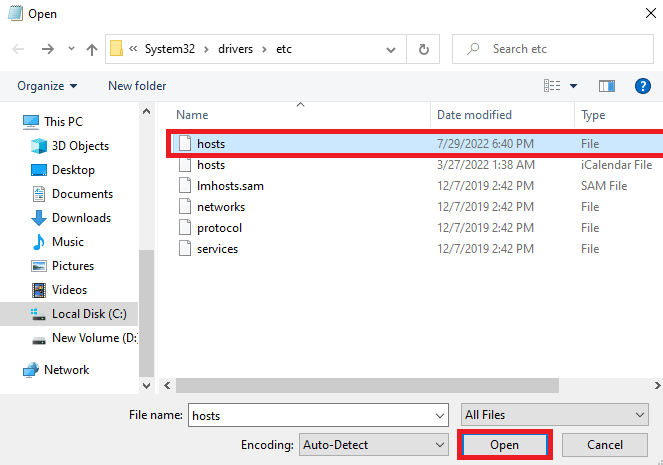
6. Τώρα, προσθέστε 127.0.0.1 localhost στο αρχείο κεντρικού υπολογιστή.
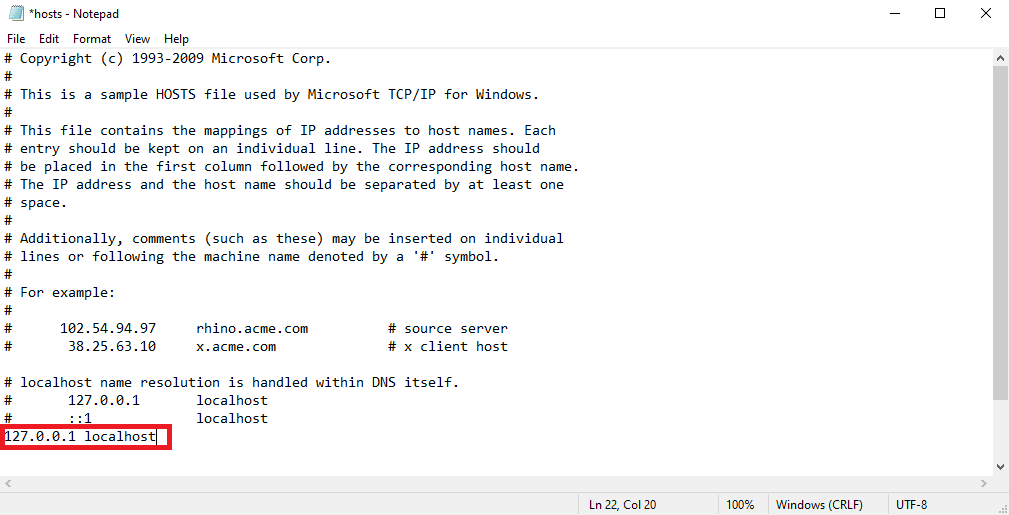
Η τροποποίηση του αρχείου κεντρικού υπολογιστή είναι μια αποτελεσματική μέθοδος για την επίλυση του ζητήματος. Εάν αυτό δεν λειτουργεί για εσάς, προχωρήστε στην επόμενη μέθοδο.
Μέθοδος 6: Αφαιρέστε το Body-parser
Πολλοί προγραμματιστές διαπίστωσαν ότι το πρόβλημα προκλήθηκε από το ενδιάμεσο λογισμικό Node.js body-parser. Ένας αναλυτής σώματος χρησιμοποιείται από προγραμματιστές για την ανάλυση των σωμάτων εισερχόμενων αιτημάτων. Ωστόσο. Μερικές φορές οι προγραμματιστές παραπονιούνται ότι ο αναλυτής σώματος προκάλεσε ένα σφάλμα κατά την προσπάθεια υποβολής αιτήματος διακομιστή μεσολάβησης με τους κωδικούς τους. Για να επιλύσετε αυτό το ζήτημα, μπορείτε απλώς να καταργήσετε το πρόγραμμα ανάλυσης σώματος.
Μια κεφαλίδα που λείπει στο διακομιστή μεσολάβησης πελάτη μπορεί επίσης να προκαλεί αυτό το σφάλμα με τον κώδικά σας. Για να επιλύσετε αυτό το ζήτημα, μπορείτε να δοκιμάσετε να προσθέσετε μια κεφαλίδα στον διακομιστή μεσολάβησης πελάτη.
1. Εκκινήστε το έργο σας.
2. Γράψτε τον κώδικα όπως η παρακάτω μορφή.
module.exports = function(app) {
app.use(proxy('/api', {
target: 'http://127.0.0.1:8080/',
headers: {
"Connection": "keep-alive"
},
}));
};
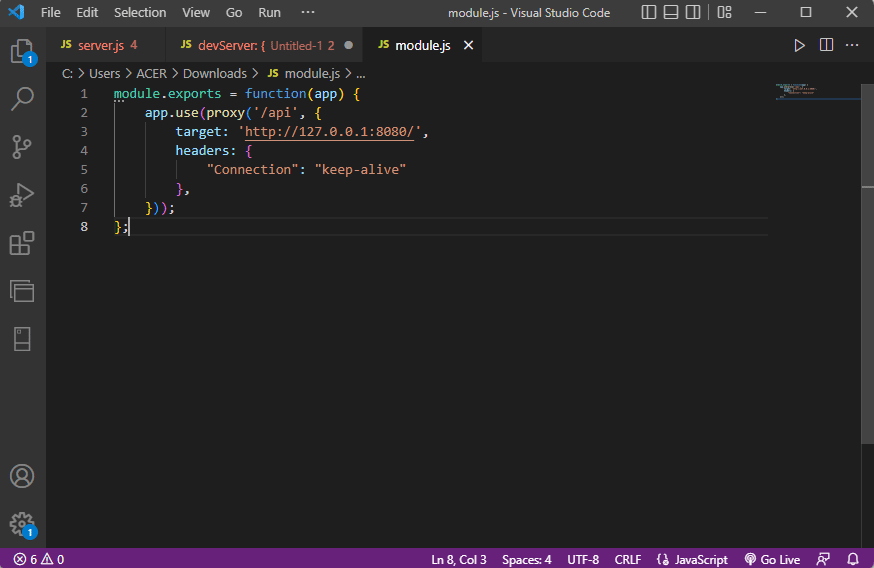
Στις περισσότερες περιπτώσεις, η προσθήκη μιας κεφαλίδας στο διακομιστή μεσολάβησης πελάτη επέλυσε το πρόβλημα του διακομιστή μεσολάβησης κοντά μου.
Συχνές Ερωτήσεις (FAQ)
Q1. Τι είναι το σφάλμα διακομιστή μεσολάβησης;
Απ. Τα σφάλματα διακομιστή μεσολάβησης είναι κοινά σφάλματα που έχουν συχνά οι προγραμματιστές με τους κωδικούς τους. Μπορεί να λάβετε αυτό το σφάλμα όταν αποτύχει ένα αίτημα διακομιστή μεσολάβησης στον διακομιστή ιστού.
Ε2. Πώς να διορθώσετε το σφάλμα διακομιστή μεσολάβησης;
Απ. Ένας προγραμματιστής μπορεί να χρησιμοποιήσει μερικές αποτελεσματικές μεθόδους για να διορθώσει αυτό το πρόβλημα, ωστόσο, η τροποποίηση του κώδικα και η διόρθωση των προβλημάτων με τον κώδικα μπορεί να βοηθήσει αποτελεσματικά.
Ε3. Πού μπορώ να εντοπίσω αρχεία κεντρικού υπολογιστή;
Απ. Τα αρχεία κεντρικού υπολογιστή μπορούν να βρίσκονται στον κατάλογο των Windows στα αρχεία του συστήματός σας, δεν είναι δυνατή η πρόσβαση σε αυτά τα αρχεία χωρίς την εξουσιοδοτημένη άδεια του χρήστη.
***
Ελπίζουμε ότι αυτός ο οδηγός ήταν χρήσιμος για εσάς και μπορέσατε να διορθώσετε το σφάλμα που προέκυψε κατά την προσπάθεια υποβολής ζητημάτων μεσολάβησης με τον κώδικά σας. Ενημερώστε μας ποια μέθοδος λειτούργησε για εσάς. Εάν έχετε ερωτήσεις ή προτάσεις για εμάς, ενημερώστε μας στην ενότητα σχολίων.
