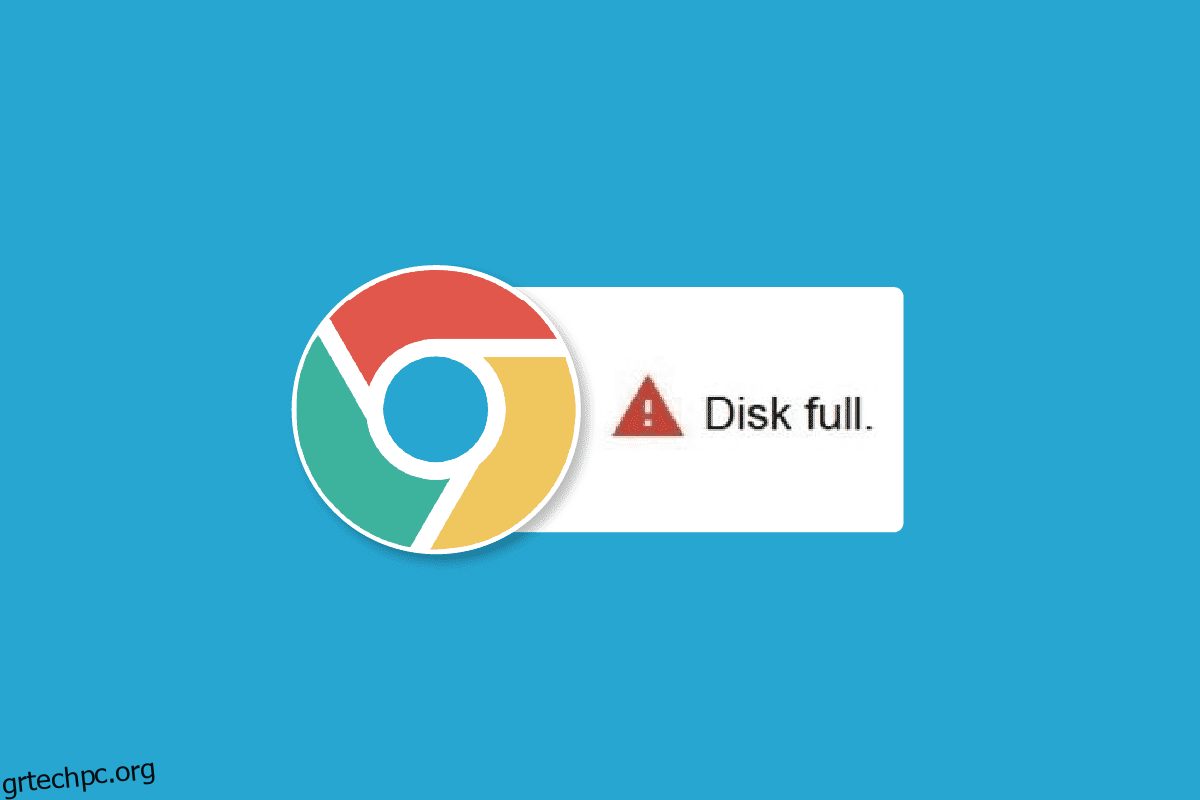Το σφάλμα πλήρους λήψης δίσκου του Google Chrome είναι ένα συνηθισμένο σφάλμα του Chrome και εμφανίζεται γενικά όταν εξαντλείται ο χώρος στο δίσκο για λήψη αρχείων από το διαδίκτυο. Τις περισσότερες φορές, αυτό το σφάλμα θα επιλυθεί εάν ελευθερώσετε χώρο στο σύστημά σας. Ωστόσο, μπορεί να υπάρχουν διάφορα υποκείμενα ζητήματα που μπορεί να οδηγήσουν σε σφάλμα απαγορευμένης λήψης του Chrome χωρίς λόγο κατά τη λήψη ενός αρχείου. Μπορείτε να δοκιμάσετε διάφορες μεθόδους για να διορθώσετε το σφάλμα λήψης του Chrome στον υπολογιστή σας, όπως συζητείται παρακάτω. Συνεχίστε την ανάγνωση για να μάθετε μεθόδους για τη διόρθωση του σφάλματος πλήρους δίσκου Chrome.
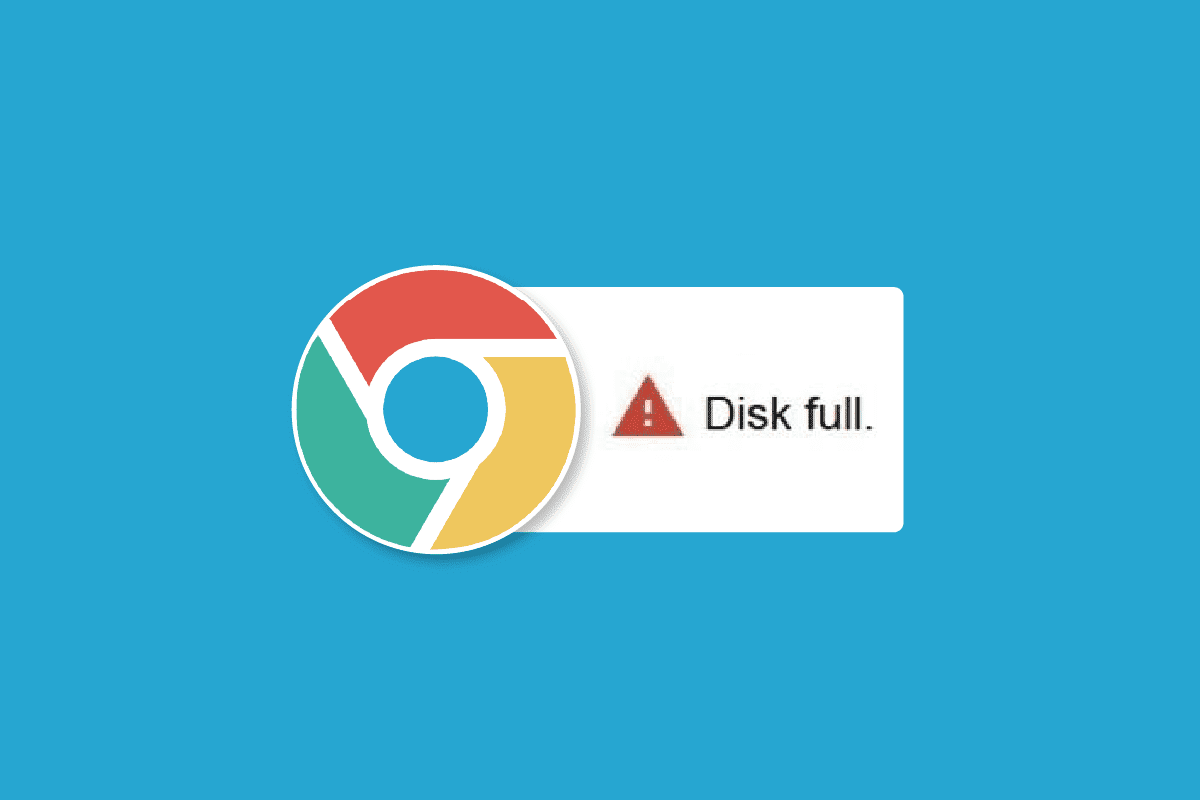
Πίνακας περιεχομένων
Πώς να διορθώσετε το σφάλμα πλήρους λήψης του δίσκου Google Chrome
Μπορεί να υπάρχουν διάφοροι λόγοι για το σφάλμα πλήρους λήψης δίσκου Google Chrome, μερικοί από τους πιθανούς λόγους αναφέρονται εδώ.
- Τα υπερβολικά αρχεία στον υπολογιστή σας που μπορεί να καταλαμβάνουν περιττό χώρο μπορεί να προκαλέσουν αυτό το σφάλμα.
- Ένας υπερφορτωμένος σκληρός δίσκος στον υπολογιστή σας μπορεί επίσης να οδηγήσει σε αυτό το σφάλμα.
- Η υπερβολική κρυφή μνήμη στο Google Chrome είναι επίσης ένας κοινός λόγος για αυτό το σφάλμα.
- Μια κατεστραμμένη επέκταση Chrome είναι επίσης μερικές φορές υπεύθυνη για ζητήματα πλήρους δίσκου.
- Μερικές φορές, το πρόβλημα είναι συγκεκριμένο για το πρόγραμμα περιήγησης και μπορεί να μην παρουσιαστεί με άλλα προγράμματα περιήγησης
- Οι ακατάλληλες ρυθμίσεις του Chrome μπορούν επίσης να προκαλέσουν αυτό το σφάλμα
- Προβλήματα με τη ρύθμιση του Chrome ευθύνονται επίσης για αυτό το ζήτημα.
Στον παρακάτω οδηγό, θα συζητήσουμε διάφορες μεθόδους για τη διόρθωση του σφάλματος πλήρους λήψης δίσκου Google Chrome.
Μέθοδος 1: Αδειάστε τον Κάδο Ανακύκλωσης
Όταν παρουσιάζεται σφάλμα πλήρους λήψης του δίσκου του Google Chrome, το πρώτο πράγμα που θέλετε να κάνετε είναι να ελέγξετε εάν πράγματι ο υπολογιστής σας δεν έχει αποθηκευτικό χώρο. Αυτός είναι γενικά ο πιο συνηθισμένος λόγος για το πρόβλημα σφάλματος λήψης του Chrome. Εάν συμβαίνει αυτό, θα πρέπει να εξετάσετε το ενδεχόμενο να ελευθερώσετε χώρο διαγράφοντας περιττά αρχεία που μπορεί να καταλαμβάνουν χώρο για να επιδιορθώσετε το πρόβλημα απαγορευμένης λήψης από το Chrome. Μπορείτε επίσης να προσπαθήσετε να καθαρίσετε τον Κάδο Ανακύκλωσης για να δημιουργήσετε περισσότερο χώρο στο σύστημά σας για να διορθώσετε το πρόβλημα μη λήψης αρχείων από το Google Chrome.
1. Εντοπίστε και κάντε διπλό κλικ στον Κάδο Ανακύκλωσης από την επιφάνεια εργασίας.
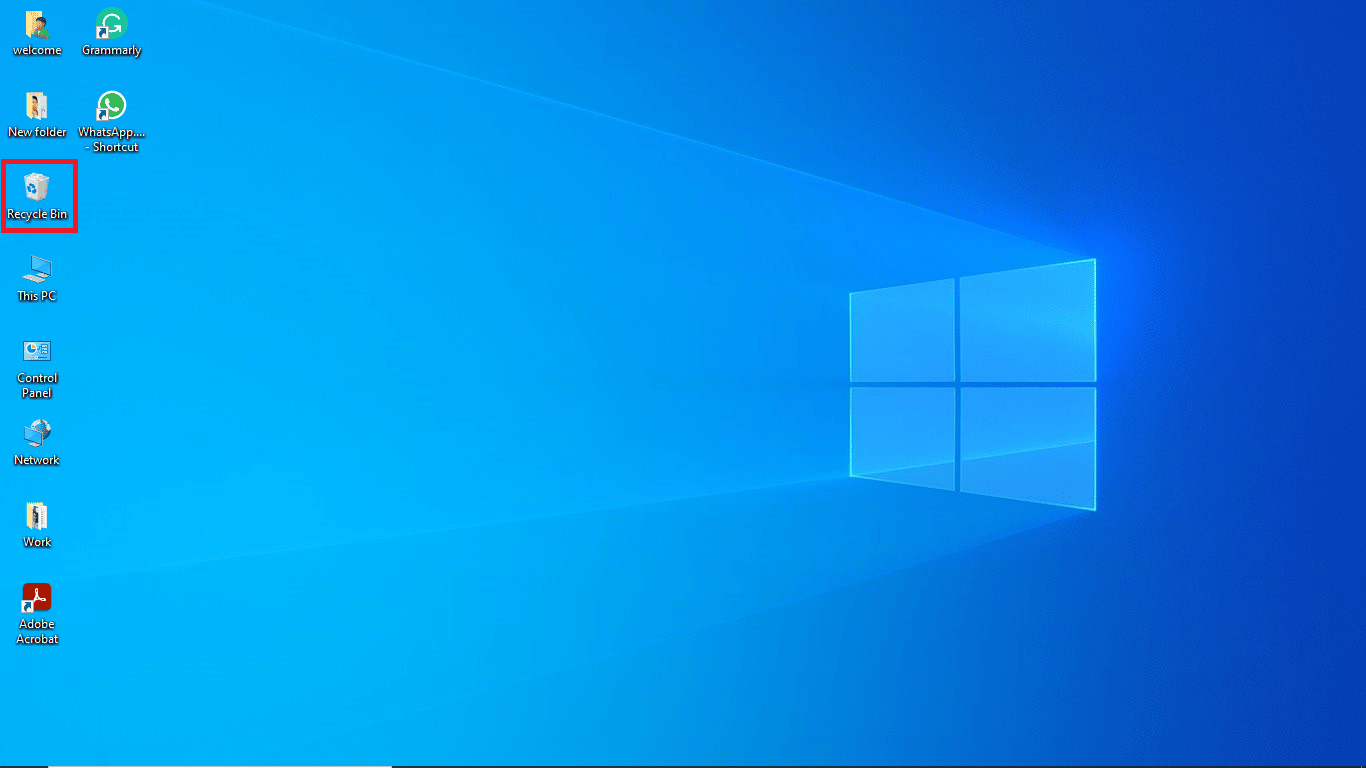
2. Εδώ, εντοπίστε και κάντε κλικ στα Εργαλεία κάδου ανακύκλωσης στην καρτέλα Διαχείριση.
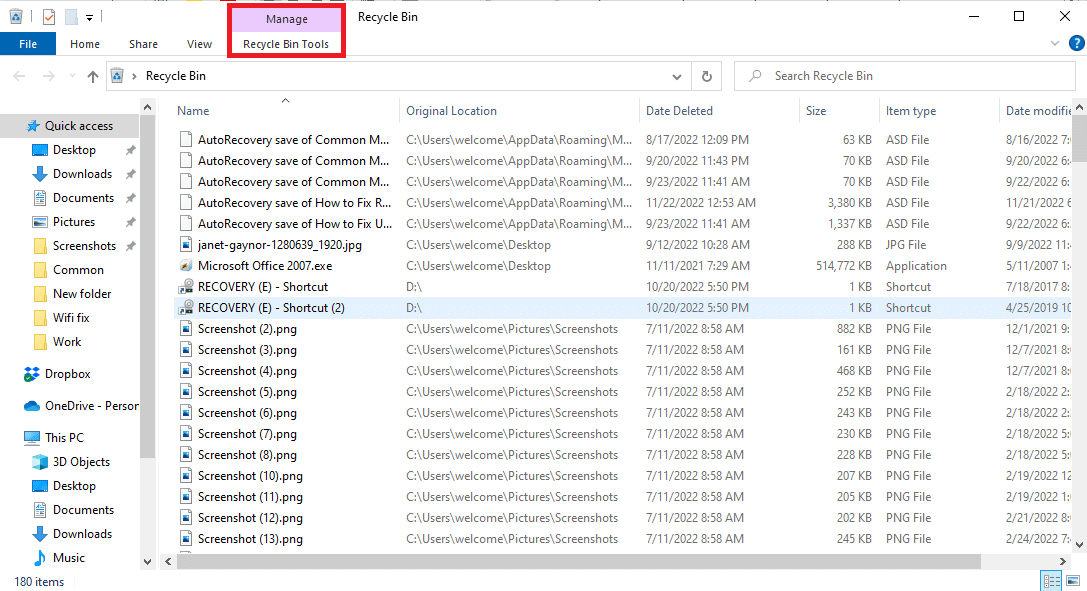
3. Τώρα, κάντε κλικ στον Άδειο Κάδο Ανακύκλωσης.
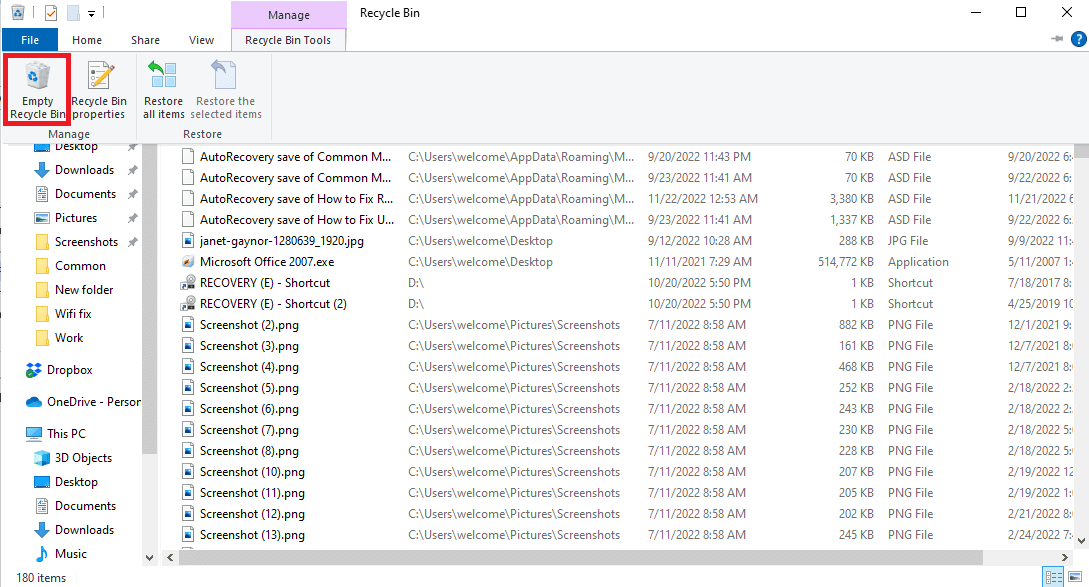
4. Τέλος, κάντε κλικ στο Yes για να επιβεβαιώσετε τη διαδικασία.
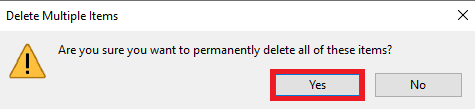
Μέθοδος 2: Εκτελέστε Εκκαθάριση δίσκου
Πολλοί χρήστες διαπίστωσαν ότι το πρόβλημα μερικές φορές οφειλόταν σε υπερφόρτωση του σκληρού δίσκου και η απελευθέρωση χώρου στον σκληρό δίσκο επιλύθηκε. Μπορείτε να ακολουθήσετε τον οδηγό How to Use Disk Cleanup στα Windows 10 για να ακολουθήσετε μεθόδους για την ασφαλή απελευθέρωση του σκληρού δίσκου στον υπολογιστή σας.
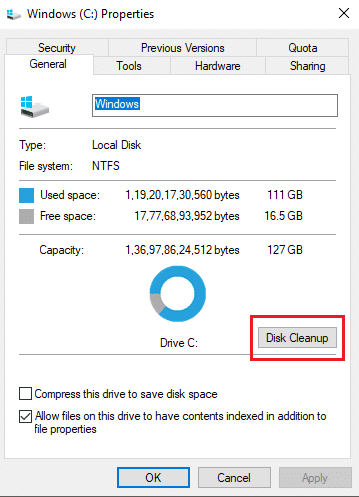
Μέθοδος 3: Εκκαθάριση προσωρινής μνήμης προγράμματος περιήγησης
Συχνά η υπερβολική κρυφή μνήμη στο πρόγραμμα περιήγησής σας, όπως το Google Chrome, μπορεί να προκαλέσει διάφορα προβλήματα κατά την αναζήτηση στον ιστό. Όταν τα αρχεία της προσωρινής μνήμης καταστρέφονται ή όταν το πρόγραμμα περιήγησης είναι υπερφορτωμένο με αυτά τα αρχεία, μπορεί να προκαλέσουν σφάλματα όπως αργή απόδοση και σφάλματα πλήρωσης του δίσκου. Ακολουθήστε τα βήματα στον σύνδεσμο που δίνεται εδώ για να διαγράψετε τα αρχεία προσωρινής μνήμης στην εφαρμογή Google Chrome.
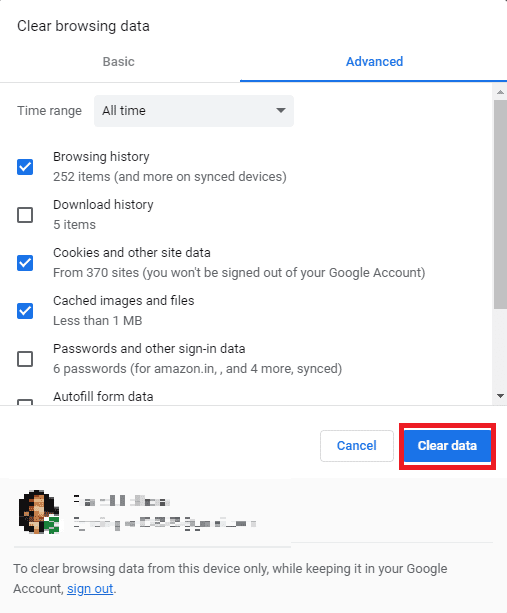
Εάν αυτή η μέθοδος δεν επιδιορθώσει το πρόβλημα απαγορευμένης λήψης του Chrome, δοκιμάστε να προχωρήσετε στην επόμενη μέθοδο για να διορθώσετε το πρόβλημα μη λήψης αρχείων από το Google Chrome.
Μέθοδος 4: Απενεργοποιήστε τις επεκτάσεις προγράμματος περιήγησης
Οι επεκτάσεις προγράμματος περιήγησης είναι σημαντικά εργαλεία που μπορούν να σας βοηθήσουν με την πλοήγηση σε έναν ιστότοπο, διευκολύνοντας τα πράγματα για εσάς. Υπάρχουν όλα τα είδη επεκτάσεων στο Google Chrome, από επεκτάσεις που παρέχουν εκπτώσεις στις ηλεκτρονικές αγορές έως επεκτάσεις που σας βοηθούν να κατεβάσετε βίντεο YouTube. Ωστόσο, μερικές φορές αυτές οι επεκτάσεις μπορεί επίσης να επηρεάσουν τις ρυθμίσεις του Chrome και να προκαλέσουν διάφορα σφάλματα, συμπεριλαμβανομένου του σφάλματος πλήρους λήψης δίσκου Google Chrome. Επομένως, εάν συνεχίσετε να λαμβάνετε αυτό το σφάλμα, δοκιμάστε να καταργήσετε ορισμένες από τις επεκτάσεις που χρησιμοποιούσατε.
1. Ανοίξτε το πρόγραμμα περιήγησής σας στο Web από το μενού έναρξης.
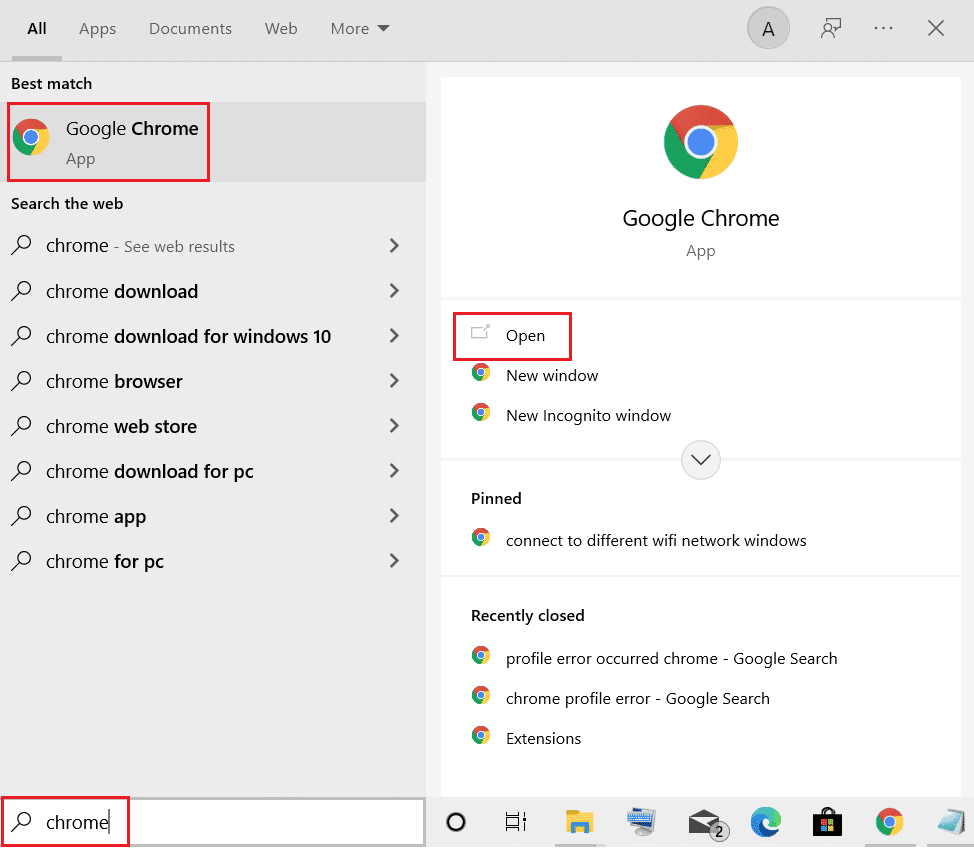
2. Από την επάνω δεξιά γωνία του παραθύρου του προγράμματος περιήγησης κάντε κλικ στις επιλογές Μενού.
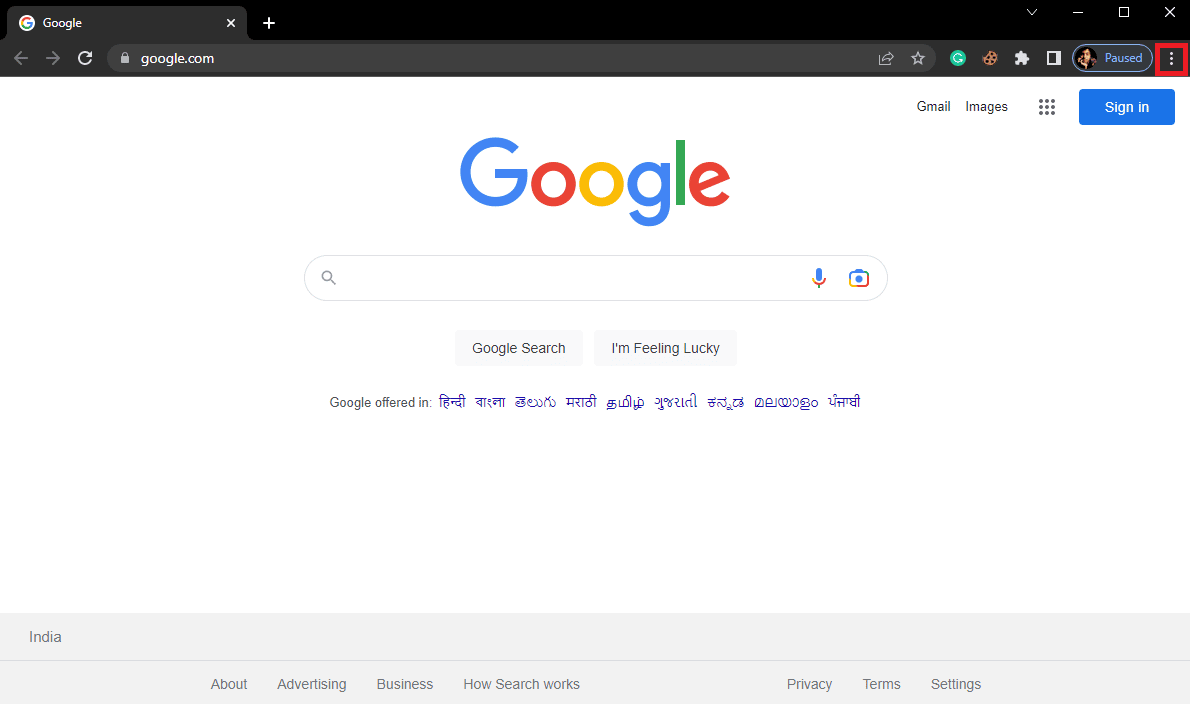
3. Εδώ, κάντε κλικ στο More Tools και μετά κάντε κλικ στο Extensions.
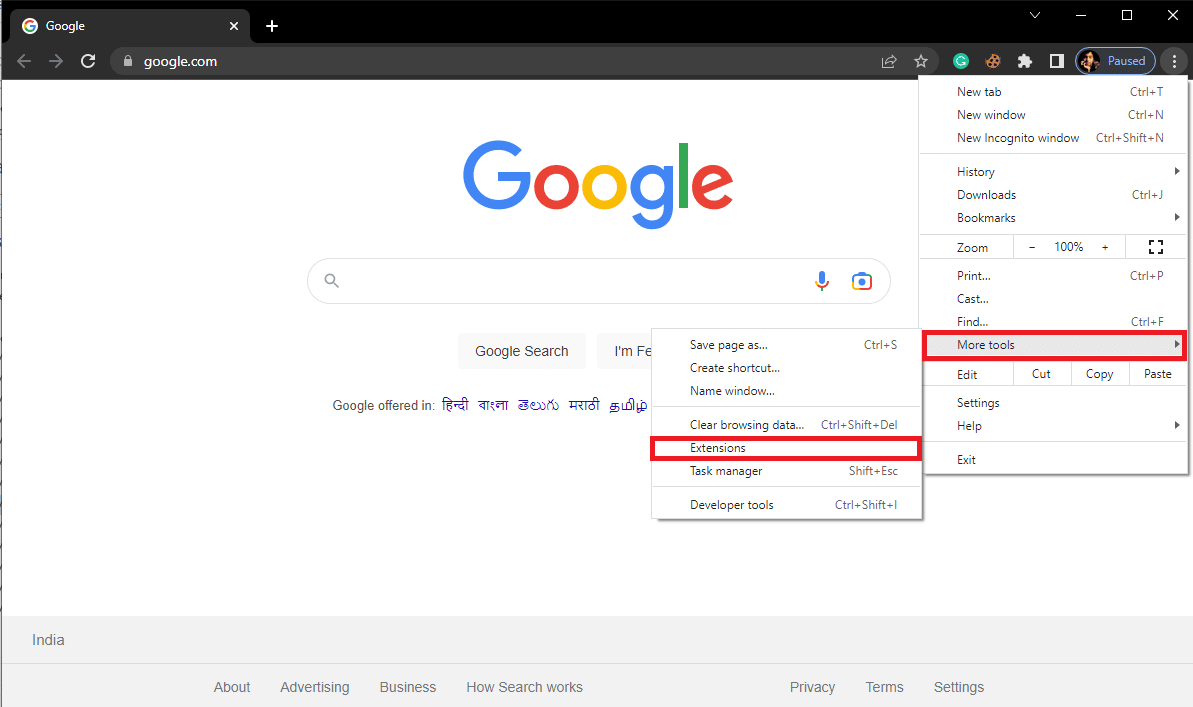
4. Απενεργοποιήστε όλες τις περιττές επεκτάσεις και τις επεκτάσεις αποκλεισμού διαφημίσεων για να τις απενεργοποιήσετε.

Μέθοδος 5: Επαναφέρετε το Google Chrome
Μπορεί να προκύψει σφάλμα πλήρους λήψης δίσκου Google Chrome όταν πραγματοποιηθούν αλλαγές στις ρυθμίσεις του Chrome. Εάν δεν μπορείτε να καταλάβετε πώς να επαναφέρετε τις αλλαγές για να διορθώσετε το πρόβλημα μη λήψης του Google Chrome. Μπορείτε να δοκιμάσετε να επαναφέρετε το Chrome στις προεπιλεγμένες ρυθμίσεις για να διορθώσετε το πρόβλημα απαγορευμένης λήψης του Chrome που απέτυχε.
1. Ανοίξτε το Google Chrome από το μενού Έναρξη.
2. Κάντε κλικ στις επιλογές Μενού από την επάνω δεξιά γωνία του παραθύρου.
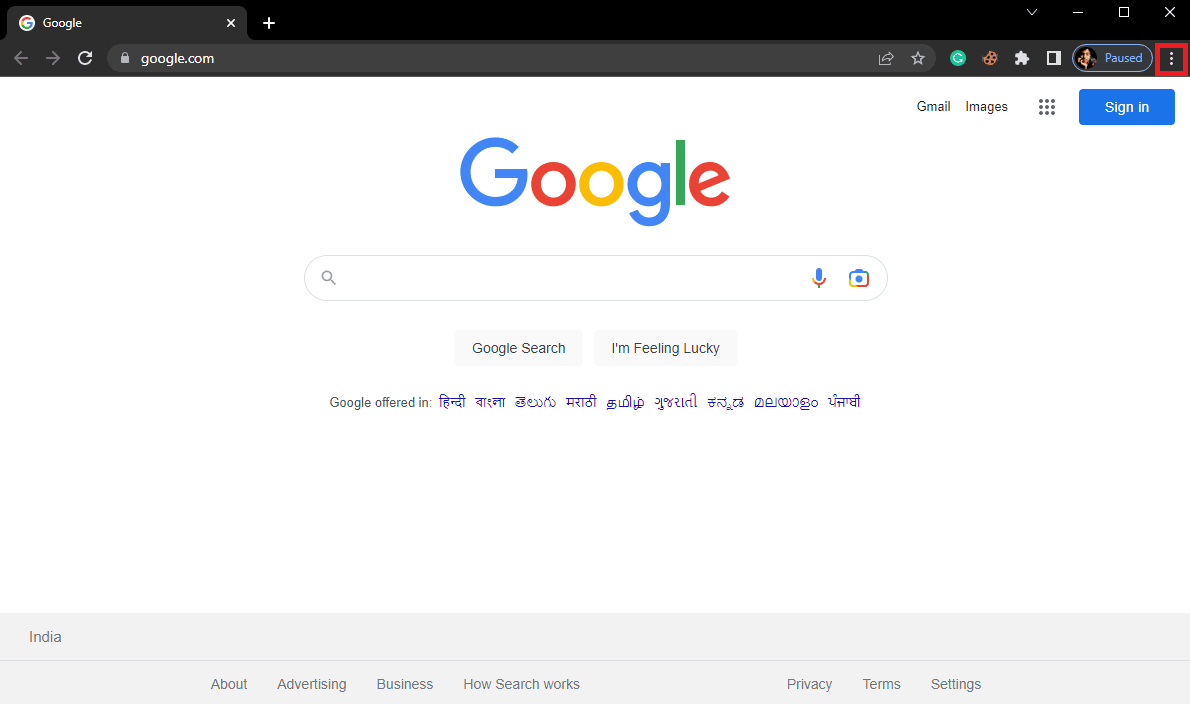
3. Εδώ κάντε κλικ στις Ρυθμίσεις.
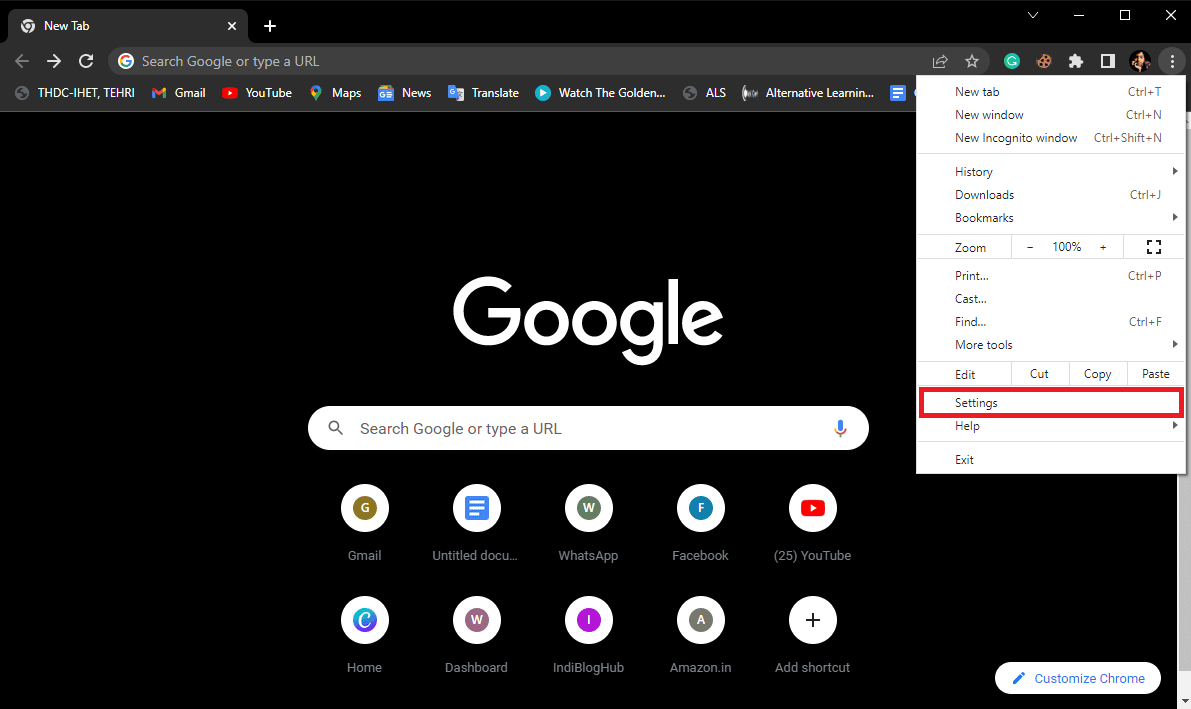
4. Τώρα, μεταβείτε στην Επαναφορά και καθαρίστε.
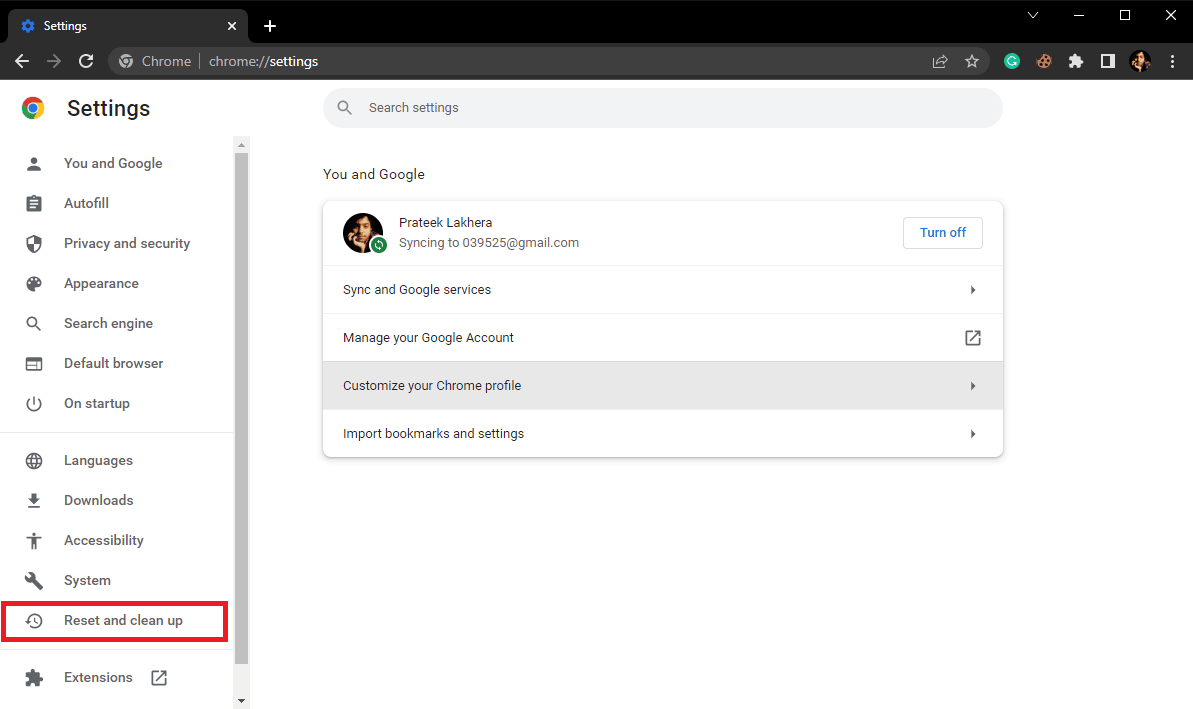
5. Τώρα, κάντε κλικ στο κουμπί Επαναφορά ρυθμίσεων στις αρχικές προεπιλογές τους.
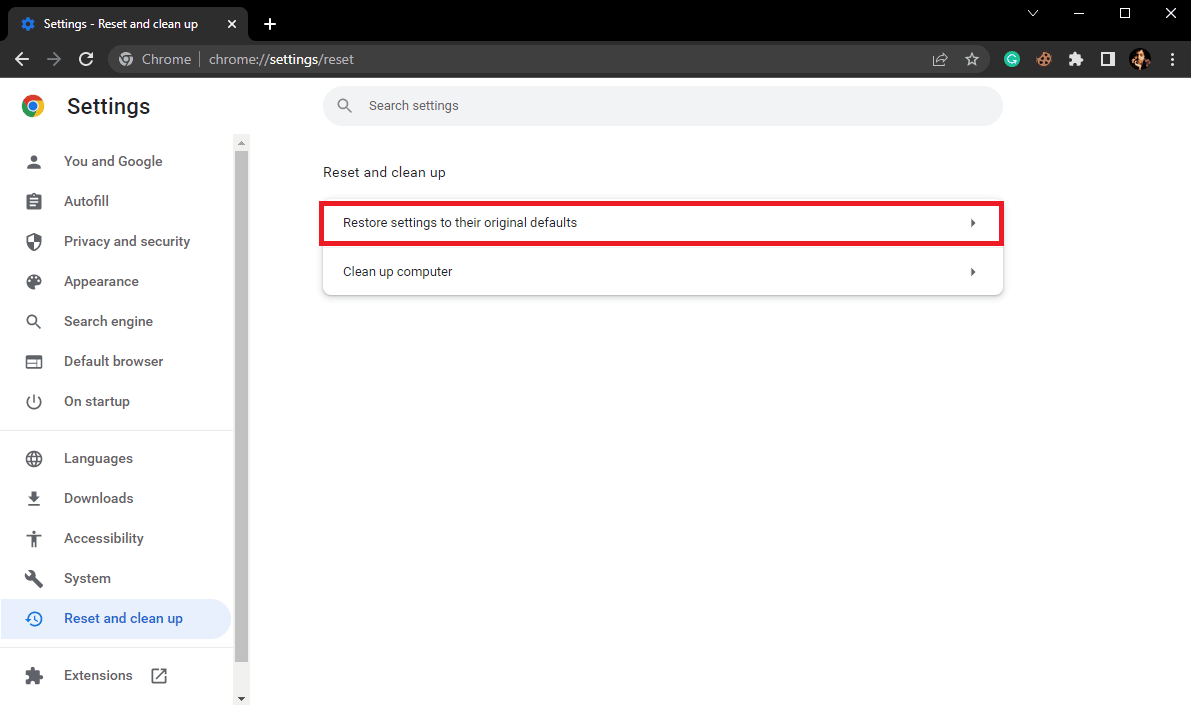
6. Τέλος, κάντε κλικ στο κουμπί Επαναφορά ρυθμίσεων για να επαναφέρετε τις προεπιλεγμένες ρυθμίσεις του Google Chrome.
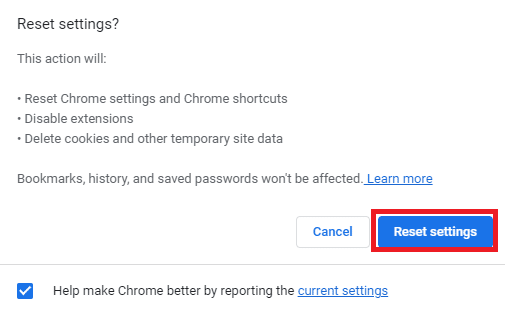
Μέθοδος 6: Επανεγκαταστήστε το Google Chrome
Εάν καμία από τις προαναφερθείσες μεθόδους δεν λειτουργεί και συνεχίσετε να λαμβάνετε το σφάλμα πλήρους λήψης του δίσκου Chrome. Μπορείτε να προσπαθήσετε να διορθώσετε το σφάλμα λήψης του Chrome εγκαθιστώντας ξανά το Google Chrome στον υπολογιστή σας.
1. Πατήστε τα πλήκτρα Windows + I ταυτόχρονα για να ανοίξετε τις Ρυθμίσεις.
2. Εδώ, κάντε κλικ στο Apps.

3. Τώρα, μεταβείτε στο Google Chrome και κάντε κλικ στο Uninstall.
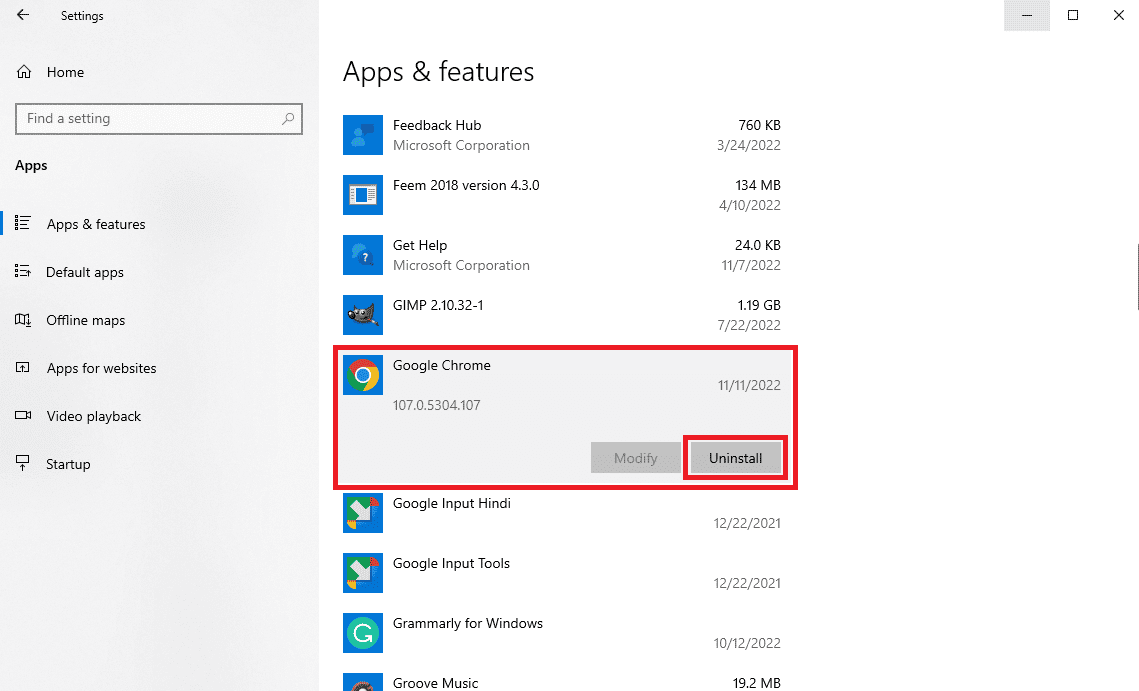
4. Κάντε κλικ στο Uninstall για να επιβεβαιώσετε τη διαδικασία.
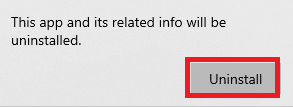
5. Κάντε κλικ στο Ναι στο αναδυόμενο παράθυρο επιβεβαίωσης.
6. Τέλος, κάντε κλικ στο Uninstall για να επιβεβαιώσετε την απεγκατάσταση για το Google Chrome.
7. Τώρα, πατήστε τα πλήκτρα Windows + R μαζί για να ανοίξετε το πλαίσιο διαλόγου Εκτέλεση.
8. Εδώ, πληκτρολογήστε %localappdata% και πατήστε το πλήκτρο Enter για να εκκινήσετε το φάκελο Local AppData.
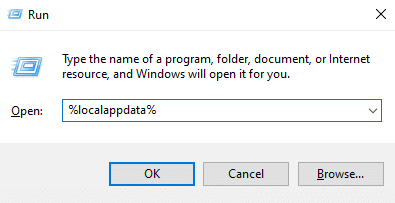
9. Εδώ, κάντε διπλό κλικ στο φάκελο Google για να τον ανοίξετε.
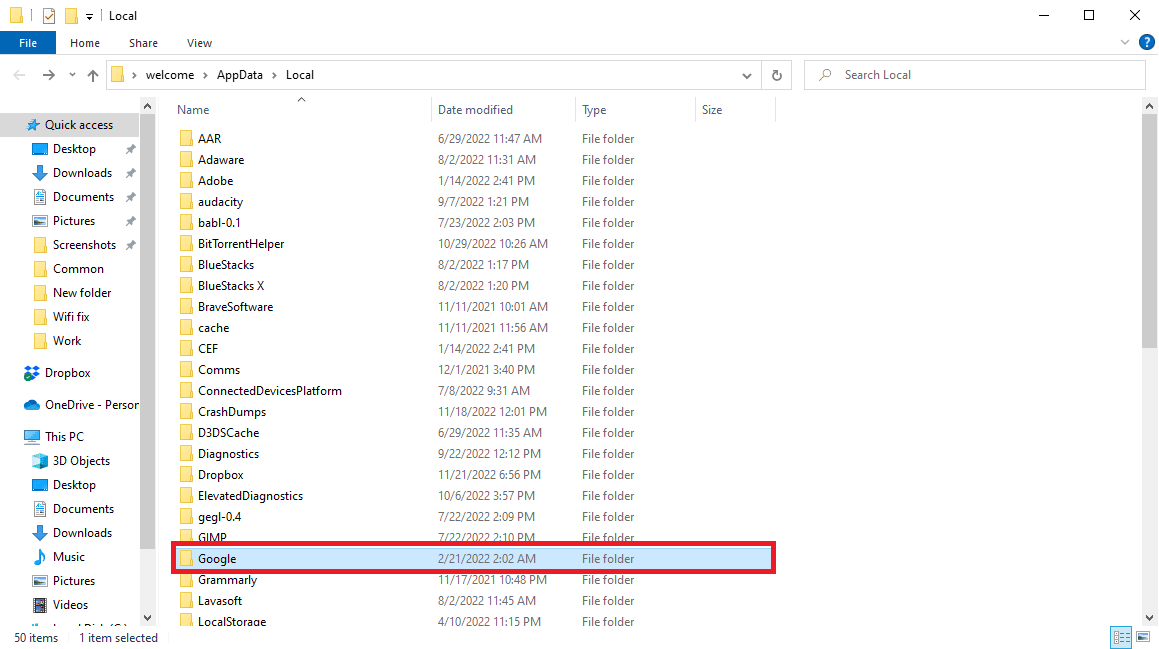
10. Εντοπίστε και κάντε δεξί κλικ στο φάκελο του Chrome και κάντε κλικ στο Διαγραφή.
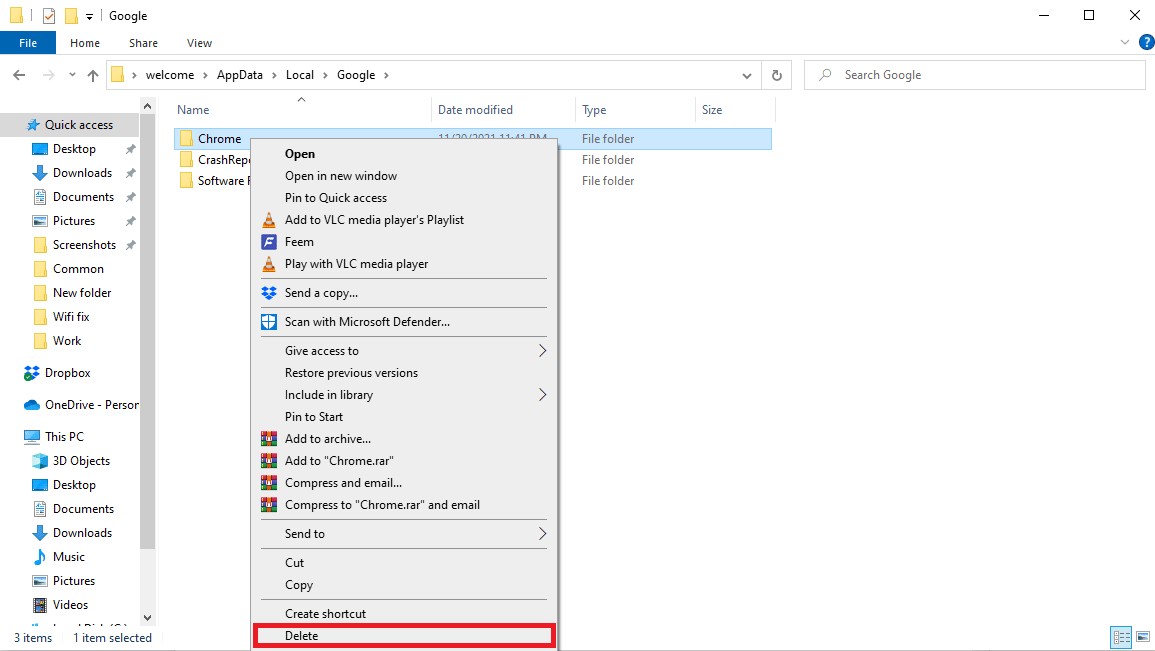
11. Τώρα, ανοίξτε το πλαίσιο διαλόγου Εκτέλεση, πληκτρολογήστε %appdata% και πατήστε το πλήκτρο Enter για να εκκινήσετε το φάκελο AppData Roaming.
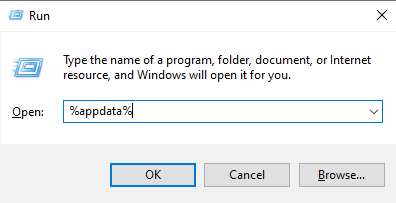
12. Ακολουθήστε τα βήματα 9 και 10 για να διαγράψετε το φάκελο του Chrome εάν υπάρχει.
13. Τότε, επανεκκινήστε τον υπολογιστή.
14. Ανοίξτε το πρόγραμμα περιήγησης του υπολογιστή και επισκεφτείτε το επίσημος ιστότοπος του Chrome.
15. Κάντε κλικ στο κουμπί Λήψη Chrome για λήψη του Chrome.
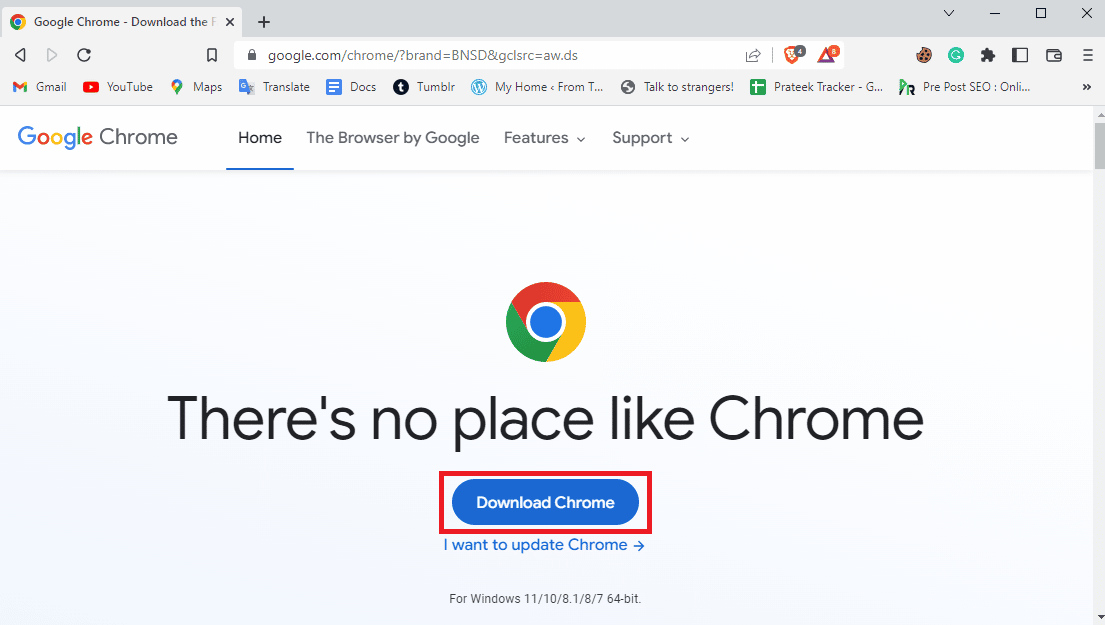
16. Εκτελέστε το αρχείο εγκατάστασης από τη θέση λήψης και ακολουθήστε τις οδηγίες που εμφανίζονται στην οθόνη για να εγκαταστήσετε το Chrome.
Μέθοδος 7: Χρησιμοποιήστε διαφορετικό πρόγραμμα περιήγησης
Πολλοί χρήστες που έλαβαν αυτό το σφάλμα ανακάλυψαν ότι μπορεί να είναι συγκεκριμένο για το πρόγραμμα περιήγησης και δεν μπορούν να γίνουν πολλά για αυτό. Εάν καμία από τις μεθόδους δεν λειτουργεί για εσάς, μπορείτε να δοκιμάσετε να χρησιμοποιήσετε διαφορετικό πρόγραμμα περιήγησης για να αποφύγετε αυτό το σφάλμα. Μερικά από τα δημοφιλή προγράμματα περιήγησης ιστού εκτός από το Chrome είναι Mozilla Firefox, Microsoft Edge και τα λοιπά.

Συχνές Ερωτήσεις (FAQ)
Q1. Γιατί το Google Chrome δεν κατεβάζει αρχεία;
Απ. Ένας από τους πιο συνηθισμένους λόγους για τους οποίους το Google Chrome δεν κατεβάζει αρχεία στον υπολογιστή σας είναι ότι ο χώρος στο δίσκο στον υπολογιστή σας έχει γεμίσει. Μπορείτε να το διορθώσετε αφαιρώντας τα περιττά αρχεία από τον υπολογιστή σας.
Ε2. Τι προκαλεί σφάλματα πλήρους λήψης δίσκου στο Chrome;
Απ. Μπορεί να υπάρχουν διάφοροι λόγοι για σφάλματα πλήρους λήψης δίσκου, όπως κατεστραμμένη ή υπερβολική μνήμη cache και cookies στο πρόγραμμα περιήγησής σας. Μπορείτε να διαγράψετε αρχεία προσωρινής αποθήκευσης και cookie από το πρόγραμμα περιήγησής σας για να διορθώσετε αυτό το πρόβλημα.
Ε3. Τι να κάνετε εάν ο χώρος στο δίσκο είναι γεμάτος;
Απ. Εάν σας έχει εξαντληθεί ο χώρος στο δίσκο, μπορείτε να δοκιμάσετε να αδειάσετε τον Κάδο Ανακύκλωσης ή να εκτελέσετε καθαρισμό του δίσκου.
***
Ελπίζουμε ότι αυτός ο οδηγός ήταν χρήσιμος για εσάς και μπορέσατε να διορθώσετε το σφάλμα πλήρους λήψης του δίσκου του Google Chrome. Ενημερώστε μας ποια μέθοδος λειτούργησε καλύτερα για εσάς. Εάν έχετε οποιεσδήποτε προτάσεις ή απορίες για εμάς, ενημερώστε μας στην ενότητα σχολίων.