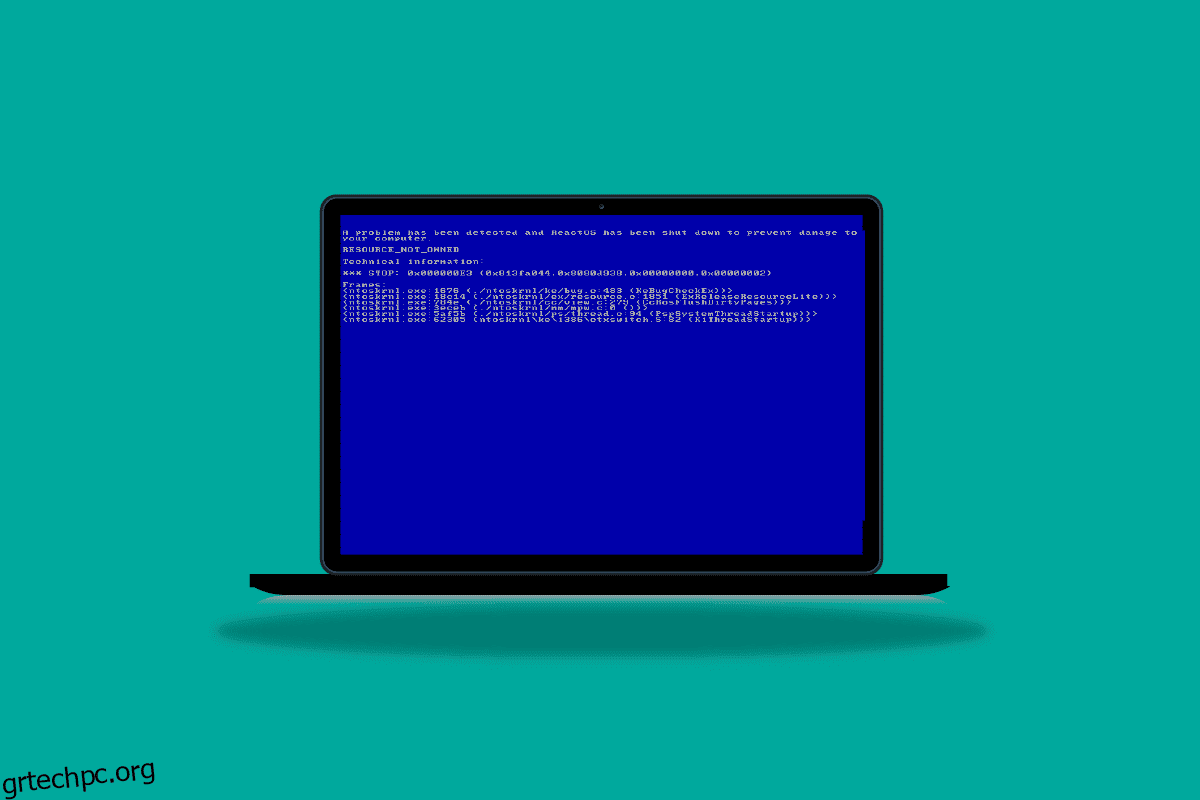Οι πόροι που δεν ανήκουν είναι ένα σπάνιο σφάλμα συστήματος σε υπολογιστές με Windows 10, αυτό το σφάλμα μπορεί να προκαλέσει σφάλματα μπλε οθόνης στον υπολογιστή σας. Αυτό το σφάλμα μπορεί να προκαλέσει πολλά σοβαρά ζητήματα με τον υπολογιστή σας, τα οποία μπορεί να οδηγήσουν σε πλήρη αποτυχία του συστήματος. Επομένως, εάν έχετε αυτό το σφάλμα, θα πρέπει να δοκιμάσετε ορισμένες μεθόδους για να το διορθώσετε. Σε αυτόν τον οδηγό θα συζητήσουμε πόρους που δεν ανήκουν στα Windows 10 σφάλματα. θα εξετάσουμε επίσης ορισμένες από τις μεθόδους για τη διόρθωση του σφάλματος που δεν ανήκει στον πόρο κώδικα διακοπής σε υπολογιστές με Windows 10.
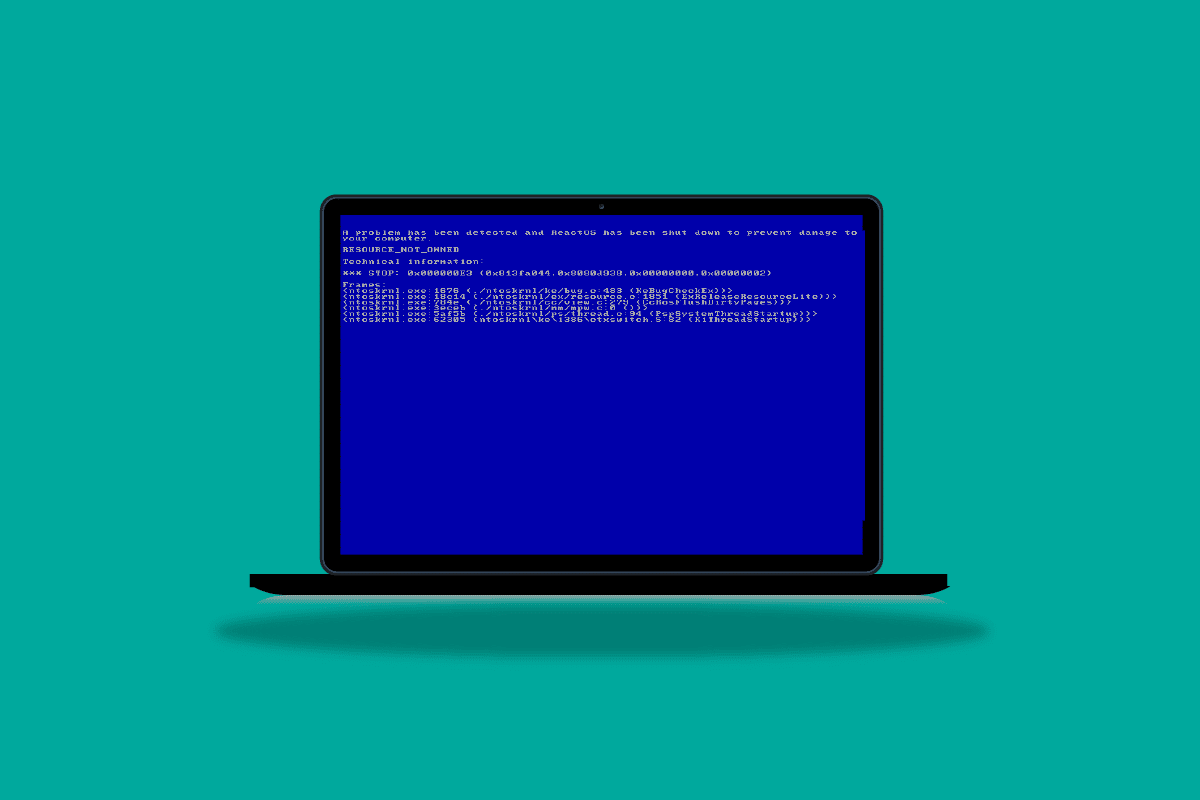
Πίνακας περιεχομένων
Πώς να διορθώσετε το σφάλμα που δεν ανήκει στους πόρους στα Windows 10
Μπορεί να υπάρχουν διάφοροι λόγοι για το σφάλμα μη ιδιοκτησίας πόρων στα Windows 10. Μερικοί από τους πιθανούς λόγους παρατίθενται παρακάτω.
- Σφάλματα με αρχεία συστήματος ή κατεστραμμένα αρχεία συστήματος είναι ένας κοινός λόγος για αυτό το σφάλμα
- Αυτό το σφάλμα μπορούν επίσης να προκαλέσουν ελαττωματικά, παλιά ή κατεστραμμένα προγράμματα οδήγησης συστήματος
- Ένα πρόγραμμα προστασίας από ιούς τρίτου κατασκευαστή μπορεί επίσης να παρέμβει στα αρχεία συστήματος και να προκαλέσει αυτό το σφάλμα
- Διάφορα ζητήματα σκληρού δίσκου και δίσκου μπορούν επίσης να προκαλέσουν αυτό το σφάλμα στα Windows 10
- Το ελαττωματικό υλικό του συστήματος μπορεί επίσης να προκαλέσει αυτό το ζήτημα, με αποτέλεσμα ένα σφάλμα μπλε οθόνης
- Πολλά ζητήματα BSOD ευθύνονται μερικές φορές για αυτό το σφάλμα
- Τα σφάλματα και τα σφάλματα με τα Windows ευθύνονται επίσης για αυτό το ζήτημα.
Στον παρακάτω οδηγό, θα συζητήσουμε τις μεθόδους επίλυσης των πόρων που δεν ανήκουν σε ζητήματα των Windows 10.
Μέθοδος 1: Εκτελέστε το εργαλείο αντιμετώπισης προβλημάτων υλικού και συσκευών
Είναι σύνηθες φαινόμενο στον υπολογιστή σας να εμφανίζεται σφάλμα που δεν ανήκει σε πόρους λόγω διαφόρων προβλημάτων υλικού. Αυτό μπορεί να επιλυθεί με έλεγχο και επίλυση προβλημάτων υλικού. Οι υπολογιστές με Windows παρέχουν διάφορα ενσωματωμένα προγράμματα αντιμετώπισης προβλημάτων για την επίλυση πολλών προβλημάτων συστήματος. μπορείτε να δοκιμάσετε να εκτελέσετε ένα εργαλείο αντιμετώπισης προβλημάτων υλικού και συσκευών για να επιλύσετε τα προβλήματα. Ανατρέξτε στο Τρόπος εκτέλεσης του εργαλείου αντιμετώπισης προβλημάτων υλικού και συσκευών για να διορθώσετε προβλήματα με το υλικό του υπολογιστή σας για να επιλύσετε το πρόβλημα.
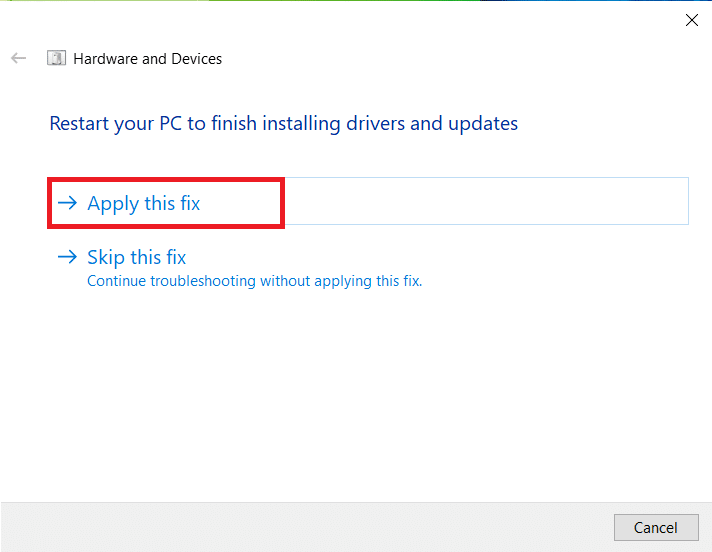
Μέθοδος 2: Εκτελέστε το chkdsk Scan
Το σφάλμα που δεν ανήκει στους πόρους στα Windows 10 μπορεί επίσης να προκληθεί από κατεστραμμένα προγράμματα οδήγησης δίσκου στον υπολογιστή σας. Αυτά τα σφάλματα προγραμμάτων οδήγησης μπορούν επίσης να διορθωθούν με σάρωση και επιδιόρθωση προγραμμάτων οδήγησης δίσκων χρησιμοποιώντας ενσωματωμένες σαρώσεις στα Windows 10. Το Check Disk scan ή το CHKDSK Scan είναι ένα βοηθητικό πρόγραμμα στα Windows που σαρώνει για κατεστραμμένα προγράμματα οδήγησης συστήματος και προσπαθεί να διορθώσει και να επιδιορθώσει τα προγράμματα οδήγησης. Ρίξτε μια ματιά στον οδηγό Τρόπος ελέγχου δίσκου για σφάλματα χρησιμοποιώντας το chkdsk για σάρωση για τα προγράμματα οδήγησης δίσκου για τους υπολογιστές σας Windows 10.
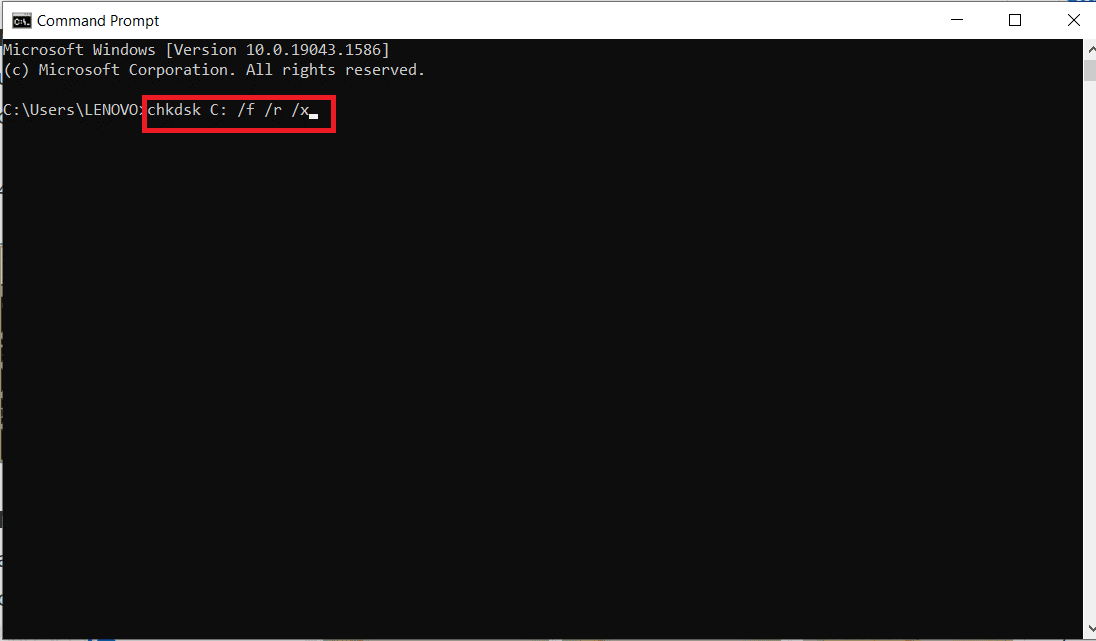
Μέθοδος 3: Επιδιόρθωση αρχείων συστήματος
Ο πιο συνηθισμένος λόγος για τον οποίο συμβαίνει αυτό το σφάλμα του πόρου κώδικα διακοπής που δεν ανήκει στα Windows 10 είναι κατεστραμμένα αρχεία συστήματος. Αυτά τα κατεστραμμένα αρχεία συστήματος μπορεί επίσης να επειδή διάφορα άλλα προβλήματα συστήματος με τον υπολογιστή σας και τους χρήστες μπορεί να βρεθούν σε δύσκολη κατάσταση. Μπορείτε να ανατρέξετε στον οδηγό Τρόπος επιδιόρθωσης αρχείων συστήματος στα Windows 10 για να εκτελέσετε σάρωση SFC για να επιδιορθώσετε τα αρχεία συστήματος και να διορθώσετε το πρόβλημα στον υπολογιστή σας εκτελώντας μια σάρωση SFC και DISM. Εάν η επιδιόρθωση αρχείων συστήματος δεν διορθώσει τον πόρο κώδικα διακοπής που δεν ανήκει στα Windows 10 και δεν μπορείτε να διορθώσετε αυτό το σφάλμα, προχωρήστε στην επόμενη μέθοδο.
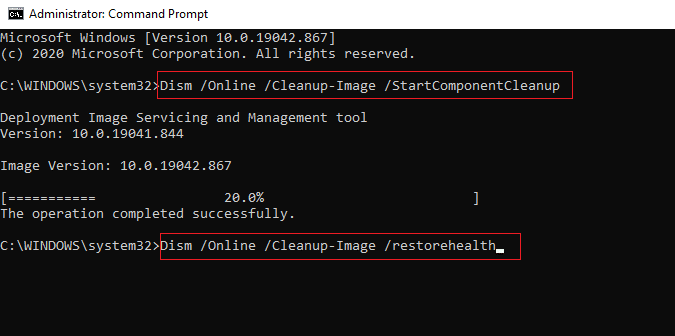
Μέθοδος 4: Ενημερώστε τα Windows
Εάν υπάρχουν σφάλματα, σφάλματα και προβλήματα που σχετίζονται με την ενημέρωση κώδικα στο δικό σας Windows 10 υπολογιστή, ενδέχεται να μην μπορείτε να εγκαταστήσετε νέες εφαρμογές και παιχνίδια. Αυτό το ζήτημα μπορεί να επιλυθεί με την εγκατάσταση μιας ενημέρωσης των Windows. Αρχικά, ελέγξτε εάν χρησιμοποιείτε μια ενημερωμένη έκδοση του λειτουργικού συστήματος ή εάν υπάρχει μια ενημέρωση σε εκκρεμότητα, ακολουθήστε τα βήματα όπως περιγράφονται στον οδηγό μας Πώς να κάνετε λήψη και εγκατάσταση της τελευταίας ενημέρωσης των Windows 10.
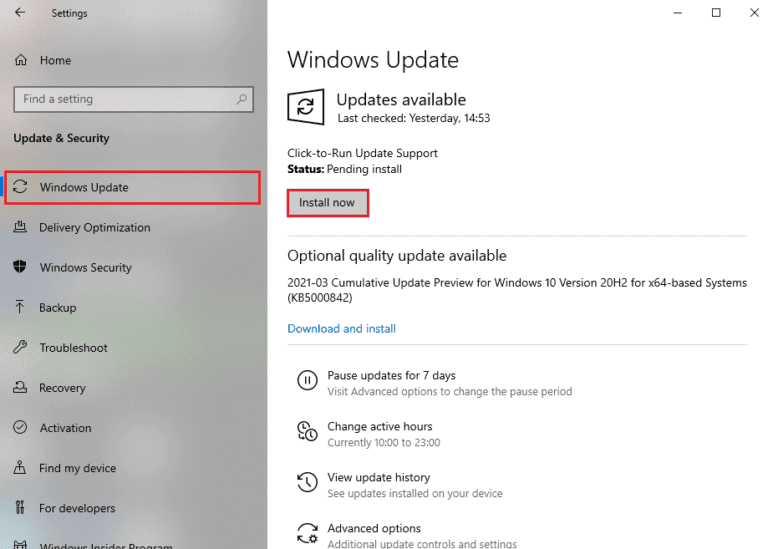
Μέθοδος 5: Ενημέρωση προγραμμάτων οδήγησης συσκευών
Ένας από τους πιο συνηθισμένους λόγους για ζητήματα που δεν ανήκουν στους πόρους προκαλείται από παλιά ή κατεστραμμένα προγράμματα οδήγησης συστήματος. Εάν τα προγράμματα οδήγησης στον υπολογιστή σας δεν είναι ενημερωμένα, ενδέχεται να μην έχουν ρυθμιστεί και να μην λειτουργούν σωστά. Για να αποφύγετε ζητήματα όπως ο πόρος που δεν ανήκει στον υπολογιστή σας με Windows 10, ίσως θελήσετε να ενημερώσετε τα προγράμματα οδήγησης του υπολογιστή σας. Ανατρέξτε στον οδηγό Πώς να ενημερώσετε τα προγράμματα οδήγησης συσκευών στα Windows 10 για να εγκαταστήσετε με ασφάλεια τις πιο πρόσφατες εκδόσεις προγραμμάτων οδήγησης στον υπολογιστή σας. Στις περισσότερες περιπτώσεις, η ενημέρωση των προγραμμάτων οδήγησης υπολογιστή μπορεί εύκολα να επιλύσει αυτό το ζήτημα. Εάν το πρόβλημα συνεχίζεται και δεν μπορείτε να βρείτε λύση για το ίδιο, δοκιμάστε την επόμενη μέθοδο.
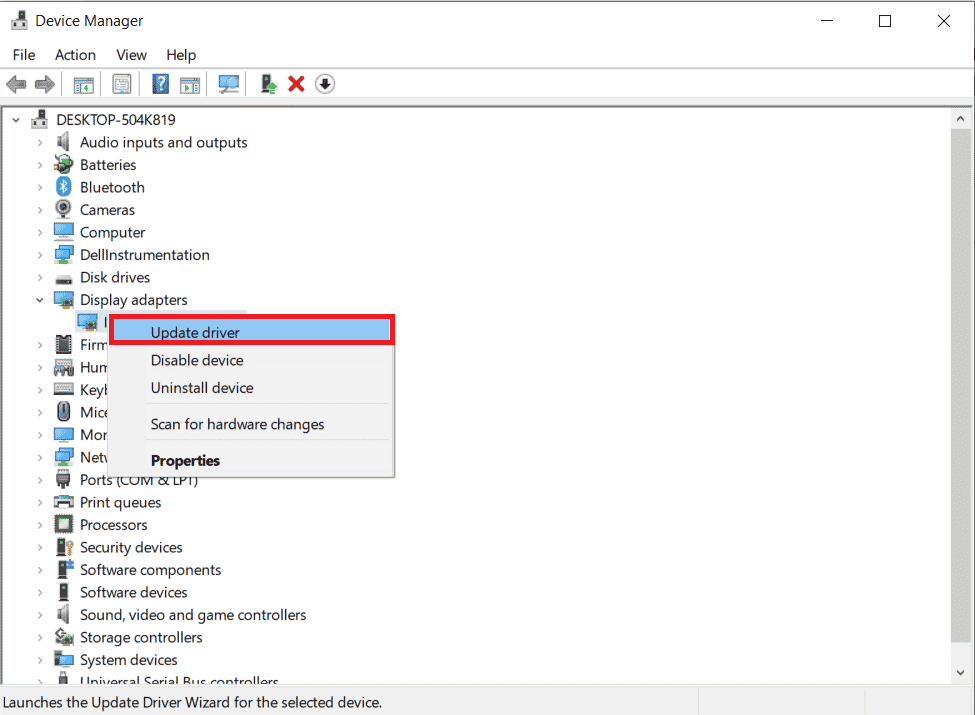
Μέθοδος 6: Επαναφορά ενημερώσεις προγραμμάτων οδήγησης συσκευής
Εάν το σύστημά σας λειτουργούσε σωστά και άρχισε να δυσλειτουργεί μετά από μια ενημέρωση, η επαναφορά των προγραμμάτων οδήγησης μπορεί να βοηθήσει. Η επαναφορά του προγράμματος οδήγησης θα διαγράψει το τρέχον πρόγραμμα οδήγησης που είναι εγκατεστημένο στο σύστημα και θα το αντικαταστήσει με την προηγούμενη έκδοσή του. Για να το κάνετε αυτό Διαβάστε τον οδηγό μας για τα προγράμματα οδήγησης επαναφοράς στα windows 10.
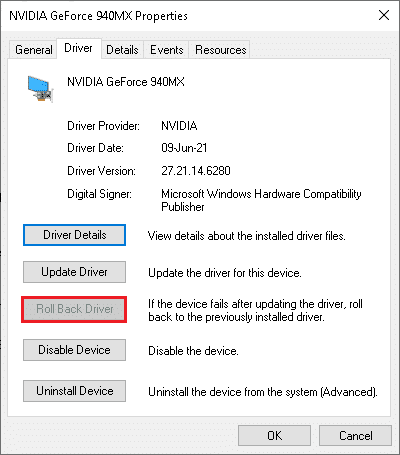
Μέθοδος 7: Επανεγκαταστήστε τα προγράμματα οδήγησης συσκευών
Εάν η ενημέρωση των προγραμμάτων οδήγησης συστήματος δεν επιλύσει τα προβλήματα προγραμμάτων οδήγησης συστήματος, μπορείτε να δοκιμάσετε να εγκαταστήσετε ξανά τα προγράμματα οδήγησης στον υπολογιστή σας. Μπορείτε να ανατρέξετε στον οδηγό Τρόπος απεγκατάστασης και επανεγκατάστασης προγραμμάτων οδήγησης στα Windows 10 για να επιλύσετε το πρόβλημα.
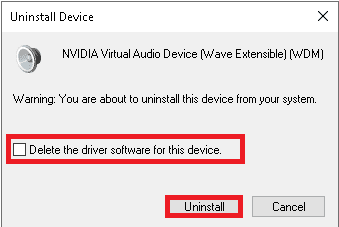
Εάν η επανεγκατάσταση των προγραμμάτων οδήγησης δεν σας βοηθήσει, δοκιμάστε την επόμενη μέθοδο.
Μέθοδος 8: Απενεργοποιήστε προσωρινά το Antivirus (Εάν υπάρχει)
Μερικές φορές, εάν προσπαθήσετε να εγκαταστήσετε ιδιαίτερες εφαρμογές ή παιχνίδια από το Microsoft Store, η σουίτα προστασίας από ιούς στον υπολογιστή σας το προσδιορίζει ως απειλή και εμποδίζει την εγκατάσταση της εφαρμογής. Επομένως, απενεργοποιήστε σοφά οποιοδήποτε πρόγραμμα προστασίας από ιούς τρίτου κατασκευαστή ή ενσωματωμένη σουίτα ασφαλείας στον υπολογιστή σας, ακολουθώντας τα βήματα που παρουσιάζονται στον οδηγό μας Πώς να απενεργοποιήσετε προσωρινά το πρόγραμμα προστασίας από ιούς στα Windows 10.
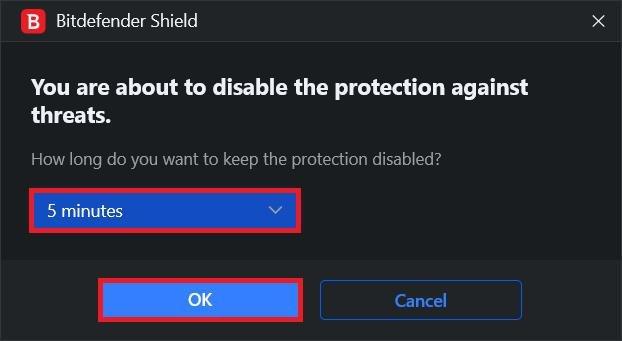
Μέθοδος 9: Απεγκατάσταση προστασίας από ιούς τρίτων (Δεν συνιστάται)
Εάν το σφάλμα που δεν ανήκει στον πόρο στα Windows 10 δεν προκλήθηκε από τα προγράμματα οδήγησης συστήματος, το πρόβλημα μπορεί να οφείλεται στο πρόγραμμα προστασίας από ιούς, εάν το πρόγραμμα προστασίας από ιούς τρίτου κατασκευαστή συνεχίζει να προκαλεί αυτό το σφάλμα στον υπολογιστή σας. μπορείτε να σκεφτείτε να το απεγκαταστήσετε εντελώς. Μπορείτε να δείτε τους 5 τρόπους για την πλήρη απεγκατάσταση του Avast Antivirus στα Windows 10. για να απεγκαταστήσετε το πρόγραμμα προστασίας από ιούς από τον υπολογιστή σας για να διορθώσετε το πρόβλημα.
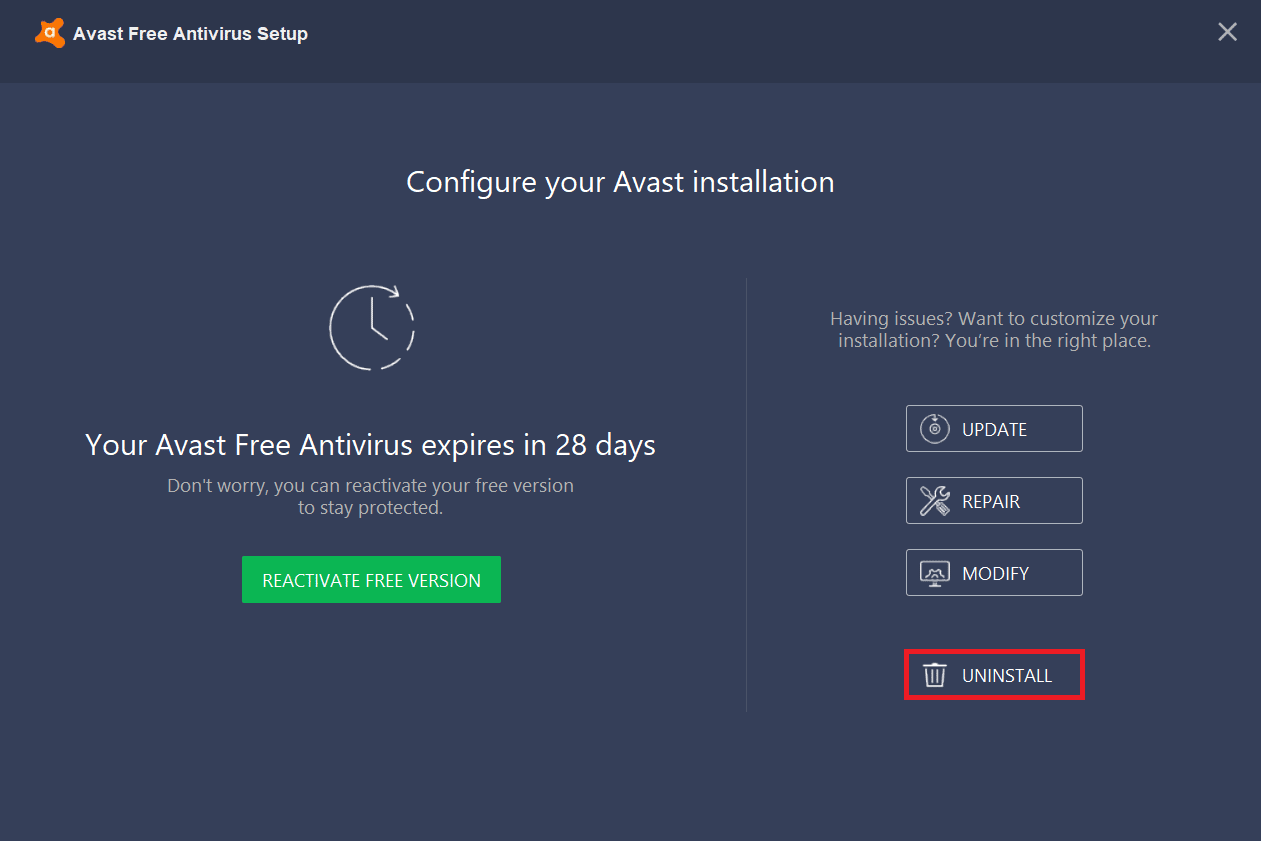
Εάν η κατάργηση του προγράμματος προστασίας από ιούς δεν επιλύσει το πρόβλημα, προχωρήστε στην επόμενη μέθοδο για να επιλύσετε το σφάλμα διακοπής του πόρου κώδικα που δεν ανήκει.
Μέθοδος 10: Επαναφορά υπολογιστή
Εάν καμία από τις προαναφερθείσες μεθόδους δεν λειτουργεί για εσάς, το πρόβλημα μπορεί να προκληθεί από σφάλματα και σφάλματα στα Windows 10. μπορείτε να δοκιμάσετε να επαναφέρετε τα Windows για να επιλύσετε αυτά τα ζητήματα των Windows και τα ζητήματα που δεν ανήκουν στους πόρους. Μπορείτε να ανατρέξετε στον οδηγό Πώς να επαναφέρετε τα Windows 10 χωρίς απώλεια δεδομένων για να επαναφέρετε με ασφάλεια τα Windows 10 στον υπολογιστή σας.
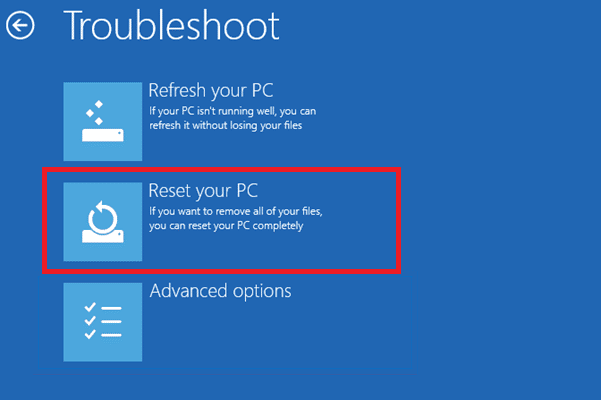
Συχνές Ερωτήσεις (FAQ)
Q1. Τι προκαλεί το σφάλμα πόρων στα Windows;
Απ. Μπορεί να υπάρχουν διάφοροι λόγοι για σφάλματα πόρων στα Windows, όπως σφάλματα αρχείων συστήματος, σφάλματα BSOD και σφάλματα προγράμματος οδήγησης.
Ε2. Πώς μπορώ να επιλύσω το σφάλμα μπλε οθόνης στα Windows 10;
Απ. Για να διορθώσετε τα σφάλματα μπλε οθόνης σε υπολογιστές με Windows 10, μπορείτε να δοκιμάσετε να εκτελέσετε ένα ενσωματωμένο πρόγραμμα αντιμετώπισης προβλημάτων μπλε οθόνης.
Ε3. Πώς να επιδιορθώσετε τα αρχεία συστήματος για να διορθώσετε σφάλματα πόρων;
Απ. Τα σφάλματα αρχείων συστήματος είναι κοινά σφάλματα στα Windows και μπορούν να διορθωθούν εκτελώντας μια σάρωση SFC.
***
Ελπίζουμε ότι αυτός ο οδηγός ήταν χρήσιμος για εσάς και μπορέσατε να διορθώσετε το σφάλμα μη ιδιοκτησίας πόρων στα Windows 10. Ενημερώστε μας ποια μέθοδος λειτούργησε για εσάς. Εάν έχετε οποιεσδήποτε προτάσεις ή απορίες, ενημερώστε μας στην ενότητα σχολίων.