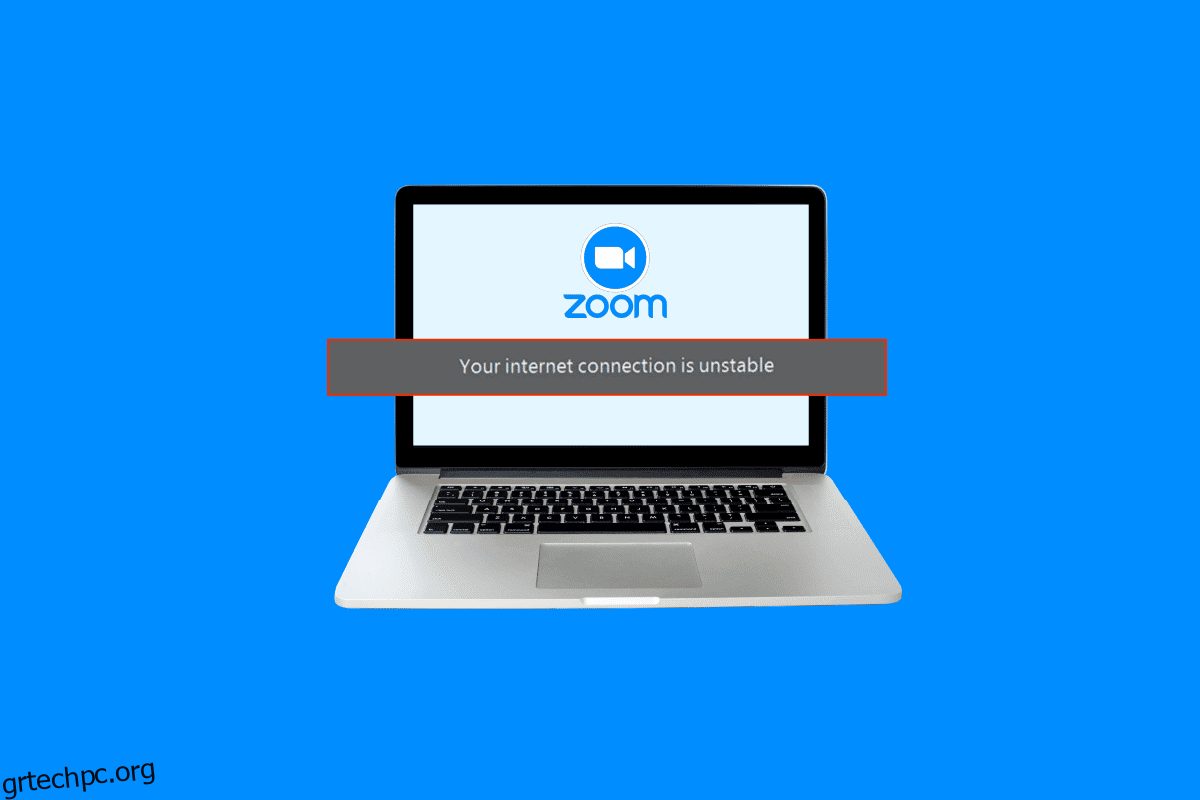Το Zoom είναι μια από τις καλύτερες πλατφόρμες βιντεοκλήσεων και συσκέψεων με εκατομμύρια χρήστες σε όλο τον κόσμο. Είναι ένα σημαντικό εργαλείο για όσους θέλουν να προσεγγίσουν εικονικά τους άλλους. Πολλοί χρήστες συναντούν συχνά σφάλματα ζουμ ασταθούς σύνδεσης στο Διαδίκτυο. Αυτό το σφάλμα εμποδίζει τον χρήστη να χρησιμοποιήσει τις βασικές δυνατότητες Zoom και μερικές φορές τον εμποδίζει να συνδεθεί στην πλατφόρμα. Μπορεί να υπάρχουν διάφοροι λόγοι για αυτό το σφάλμα, όπως το Zoom WiFi ασταθές και άλλα προβλήματα με τον υπολογιστή σας. Εάν το Zoom συνεχίζει να λέει ότι το ίντερνετ μου είναι ασταθές, τότε θα πρέπει να ψάχνετε πώς να σταθεροποιήσετε το Διαδίκτυό μου για το Zoom. Σε αυτόν τον οδηγό, έχουμε εξηγήσει τους λόγους και τις μεθόδους για την ασταθή σύνδεση του Zoom στο Διαδίκτυο.
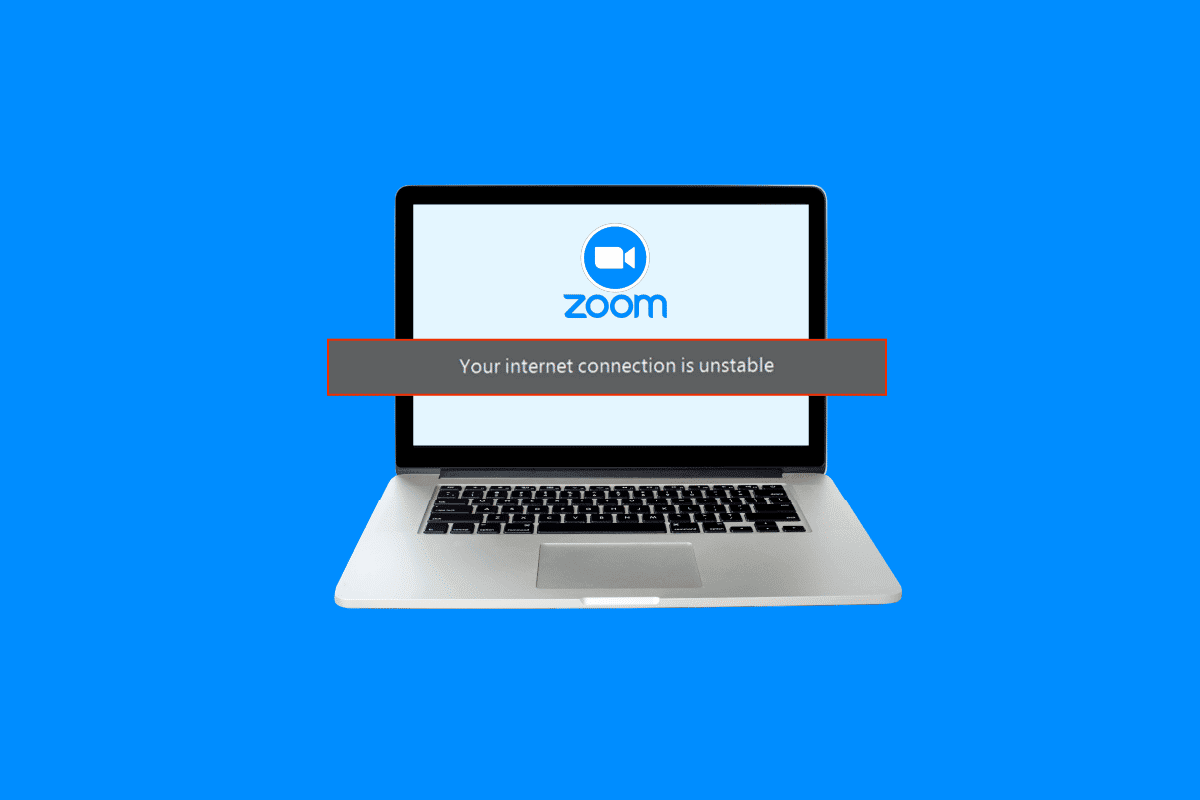
Πίνακας περιεχομένων
Πώς να διορθώσετε το σφάλμα ζουμ ασταθούς σύνδεσης στο Internet
Μπορεί να υπάρχουν πολλοί λόγοι για Ανίπταμαι διαγωνίως πρόβλημα ασταθούς σύνδεσης στο διαδίκτυο. Ορισμένοι από τους πιθανούς λόγους αναφέρονται εδώ.
- Κακή σύνδεση δικτύου
- Κατεστραμμένος προσαρμογέας δικτύου συστήματος
- Προγράμματα που τρέχουν στο παρασκήνιο
- Ζητήματα που οφείλονται σε υπηρεσία VPN
- Ξεπερασμένα προγράμματα οδήγησης δικτύου
- Λανθασμένη ρύθμιση παραμέτρων του μόντεμ
- Λανθασμένες ρυθμίσεις διεύθυνσης IP
- Λανθασμένες ρυθμίσεις DNS
- Λανθασμένη λειτουργία των εργαλείων του τείχους προστασίας δρομολογητή
Σε αυτόν τον οδηγό, θα συζητήσουμε μεθόδους για την επίλυση προβλημάτων ασταθούς σύνδεσης στο Διαδίκτυο του Zoom.
Μέθοδος 1: Αντιμετώπιση προβλημάτων αργής σύνδεσης δικτύου
Ένας από τους πιο συνηθισμένους λόγους για το πρόβλημα ασταθούς σύνδεσης στο Διαδίκτυο του Zoom είναι η κακή σύνδεση δικτύου. Εάν το δίκτυό σας είναι αδύναμο και ασταθές, ενδέχεται να έχετε πρόβλημα με τη σύνδεση στην εφαρμογή Zoom. Επομένως, το πρώτο βήμα που πρέπει να εξετάσετε είναι να διορθώσετε τα προβλήματα δικτύου που μπορεί να προκαλούν το σφάλμα σύνδεσης Zoom.
Επιλογή I: Επανεκκίνηση του δρομολογητή Wi-Fi
Ένα από τα πρώτα πράγματα που μπορείτε να κάνετε για να διορθώσετε αυτό το πρόβλημα είναι να ελέγξετε εάν ο δρομολογητής WiFi σας είναι σωστά συνδεδεμένος. Γενικά, τα σφάλματα σύνδεσης δικτύου σε υπολογιστές και κινητά τηλέφωνα προκαλούνται από ακατάλληλες συνδέσεις δρομολογητή. Επομένως, εάν το Zoom συνεχίζει να λέει ότι το Διαδίκτυό μου είναι ασταθές και δεν μπορείτε να καταλάβετε πώς να σταθεροποιήσετε το Διαδίκτυό μου για το Zoom, βεβαιωθείτε ότι έχετε συνδέσει σωστά τον δρομολογητή σας.
1. Πατήστε παρατεταμένα το κουμπί λειτουργίας στο δρομολογητή WiFi.
 Εικόνα από το OpenClipart-Vectors από την Pixabay
Εικόνα από το OpenClipart-Vectors από την Pixabay
2. Μόλις απενεργοποιηθεί ο δρομολογητής, αποσυνδέστε το καλώδιο του δρομολογητή από τον κεντρικό διακόπτη.
3. Περιμένετε λίγα λεπτά και επανασυνδέστε το καλώδιο και ενεργοποιήστε το ρούτερ.
4. Ελέγξτε εάν η σύνδεση έχει αποκατασταθεί.
Επιλογή II: Ελέγξτε τη σύνδεσή σας στο δίκτυο
Εάν το πρόβλημα ασταθούς δικτύου Zoom δεν έχει προκληθεί από τον δρομολογητή Wi-Fi, τότε μπορεί να οφείλεται στον πάροχο διαδικτύου σας. Θα πρέπει να εξετάσετε το ενδεχόμενο να ελέγξετε την υπηρεσία Διαδικτύου που χρησιμοποιείτε για να βεβαιωθείτε ότι έχετε αρκετά καλές συνδέσεις δικτύου. Θα πρέπει επίσης να βεβαιωθείτε ότι έχετε ένα ενεργό πρόγραμμα Διαδικτύου στις συσκευές σας για να χρησιμοποιήσετε τις υπηρεσίες. Εάν έχετε μια αργή υπηρεσία Διαδικτύου και δεν ξέρετε πώς να τη διορθώσετε, θα πρέπει να ελέγξετε την Αργή σύνδεση στο Internet; 10 τρόποι για να επιταχύνετε το Διαδίκτυό σας! οδηγό για την επίλυση του προβλήματος.

Μέθοδος 2: Εκτελέστε το Network Troubleshooter
Το Εργαλείο αντιμετώπισης προβλημάτων δικτύου των Windows είναι ένα εργαλείο των Windows που μπορεί να χρησιμοποιηθεί για τη διόρθωση διαφόρων σφαλμάτων σύνδεσης δικτύου. Εάν υπάρχει κάποιο πρόβλημα που μπορεί να προκαλεί σφάλματα όταν τα Windows προσπαθούν να συνδεθούν σε δίκτυο. Στη συνέχεια, αυτό το εργαλείο αντιμετώπισης προβλημάτων μπορεί να διορθώσει τα ασταθή ζητήματα του Zoom WiFi για τα Windows. Μπορείτε να ακολουθήσετε αυτά τα απλά βήματα για να χρησιμοποιήσετε το εργαλείο αντιμετώπισης προβλημάτων του Δικτύου των Windows στον υπολογιστή σας Windows 10 για να μάθετε πώς να σταθεροποιήσω το Διαδίκτυό μου για Zoom. Ανατρέξτε στον οδηγό μας για την αντιμετώπιση προβλημάτων δικτύου στα Windows 10.

Μέθοδος 3: Τερματισμός διεργασιών φόντου
Εάν άλλα προγράμματα και διεργασίες εκτελούνται στο παρασκήνιο ενώ προσπαθείτε να συνδεθείτε στο Zoom, μπορεί να παρεμποδίσουν το Zoom και να προκαλέσουν αποτυχία κατά τη σύνδεση. υπολογιστή. Μπορείτε να ανατρέξετε στον οδηγό Πώς να τερματίσετε την εργασία στα Windows 10 για να ακολουθήσετε τα βήματα για να τερματίσετε με ασφάλεια τα προγράμματα παρασκηνίου στον υπολογιστή σας Windows 10. Εάν αυτή η μέθοδος δεν επιλύσει το πρόβλημα για εσάς, μπορείτε να δοκιμάσετε να προχωρήσετε στην επόμενη μέθοδο.

Μέθοδος 4: Απενεργοποιήστε την υπηρεσία VPN
Πολλοί χρήστες ανακάλυψαν ότι αυτό το ζήτημα προκαλείται μερικές φορές από την υπηρεσία VPN που χρησιμοποιούσαν. Επομένως, είναι καλή ιδέα να απενεργοποιήσετε την υπηρεσία VPN στη συσκευή σας για να διορθώσετε τα ασταθή ζητήματα του Zoom WiFi. Μπορείτε να ανατρέξετε στον οδηγό Πώς να απενεργοποιήσετε το VPN και το διακομιστή μεσολάβησης στα Windows 10 για να ακολουθήσετε μεθόδους απενεργοποίησης του VPN στον υπολογιστή σας.

Μέθοδος 5: Ενημέρωση προγραμμάτων οδήγησης δικτύου συστήματος
Εάν το Zoom συνεχίζει να λέει ότι το Διαδίκτυό μου είναι ασταθές, είναι πολύ πιθανό το πρόβλημα κατά τη σύνδεση στο Zoom να οφείλεται σε ελαττωματικό πρόγραμμα οδήγησης δικτύου στον υπολογιστή σας. Επομένως, μπορείτε να προσπαθήσετε να ενημερώσετε τα προγράμματα οδήγησης δικτύου συστήματος στον υπολογιστή σας για να σταθεροποιήσετε το Διαδίκτυό μου για Zoom. Μπορείτε να ανατρέξετε στο Τρόπος ενημέρωσης προγραμμάτων οδήγησης προσαρμογέων δικτύου στα Windows 10 για να διορθώσετε τα προβλήματα σύνδεσης με το Zoom στον υπολογιστή σας.

Μέθοδος 6: Ανανέωση διεύθυνσης IP
Η ανανέωση της διεύθυνσης IP είναι μία από τις πιο αποτελεσματικές μεθόδους για την επίλυση προβλημάτων Zoom στον υπολογιστή σας. Μπορείτε να ανανεώσετε τη διεύθυνση IP με τη γραμμή εντολών. Ακολουθήστε αυτά τα απλά βήματα για να εκτελέσετε αυτήν τη μέθοδο για να διορθώσετε τα ασταθή ζητήματα του Zoom Wi-Fi.
1. Αναζητήστε τη γραμμή εντολών από το μενού Έναρξη και κάντε κλικ στο Εκτέλεση ως διαχειριστής.

2. Πληκτρολογήστε ταυτόχρονα μία προς μία τις ακόλουθες εντολές και πατήστε το πλήκτρο Enter μετά από κάθε εντολή.
netsh winsock reset netsh int ip reset ipconfig /release ipconfig /renew ipconfig /flushdns

3. Επανεκκινήστε τον υπολογιστή και δείτε εάν το πρόβλημα έχει επιλυθεί.
Μέθοδος 7: Αλλάξτε τις ρυθμίσεις DNS
Μία από τις πιο αποτελεσματικές μεθόδους για την επίλυση του τρόπου σταθεροποίησης του προβλήματος του Διαδικτύου μου για Zoom είναι να αλλάξετε τις ρυθμίσεις DNS στον υπολογιστή σας. Εάν οι προηγούμενες μέθοδοι δεν λειτουργούν, μπορείτε να προσπαθήσετε να αλλάξετε τις ρυθμίσεις DNS στον υπολογιστή σας. Το ζήτημα παρουσιάζεται όταν ο πάροχος διαδικτύου σας δεν μετατρέπει σωστά τα ονόματα των διευθύνσεων Διαδικτύου σε διευθύνσεις IP. Πολλοί χρήστες μπόρεσαν να διορθώσουν αυτό το πρόβλημα αλλάζοντας τις ρυθμίσεις DNS τους. Μπορείτε να δείτε τον οδηγό 3 Τρόποι για να αλλάξετε τις ρυθμίσεις DNS στα Windows 10 για να ακολουθήσετε μεθόδους για να αλλάξετε τις ρυθμίσεις DNS στη συσκευή σας.

Πρόσθετη μέθοδος: Απενεργοποιήστε το SIP ALG και το QOS (Εάν υπάρχει)
Το Application Layer Gateway ή ALG είναι ένα εργαλείο με το οποίο είναι εξοπλισμένοι πολλοί δρομολογητές WiFi από τους κατασκευαστές. Ο στόχος αυτού του εργαλείου είναι να αποτρέψει προβλήματα με το τείχος προστασίας του δρομολογητή. Ωστόσο, πολλές φορές το SIP ALG μπορεί να επηρεάσει το δίκτυο και να προκαλέσει διάφορα προβλήματα, συμπεριλαμβανομένου του ζητήματος ασταθούς ζουμ WiFi.
Σημείωση: Τα βήματα που αναφέρονται σε αυτήν τη μέθοδο μπορεί να διαφέρουν ανάλογα με τον κατασκευαστή του δρομολογητή. Επομένως, βεβαιωθείτε πάντα ότι επιλέγετε τις σωστές επιλογές ρυθμίσεων για το ίδιο.
1. Επισκεφτείτε τη σελίδα διαχειριστή του δρομολογητή σας.

2. Μεταβείτε στην καρτέλα Advance ή στην επιλογή Advanced Settings.
3. Τώρα, επιλέξτε Ρύθμιση και Ρυθμίσεις WAN.

4. Εδώ, εντοπίστε το φίλτρο NAT και, στη συνέχεια, εντοπίστε την επιλογή απενεργοποίησης του SIP ALG.
5. Κάντε επανεκκίνηση του δρομολογητή και δείτε εάν το πρόβλημα έχει επιλυθεί.
Συχνές Ερωτήσεις (FAQ)
Q1. Γιατί δεν μπορώ να συνδεθώ στο Zoom;
Απ. Ένας από τους συνήθεις λόγους για τους οποίους δεν μπορείτε να συνδεθείτε στο Zoom είναι ένα σφάλμα σύνδεσης δικτύου. Μπορείτε να προσπαθήσετε να διορθώσετε τη σύνδεση δικτύου σας για να επιλύσετε αυτό το ζήτημα.
Ε2. Πώς να διορθώσετε το πρόβλημα συνδεσιμότητας Zoom στα Windows 10;
Απ. Μπορείτε να προσπαθήσετε να διορθώσετε το πρόβλημα συνδεσιμότητας Zoom στα Windows 10 χρησιμοποιώντας την Αντιμετώπιση προβλημάτων δικτύου των Windows.
Ε3. Τι προκαλεί τα σφάλματα σύνδεσης Zoom;
Απ. Μπορεί να υπάρχουν διάφοροι λόγοι για σφάλματα σύνδεσης Zoom, όπως κακή σύνδεση δικτύου ή ακατάλληλες ρυθμίσεις διεύθυνσης IP.
***
Ελπίζουμε ότι αυτός ο οδηγός ήταν χρήσιμος για εσάς και μπορέσατε να διορθώσετε το πρόβλημα ασταθούς σύνδεσης στο Διαδίκτυο του Zoom. Ενημερώστε μας ποια μέθοδος λειτούργησε για εσάς. Εάν έχετε οποιεσδήποτε προτάσεις ή απορίες για εμάς, ενημερώστε μας στην ενότητα σχολίων.