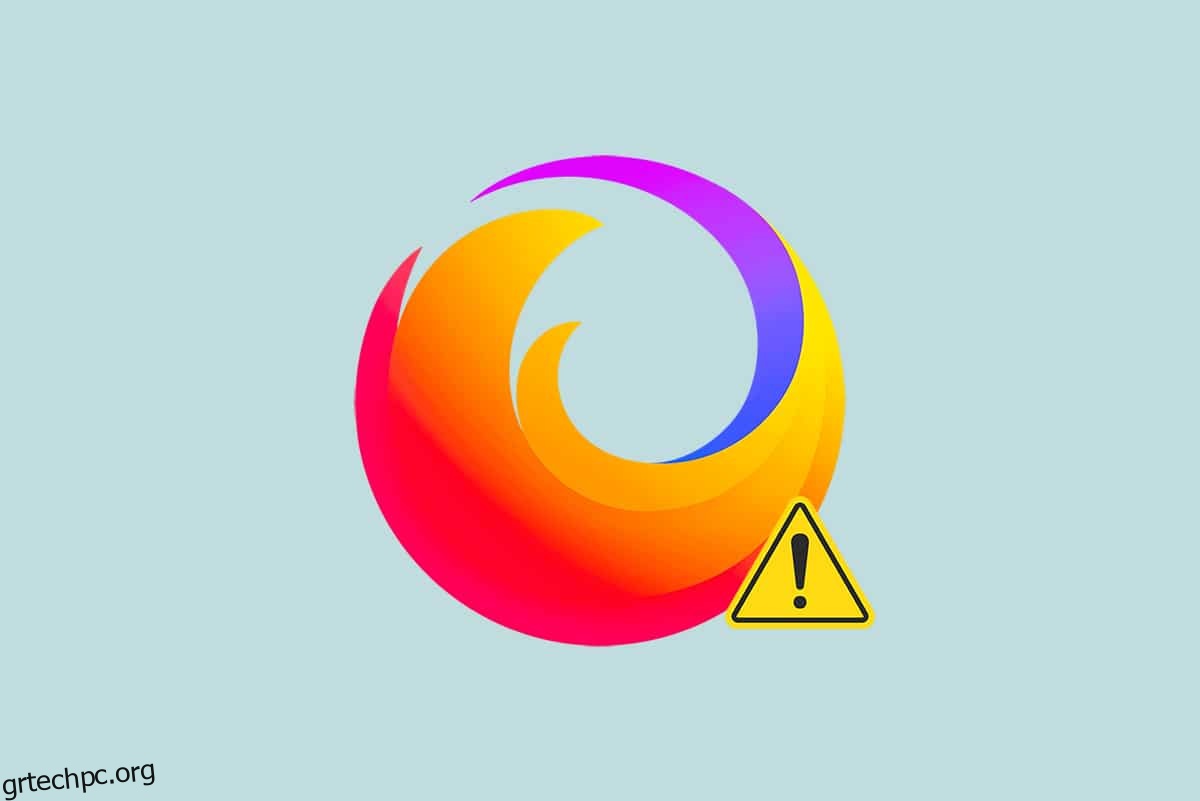Ο Firefox είναι ένα από τα πιο προτιμώμενα προγράμματα περιήγησης με επίκεντρο το απόρρητο που χρησιμοποιείται από τους χρήστες του Διαδικτύου παγκοσμίως. Υποστηρίζει διάφορα πρότυπα Ιστού όπως HTML, XML, XHTML, CSS (με επεκτάσεις), JavaScript, DOM, MathML, SVG, XSLT και XPath. Ωστόσο, αρκετοί χρήστες αντιμετωπίζουν PR_CONNECT_RESET_ERROR Firefox κατά την περιήγησή τους στο Διαδίκτυο. Το PR_CONNECT_RESET_ERROR προκύπτει όταν ο υπολογιστής σας πέτυχε με επιτυχία τα αποτελέσματα αναζήτησής του από τον ιστότοπο διακομιστή, αλλά δεν μπορούσε να τα επεξεργαστεί πλήρως. Αν αντιμετωπίζετε το ίδιο θέμα, δεν είστε μόνοι! Σε αυτόν τον οδηγό, μπορείτε να μάθετε τις μεθόδους αντιμετώπισης προβλημάτων για τη διόρθωση του σφάλματος επαναφοράς σύνδεσης Firefox. Ορίστε!
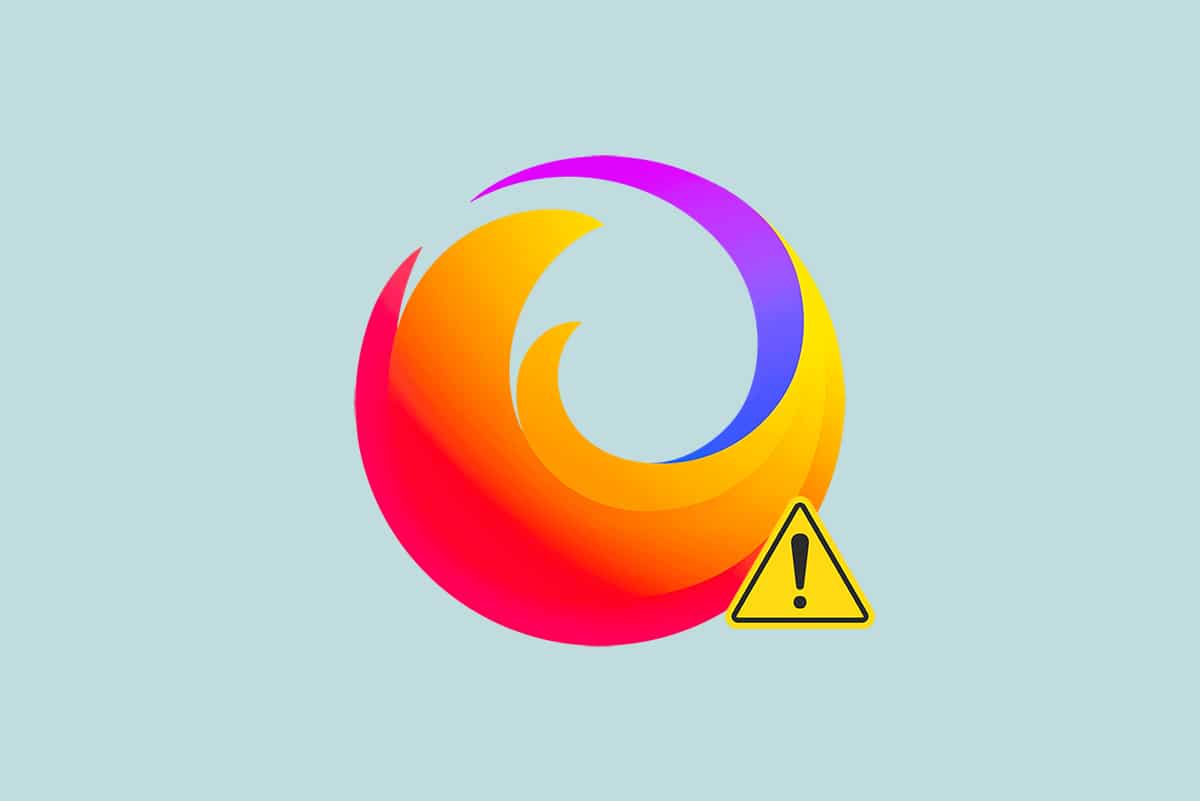
Πίνακας περιεχομένων
Πώς να διορθώσετε το σφάλμα επαναφοράς σύνδεσης Firefox
Ακολουθούν ορισμένοι πιθανοί λόγοι που προκαλούν αυτό το σφάλμα στον Firefox. Η ανάλυση των παραγόντων που προκαλούν το σφάλμα θα σας βοηθήσει να ακολουθήσετε τις μεθόδους αντιμετώπισης προβλημάτων ανάλογα.
- Εάν έχετε ενεργοποιήσει το φιλτράρισμα πρωτοκόλλου TCP στις ρυθμίσεις προστασίας από ιούς, η σύνδεση μεταξύ του τελικού χρήστη και του διακομιστή web θα διακόπτεται συχνότερα. Αυτό συμβαίνει στο πρόγραμμα προστασίας από ιούς ESET.
- Ορισμένη προσωρινή προσωρινή μνήμη του προγράμματος περιήγησης ενδέχεται να επηρεάσει τις νέες συνδέσεις διακομιστή ιστού που οδηγεί σε αυτό το σφάλμα στον Firefox.
- Όταν το τείχος προστασίας από ιούς/Windows Defender είναι υπερπροστατευτικό, οι διακοπές μεταξύ του τελικού χρήστη και του διακομιστή web θα οδηγήσουν σε αυτό το σφάλμα.
- Εάν χρησιμοποιείτε διακομιστή VPN ή διακομιστή μεσολάβησης, ο διακομιστής ιστού σας ενδέχεται να αντιμετωπίσει το εν λόγω πρόβλημα λόγω των προφυλάξεων ασφαλείας που έχουν ρυθμιστεί σε αυτόν.
- Ορισμένα περιορισμένα δίκτυα ενδέχεται να σας εμποδίσουν να αποκτήσετε πρόσβαση σε οποιονδήποτε συγκεκριμένο διακομιστή ιστού, προκαλώντας αυτό το σφάλμα στον Firefox.
- Μια παλιά έκδοση του προγράμματος περιήγησης, οι προβληματικές επεκτάσεις του προγράμματος περιήγησης ή οι εσφαλμένες ρυθμίσεις δικτύου ενδέχεται επίσης να προκαλέσουν αυτό το σφάλμα.
Ένα από τα πιο γνωστά χαρακτηριστικά του Firefox είναι η δυνατότητα ανοιχτού κώδικα που επιτρέπει στους χρήστες σε όλο τον κόσμο να γράφουν κώδικα και να επεκτείνουν τη λειτουργικότητα του προγράμματος περιήγησης όσον αφορά τα πρόσθετα, τα θέματα και τις επεκτάσεις. Εγγυάται την διαδικτυακή πειρατεία και, σύμφωνα με το ρεκόρ του Δεκεμβρίου 2021, βρίσκεται στην τέταρτη θέση στη λίστα με τα πιο δημοφιλή προγράμματα περιήγησης για επιτραπέζιους υπολογιστές μετά το Google Chrome, το Safari και το Microsoft Edge.
Αυτή η ενότητα έχει συντάξει μια λίστα μεθόδων αντιμετώπισης προβλημάτων για τη διόρθωση αυτού του σφάλματος στον Firefox. Οι μέθοδοι είναι διατεταγμένες σύμφωνα με το επίπεδο επιπτώσεων από το βασικό έως το προηγμένο. Ακολουθήστε τις μεθόδους με την ίδια σειρά και ελέγξτε αν έχετε διορθώσει το πρόβλημα.
Προκαταρκτικοί Έλεγχοι
Το κύριο βήμα αντιμετώπισης προβλημάτων για τη διόρθωση του σφάλματος επαναφοράς σύνδεσης Firefox είναι να διασφαλίσετε ότι έχετε σταθερή σύνδεση δικτύου. Εάν έχετε αστάθεια δικτύου, θα αντιμετωπίσετε ένα σφάλμα σε οποιονδήποτε ιστότοπο έχετε πρόσβαση. Επομένως, κάθε φορά που αντιμετωπίζετε αυτό το σφάλμα στον Firefox, ανοίξτε μια νέα καρτέλα και αναζητήστε έναν άλλο ιστότοπο. Εάν αντιμετωπίζετε το σφάλμα σε όλους τους ιστότοπους στους οποίους αποκτάτε πρόσβαση στο πρόγραμμα περιήγησης, αυτό σημαίνει ότι η σύνδεσή σας στο δίκτυο δεν είναι σταθερή. Εξασφαλίστε την ταχύτητα και το εύρος ζώνης δικτύου για να το διορθώσετε. Ακολουθούν μερικά ακόμη προκαταρκτικά βήματα που μπορείτε να ακολουθήσετε για να διορθώσετε αυτό το σφάλμα.
- Εάν χρησιμοποιείτε ένα παλιό, κατεστραμμένο ή αναξιόπιστο καλώδιο, η σύνδεση στο Διαδίκτυο θα συνεχίσει να αποσυνδέεται από τη συσκευή. Ακόμα κι αν η ταχύτητα του διαδικτύου σας είναι πολύ υψηλή, δεν θα έχετε αδιάλειπτη εξυπηρέτηση όταν σπάσουν τα καλώδια. Ελέγξτε εάν τα καλώδια σύνδεσης είναι μέχρι το σημείο.
-
Εάν έχετε διενέξεις δικτύου, μπορείτε να τις διορθώσετε επανεκκινώντας το δρομολογητή. Ωστόσο, η επανεκκίνηση του δρομολογητή θα επανεκκινήσει τη σύνδεση δικτύου. Λίγοι χρήστες έχουν αναφέρει ότι όλες οι αλλαγές που σημειώνονται στις ρυθμίσεις διαμόρφωσης θα είναι αποτελεσματικές κατά την επανεκκίνηση του δρομολογητή. Επομένως, ακολουθήστε τα παρακάτω βήματα για να κάνετε επανεκκίνηση του δρομολογητή σας.
1. Βρείτε το κουμπί λειτουργίας στο πίσω μέρος του δρομολογητή σας.
2. Πατήστε το κουμπί μία φορά για να το απενεργοποιήσετε.
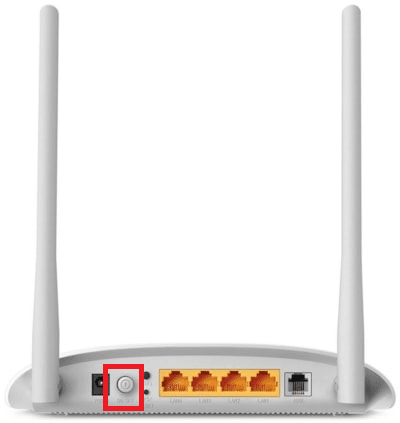
3. Τώρα, αποσυνδέστε το καλώδιο τροφοδοσίας του δρομολογητή και περιμένετε έως ότου αποστραγγιστεί πλήρως η τροφοδοσία από τους πυκνωτές.
4. Στη συνέχεια, επανασυνδέστε το καλώδιο τροφοδοσίας και ενεργοποιήστε το μετά από ένα λεπτό.
5. Περιμένετε μέχρι να αποκατασταθεί η σύνδεση δικτύου και δοκιμάστε να συνδεθείτε ξανά.
Εάν αντιμετωπίζετε το σφάλμα μόνο σε έναν συγκεκριμένο ιστότοπο, δεν υπάρχει πρόβλημα με τη σύνδεση στο διαδίκτυο και μπορείτε να ακολουθήσετε τις μεθόδους αντιμετώπισης προβλημάτων που αναφέρονται εδώ για να τα διορθώσετε.
Μέθοδος 1: Εκκαθαρίστε την προσωρινή μνήμη του προγράμματος περιήγησης Firefox
Προσωρινά αρχεία όπως η κατεστραμμένη προσωρινή μνήμη του προγράμματος περιήγησης μπορεί να προκαλέσουν διακοπές στη σύνδεση του τελικού χρήστη και του διακομιστή web. Αυτό μπορεί να οδηγήσει σε αυτό το σφάλμα στον Firefox όταν σερφάρετε στο Διαδίκτυο. Δοκιμάστε να καθαρίσετε την προσωρινή μνήμη του προγράμματος περιήγησης και ελέγξτε εάν έχετε διορθώσει το σφάλμα επαναφοράς της σύνδεσης Firefox. Ακολουθήστε τα παρακάτω βήματα.
1. Εκκινήστε το πρόγραμμα περιήγησης Firefox.
2. Τώρα, κάντε κλικ στο εικονίδιο μενού όπως επισημαίνεται στην παρακάτω εικόνα.
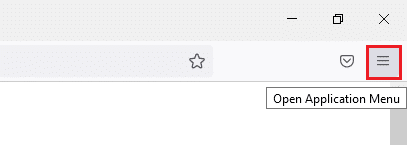
3. Εδώ, επιλέξτε την επιλογή Ρυθμίσεις από την αναπτυσσόμενη λίστα όπως φαίνεται.
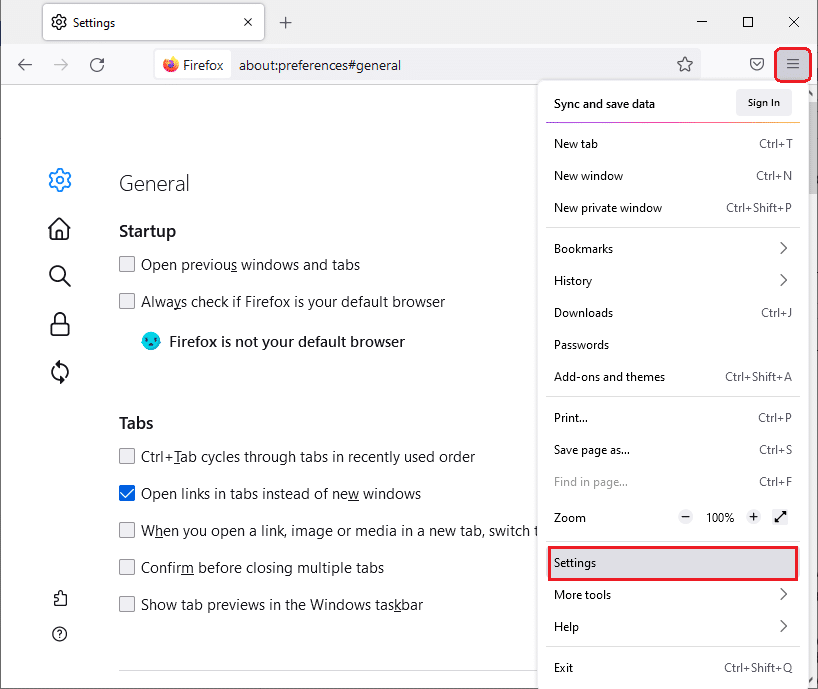
4. Τώρα, μεταβείτε στην ενότητα Απόρρητο και ασφάλεια στο αριστερό παράθυρο
5. Κάντε κύλιση προς τα κάτω στην ενότητα Cookies and Site Data και κάντε κλικ στην επιλογή Clear Data… όπως φαίνεται στην παρακάτω εικόνα.
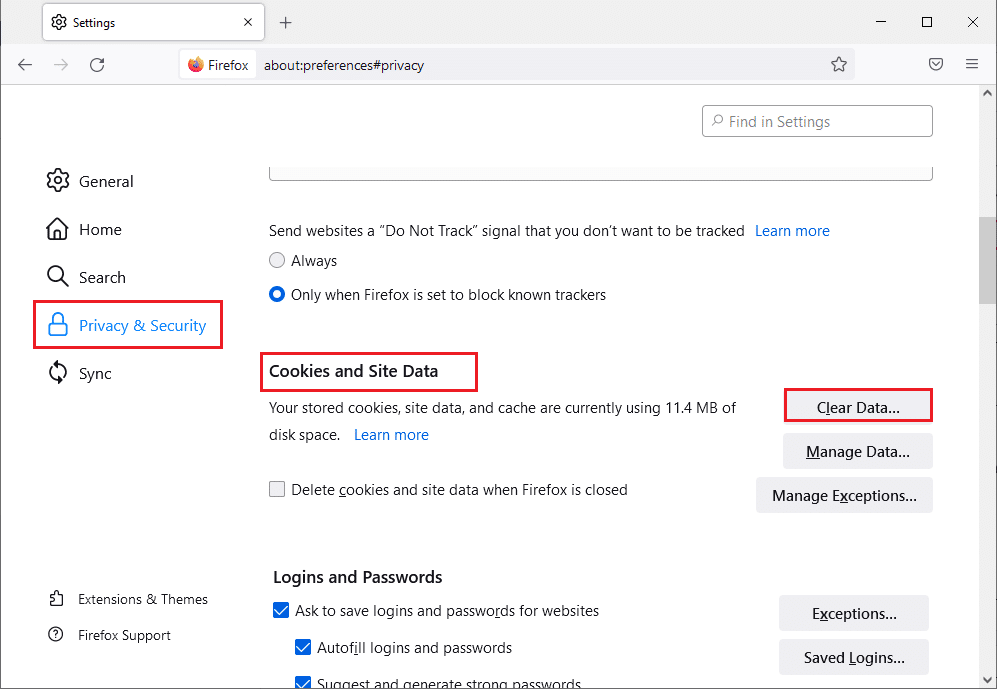
6. Εδώ, καταργήστε την επιλογή του πλαισίου Cookies and Site Data και βεβαιωθείτε ότι έχετε επιλέξει το πλαίσιο Cached Web Content, όπως φαίνεται παρακάτω.
Σημείωση: Αν καταργήσετε την επιλογή των Cookies και των Δεδομένων ιστότοπου, θα διαγραφούν όλα τα cookie και τα δεδομένα ιστότοπου που είναι αποθηκευμένα από τον Firefox, θα αποσυνδεθείτε από ιστότοπους και θα καταργηθεί το περιεχόμενο ιστού εκτός σύνδεσης. Ενώ η εκκαθάριση του Αποθηκευμένου Περιεχομένου Ιστού δεν θα επηρεάσει τις συνδέσεις σας.
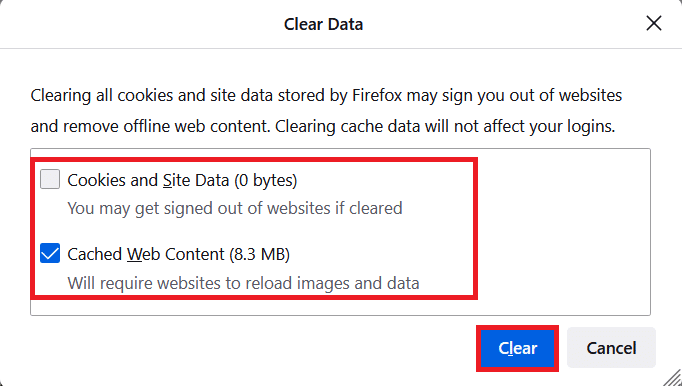
7. Τέλος, κάντε κλικ στο κουμπί Εκκαθάριση για να διαγράψετε τα προσωρινά αποθηκευμένα cookies του Firefox.
8. Στη συνέχεια, κάντε κλικ στο κουμπί Διαχείριση δεδομένων….
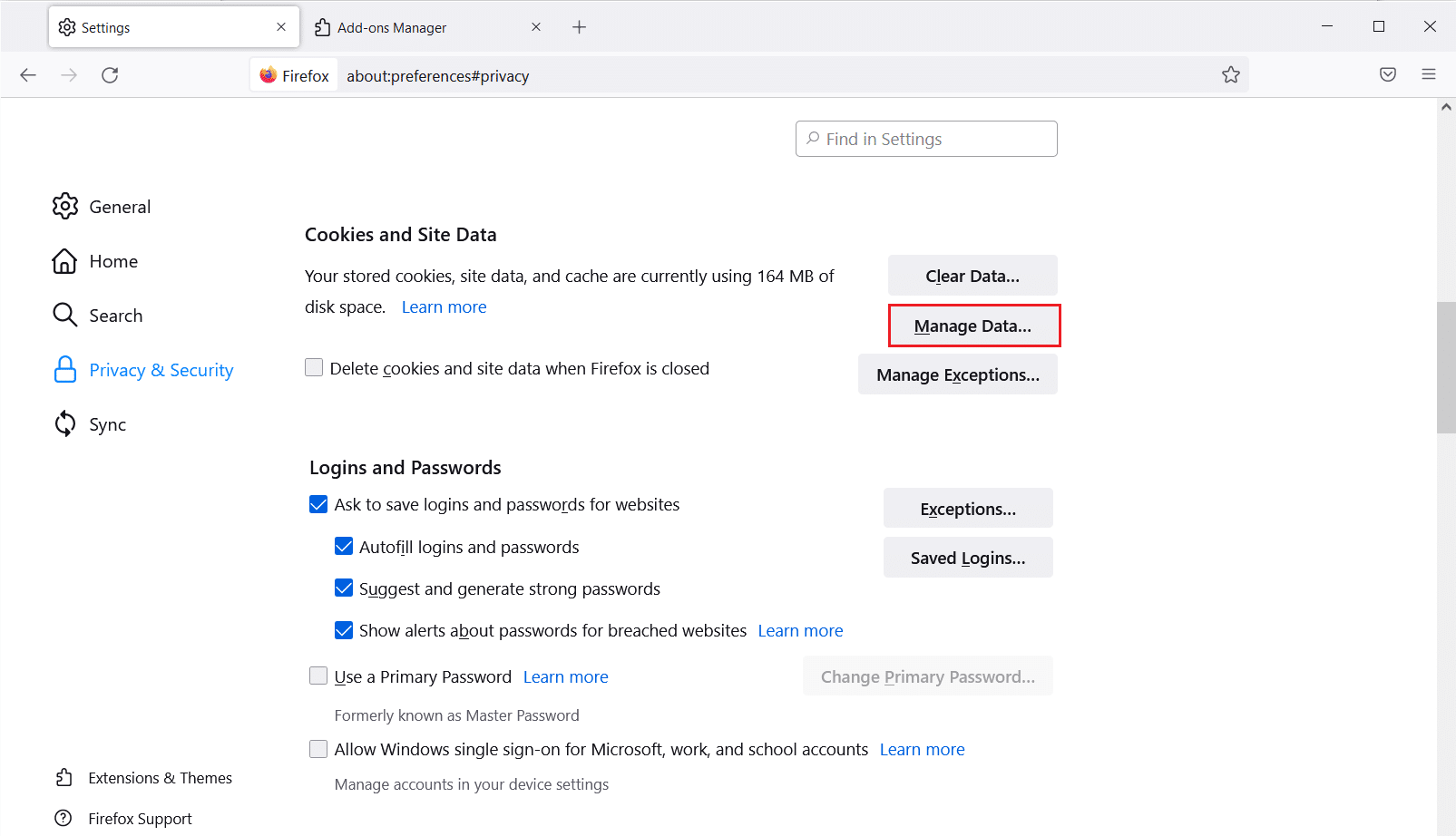
9. Πληκτρολογήστε το όνομα της τοποθεσίας στο πεδίο Αναζήτηση ιστοτόπων των οποίων τα cookie θέλετε να καταργήσετε.
10Α. Επιλέξτε τους ιστότοπους και κάντε κλικ στο Κατάργηση επιλεγμένων για να αφαιρέσετε μόνο τα επιλεγμένα στοιχεία.
10Β. Εναλλακτικά, επιλέξτε Κατάργηση όλων για να καταργήσετε όλα τα cookie και τα δεδομένα αποθήκευσης.
11. Τέλος, κάντε κλικ στο κουμπί Αποθήκευση αλλαγών.
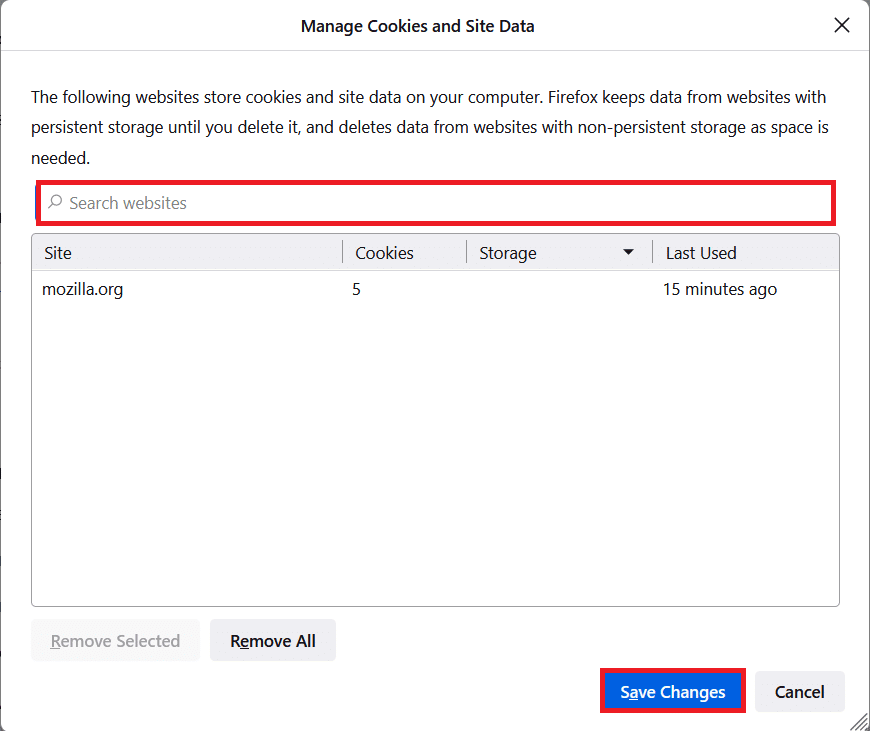
12. Κλείστε το πρόγραμμα περιήγησης και επανεκκινήστε τον υπολογιστή σας.
Μέθοδος 2: Ενημερώστε τις επεκτάσεις Firefox
Εάν έχετε ενεργοποιήσει τυχόν προβληματικές επεκτάσεις στο πρόγραμμα περιήγησής σας, ενδέχεται να αντιμετωπίσετε πρόβλημα επαναφοράς της σύνδεσης Firefox. Για να το επιλύσετε, ενημερώστε τις επεκτάσεις στο πρόγραμμα περιήγησής σας. Ακολουθούν μερικές οδηγίες για την ενημέρωση των επεκτάσεων Firefox.
1. Κάντε κλικ στο εικονίδιο Μενού στο πρόγραμμα περιήγησης Firefox.
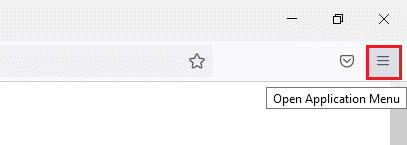
2. Κάντε κλικ στην επιλογή Πρόσθετα και θέματα όπως φαίνεται.
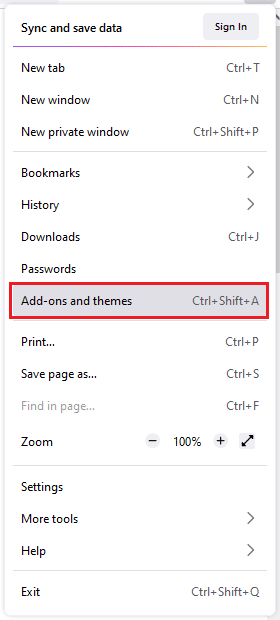
3. Εδώ, κάντε κλικ στις Επεκτάσεις στο αριστερό παράθυρο και κάντε κλικ στο εικονίδιο με το γρανάζι που αντιστοιχεί στην επέκτασή σας.
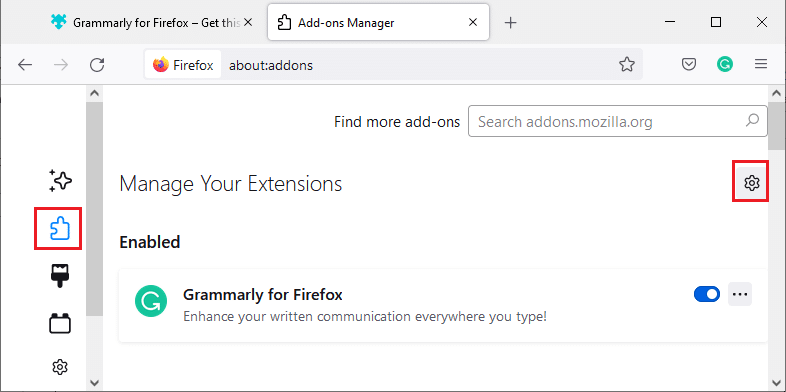
4. Τώρα, επιλέξτε την επιλογή Έλεγχος για ενημερώσεις όπως φαίνεται.
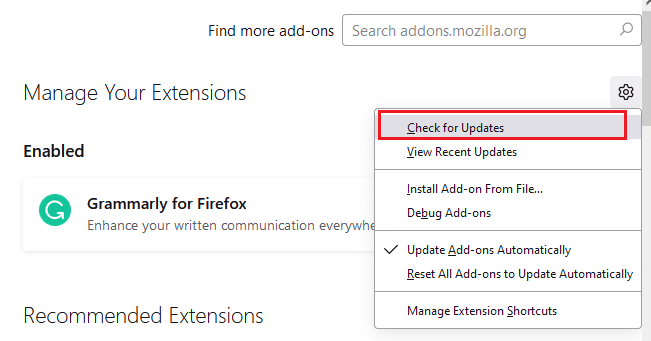
5Α. Τώρα, εάν βρείτε ενημερώσεις, ακολουθήστε τις οδηγίες που εμφανίζονται στην οθόνη για να ενημερώσετε την επέκτασή σας.
5Β. Εάν δεν υπάρχει διαθέσιμη ενημέρωση, τότε θα εμφανιστεί το μήνυμα Δεν βρέθηκαν ενημερώσεις.
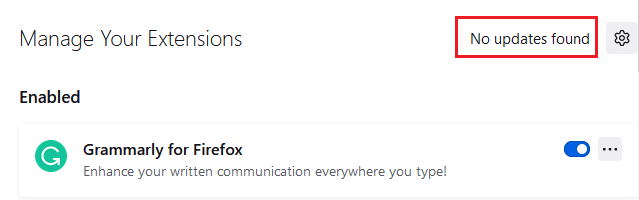
Μέθοδος 3: Απενεργοποιήστε ή αφαιρέστε τις επεκτάσεις Firefox
Εάν δεν επιτύχατε καμία επιδιόρθωση με την ενημέρωση των επεκτάσεων του Firefox, μπορείτε να τις απενεργοποιήσετε ακολουθώντας τα παρακάτω βήματα.
Επιλογή I: Απενεργοποίηση επεκτάσεων
1. Μεταβείτε στη σελίδα Πρόσθετα και θέματα Firefox όπως φαίνεται στη Μέθοδο 7.
2. Στη συνέχεια, κάντε κλικ στο Extensions στο αριστερό παράθυρο και απενεργοποιήστε την εναλλαγή για τις επεκτάσεις (π.χ. Grammarly για Firefox).
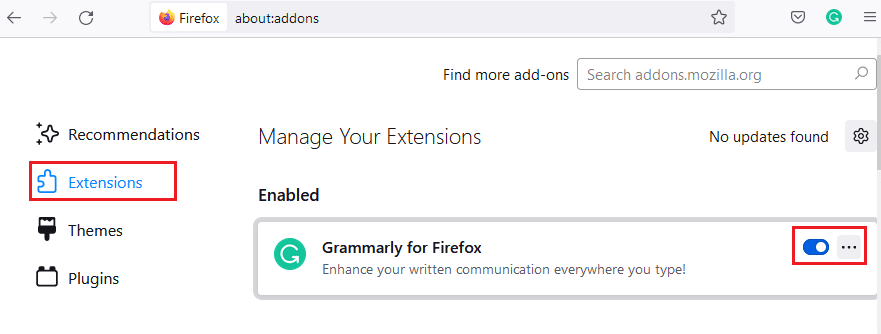
Ομοίως, απενεργοποιήστε όλες τις επεκτάσεις μία προς μία και ελέγξτε ποιος προκαλεί το πρόβλημα ελέγχοντάς το επανειλημμένα.
Επιλογή II: Κατάργηση επεκτάσεων
1. Μεταβείτε στο Mozilla Firefox > Πρόσθετα και θέματα > Επεκτάσεις όπως απεικονίζεται στη Μέθοδο 7.
2. Κάντε κλικ στο εικονίδιο με τις τρεις κουκκίδες δίπλα στην επέκταση και επιλέξτε την επιλογή Κατάργηση όπως φαίνεται.
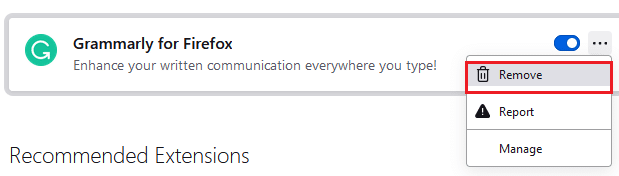
Μέθοδος 4: Απενεργοποιήστε την επιλογή Work Offline
Οι ιστοσελίδες που έχετε επισκεφτεί θα αποθηκευτούν στην κρυφή μνήμη του Firefox. Εάν δεν είστε συνδεδεμένοι σε κανένα δίκτυο, μπορείτε να επισκεφτείτε αυτήν την ιστοσελίδα χρησιμοποιώντας την επιλογή Εργασία εκτός σύνδεσης. Μερικές φορές, αυτή η επιλογή μπορεί να οδηγήσει σε αυτό το πρόβλημα PR_CONNECT_RESET_ERROR Firefox. Ακολουθήστε τα παρακάτω βήματα για να απενεργοποιήσετε την επιλογή Work Offline.
1. Εκκινήστε τον Firefox όπως έγινε νωρίτερα.
2. Κάντε δεξί κλικ στο εικονίδιο Μενού.
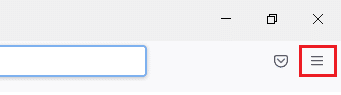
3. Επιλέξτε τη γραμμή μενού.
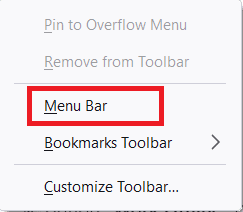
4. Κάντε κλικ στο Αρχείο στην επάνω δεξιά γωνία της οθόνης.
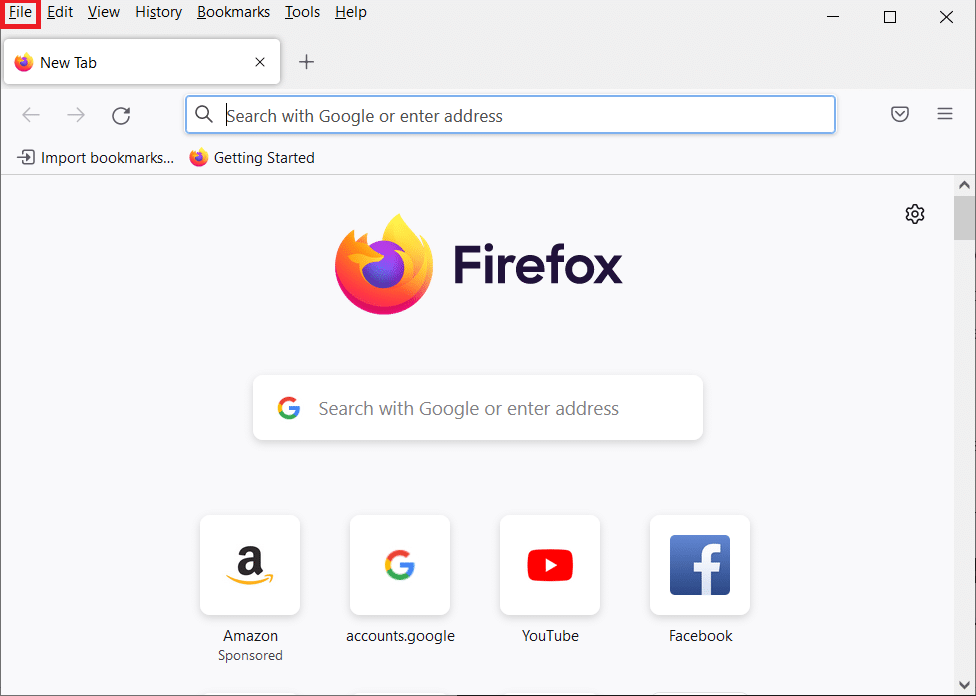
5. Κάντε κλικ στην επιλογή Work Offline για να την καταργήσετε.
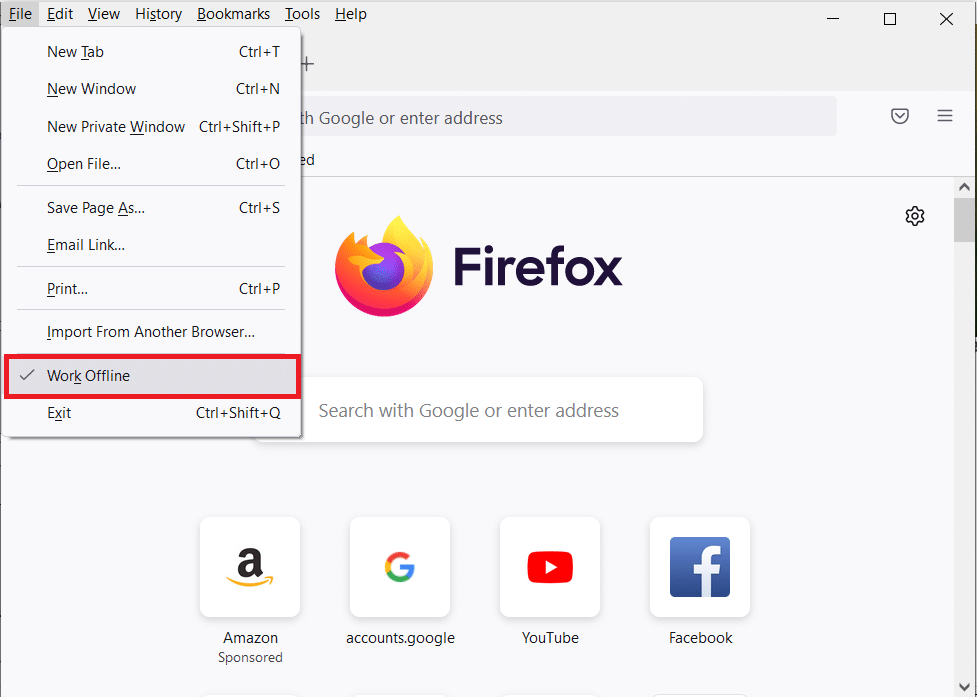
Μέθοδος 5: Απενεργοποιήστε την Prefetch DNS
Η δυνατότητα προανάκτησης DNS μπορεί να επιταχύνει την περιήγηση στον Firefox. Μερικές φορές, όταν διακόπτεται, αυτή η δυνατότητα μπορεί να επηρεάσει την κανονική φόρτωση των τοποθεσιών και να οδηγήσει σε πρόβλημα επαναφοράς της σύνδεσης Firefox. Προσπαθήστε να απενεργοποιήσετε τη δυνατότητα προανάκτησης DNS όπως περιγράφεται παρακάτω.
1. Ανοίξτε τον Firefox και πληκτρολογήστε about:config στη γραμμή διευθύνσεων και πατήστε το πλήκτρο Enter.
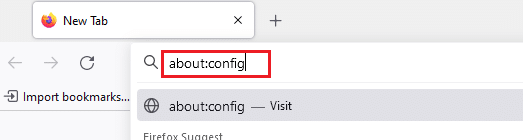
2. Τώρα, κάντε κλικ στην επιλογή Accept the Risk and Continue.
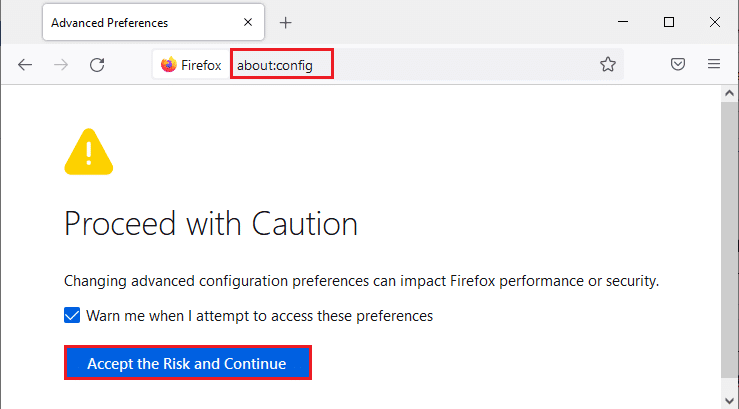
3. Πληκτρολογήστε network.dns.disablePrefetch στη γραμμή αναζήτησης και πατήστε το πλήκτρο Enter.
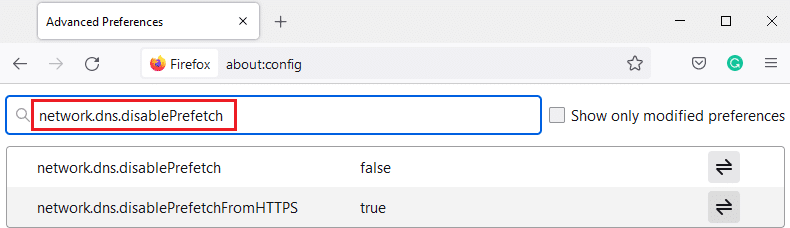
4. Εδώ, κάντε κλικ στο κουμπί εναλλαγής για να μετατρέψετε το network.dns.disablePrefetch από False σε True.
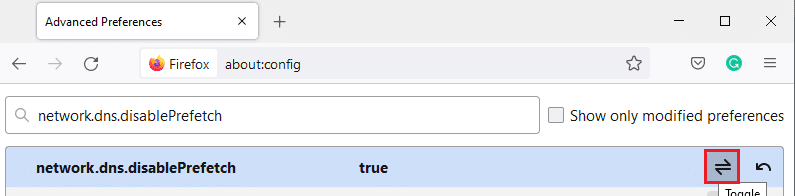
5. Τέλος, φορτώστε ξανά τον ιστότοπο και ελέγξτε εάν αντιμετωπίζετε ξανά πρόβλημα PR_CONNECT_RESET_ERROR Firefox.
Μέθοδος 6: Απενεργοποιήστε το IPv6
Το πρωτόκολλο IPV6 χρησιμοποιείται ως προεπιλογή από πολλά προγράμματα περιήγησης. Ωστόσο, μερικές φορές αυτό το πρόγραμμα περιήγησης μπορεί να παρεμβαίνει στο πρόγραμμα περιήγησής σας, προκαλώντας αυτά τα προβλήματα. Για να επιλύσετε τα σφάλματα, απενεργοποιήστε το IPV6 όπως περιγράφεται παρακάτω.
1. Ανοίξτε τον Firefox και μεταβείτε στη σελίδα about:config και μετά κάντε κλικ στο κουμπί Αποδοχή κινδύνου και συνέχεια όπως φαίνεται
2. Εδώ, πραγματοποιήστε αναζήτηση για network.dns.disableIPv6 από το πεδίο Όνομα προτιμήσεων αναζήτησης.
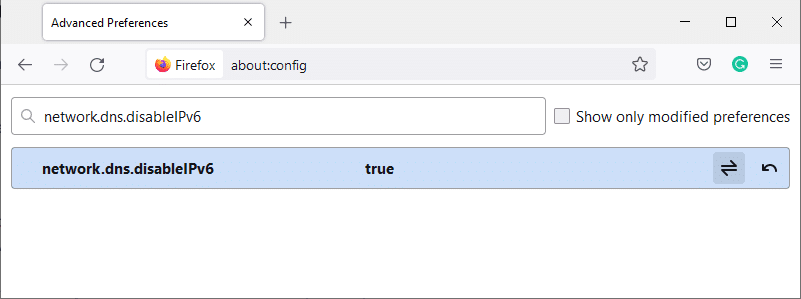
3. Τώρα, αλλάξτε τη ρύθμιση σε True κάνοντας κλικ στο κουμπί εναλλαγής όπως επισημαίνεται παρακάτω.
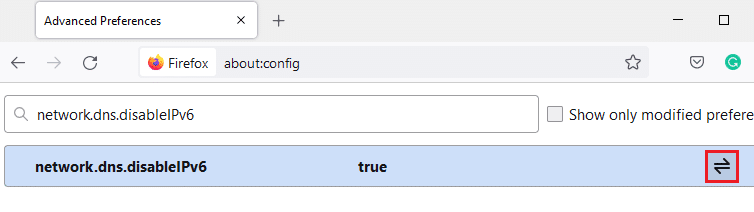
4. Τέλος, φορτώστε ξανά τη σελίδα.
Μέθοδος 7: Τροποποίηση της επιλογής Μη παρακολούθησης
Αυτή η επιλογή θα στείλει ένα σήμα στην κεφαλίδα του προγράμματος περιήγησης για να μην παρακολουθείτε τα cookies του ιστότοπου που επισκέπτεστε. Αυτή η δυνατότητα μπορεί επίσης να προκαλέσει πρόβλημα PR_CONNECT_RESET_ERROR Firefox. Ακολουθήστε τα παρακάτω βήματα για να το απενεργοποιήσετε.
1. Εκκινήστε τον Firefox όπως έγινε νωρίτερα.
2. Τώρα, κάντε κλικ στο εικονίδιο μενού στην επάνω δεξιά γωνία της οθόνης.
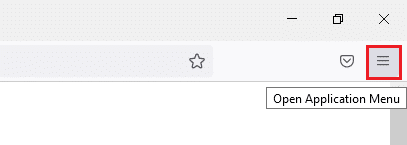
3. Εδώ, επιλέξτε την επιλογή Ρυθμίσεις από την αναπτυσσόμενη λίστα όπως φαίνεται.
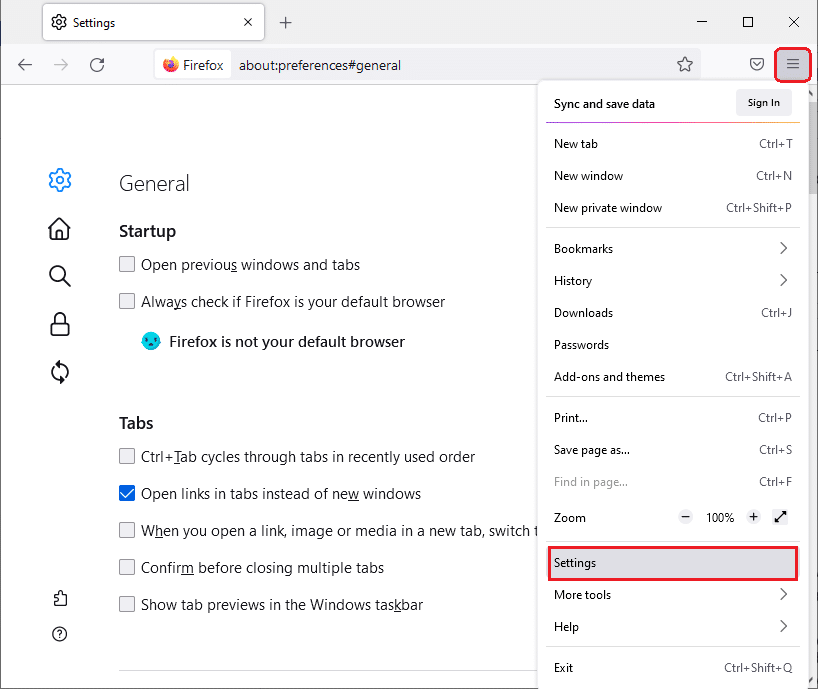
4. Επιλέξτε την ενότητα Privacy & Security στο αριστερό παράθυρο.
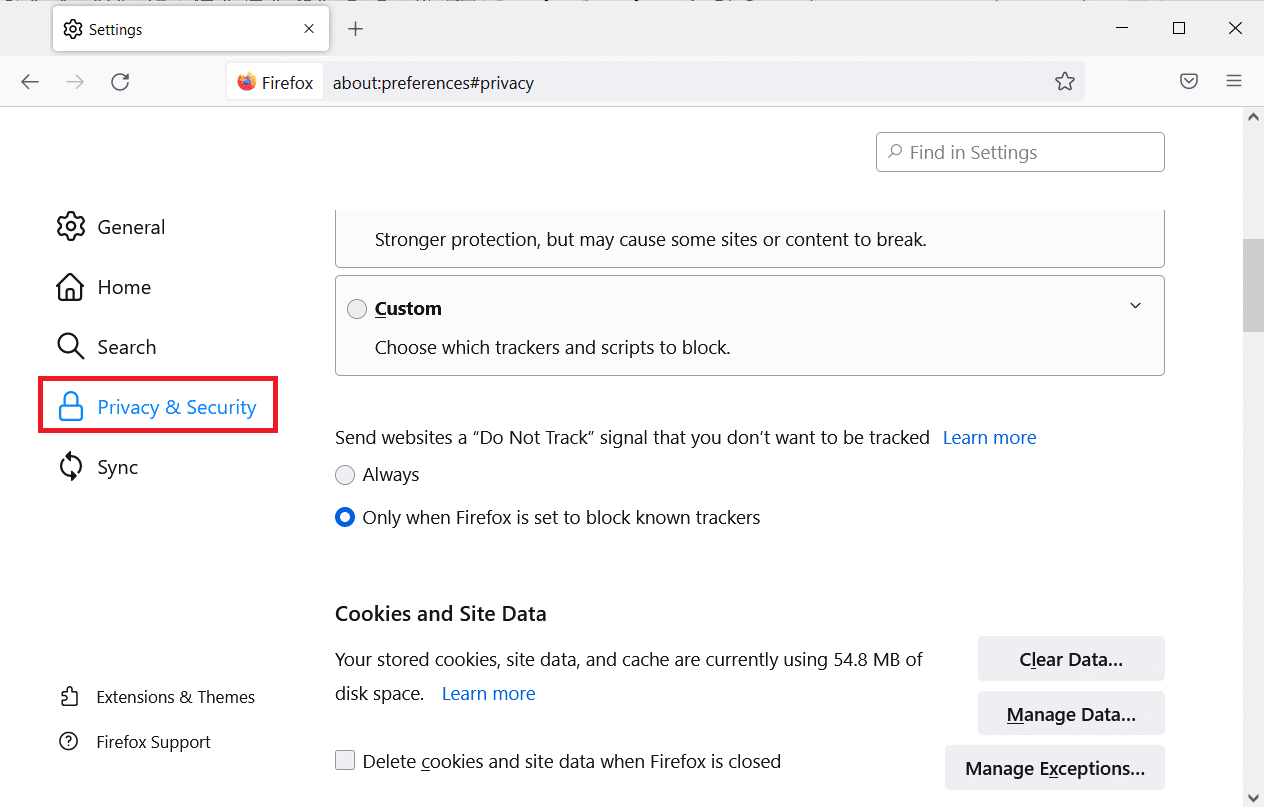
5. Εδώ, επιλέξτε Πάντα στην περιοχή Αποστολή ιστότοπων ενός σήματος Μη παρακολούθησης που δεν θέλετε να παρακολουθείτε.
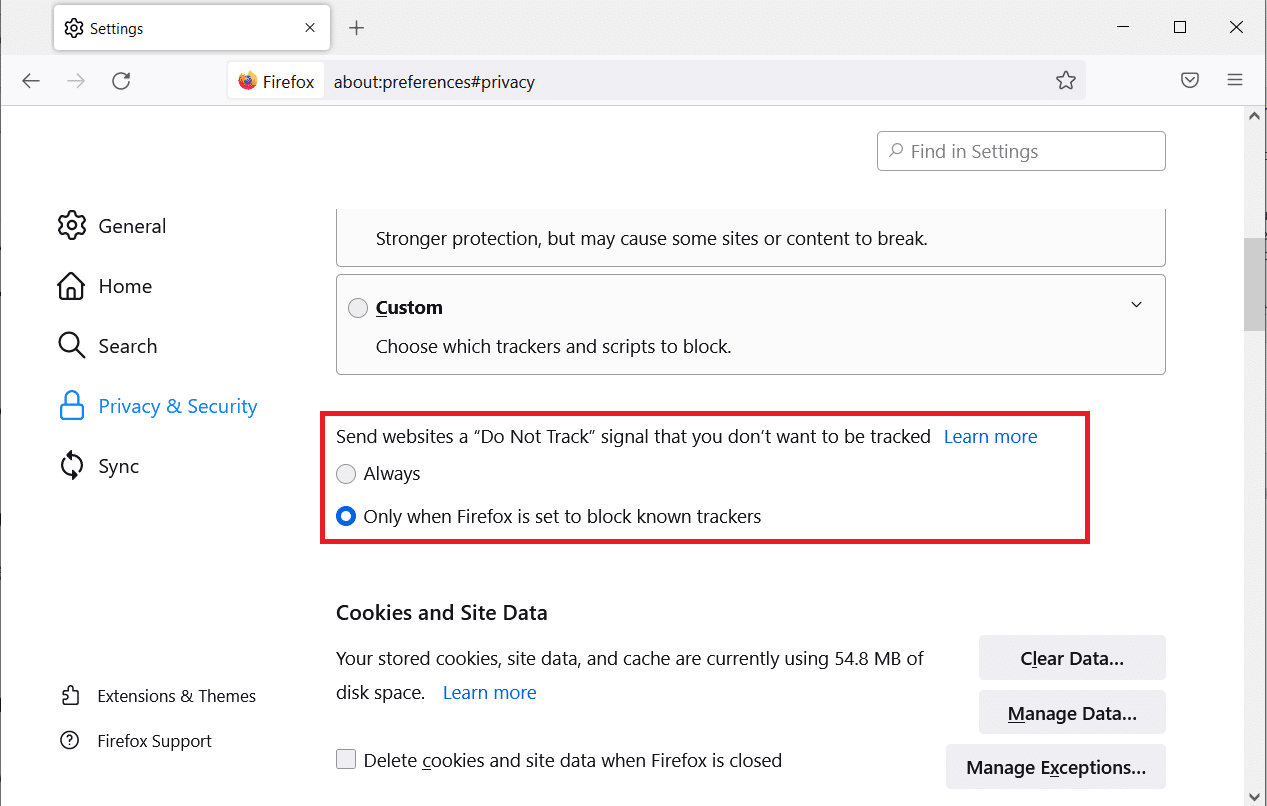
Μέθοδος 8: Επαναφορά TCP/IP
Λίγοι χρήστες έχουν αναφέρει ότι θα μπορούσατε να διορθώσετε αυτό το σφάλμα στον Firefox κατά την επαναφορά της διαμόρφωσης TCP/IP. Ακολουθήστε και εφαρμόστε τα παρακάτω βήματα για να διορθώσετε το πρόβλημα PR_CONNECT_RESET_ERROR Firefox.
1. Πατήστε το κλειδί των Windows, πληκτρολογήστε Command Prompt και κάντε κλικ στο Run as administrator.

2. Τώρα, πληκτρολογήστε τις ακόλουθες εντολές μία προς μία στο παράθυρο εντολών και πατήστε Enter μετά από κάθε εντολή.
ipconfig /release ipconfig /all ipconfig /flushdns ipconfig /renew

3. Τέλος, περιμένετε να εκτελεστούν οι εντολές και επανεκκινήστε τον υπολογιστή σας.
Μέθοδος 9: Καταργήστε τις καταχωρήσεις καταλόγου Winsock
Το Winsock επιτρέπει στο λειτουργικό σύστημα σας να ορίζει μια σύνδεση TCP/IP κάθε φορά που συνδέεστε στο δίκτυο. Ωστόσο, δημιουργούνται αρκετές καταχωρίσεις για εδραιωμένες συνδέσεις που οδηγούν σε σφάλμα PR_CONNECT_RESET_ERROR Firefox. Μπορείτε να τα καθαρίσετε χρησιμοποιώντας τις παρακάτω οδηγίες.
1. Μεταβείτε στο μενού αναζήτησης, πληκτρολογήστε γραμμή εντολών και κάντε κλικ στην επιλογή Εκτέλεση ως διαχειριστής.
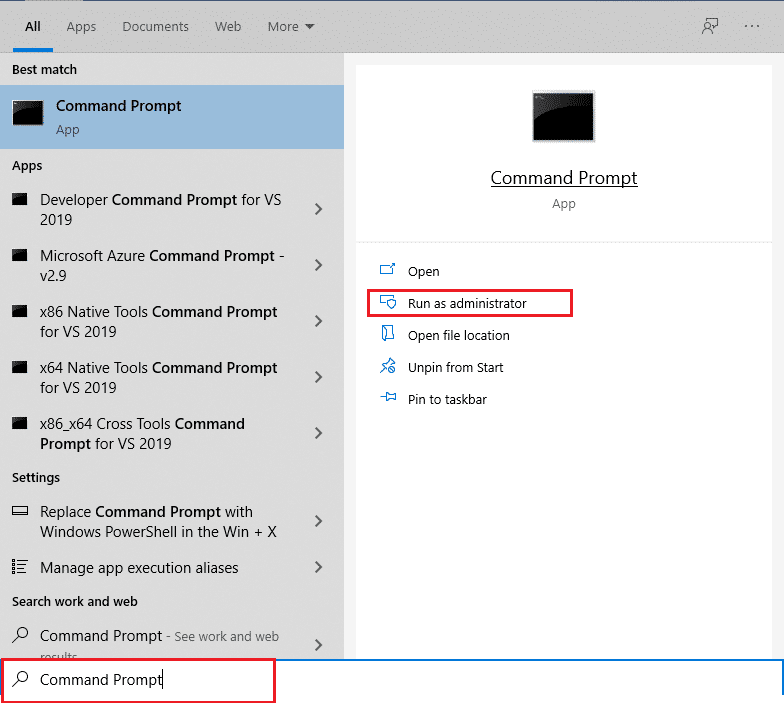
2. Τώρα, πληκτρολογήστε την εντολή που δίνεται παρακάτω και πατήστε Enter.
επαναφορά netsh winsock
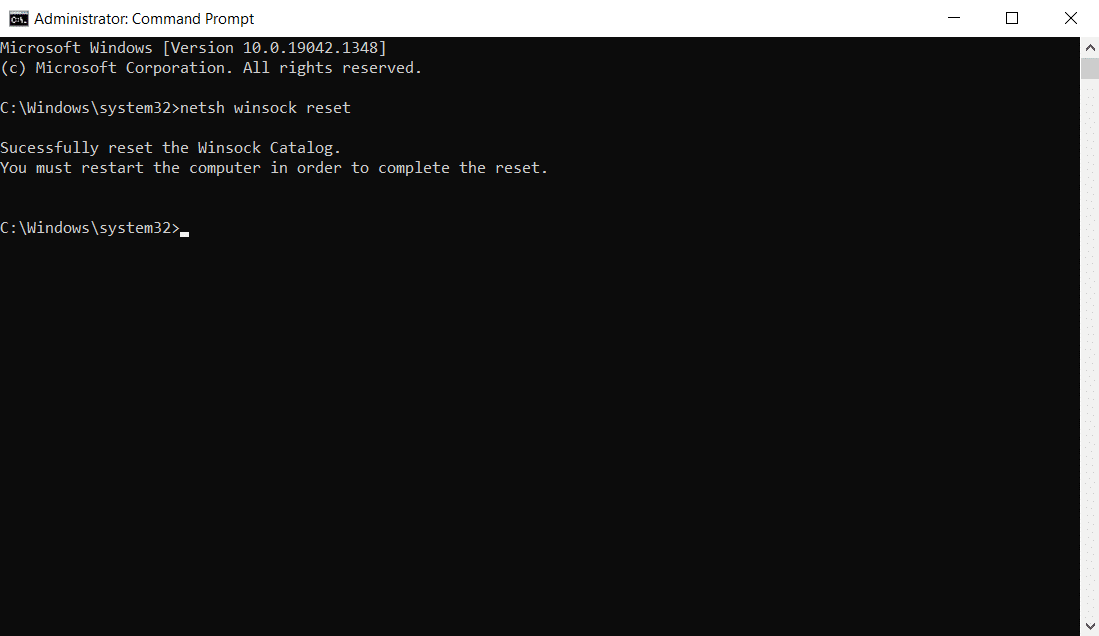
Μέθοδος 10: Τροποποίηση ρυθμίσεων LAN
Πολλά προβλήματα συνδεσιμότητας δικτύου ενδέχεται να οδηγήσουν σε αυτό το πρόβλημα PR_CONNECT_RESET_ERROR του Firefox και μπορείτε να τα διορθώσετε επαναφέροντας τις ρυθμίσεις τοπικού δικτύου, όπως συζητείται παρακάτω.
1. Πατήστε το πλήκτρο Windows, πληκτρολογήστε Πίνακας Ελέγχου και κάντε κλικ στο Άνοιγμα.

2. Τώρα, ορίστε την επιλογή Προβολή κατά σε Κατηγορία.
3. Επιλέξτε τις ρυθμίσεις δικτύου και Internet.
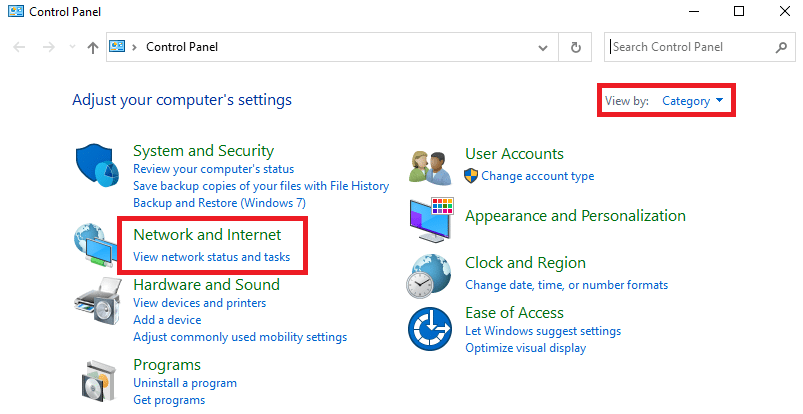
4. Εδώ, κάντε κλικ στις Επιλογές Internet όπως φαίνεται παρακάτω.
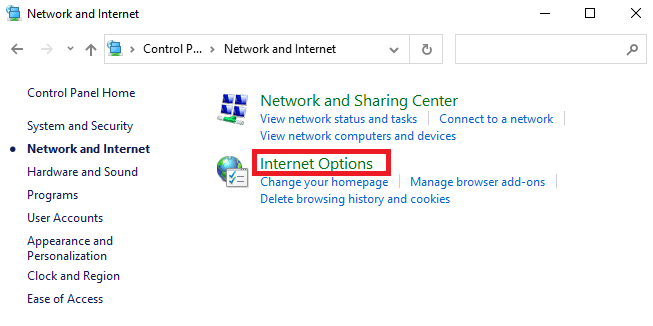
5. Τώρα, στο παράθυρο Ιδιότητες Internet, μεταβείτε στην καρτέλα Συνδέσεις.
6. Επιλέξτε ρυθμίσεις LAN, όπως επισημαίνεται παρακάτω.
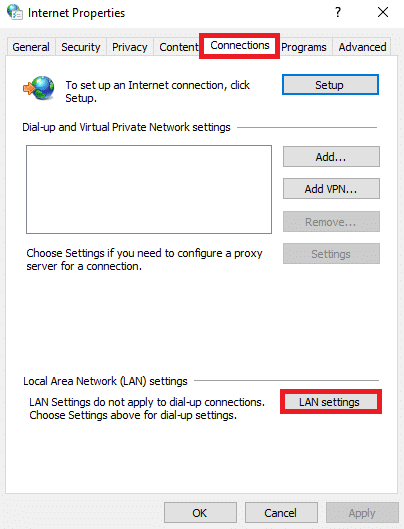
7. Εδώ, επιλέξτε το πλαίσιο Αυτόματος εντοπισμός ρυθμίσεων και βεβαιωθείτε ότι το πλαίσιο Χρήση διακομιστή μεσολάβησης για το LAN σας δεν είναι επιλεγμένο.
Σημείωση: Μπορείτε να ενεργοποιήσετε ξανά την επιλογή όταν τη χρειάζεστε.
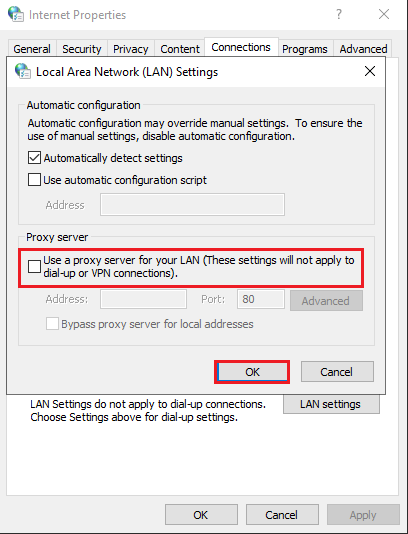
8. Τέλος, κάντε κλικ στο OK για να αποθηκεύσετε τις αλλαγές και να ελέγξετε εάν το πρόβλημα έχει επιλυθεί.
Μέθοδος 11: Διαγραφή προφίλ WLAN
Τα προφίλ WLAN (Wireless) θα δημιουργούνται κάθε φορά που συνδέεστε σε οποιοδήποτε ασύρματο δίκτυο. Αυτό το προφίλ περιέχει ένα μοναδικό όνομα δικτύου, κλειδιά και άλλες σχετικές ρυθμίσεις που βοηθούν το σύστημά σας να συνδεθεί στο δίκτυο. Μπορείτε να καταργήσετε προφίλ WLAN ακολουθώντας τα παρακάτω βήματα και να διορθώσετε το πρόβλημα PR_CONNECT_RESET_ERROR Firefox.
1. Πατήστε τα πλήκτρα Windows + R ταυτόχρονα για να ανοίξετε τις Ρυθμίσεις.
2. Κάντε κλικ στη ρύθμιση Network & Internet.

3. Τώρα, κάντε κλικ στο μενού Wi-Fi από το αριστερό παράθυρο.
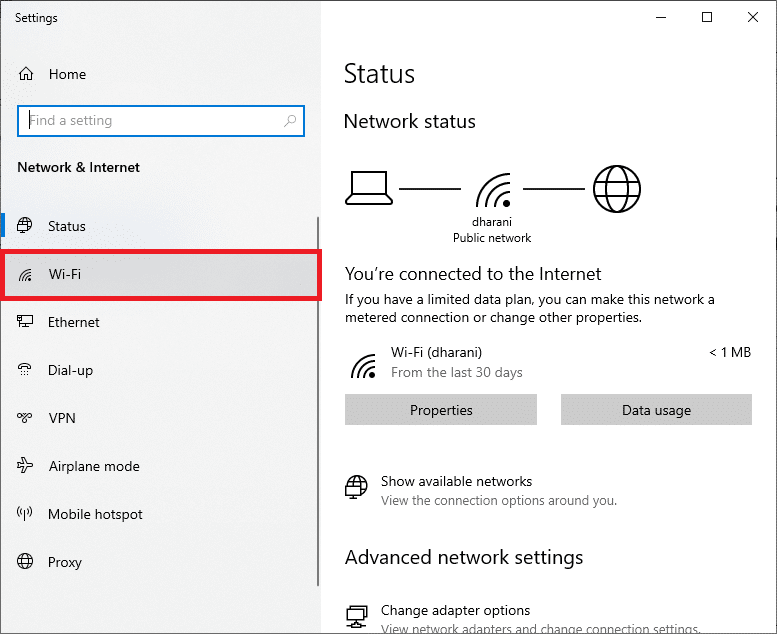
4. Στη συνέχεια, κάντε κύλιση προς τα κάτω και κάντε κλικ στην επιλογή Διαχείριση γνωστών δικτύων.
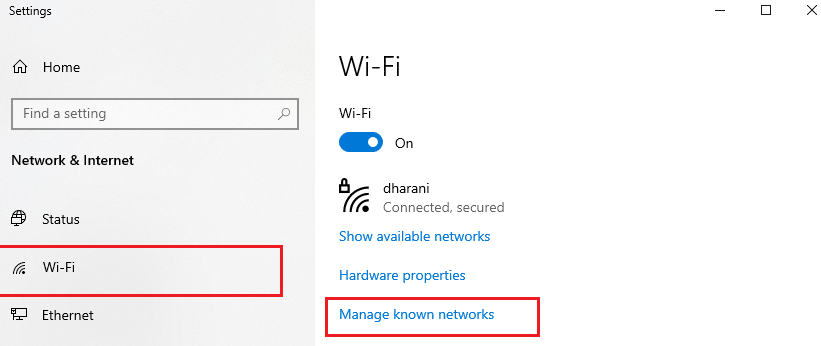
5. Εδώ θα εμφανιστεί στην οθόνη μια λίστα με τα ασύρματα δίκτυα που έχετε συνδέσει με επιτυχία νωρίτερα. Κάντε κλικ σε οποιοδήποτε ασύρματο δίκτυο που φαίνεται περιττό και επιλέξτε την επιλογή Forget.
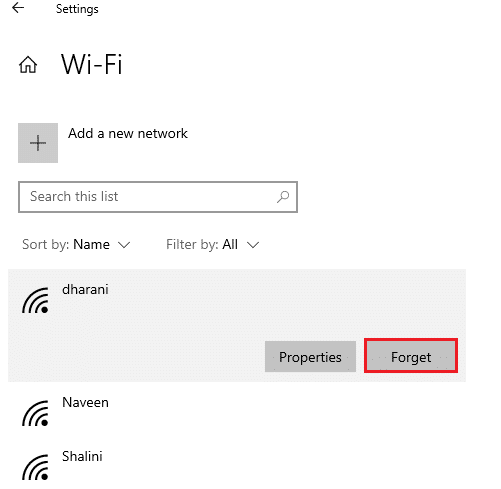
Τώρα, το προφίλ WLAN θα αφαιρεθεί από το σύστημά σας. Στη συνέχεια, συνδεθείτε σε μια ιστοσελίδα και ελέγξτε εάν αντιμετωπίζετε ξανά σφάλμα επαναφοράς σύνδεσης Firefox.
Μέθοδος 12: Απενεργοποιήστε το φιλτράρισμα πρωτοκόλλου (εάν υπάρχει)
Εάν έχετε εγκαταστήσει κάποιο πρόγραμμα προστασίας από ιούς όπως το ESET στον υπολογιστή σας, πρέπει να βεβαιωθείτε ότι έχετε ενεργοποιήσει την επιλογή φιλτραρίσματος πρωτοκόλλου TCP στις Ρυθμίσεις για προχωρημένους. Σκεφτείτε το ενδεχόμενο να απενεργοποιήσετε τη δυνατότητα σύμφωνα με τις οδηγίες ως εξής.
Σημείωση: Εάν χρησιμοποιείτε άλλο πρόγραμμα προστασίας από ιούς που αναπτύσσει μια επιλογή φιλτραρίσματος πρωτοκόλλου, ακολουθήστε τα βήματα ανάλογα.
1. Εκκινήστε το πρόγραμμα προστασίας από ιούς ESET και μεταβείτε στην ενότητα Setup όπως φαίνεται παρακάτω.
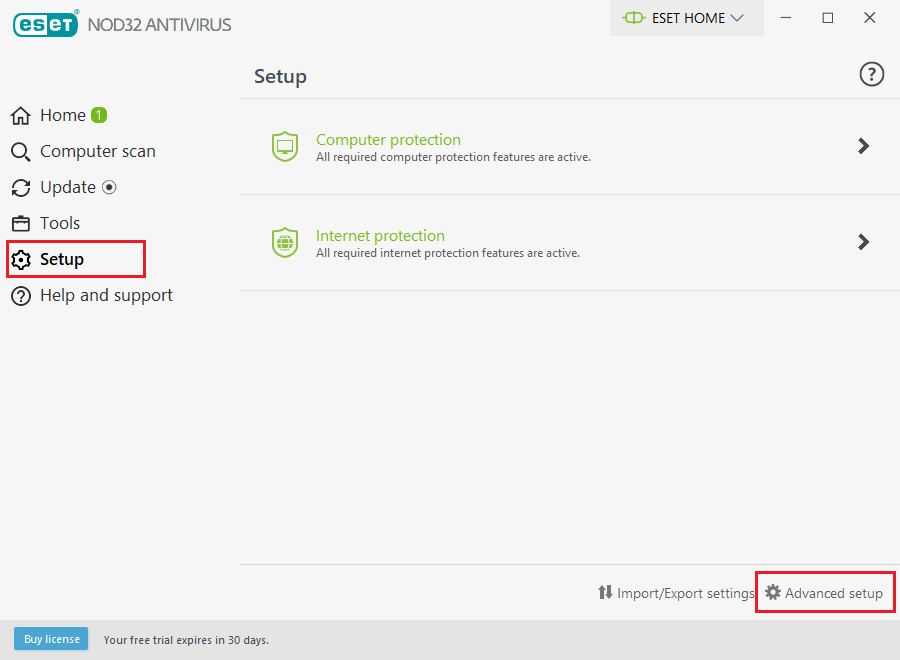
2. Τώρα, κάντε κλικ στην επιλογή Ρύθμιση για προχωρημένους στην κάτω δεξιά γωνία της οθόνης, όπως φαίνεται παραπάνω.
Σημείωση: Ανοίξτε το πρόγραμμα ESET Antivirus και πατήστε F5 για να μεταβείτε απευθείας στη σελίδα ρύθμισης για προχωρημένους.
3. Εδώ, κάντε κλικ στην ενότητα WEB AND EMAIL στο αριστερό παράθυρο, όπως φαίνεται.
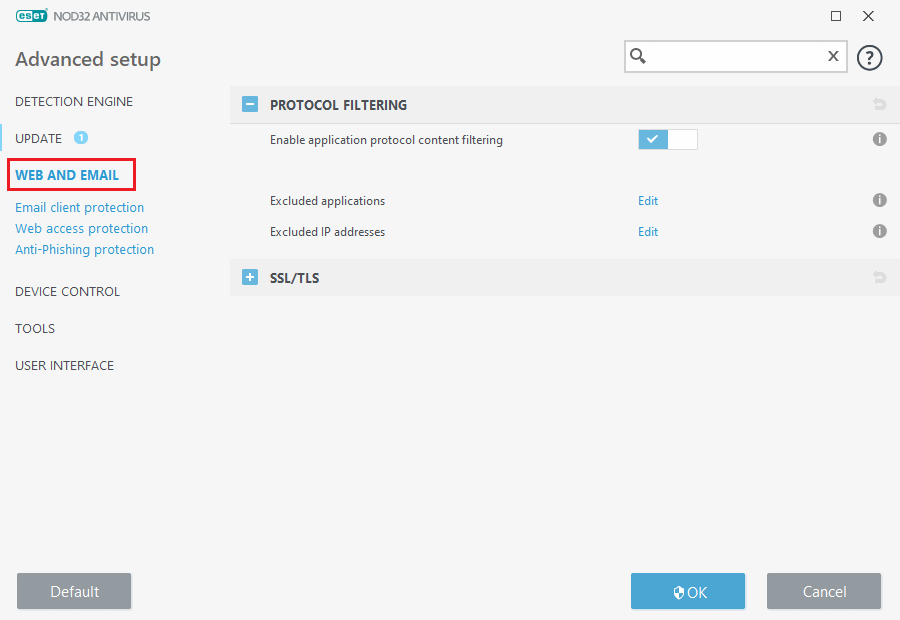
4. Τώρα, κατευθυνθείτε προς την ενότητα FILTERING PROTOCOL και απενεργοποιήστε την επιλογή Enable application protocol filtering content όπως φαίνεται στην εικόνα.
5. Τέλος, κάντε κλικ στο OK για να αποθηκεύσετε τις αλλαγές.
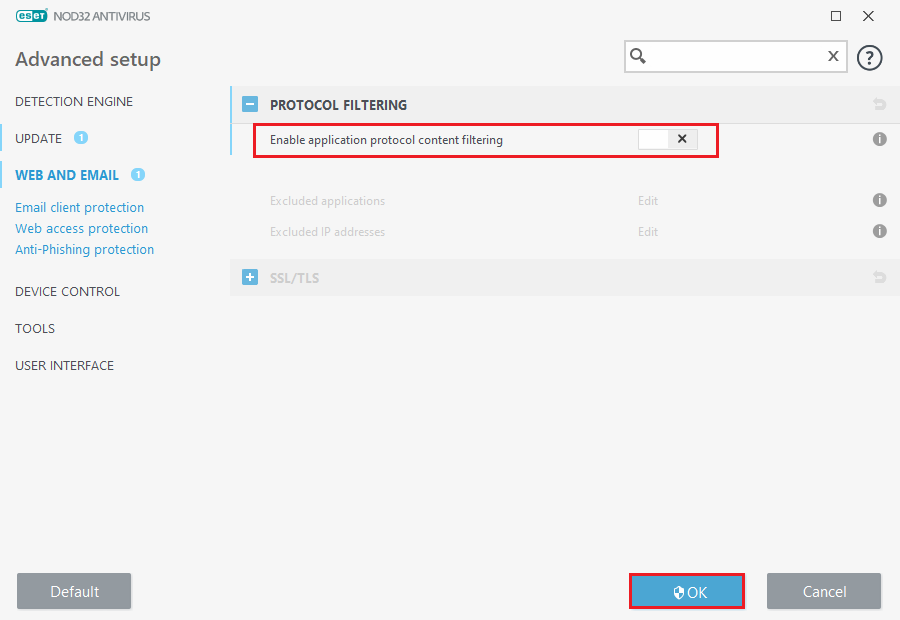
Ελέγξτε αν έχετε διορθώσει το πρόβλημα PR_CONNECT_RESET_ERROR Firefox.
Μέθοδος 13: Απενεργοποίηση VPN και διακομιστή μεσολάβησης
Ακολουθήστε αυτά τα βήματα για να απενεργοποιήσετε το VPN και το διακομιστή μεσολάβησης.
Βήμα I: Απενεργοποιήστε το VPN
Εάν χρησιμοποιείτε πρόγραμμα-πελάτη VPN, δοκιμάστε να το απενεργοποιήσετε από το σύστημα και ελέγξτε εάν το σφάλμα επαναφοράς της σύνδεσης Firefox έχει διορθωθεί ή όχι. Ακολουθήστε τα παρακάτω βήματα για να απενεργοποιήσετε τον πελάτη VPN στο σύστημά σας.
1. Πατήστε το πλήκτρο Windows, πληκτρολογήστε Ρυθμίσεις VPN στη γραμμή αναζήτησης των Windows και κάντε κλικ στο Άνοιγμα.

2. Στο παράθυρο Ρυθμίσεις, επιλέξτε το Connected VPN (π.χ. vpn2).

3. Κάντε κλικ στο κουμπί Αποσύνδεση.

4. Τώρα, απενεργοποιήστε την εναλλαγή για τις ακόλουθες επιλογές VPN στις Επιλογές για προχωρημένους:
- Να επιτρέπεται το VPN μέσω μετρημένων δικτύων
- Να επιτρέπεται το VPN κατά την περιαγωγή

Βήμα II: Απενεργοποίηση διακομιστή μεσολάβησης
Η απενεργοποίηση του διακομιστή μεσολάβησης μπορεί επίσης να βοηθήσει στην επίλυση του προβλήματος επαναφοράς της σύνδεσης Firefox. Ακολουθήστε τα παρακάτω βήματα.
1. Πατήστε τα πλήκτρα Windows + I ταυτόχρονα για να ανοίξετε τις Ρυθμίσεις.
2. Στη συνέχεια, για να το ανοίξετε, κάντε κλικ στη ρύθμιση Network & Internet.
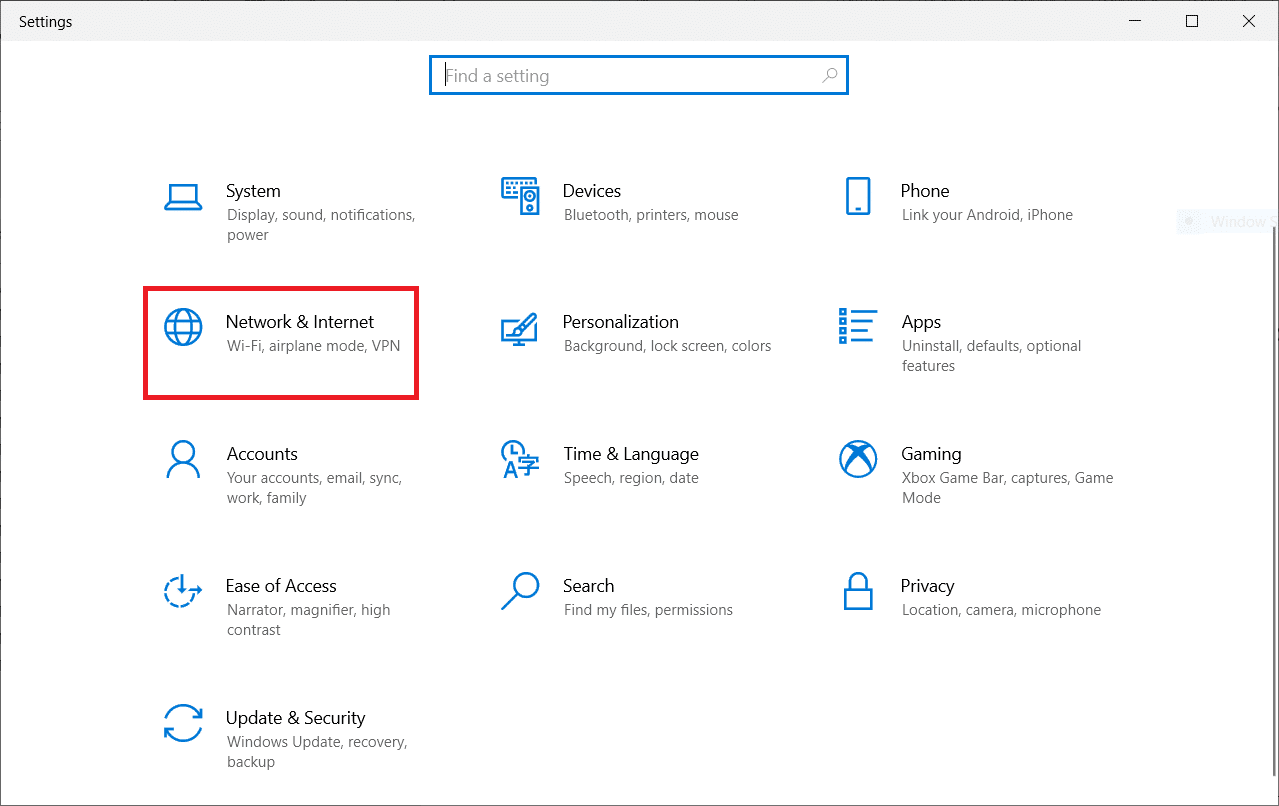
3. Μεταβείτε στην καρτέλα Proxy στο αριστερό παράθυρο
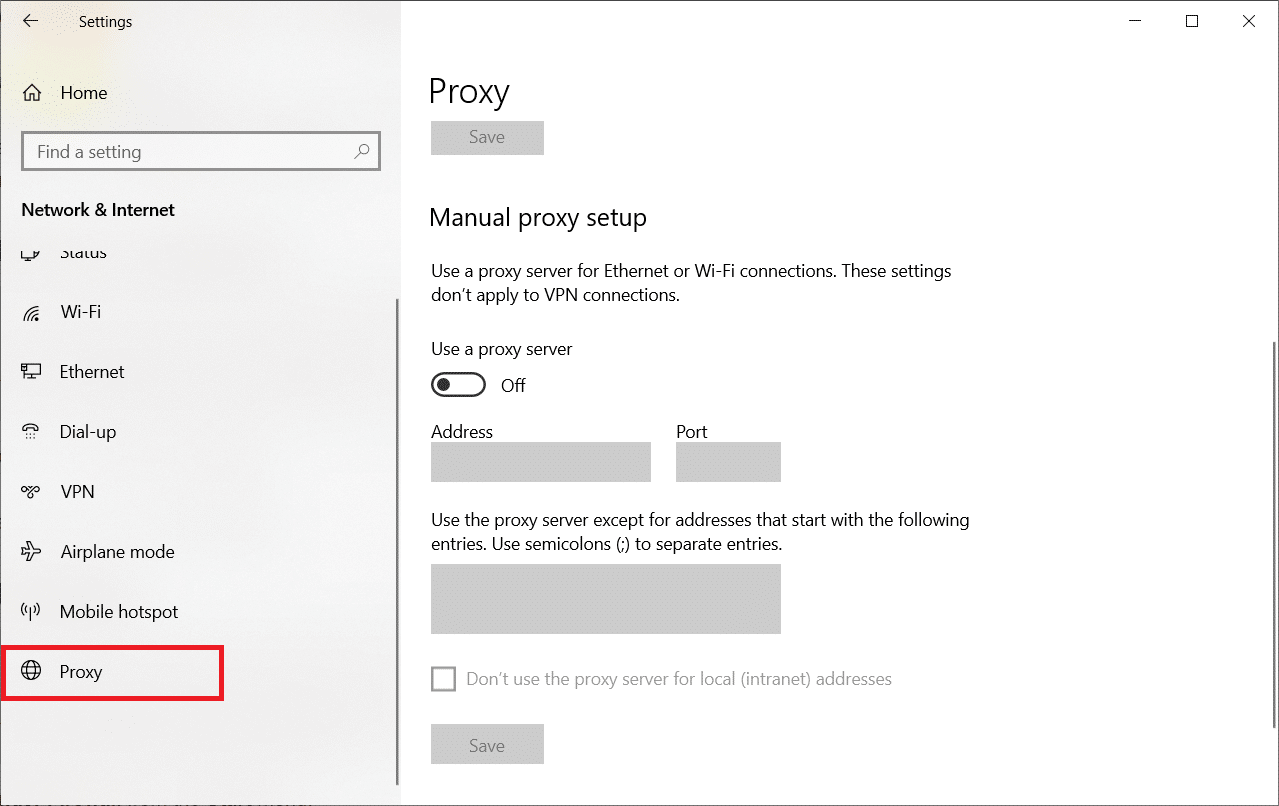
4. Εδώ, απενεργοποιήστε τις ακόλουθες ρυθμίσεις.
- Αυτόματος εντοπισμός ρυθμίσεων
- Χρησιμοποιήστε το σενάριο εγκατάστασης
- Χρησιμοποιήστε διακομιστή μεσολάβησης
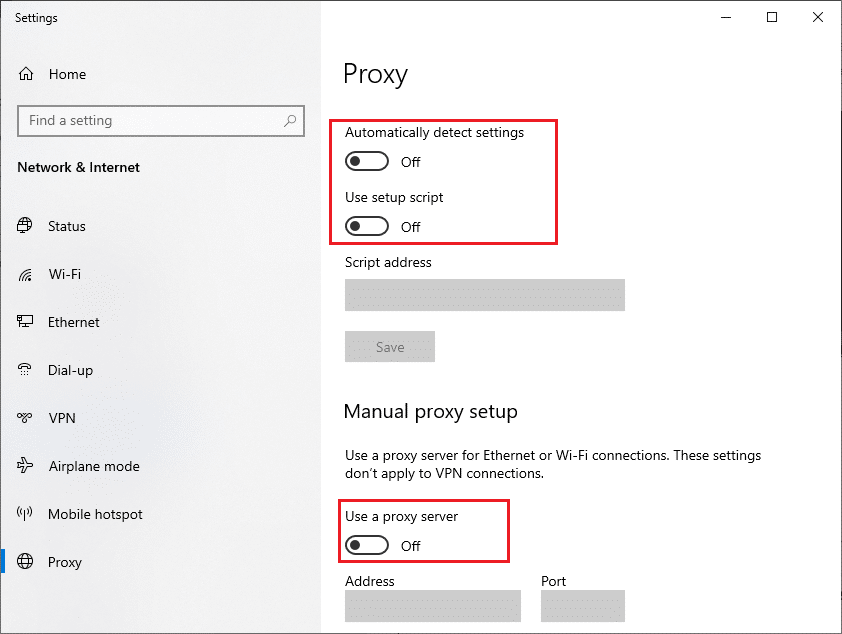
5. Τώρα, φορτώστε ξανά την ιστοσελίδα και ελέγξτε εάν το πρόβλημα PR_CONNECT_RESET_ERROR Firefox έχει διορθωθεί.
Μέθοδος 14: Αύξηση της μέγιστης μονάδας μετάδοσης (MTU)
Μπορείτε να αυξήσετε την ταχύτητα του Διαδικτύου αυξάνοντας τις παραμέτρους Μέγιστη μονάδα μετάδοσης (MTU) και λήψη παραθύρου TCP (RWIN). Ακολουθήστε τα παρακάτω βήματα για να τα εφαρμόσετε.
1. Πατήστε παρατεταμένα τα πλήκτρα Windows + I μαζί για να ανοίξετε τις Ρυθμίσεις.
2. Τώρα, κάντε κλικ στο Δίκτυο & Διαδίκτυο όπως φαίνεται.
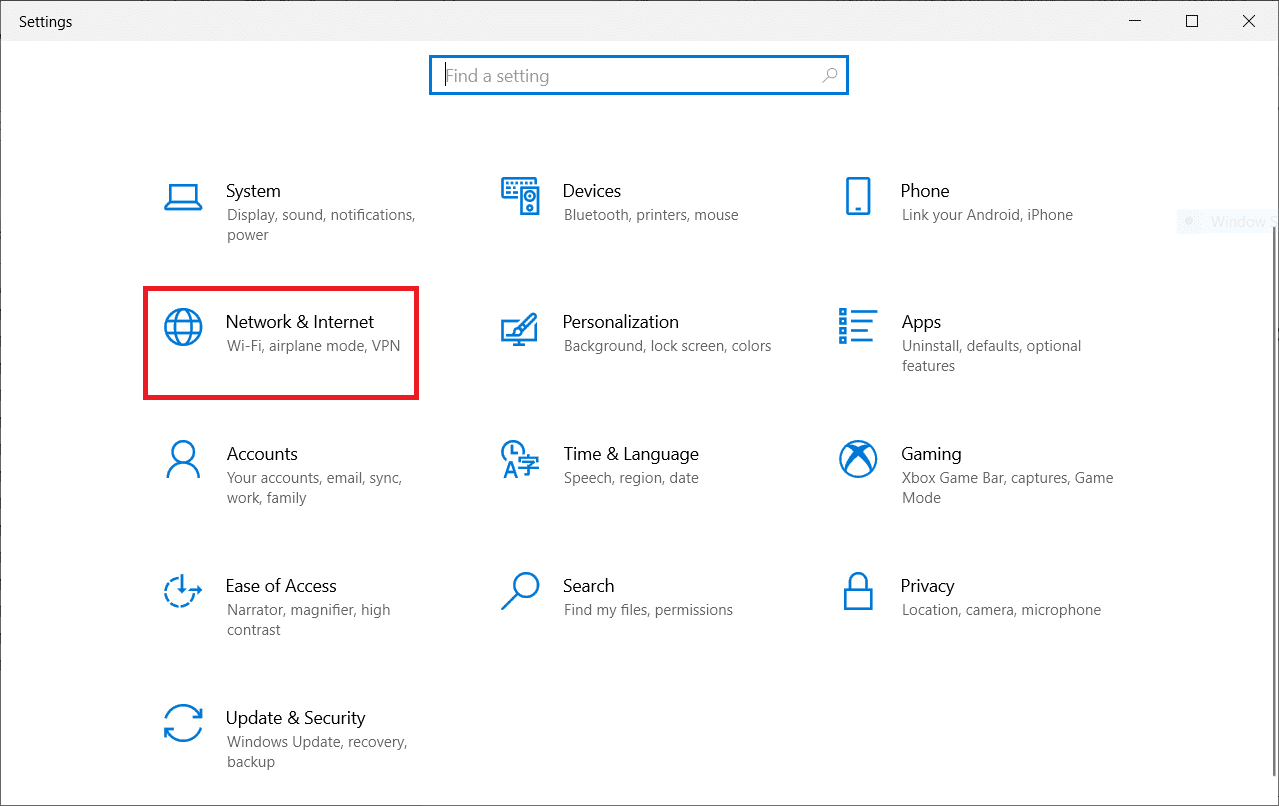
3. Τώρα, σημειώστε το όνομα δικτύου (dharani) με το οποίο είστε συνδεδεμένοι.
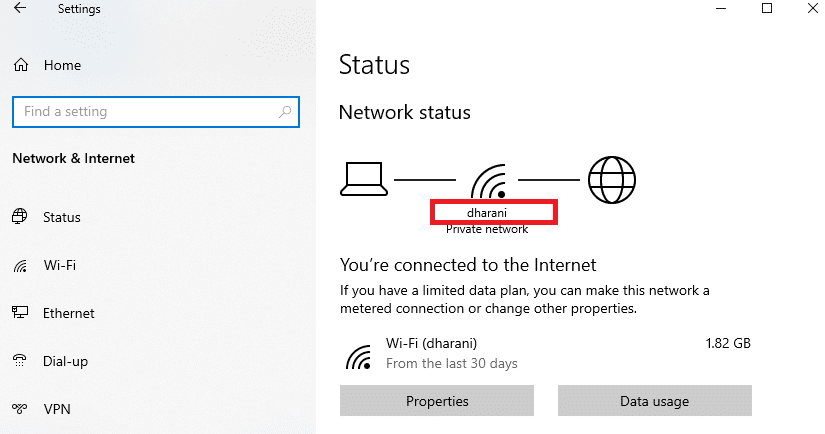
4. Τώρα, ανοίξτε τη Γραμμή εντολών ως διαχειριστής και πληκτρολογήστε την ακόλουθη εντολή. Στη συνέχεια, πατήστε το πλήκτρο Enter.
netsh interface IPv4 set subinterface “dharani” mtu=1472 store=persistent
Σημείωση: Αντικαταστήστε το κείμενο που αναφέρεται με το όνομα του δικτύου σας.
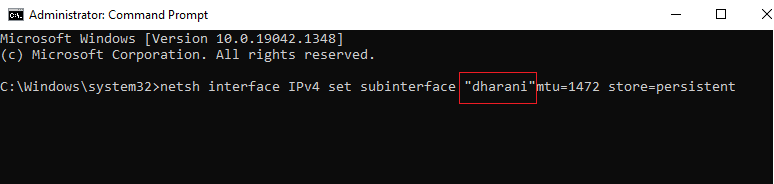
Ελέγξτε αν έχετε διορθώσει το πρόβλημα PR_CONNECT_RESET_ERROR Firefox.
Μέθοδος 15: Καταργήστε την επιλογή του AppEx Networks Accelerator Feature (για προσαρμογέα Ethernet)
Εάν χρησιμοποιείτε ενσύρματη σύνδεση, η λειτουργία AppEx Networks Accelerator επιβραδύνει την ταχύτητα του δικτύου, οδηγώντας έτσι σε σφάλμα επαναφοράς της σύνδεσης Firefox. Απενεργοποιήστε αυτήν τη δυνατότητα ακολουθώντας τα παρακάτω βήματα.
1. Μεταβείτε στις Ρυθμίσεις και στη συνέχεια Δίκτυο και Διαδίκτυο όπως κάνατε στις προηγούμενες μεθόδους.
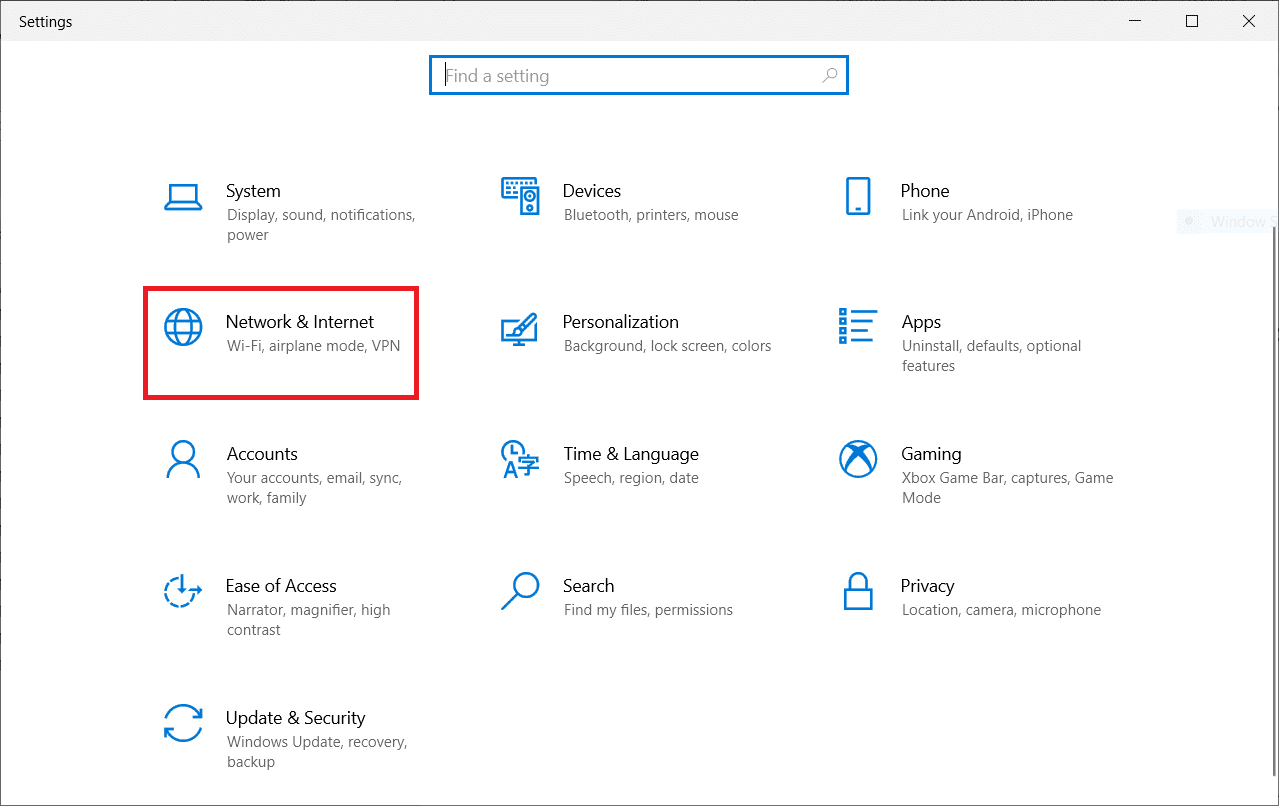
2. Τώρα, κάντε κλικ στην καρτέλα Ethernet και επιλέξτε Αλλαγή επιλογών προσαρμογέα στην περιοχή Σχετικές ρυθμίσεις όπως φαίνεται παρακάτω.
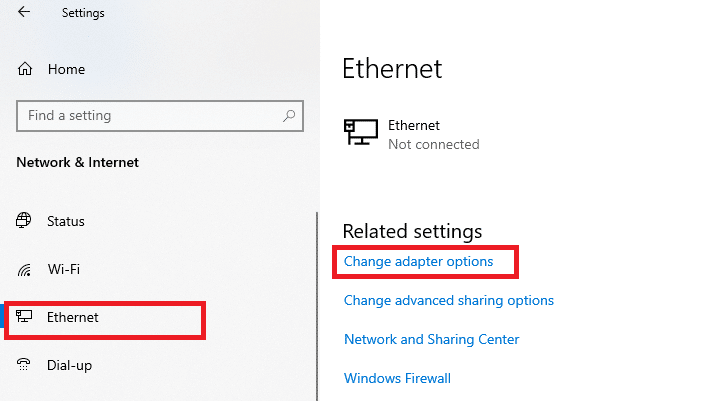
3. Στη συνέχεια, κάντε δεξί κλικ στο δίκτυό σας και κάντε κλικ στις Ιδιότητες όπως φαίνεται.
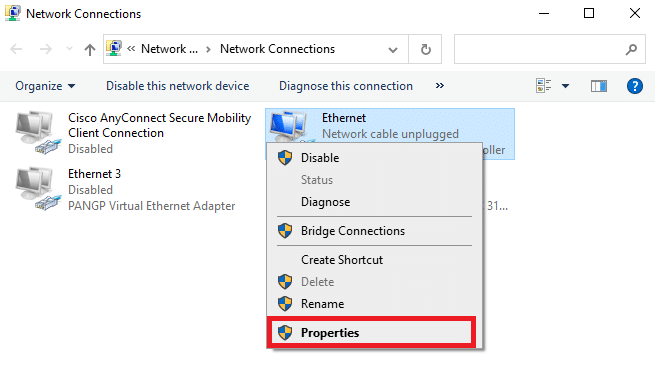
4. Στην καρτέλα Networking, αναζητήστε το AppEx Networks Accelerator και καταργήστε την επιλογή του.
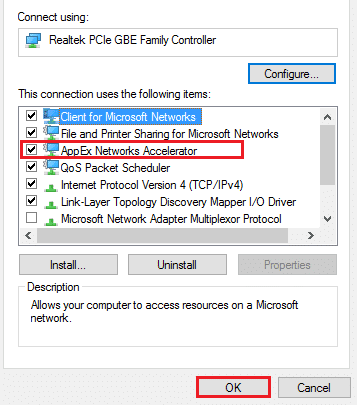
5. Τέλος, ελέγξτε αν έχετε διορθώσει αυτό το ζήτημα.
Μέθοδος 16: Ενημέρωση ή επανεγκατάσταση προγραμμάτων οδήγησης δικτύου
Ακολουθήστε αυτά τα βήματα για να ενημερώσετε ή να επανεγκαταστήσετε τα προγράμματα οδήγησης δικτύου.
Επιλογή I: Ενημέρωση προγραμμάτων οδήγησης
Εάν τα τρέχοντα προγράμματα οδήγησης στο σύστημά σας δεν είναι συμβατά/παλαιωμένα με τα αρχεία του προγράμματος περιήγησης, τότε θα αντιμετωπίσετε σφάλμα PR_CONNECT_RESET_ERROR Firefox. Επομένως, σας συμβουλεύουμε να ενημερώσετε τη συσκευή και τα προγράμματα οδήγησης για να αποτρέψετε το πρόβλημα επαναφοράς της σύνδεσης Firefox.
1. Πληκτρολογήστε Device Manager στο μενού αναζήτησης των Windows 10.

2. Κάντε διπλό κλικ στους Προσαρμογείς δικτύου για να το αναπτύξετε.
3. Κάντε δεξί κλικ στο πρόγραμμα οδήγησης ασύρματου δικτύου σας (π.χ. Qualcomm Atheros QCA9377 Wireless Network Adapter) και επιλέξτε Ενημέρωση προγράμματος οδήγησης, όπως απεικονίζεται παρακάτω.
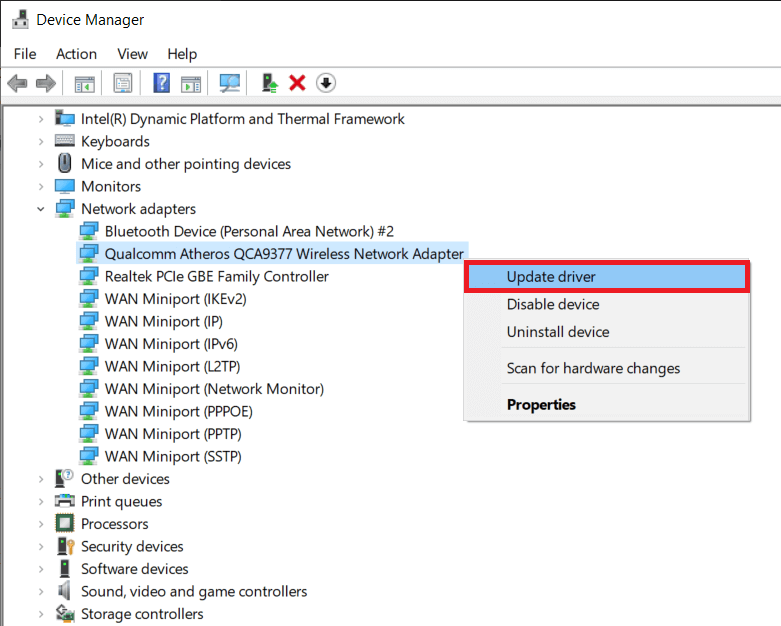
4. Στη συνέχεια, κάντε κλικ στο Αναζήτηση αυτόματα για προγράμματα οδήγησης για αυτόματη λήψη και εγκατάσταση του καλύτερου διαθέσιμου προγράμματος οδήγησης.
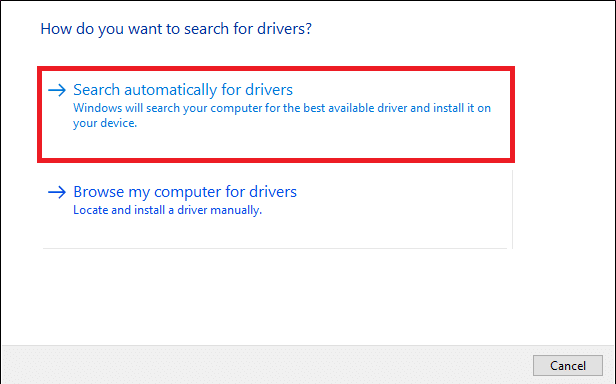
5Α. Τώρα, τα προγράμματα οδήγησης θα ενημερώσουν και θα εγκατασταθούν στην πιο πρόσφατη έκδοση, εάν δεν ενημερωθούν.
5Β. Εάν βρίσκονται ήδη σε ενημερωμένο στάδιο, θα εμφανιστεί το μήνυμα που λέει Τα καλύτερα προγράμματα οδήγησης για τη συσκευή σας είναι ήδη εγκατεστημένα.

6. Κάντε κλικ στο κουμπί Κλείσιμο για έξοδο από το παράθυρο και επανεκκίνηση του υπολογιστή σας.
Επιλογή II: Επανεγκατάσταση προγραμμάτων οδήγησης
Εάν η ενημέρωση των προγραμμάτων οδήγησης δεν διόρθωνε το σφάλμα επαναφοράς σύνδεσης Firefox, μπορείτε να απεγκαταστήσετε τα προγράμματα οδήγησης δικτύου και να τα εγκαταστήσετε ξανά. Στη συνέχεια, ακολουθήστε τα παρακάτω βήματα για να εφαρμόσετε το ίδιο για να διορθώσετε το πρόβλημα PR_CONNECT_RESET_ERROR Firefox.
1. Εκκινήστε τη Διαχείριση Συσκευών χρησιμοποιώντας τα βήματα που αναφέρονται παραπάνω.
2. Αναπτύξτε τους προσαρμογείς δικτύου κάνοντας διπλό κλικ πάνω τους.
3. Τώρα, κάντε δεξί κλικ στο πρόγραμμα οδήγησης και επιλέξτε Απεγκατάσταση συσκευής.
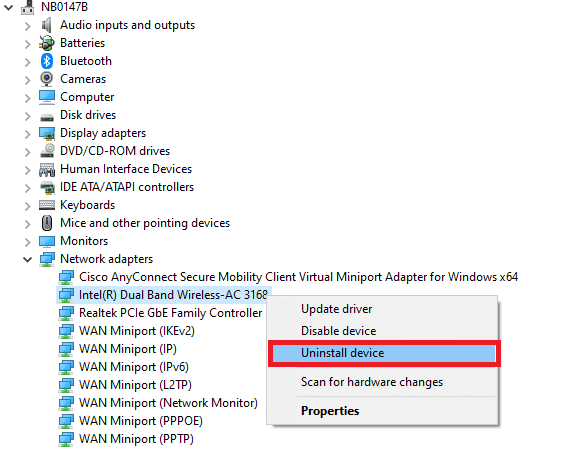
4. Τώρα, θα εμφανιστεί ένα προειδοποιητικό μήνυμα στην οθόνη. Επιλέξτε το πλαίσιο Διαγραφή του λογισμικού προγράμματος οδήγησης για αυτήν τη συσκευή και επιβεβαιώστε το μήνυμα κάνοντας κλικ στην Κατάργηση εγκατάστασης.
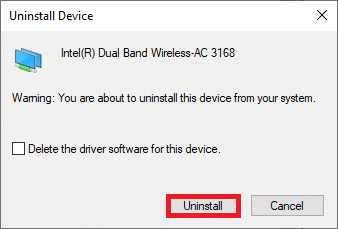
5. Επισκεφτείτε τον ιστότοπο του κατασκευαστή (π.χ Intel) για μη αυτόματη λήψη του προγράμματος οδήγησης.
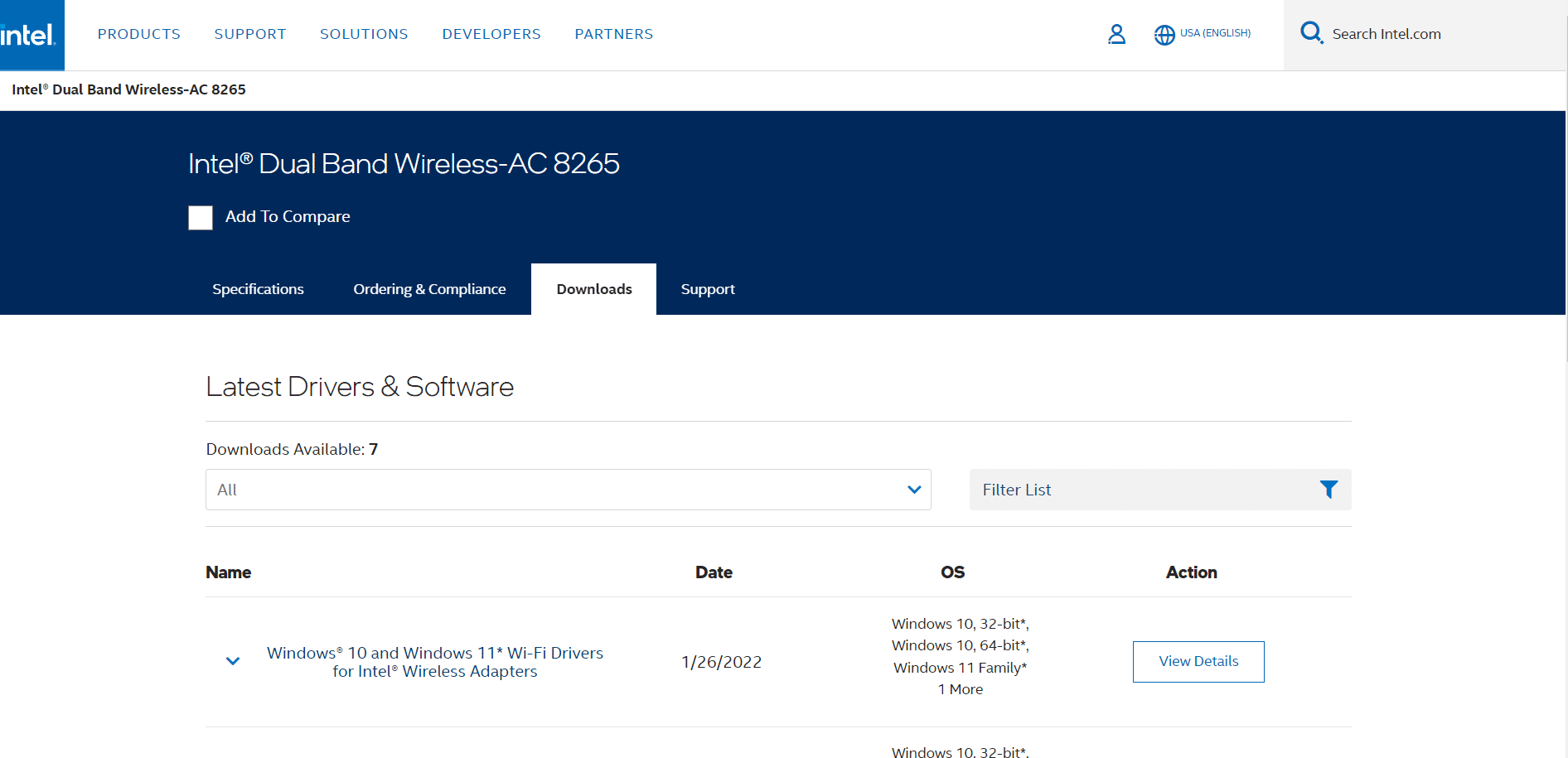
6. Μετά τη λήψη, κάντε διπλό κλικ στο ληφθέν αρχείο και ακολουθήστε τις οδηγίες που δίνονται για να το εγκαταστήσετε.
Μέθοδος 17: Ενημερώστε τον Firefox
Μια παλιά έκδοση του προγράμματος περιήγησης μπορεί επίσης να προκαλέσει αυτό το σφάλμα PR_CONNECT_RESET_ERROR Firefox. Ο Firefox κυκλοφορεί συχνά ενημερώσεις για να διορθώσει σφάλματα σε αυτόν. Ως εκ τούτου, ενημερώστε τον Firefox για να διορθώσετε το πρόβλημα επαναφοράς της σύνδεσης Firefox, όπως περιγράφεται παρακάτω.
1. Μεταβείτε στο πρόγραμμα περιήγησης Firefox και επιλέξτε το εικονίδιο μενού.
2. Τώρα, επιλέξτε την επιλογή Βοήθεια όπως επισημαίνεται παρακάτω.
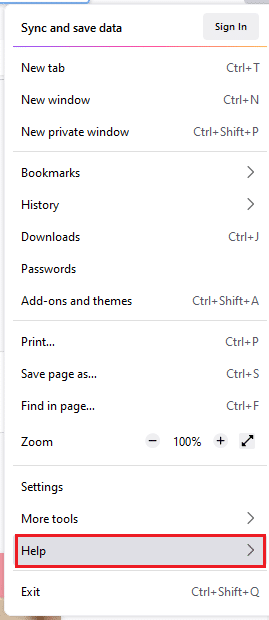
3. Στη συνέχεια, κάντε κλικ στο About Firefox όπως φαίνεται παρακάτω.
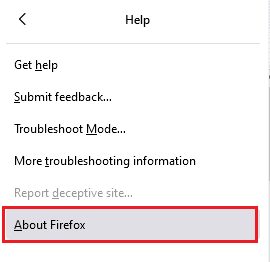
4Α. Εάν ο Firefox είναι ενημερωμένος, θα εμφανίζει ότι ο Firefox είναι ενημερωμένος.
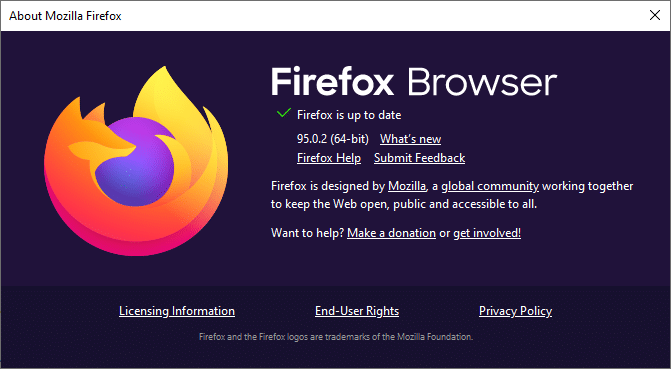
4Β. Εάν υπάρχει διαθέσιμη ενημέρωση, ακολουθήστε τις οδηγίες που εμφανίζονται στην οθόνη για να ενημερώσετε τον Firefox.
Μέθοδος 18: Ιστότοπος στη λίστα επιτρεπόμενων ή προσωρινή απενεργοποίηση προστασίας από ιούς (Δεν συνιστάται)
Μερικές φορές, το πρόγραμμα προστασίας από ιούς στο σύστημά σας μπορεί να σας εμποδίσει να αποκτήσετε πρόσβαση σε οποιοδήποτε URL, θεωρώντας το ως απειλή. Για να επιλύσετε αυτό το ζήτημα PR_CONNECT_RESET_ERROR Firefox, μπορείτε είτε να προσθέσετε στη λίστα επιτρεπόμενων τον ιστότοπο είτε να απενεργοποιήσετε το πρόγραμμα προστασίας από ιούς όπως περιγράφεται παρακάτω.
Σημείωση: Εδώ, το Avast Free Antivirus λαμβάνεται ως παράδειγμα. Μπορείτε να ακολουθήσετε τα βήματα σύμφωνα με την εφαρμογή προστασίας από ιούς.
Επιλογή I: Διεύθυνση URL ιστότοπου στη λίστα επιτρεπόμενων
Εάν δεν θέλετε η Avast να αποκλείσει κάποιον συγκεκριμένο ιστότοπο, μπορείτε επίσης να προσθέσετε στη λίστα επιτρεπόμενων τη διεύθυνση URL ακολουθώντας τα παρακάτω βήματα και να διορθώσετε το σφάλμα επαναφοράς της σύνδεσης Firefox.
1. Μεταβείτε στο μενού αναζήτησης, πληκτρολογήστε Avast και κάντε κλικ στο Άνοιγμα, όπως φαίνεται.
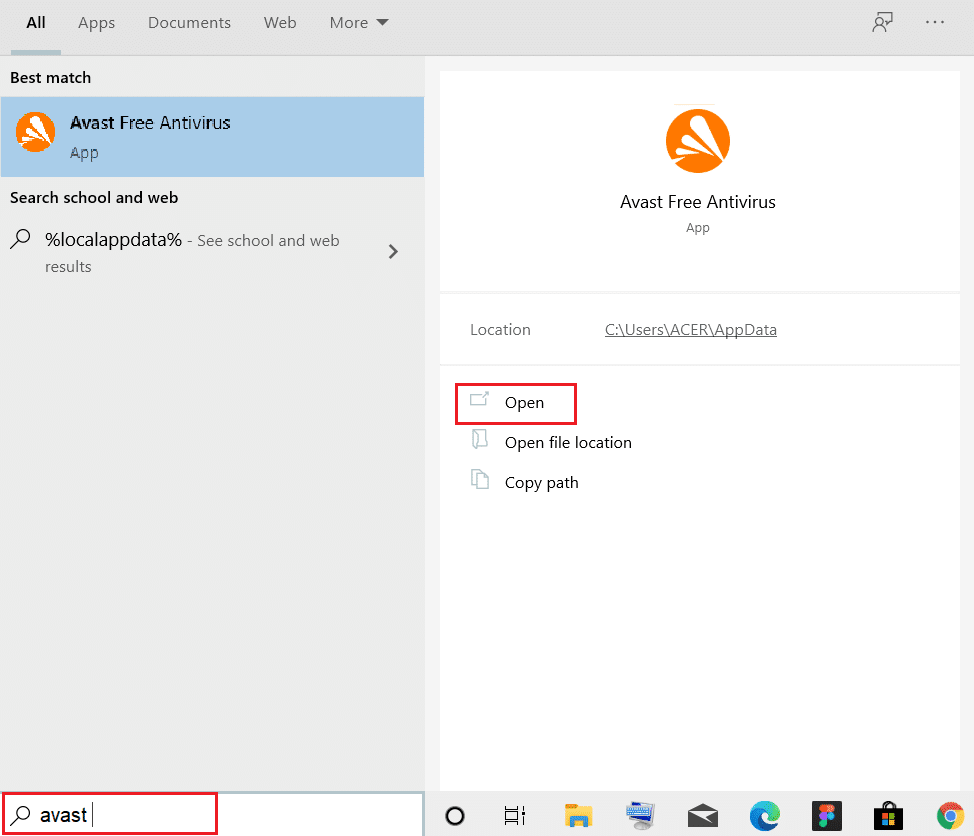
2. Κάντε κλικ στην επιλογή Μενού στην επάνω δεξιά γωνία.

3. Στη συνέχεια, κάντε κλικ στις Ρυθμίσεις από την αναπτυσσόμενη λίστα.
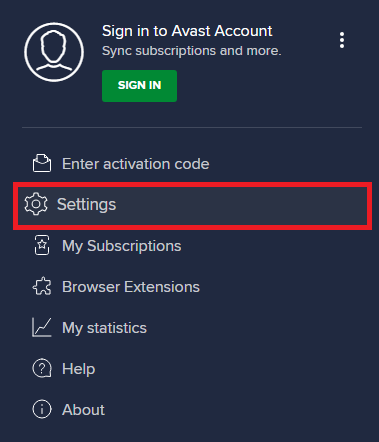
4. Στην καρτέλα Γενικά, μεταβείτε στην καρτέλα Εξαιρέσεις και κάντε κλικ στο ΠΡΟΣΘΗΚΗ ΕΞΑΙΡΕΣΗΣ για προχωρημένους όπως φαίνεται παρακάτω.
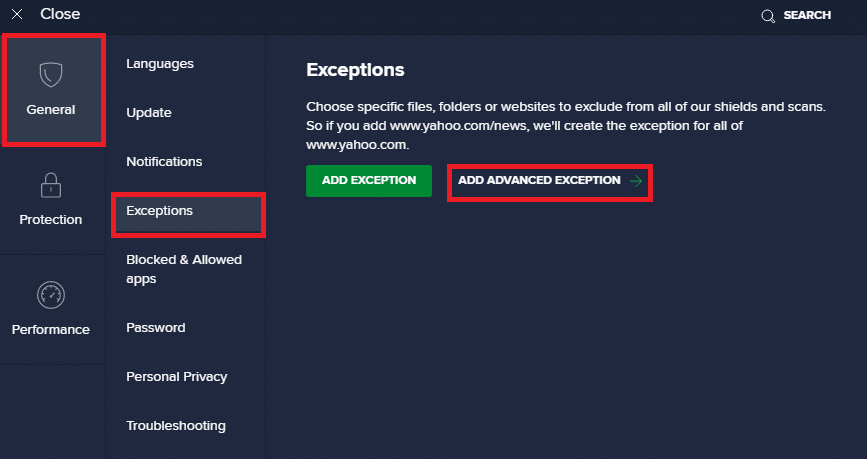
5. Τώρα, στο νέο παράθυρο, κάντε κλικ στο Website/Domain όπως επισημαίνεται παρακάτω.
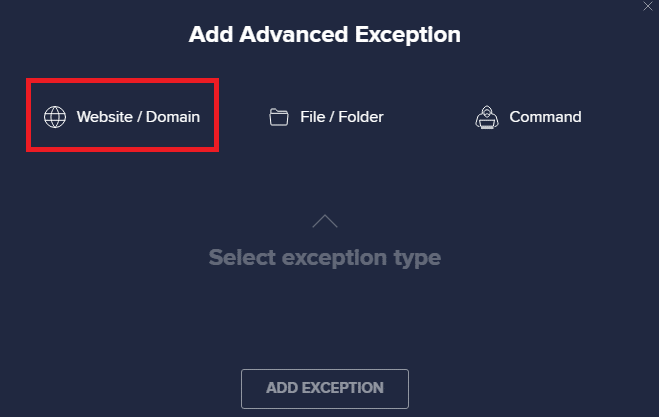
6. Τώρα, επικολλήστε τη διεύθυνση URL στην ενότητα “Πληκτρολογήστε τη διαδρομή διεύθυνσης url”. Στη συνέχεια, κάντε κλικ στην επιλογή ΠΡΟΣΘΗΚΗ ΕΞΑΙΡΕΣΗΣ. Ανατρέξτε στην εικόνα.
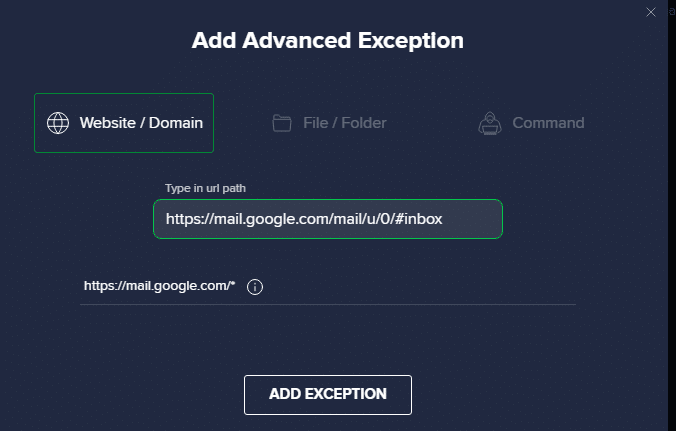
7. Εάν θέλετε να καταργήσετε τη διεύθυνση URL από τη λίστα επιτρεπόμενων του Avast, μεταβείτε στο μενού Ρυθμίσεις > Γενικά > Εξαιρέσεις και κάντε κλικ στο εικονίδιο του Κάδου απορριμμάτων όπως φαίνεται παρακάτω.
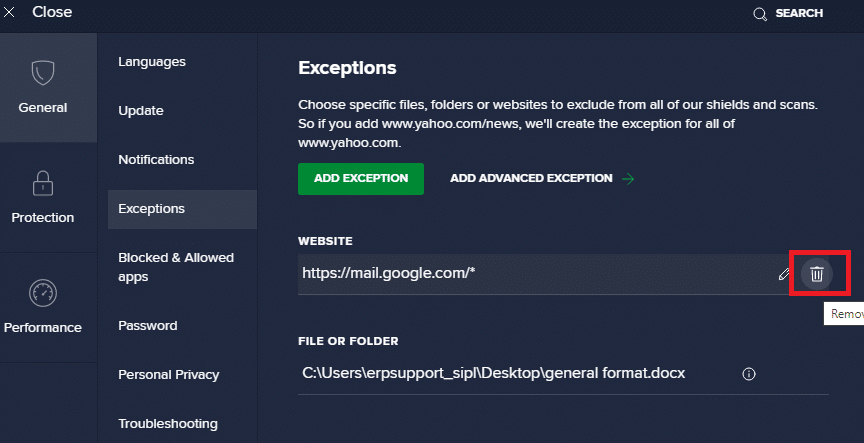
Επιλογή II: Απενεργοποιήστε προσωρινά το Antivirus
Εάν δεν διορθώσετε το σφάλμα επαναφοράς της σύνδεσης Firefox προσθέτοντας μια εξαίρεση στη διεύθυνση URL στο πρόγραμμα προστασίας από ιούς, μπορείτε να τις απενεργοποιήσετε ακολουθώντας τα βήματα που περιγράφονται παρακάτω.
1. Μεταβείτε στο εικονίδιο Antivirus στη γραμμή εργασιών και κάντε δεξί κλικ πάνω του.
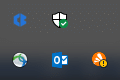
2. Τώρα, επιλέξτε την επιλογή ελέγχου Avast shields.
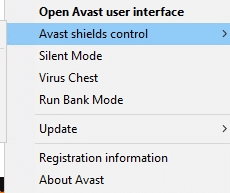
3. Επιλέξτε οποιαδήποτε επιλογή δίνεται παρακάτω για να απενεργοποιήσετε προσωρινά το Avast.
- Απενεργοποιήστε για 10 λεπτά
- Απενεργοποιήστε για 1 ώρα
- Απενεργοποιήστε μέχρι να γίνει επανεκκίνηση του υπολογιστή
- Μόνιμη απενεργοποίηση
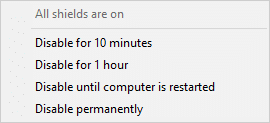
4. Τώρα, επιστρέψτε στο κύριο παράθυρο. Εδώ, έχετε απενεργοποιήσει όλες τις ασπίδες από το Avast. Για να ενεργοποιήσετε τις ρυθμίσεις, κάντε κλικ στο TURN ON.
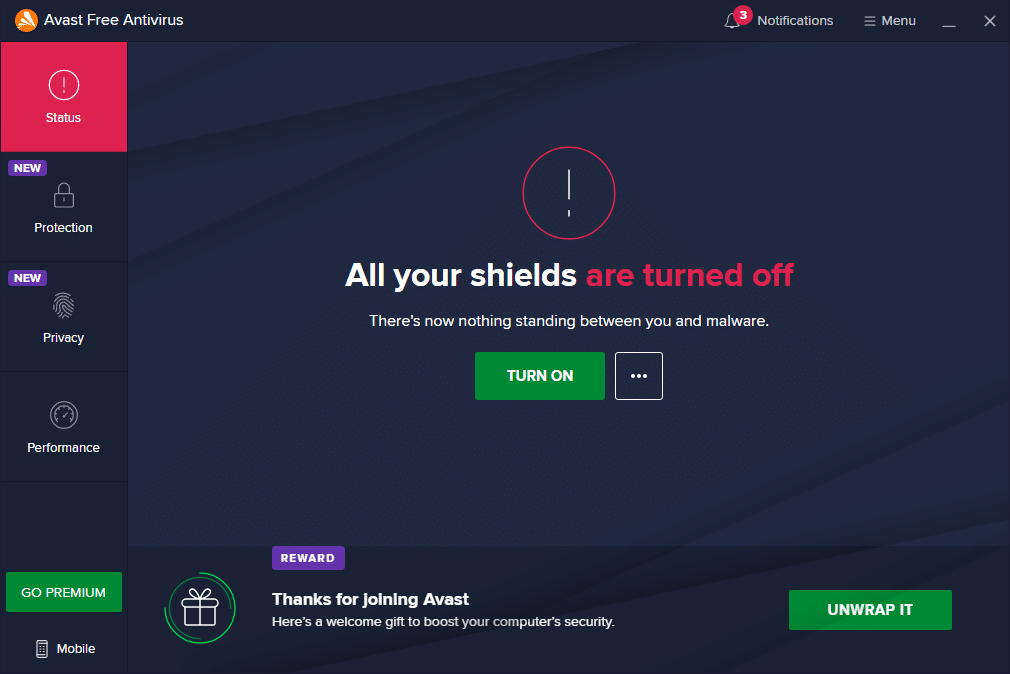
***
Ελπίζουμε ότι αυτός ο οδηγός ήταν χρήσιμος και ότι θα μπορούσατε να διορθώσετε το σφάλμα επαναφοράς της σύνδεσης Firefox. Ενημερώστε μας ποια μέθοδος λειτούργησε καλύτερα για εσάς. Επίσης, εάν έχετε οποιεσδήποτε απορίες/προτάσεις σχετικά με αυτό το άρθρο, μην διστάσετε να τις αφήσετε στην ενότητα σχολίων.