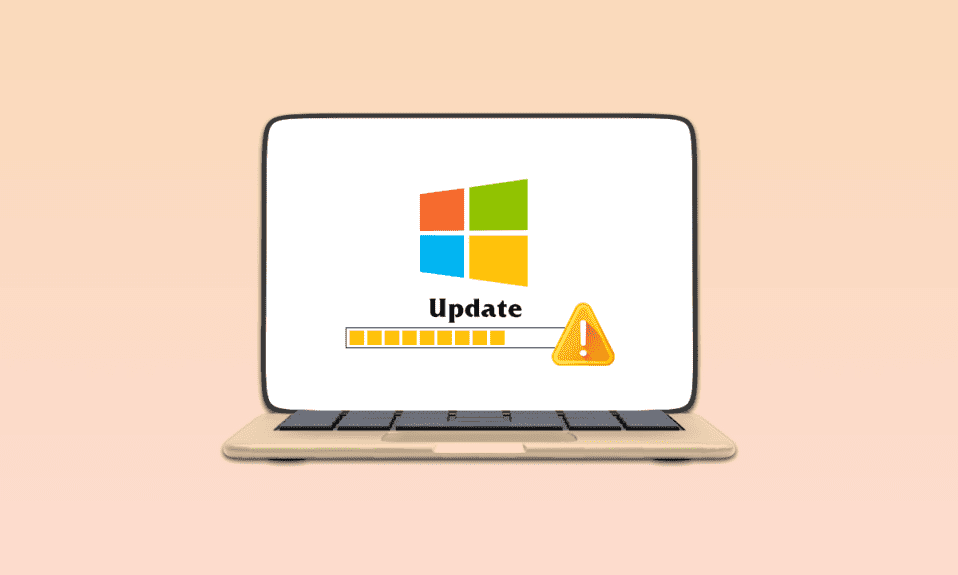
Εάν υπάρχουν ενημερώσεις σε εκκρεμότητα, ο υπολογιστής σας με Windows τις κατεβάζει αυτόματα. Όμως, αυτή η διαδικασία δεν ολοκληρώνεται με επιτυχία όλη την ώρα. Υπάρχουν πολλοί κωδικοί σφάλματος που εμφανίζονται στη μέση της διαδικασίας ενημέρωσης. Μόλις αυτός ο κωδικός σφάλματος είναι 0x80190001 Windows 10. Συνήθως, θα αντιμετωπίσετε αυτόν τον κωδικό σφάλματος όταν προσπαθείτε να εγκαταστήσετε μια ενημέρωση λειτουργιών στη συσκευή σας και εάν υπάρχουν προβλήματα που σχετίζονται με τα αρχεία εγκατάστασης. Το πλήρες μήνυμα σφάλματος θα είναι Κάτι πήγε στραβά ή Παρουσιάστηκε απροσδόκητο σφάλμα κατά την προσπάθεια λήψης αρχείων που απαιτούνται για την αναβάθμιση. Κωδικός σφάλματος: 0x80190001. Εάν αντιμετωπίζετε και εσείς το ίδιο σφάλμα, δεν είστε μόνοι! Σας βοηθάμε να αντιμετωπίσετε το ίδιο σφάλμα με απλές και αποτελεσματικές εισβολές.
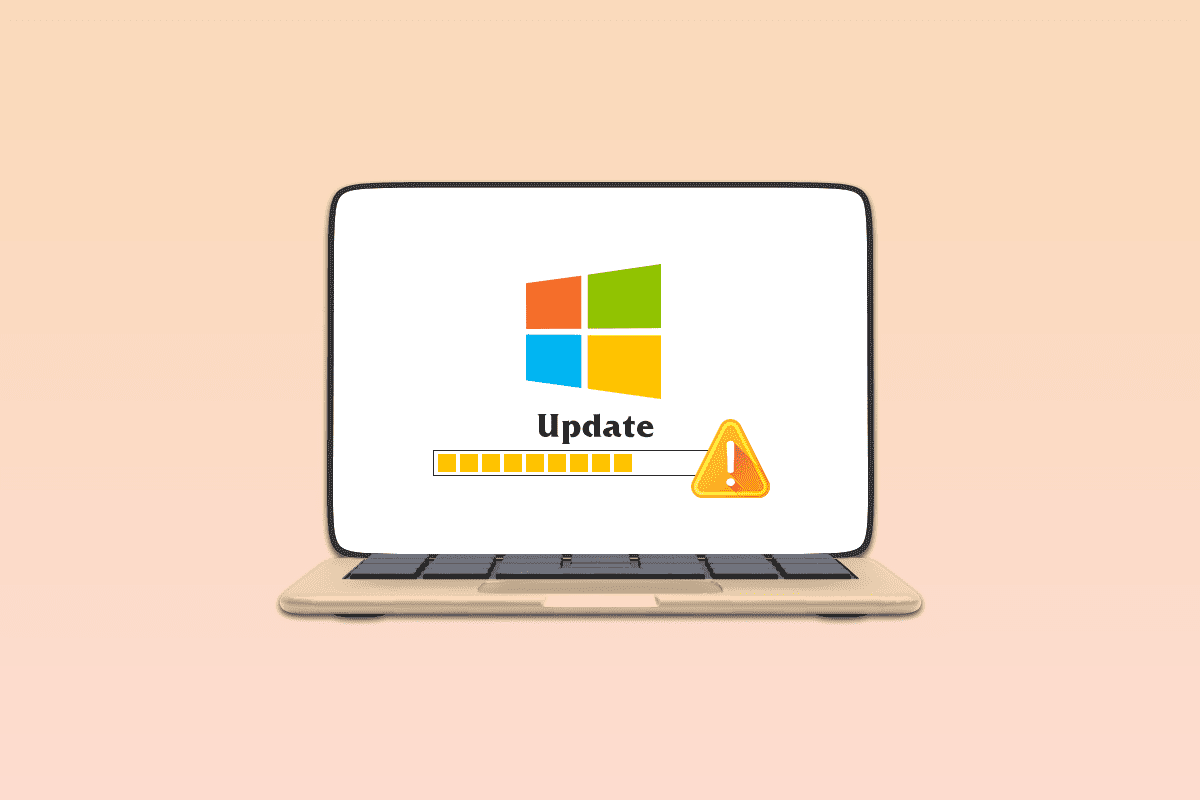
Πίνακας περιεχομένων
Πώς να διορθώσετε το σφάλμα ενημέρωσης των Windows 10 0x80190001
Υπάρχουν μερικοί λόγοι που συμβάλλουν στον συζητημένο κωδικό σφάλματος στον υπολογιστή σας Windows 10. Παρατίθενται παρακάτω.
- Η έκδοση των Windows δεν είναι σωστή/μη συμβατή για την αναβάθμιση του υπολογιστή.
- Παρεμβολή εξωτερικής συσκευής USB.
- Λίγες βασικές υπηρεσίες δεν εκτελούνται.
- Το Antivirus μπλοκάρει την ενημέρωση.
- Ο χώρος διαχωρισμού δεν είναι αρκετός.
- Κατεστραμμένα δεδομένα.
- Ξεπερασμένο BIOS και πολύ παλιός υπολογιστής.
Τώρα, γνωρίζετε τους λόγους που προκαλούν το συζητούμενο σφάλμα. Ας κάνουμε μερικούς προκαταρκτικούς ελέγχους.
Προκαταρκτικοί Έλεγχοι
Εάν δεν υπάρχουν προβλήματα υλικού που σχετίζονται με τον υπολογιστή σας, πρέπει να βεβαιωθείτε ότι το σφάλμα ενημέρωσης 0x80190001 Windows 10 παρουσιάζεται λόγω τυχόν εσωτερικών προβλημάτων. Για να εγκαταστήσετε με επιτυχία την τελευταία ενημέρωση στον υπολογιστή σας, πρέπει να ελέγξετε εάν ο υπολογιστής σας πληροί τις ελάχιστες απαιτήσεις που απαιτούνται από την ενημέρωση. Ο υπολογιστής σας πρέπει να πληροί τις απαιτήσεις υλικού και λογισμικού για ενημέρωση και μπορείτε να διασφαλίσετε το ίδιο ακολουθώντας τα παρακάτω βήματα.
-
Επεξεργαστής: 1 gigahertz (GHz) ή ταχύτερος επεξεργαστής ή SoC.
-
RAM: 1 gigabyte (GB) για 32-bit ή 2 GB για 64-bit.
-
Χώρος στον σκληρό δίσκο: 16 GB για λειτουργικό σύστημα 32 bit ή 20 GB για λειτουργικό σύστημα 64 bit. Ενημέρωση Μαΐου 2019, ο χώρος έχει αυξηθεί στα 32 GB.
-
Κάρτα γραφικών: Συμβατή με DirectX 9 ή νεότερη έκδοση με πρόγραμμα οδήγησης WDDM 1.0.
-
Οθόνη: 800 x 600.
1. Ελέγξτε τις απαιτήσεις συστήματος
1. Πατήστε παρατεταμένα τα πλήκτρα Windows + I μαζί για να ανοίξετε τις Ρυθμίσεις των Windows.
2. Τώρα, κάντε κλικ στο Σύστημα.
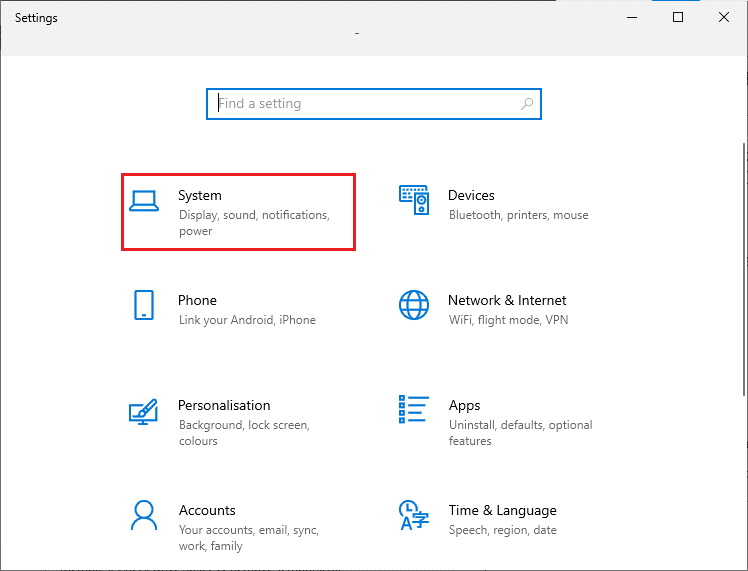
3. Τώρα, στο αριστερό τμήμα του παραθύρου, κάντε κλικ στο About και, στη συνέχεια, μπορείτε να ελέγξετε τις προδιαγραφές συσκευής όπως φαίνεται στη δεξιά οθόνη.
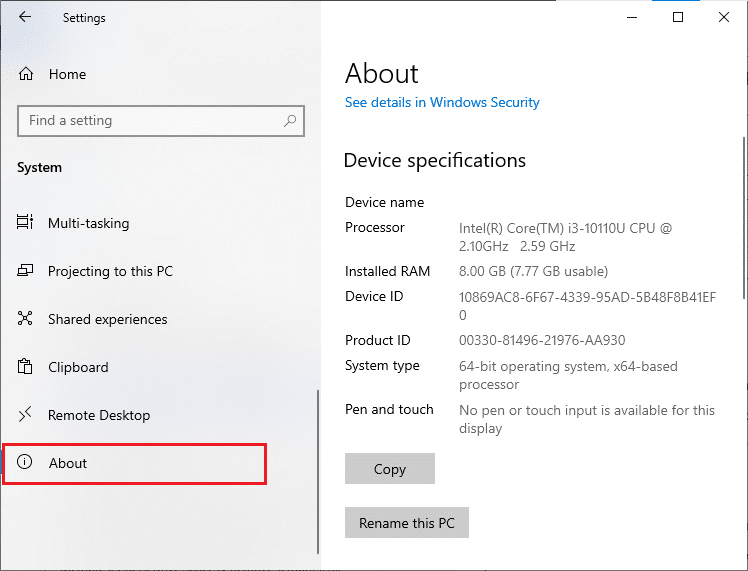
2. Ελέγξτε τις απαιτήσεις κάρτας γραφικών
1. Ανοίξτε το Settings και κάντε κλικ στο System Setting.
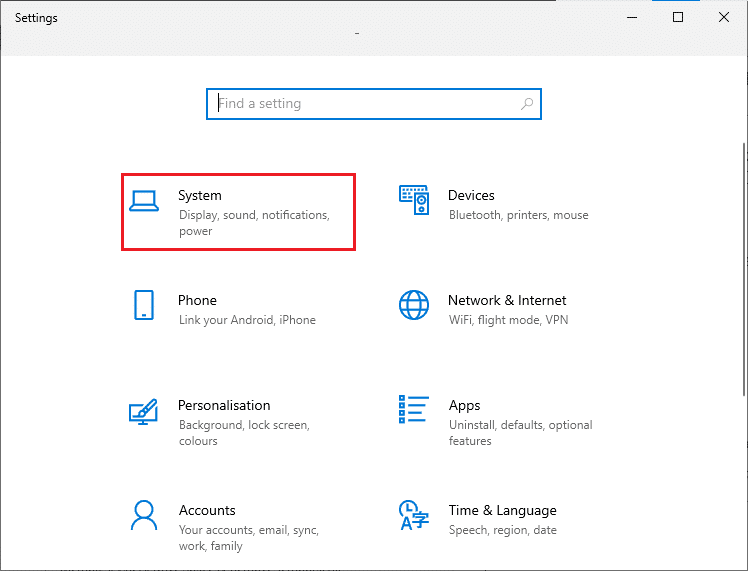
2. Στη συνέχεια, κάντε κλικ στο Εμφάνιση στο αριστερό παράθυρο και στη συνέχεια στις Ρυθμίσεις εμφάνισης για προχωρημένους στο δεξιό παράθυρο, όπως φαίνεται.
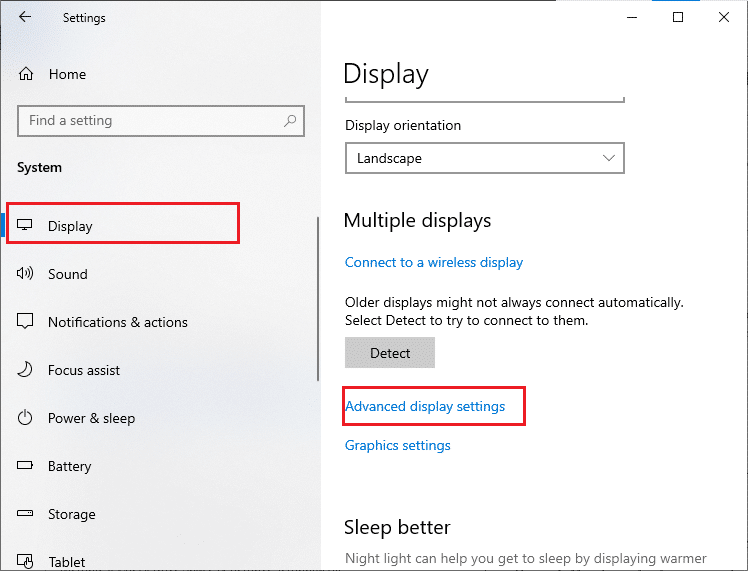
3. Τώρα, κάντε κλικ στο Εμφάνιση ιδιοτήτων προσαρμογέα όπως φαίνεται.
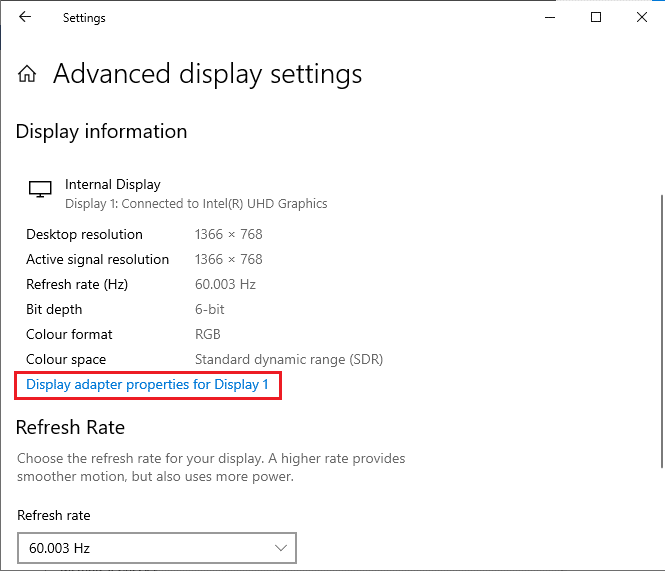
4. Τώρα, θα σας ζητηθούν λεπτομερείς πληροφορίες σχετικά με την κάρτα γραφικών σας.
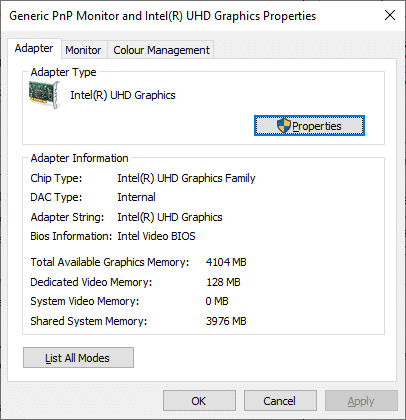
3. Ελέγξτε την έκδοση DirectX
1. Πατήστε τα πλήκτρα Windows + R ταυτόχρονα για να ανοίξετε το πλαίσιο διαλόγου Εκτέλεση.
2. Πληκτρολογήστε dxdiag και κάντε κλικ στο Άνοιγμα.
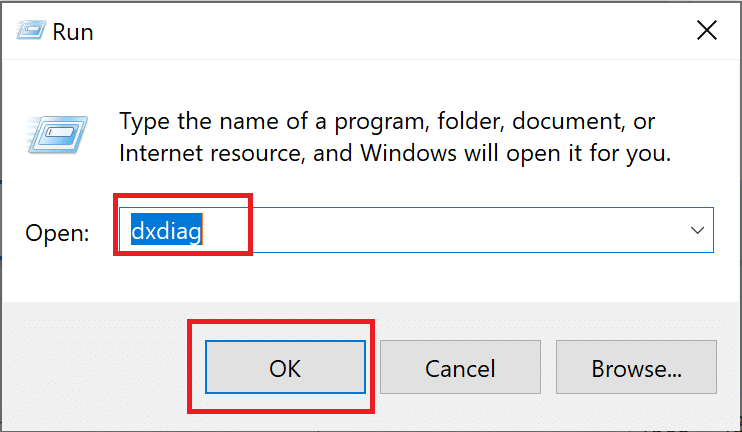
3. Εδώ, ελέγξτε αν το σύστημά σας περιέχει DirectX 12.
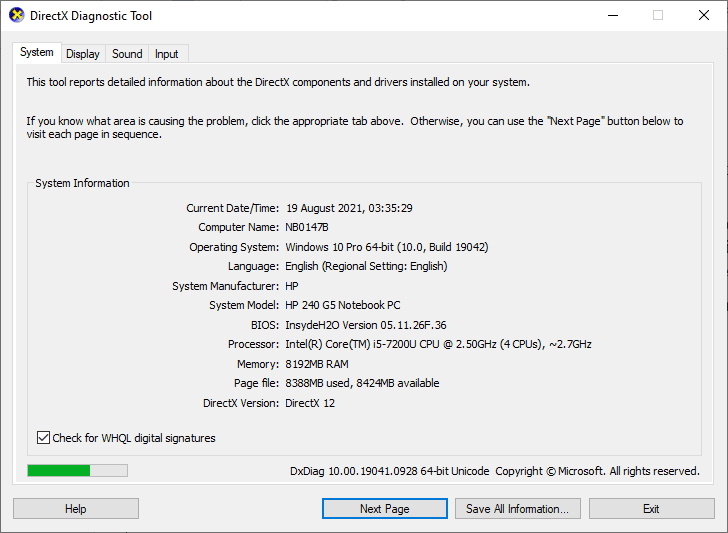
Αφού ελέγξετε όλες αυτές τις απαιτήσεις, βεβαιωθείτε ότι πληρούν τις απαιτήσεις της εφαρμογής που εγκαθιστάτε.
Ακολουθούν οι μέθοδοι αντιμετώπισης προβλημάτων για τη διόρθωση του σφάλματος ενημέρωσης.
Μέθοδος 1: Αφαιρέστε τα εξωτερικά περιφερειακά
Όταν αντιμετωπίζετε το σφάλμα ενημέρωσης 0x80190001 στον υπολογιστή σας με Windows 10, ελέγξτε εάν έχετε συνδέσει εξωτερικές περιφερειακές συσκευές ή συσκευές USB. Εάν ναι, σας συμβουλεύουμε να τα αφαιρέσετε για να αποφύγετε τυχόν ηλεκτρομαγνητικές παρεμβολές που συμβάλλουν στο σφάλμα. Ακολουθήστε σύμφωνα με τις οδηγίες.
1. Αρχικά, αποσυνδέστε όλες τις εξωτερικές συσκευές USB που είναι συνδεδεμένες στον υπολογιστή σας.
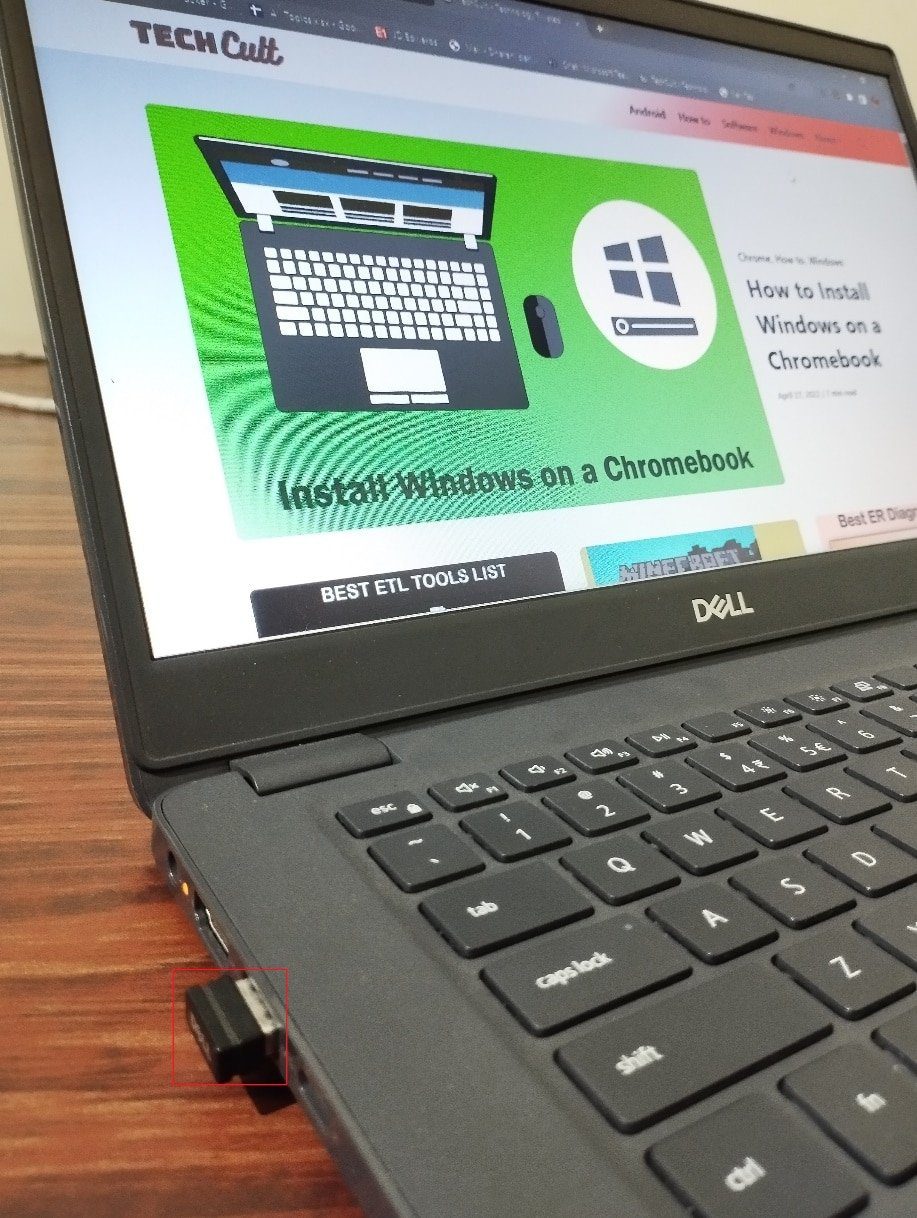
2. Στη συνέχεια, αποσυνδέστε τις συσκευές webcam, τον εκτυπωτή και άλλα περιφερειακά και αφήστε τις πιο εξαιρετικά απαραίτητες συσκευές συνδεδεμένες.
3. Τέλος, ελέγξτε αν έχετε διορθώσει το σφάλμα ενημέρωσης 0x80190001.
Μέθοδος 2: Εκτελέστε το Windows Update Troubleshooter
Εάν υπάρχουν σφάλματα και προβλήματα στον υπολογιστή σας, δεν μπορείτε να ενημερώσετε τον υπολογιστή σας με Windows. Το ενσωματωμένο πρόγραμμα αντιμετώπισης προβλημάτων των Windows σάς βοηθά να διορθώσετε προβλήματα συνδεσιμότητας δικτύου, κατεστραμμένα κλειδιά μητρώου και κατεστραμμένα στοιχεία των Windows που συμβάλλουν στην ενημέρωση του σφάλματος 0x80190001 μπορούν επίσης να διορθωθούν από αυτό το εργαλείο. Ακολουθήστε τα βήματα που περιγράφονται στον οδηγό μας για την εκτέλεση του Windows Update Troubleshooter.
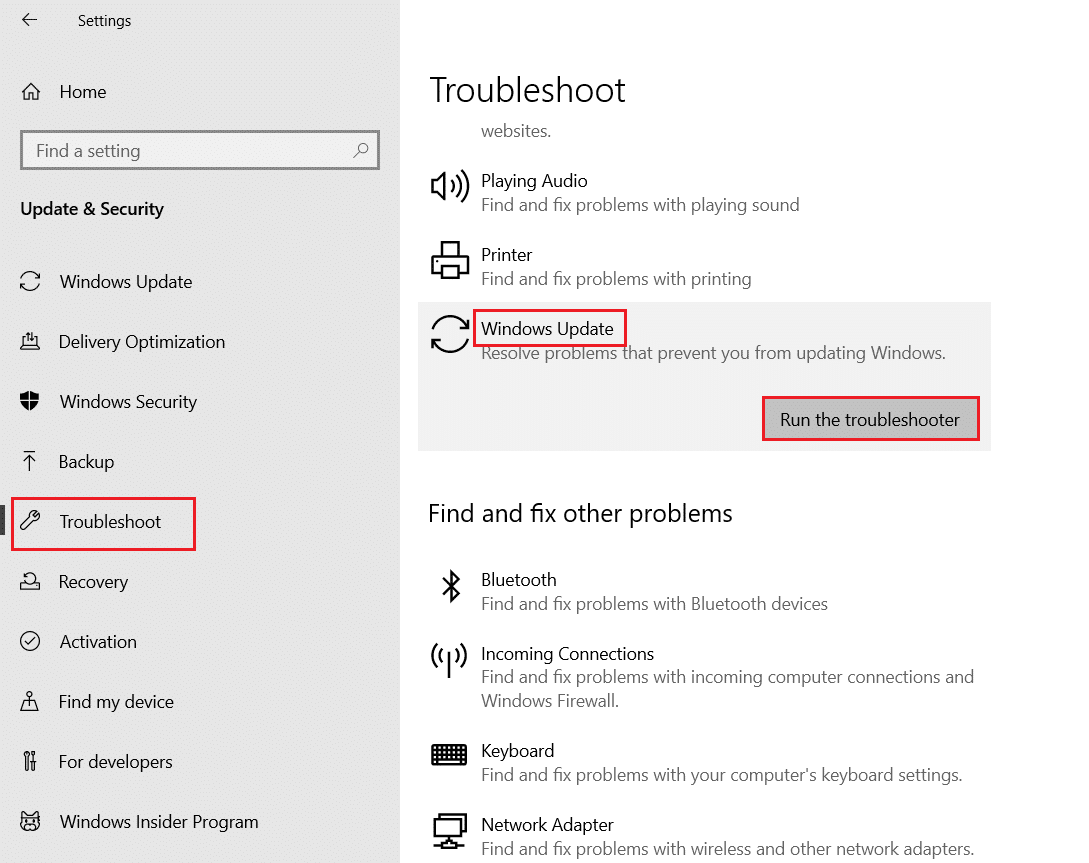
Εκτελέστε όπως υποδεικνύεται και, ως εκ τούτου, επιλύστε τα προβλήματα που εντοπίστηκαν από το εργαλείο αντιμετώπισης προβλημάτων.
Μέθοδος 3: Επανεκκινήστε τις βασικές υπηρεσίες των Windows
Ορισμένες βασικές υπηρεσίες των Windows, όπως οι υπηρεσίες Windows Update και Background Intelligent Transfer, πρέπει να είναι ενεργοποιημένες στον υπολογιστή σας για να αποφευχθεί ο κωδικός σφάλματος 0x80190001. Οι υπηρεσίες Background Intelligent Transfer χρησιμοποιούν το διαθέσιμο εύρος ζώνης για την εγκατάσταση τυχόν πιο πρόσφατων ενημερώσεων, έτσι ώστε ο υπολογιστής σας να εγκαθιστά οποιαδήποτε ενημέρωση μόνο εάν δεν υπάρχει άλλη εγκατάσταση σε εξέλιξη. Εάν αυτές οι υπηρεσίες είναι απενεργοποιημένες στο σύστημά σας, είναι πιο πιθανό να αντιμετωπίσετε το συζητούμενο σφάλμα. Επομένως, επανεκκινήστε τις βασικές υπηρεσίες των Windows όπως περιγράφεται παρακάτω.
1. Πατήστε το κλειδί των Windows, πληκτρολογήστε Υπηρεσίες και κάντε κλικ στο Εκτέλεση ως διαχειριστής.
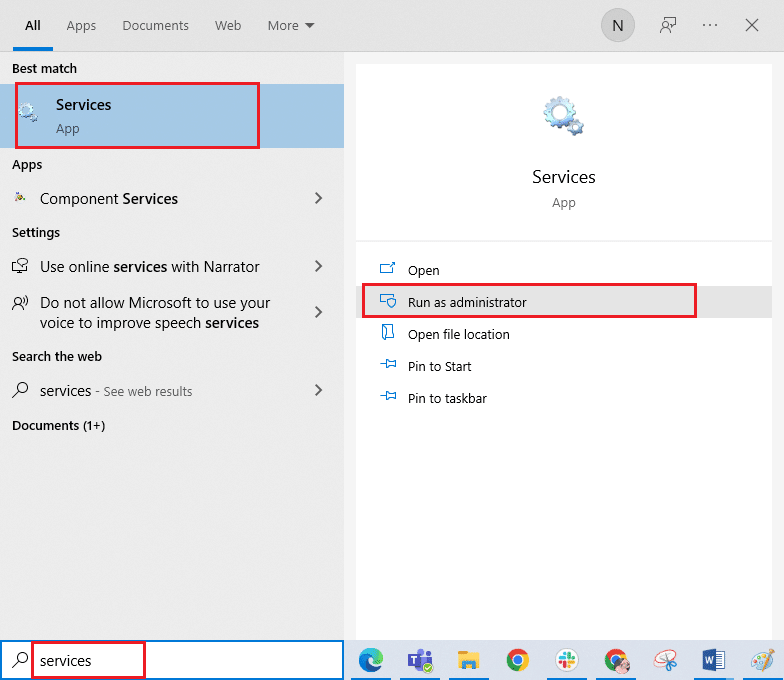
2. Τώρα, κάντε κύλιση προς τα κάτω και κάντε διπλό κλικ στο Background Intelligent Transfer Service.
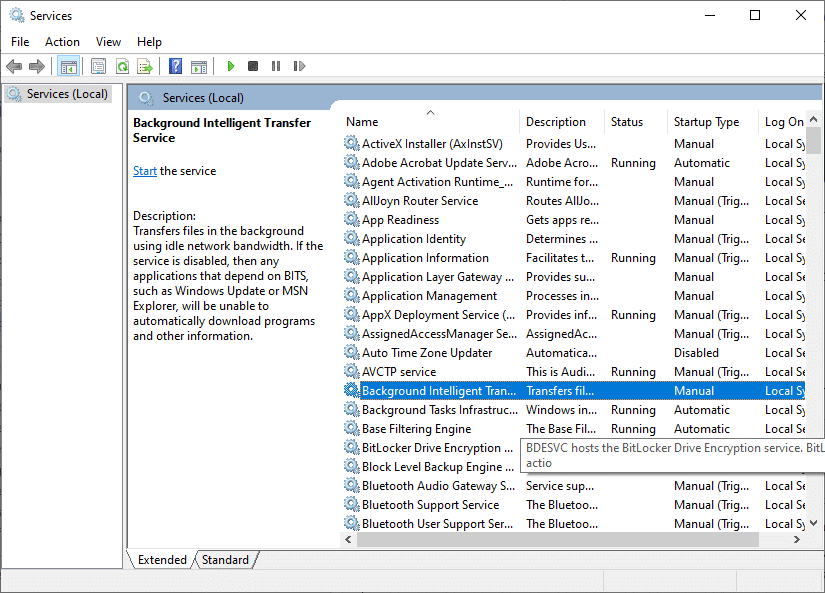
3. Τώρα, επιλέξτε τον τύπο εκκίνησης σε Αυτόματη, όπως φαίνεται.
Σημείωση: Εάν η κατάσταση υπηρεσίας έχει διακοπεί, κάντε κλικ στο κουμπί Έναρξη. Εάν η κατάσταση υπηρεσίας εκτελείται, κάντε κλικ στο Διακοπή και εκκίνηση ξανά.
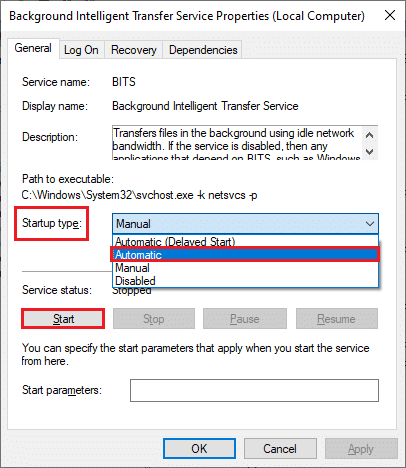
4. Κάντε κλικ στο Εφαρμογή > OK για να αποθηκεύσετε τις αλλαγές. Ελέγξτε εάν μπορείτε να εγκαταστήσετε τις πιο πρόσφατες ενημερώσεις.
5. Επαναλάβετε όλα αυτά τα βήματα για άλλες υπηρεσίες των Windows όπως Cryptographic, MSI Installer και Windows Update Services.
Μέθοδος 4: Επιδιόρθωση αρχείων συστήματος
Εάν το σύστημά σας έχει κατεστραμμένα αρχεία, πρέπει πρώτα να τα επιδιορθώσετε πριν εγκαταστήσετε τυχόν ενημερώσεις. Ο Έλεγχος αρχείων συστήματος (εντολή SFC) σαρώνει και διορθώνει τυχόν κατεστραμμένα αρχεία στον υπολογιστή σας. Το Deployment Image Servicing and Management (DISM) επιδιορθώνει σφάλματα του λειτουργικού συστήματος Windows με μια ισχυρή γραμμή εντολών. Για να επιλύσετε το σφάλμα ενημέρωσης 0x80190001, σας συμβουλεύουμε να εκτελείτε βοηθητικά προγράμματα SFC/DISM στον υπολογιστή σας με Windows 10, σύμφωνα με τις οδηγίες στον οδηγό μας Πώς να επιδιορθώσετε τα αρχεία συστήματος στα Windows 10.
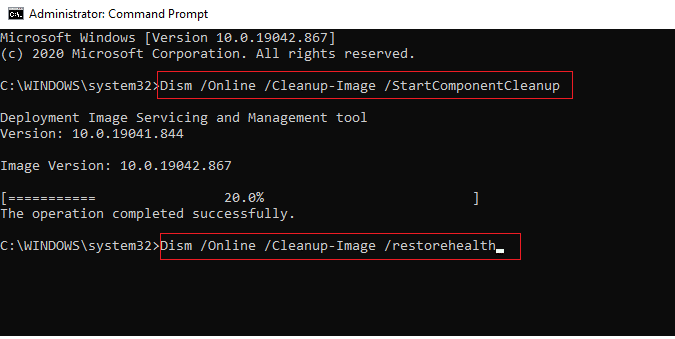
Αφού ολοκληρώσετε τη διαδικασία σάρωσης, ελέγξτε εάν μπορείτε να εγκαταστήσετε τις πιο πρόσφατες ενημερώσεις.
Μέθοδος 5: Διαγραφή του φακέλου SoftwareDistribution
Εάν έχετε βεβαιωθεί ότι οι υπηρεσίες Windows Update εκτελούνται ακόμη, σφάλμα ενημέρωσης προσώπου 0x80190001 Windows 10, τότε υπάρχει μια άλλη απλή λύση για την επίλυση προβλημάτων ενημέρωσης. Πρώτα, σταματήστε την υπηρεσία Windows Update και διαγράψτε το φάκελο SoftwareDistribution στην Εξερεύνηση αρχείων. Στη συνέχεια, ξεκινήστε ξανά τις υπηρεσίες Windows Update. Ακολουθήστε σύμφωνα με τις οδηγίες παρακάτω.
1. Ανοίξτε το παράθυρο Υπηρεσίες ως διαχειριστής όπως κάνατε στη Μέθοδο 3.
2. Τώρα, κάντε κύλιση προς τα κάτω στην οθόνη και κάντε δεξί κλικ στο Windows Update.
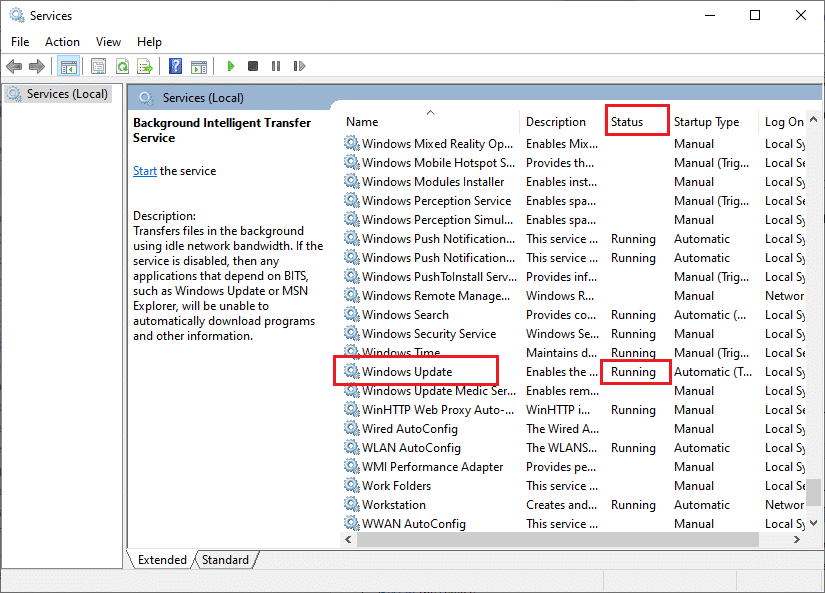
3Α. Εάν η Κατάσταση δεν έχει οριστεί σε Εκτέλεση, μεταβείτε στο Βήμα 4.
3Β. Εάν η Κατάσταση εκτελείται, κάντε κλικ στο Διακοπή όπως φαίνεται.
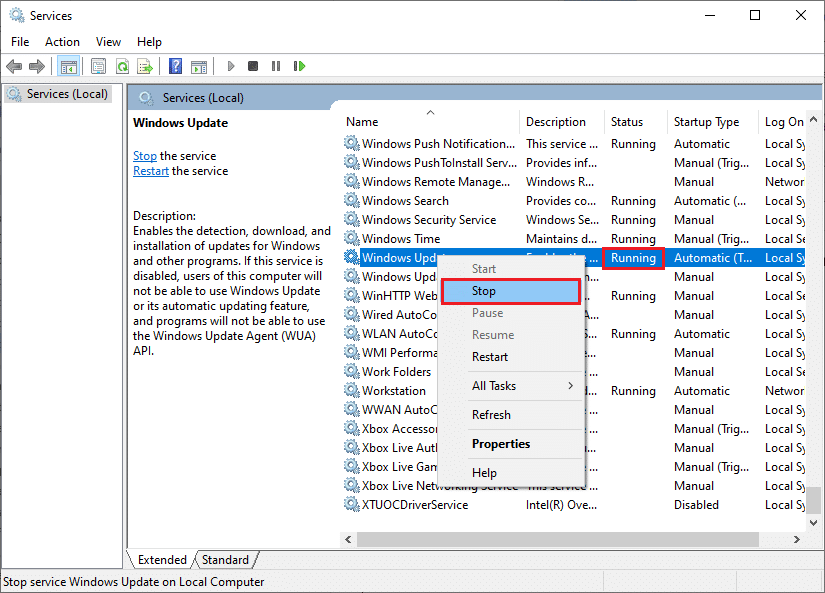
5. Περιμένετε 2 έως 3 δευτερόλεπτα στην οθόνη προτροπής, τα Windows προσπαθούν να διακόψουν την ακόλουθη υπηρεσία στον Τοπικό Υπολογιστή…
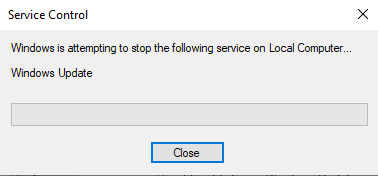
6. Τώρα, ανοίξτε την Εξερεύνηση αρχείων κάνοντας κλικ στα πλήκτρα Windows + E ταυτόχρονα. Τώρα, πλοηγηθείτε στην ακόλουθη διαδρομή.
C:WindowsSoftwareDistributionDataStore
7. Τώρα, επιλέξτε και κάντε δεξί κλικ σε όλα τα αρχεία και τους φακέλους και κάντε κλικ στην επιλογή Διαγραφή.
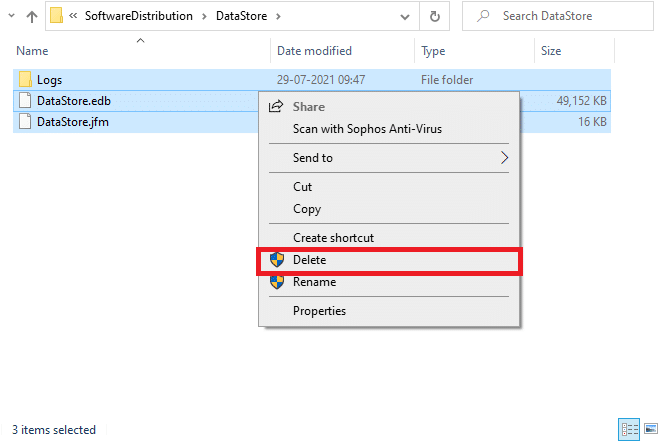
8. Ομοίως, μεταβείτε στη διαδρομή C:WindowsSoftwareDistributionDownload και Διαγράψτε όλα τα αρχεία και τους φακέλους.
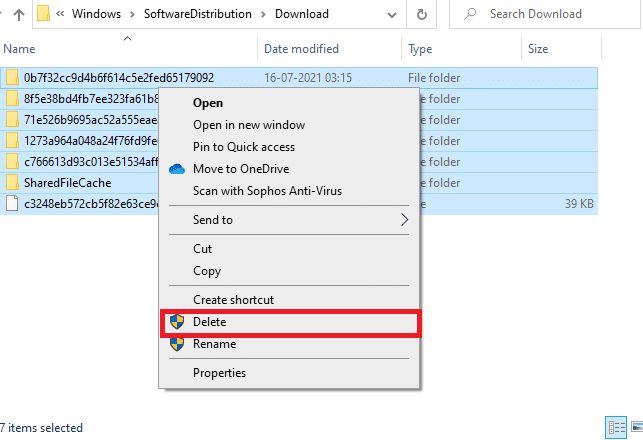
9. Και πάλι, μεταβείτε στο παράθυρο Υπηρεσίες και κάντε δεξί κλικ στο Windows Update και επιλέξτε Έναρξη.
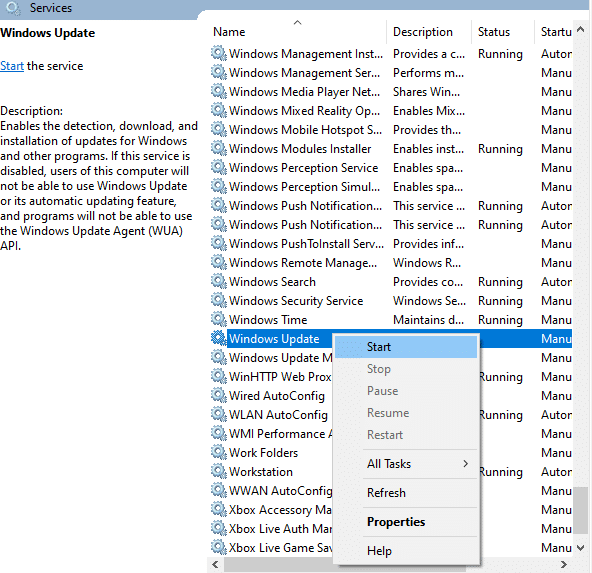
10. Περιμένετε 3 έως 5 δευτερόλεπτα στην προτροπή, τα Windows προσπαθούν να ξεκινήσουν την ακόλουθη υπηρεσία στον Τοπικό Υπολογιστή…
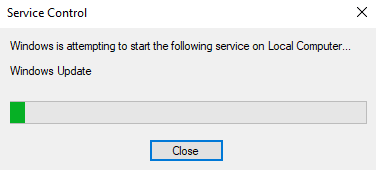
12. Τέλος, επανεκκινήσατε τις υπηρεσίες Windows Update, διαγράφοντας έτσι τα περιεχόμενα στο φάκελο Διανομή λογισμικού. Ελέγξτε εάν μπορείτε να εγκαταστήσετε τις πιο πρόσφατες ενημερώσεις στον υπολογιστή σας με Windows 10.
Μέθοδος 6: Απενεργοποιήστε προσωρινά το Antivirus (Εάν υπάρχει)
Η σουίτα προστασίας από ιούς μπορεί μερικές φορές να αποτρέψει την εγκατάσταση νέων πιο πρόσφατων ενημερώσεων στον υπολογιστή σας. Πολλά ζητήματα συμβατότητας εντοπίζονται από πολλούς χρήστες των Windows και είναι δύσκολο να επιλυθούν. Λογισμικά προστασίας από ιούς όπως το Norton και το Avast ενδέχεται να αποτρέψουν οποιαδήποτε τελευταία ενημέρωση των Windows και σας συμβουλεύουμε να απενεργοποιήσετε προσωρινά οποιοδήποτε ενσωματωμένο λογισμικό προστασίας από ιούς ή λογισμικό τρίτων κατασκευαστών για να επιλύσετε το ίδιο. Διαβάστε τον οδηγό μας σχετικά με τον τρόπο απενεργοποίησης του προγράμματος προστασίας από ιούς προσωρινά στα Windows 10 και ακολουθήστε τις οδηγίες για να απενεργοποιήσετε προσωρινά το πρόγραμμα προστασίας από ιούς στον υπολογιστή σας.
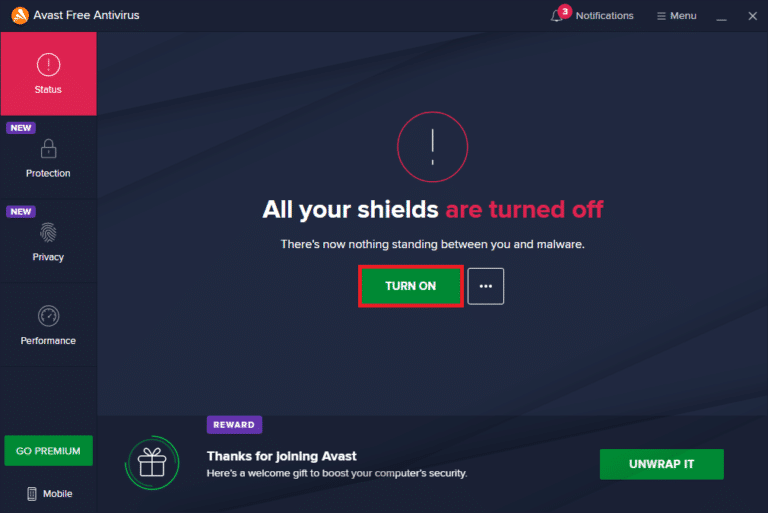
Αφού διορθώσετε τον κωδικό σφάλματος 0x80190001 στον υπολογιστή σας Windows 10, φροντίστε να ενεργοποιήσετε ξανά το πρόγραμμα προστασίας από ιούς, καθώς ένα σύστημα χωρίς σουίτα ασφαλείας αποτελεί πάντα απειλή.
Μέθοδος 7: Χρησιμοποιήστε το Google DNS
Ορισμένοι χρήστες έχουν προτείνει ότι η αλλαγή των διευθύνσεων DNS τους βοήθησε να διορθώσουν το σφάλμα ενημέρωσης 0x80190001 σε υπολογιστές με Windows 10. Το Google DNS διαθέτει διευθύνσεις IP 8.8.8.8 και 8.8.4.4 που είναι απλές και εύκολες να θυμάστε για να δημιουργήσετε μια ασφαλή σύνδεση DNS μεταξύ του πελάτη και του διακομιστή. Ακολουθεί ο απλός οδηγός μας για το Πώς να αλλάξετε τις ρυθμίσεις DNS στα Windows 10 που θα σας βοηθήσει να αλλάξετε τις διευθύνσεις DNS στον υπολογιστή σας. Μπορείτε επίσης να μεταβείτε σε οποιοδήποτε Open DNS ή Google DNS στον υπολογιστή σας με Windows 10 ακολουθώντας τον οδηγό μας σχετικά με τον τρόπο μετάβασης σε OpenDNS ή Google DNS στα Windows. Ακολουθήστε τις οδηγίες και ελέγξτε εάν μπορείτε να εγκαταστήσετε αθροιστικές ενημερώσεις στον υπολογιστή σας.
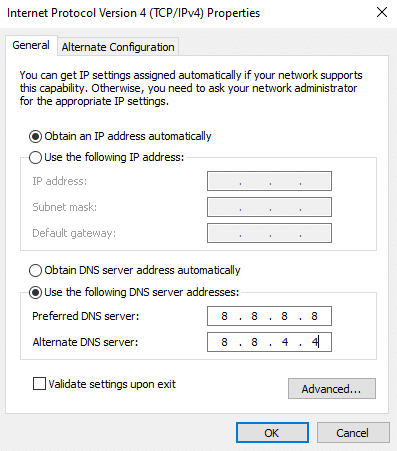
Μέθοδος 8: Απεγκατάσταση πρόσφατων ενημερώσεων
Τυχόν προηγούμενες μη συμβατές ενημερώσεις στον υπολογιστή σας με Windows 10 ενδέχεται να μην επιτρέπουν τη λήψη νέων ενημερώσεων σε αυτόν. Ως εκ τούτου, σας συμβουλεύουμε να απεγκαταστήσετε τις πρόσφατες ενημερώσεις που είναι εγκατεστημένες στον υπολογιστή σας για να επιλύσετε τον κωδικό σφάλματος 0x80190001. Είναι πολύ εύκολο να κάνετε την εργασία και τα βήματα παρουσιάζονται ως εξής.
1. Πατήστε το πλήκτρο Windows, πληκτρολογήστε Πίνακας Ελέγχου και κάντε κλικ στο Άνοιγμα.
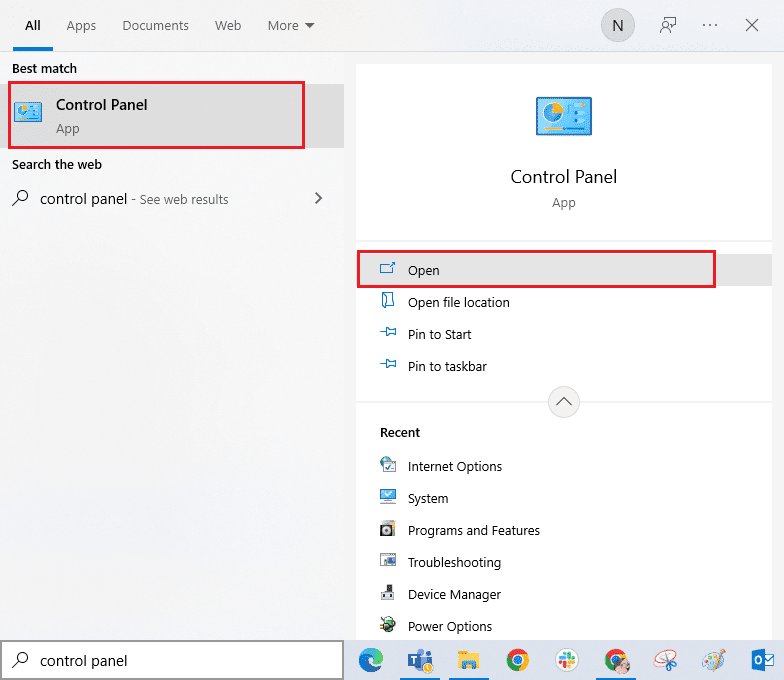
2. Ορίστε Προβολή κατά > Κατηγορία και, στη συνέχεια, κάντε κλικ στην επιλογή Κατάργηση εγκατάστασης προγράμματος στο μενού Προγράμματα, όπως φαίνεται.
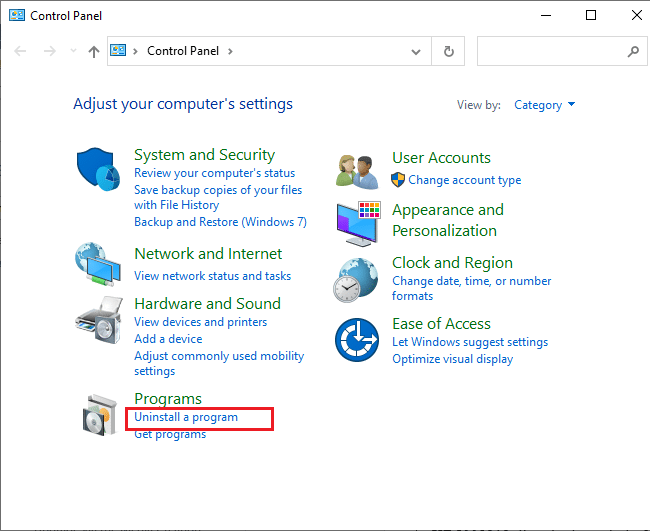
3. Τώρα, κάντε κλικ στο Προβολή εγκατεστημένων ενημερώσεων στο αριστερό παράθυρο, όπως φαίνεται.
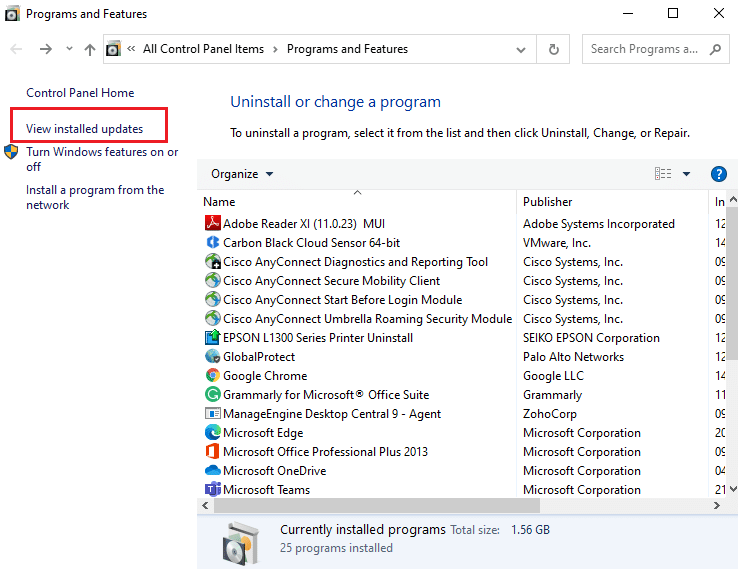
4. Τώρα, αναζητήστε και επιλέξτε την πιο πρόσφατη ενημέρωση ανατρέχοντας στο Εγκατάσταση την ημερομηνία και κάνοντας κλικ στην επιλογή Κατάργηση εγκατάστασης όπως φαίνεται παρακάτω.
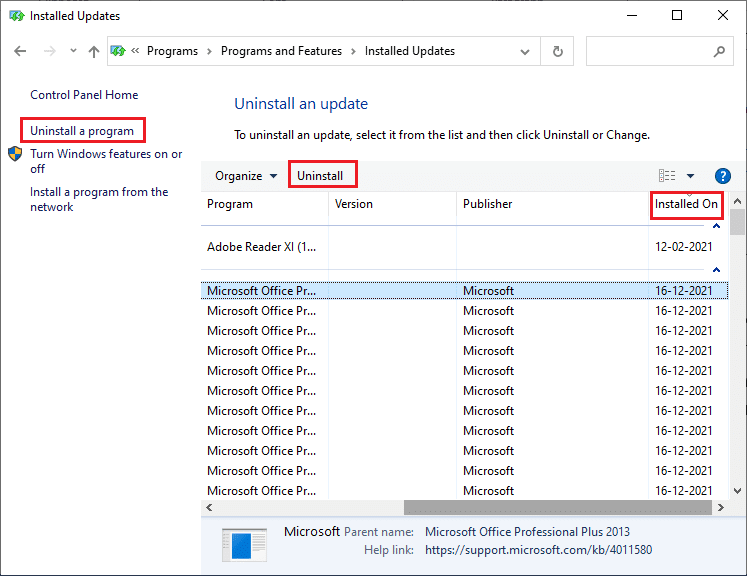
5. Τέλος, επιβεβαιώστε οποιαδήποτε ερώτηση και επανεκκινήστε τον υπολογιστή σας.
Ελέγξτε εάν μπορείτε να διορθώσετε το σφάλμα ενημέρωσης 0x80190001 Windows 10.
Μέθοδος 9: Επέκταση διαμερίσματος συστήματος
Εάν δεν υπάρχει επαρκής χώρος στο διαμέρισμα συστήματος, δεν μπορείτε να εγκαταστήσετε νέες ενημερώσεις στον υπολογιστή σας με Windows 10. Υπάρχουν αρκετοί άλλοι τρόποι για να αυξήσετε τον χώρο μνήμης του υπολογιστή σας, αλλά μπορεί να μην σας βοηθούν συνεχώς. Πρέπει να επεκτείνετε το δεσμευμένο διαμέρισμα συστήματος για να διορθώσετε το σφάλμα ενημέρωσης 0x80190001. Παρόλο που υπάρχουν πολλά εργαλεία τρίτων για την αύξηση του δεσμευμένου διαμερίσματος συστήματος, προτιμούμε να το κάνουμε με μη αυτόματο τρόπο ακολουθώντας τον οδηγό μας Πώς να επεκτείνετε το διαμέρισμα μονάδας δίσκου συστήματος (C:) στα Windows 10.
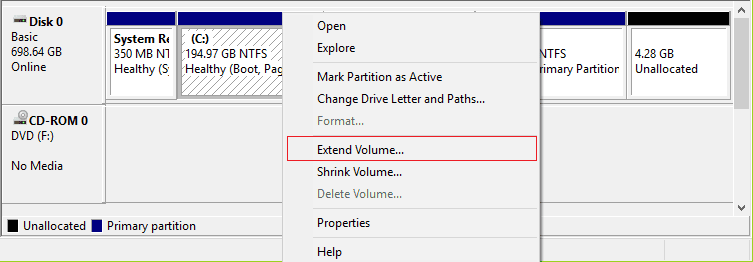
Μέθοδος 10: Εκκαθάριση χώρου στο δίσκο
Εάν ο υπολογιστής σας δεν έχει χώρο στη μονάδα δίσκου για να εγκαταστήσετε νέες εφαρμογές από το Microsoft Store, θα αντιμετωπίσετε το σφάλμα ενημέρωσης 0x80190001. Επομένως, πρώτα ελέγξτε το χώρο της μονάδας και καθαρίστε τα προσωρινά αρχεία εάν είναι απαραίτητο.
Βήμα I: Ελέγξτε τον χώρο δίσκου
Για να ελέγξετε το χώρο της μονάδας στον υπολογιστή σας Windows 10, ακολουθήστε τα παρακάτω βήματα.
1. Πατήστε τα πλήκτρα Windows + E μαζί για να ανοίξετε την Εξερεύνηση αρχείων.
2. Τώρα, κάντε κλικ στο This PC από την αριστερή οθόνη.
3. Ελέγξτε το χώρο στο δίσκο στην ενότητα Συσκευές και προγράμματα οδήγησης όπως φαίνεται στην εικόνα. Εάν είναι με κόκκινο χρώμα, σκεφτείτε να διαγράψετε τα προσωρινά αρχεία.
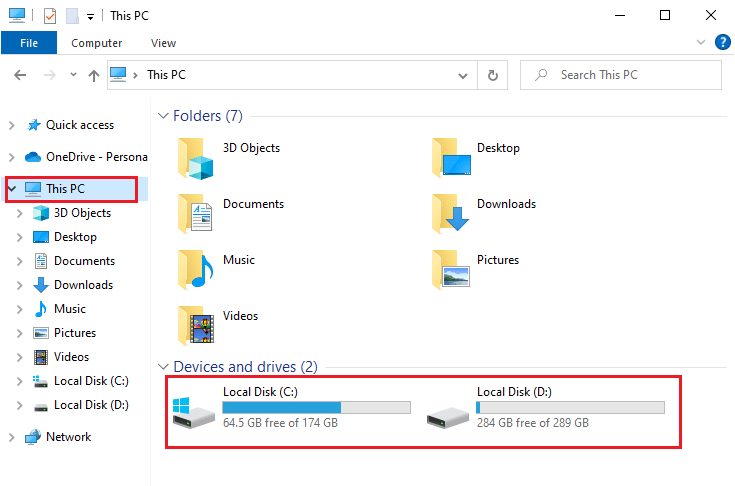
Βήμα II: Εκτελέστε Εκκαθάριση Δίσκου
Εάν υπάρχει ελάχιστος διαθέσιμος χώρος στον υπολογιστή σας που συμβάλλει στην ενημέρωση του σφάλματος 0x80190001, ακολουθήστε τον οδηγό μας 10 τρόποι για να ελευθερώσετε χώρο στον σκληρό δίσκο στα Windows που σας βοηθά να διαγράψετε όλα τα περιττά αρχεία στον υπολογιστή σας.
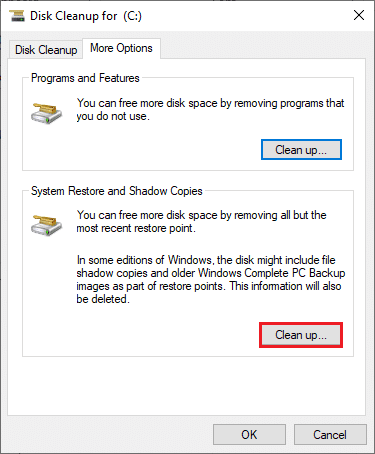
Μέθοδος 11: Επαναφέρετε τα στοιχεία του Windows Update
Ένας αποτελεσματικός τρόπος για να διορθώσετε τον κωδικό σφάλματος 0x80190001 είναι η επαναφορά των στοιχείων ενημέρωσης των Windows, εάν δεν σας έχουν βοηθήσει άλλες επιλογές. Όλα τα αρχεία ενημέρωσης των Windows είναι αποθηκευμένα στον υπολογιστή σας και εάν είναι κατεστραμμένα ή μη συμβατά, θα πρέπει να αντιμετωπίσετε αρκετά ενοχλητικά προβλήματα. Για να διορθώσετε τα κατεστραμμένα στοιχεία του Windows Update στον υπολογιστή σας, ακολουθήστε τον οδηγό μας σχετικά με τον τρόπο επαναφοράς των στοιχείων του Windows Update στα Windows 10.
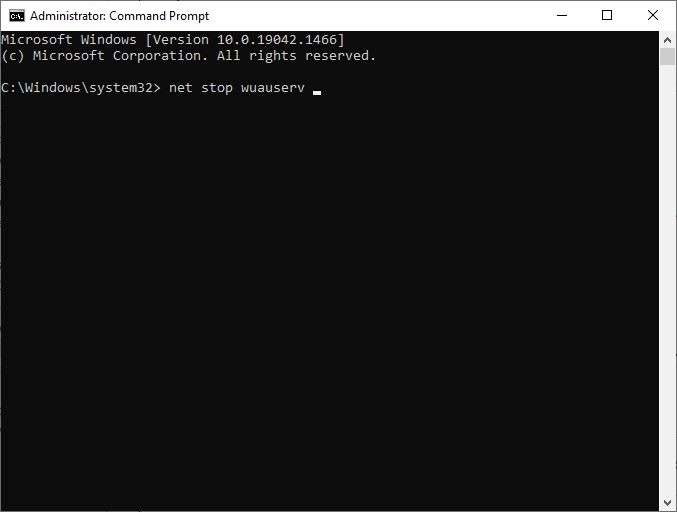
Αυτή η απλή διαδικασία περιλαμβάνει την εκτέλεση ενός συνόλου εντολών στη γραμμή εντολών, έτσι ώστε όλες οι βασικές υπηρεσίες των Windows να επανεκκινηθούν στον υπολογιστή σας Windows 10. Αφού εκτελέσετε όλες τις εντολές, ελέγξτε αν μπορείτε να εγκαταστήσετε αθροιστικές ενημερώσεις.
Μέθοδος 12: Μη αυτόματη εγκατάσταση ενημερώσεων
Εάν όλες οι άλλες λύσεις σε αυτόν τον οδηγό δεν λειτουργούν για εσάς, μπορείτε και πάλι να κάνετε λήψη της απαιτούμενης ενημέρωσης με μη αυτόματο τρόπο. Η ιστοσελίδα του ιστορικού ενημερώσεων των Windows 10 έχει όλο το ιστορικό των ενημερώσεων που κυκλοφόρησαν για τον υπολογιστή σας με Windows. Ακολουθήστε τις παρακάτω οδηγίες για να εγκαταστήσετε δυναμικά τις ενημερώσεις.
1. Πατήστε τα πλήκτρα Windows + I ταυτόχρονα για να ανοίξετε τις Ρυθμίσεις στο σύστημά σας.
2. Τώρα, κάντε κλικ στο Ενημέρωση & Ασφάλεια.
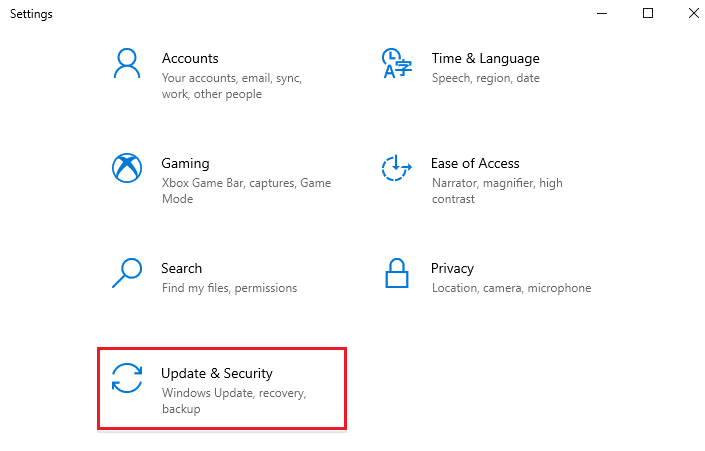
3. Τώρα, επιλέξτε την επιλογή Προβολή ιστορικού ενημέρωσης όπως επισημαίνεται παρακάτω.
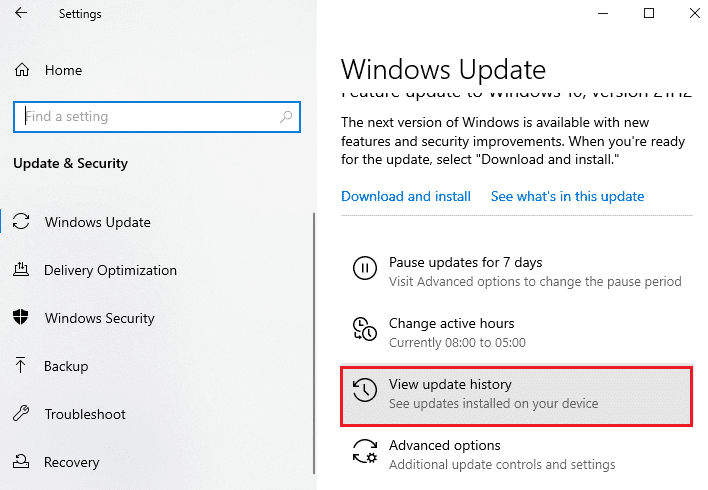
4. Στη λίστα, βεβαιωθείτε ότι ο αριθμός KB εκκρεμεί για λήψη λόγω σφαλμάτων σε διένεξη.
5. Εδώ, πληκτρολογήστε τον αριθμό KB στη γραμμή αναζήτησης του καταλόγου του Microsoft Update.
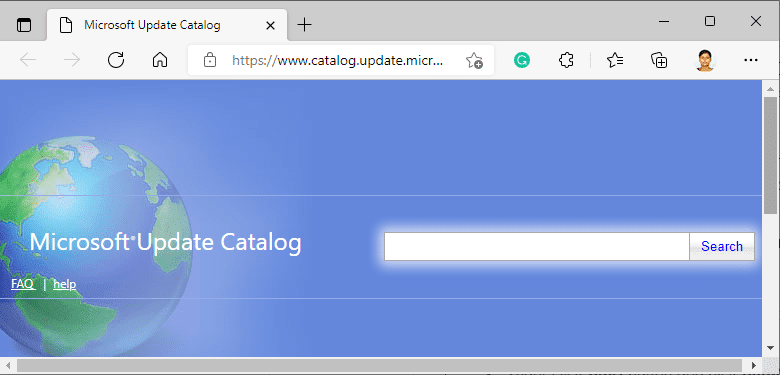
6. Τέλος, κάντε κλικ στο Λήψη που αντιστοιχεί στην τελευταία σας ενημέρωση και ακολουθήστε τις οδηγίες που εμφανίζονται στην οθόνη για να ολοκληρώσετε τη διαδικασία.
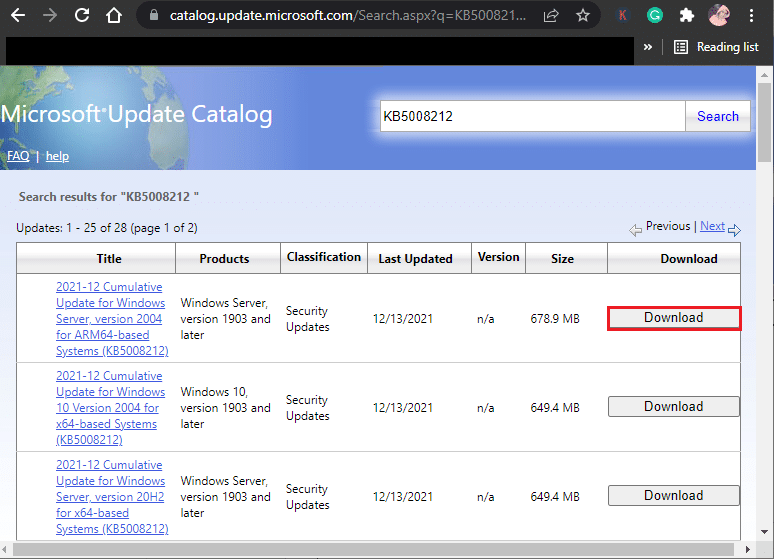
Μέθοδος 13: Ενημέρωση μέσω του εργαλείου δημιουργίας πολυμέσων
Εάν δεν μπορείτε να εγκαταστήσετε την ενημέρωση με μη αυτόματο τρόπο, μπορείτε να δοκιμάσετε να την εγκαταστήσετε χρησιμοποιώντας το Εργαλείο δημιουργίας πολυμέσων. Αυτή είναι η επίσημη πλατφόρμα λήψης που προτείνει η Microsoft για τη διόρθωση τυχόν σφαλμάτων ενημέρωσης στον υπολογιστή σας Windows 10. Ακολουθήστε τα παρακάτω βήματα για να κάνετε το ίδιο.
1. Ανοίξτε οποιοδήποτε πρόγραμμα περιήγησης και ξεκινήστε την επίσημη σελίδα λήψης του εργαλείου Windows 10 Media Creation.
2. Τώρα, κάντε κλικ στο κουμπί Λήψη εργαλείου τώρα στην περιοχή Δημιουργία μέσων εγκατάστασης των Windows 10.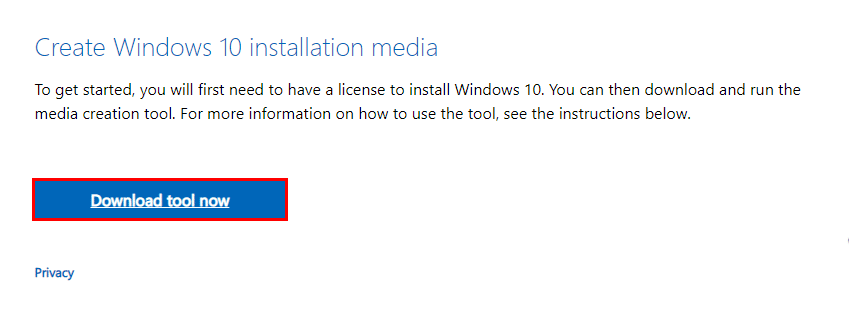
3. Εκτελέστε το αρχείο εγκατάστασης και κάντε κλικ στο Ναι στο μήνυμα Έλεγχος λογαριασμού χρήστη (UAC) εάν υπάρχει.
4. Τώρα, κάντε κλικ στο κουμπί Αποδοχή στο παράθυρο εγκατάστασης των Windows 10, όπως φαίνεται.
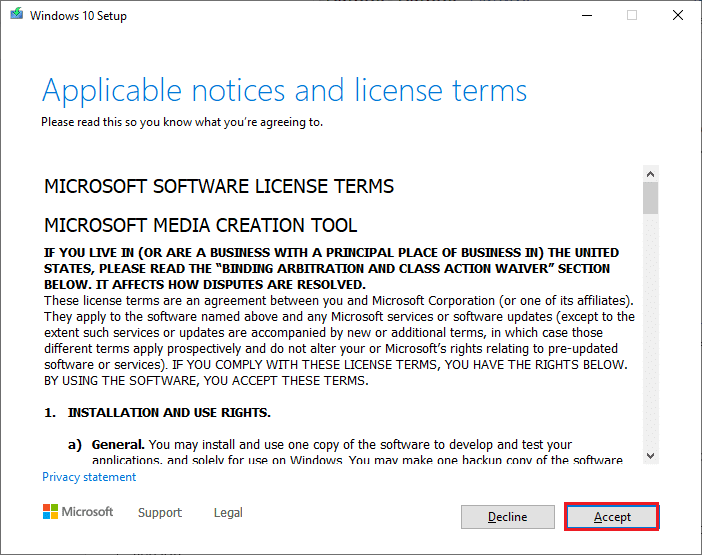
5. Περιμένετε να ολοκληρωθεί η διαδικασία σάρωσης και επιλέξτε την επιλογή Upgrade this PC now και μετά κάντε κλικ στο κουμπί Next.
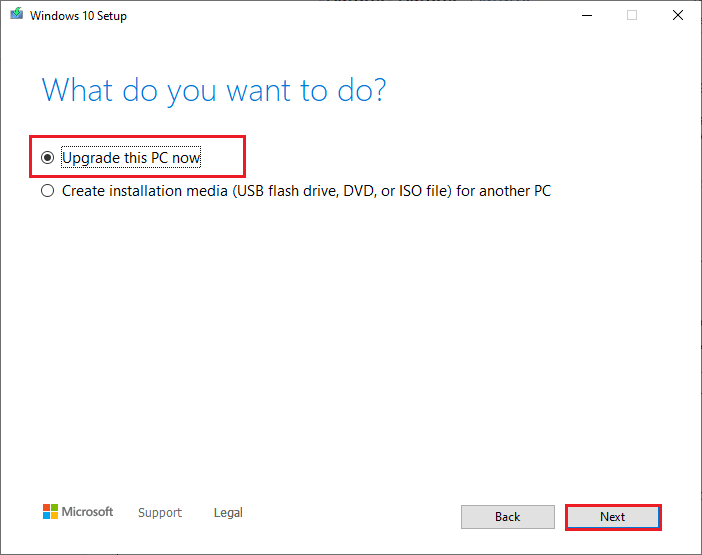
6. Περιμένετε μέχρι να γίνει λήψη του ISO των Windows στον υπολογιστή σας και κάντε κλικ στο Αποδοχή.
Σημείωση: Πρέπει να περιμένετε έως ότου εγκατασταθούν στον υπολογιστή σας όλες οι εκκρεμείς ενημερώσεις στον υπολογιστή σας, ώστε το Εργαλείο δημιουργίας πολυμέσων να μπορεί να ενημερώσει το λειτουργικό σας σύστημα στην πιο πρόσφατη έκδοση.
7. Τέλος, κάντε κλικ στο Install για να ολοκληρώσετε τη διαδικασία.
Μέθοδος 14: Ενημερώστε το BIOS
Αρκετοί χρήστες των Windows 10 σε όλο τον κόσμο έχουν αναφέρει ότι το σφάλμα ενημέρωσης 0x80190001 εξαφανίστηκε μετά την ενημέρωση του BIOS. Αλλά σε περίπτωση που έχετε την πιο πρόσφατη έκδοση του BIOS και εξακολουθείτε να αντιμετωπίζετε το ίδιο σφάλμα, θα πρέπει να εγκαταστήσετε ξανά το BIOS. Εάν όλες οι παραπάνω μέθοδοι δεν επιλύσουν το πρόβλημά σας, συνιστάται να ενημερώσετε το BIOS σύμφωνα με τις οδηγίες στον οδηγό μας Τι είναι το BIOS και πώς να ενημερώσετε το BIOS;
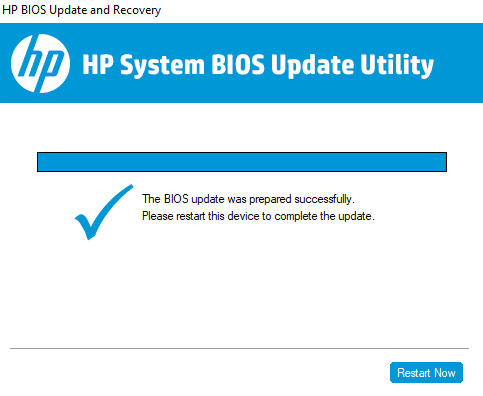
Αφού ενημερώσετε το BIOS σας, τότε θα έχετε διορθώσει το σφάλμα ενημέρωσης 0x80190001 στα Windows 10.
Μέθοδος 15: Εκτελέστε Επαναφορά Συστήματος
Εάν δεν είστε ικανοποιημένοι με καμία από αυτές τις μεθόδους, τότε η μόνη επιλογή που απομένει είναι να επαναφέρετε τον υπολογιστή σας στην προηγούμενη έκδοσή του. Για να το κάνετε αυτό, ακολουθήστε τον οδηγό μας σχετικά με τον τρόπο χρήσης της Επαναφοράς Συστήματος στα Windows 10 και εφαρμόστε τις οδηγίες όπως παρουσιάζονται. Στο τέλος, ο υπολογιστής σας θα επανέλθει στην προηγούμενη κατάσταση όπου δεν αντιμετωπίζει κανένα απολύτως σφάλμα.
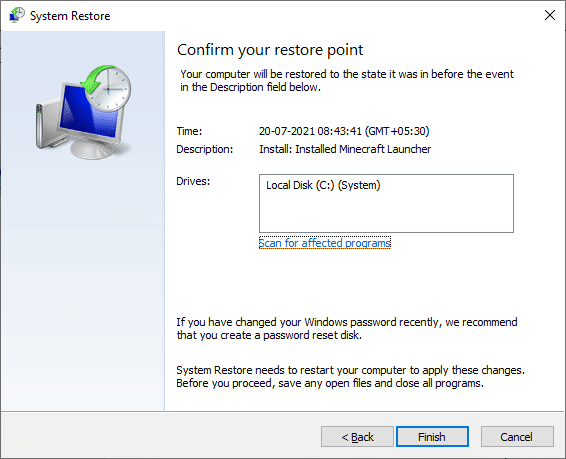
Μετά την επαναφορά του υπολογιστή σας με Windows 10, ελέγξτε αν διορθώθηκε το σφάλμα ενημέρωσης 0x80190001.
Μέθοδος 16: Επαναφορά υπολογιστή
Εάν ο υπολογιστής σας αντιμετωπίζει σοβαρά κατεστραμμένα στοιχεία των Windows, ένας αποτελεσματικός τρόπος για να καθαρίσετε όλα αυτά τα κατεστραμμένα στοιχεία και να εκκινήσετε τα δεδομένα σας είναι να επιδιορθώσετε τον υπολογιστή εγκατάστασης σύμφωνα με τις οδηγίες στον οδηγό μας Πώς να επαναφέρετε τα Windows 10 χωρίς απώλεια δεδομένων. Ακολουθήστε τις οδηγίες σε αυτό το άρθρο και στο τέλος, θα είχατε διορθώσει το σφάλμα που συζητήθηκε.
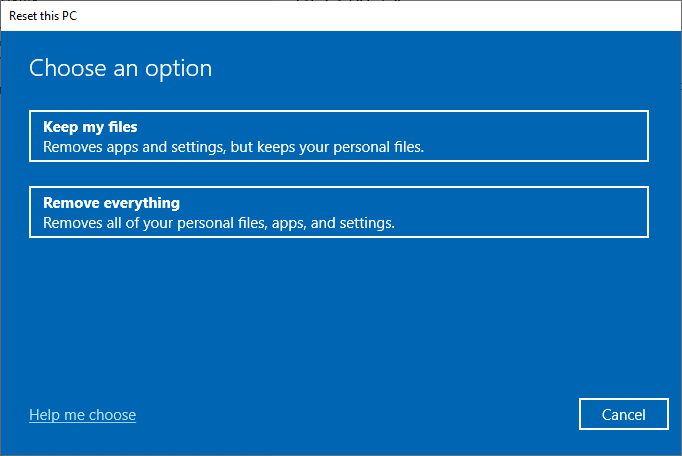
***
Ελπίζουμε ότι ο οδηγός ήταν χρήσιμος και μπορέσατε να διορθώσετε το σφάλμα ενημέρωσης των Windows 10 0x80190001. Πείτε μας τι θέλετε να μάθετε για τη συνέχεια. Μη διστάσετε να επικοινωνήσετε μαζί μας με τις ερωτήσεις και τις προτάσεις σας μέσω της παρακάτω ενότητας σχολίων.
