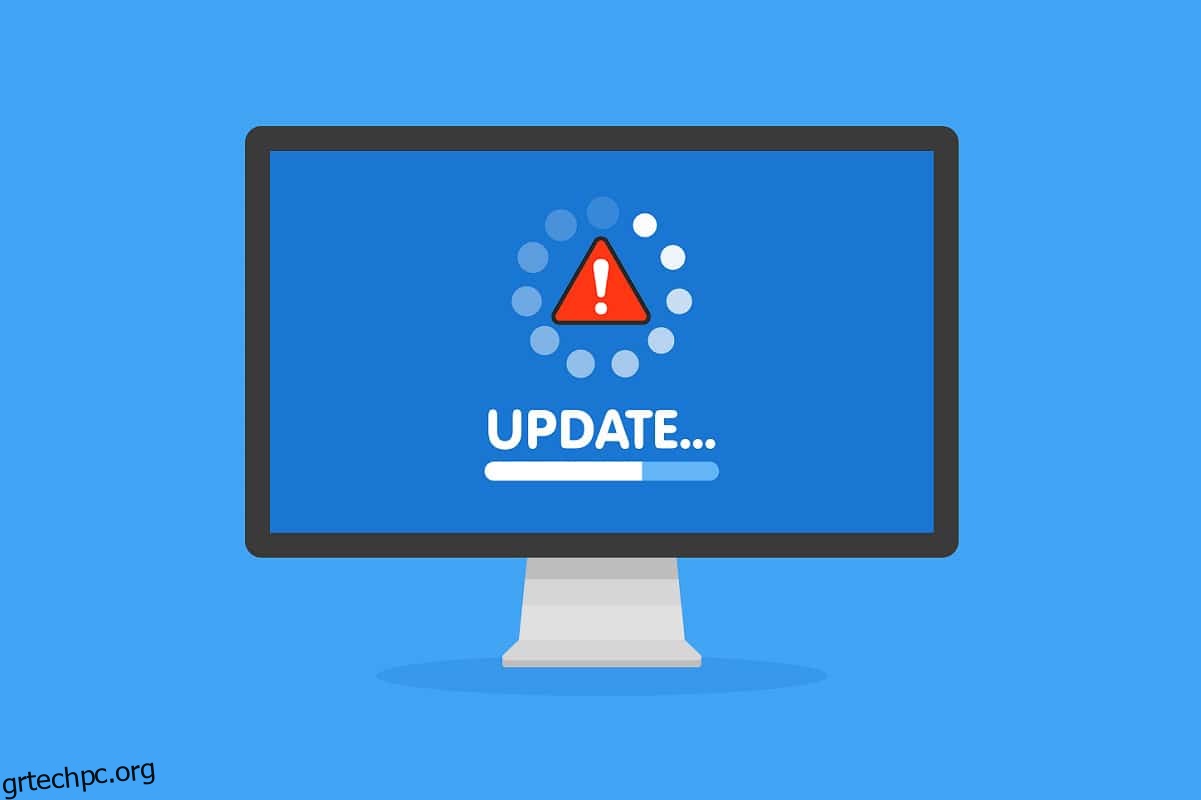Όταν προσπαθείτε να ενημερώσετε τυχόν στοιχεία που παρατίθενται σε εκκρεμότητα στον υπολογιστή σας με Windows 11, ενδέχεται να αντιμετωπίσετε το πρόβλημα με το σφάλμα εγκατάστασης 0x8007012a. Ακόμα κι αν κάνετε κλικ στο κουμπί Επανάληψη, το σφάλμα δεν θα εξαφανιστεί εκτός εάν ακολουθήσετε οποιεσδήποτε μεθόδους αντιμετώπισης προβλημάτων. Εφόσον αρκετοί χρήστες έχουν παραπονεθεί για το σφάλμα εγκατάστασης της ενημέρωσης των Windows 0x8007012a, αυτός ο οδηγός προορίζεται να επιλύσει το ίδιο με αποτελεσματικές μεθόδους αντιμετώπισης προβλημάτων. Συνεχίστε λοιπόν να διαβάζετε.
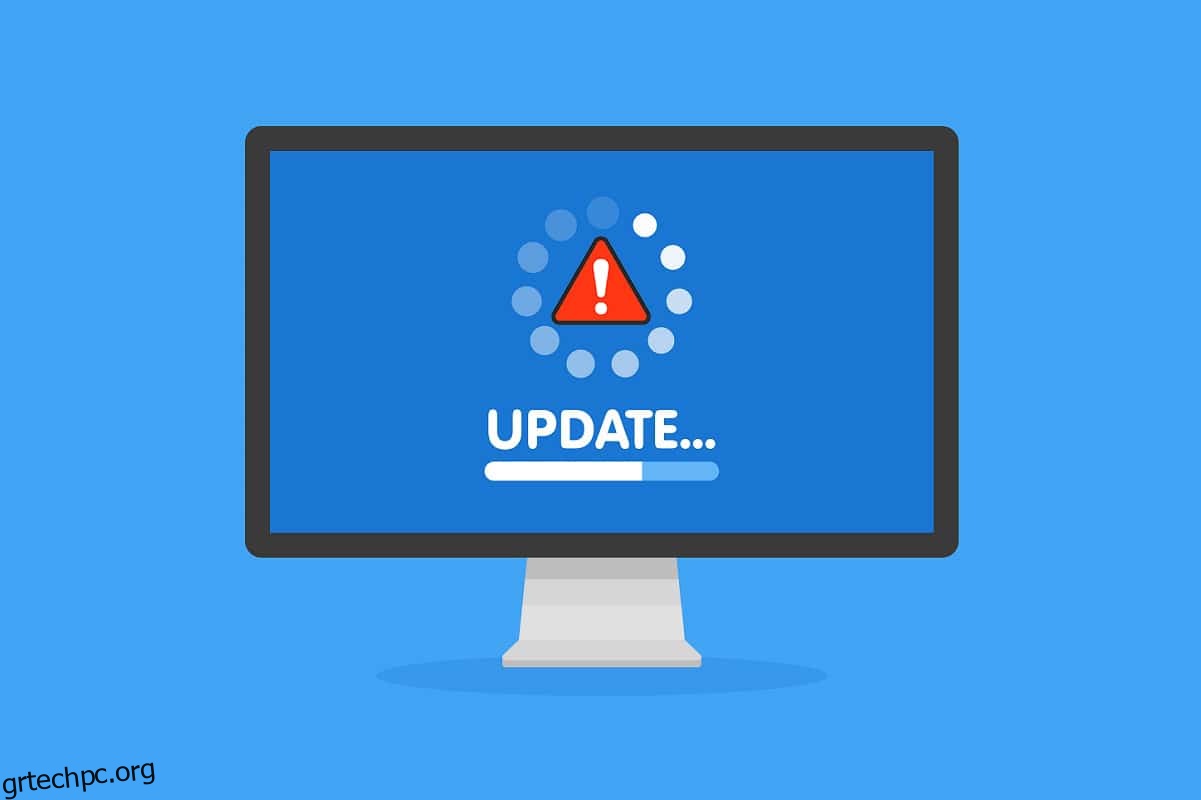
Πίνακας περιεχομένων
Πώς να διορθώσετε το σφάλμα εγκατάστασης του Windows Update 0x8007012a
Τα Windows 11 είναι η πιο προηγμένη έκδοση από τη Microsoft, που περιλαμβάνει ένα φορτηγό με πολλά νέα ενδιαφέροντα χαρακτηριστικά. Συγκεκριμένα, φαίνεται όμορφο μαζί με καθαρές επιλογές μενού αναζήτησης και τη δυνατότητα λήψης και χρήσης εφαρμογών Android και στον υπολογιστή σας Windows 11. Ωστόσο, καθώς είναι το τρυφερό του στάδιο, αντιμετωπίζει ορισμένα σφάλματα, και το χειρότερο μέρος αυτών είναι αυτό που σας εμποδίζει να ενημερώσετε τα εξαρτήματα που είναι εγκατεστημένα στον υπολογιστή. Μπορεί να αντιμετωπίσετε αυτό το ζήτημα λόγω ορισμένων από τους λόγους που αναφέρονται παρακάτω.
- Σφάλματα συστήματος
- Θέματα δικτύου
- Εξωτερικές περιφερειακές δυσλειτουργίες
- Παρεμβολή κατά των ιών
- Κατεστραμμένα αρχεία συστήματος
- Λανθασμένες εισαγωγές μητρώου
Εδώ, δείξαμε τις μεθόδους αντιμετώπισης προβλημάτων για να διορθώσετε το εν λόγω σφάλμα. Οι μέθοδοι ταξινομούνται από απλά έως προηγμένα αποτελεσματικά βήματα, έτσι ώστε να μπορείτε να επιτύχετε πιο γρήγορα αποτελέσματα. Ακολουθήστε τα με την ίδια σειρά που περιγράφονται παρακάτω.
Μέθοδος 1: Σύνδεση σε κατάλληλο δίκτυο
Όταν η σύνδεσή σας στο Διαδίκτυο δεν είναι η βέλτιστη, η σύνδεση διακόπτεται πιο συχνά. Αυτός είναι ο πιο προφανής λόγος πίσω από το σφάλμα εγκατάστασης 0x8007012a. Πρώτον, θα πρέπει να εκτελέσετε ένα Δοκιμασία ταχύτητας για να γνωρίζετε την τρέχουσα ταχύτητα του δικτύου σας. Τώρα, ακολουθήστε μερικές βασικές συμβουλές που δίνονται παρακάτω για να βελτιώσετε τη σύνδεσή σας στο Διαδίκτυο.
-
Αντικατάσταση ελαττωματικών καλωδίων: Εάν χρησιμοποιείτε παλιό, κατεστραμμένο ή αναξιόπιστο καλώδιο, η σύνδεση στο Διαδίκτυο θα συνεχίσει να αποσυνδέεται από τη συσκευή. Ακόμα κι αν η ταχύτητα του διαδικτύου σας είναι πολύ υψηλή, δεν θα έχετε αδιάλειπτη εξυπηρέτηση όταν σπάσουν τα καλώδια. Υπάρχουν μερικά καλώδια που είναι υπεύθυνα για τη σύνδεση στο Διαδίκτυο. Το ένα θα συνδέσει το μόντεμ σας με τον δρομολογητή σας και το άλλο θα συνδέσει το μόντεμ σας με τον τοίχο. Εάν υπάρχει οποιοδήποτε πρόβλημα με οποιοδήποτε μέρος του καλωδίου, η σύνδεσή σας δεν θα ρυθμιστεί στο επίπεδο. Βεβαιωθείτε ότι τα καλώδια δεν έχουν υποστεί ζημιά και εάν δεν είναι σε βέλτιστη κατάσταση, αντικαταστήστε τα με ένα νέο.

-
Ελέγξτε το μόντεμ Διαδικτύου: Εάν το μόντεμ σας δεν επικοινωνεί σωστά με τον πάροχο υπηρεσιών Διαδικτύου (ISP), τότε υπάρχουν περισσότερες πιθανότητες να αντιμετωπίσετε αυτό το ζήτημα. Κάθε φορά που αγοράζετε ένα μόντεμ, πρέπει να είναι εγκεκριμένο από τον πάροχο υπηρεσιών διαδικτύου (ISP). Ωστόσο, ακόμη κι αν εγκριθεί, προκύπτουν πολλές κρίσιμες συγκρούσεις ως προς τη συμβατότητά του. Επομένως, πρέπει να χρειαστείτε ένα χέρι βοηθείας για να επιτρέψετε τη σωστή σύνδεση με τον ISP. Την επόμενη φορά, εάν αντιμετωπίσετε αυτό το πρόβλημα, δοκιμάστε να ελέγξετε τη σύνδεση του μόντεμ και επανασυνδέστε το ξανά εάν είναι απενεργοποιημένο.
-
Μετάβαση σε Πακέτο Γρήγορου Διαδικτύου: Μπορείτε επίσης να προτιμήσετε ένα νέο πιο γρήγορο πακέτο Διαδικτύου και να το αγοράσετε από τον πάροχο του δικτύου σας.
Μέθοδος 2: Επανεκκινήστε τον υπολογιστή
Πριν δοκιμάσετε τις υπόλοιπες μεθόδους, σας συμβουλεύουμε να επανεκκινήσετε τον υπολογιστή σας. Στις περισσότερες περιπτώσεις, μια απλή επανεκκίνηση θα διορθώσει το πρόβλημα χωρίς προκλητικές διατάξεις. Επομένως, προσπαθήστε να επανεκκινήσετε τον υπολογιστή σας ακολουθώντας τα παρακάτω βήματα και ελέγξτε εάν αντιμετωπίζετε ξανά το πρόβλημα. Εναλλακτικά, μπορείτε να τερματίσετε πλήρως το σύστημα χρησιμοποιώντας τις επιλογές τροφοδοσίας και να το ενεργοποιήσετε ξανά.
1. Μεταβείτε στο μενού Έναρξη.
2. Τώρα, επιλέξτε το εικονίδιο λειτουργίας.
Σημείωση: Στα Windows 10, το εικονίδιο Power βρίσκεται στο κάτω μέρος. Ενώ στα Windows 8, το εικονίδιο Power βρίσκεται στην κορυφή.
3. Θα εμφανιστούν πολλές επιλογές όπως η αναστολή λειτουργίας, ο τερματισμός λειτουργίας και η επανεκκίνηση. Εδώ, κάντε κλικ στο Restart.
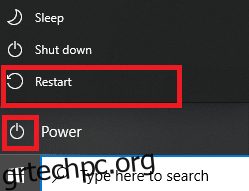
Μέθοδος 3: Εκτελέστε Clean Boot
Τα ζητήματα που αφορούν το σφάλμα εγκατάστασης της ενημέρωσης των Windows 0x8007012a μπορούν να διορθωθούν με μια καθαρή εκκίνηση όλων των βασικών υπηρεσιών και αρχείων στο σύστημά σας Windows 10. Βεβαιωθείτε ότι έχετε συνδεθεί ως διαχειριστής για να εκτελέσετε καθαρή εκκίνηση των Windows. Διαβάστε τον οδηγό μας για να εκτελέσετε καθαρή εκκίνηση στα Windows 10.
Μέθοδος 4: Αφαιρέστε συσκευές και δίσκο USB
Εάν έχετε συνδεδεμένα DVD, Compact Disc ή συσκευές USB στον υπολογιστή σας, αποσυνδέστε τα και επανεκκινήστε το μηχάνημά σας. Σας συμβουλεύουμε να αφαιρέσετε τις εξωτερικές συσκευές με μεγάλη προσοχή για να αποφύγετε τυχόν απώλεια δεδομένων.
1. Εντοπίστε το εικονίδιο Safely Remove Hardware and Eject Media στη γραμμή εργασιών, όπως φαίνεται.
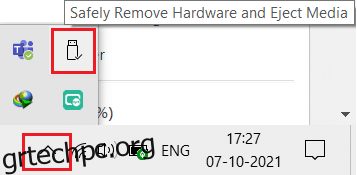
2. Κάντε δεξί κλικ στο εικονίδιο και επιλέξτε Εξαγωγή <όνομα της συσκευής>. Εδώ, αφαιρούμε τη συσκευή USB με το όνομα Cruzer Blade.
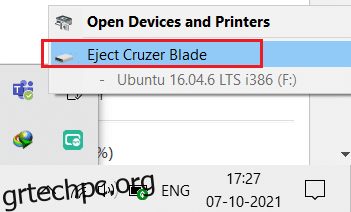
3. Ομοίως, αφαιρέστε όλες τις εξωτερικές συσκευές με ασφάλεια από το σύστημα
4. Τέλος, επανεκκινήστε τον υπολογιστή σας και ελέγξτε εάν το πρόβλημα έχει διορθωθεί.
Μέθοδος 5: Εκτελέστε το Windows Update Troubleshooter
Η εκτέλεση του Εργαλείου αντιμετώπισης προβλημάτων του Windows Update θα επιλύσει τυχόν σφάλματα στις υπηρεσίες ενημέρωσης. Ακολουθήστε αυτά τα βήματα για να εκτελέσετε το Windows Update Troubleshooter.
1. Πατήστε τα πλήκτρα Windows + I ταυτόχρονα για να ξεκινήσετε τις Ρυθμίσεις.
2. Κάντε κλικ στο πλακίδιο Update & Security, όπως φαίνεται.
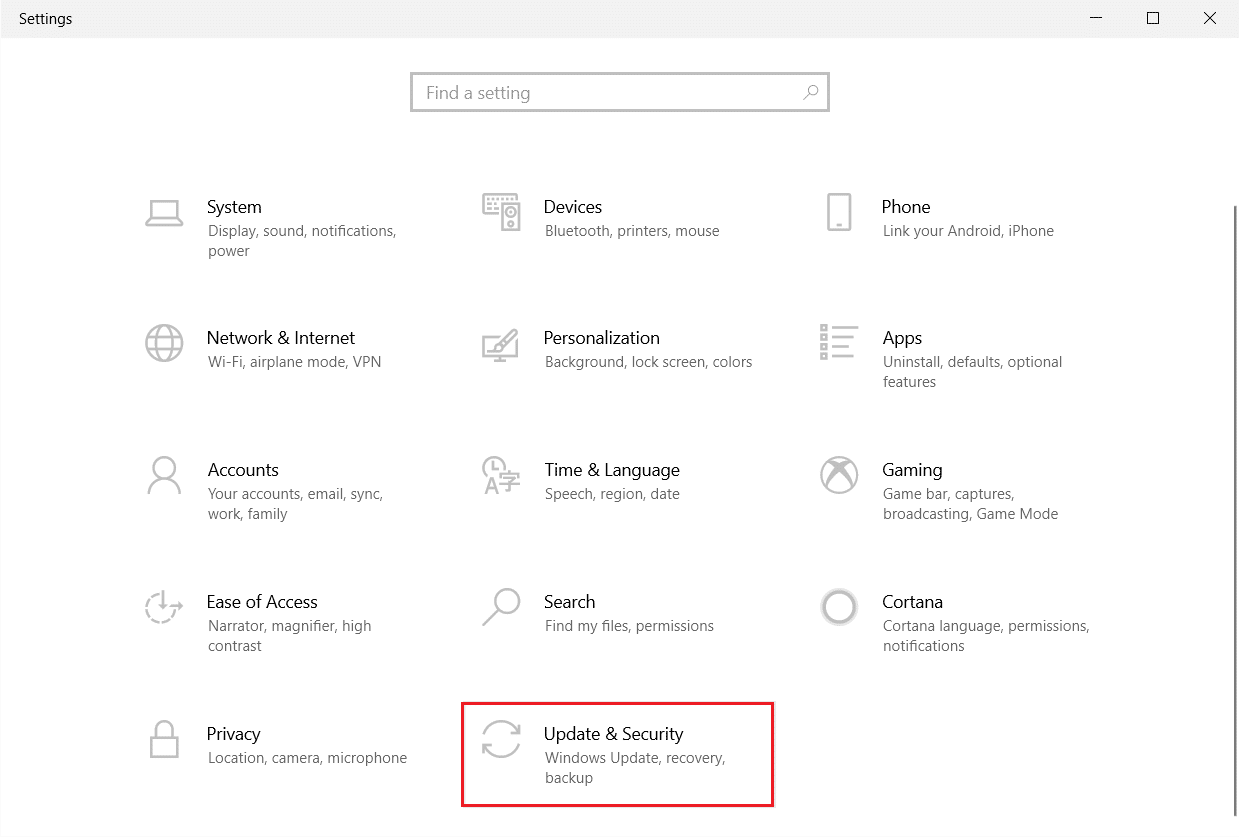
3. Μεταβείτε στο μενού Αντιμετώπιση προβλημάτων στο αριστερό παράθυρο.
4. Επιλέξτε το εργαλείο αντιμετώπισης προβλημάτων του Windows Update και κάντε κλικ στο Εκτέλεση του κουμπιού αντιμετώπισης προβλημάτων που φαίνεται παρακάτω.
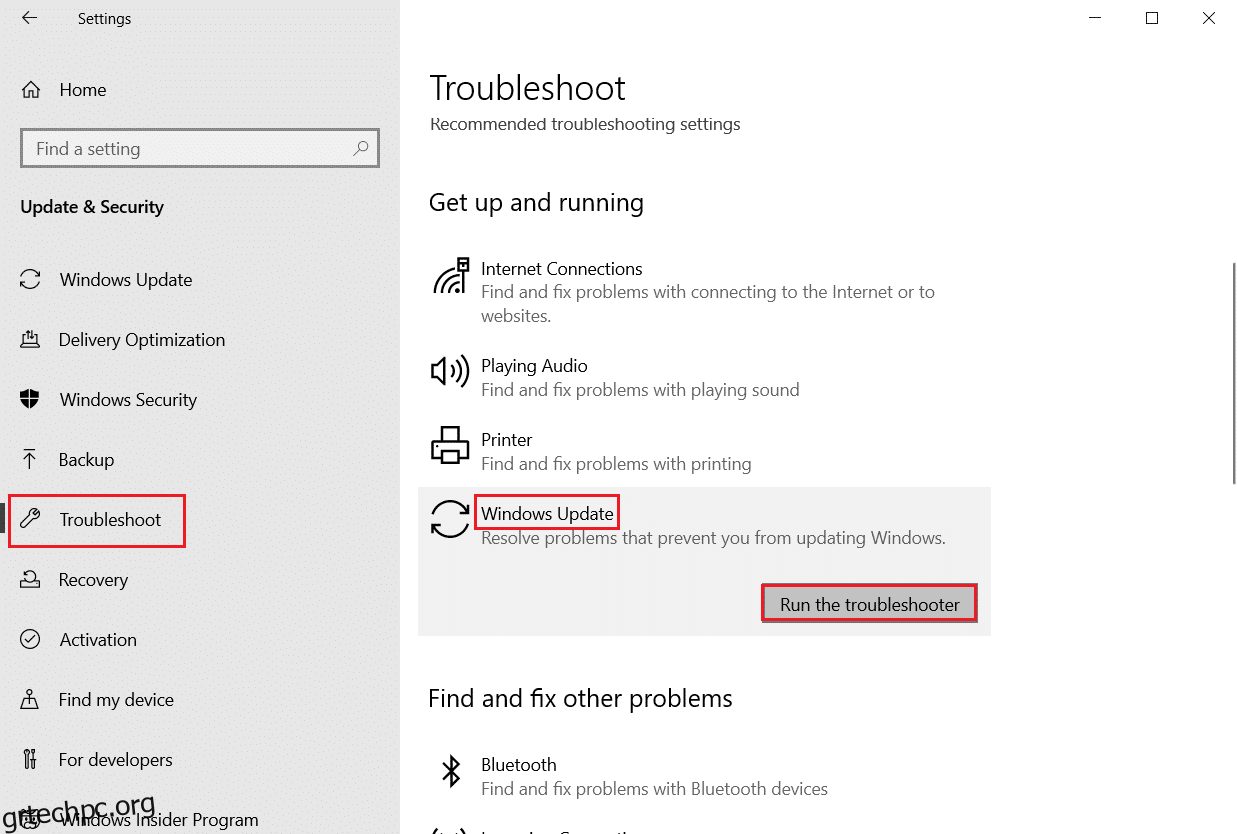
5. Περιμένετε μέχρι το εργαλείο αντιμετώπισης προβλημάτων να εντοπίσει και να διορθώσει το πρόβλημα. Μόλις ολοκληρωθεί η διαδικασία, επανεκκινήστε τον υπολογιστή σας.
Μέθοδος 6: Επαναφορά του καταλόγου Winsock
Το Winsock Catalog είναι μια διεπαφή για την επικοινωνία μεταξύ λογισμικού δικτύου Windows και υπηρεσιών δικτύου. Η επαναφορά αυτής της διεπαφής θα βοηθήσει στην επίλυση του προβλήματος. Ακολουθήστε τα παρακάτω βήματα για να επαναφέρετε τον Κατάλογο Winsock.
1. Πατήστε τα πλήκτρα των Windows, πληκτρολογήστε γραμμή εντολών και κάντε κλικ στο Εκτέλεση ως διαχειριστής.
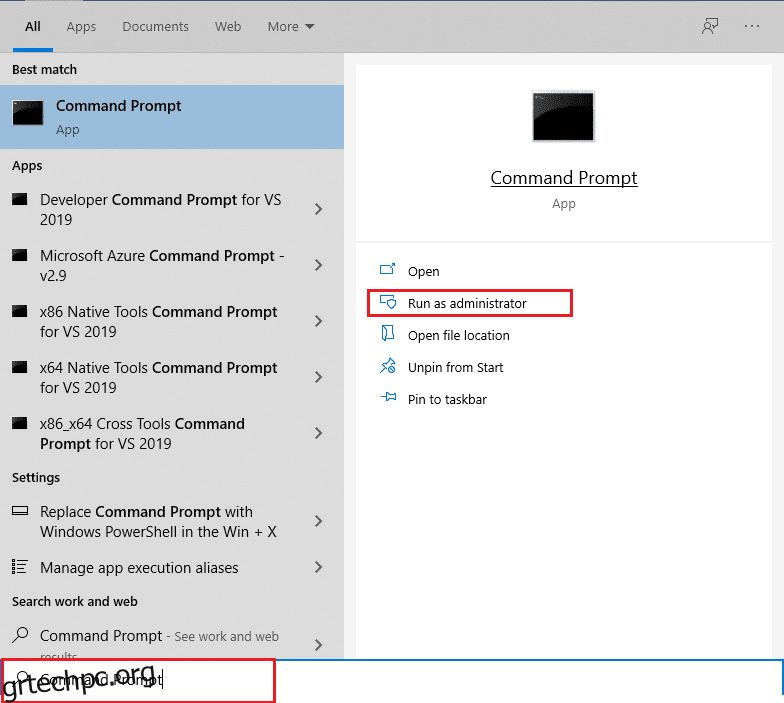
2. Πληκτρολογήστε την εντολή netsh winsock reset και πατήστε Enter.
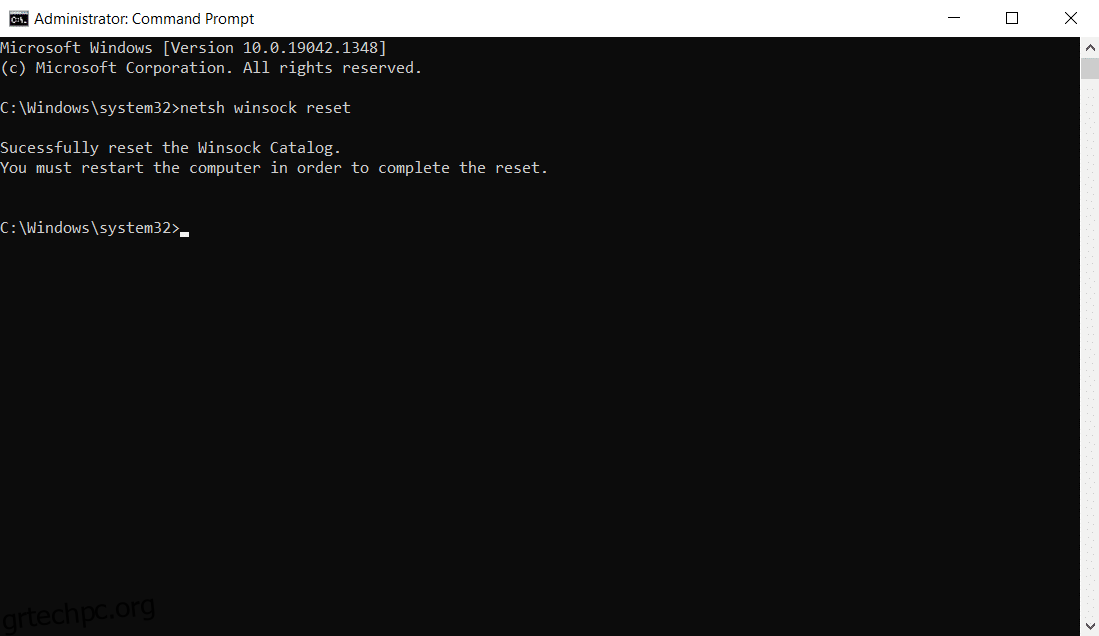
3. Κάντε επανεκκίνηση του υπολογιστή σας μόλις ολοκληρωθεί η διαδικασία.
Μέθοδος 7: Επαναφορά στοιχείων ενημέρωσης
Τα καθαρά αποτελέσματα αυτής της μεθόδου περιλαμβάνουν:
- Κάντε επανεκκίνηση των υπηρεσιών BITS, MSI Installer, Cryptographic και Windows Update Services.
- Μετονομάστε τους φακέλους SoftwareDistribution και Catroot2.
Αυτές οι δύο επιπτώσεις θα διορθώσουν την ενημερωμένη έκδοση των Windows 11 να κολλήσει σε αυτό το ζήτημα και ακολουθήστε τις παρακάτω οδηγίες για να εφαρμόσετε το ίδιο.
1. Εκκινήστε τη γραμμή εντολών ως διαχειριστής.
2. Τώρα, πληκτρολογήστε τις ακόλουθες εντολές μία προς μία και πατήστε Enter μετά από κάθε εντολή.
net stop wuauserv net stop cryptSvc net stop bits net stop msiserver ren C:WindowsSoftwareDistribution SoftwareDistribution.old ren C:WindowsSystem32catroot2 Catroot2.old net start wuauserv net start cryptSvc net start bits net start msiserver
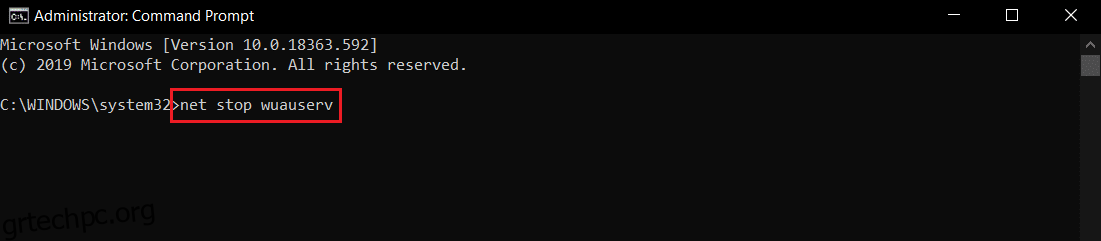
Περιμένετε να εκτελεστούν οι εντολές και ελέγξτε εάν το πρόβλημα εγκατάστασης 0x8007012a έχει διορθωθεί στο σύστημά σας
Μέθοδος 8: Αλλάξτε τη διεύθυνση DNS
Αρκετοί χρήστες έχουν αναφέρει ότι το σφάλμα εγκατάστασης 0x8007012a θα διορθωθεί αλλάζοντας τη διεύθυνση DNS που παρέχεται από τον πάροχο υπηρεσιών Διαδικτύου σας. Μπορείτε να χρησιμοποιήσετε τη διεύθυνση DNS της Google για να αντιμετωπίσετε το πρόβλημα και εδώ είναι μερικές οδηγίες για να αλλάξετε τη διεύθυνση DNS του υπολογιστή σας.
1. Πατήστε το πλήκτρο Windows, πληκτρολογήστε Πίνακας Ελέγχου και κάντε κλικ στο Άνοιγμα.
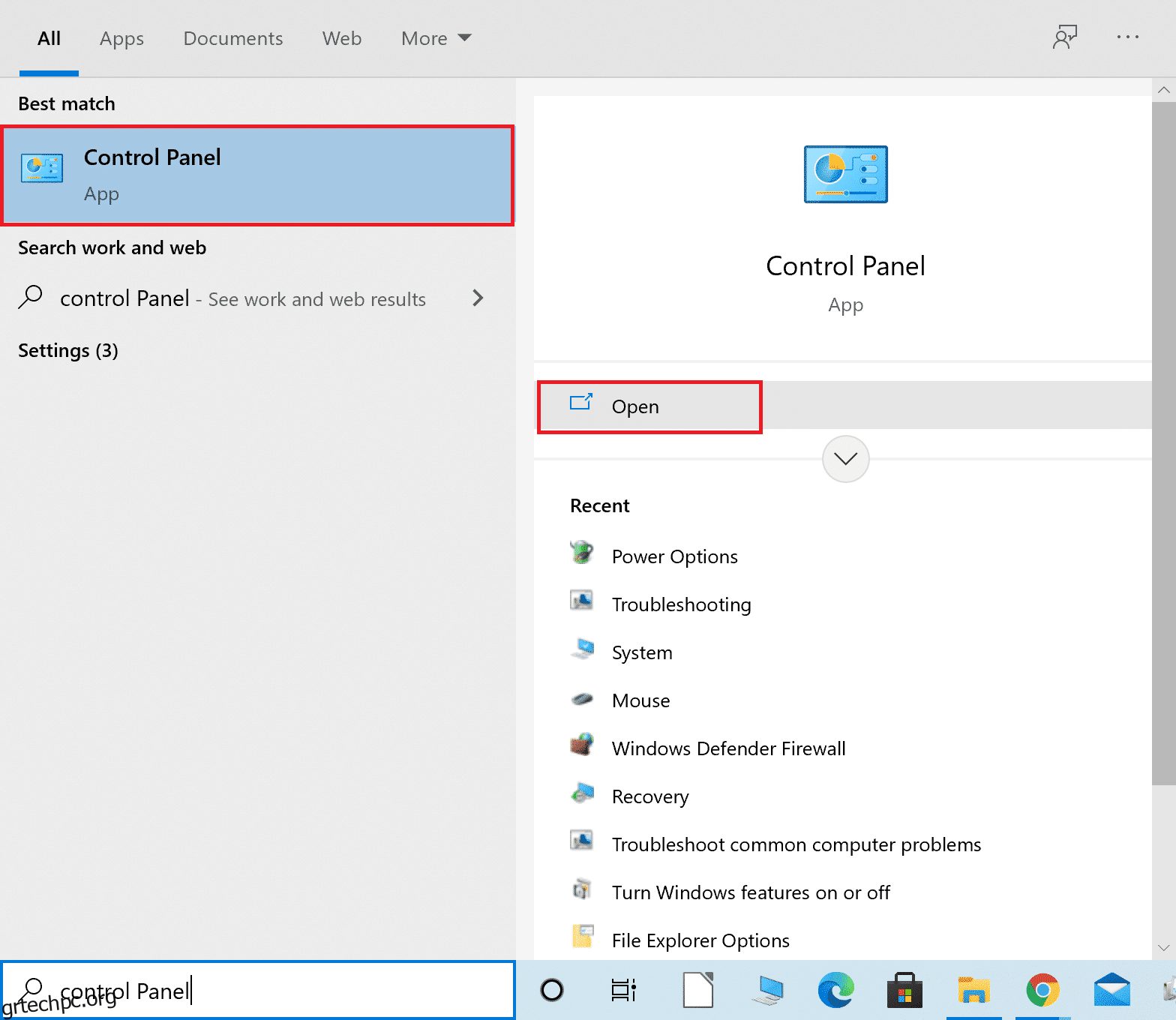
2. Ορίστε Προβολή κατά: > Μεγάλα εικονίδια και κάντε κλικ στο Κέντρο δικτύου και κοινής χρήσης από τη λίστα.
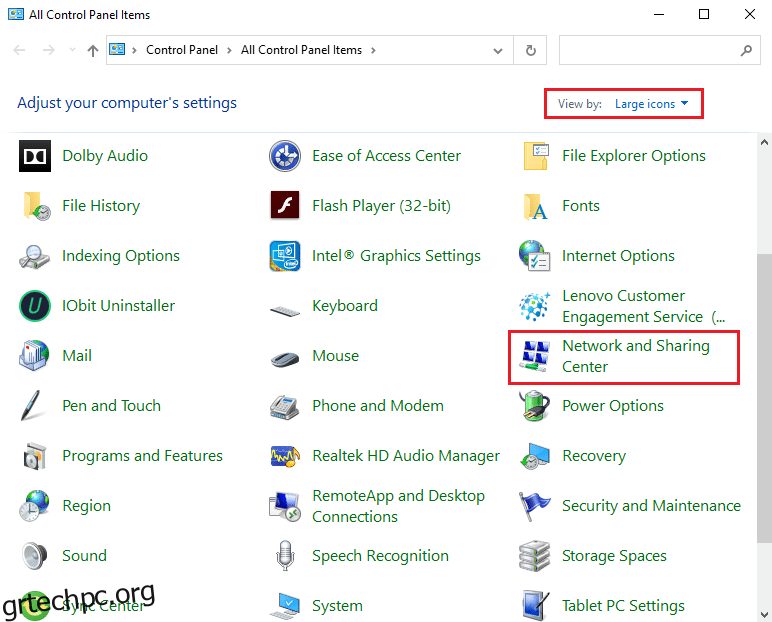
3. Στη συνέχεια, κάντε κλικ στον υπερσύνδεσμο Αλλαγή ρυθμίσεων προσαρμογέα που υπάρχει στο αριστερό παράθυρο.
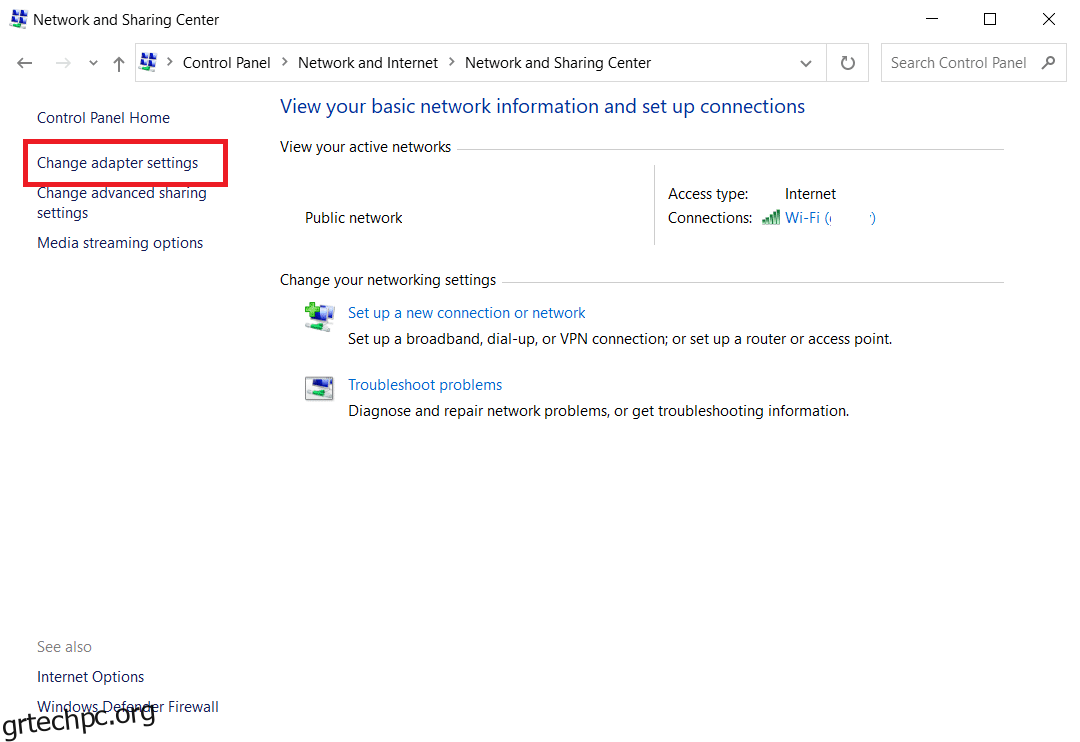
4. Κάντε δεξί κλικ στην τρέχουσα σύνδεση δικτύου (π.χ. Wi-Fi) και επιλέξτε Ιδιότητες, όπως απεικονίζεται.
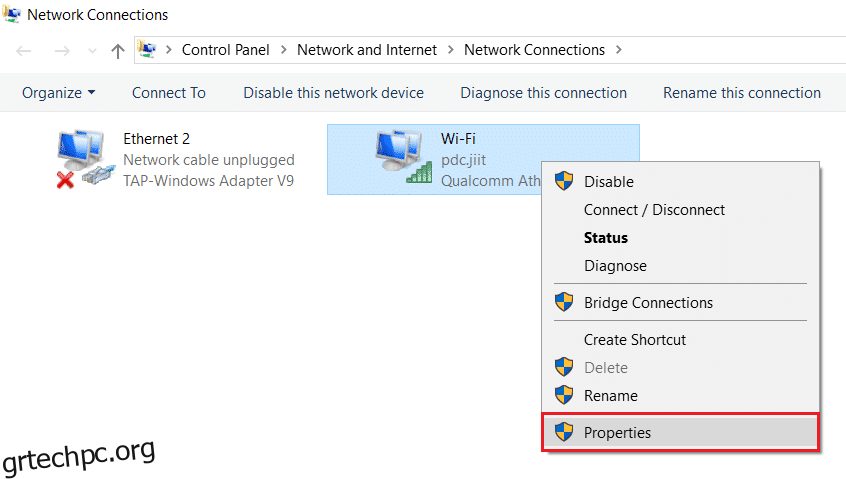
5: Στην περιοχή Αυτή η σύνδεση χρησιμοποιεί τα ακόλουθα στοιχεία: λίστα, εντοπίστε και κάντε κλικ στο Πρωτόκολλο Internet Έκδοση 4 (TCP/IPv4).
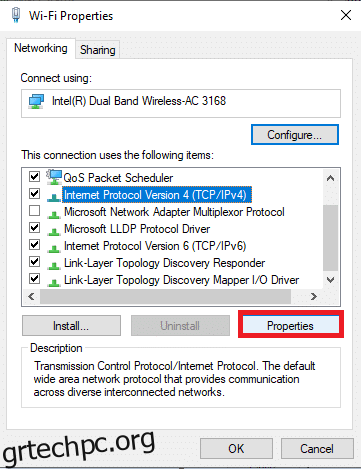
6. Κάντε κλικ στο κουμπί Ιδιότητες, όπως τονίστηκε παραπάνω.
7. Εδώ, επιλέξτε Χρήση των ακόλουθων διευθύνσεων διακομιστή DNS: και πληκτρολογήστε τα εξής:
Προτιμώμενος διακομιστής DNS: 8.8.8.8
Εναλλακτικός διακομιστής DNS: 8.8.4.4
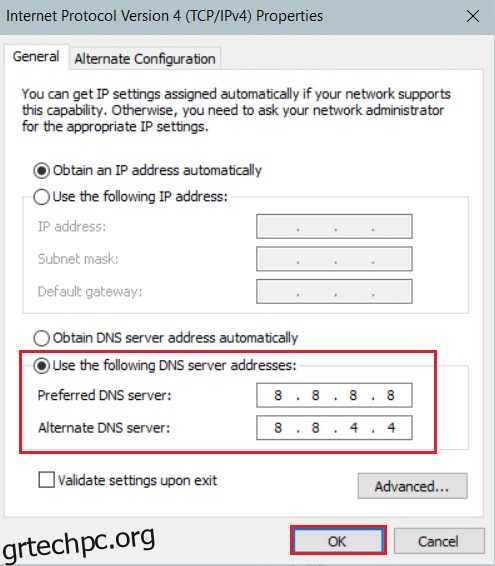
8. Κάντε κλικ στο OK για να αποθηκεύσετε τις αλλαγές.
Μέθοδος 9: Απενεργοποίηση διακομιστών μεσολάβησης
Πολλά προβλήματα συνδεσιμότητας δικτύου ενδέχεται να οδηγήσουν στο σφάλμα εγκατάστασης 0x8007012a και μπορείτε να τα διορθώσετε επαναφέροντας τις ρυθμίσεις τοπικού δικτύου, όπως συζητείται παρακάτω.
1. Ανοίξτε τον Πίνακα Ελέγχου από το μενού αναζήτησης των Windows.
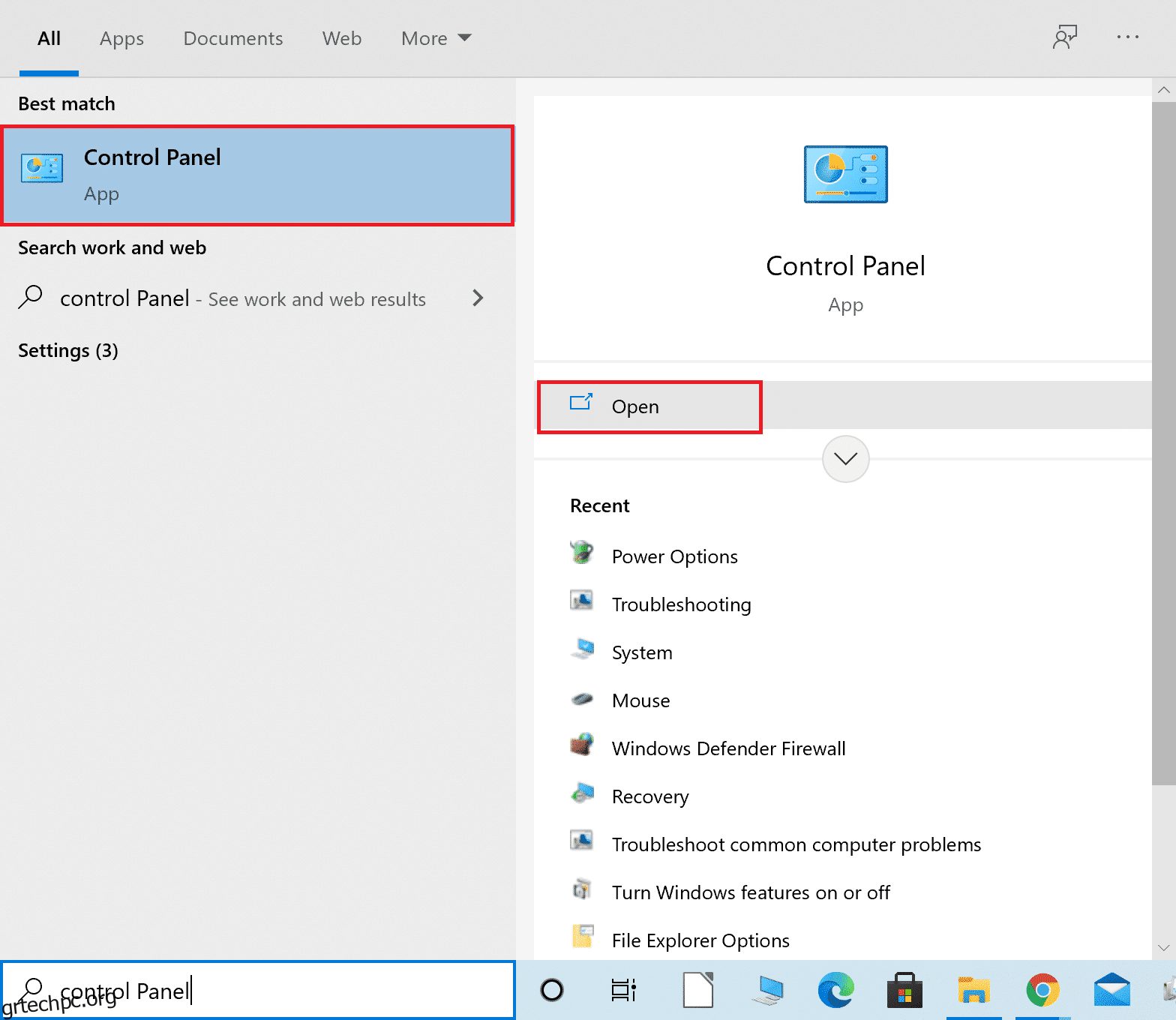
2. Τώρα, ορίστε την επιλογή Προβολή κατά σε Κατηγορία.
3. Επιλέξτε τις ρυθμίσεις δικτύου και Internet.
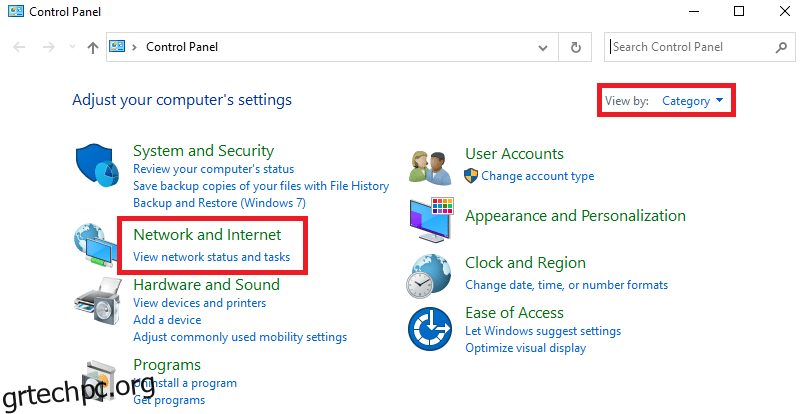
4. Εδώ, κάντε κλικ στις Επιλογές Internet όπως φαίνεται παρακάτω.
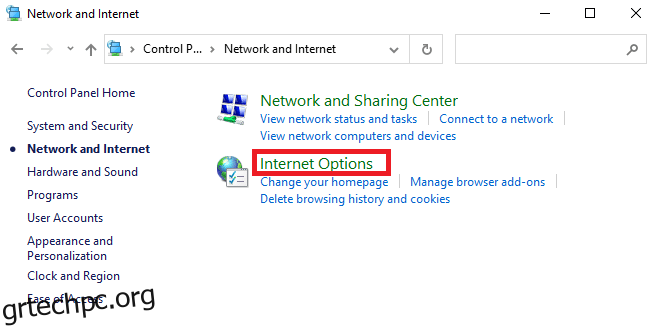
5. Τώρα, στο παράθυρο Ιδιότητες Internet, μεταβείτε στην καρτέλα Συνδέσεις.
6. Επιλέξτε ρυθμίσεις LAN, όπως επισημαίνεται παρακάτω.
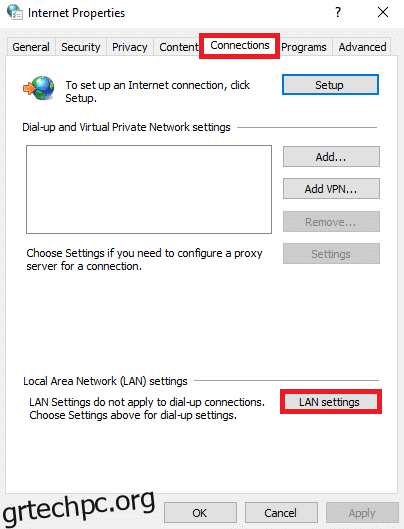
7. Εδώ, επιλέξτε το πλαίσιο Αυτόματος εντοπισμός ρυθμίσεων και βεβαιωθείτε ότι το πλαίσιο Χρήση διακομιστή μεσολάβησης για το LAN σας δεν είναι επιλεγμένο.
Σημείωση: Μπορείτε να ενεργοποιήσετε ξανά την επιλογή όταν τη χρειάζεστε.
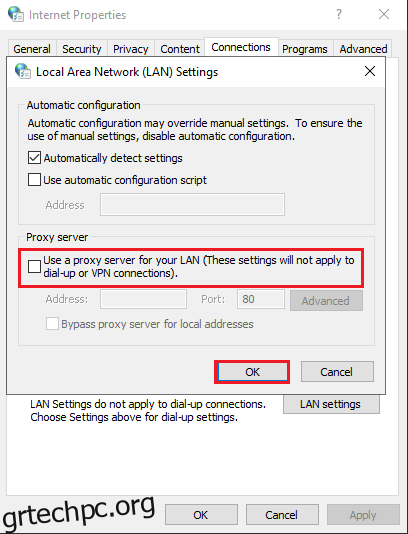
8. Τέλος, κάντε κλικ στο OK για να αποθηκεύσετε τις αλλαγές και να ελέγξετε εάν το πρόβλημα έχει επιλυθεί.
Μέθοδος 10: Ενεργοποιήστε την υπηρεσία έξυπνης μεταφοράς στο παρασκήνιο
Για να διορθώσετε αυτό το ζήτημα, ελέγξτε εάν εκτελούνται όλες οι βασικές υπηρεσίες όπως το BITS (Background Intelligent Transfer Service). Εδώ είναι πώς να το κάνετε.
1. Εκκινήστε το πλαίσιο διαλόγου Εκτέλεση πατώντας ταυτόχρονα τα πλήκτρα Windows + R.
2. Πληκτρολογήστε services.msc και πατήστε το πλήκτρο Enter.
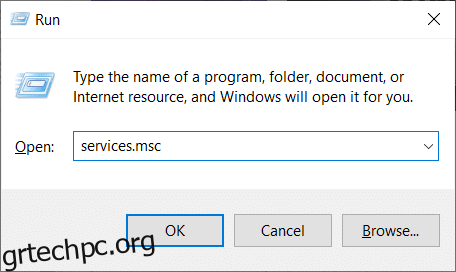
3. Στο δεξιό τμήμα του παραθύρου, κάντε δεξί κλικ στο Background Intelligent Transfer Service και επιλέξτε Properties, όπως φαίνεται.
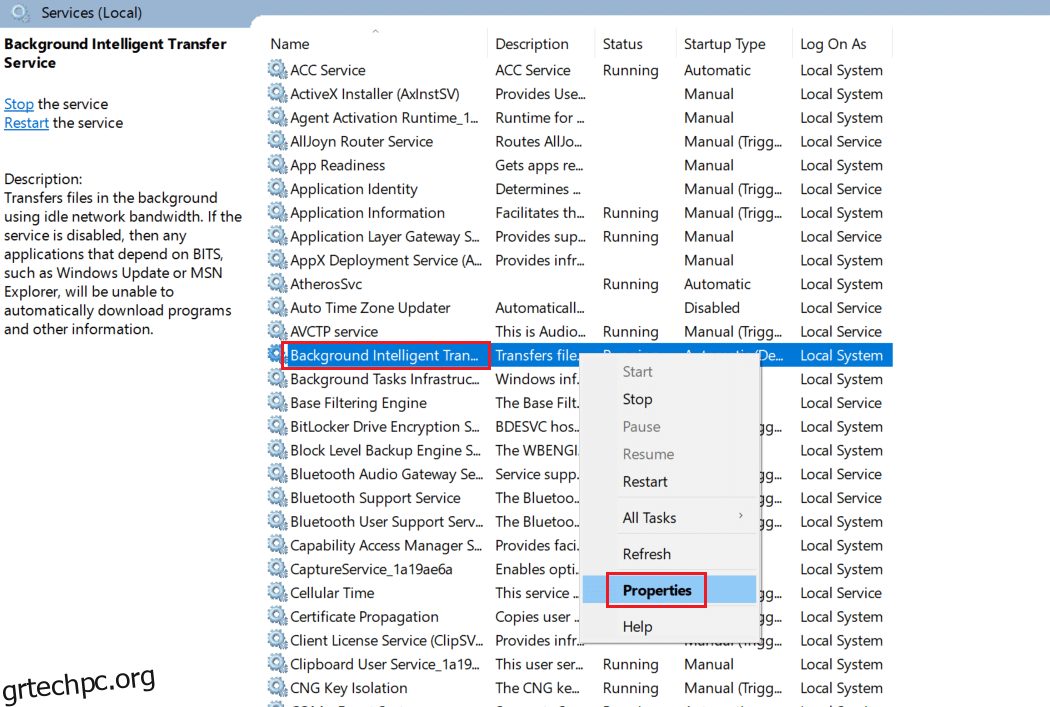
4. Στην καρτέλα Γενικά, επιλέξτε Αυτόματο από την αναπτυσσόμενη λίστα με τίτλο Τύπος εκκίνησης.
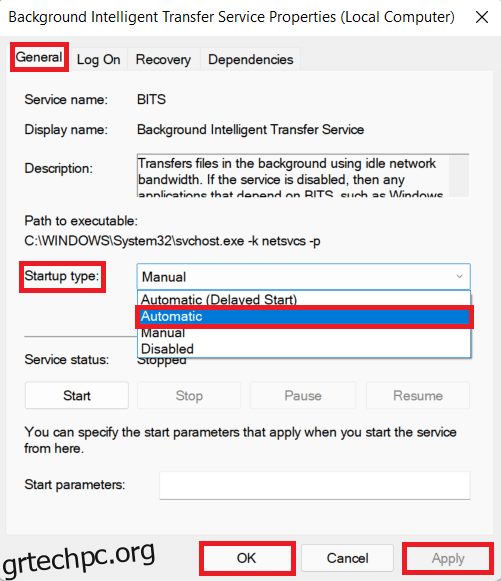
5. Κάντε κλικ στο Εφαρμογή > OK για να αποθηκεύσετε αυτές τις αλλαγές.
Μέθοδος 11: Επανεκκινήστε την υπηρεσία Windows Update
Μερικές φορές, θα μπορούσατε να διορθώσετε το σφάλμα εγκατάστασης 0x8007012a κάνοντας μη αυτόματη επανεκκίνηση της υπηρεσίας Windows Update Service. Στη συνέχεια, ακολουθήστε τις παρακάτω οδηγίες για να εφαρμόσετε το ίδιο.
1. Ανοίξτε το παράθυρο διαλόγου Εκτέλεση και πληκτρολογήστε services.msc, πατήστε το πλήκτρο Enter για να ανοίξετε το παράθυρο Υπηρεσίες.
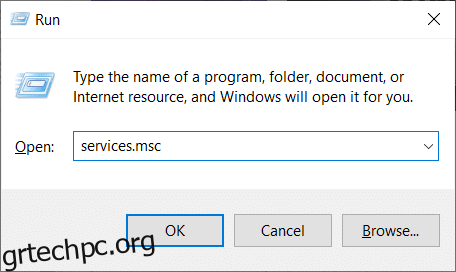
2. Τώρα, κάντε κύλιση προς τα κάτω στην οθόνη και κάντε δεξί κλικ στο Windows Update.
Σημείωση: Εάν η τρέχουσα κατάσταση δεν εκτελείται, μπορείτε να παραλείψετε το παρακάτω βήμα.
3. Εδώ, κάντε κλικ στο Διακοπή εάν η τρέχουσα κατάσταση εμφανίζει Εκτέλεση.
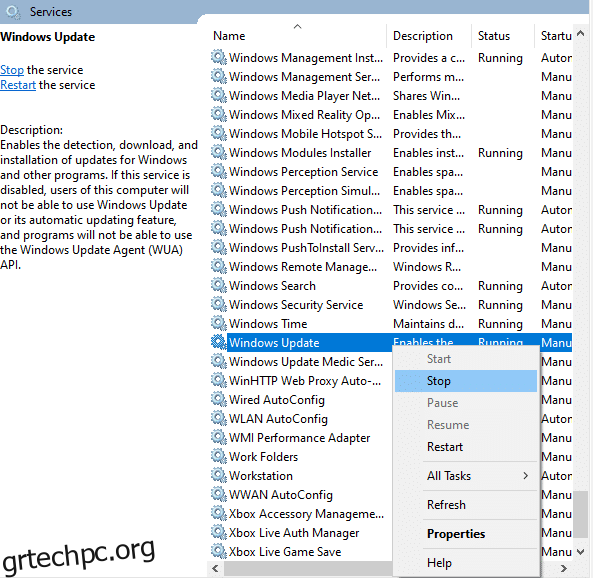
4. Θα λάβετε ένα μήνυμα, τα Windows προσπαθούν να διακόψουν την ακόλουθη υπηρεσία στον Τοπικό Υπολογιστή… Περιμένετε να ολοκληρωθεί το μήνυμα. Θα χρειαστούν περίπου 3 έως 5 δευτερόλεπτα.
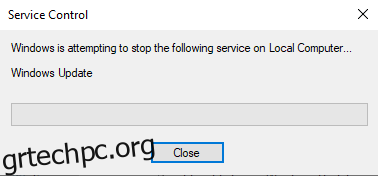
5. Τώρα, ανοίξτε την Εξερεύνηση αρχείων κάνοντας κλικ στα πλήκτρα Windows + E μαζί, μεταβείτε στην ακόλουθη διαδρομή.
C:WindowsSoftwareDistributionDataStore
6. Εδώ, επιλέξτε όλα τα αρχεία και τους φακέλους πατώντας τα πλήκτρα Ctrl + A μαζί και κάντε δεξί κλικ στον κενό χώρο.
7. Στη συνέχεια, επιλέξτε την επιλογή Διαγραφή για να αφαιρέσετε όλα τα αρχεία και τους φακέλους από τη θέση του DataStore.
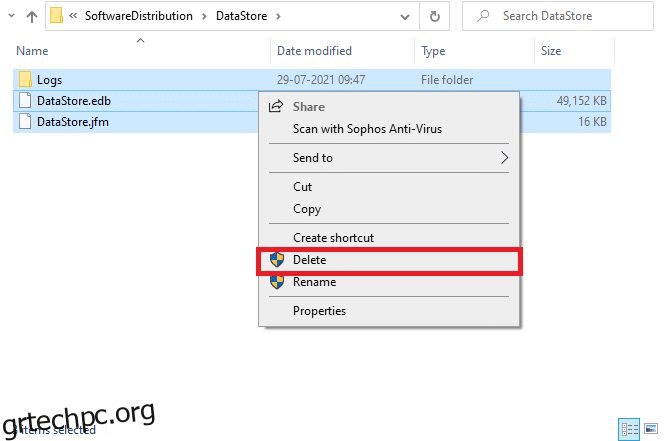
8. Τώρα, μεταβείτε στη δεδομένη διαδρομή και Διαγράψτε όλα τα αρχεία στη θέση Λήψεις όπως αναφέρθηκε στα προηγούμενα βήματα.
C:WindowsSoftwareDistributionDownload
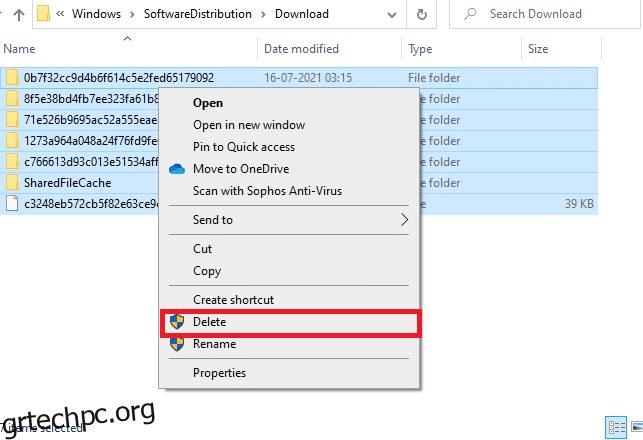
9. Τώρα, επιστρέψτε στο παράθυρο Υπηρεσίες και κάντε δεξί κλικ στο Windows Update.
10. Εδώ, επιλέξτε την επιλογή Έναρξη όπως φαίνεται στην παρακάτω εικόνα.
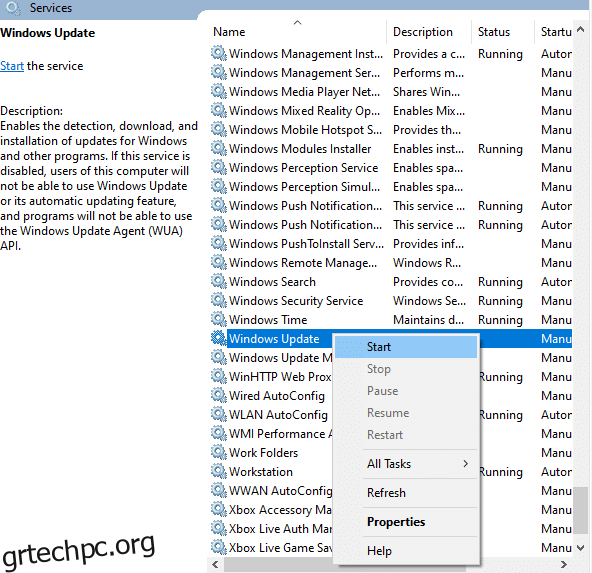
11. Θα λάβετε ένα μήνυμα, τα Windows προσπαθούν να ξεκινήσουν την ακόλουθη υπηρεσία στον Τοπικό Υπολογιστή… Περιμένετε 3 έως 5 δευτερόλεπτα και κλείστε το παράθυρο Υπηρεσίες.
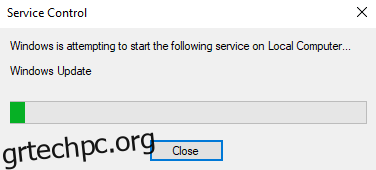
Ελέγξτε εάν το πρόβλημα έχει επιλυθεί στο σύστημά σας.
Μέθοδος 12: Εκτελέστε το System File Checker και το DISM
Οι χρήστες των Windows 10 μπορούν να σαρώσουν και να επιδιορθώσουν αυτόματα τα αρχεία συστήματος εκτελώντας τον Έλεγχο αρχείων συστήματος. Επιπλέον, είναι ένα ενσωματωμένο εργαλείο που επιτρέπει στον χρήστη να διαγράψει αρχεία και να διορθώσει αυτό το πρόβλημα. Στη συνέχεια, ακολουθήστε τα παρακάτω βήματα για να το εφαρμόσετε.
1. Πατήστε το κλειδί των Windows, πληκτρολογήστε Command Prompt και κάντε κλικ στο Run as administrator.
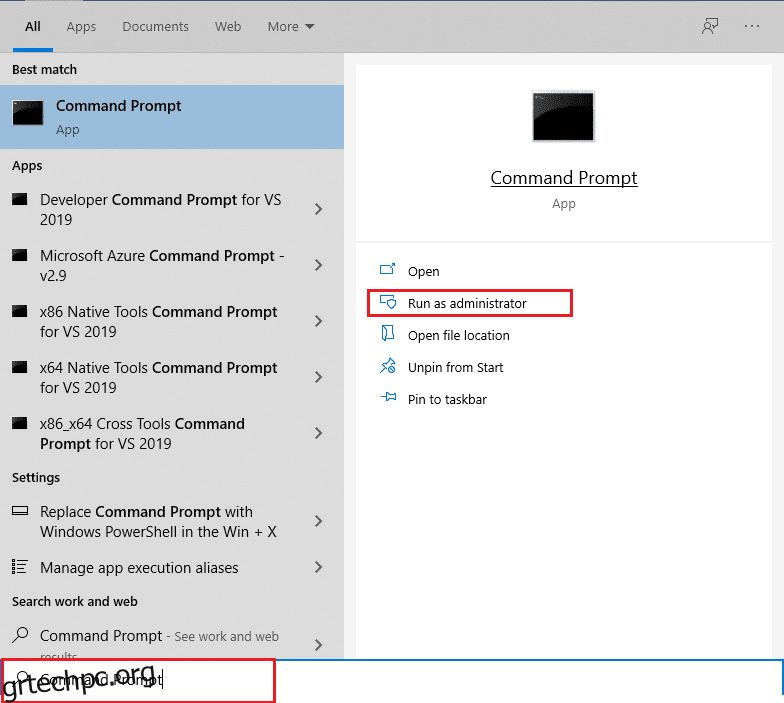
2. Κάντε κλικ στο Ναι στη γραμμή εντολών Έλεγχος λογαριασμού χρήστη.
3. Πληκτρολογήστε την εντολή chkdsk C: /f /r /x και πατήστε το πλήκτρο Enter.
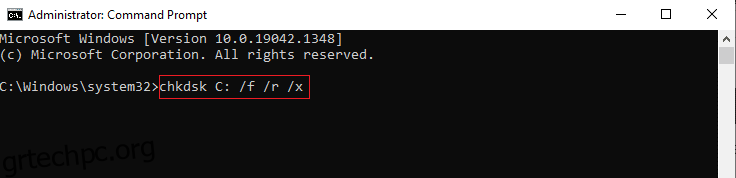
4. Εάν σας ζητηθεί ένα μήνυμα, το Chkdsk δεν μπορεί να εκτελεστεί… ο τόμος είναι… σε διαδικασία χρήσης, στη συνέχεια, πληκτρολογήστε Y και πατήστε το πλήκτρο Enter.
5. Πληκτρολογήστε ξανά την εντολή: sfc /scannow και πατήστε το πλήκτρο Enter για να εκτελέσετε τη σάρωση του System File Checker.
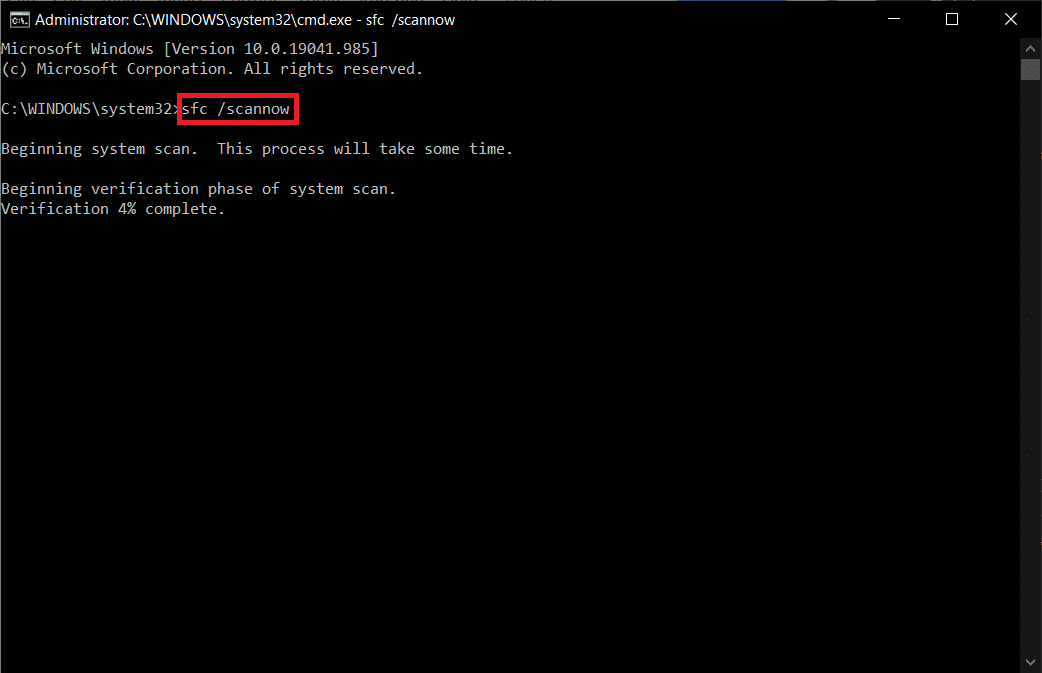
Σημείωση: Θα ξεκινήσει μια σάρωση συστήματος και θα χρειαστούν μερικά λεπτά για να ολοκληρωθεί. Εν τω μεταξύ, μπορείτε να συνεχίσετε να εκτελείτε άλλες δραστηριότητες, αλλά προσέξτε να μην κλείσετε κατά λάθος το παράθυρο.
Μετά την ολοκλήρωση της σάρωσης, θα εμφανιστεί ένα από τα παρακάτω μηνύματα:
- Η Προστασία πόρων των Windows δεν εντόπισε παραβιάσεις ακεραιότητας.
- Η προστασία πόρων των Windows δεν μπόρεσε να εκτελέσει την απαιτούμενη λειτουργία.
- Το Windows Resource Protection εντόπισε κατεστραμμένα αρχεία και τα επιδιόρθωσε με επιτυχία.
- Η Προστασία πόρων των Windows εντόπισε κατεστραμμένα αρχεία, αλλά δεν μπόρεσε να διορθώσει ορισμένα από αυτά.
6. Μόλις ολοκληρωθεί η σάρωση, επανεκκινήστε τον υπολογιστή σας.
7. Εκκινήστε ξανά τη γραμμή εντολών ως διαχειριστής και εκτελέστε τις εντολές που δίνονται η μία μετά την άλλη:
dism.exe /Online /cleanup-image /scanhealth dism.exe /Online /cleanup-image /restorehealth dism.exe /Online /cleanup-image /startcomponentcleanup
Σημείωση: Για να εκτελέσετε σωστά τις εντολές DISM, πρέπει να έχετε σύνδεση στο διαδίκτυο που λειτουργεί.
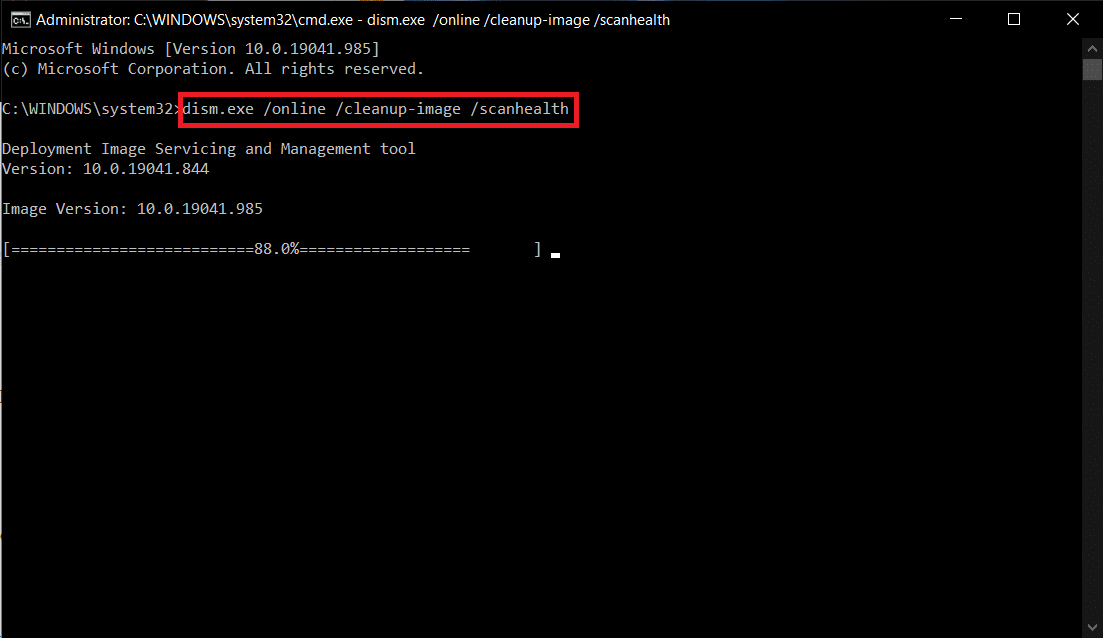
Μέθοδος 13: Εκτελέστε τη σάρωση κακόβουλου λογισμικού
Λίγα προγράμματα κατά του κακόβουλου λογισμικού μπορούν να σας βοηθήσουν να ξεπεράσετε το κακόβουλο λογισμικό. Ωστόσο, σαρώνουν και προστατεύουν τακτικά το σύστημά σας. Επομένως, για να αποφύγετε αυτό το ζήτημα, εκτελέστε μια σάρωση προστασίας από ιούς στο σύστημά σας και ελέγξτε εάν το πρόβλημα εγκατάστασης της ενημέρωσης των Windows 0x8007012a έχει λυθεί. Στη συνέχεια, ακολουθήστε τα παρακάτω βήματα για να το κάνετε.
1. Πατήστε τα πλήκτρα Windows + I ταυτόχρονα για να ξεκινήσετε τις Ρυθμίσεις.
2. Εδώ, κάντε κλικ στο Ενημέρωση & Ρυθμίσεις ασφαλείας όπως φαίνεται.
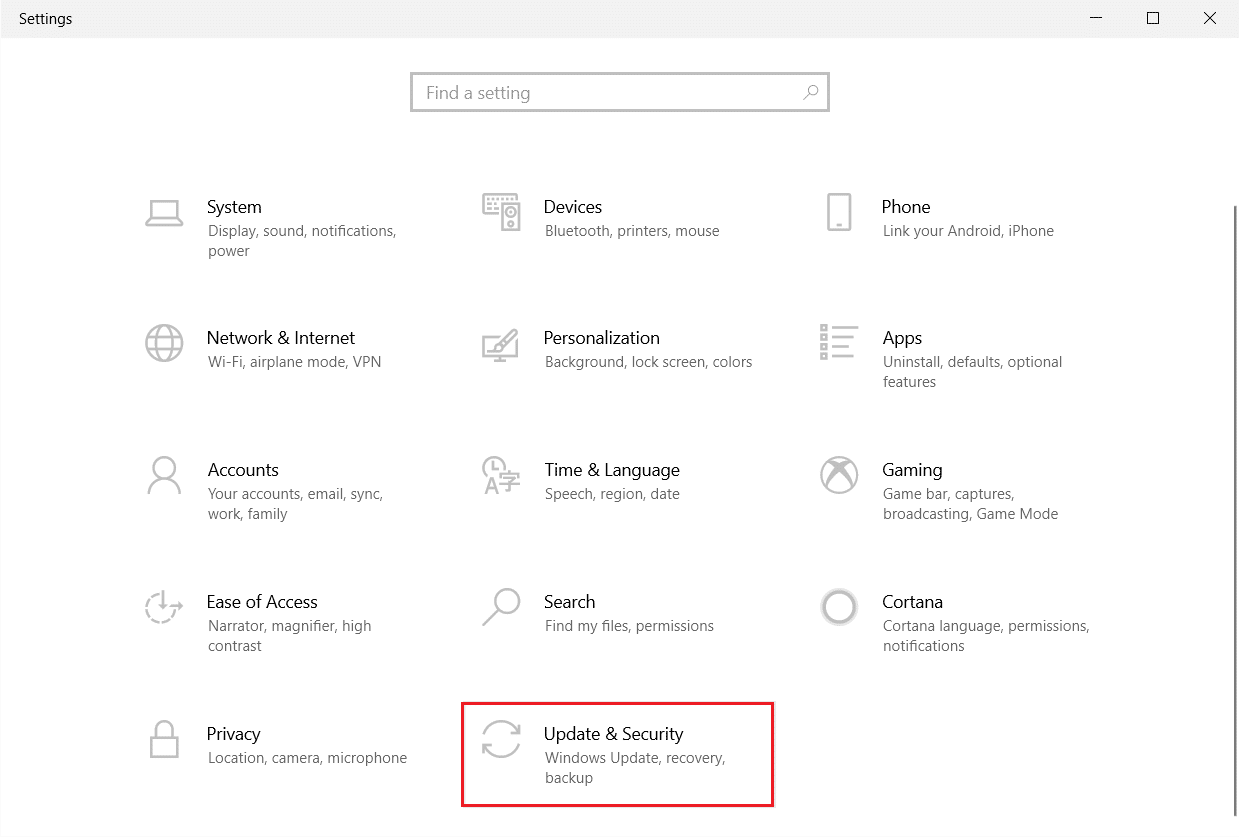
3. Μεταβείτε στην Ασφάλεια των Windows στο αριστερό παράθυρο.
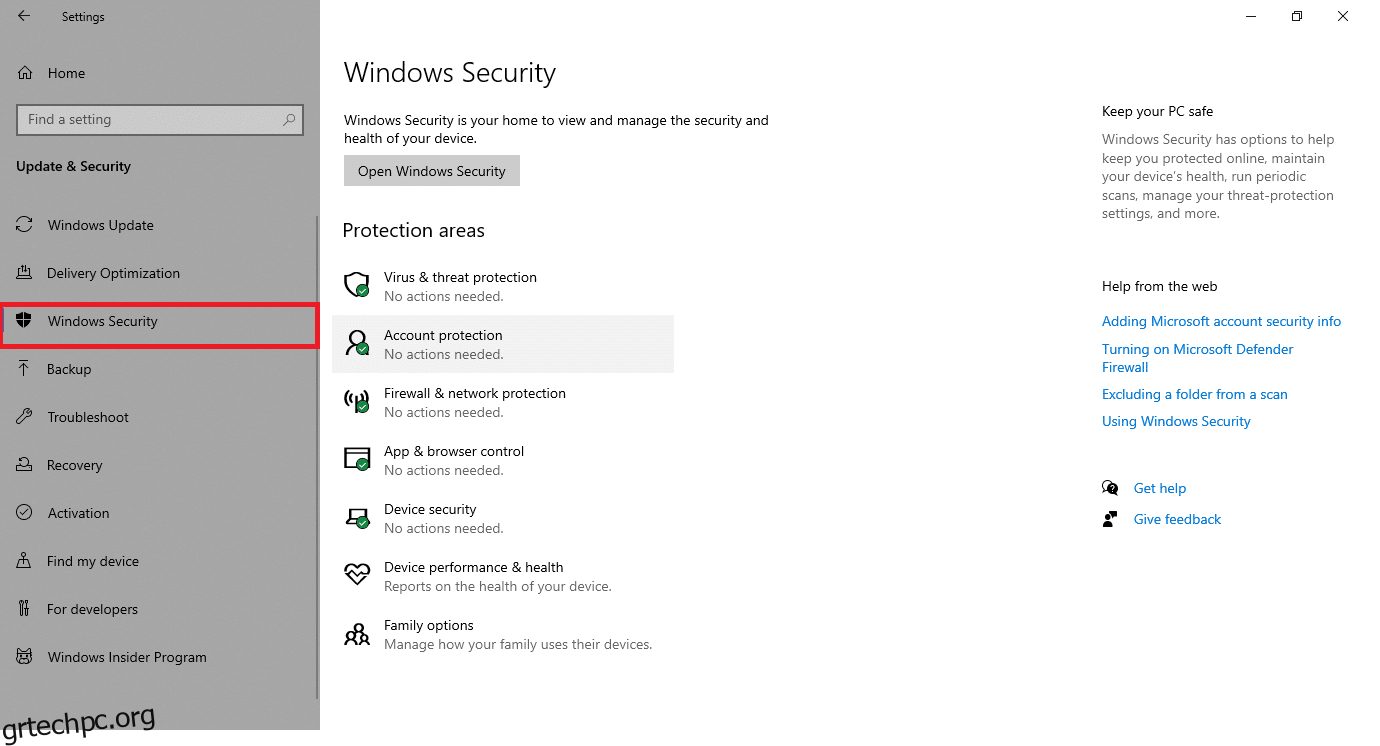
4. Κάντε κλικ στην επιλογή Προστασία από ιούς και απειλές στο δεξιό τμήμα του παραθύρου.
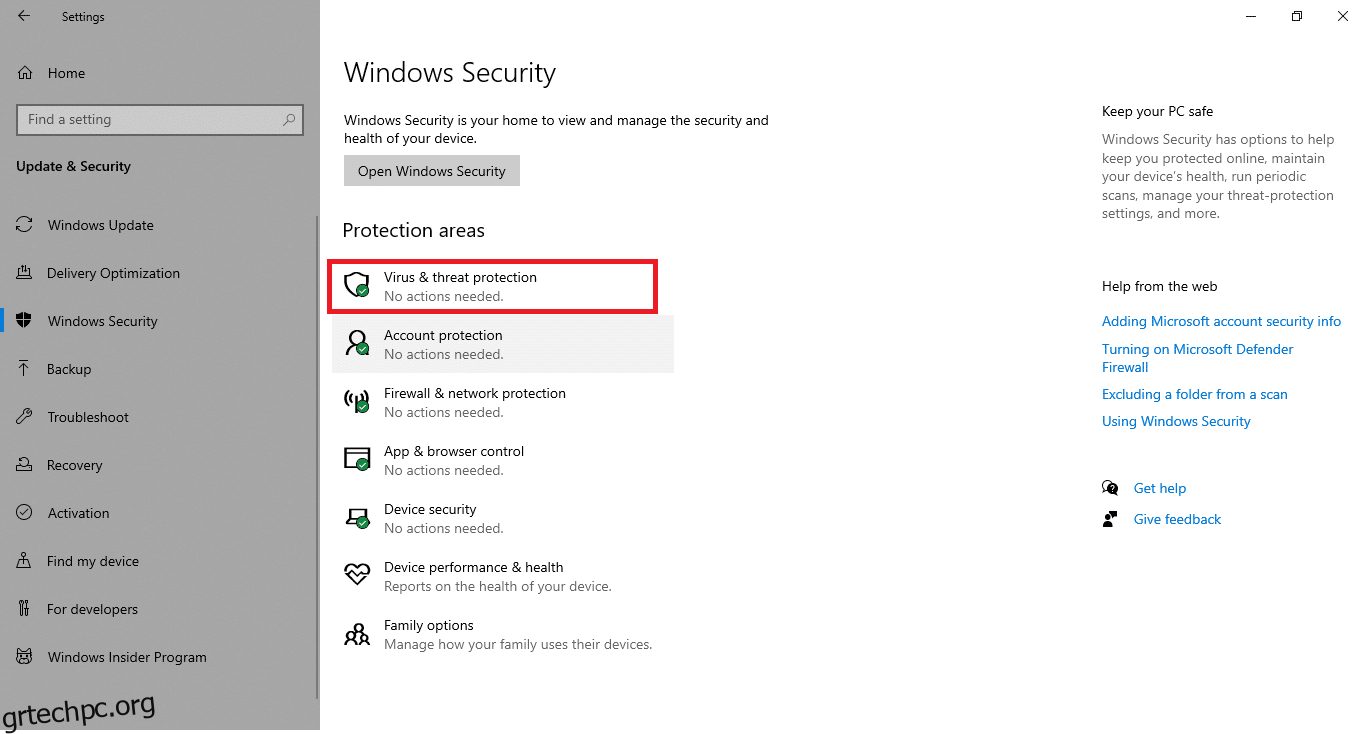
5. Κάντε κλικ στο κουμπί Γρήγορη σάρωση για αναζήτηση κακόβουλου λογισμικού.
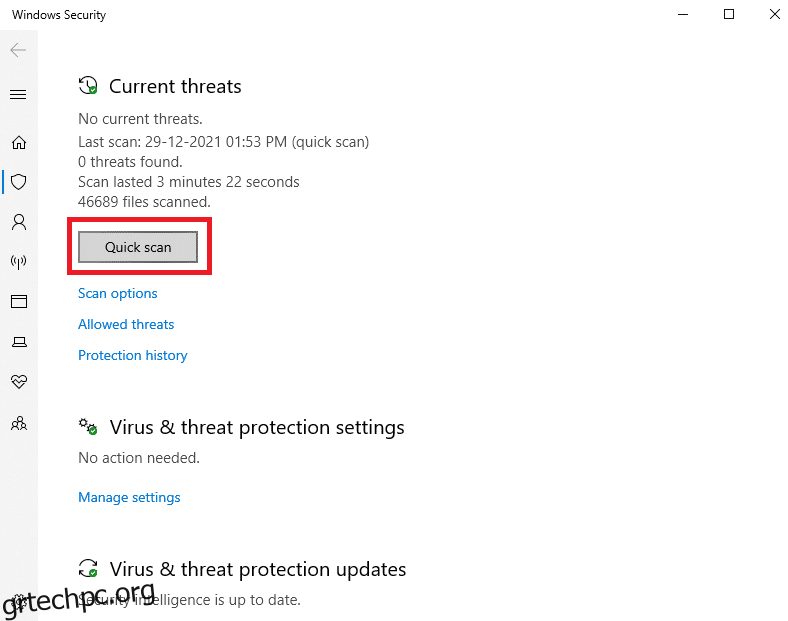
6Α. Μόλις ολοκληρωθεί η σάρωση, θα εμφανιστούν όλες οι απειλές. Κάντε κλικ στο Start Actions στην περιοχή Τρέχουσες απειλές.
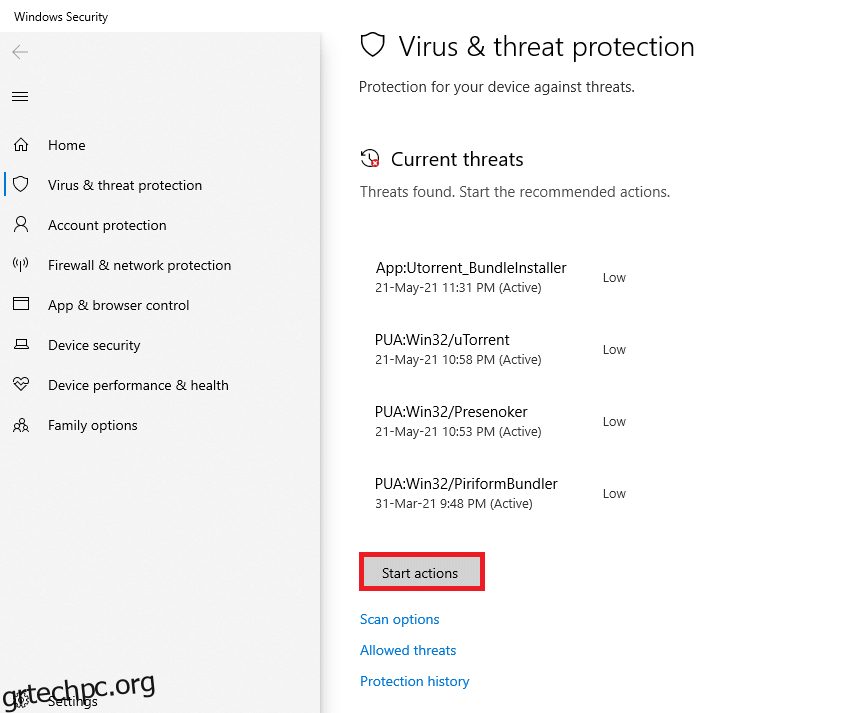
6Β. Εάν δεν υπάρχει απειλή στη συσκευή σας, η συσκευή θα εμφανίσει την ειδοποίηση Χωρίς τρέχουσες απειλές.
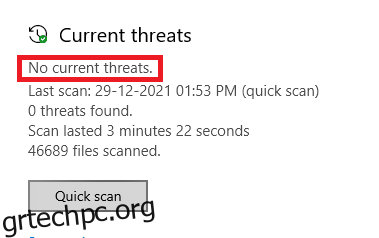
Μέθοδος 14: Μη αυτόματη λήψη των ενημερώσεων
Εάν έχετε επιβεβαιώσει ότι δεν υπάρχουν κατεστραμμένα αρχεία, κακόβουλα προγράμματα στον υπολογιστή σας και ότι όλες οι βασικές υπηρεσίες εκτελούνται, αλλά εξακολουθούν να αντιμετωπίζουν το ίδιο σφάλμα, μπορείτε να πραγματοποιήσετε μη αυτόματη λήψη των ενημερώσεων σύμφωνα με τις οδηγίες παρακάτω. Πριν το κάνετε αυτό, πρέπει να προσδιορίσετε τον αριθμό KB του υπολογιστή σας που εμφανίζεται με το σφάλμα εγκατάστασης της ενημέρωσης των Windows 0x8007012a. Ακολουθήστε τα βήματα που δίνονται για να πραγματοποιήσετε μη αυτόματη λήψη των ενημερώσεων.
1. Πατήστε τα πλήκτρα Windows + I μαζί για να ανοίξετε τις Ρυθμίσεις στο σύστημά σας.
2. Τώρα, επιλέξτε Ενημέρωση & Ασφάλεια.
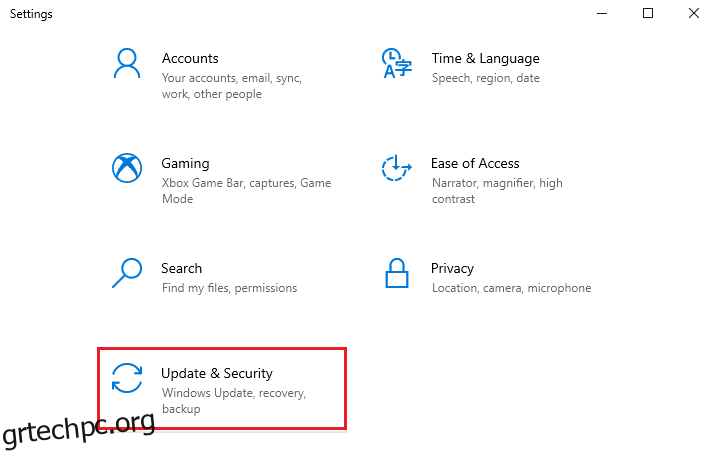
3. Τώρα, κάντε κλικ στην επιλογή Προβολή ιστορικού ενημέρωσης, όπως επισημαίνεται παρακάτω.
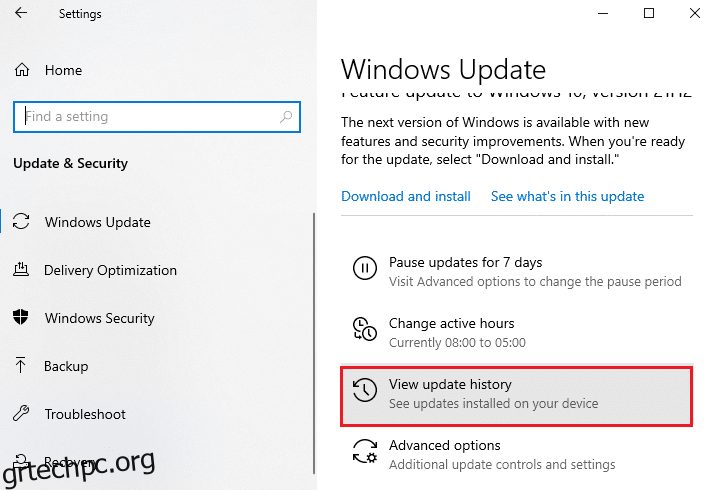
4. Στη λίστα, σημειώστε τον αριθμό KB που εκκρεμεί για λήψη λόγω του μηνύματος σφάλματος.
5. Εδώ, πληκτρολογήστε τον αριθμό KB στο Κατάλογος Microsoft Update μπαρα αναζήτησης.
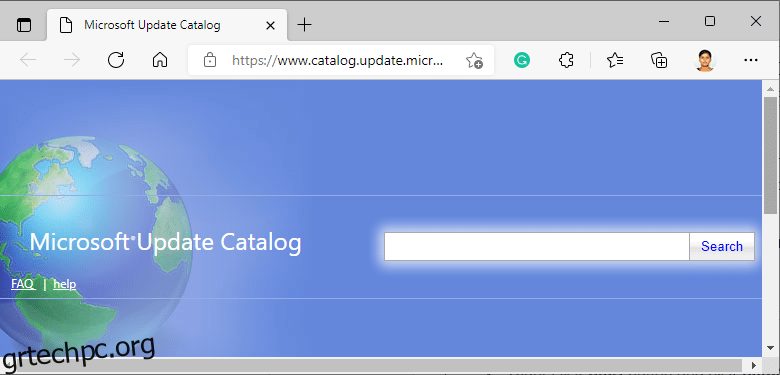
6. Ακολουθήστε τις οδηγίες που εμφανίζονται στην οθόνη για μη αυτόματη λήψη και εγκατάσταση της ενημέρωσης.
***
Ελπίζουμε ότι αυτός ο οδηγός ήταν χρήσιμος και ότι θα μπορούσατε να διορθώσετε το σφάλμα εγκατάστασης της ενημέρωσης των Windows 0x8007012a. Ενημερώστε μας ποια μέθοδος λειτούργησε καλύτερα για εσάς. Επίσης, εάν έχετε οποιεσδήποτε απορίες/προτάσεις σχετικά με αυτό το άρθρο, μην διστάσετε να τις αφήσετε στην ενότητα σχολίων.