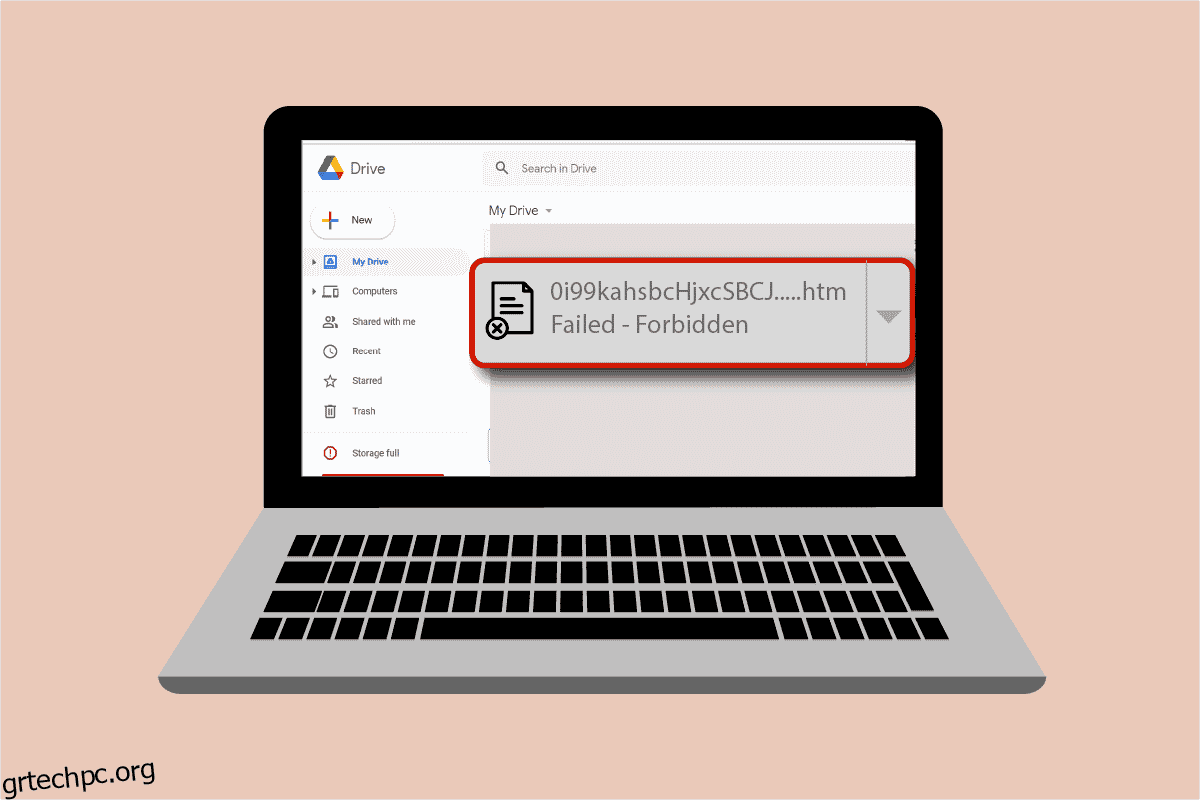Το Google Drive είναι ένα ασφαλές και βολικό μέρος για κοινή χρήση και αποθήκευση αρχείων. Όπως υποδηλώνει το όνομα, μπορεί να χρησιμοποιηθεί για πρόσβαση σε όλα τα αρχεία, πρόσκληση άλλων για προβολή και επεξεργασία και πρόσβαση σε έγγραφα από οπουδήποτε και οποιαδήποτε συσκευή. Αναπτύχθηκε το 2014 και έκτοτε έχει χρησιμοποιηθεί πάρα πολύ σε διάφορες πλατφόρμες όπως Windows, Mac, συσκευές Android και τηλέφωνα iOS. Τον τελευταίο καιρό, αυτό το βασικό στοιχείο του χώρου εργασίας της Google εμφανίζει σφάλμα λήψης αρχείων σε πολλές συσκευές. Αν αναρωτιέστε γιατί η λήψη μου λέει απέτυχε απαγορευμένη, τότε βρίσκεστε στο σωστό μέρος γιατί είμαστε εδώ για να απαντήσουμε σε αυτήν την ερώτηση. Σας προσφέρουμε έναν τέλειο οδηγό που θα σας βοηθήσει να επιλύσετε το σφάλμα απαγορευμένης λήψης του Google Drive. Ας συζητήσουμε το ίδιο στις επόμενες παραγράφους, αλλά πρώτα, ας δούμε μερικούς από τους λόγους που μπορεί να κρύβονται πίσω από αυτό το ζήτημα.
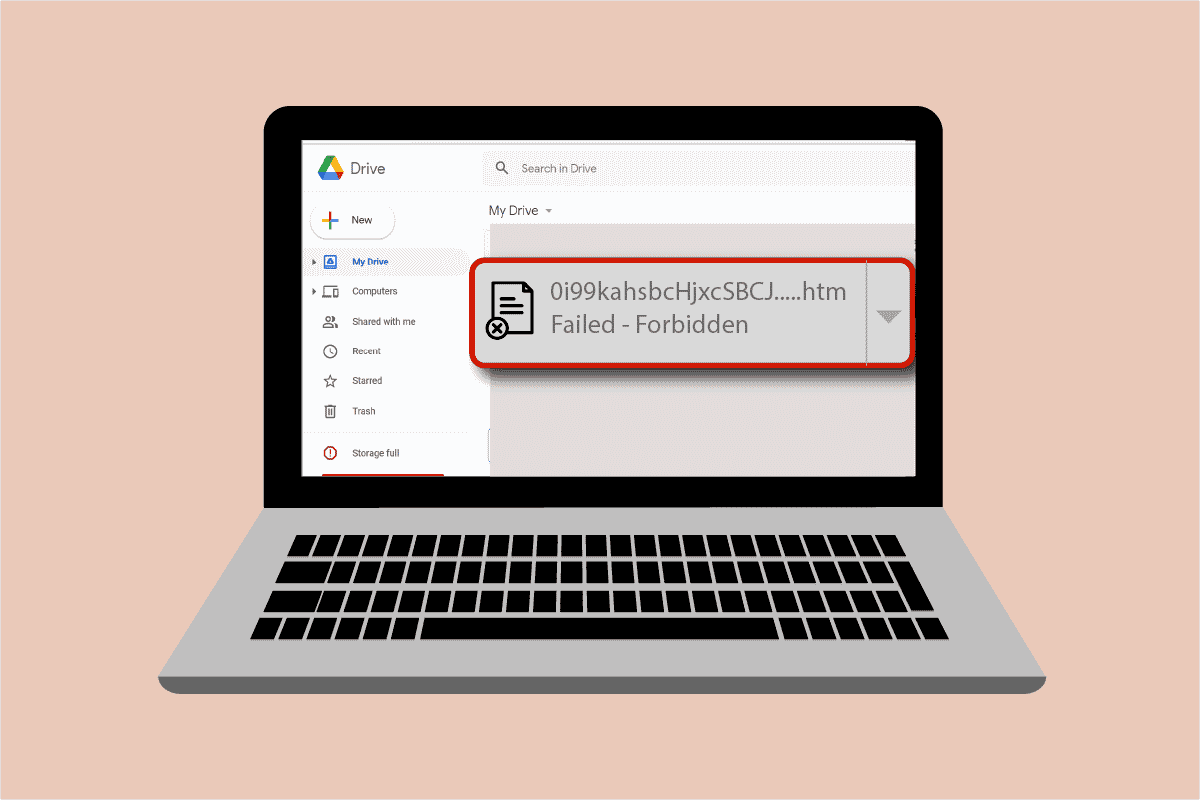
Πίνακας περιεχομένων
Πώς να διορθώσετε το σφάλμα απαγορευμένης λήψης του Google Drive
- Μια κατεστραμμένη λήψη αρχείου μπορεί να προκαλέσει το απαγορευμένο σφάλμα στο Google Drive σας.
- Για λόγους ασφαλείας, το Google Drive μπορεί να εντοπίσει άλλους χρήστες στο δίκτυο και έτσι να προκαλέσει το σφάλμα λήψης αρχείου.
-
Η επιτάχυνση υλικού μπορεί να είναι ένας άλλος λόγος που μπορεί να προκαλέσει σφάλμα με αποτέλεσμα το σφάλμα.
Είτε πρόκειται για τεχνικό σφάλμα είτε για σφάλμα, η απέτυχε απαγόρευση λήψης του Google Drive μπορεί να επιδιορθωθεί χρησιμοποιώντας μερικές απλές μεθόδους που θα συζητήσουμε με διατεταγμένο τρόπο πολυπλοκότητας.
Μέθοδος 1: Επανεκκινήστε τον υπολογιστή
Πριν ξεκινήσετε με άλλες μεθόδους για την επίλυση του σφάλματος λήψης αρχείων στο Google Drive, πρέπει να προσπαθήσετε να επανεκκινήσετε το σύστημά σας. Μερικές φορές, το ζήτημα προκύπτει λόγω ενός απλού σφάλματος που μπορεί να ξεπεραστεί με την εκ νέου εκκίνηση του υπολογιστή. Διαβάστε τον οδηγό μας σχετικά με τους 6 τρόπους επανεκκίνησης ή επανεκκίνησης ενός υπολογιστή με Windows 10 για λεπτομερείς πληροφορίες.

Μέθοδος 2: Ενεργοποίηση της κατάστασης ανώνυμης περιήγησης
Η επόμενη μέθοδος για την επίλυση της απαγορευμένης λήψης του Google Drive είναι η ενεργοποίηση της κατάστασης ανώνυμης περιήγησης στο πρόγραμμα περιήγησής σας. Αυτό βοηθά στον αποκλεισμό του προγράμματος περιήγησης από την παρακολούθηση της δραστηριότητας του χρήστη στο Διαδίκτυο. Για να το ενεργοποιήσετε, ακολουθήστε τα παρακάτω βήματα:
1. Πατήστε το πλήκτρο Windows, πληκτρολογήστε chrome, κάντε κλικ στο Άνοιγμα.

2. Κάντε κλικ στο εικονίδιο με τις τρεις κουκκίδες και επιλέξτε την επιλογή Νέο παράθυρο ανώνυμης περιήγησης.

3. Τώρα, θα κατευθυνθείτε στη σελίδα Ανώνυμης περιήγησης.

Τώρα που έχετε ενεργοποιήσει την κατάσταση ανώνυμης περιήγησης, δοκιμάστε να κάνετε λήψη του αρχείου στο Google Drive.
Μέθοδος 3: Απενεργοποιήστε προσωρινά το Antivirus (Εάν υπάρχει)
Εάν έχετε εγκαταστήσει πρόσφατα ένα πρόγραμμα προστασίας από ιούς για την επιφάνεια εργασίας σας και αναρωτιέστε γιατί η λήψη μου λέει ότι απέτυχε απαγορεύεται στο Google Drive, τότε ο λόγος πίσω από αυτό μπορεί να είναι το πρόγραμμα προστασίας από ιούς που εμποδίζει τη λήψη των αρχείων για λόγους ασφαλείας. Το καλύτερο που έχετε να κάνετε σε αυτήν την περίπτωση είναι να το απενεργοποιήσετε. Μπορείτε να διαβάσετε τον οδηγό μας σχετικά με το Πώς να απενεργοποιήσετε προσωρινά το Antivirus στα Windows 10 για περισσότερα.

Μέθοδος 4: Χρησιμοποιήστε έναν Ενιαίο Λογαριασμό Google
Σε περίπτωση που χρησιμοποιείτε πολλούς λογαριασμούς Google στο πρόγραμμα περιήγησής σας, μπορούν να αποτρέψουν τη λήψη του αρχείου και να έχει ως αποτέλεσμα την αποτυχία λήψης του Google Drive απαγορευμένη, επομένως, για να το αποτρέψετε, αποσυνδεθείτε από όλους τους άλλους λογαριασμούς και χρησιμοποιήστε έναν μόνο λογαριασμό Google.
1. Ανοίξτε το πρόγραμμα περιήγησης Google Chrome στον υπολογιστή σας.

2. Κάντε κλικ στο εικονίδιο με τις τρεις κουκκίδες του λογαριασμού(ων) που δεν είναι συνδεδεμένος με το Google Drive.

3. Επιλέξτε Διαγραφή.

Επαναλάβετε τη διαδικασία εάν υπάρχουν πολλοί λογαριασμοί. Μόλις διαγραφούν όλοι οι λογαριασμοί και έχετε μείνει με έναν μόνο λογαριασμό Google για το Google Drive, συνδεθείτε στο Google Drive και ελέγξτε εάν επιλύθηκε το σφάλμα λήψης του αρχείου.
Μέθοδος 5: Χρησιμοποιήστε τον κοινόχρηστο σύνδεσμο
Κάνοντας τη σύνδεση του αρχείου με δυνατότητα κοινής χρήσης, μπορείτε να το καταστήσετε απαλλαγμένο από οποιοδήποτε σφάλμα λήψης. Ακολουθούν τα βήματα που πρέπει να ακολουθήσετε για να κάνετε το ίδιο:
1. Ανοίξτε τον λογαριασμό σας στο Google Drive.

2. Κάντε δεξί κλικ στο αρχείο που θέλετε να κατεβάσετε και κάντε κλικ στο σύνδεσμο Λήψη από το μενού.

3. Εδώ. κάντε κλικ στην επιλογή Αντιγραφή συνδέσμου και επικολλήστε την στη νέα καρτέλα για λήψη του αρχείου.

Μέθοδος 6: Απενεργοποιήστε την επιτάχυνση υλικού
Όπως αναφέρθηκε προηγουμένως, η επιτάχυνση υλικού μπορεί επίσης να είναι ένας από τους λόγους που εμποδίζουν τη λήψη αρχείων και προκαλούν απαγορευμένη λήψη του Google Drive. Ως εκ τούτου, είναι σημαντικό να απενεργοποιήσετε την επιτάχυνση υλικού στο πρόγραμμα περιήγησής σας.
1. Εκκινήστε το πρόγραμμα περιήγησης Google Chrome.

2. Κάντε κλικ στο εικονίδιο με τις τρεις κουκκίδες που υπάρχει στην επάνω δεξιά γωνία της οθόνης.

3. Στη συνέχεια, κάντε κλικ στις Ρυθμίσεις από τη λίστα.

4. Τώρα, κάντε κλικ στην επιλογή Για προχωρημένους και επιλέξτε Σύστημα από τον πλαϊνό πίνακα.

5. Απενεργοποίηση Χρήση επιτάχυνσης υλικού όταν είναι διαθέσιμη.

Τώρα, δοκιμάστε να κάνετε λήψη του αρχείου στο Google Drive και ελέγξτε εάν το απαγορευμένο σφάλμα έχει διευθετηθεί.
Συχνές Ερωτήσεις (FAQ)
Q1. Ποιος είναι ο ευκολότερος τρόπος για να διορθώσετε τις απαγορευμένες λήψεις;
Απ. Η καλύτερη και ευκολότερη μέθοδος για τη διόρθωση των απαγορευμένων λήψεων είναι η ενεργοποίηση της κατάστασης ανώνυμης περιήγησης. Αυτό βοηθά στο να διατηρείται το πρόγραμμα περιήγησης μακριά από το δίκτυο του χρήστη και επομένως να μην υπάρχει απαγορευμένο σφάλμα.
Ε2. Τι ακριβώς σημαίνει απαγορευμένο;
Απ. Απαγορευμένο είναι ένα σφάλμα που εμφανίζεται κατά τη λήψη ενός αρχείου στο Google Drive. Αν και υπάρχουν μερικοί λόγοι πίσω από αυτό, το πρόβλημα μπορεί να λυθεί αλλάζοντας τον λογαριασμό Google, μεταβαίνοντας σε κατάσταση ανώνυμης περιήγησης ή αποκτώντας έναν σύνδεσμο με δυνατότητα κοινής χρήσης.
Ε3. Πώς μπορώ να συνεχίσω μια απαγορευμένη λήψη;
Απ. Μπορείτε να συνεχίσετε μια απαγορευμένη λήψη στα Windows πληκτρολογώντας chrome:/downloads στο κύριο πλαίσιο και, στη συνέχεια, πατώντας enter. Ένας άλλος τρόπος για να συνεχίσετε τη λήψη ενός αρχείου είναι πατώντας Ctrl + J μαζί και κάνοντας κλικ στο Resume.
Q4. Πώς μπορώ να σταματήσω την αποτυχημένη απαγορευμένη λήψη;
Απ. Μπορείτε να σταματήσετε τις αποτυχημένες απαγορευμένες λήψεις στο σύστημά σας ενεργοποιώντας τη λειτουργία Χωρίς προστασία στη σελίδα Ασφάλεια.
Q5. Πώς μπορώ να κατεβάσω ένα απαγορευμένο PDF;
Απ. Μπορείτε να κατεβάσετε ένα απαγορευμένο PDF στο Google Drive, λαμβάνοντας τον κοινόχρηστο σύνδεσμο του αρχείου PDF. Επικολλήστε αυτόν τον σύνδεσμο στη νέα καρτέλα και κάντε λήψη του αρχείου χωρίς κανένα σφάλμα.
***
Δεν υπάρχει αμφιβολία ότι το σφάλμα απαγορευμένης λήψης είναι αρκετά ενοχλητικό και αποτελεί εμπόδιο όταν βιάζεστε να κατεβάσετε αρχεία. Αυτό το σφάλμα παρουσιάζεται συνήθως κατά την προσπάθεια λήψης αρχείων με νέες επεκτάσεις. Ελπίζουμε ότι ο οδηγός μας σας βοήθησε πλήρως στην επίλυση αυτού του προβλήματος και ότι μπορέσατε να διορθώσετε το σφάλμα απαγορευμένης λήψης του Google Drive. Ενημερώστε μας ποια μέθοδος σας βοήθησε να ξεπεράσετε με επιτυχία το πρόβλημα. Εάν έχετε περισσότερες απορίες σχετικά με το θέμα ή οποιεσδήποτε προτάσεις να παρέχετε, μη διστάσετε να τις αφήσετε στην ενότητα σχολίων παρακάτω για να συμμορφωθούμε με αυτές.