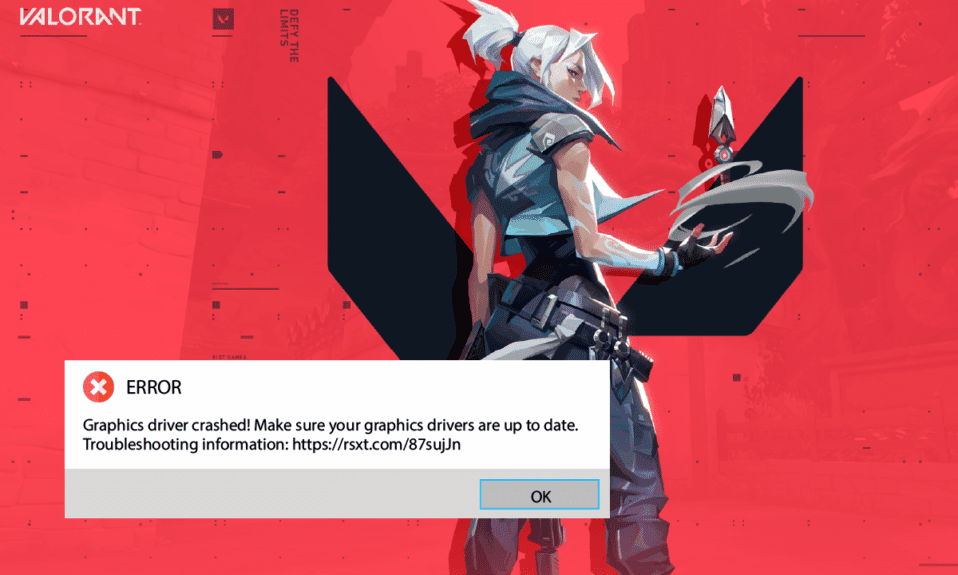
Το Valorant είναι ένα εκπληκτικό shooter παιχνίδι που κυκλοφόρησε τον Ιούνιο του 2020. Από την κυκλοφορία του, έχει προσελκύσει χιλιάδες παίκτες. Ωστόσο, όπως όλα τα παιχνίδια και οι εφαρμογές, το Valorant δεν είναι τέλειο σε όλες τις περιπτώσεις. Λίγοι χρήστες έχουν παραπονεθεί για το πρόβλημα Valorant που συντρίβεται με το πρόγραμμα οδήγησης γραφικών στον υπολογιστή τους με Windows 10. Αυτό είναι ένα από τα πιο επιβαρυντικά προβλήματα που αντιμετωπίζουν οι χρήστες και προκαλείται συχνότερα από προγράμματα οδήγησης της συσκευής. Ωστόσο, ερευνήσαμε περισσότερα για το ζήτημα και συλλέξαμε μια λίστα μεθόδων αντιμετώπισης προβλημάτων που θα σας βοηθήσουν να διορθώσετε το πρόβλημα κατάρρευσης του προγράμματος οδήγησης γραφικών. Συνεχίστε λοιπόν να διαβάζετε!

Πίνακας περιεχομένων
Πώς να διορθώσετε το πρόγραμμα οδήγησης Valorant Graphics που συνετρίβη στα Windows 10
Εάν ανησυχείτε από το πρόβλημα με το πρόγραμμα οδήγησης γραφικών που συνετρίβη στον υπολογιστή σας με Windows 10, εδώ είναι μερικοί πιθανοί λόγοι για τους οποίους πρέπει να τους αναλύσετε προσεκτικά για να επιλύσετε το πρόβλημα.
- Ο υπολογιστής δεν πληροί τις βασικές απαιτήσεις του παιχνιδιού
- Κάποιο άλλο πρόγραμμα παρασκηνίου παρεμβαίνει στο παιχνίδι
- Χρησιμοποιείτε μια μη επαληθευμένη έκδοση προγραμμάτων οδήγησης
- Οι ρυθμίσεις γραφικών του παιχνιδιού δεν έχουν ρυθμιστεί σωστά
- Παρουσία κακόβουλου λογισμικού και ιών
- Το πλαίσιο .NET και το λειτουργικό σύστημα δεν έχουν ενημερωθεί στην πιο πρόσφατη έκδοση
- Η έκδοση DirectX δεν είναι ενημερωμένη
- Overclocking
- Τυχόν εσφαλμένα διαμορφωμένα ή κατεστραμμένα αρχεία εγκατάστασης του παιχνιδιού προκαλούν επίσης το πρόβλημα
- Η προσωρινή μνήμη DNS είναι κατεστραμμένη στον υπολογιστή σας
Ακολουθούν μερικές πιθανές μέθοδοι αντιμετώπισης προβλημάτων που θα σας βοηθήσουν με την επιδιόρθωση του προγράμματος οδήγησης γραφικών που συνετρίβη. Ακολουθήστε τα όπως φαίνεται με την ίδια σειρά για καλά αποτελέσματα,
Μέθοδος 1: Βασικές μέθοδοι αντιμετώπισης προβλημάτων
Ακολουθούν οι βασικές μέθοδοι αντιμετώπισης προβλημάτων που πρέπει να ακολουθήσετε προτού περάσετε από τα προηγμένα βήματα για να διορθώσετε το πρόβλημα σύγκρουσης.
1Α. Ελέγξτε τις απαιτήσεις παιχνιδιού
Μπορείτε να διαβάσετε τον οδηγό μας σχετικά με τις απαιτήσεις Valorant Laptop; για να μάθετε για τις απαιτήσεις συστήματος του παιχνιδιού. Επίσης, παρακάτω παρουσιάζουμε τις ελάχιστες και προτεινόμενες απαιτήσεις συστήματος.
Ελάχιστες Απαιτήσεις Συστήματος για Valorant (30 FPS). Η ελάχιστη προδιαγραφή που δημιουργήθηκε από την Riot Games είναι σκόπιμη. Είναι να γίνει το παιχνίδι διαθέσιμο για όλους τους παίκτες. Οι ελάχιστες προδιαγραφές που δίνονται παρακάτω σας παρέχουν μόνο μια εμπειρία αναπαραγωγής αλλά όχι ένα εξαιρετικό επίπεδο απόδοσης.
Σημείωση: Η Riot δεν προσφέρει επίσημη τεχνική βοήθεια για το παιχνίδι που είναι εγκατεστημένο στο Minimum spec.
Απαιτεί επεξεργαστή 64-bit και λειτουργικό σύστημα
Λειτουργικό σύστημα
Windows 7/8/10
Επεξεργαστής
Intel Core 2 Duo E8400 (Intel), Athlon 200GE (AMD)
Μνήμη RAM
4 ΓΙΓΑΜΠΑΪΤ
Κάρτα γραφικών
Intel HD 4000, Radeon R5 200
VRAM
1 GB
Χώρος αποθήκευσης
Τουλάχιστον 10 GB
Προτεινόμενες Απαιτήσεις Συστήματος για Valorant (60 FPS)
Δείτε τις προτεινόμενες απαιτήσεις υπολογιστή που δίνονται παρακάτω από την Riot Games για Valorant 60 FPS.
Απαιτεί επεξεργαστή 64-bit και λειτουργικό σύστημα
Λειτουργικό σύστημα
Windows 7/8/10
Επεξεργαστής
Intel i3-4150 (Intel), Ryzen 3 1200 (AMD)
Μνήμη RAM
4 ΓΙΓΑΜΠΑΪΤ
Κάρτα γραφικών
Geforce GT 730, Radeon R7 240
VRAM
1 GB
Χώρος αποθήκευσης
Τουλάχιστον 10 GB
1Β. Εκτέλεση Αντιμετώπισης προβλημάτων συμβατότητας
Το πρόβλημα του Graphics Driver Crashed Valorant μπορεί να σταματήσει την εφαρμογή πελάτη Riot στη διαδικασία φόρτωσης. Εάν το πρόγραμμα παιχνιδιού Riot αποτύχει να ξεκινήσει στον καθορισμένο χρόνο, θα παρουσιαστεί το πρόβλημα που συζητήθηκε. Ακολουθήστε τα παρακάτω βήματα για να εκτελέσετε την Αντιμετώπιση προβλημάτων συμβατότητας για να ελέγξετε και να διορθώσετε αυτό το ζήτημα.
1. Πατήστε τα πλήκτρα Windows + E μαζί για να ανοίξετε την Εξερεύνηση αρχείων.
2. Μεταβείτε στη διαδρομή όπου είναι εγκατεστημένα τα Riot Games. Για παράδειγμα;
E:ValorantRiot GamesRiot Client
Σημείωση: Η παραπάνω διαδρομή χρησιμοποιείται για απεικονίσεις ως παράδειγμα. Ελέγξτε τη μονάδα δίσκου σας για την εφαρμογή Riot Game.

3. Εντοπίστε την εφαρμογή RiotClientServices.

4. Κάντε δεξί κλικ στο RiotClientService και επιλέξτε την επιλογή Αντιμετώπιση προβλημάτων συμβατότητας.

5. Μόλις το Εργαλείο αντιμετώπισης προβλημάτων ολοκληρώσει την ανάλυση του ζητήματος, επιλέξτε την επιλογή Πρόγραμμα αντιμετώπισης προβλημάτων.

6. Επιλέξτε το πρόβλημα που αντιμετωπίζετε και κάντε κλικ στο Επόμενο.

7. Ακολουθήστε τις οδηγίες που εμφανίζονται στην οθόνη σύμφωνα με το ζήτημα που επιλέχθηκε στο προηγούμενο παράθυρο.
8. Μόλις τελειώσετε, επανεκκινήστε τον υπολογιστή σας.
1C. Σταματήστε το Overclocking
Κάθε υπολογιστής προηγμένης τεχνολογίας έχει κατασκευαστεί με την επιλογή Overclocking, η οποία βοηθά στην παραγωγή περισσότερων χυμών από τις προδιαγραφές που έχετε ήδη. Η ταχύτερη εκτέλεση της κάρτας γραφικών ή του επεξεργαστή από την προεπιλεγμένη ταχύτητα αναφέρεται σε overclocking. Όταν συμβεί αυτό, ο υπολογιστής σας θα φτάσει τη μέγιστη θερμοκρασία μετά από ένα συγκεκριμένο χρονικό διάστημα. Ο υπολογιστής το εντοπίζει και προσαρμόζει την ταχύτητα του ρολογιού στην κανονική ταχύτητα μέχρι να κρυώσει. Πρέπει να σημειωθεί ότι όλα τα παιχνίδια δεν υποστηρίζουν overclocking. Το ίδιο ισχύει και για το Valorant. Επομένως, πρέπει να δοκιμάσετε να απενεργοποιήσετε όλο το overclocking στον υπολογιστή σας και να δοκιμάσετε να ξεκινήσετε το παιχνίδι. Αν εκκινήσει καλά, το πρόβλημα διορθώθηκε.
1Δ. Καταργήστε τη βελτιστοποίηση πλήρους οθόνης
Μερικοί χρήστες πρότειναν μέσω του Reddit ότι η απενεργοποίηση πλήρους οθόνης αυξάνει το FPS στο Valorant κατά ένα σημαντικό ποσό. Αν και μπορεί να μην λειτουργεί για όλους, δεν είναι κακό να το δοκιμάσετε μία φορά, καθώς ποτέ δεν ξέρετε ότι μπορεί να είστε τυχεροί. Ακολουθήστε αυτά τα βήματα για να επιτύχετε την επιδιόρθωση Graphics Driver Crashed.
1. Ανοίξτε την Εξερεύνηση αρχείων πατώντας τα πλήκτρα Windows + E.
2. Πλοηγηθείτε στη δεδομένη διαδρομή τοποθεσίας.
C:Riot GamesVALORANTlive
Σημείωση: Μεταβείτε στη διαδρομή όπου βρίσκεται το αρχείο VALORANT.exe.

2. Κάντε δεξί κλικ στο αρχείο VALORANT.exe και επιλέξτε Ιδιότητες.

3. Εδώ, μεταβείτε στην καρτέλα Συμβατότητα και ενεργοποιήστε το πλαίσιο ελέγχου Απενεργοποίηση βελτιστοποιήσεων πλήρους οθόνης στην ενότητα Ρυθμίσεις. Κάντε κλικ στο Apply και μετά στο OK.

4. Τώρα, εκτελέστε το Valorant και πατήστε το πλήκτρο F11 μία φορά για την οθόνη του παραθύρου. Ελέγξτε εάν αυτή η μέθοδος επέλυσε το Graphics Driver Crashed.
1Ε. Κλείστε όλες τις εφαρμογές φόντου
Εάν εκτελέσετε οποιοδήποτε άλλο προηγμένο παιχνίδι στο παρασκήνιο εκτός από το Valorant, αυτό θα οδηγήσει στο Graphics Driver Crashed Valorant. Αρκετές εφαρμογές παρασκηνίου καταναλώνουν πολλούς πόρους της CPU και, αν θέλετε να το επιλύσετε, πρέπει να κλείσετε όλα τα άλλα προγράμματα και εφαρμογές παρασκηνίου σύμφωνα με τις οδηγίες στον οδηγό μας Πώς να τερματίσετε την εργασία στα Windows 10.

1ΣΤ. Απενεργοποιήστε τον διακομιστή μεσολάβησης
Μερικές φορές, με ακατάλληλες διαμορφώσεις δικτύου στον υπολογιστή σας Windows 10, θα αντιμετωπίσετε το πρόγραμμα οδήγησης γραφικών Crashed. Εάν έχετε εγκαταστήσει κάποια υπηρεσία VPN ή χρησιμοποιείτε διακομιστές μεσολάβησης στον υπολογιστή σας, διαβάστε τον οδηγό μας σχετικά με τον τρόπο απενεργοποίησης του VPN και του διακομιστή μεσολάβησης στα Windows 10 και εφαρμόστε τα βήματα όπως περιγράφεται στο άρθρο.

Ελέγξτε εάν έχετε διορθώσει το σφάλμα επιδιόρθωσης του προγράμματος οδήγησης γραφικών.
1G. Ενεργοποιήστε τη λειτουργία παιχνιδιού
Η επιλογή λειτουργίας παιχνιδιού που είναι διαθέσιμη στον υπολογιστή χρησιμοποιείται για την ιεράρχηση και τη βελτίωση της εμπειρίας παιχνιδιού και τη μείωση των περιττών διακοπών. Η λειτουργία παιχνιδιού δίνει προτεραιότητα πρόσβασης στους πόρους για τα παιχνίδια που παίζετε, ενώ άλλες εφαρμογές που εκτελούνται στο παρασκήνιο λαμβάνουν λιγότερους πόρους. Επομένως, ακολουθήστε τα παρακάτω βήματα για να ενεργοποιήσετε τη λειτουργία παιχνιδιού για να βελτιστοποιήσετε το παιχνίδι στα παιχνίδια.
1. Πατήστε τα πλήκτρα Windows + I μαζί για να ανοίξετε τις Ρυθμίσεις.
2. Κάντε κλικ στη ρύθμιση Gaming.

3. Επιλέξτε την επιλογή Λειτουργία παιχνιδιού στο αριστερό παράθυρο και ενεργοποιήστε την εναλλαγή Λειτουργίας παιχνιδιού.

4. Μόλις ενεργοποιηθεί η λειτουργία παιχνιδιού στον υπολογιστή σας, επανεκκινήστε το Valorant.
1Η. Επεξεργαστείτε τις ρυθμίσεις γραφικών εντός του παιχνιδιού
Μερικές φορές οι άσχετες ρυθμίσεις γραφικών στο παιχνίδι Valorant μπορεί να προκαλέσουν προβλήματα με το Graphics Driver Crashed Valorant. Εφαρμόστε τα βήματα για να αλλάξετε τις ρυθμίσεις Valorant.
1. Πατήστε το πλήκτρο Windows, πληκτρολογήστε Valorant και κάντε κλικ στο Άνοιγμα.

2. Ανοίξτε τη σελίδα Ρυθμίσεις. Επιλέξτε την καρτέλα Βίντεο από την επάνω γραμμή μενού.
Σημείωση: Εάν το παιχνίδι ξεκινά χωρίς καμία αρχική σελίδα. Στη συνέχεια, πατήστε το πλήκτρο Esc για να ανοίξετε τη σελίδα Ρυθμίσεις.

3. Στην ενότητα Βίντεο, επιλέξτε Ποιότητα γραφικών και ορίστε όλες τις απαραίτητες αλλαγές ανατρέχοντας στον παρακάτω πίνακα.
-
Απόδοση πολλαπλών νημάτων – ON
-
Ανισότροπο φιλτράρισμα – 1x
-
Anti-Aliasing – Κανένα
-
VSync – Απενεργοποίηση
-
Υλικό – Low ή Med
-
Λεπτομέρεια – Χαμηλή ή μεσαία
-
Ποιότητα διεπαφής χρήστη – Χαμηλή ή μεσαία
-
Υφή – Χαμηλή ή μεσαία
-
Διαύγεια – Απενεργοποίηση
-
Σκιές – Απενεργοποίηση
-
Bloom – Off
-
Παραμορφώσεις – Απενεργοποίηση

4. Μόλις αλλάξουν όλες οι προαναφερθείσες ρυθμίσεις γραφικών, κλείστε το παιχνίδι Valorant και επανεκκινήστε το. Στη συνέχεια, πειραματιστείτε με το παιχνίδι και ελέγξτε αν το πρόβλημα έχει επιλυθεί ή όχι.
1I. Χαμηλότερη ανάλυση παιχνιδιού
Για να αλλάξετε τις ρυθμίσεις γραφικών Valorant, αλλάξτε την ανάλυση στο παιχνίδι Valorant. Εφαρμόστε τα βήματα που δίνονται παρακάτω για να εκτελέσετε το Graphics Driver Crashed στο Valorant.
1. Εκκινήστε το παιχνίδι Valorant και ανοίξτε τις Ρυθμίσεις όπως έγινε στην προηγούμενη μέθοδο.
2. Επιλέξτε την καρτέλα Βίντεο από την επάνω γραμμή μενού.

3. Στη συνέχεια, επιλέξτε την επιλογή Γενικά στην ενότητα Βίντεο.

4. Κάντε κλικ στο αναπτυσσόμενο βέλος Ανάλυση και μειώστε τον ρυθμό ανάλυσης όπως θέλετε.
Σημείωση: Μην ορίζετε την ανάλυση πολύ χαμηλή, καθώς παρέχουν γραφικά πολύ κακής ποιότητας.

1J. Ενημερώστε τα Windows
Εάν υπάρχουν σφάλματα στον υπολογιστή σας, μπορούν να διορθωθούν μόνο μετά από ενημέρωση των Windows. Η Microsoft κυκλοφορεί τακτικές ενημερώσεις για να διορθώσει όλα αυτά τα σφάλματα, διορθώνοντας έτσι το πρόβλημα του Graphics Driver Crashed Valorant. Επομένως, βεβαιωθείτε ότι έχετε ενημερώσει το λειτουργικό σας σύστημα Windows και εάν εκκρεμούν ενημερώσεις, χρησιμοποιήστε τον οδηγό μας Πώς να κατεβάσετε και να εγκαταστήσετε την τελευταία ενημέρωση των Windows 10

Μετά την ενημέρωση του λειτουργικού σας συστήματος Windows, ελέγξτε αν μπορείτε να αποκτήσετε πρόσβαση στο παιχνίδι χωρίς προβλήματα.
1 Χιλ. Εκτελέστε τη σάρωση κακόβουλου λογισμικού
Η παρουσία επίθεσης ιού ή κακόβουλου λογισμικού θα οδηγήσει σε προβλήματα παιχνιδιού στον υπολογιστή σας. Εάν σε περίπτωση, η επίθεση του ιού είναι πολύ σοβαρή, δεν μπορείτε να συνδεθείτε σε κανένα διαδικτυακό παιχνίδι συνεχώς. Για να επιλύσετε το πρόβλημα, πρέπει να αφαιρέσετε εντελώς τον ιό ή το κακόβουλο λογισμικό από τον υπολογιστή σας με Windows 10. Σας συμβουλεύουμε να σαρώσετε τον υπολογιστή σας σύμφωνα με τις οδηγίες στον οδηγό μας Πώς μπορώ να εκτελέσω μια σάρωση για ιούς στον υπολογιστή μου;

Επίσης, ανατρέξτε στον οδηγό μας σχετικά με το Πώς να αφαιρέσετε κακόβουλο λογισμικό από τον υπολογιστή σας στα Windows 10, εάν θέλετε να καταργήσετε το κακόβουλο λογισμικό. Αφού αφαιρέσετε όλους τους ιούς από τον υπολογιστή σας, συνδεθείτε στο παιχνίδι σας και ελέγξτε αν αντιμετωπίζετε ξανά το Graphics Driver Crashed Valorant.
Μέθοδος 2: Προσαρμόστε την εμφάνιση και την απόδοση των Windows
Δείτε πώς μπορείτε να διορθώσετε το Graphics Driver Crashed Valorant προσαρμόζοντας την εμφάνιση και την απόδοση του υπολογιστή σας.
1. Πατήστε το πλήκτρο Windows, πληκτρολογήστε Adjust Windows Appearance and Performance και κάντε κλικ στο Open.

2. Ενεργοποιήστε την επιλογή Προσαρμογή για βέλτιστη απόδοση όπως φαίνεται. Κάντε κλικ στο Apply και μετά στο OK για να αποθηκεύσετε τις αλλαγές.

3. Μόλις τελειώσετε, παίξτε ένα δοκιμαστικό παιχνίδι και δείτε αν το Graphics Driver Crashed διορθώθηκε χωρίς προβλήματα.
Μέθοδος 3: Εκκαθάριση προσωρινής μνήμης DNS
Το DNS ή το όνομα συστήματος τομέα λειτουργεί ως μεταφραστής μεταξύ μηχανής και ανθρώπου. Μετατρέπει τον ιστότοπο ή το όνομα τομέα που επισκέπτεστε σε διεύθυνση IP για να κατανοήσει το μηχάνημα. Κατά τη χρήση του Διαδικτύου, συχνά περικόπτει τις διευθύνσεις IP αυτόματα, αυξάνοντας την προσωρινή μνήμη του. Αυτές οι κρυφές μνήμες περιορίζουν τη φόρτωση DNS, η οποία επηρεάζει έτσι τα παιχνίδια Riot. Μόλις διαγραφούν αυτές οι κρυφές μνήμες, αφαιρεί τα παλιά και ξεπερασμένα δεδομένα. Διαβάστε τον οδηγό μας σχετικά με τον τρόπο εκκαθάρισης και επαναφοράς της προσωρινής μνήμης DNS στα Windows 10 για να κάνετε το ίδιο.

Ελέγξτε αν έχετε διορθώσει το πρόβλημα Graphics Driver Crashed Valorant.
Μέθοδος 4: Χρησιμοποιήστε το Google DNS
Το σύστημα ονομάτων τομέα (DNS) βοηθά τον υπολογιστή σας να δημιουργήσει μια σύνδεση δικτύου μεταξύ του πελάτη και του διακομιστή. Πολλοί τεχνικοί εμπειρογνώμονες έχουν προτείνει ότι η χρήση διευθύνσεων DNS της Google τους βοήθησε να εκτελέσουν τη διόρθωση του Graphics Driver Crashed. Για να το κάνετε αυτό, ακολουθήστε τον οδηγό μας σχετικά με τον τρόπο αλλαγής των ρυθμίσεων DNS στα Windows 10.

Μέθοδος 5: Ενημέρωση προγραμμάτων οδήγησης GPU
Τα προγράμματα οδήγησης γραφικών βοηθούν τις βαριές εικόνες γραφικών και τις εφαρμογές επεξεργασίας βίντεο να απλοποιήσουν τις εργασίες τους. Εάν αντιμετωπίζετε συγκρούσεις εκκίνησης κατά την εκκίνηση του παιχνιδιού όπως το Valorant, βεβαιωθείτε ότι χρησιμοποιείτε μια ενημερωμένη έκδοση προγραμμάτων οδήγησης συσκευών, καθώς χρησιμεύουν ως σύνδεσμος μεταξύ του υλικού και του λειτουργικού συστήματος του υπολογιστή σας. Πολλοί χρήστες έχουν προτείνει ότι η ενημέρωση των προγραμμάτων οδήγησης έχει επιδιόρθωση Graphics Driver Crashed. Διαβάστε και εφαρμόστε τα βήματα που περιγράφονται στον οδηγό μας 4 τρόποι ενημέρωσης προγραμμάτων οδήγησης γραφικών στα Windows 10 για να το κάνετε.

Μέθοδος 6: Επαναφορά προγραμμάτων οδήγησης γραφικών
Μερικές φορές, η τρέχουσα έκδοση των προγραμμάτων οδήγησης γραφικών μπορεί να προκαλέσει τυχόν διενέξεις εκκίνησης και, σε αυτήν την περίπτωση, πρέπει να επαναφέρετε προηγούμενες εκδόσεις των εγκατεστημένων προγραμμάτων οδήγησης. Αυτή η διαδικασία ονομάζεται Επαναφορά προγραμμάτων οδήγησης και μπορείτε εύκολα να επαναφέρετε τα προγράμματα οδήγησης του υπολογιστή σας στην προηγούμενη κατάστασή τους ακολουθώντας τον οδηγό μας Πώς να επαναφέρετε τα προγράμματα οδήγησης στα Windows 10.

Αποθηκεύστε τις αλλαγές σας και ελέγξτε αν λάβατε επιδιόρθωση Graphics Driver Crashed στα Windows 10.
Μέθοδος 7: Επανεγκαταστήστε το πρόγραμμα οδήγησης GPU
Εάν εξακολουθείτε να αντιμετωπίζετε επιδιόρθωση Graphics Driver Crashed μετά την ενημέρωση των προγραμμάτων οδήγησης GPU, εγκαταστήστε ξανά τα προγράμματα οδήγησης συσκευών για να διορθώσετε τυχόν προβλήματα ασυμβατότητας. Μπορείτε εύκολα να εγκαταστήσετε ξανά προγράμματα οδήγησης γραφικών σύμφωνα με τις οδηγίες στον οδηγό μας Πώς να απεγκαταστήσετε και να επανεγκαταστήσετε προγράμματα οδήγησης στα Windows 10.

Μέθοδος 8: Ενημέρωση .NET Framework
Το πλαίσιο .NET στον υπολογιστή Windows 10 είναι απαραίτητο για την αδιάλειπτη εξυπηρέτηση σύγχρονων εφαρμογών και παιχνιδιών. Πολλά παιχνίδια διαθέτουν δυνατότητα αυτόματης ενημέρωσης για το πλαίσιο .NET, και επομένως θα ενημερώνεται αυτόματα κάθε φορά που υπάρχει διαθέσιμη ενημέρωση. Σε άλλη περίπτωση, εάν σας ζητηθεί μια ενημέρωση στον υπολογιστή σας, μπορείτε να εγκαταστήσετε με μη αυτόματο τρόπο την πιο πρόσφατη έκδοση του πλαισίου .NET, όπως συζητείται παρακάτω, για να διορθώσετε το πρόβλημα του Graphics Driver Crashed Valorant.
1. Ελέγξτε για νέες ενημερώσεις για το .NET Framework από τον επίσημο ιστότοπο της Microsoft.

2. Εάν υπάρχουν ενημερώσεις, κάντε κλικ στον αντίστοιχο/προτεινόμενο σύνδεσμο και κάντε κλικ στην επιλογή Λήψη .NET Framework 4.8 Runtime.
Σημείωση: Μην κάνετε κλικ στο Download .NET Framework 4.8 Developer Pack καθώς χρησιμοποιείται από προγραμματιστές λογισμικού.

3. Μεταβείτε στην ενότητα Οι λήψεις μου και κάντε διπλό κλικ στο αρχείο εγκατάστασης για να εκτελέσετε το ληφθέν αρχείο.
4. Ακολουθήστε τις οδηγίες που εμφανίζονται στην οθόνη για να εγκαταστήσετε με επιτυχία το πλαίσιο .NET στον υπολογιστή σας με Windows. Μόλις τελειώσετε, ελέγξτε εάν έχετε διορθώσει το ζήτημα που συζητήθηκε ή όχι.
Μέθοδος 9: Ενημερώστε το DirectX
Για να απολαύσετε μια απρόσκοπτη εμπειρία πολυμέσων στο Valorant, πρέπει να βεβαιωθείτε ότι το DirectX είναι εγκατεστημένο και ότι έχει ενημερωθεί στην τελευταία του έκδοση. Το DirectX σάς βοηθά να βελτιώσετε την εμπειρία οπτικών μέσων ειδικά για παιχνίδια και εφαρμογές γραφικών. Αξίζει να ενημερώσετε το DirectX που απαιτείται για αυτό το παιχνίδι.
1. Πατήστε τα πλήκτρα Windows + R ταυτόχρονα για να εκκινήσετε το πλαίσιο διαλόγου Εκτέλεση.
2. Πληκτρολογήστε dxdiag και, στη συνέχεια, πατήστε το πλήκτρο Enter για να ανοίξετε το Εργαλείο διάγνωσης DirectX.

3. Η ακόλουθη οθόνη θα εμφανιστεί στην οθόνη όταν ο υπολογιστής σας με Windows 10 περιέχει ήδη DirectX 12.

4. Εάν δεν έχετε το DirectX 12 στο σύστημά σας, κάντε λήψη και εγκαταστήστε το από τον επίσημο ιστότοπο ακολουθώντας τις οδηγίες που εμφανίζονται στην οθόνη.
Σημείωση: Το Microsoft DirectX® End-User Runtime εγκαθιστά πολλές βιβλιοθήκες χρόνου εκτέλεσης από το παλαιού τύπου DirectX SDK για ορισμένα παιχνίδια που χρησιμοποιούν D3DX9, D3DX10, D3DX11, XAudio 2.7, XInput 1.3, XACT ή/και Managed DirectX 1.1. Σημειώστε ότι αυτό το πακέτο δεν τροποποιεί με κανέναν τρόπο το DirectX Runtime που είναι εγκατεστημένο στο λειτουργικό σας σύστημα Windows.

5. Αφού εγκαταστήσετε το DirectX, ελέγξτε αν το πρόβλημα παρουσιάζεται ξανά.
Σημείωση: Βεβαιωθείτε ότι το πλαίσιο Έλεγχος για ψηφιακές υπογραφές WHQL είναι επιλεγμένο στην καρτέλα Σύστημα και σε όλες τις καρτέλες, ελέγξτε εάν το λογότυπο WHQL έχει οριστεί σε Ναι.

Μέθοδος 10: Επαναφορά κάρτας γραφικών
Ο πίνακας ελέγχου NVIDIA και το AMD Catalyst Center θα δημιουργήσουν προφίλ γραφικών που θα αντικαταστήσουν τις ρυθμίσεις του παιχνιδιού. Αυτό προκαλεί πρόβλημα συντριβής του προγράμματος οδήγησης γραφικών. Ωστόσο, μπορείτε να διορθώσετε το Graphics Driver Crashed επαναφέροντας την κάρτα γραφικών όπως φαίνεται παρακάτω.
Σημείωση: Τα παρακάτω βήματα εκτελούνται για τον πίνακα ελέγχου NVIDIA. Ακολουθήστε ανάλογα τα βήματα για το Κέντρο Ελέγχου Καταλύτη. (Επιλέξτε Προτιμήσεις και κάντε κλικ στο Restore Factory Defaults)
1. Εκκινήστε το πλαίσιο διαλόγου Εκτέλεση.
2. Πληκτρολογήστε control στο δεδομένο πεδίο και πατήστε το πλήκτρο Enter για να ανοίξετε το παράθυρο ρυθμίσεων του Πίνακα Ελέγχου.

3. Ορίστε Προβολή κατά > Μεγάλα εικονίδια και, στη συνέχεια, κάντε κλικ στον Πίνακα Ελέγχου της NVIDIA.

4. Κάντε κλικ στο Manage 3D settings.
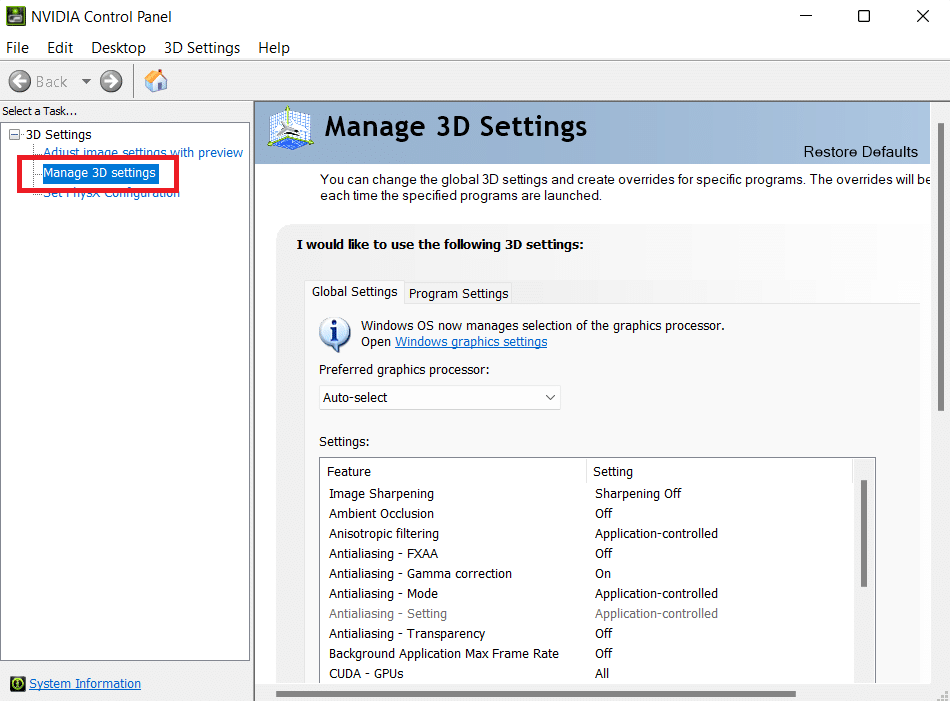
5. Τώρα, κάντε κλικ στο Restore Defaults.
Μέθοδος 11: Επανεγκαταστήστε το Riot Vanguard
Εάν καμία από τις παραπάνω λύσεις δεν σας βοήθησε, ο τελικός τρόπος είναι να εγκαταστήσετε ξανά την εφαρμογή. Ακολουθήστε προσεκτικά τις οδηγίες για να το κάνετε.
1. Πατήστε τα πλήκτρα Windows + I μαζί για να ανοίξετε τις Ρυθμίσεις.
2. Κάντε κλικ στη ρύθμιση Εφαρμογές.
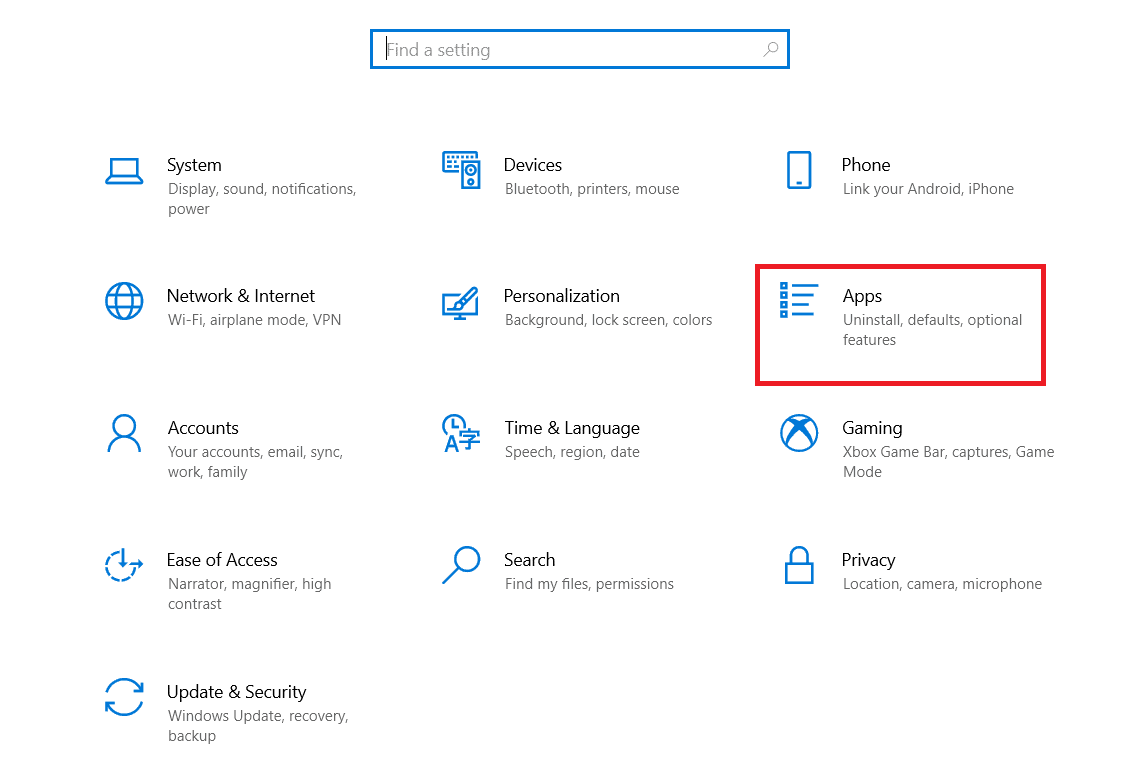
3. Κάντε κύλιση προς τα κάτω και επιλέξτε Riot Vanguard.
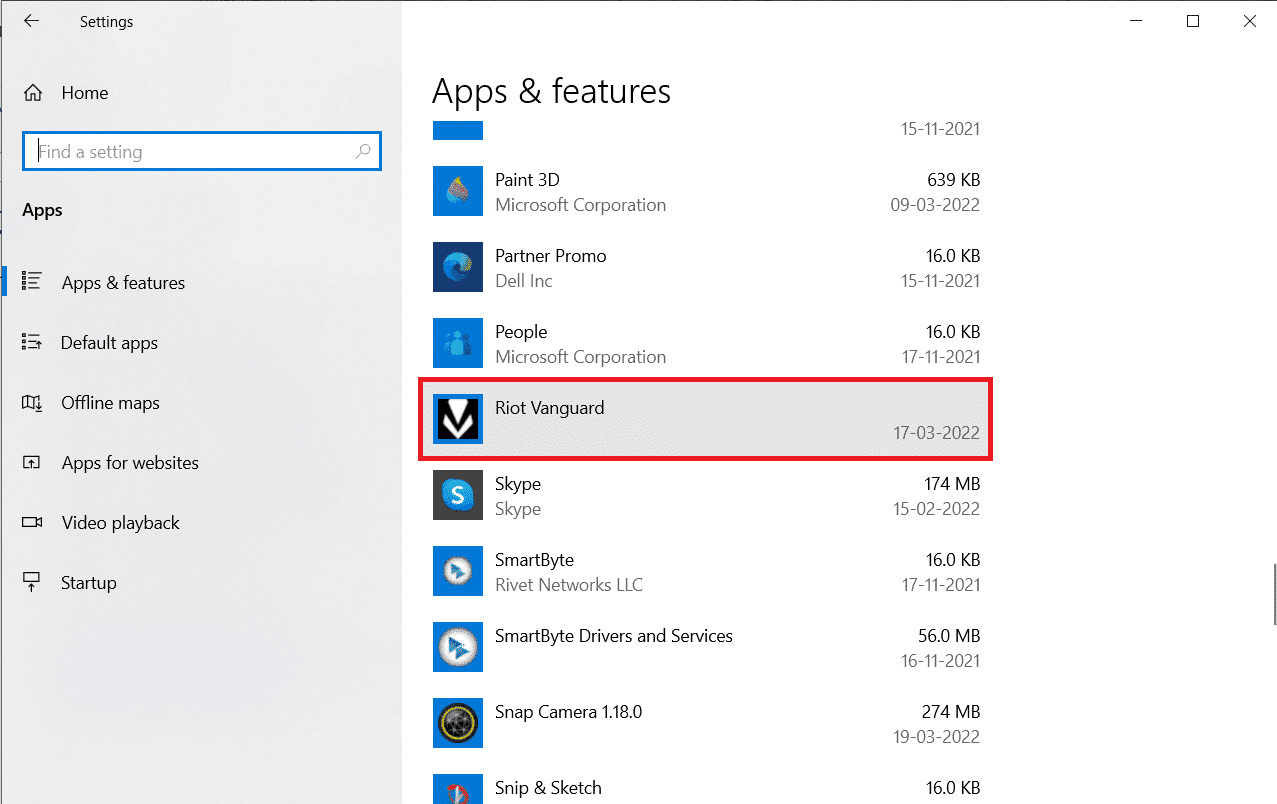
4. Κάντε κλικ στο Uninstall.
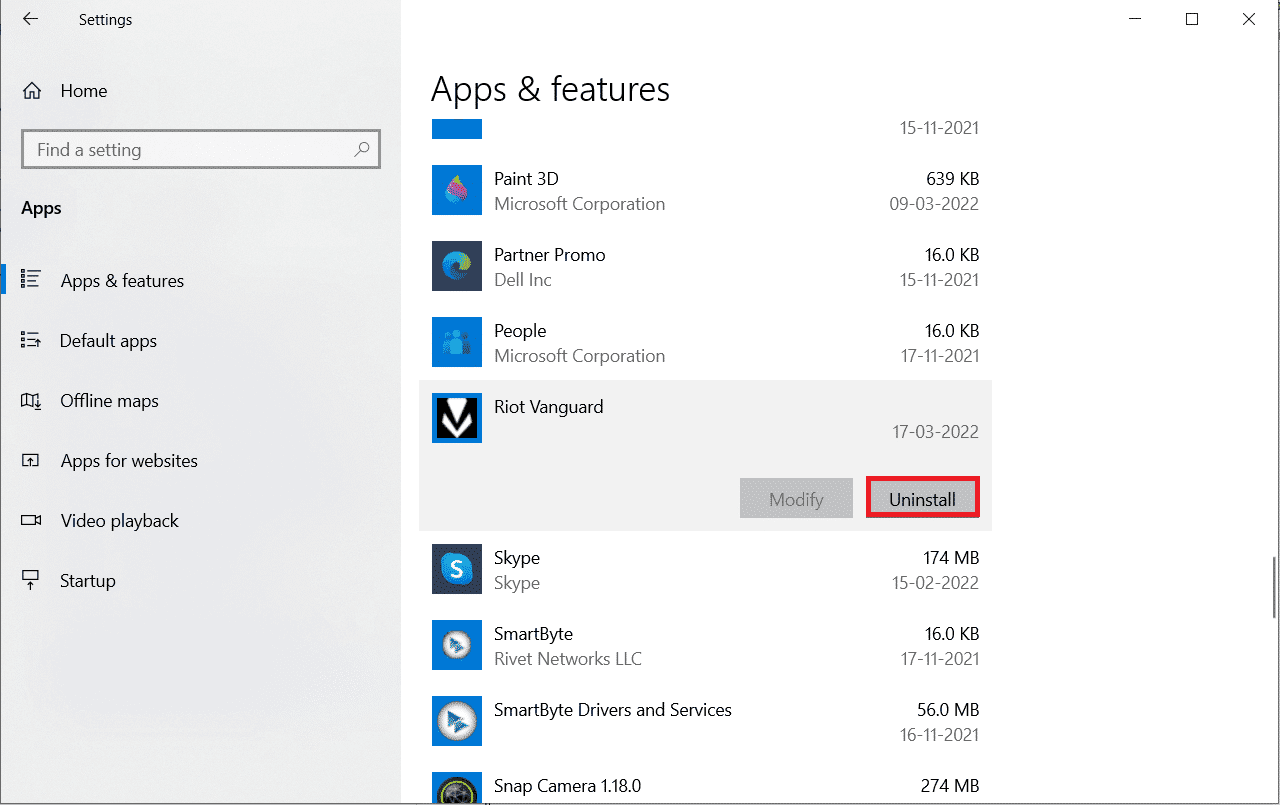
5. Πάλι, κάντε κλικ στο Uninstall στο αναδυόμενο παράθυρο.
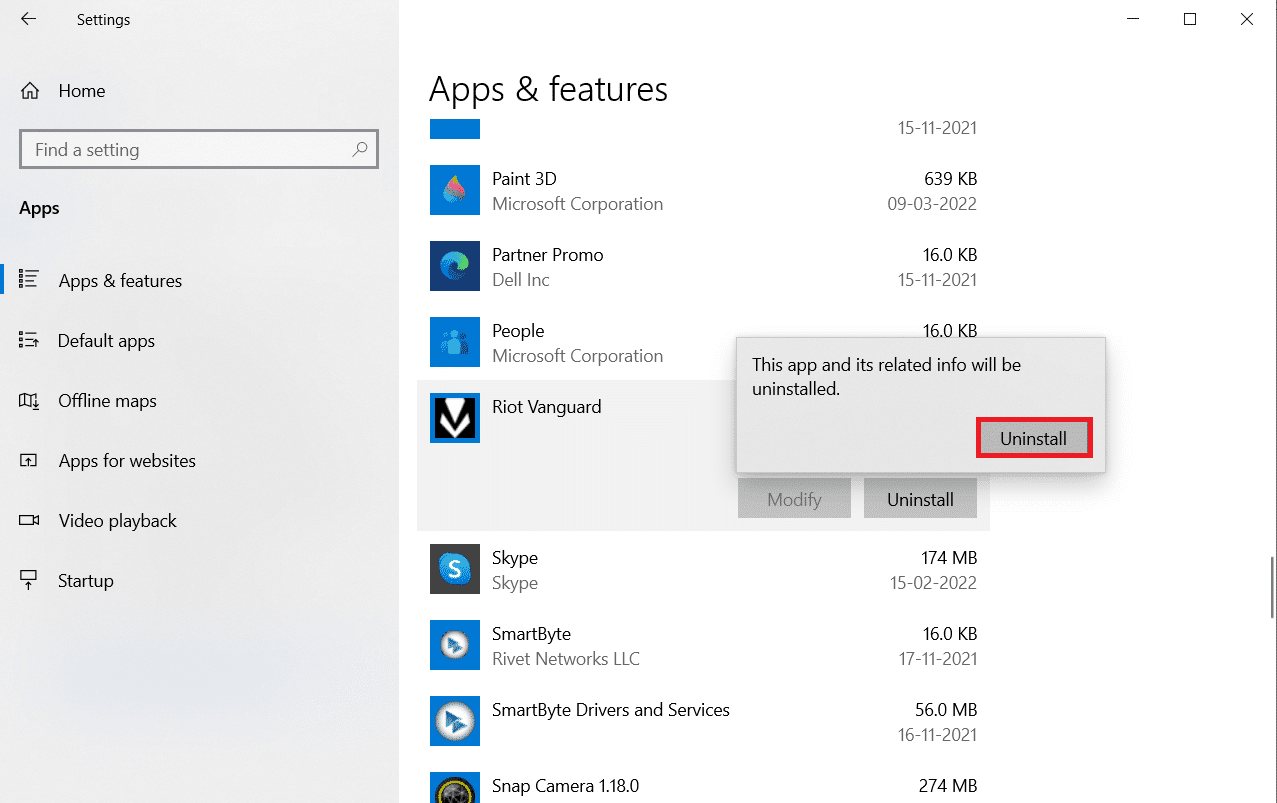
6. Κάντε κλικ στο Yes στη γραμμή εντολών Έλεγχος λογαριασμού χρήστη.
7. Τώρα, κάντε κλικ στο Yes για να επιβεβαιώσετε την απεγκατάσταση.
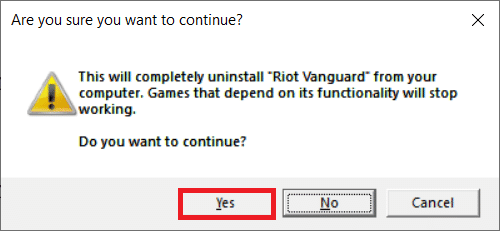
8. Ομοίως, αναζητήστε το Valorant και εγκαταστήστε το.
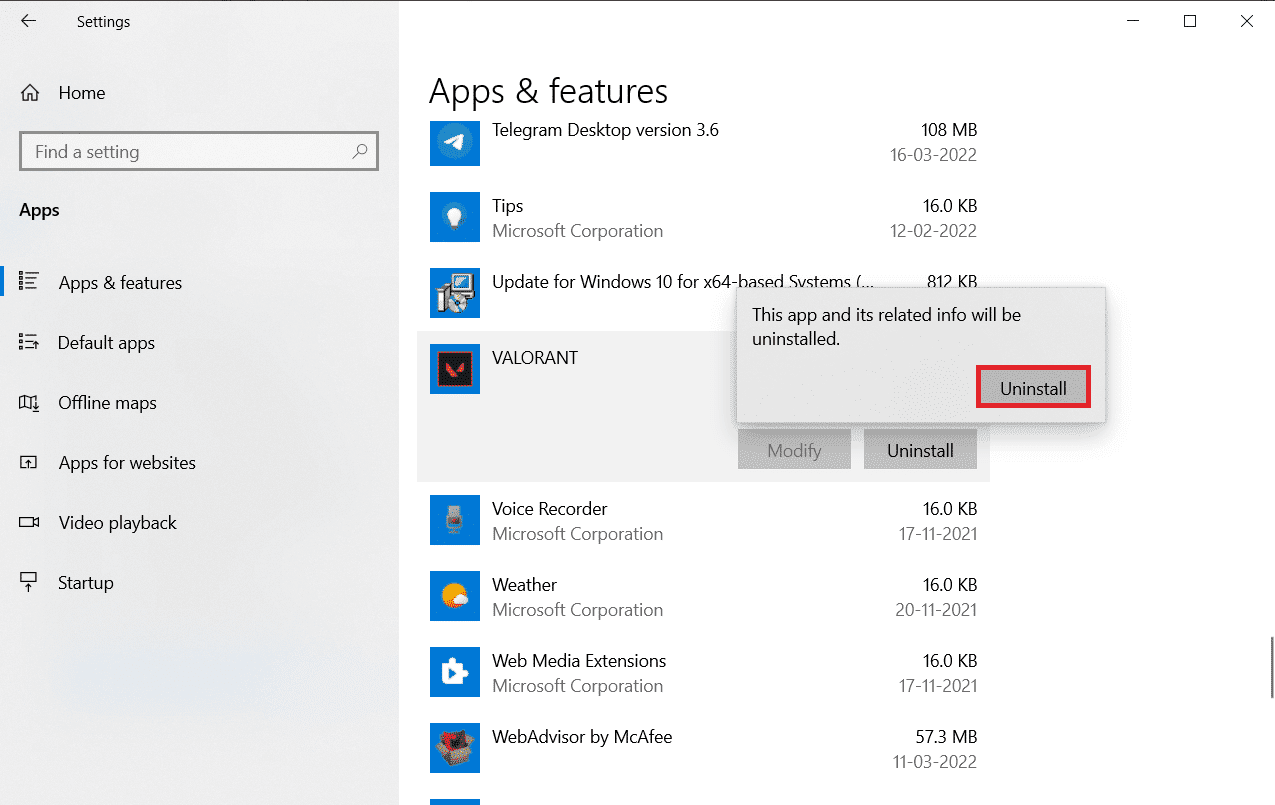
9. Πληκτρολογήστε %localappdata% στη γραμμή αναζήτησης των Windows και ανοίξτε τον φάκελο Local.
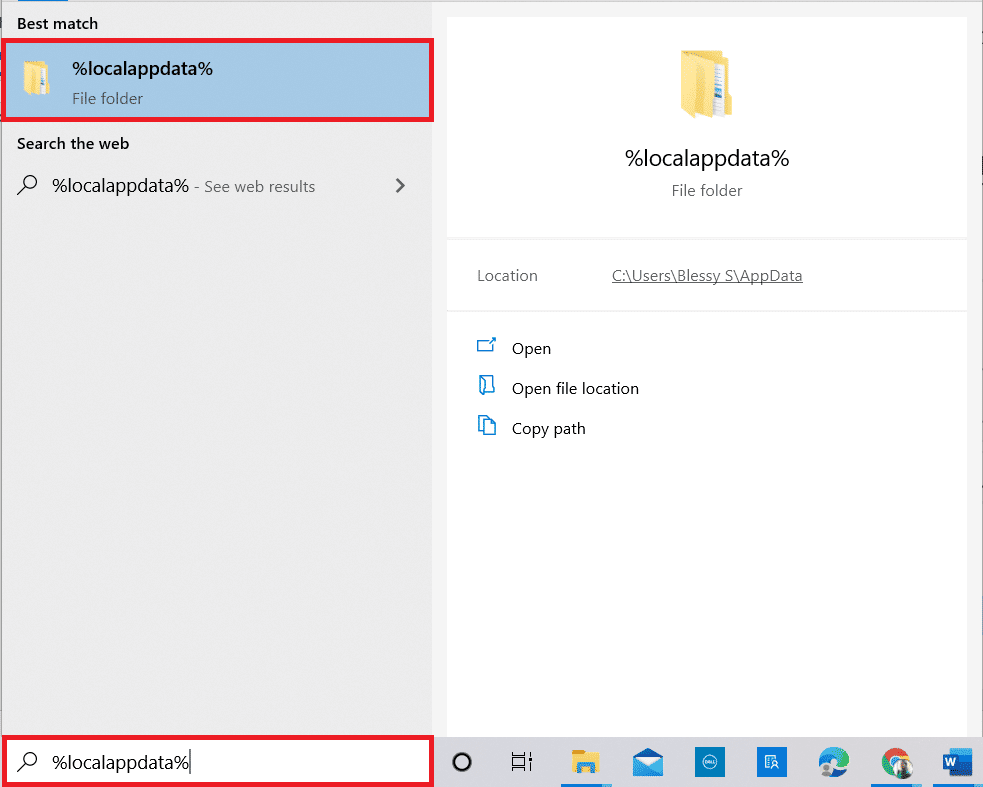
10. Κάντε δεξί κλικ στο φάκελο παιχνιδιών Riot και επιλέξτε Διαγραφή.
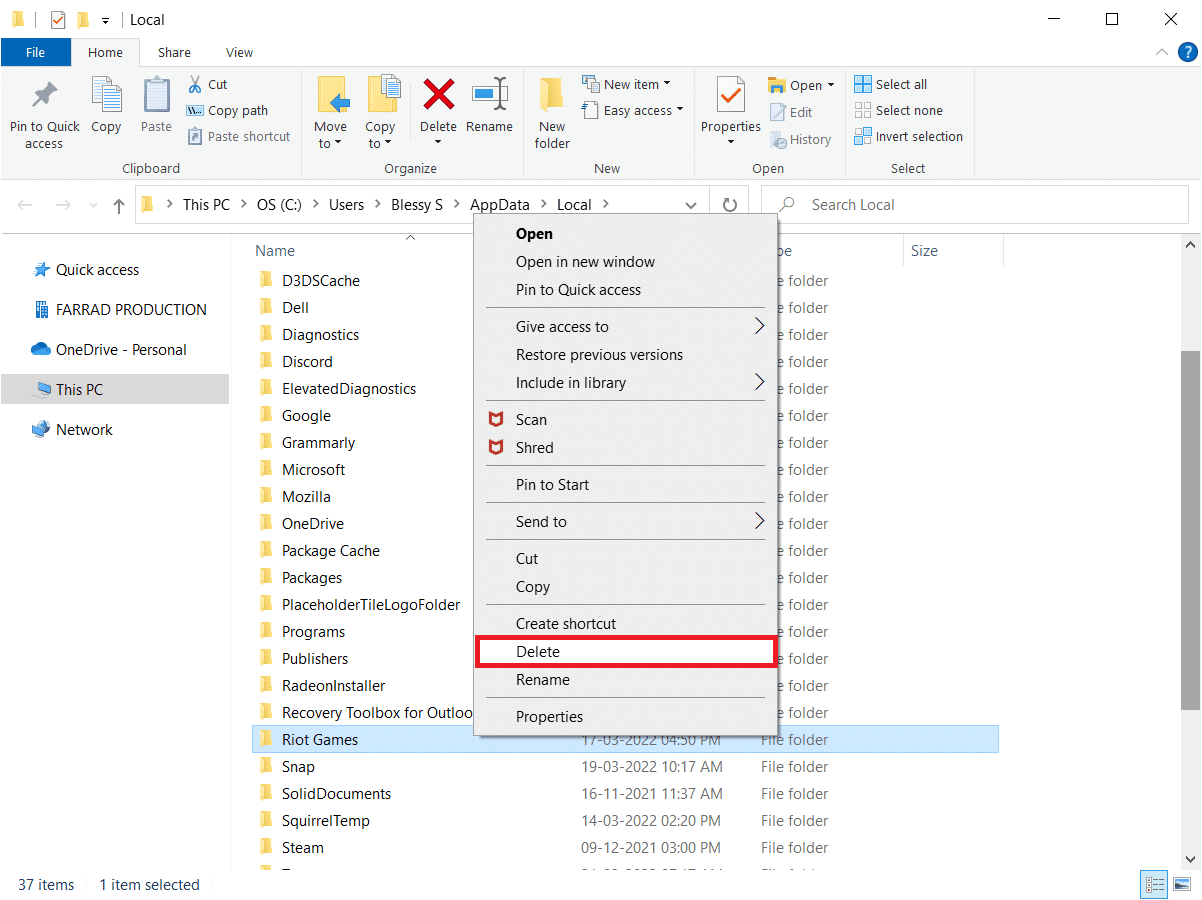
11. Ομοίως, διαγράψτε το φάκελο VALORANT.
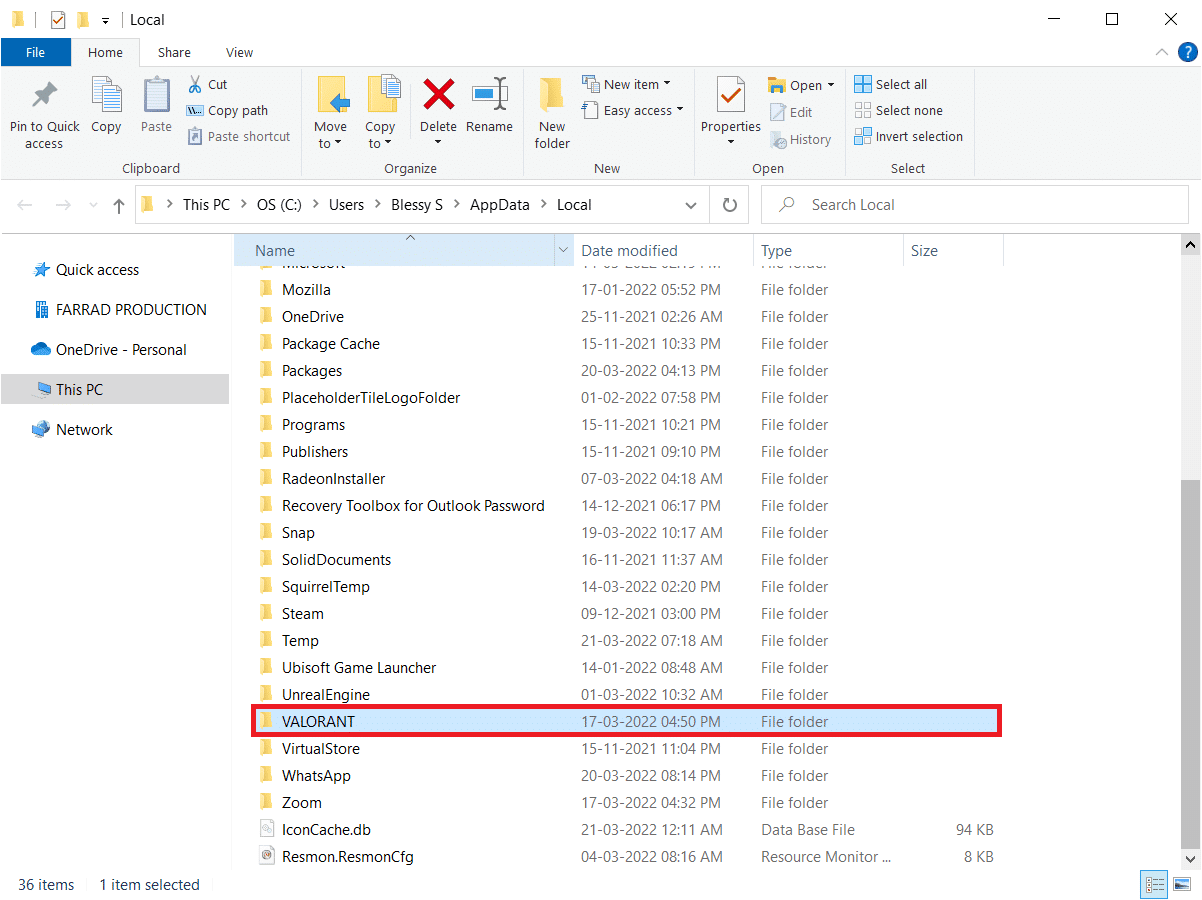
12. Πληκτρολογήστε ξανά %appdata% στη γραμμή αναζήτησης των Windows και ανοίξτε την.
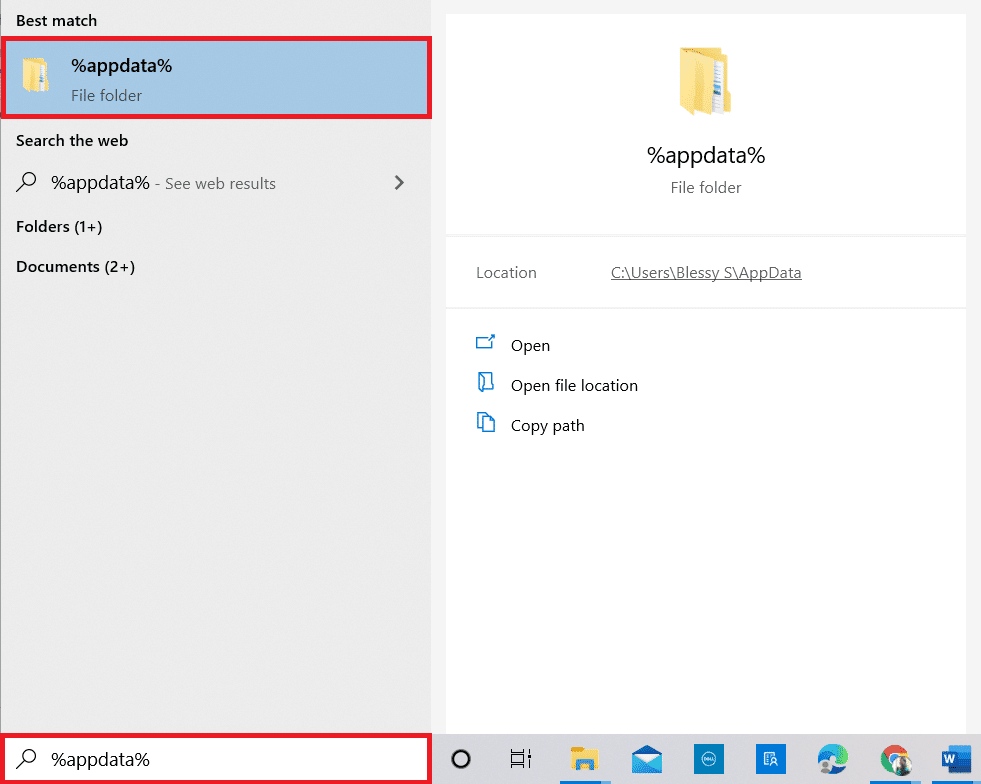
13. Κάντε κλικ στα παιχνίδια Riot και στους φακέλους Valorant και διαγράψτε τα.
14. Μόλις τελειώσετε, επανεκκινήστε τον υπολογιστή.
15. Στη συνέχεια, εγκαταστήστε ξανά το παιχνίδι. Διαβάστε τον οδηγό μας για το πώς να κατεβάσετε το Valorant σε υπολογιστή.
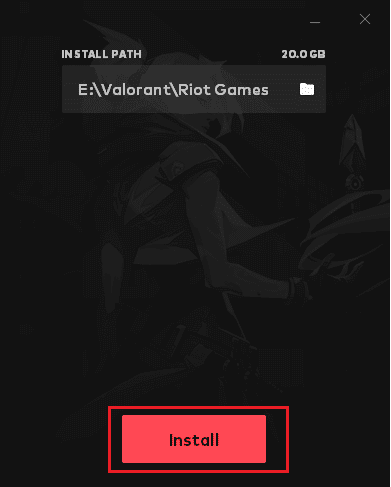
Τώρα, δεν θα αντιμετωπίσετε πρόβλημα Graphics Driver Crashed Valorant.
Μέθοδος 12: Επικοινωνήστε με την υποστήριξη Valorant
Επικοινωνήστε με τον ISP ή τον Πάροχο Υπηρεσιών Διαδικτύου και ενημερώστε τους για τους αγώνες σας με τη σύνδεση στο παιχνίδι Valorant. Τα ζητήματα δρομολόγησης μπορεί να επηρεάσουν το δίκτυό σας και να οδηγήσουν στο πρόβλημα που συζητήθηκε, το οποίο απαιτεί βοήθεια από τον ISP. Εάν το δίκτυό σας λειτουργεί άψογα, ο τελευταίος τρόπος που έχετε στη διάθεσή σας είναι να επικοινωνήσετε με το Κέντρο Υποστήριξης της Riot.
1. Μεταβείτε στην ιστοσελίδα Valorant Support στο πρόγραμμα περιήγησής σας.
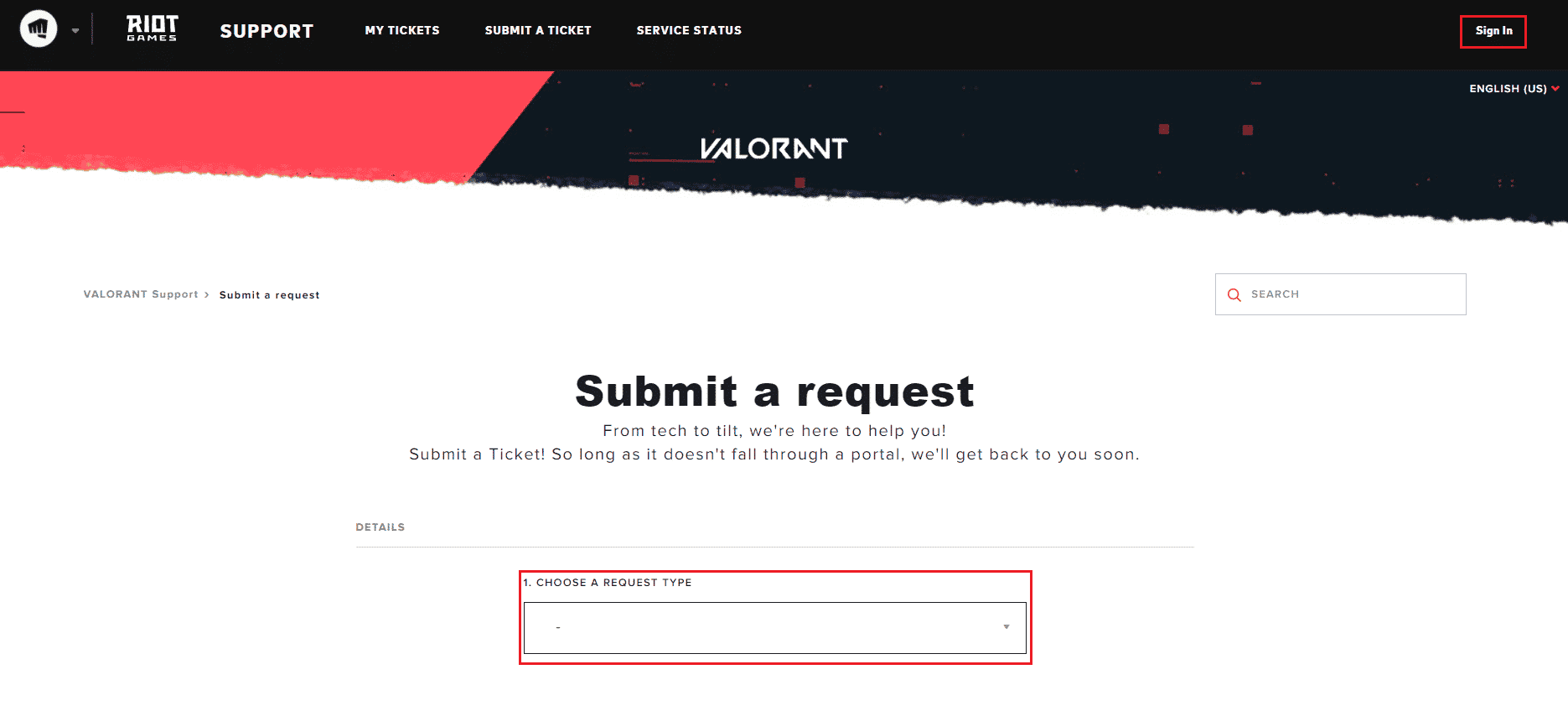
2. Εδώ, επιλέξτε έναν τύπο αιτήματος από το αναπτυσσόμενο μενού.
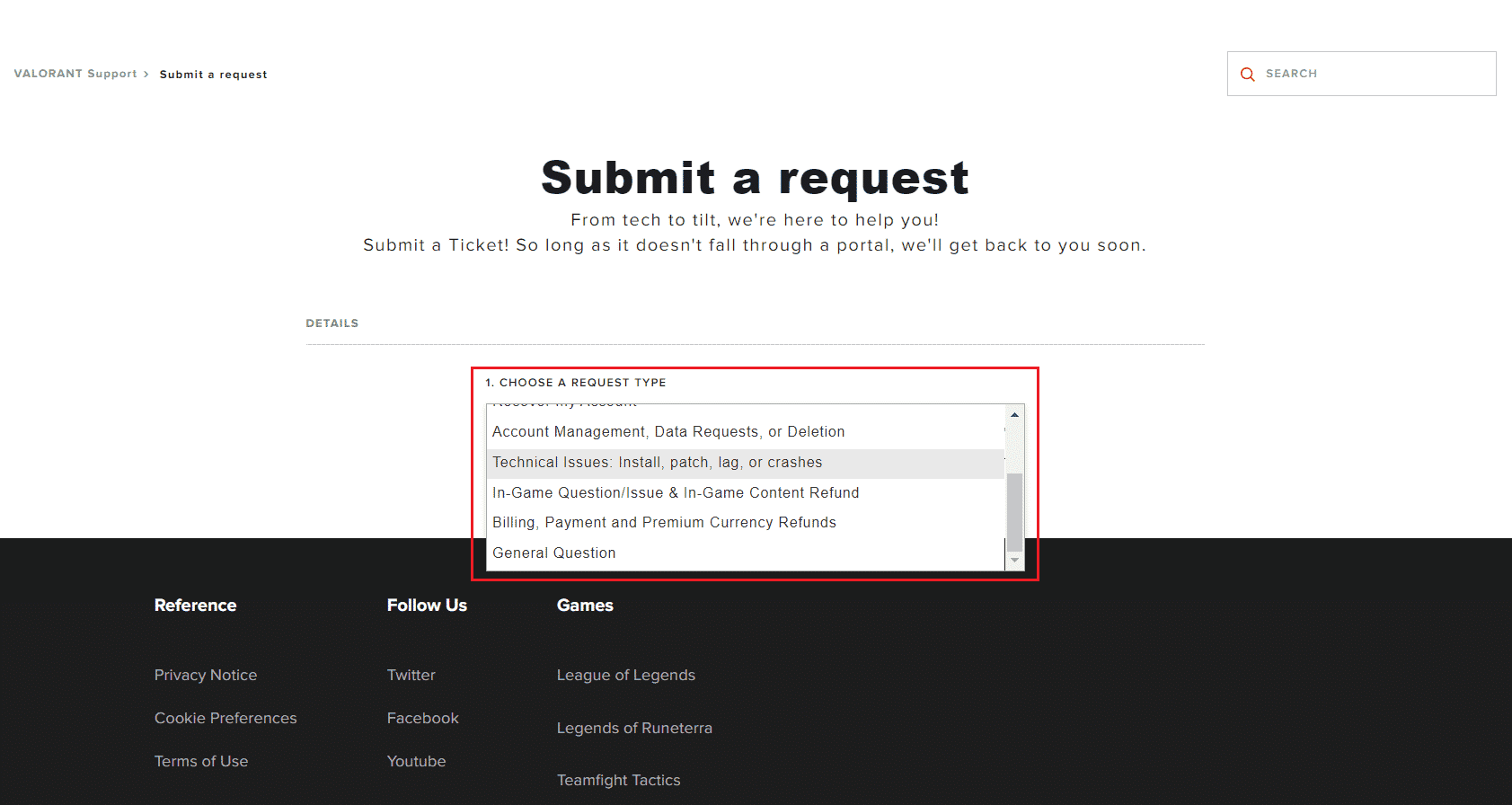
3. Εισαγάγετε τα Απαιτούμενα στοιχεία στη φόρμα που δίνεται.
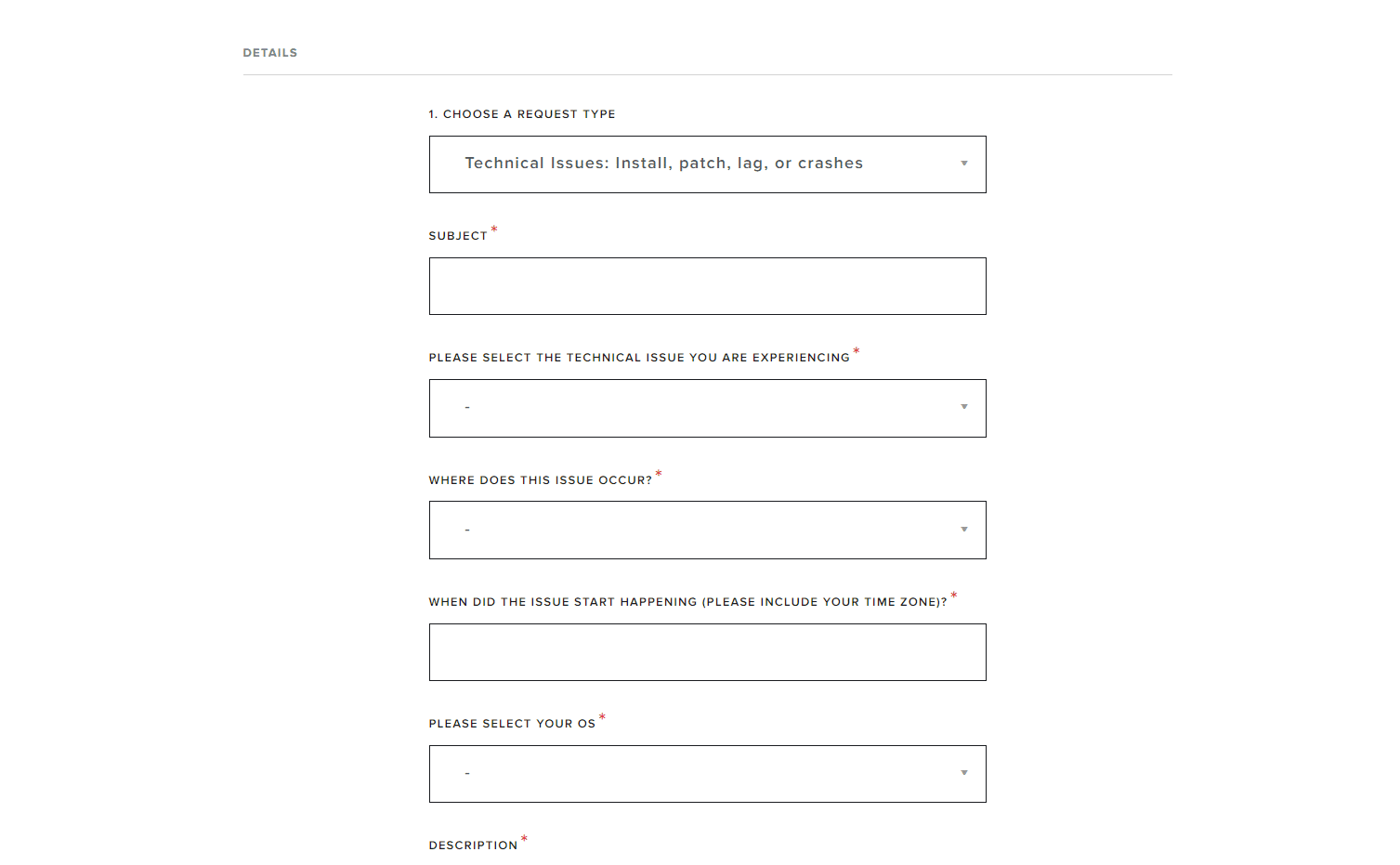
4. Τέλος, κάντε κλικ στο SUBMIT.
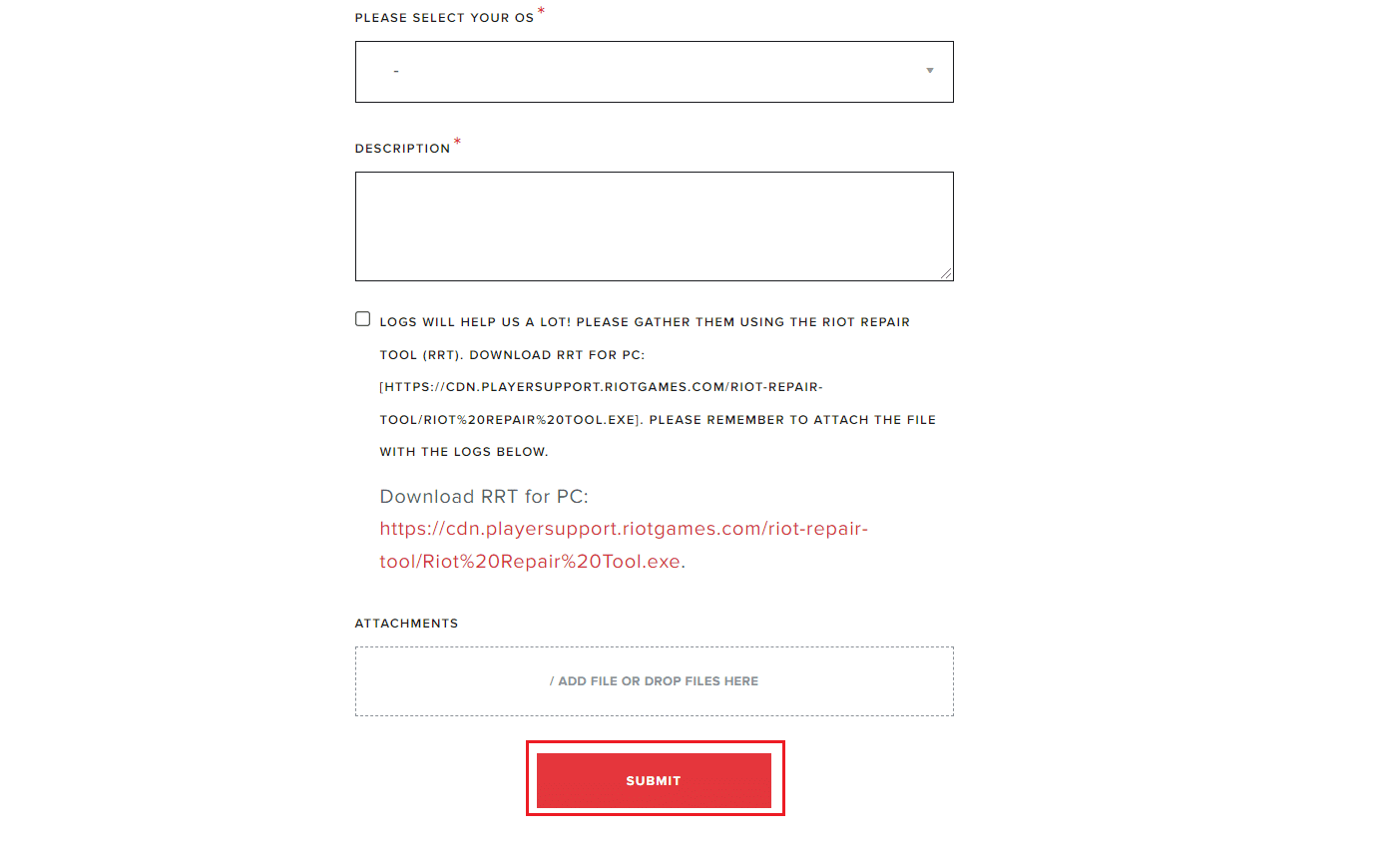
5. Περιμένετε έως ότου η ομάδα απαντήσει για την επιδιόρθωση Graphics Driver Crashed.
***
Ελπίζουμε ότι αυτός ο οδηγός ήταν χρήσιμος και ότι θα μπορούσατε να διορθώσετε το πρόβλημα Graphics Driver Crashed Valorant στον υπολογιστή σας με Windows. Ενημερώστε μας ποια μέθοδος λειτούργησε καλύτερα για εσάς. Μη διστάσετε να επικοινωνήσετε μαζί μας με τις ερωτήσεις και τις προτάσεις σας μέσω της παρακάτω ενότητας σχολίων.
