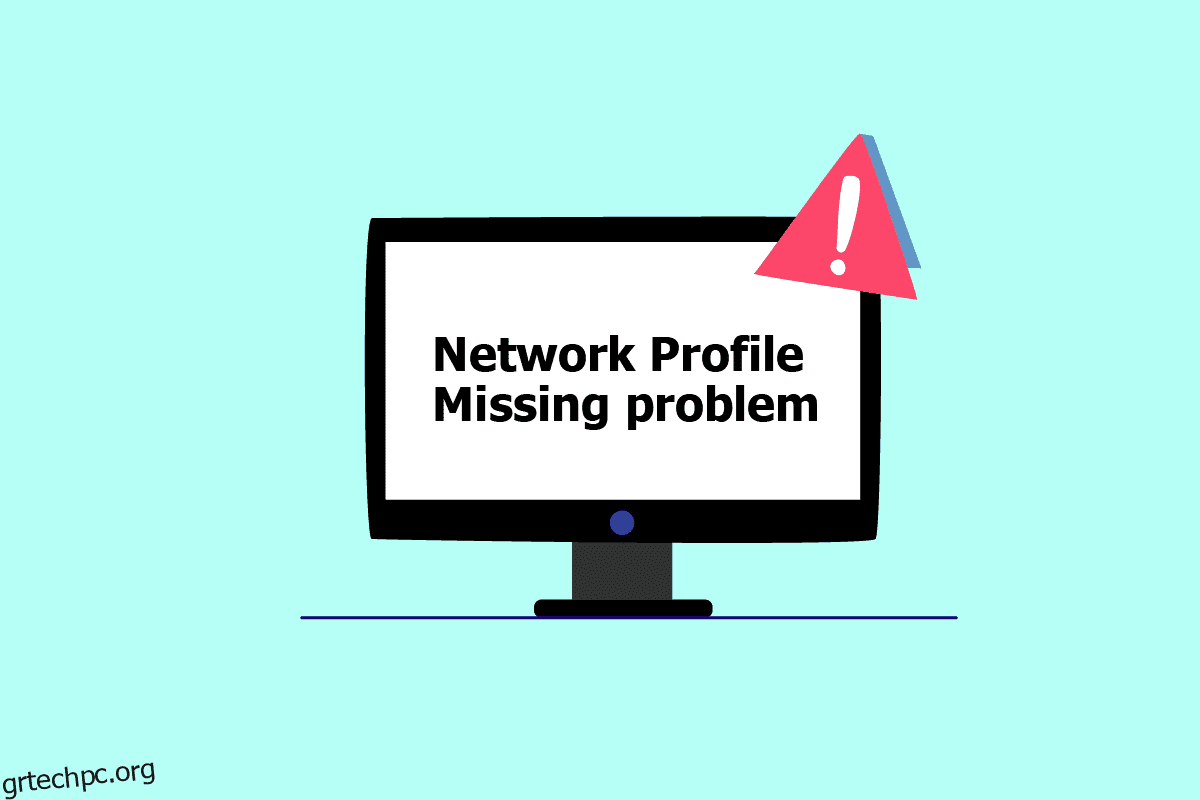Είτε συνδέεται με μια ενσύρματη συσκευή, όπως πληκτρολόγιο ή ηχείο, είτε ασύρματη συσκευή, όπως ποντίκι, εκτυπωτή ή οθόνη, ο υπολογιστής και η συσκευή συνδέονται μέσω μιας σύνδεσης δικτύου και λειτουργούν με τη βοήθεια ενός μέσου όπως μια θύρα USB (Universal Serial Bus), Bluetooth, Wi-Fi ή ραδιοσυχνότητα και μέσω προφίλ δικτύου, προσαρμογέας ασύρματου δικτύου. Η σύνδεση μιας νέας συσκευής σε έναν υπολογιστή μπορεί να είναι απίστευτα επώδυνη μερικές φορές, καθώς εμφανίζει το μήνυμα ότι τα Windows δεν έχουν προφίλ δικτύου για αυτήν τη συσκευή. Εάν αντιμετωπίζετε και εσείς το ίδιο πρόβλημα, είστε στο σωστό μέρος. Σας προσφέρουμε έναν τέλειο οδηγό που θα σας βοηθήσει να διορθώσετε το πρόβλημα που λείπει το προφίλ δικτύου των Windows 10. Πριν από αυτό, ας καταλάβουμε γρήγορα λίγα πράγματα για το Προφίλ δικτύου.
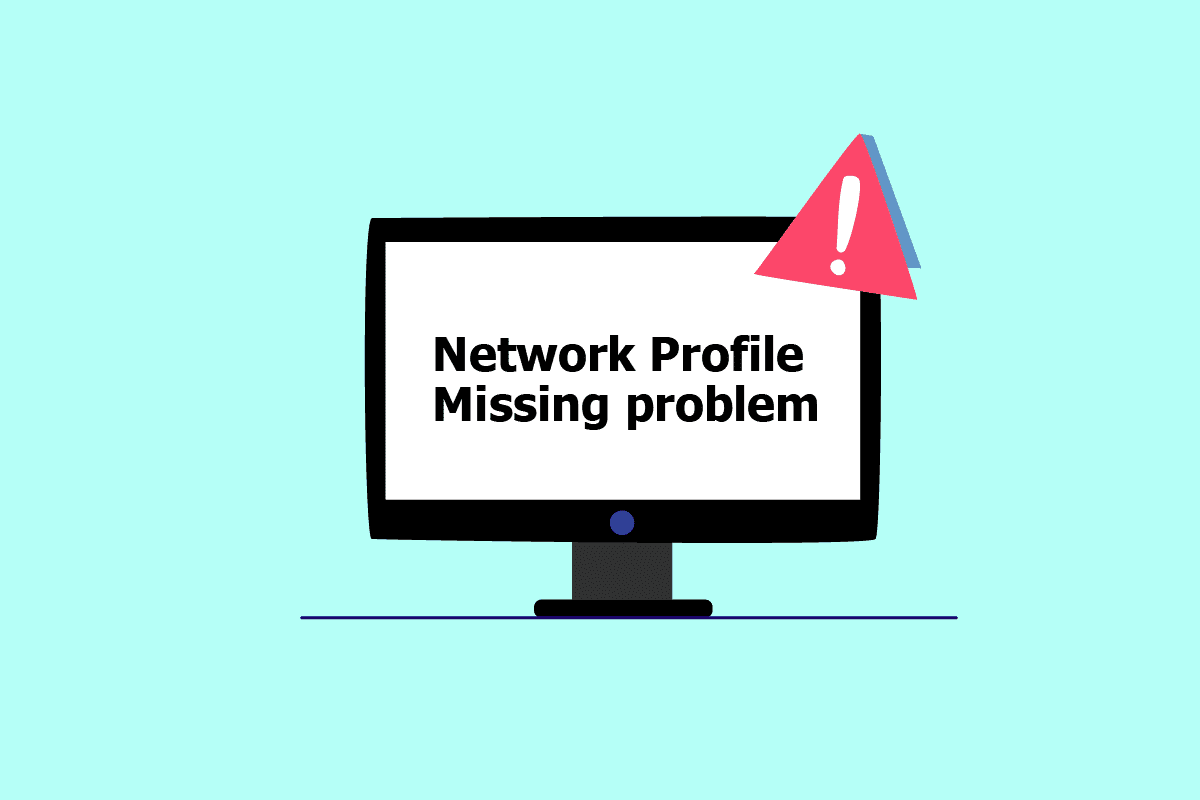
Πίνακας περιεχομένων
Πώς να διορθώσετε το πρόβλημα που λείπει το προφίλ δικτύου των Windows 10
Τα προφίλ δικτύου χρησιμοποιούνται για τη ρύθμιση του τρόπου σύνδεσης των μηχανημάτων μέσω δικτύων. Για να δημιουργήσετε μια σύνδεση με άλλες συσκευές, απαιτείται ένα προφίλ δικτύου που αλληλεπιδρά με τις άλλες συσκευές και αποθηκεύει βασικές ρυθμίσεις δικτύου, ασφάλεια και άλλα σχετικά δεδομένα.
Παρακάτω παρατίθενται μερικοί από τους λόγους πίσω από το πρόβλημα σφάλματος που λείπει:
- Ξεπερασμένο ή ελαττωματικό πρόγραμμα οδήγησης
- Αλλαγή στον τύπο προφίλ δικτύου
- Το πρόβλημα μπορεί να είναι η ίδια η συσκευή ή η θύρα USB
Αλλά μην ανησυχείτε, έχουμε μερικές λύσεις για να διορθώσετε το προφίλ δικτύου των Windows 10 που λείπει. Πρώτα και κύρια, βεβαιωθείτε ότι η συσκευή στην οποία προσπαθείτε να συνδεθείτε είναι συμβατή με το σύστημά σας. Για παράδειγμα, οι συσκευές USB 3.0 δεν θα λειτουργούν σωστά με τις παλαιότερες θύρες USB 2.0. Επομένως, ελέγξτε τον ιστότοπο της συσκευής για απαιτήσεις συστήματος.
Τώρα, δείξαμε τις μεθόδους αντιμετώπισης προβλημάτων για να διορθώσετε τα Windows δεν έχουν προφίλ δικτύου για αυτό το ζήτημα της συσκευής.
Μέθοδος 1: Μετάβαση σε Προφίλ ιδιωτικού δικτύου
Ο υπολογιστής είναι κρυφός από άλλες συσκευές στο ίδιο δίκτυο όταν χρησιμοποιείται το προφίλ δημόσιου δικτύου. Τα προφίλ ιδιωτικού δικτύου, από την άλλη πλευρά, επιτρέπουν την ορατότητα σε άλλες κοντινές συσκευές. Δείτε πώς μπορείτε να κάνετε ορατό το προφίλ δικτύου σας:
1. Πατήστε τα πλήκτρα Windows + I ταυτόχρονα για να ξεκινήσετε τις Ρυθμίσεις.
2. Κάντε κλικ στη ρύθμιση Network & Internet.

3. Επιλέξτε το συνδεδεμένο δίκτυο και μετά κάντε κλικ στο Ιδιότητες.

4. Εναλλαγή από Δημόσιο σε Ιδιωτικό Προφίλ Δικτύου.

5. Τέλος, επανεκκινήστε τον υπολογιστή.
Μέθοδος 2: Ενημερώστε το πρόγραμμα οδήγησης συσκευής
Εάν εμφανιστεί το ίδιο μήνυμα σφάλματος ότι τα Windows δεν έχουν προφίλ δικτύου για αυτήν τη συσκευή, το πρόβλημα μπορεί επίσης να βρίσκεται στο συγκεκριμένο πρόγραμμα οδήγησης συσκευής. Για να διορθώσετε το προφίλ δικτύου των Windows 10 που λείπει, δοκιμάστε να ενημερώσετε το πρόγραμμα οδήγησης της συγκεκριμένης συσκευής. Διαβάστε τον οδηγό μας σχετικά με τον τρόπο ενημέρωσης των προγραμμάτων οδήγησης συσκευών στα Windows 10.

Μέθοδος 3: Εκτελέστε την Αντιμετώπιση προβλημάτων προσαρμογέα δικτύου
Εξακολουθώντας να αντιμετωπίζετε το πρόβλημα που λείπει το προφίλ δικτύου των Windows 10, μπορείτε να δοκιμάσετε το εργαλείο αντιμετώπισης προβλημάτων προσαρμογέα δικτύου. Διαβάστε τον οδηγό μας σχετικά με τον τρόπο αντιμετώπισης προβλημάτων συνδεσιμότητας δικτύου στα Windows 10.

Μέθοδος 4: Εκτελέστε το εργαλείο αντιμετώπισης προβλημάτων υλικού και συσκευής
Εάν μετά την εκτέλεση του εργαλείου αντιμετώπισης προβλημάτων δικτύου, το εν λόγω ζήτημα εξακολουθεί να υφίσταται, τότε μπορείτε να εκτελέσετε το κατάλληλο εργαλείο αντιμετώπισης προβλημάτων για τη συσκευή στην οποία προσπαθείτε να συνδεθείτε. Για παράδειγμα, εάν αντιμετωπίζετε προβλήματα με τη σύνδεση σε ένα πληκτρολόγιο, επιλέξτε το εργαλείο αντιμετώπισης προβλημάτων πληκτρολογίου, το οποίο θα εντοπίσει και θα επιλύσει το πρόβλημα. Απαλλαγείτε από το μήνυμα σφάλματος Τα Windows δεν έχουν προφίλ δικτύου για αυτήν τη συσκευή εκτελώντας αυτήν τη μέθοδο. Διαβάστε τον οδηγό μας Εκτέλεση αντιμετώπισης προβλημάτων υλικού και συσκευών για να διορθώσετε προβλήματα.

Μέθοδος 5: Επανεγκαταστήστε το πρόγραμμα οδήγησης συσκευής
Ορισμένα προβλήματα παραμένουν απαρατήρητα λόγω κατεστραμμένων αρχείων δεδομένων ή άγνωστων αιτιών. Συνιστούμε να εγκαταστήσετε ξανά το πρόγραμμα οδήγησης με νέες ρυθμίσεις χρησιμοποιώντας αυτήν τη μέθοδο. Για να απεγκαταστήσετε και να επανεγκαταστήσετε το πρόγραμμα οδήγησης, διαβάστε τον οδηγό μας σχετικά με τον τρόπο απεγκατάστασης και επανεγκατάστασης προγραμμάτων οδήγησης στα Windows 10.

Μέθοδος 6: Τροποποίηση προφίλ δικτύου
Εάν το προφίλ δικτύου σας δεν έχει αλλάξει ακόμα ή δεν μπορείτε να βρείτε την επιλογή να το κάνετε, ακολουθεί μια εναλλακτική μέθοδος για να αλλάξετε από δημόσιο σε ιδιωτικό προφίλ.
Επιλογή I: Μέσω του Επεξεργαστή Μητρώου
1. Πατήστε το πλήκτρο Windows, πληκτρολογήστε registry editor και κάντε κλικ στο Run as administrator.

2. Κάντε κλικ στο Ναι στη γραμμή εντολών Έλεγχος λογαριασμού χρήστη.

3. Κάντε διπλό κλικ στο φάκελο HKEY_LOCAL_MACHINE.

4. Αναπτύξτε το φάκελο ΛΟΓΙΣΜΙΚΟ και, στη συνέχεια, κάντε κλικ στο φάκελο κλειδιού Microsoft.

5. Κάντε κύλιση προς τα κάτω και μεταβείτε στο φάκελο Windows NT > CurrentVersion.

6. Κάντε ξανά κύλιση προς τα κάτω και αναπτύξτε το φάκελο κλειδιού NetworkList. Στη συνέχεια, αναπτύξτε το φάκελο Προφίλ και κάντε κλικ στο όνομα του προφίλ.

7. Κάντε διπλό κλικ στην τιμή Κατηγορία.

8. Αλλάξτε τα δεδομένα τιμής από 0 σε 1. Στη συνέχεια, κάντε κλικ στο OK.

Επιλογή II: Μέσω Windows PowerShell
Παρόμοια με την παραπάνω μέθοδο, αυτή είναι επίσης μια εναλλακτική μέθοδος για τη μετάβαση από δημόσιο σε ιδιωτικό προφίλ για να διορθώσετε το πρόβλημα που λείπει από το προφίλ δικτύου των Windows 10.
1. Πατήστε το πλήκτρο Windows, πληκτρολογήστε PowerShell και κάντε κλικ στο Άνοιγμα.

2. Πληκτρολογήστε την εντολή Get-NetConnectionProfile και πατήστε το πλήκτρο Enter για να ελέγξετε το προφίλ δικτύου σας.

3. Για να το αλλάξετε σε ιδιωτικό, πληκτρολογήστε την ακόλουθη εντολή και πατήστε το πλήκτρο Enter.
Set-NetConnectionProfile -Name Network -InterfaceIndex 10 -NetworkCategory Private
Σημείωση: Αντικαταστήστε τον αριθμό InterfaceIndex στην εντολή σύμφωνα με το σύστημά σας.

4. Τέλος, ελέγξτε εάν τα Windows δεν διαθέτουν προφίλ δικτύου για αυτήν τη συσκευή έχει επιλυθεί.
Επιλογή III: Μέσω τοπικής πολιτικής ασφαλείας
1. Πατήστε το πλήκτρο Windows, πληκτρολογήστε local και κάντε κλικ στο Local Security Policy.

2. Κάντε κλικ στο Network List Manager Policy.

3. Επιλέξτε το συνδεδεμένο Δίκτυο και κάντε διπλό κλικ σε αυτό.

4. Μεταβείτε στην ενότητα Network Location.

5. Επιλέξτε την επιλογή Ιδιωτικό.

6. Κάντε κλικ στο Apply και μετά κάντε κλικ στο OK.
Μέθοδος 7: Τροποποίηση των ρυθμίσεων υπηρεσίας SNMP
Το SNMP (Simple Network Management Protocol) παρέχει στους διαχειριστές δικτύου πληροφορίες σχετικά με τις συσκευές που είναι συνδεδεμένες στο δίκτυο. Για να επιλύσουμε το πρόβλημα που λείπει το προφίλ δικτύου των Windows 10, θα χρησιμοποιήσουμε αυτήν τη μέθοδο για να ελέγξουμε την κατάσταση του SNMP και να ενεργοποιήσουμε την αυτόματη εκκίνηση.
1. Πατήστε τα πλήκτρα Windows + R ταυτόχρονα για να ανοίξετε το πλαίσιο διαλόγου Εκτέλεση.
2. Πληκτρολογήστε Services.msc και πατήστε το πλήκτρο Enter για να ανοίξετε το παράθυρο Υπηρεσίες.

3. Κάντε δεξί κλικ στο SNMP παγιδέψτε το και μετά κάντε κλικ στο Ιδιότητες.

4. Από το αναπτυσσόμενο μενού Τύπος εκκίνησης, μεταβείτε από Μη αυτόματη σε Αυτόματη.

6. Κάντε κλικ στο Apply και μετά κάντε κλικ στο OK.
***
Ελπίζουμε ότι αυτός ο οδηγός ήταν χρήσιμος και μπορέσατε να διορθώσετε το πρόβλημα που λείπει από το προφίλ δικτύου των Windows 10. Ενημερώστε μας ποια μέθοδος λειτούργησε καλύτερα για εσάς. Εάν έχετε απορίες ή προτάσεις, μην διστάσετε να τις αφήσετε στην παρακάτω ενότητα σχολίων.