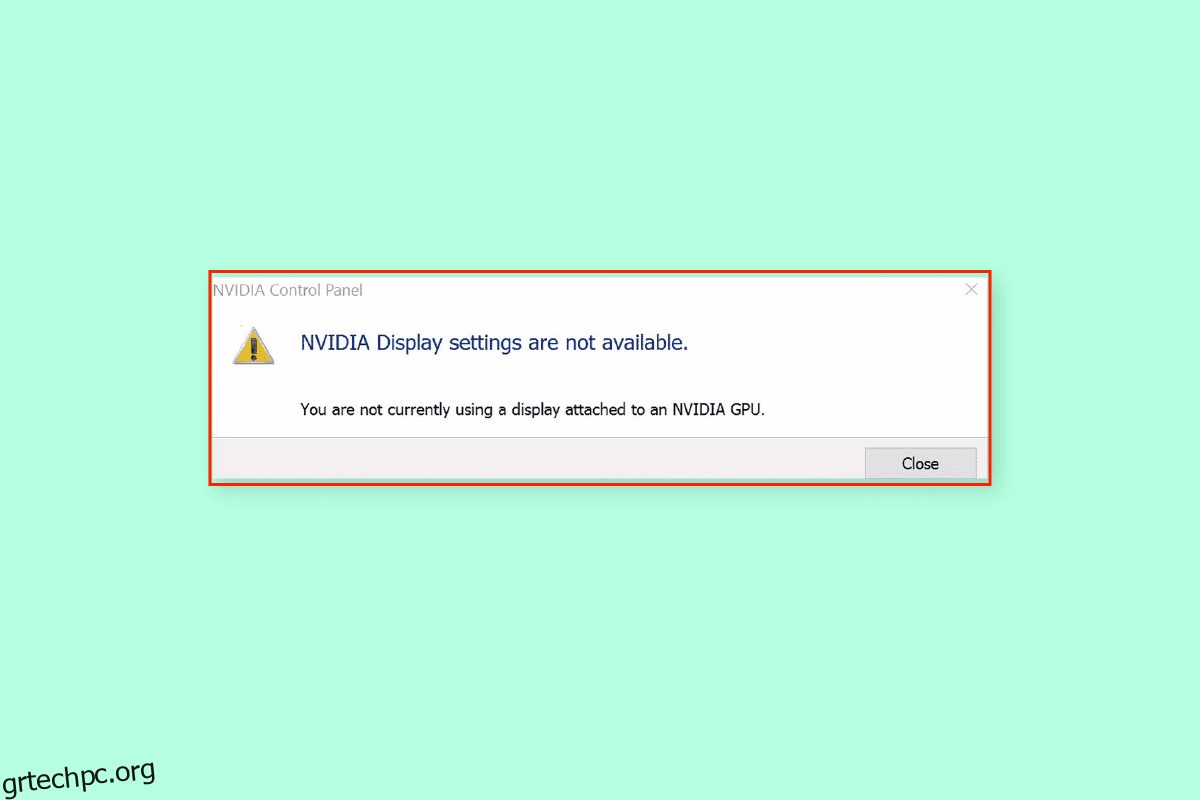Όταν η τεχνολογία έχει εξελιχθεί για να γίνει μέρος των καθημερινών δραστηριοτήτων, έχουν αυξηθεί και οι απαιτήσεις για την κάλυψη της ζήτησης. Για να εκτελέσετε λειτουργίες όπως Gaming, Animation και επεξεργασία βίντεο, είναι απαραίτητο να χρησιμοποιήσετε μια πολύ απαιτητική κάρτα GPU NVIDIA. Οι ρυθμίσεις NVIDIA που παρέχονται από την κάρτα GPU προσφέρουν υψηλότερη προσαρμογή και καλύτερη εμφάνιση στους υπολογιστές. Ωστόσο, η οθόνη που δεν είναι συνδεδεμένη με το πρόβλημα της NVIDIA GPU μπορεί να προκαλέσει προβλήματα στην κανονική λειτουργία του υπολογιστή. Εάν χρησιμοποιείτε μια ενσωματωμένη κάρτα GPU μαζί με την κάρτα GPU NVIDIA, μπορεί να δυσκολευτείτε να επιλύσετε το πρόβλημα. Το άρθρο εξηγεί τις μεθόδους για τη διόρθωση του μηνύματος σφάλματος Οι ρυθμίσεις εμφάνισης NVIDIA δεν είναι διαθέσιμες. Αυτήν τη στιγμή δεν χρησιμοποιείτε οθόνη συνδεδεμένη στην επιφάνεια εργασίας NVIDIA GPU.
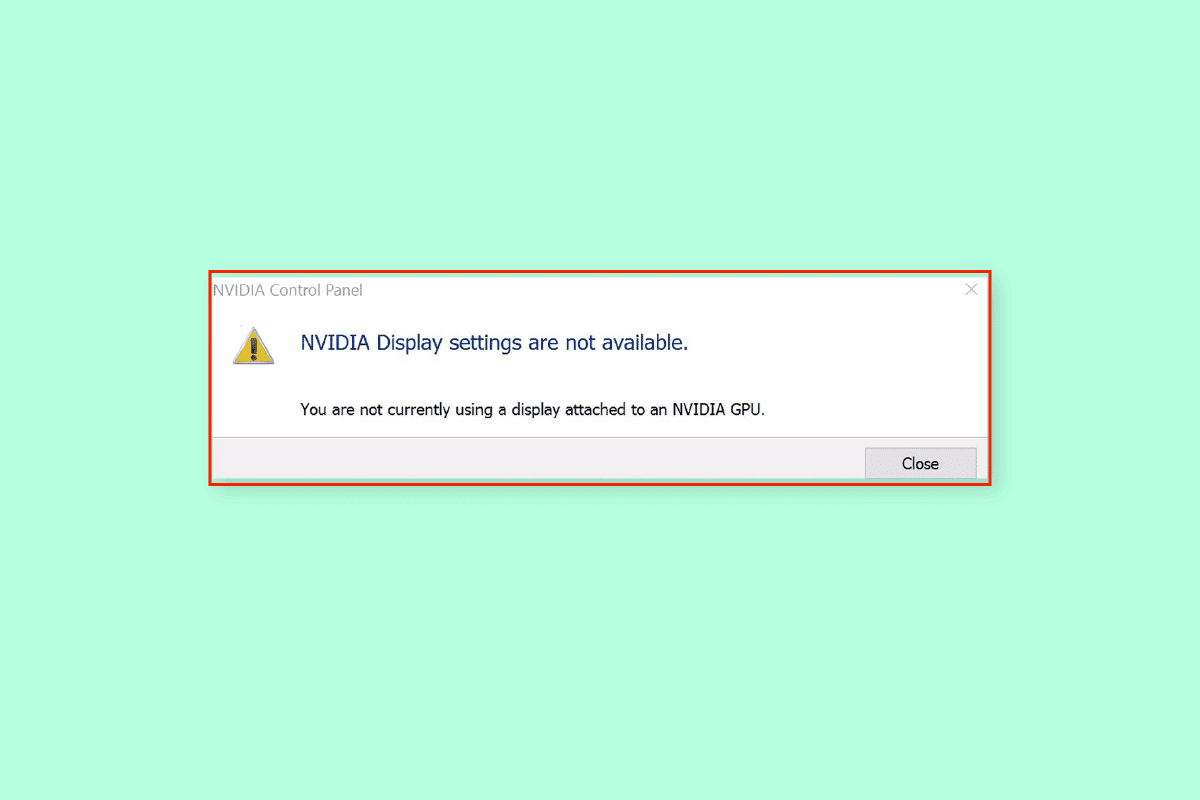
Πίνακας περιεχομένων
Τρόπος επίλυσης του προβλήματος που δεν χρησιμοποιείται αυτήν τη στιγμή με την οθόνη που είναι συνδεδεμένη στην επιφάνεια εργασίας GPU NVIDIA
Αυτό το ζήτημα παρουσιάζεται συνήθως λόγω των προβλημάτων λογισμικού που δημιουργούνται από τις απεγκατεστημένες ενημερώσεις προγραμμάτων οδήγησης της κάρτας γραφικών NVIDIA. Ακολουθούν οι άλλες αιτίες για το πρόβλημα με την οθόνη στον υπολογιστή σας.
-
Πρόσβαση στις ρυθμίσεις στον Πίνακα Ελέγχου NVIDIA- Αυτό το ζήτημα παρουσιάζεται όταν δεν γίνεται σωστή πρόσβαση στις ρυθμίσεις οθόνης στον Πίνακα Ελέγχου NVIDIA στην οθόνη Οθόνης.
-
Ζητήματα υλικού- Οι θύρες και τα καλώδια της GPU ενδέχεται να έχουν συνδεθεί εσφαλμένα ή να μην έχουν συνδεθεί σωστά. Επίσης, η GPU της NVIDIA ενδέχεται να μην είναι σωστά συνδεδεμένη με τους υπολογιστές.
-
Κατεστραμμένο πρόγραμμα οδήγησης γραφικών NVIDIA- Το πρόγραμμα οδήγησης γραφικών NVIDIA ενδέχεται να είναι κατεστραμμένο ή να λείπει στον υπολογιστή σας και αυτό το ζήτημα μπορεί να προκύψει.
-
Απενεργοποιημένες υπηρεσίες NVIDIA GPU και NVIDIA- Η GPU NVIDIA ενδέχεται να μην είναι ενεργοποιημένη στην οθόνη ή οι υπηρεσίες NVIDIA ενδέχεται να είναι απενεργοποιημένες στον υπολογιστή.
-
NVIDIA Optimus– Εάν υπάρχουν πολλές κάρτες GPU, η κάρτα γραφικών NVIDIA θα προσπαθήσει να εξοικονομήσει την ισχύ της μπαταρίας του υπολογιστή επιστρέφοντας στην Intel GPU όταν εμφανίζει γραφικά που απαιτούν χαμηλή ισχύ επεξεργασίας GPU. Αυτή η διαδικασία ονομάζεται NVIDIA Optimus και μπορεί να είναι ένας σημαντικός λόγος για αυτό το ζήτημα.
Μέθοδος 1: Βασικές μέθοδοι αντιμετώπισης προβλημάτων
Για να διορθώσετε το πρόβλημα που δεν χρησιμοποιείται επί του παρόντος η οθόνη που είναι συνδεδεμένη στην επιφάνεια εργασίας NVIDIA GPU, δοκιμάστε να εφαρμόσετε τις βασικές μεθόδους αντιμετώπισης προβλημάτων που δίνονται εδώ.
1Α. Φόρτιση Η/Υ
Εάν χρησιμοποιείτε φορητό υπολογιστή ή υπολογιστή που λειτουργεί με μπαταρία, ελέγξτε τα επίπεδα ισχύος και δείτε εάν υπάρχει αρκετή χωρητικότητα ρεύματος στον υπολογιστή. Ενώ προβάλλονται γραφικά με πολλά εσωτερικά γραφικά, η ισχύς στον υπολογιστή μετατοπίζεται στο χαμηλότερο επίπεδο. Για να διαχειριστείτε αυτό το ζήτημα, δοκιμάστε να φορτίσετε τον υπολογιστή σας στο βέλτιστο.
1Β. Κάντε επανεκκίνηση του υπολογιστή
Για να διαχειριστείτε τις δυσλειτουργίες και τα δευτερεύοντα ζητήματα που αποτελούν κύριο λόγο για τη μη χρήση της οθόνης που είναι συνδεδεμένη με το πρόβλημα του NVIDIA GPU Desktop, μπορείτε να δοκιμάσετε να επανεκκινήσετε τον υπολογιστή σας.
1. Πατήστε τα πλήκτρα Alt + F4 ταυτόχρονα και επιλέξτε την επιλογή Επανεκκίνηση στο αναπτυσσόμενο μενού.
Σημείωση: Εάν το Function Lock δεν είναι ενεργοποιημένο, πατήστε τα πλήκτρα Fn + Alt + F4.
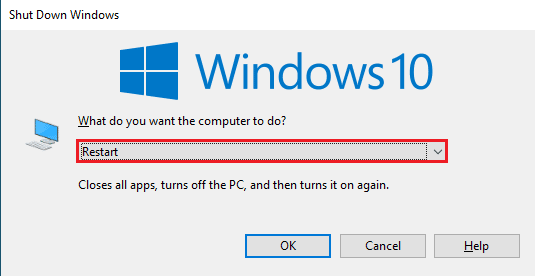
2. Κάντε κλικ στο κουμπί OK και περιμένετε μέχρι να γίνει επανεκκίνηση του υπολογιστή.
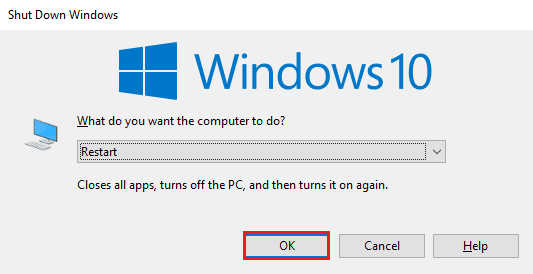
1C. Τροποποιήστε τις ρυθμίσεις του πίνακα ελέγχου της NVIDIA
Μερικές φορές, το μήνυμα σφάλματος μπορεί να εμφανιστεί λόγω προσωρινής βλάβης στην κάρτα γραφικών. Δοκιμάστε να ανοίξετε τον Πίνακα Ελέγχου της NVIDIA και ελέγξτε αν μπορείτε να τροποποιήσετε κάποιες ρυθμίσεις. Εάν μπορείτε να εκτελέσετε αυτήν την ενέργεια, το πρόβλημα επιλύεται στην οθόνη.
1. Ανοίξτε την επιφάνεια εργασίας χρησιμοποιώντας τα πλήκτρα Windows + D ταυτόχρονα.
2. Κάντε δεξί κλικ στον κενό χώρο και επιλέξτε την επιλογή Πίνακας Ελέγχου NVIDIA.
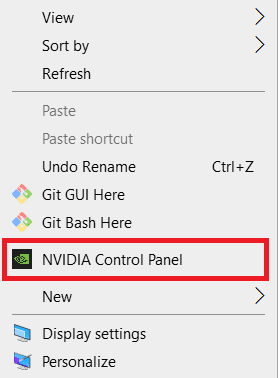
Ελέγξτε εάν μπορείτε να αλλάξετε ρυθμίσεις στον πίνακα ελέγχου πλοηγώντας στις επιλογές στο αριστερό παράθυρο.
1Δ. Ενημέρωση προγραμμάτων οδήγησης
Τις περισσότερες φορές, το πρόβλημα με τα προγράμματα οδήγησης της συσκευής, όπως το πρόγραμμα οδήγησης δικτύου, μπορεί να προκαλέσει το πρόβλημα. Μπορείτε να ακολουθήσετε τις οδηγίες στον οδηγό χρησιμοποιώντας τον σύνδεσμο που δίνεται εδώ για να ενημερώσετε τα προγράμματα οδήγησης συσκευών στην πιο πρόσφατη έκδοση.
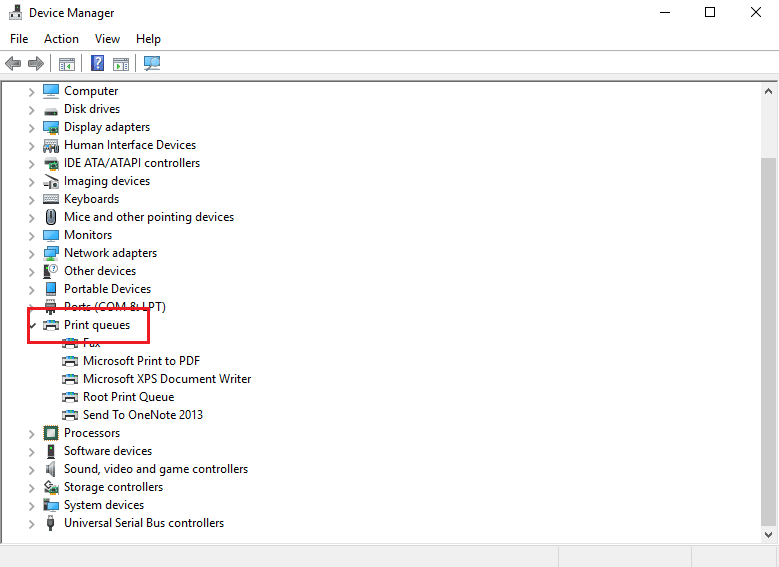
Το πρόβλημα προκαλείται λόγω της οθόνης, είναι απαραίτητο να διασφαλίσετε ότι το πρόγραμμα οδήγησης γραφικών δεν είναι παλιό. Μπορείτε να ακολουθήσετε τις οδηγίες στον σύνδεσμο που δίνεται εδώ για να ενημερώσετε το πρόγραμμα οδήγησης NVIDIA Graphics στην πιο πρόσφατη έκδοση.
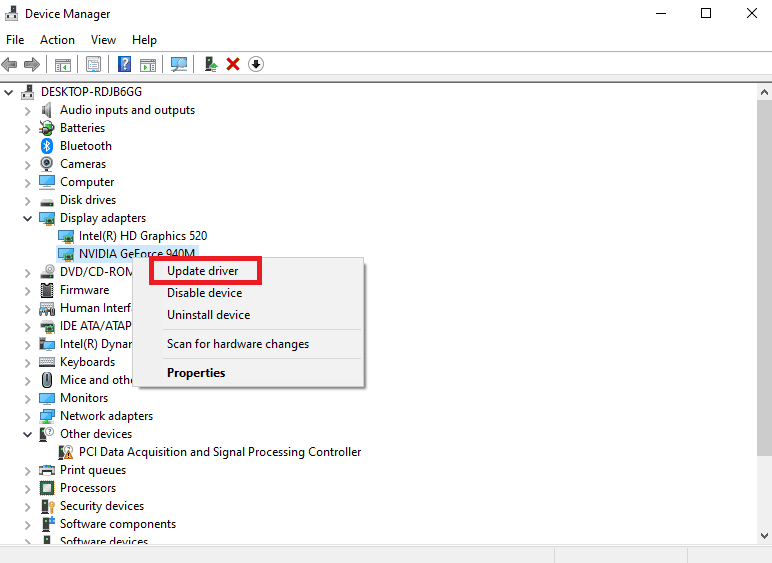
1Ε. Επαναφορά ενημερώσεις προγραμμάτων οδήγησης γραφικών NVIDIA
Ως τελευταία μέθοδος αντιμετώπισης του προβλήματος, μπορείτε να δοκιμάσετε να βάλετε το πρόγραμμα οδήγησης γραφικών στην προεπιλεγμένη έκδοση. Από την ενότητα Display Adapters, επιλέξτε το πρόγραμμα οδήγησης NVIDIA Graphics και ακολουθήστε τις οδηγίες στον οδηγό για να επαναφέρετε τα προγράμματα οδήγησης στα Windows 10.
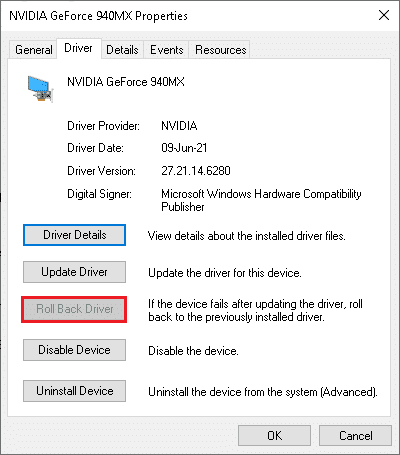
1ΣΤ. Επανεγκαταστήστε το πρόγραμμα οδήγησης γραφικών NVIDIA
Μια άλλη μέθοδος για να διορθώσετε το πρόβλημα που δεν χρησιμοποιείται επί του παρόντος η οθόνη συνδεδεμένη στην επιφάνεια εργασίας GPU NVIDIA με το πρόγραμμα οδήγησης γραφικών NVIDIA είναι να το εγκαταστήσετε ξανά. Επίλεξε το NVIDIA Πρόγραμμα οδήγησης γραφικών στην ενότητα Προσαρμογείς οθόνης και ακολουθήστε τις οδηγίες στον οδηγό για να απεγκαταστήσετε και να επανεγκαταστήσετε τα προγράμματα οδήγησης συσκευών για να το εγκαταστήσετε ξανά.
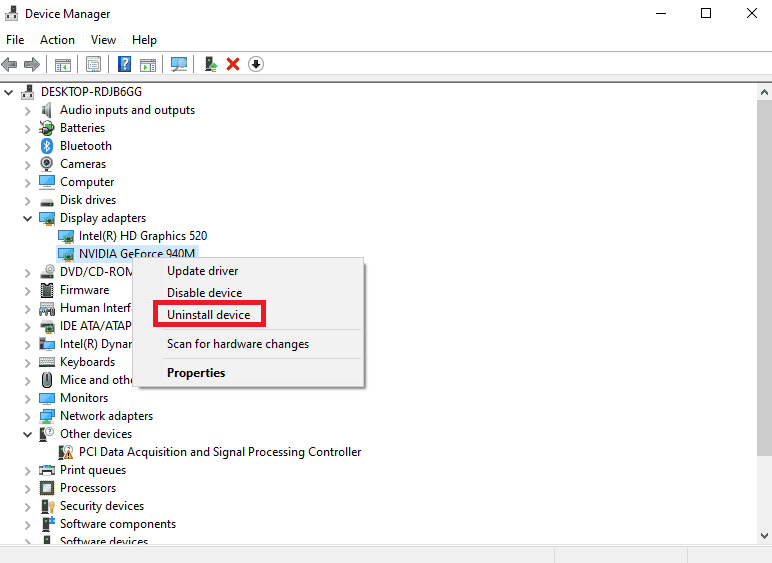
Μέθοδος 2: Σταματήστε τις αυτόματες ενημερώσεις προγραμμάτων οδήγησης
Κατά καιρούς, ο υπολογιστής μπορεί να ενημερώσει το πρόγραμμα οδήγησης γραφικών NVIDIA σε μη συμβατή έκδοση και αυτό μπορεί να προκαλέσει το πρόβλημα. Μπορείτε να σταματήσετε τις αυτόματες ενημερώσεις του προγράμματος οδήγησης γραφικών NVIDIA για να διορθώσετε αυτό το ζήτημα.
1. Πατήστε το πλήκτρο Windows, αναζητήστε Προβολή σύνθετων ρυθμίσεων συστήματος και κάντε κλικ στο Άνοιγμα.
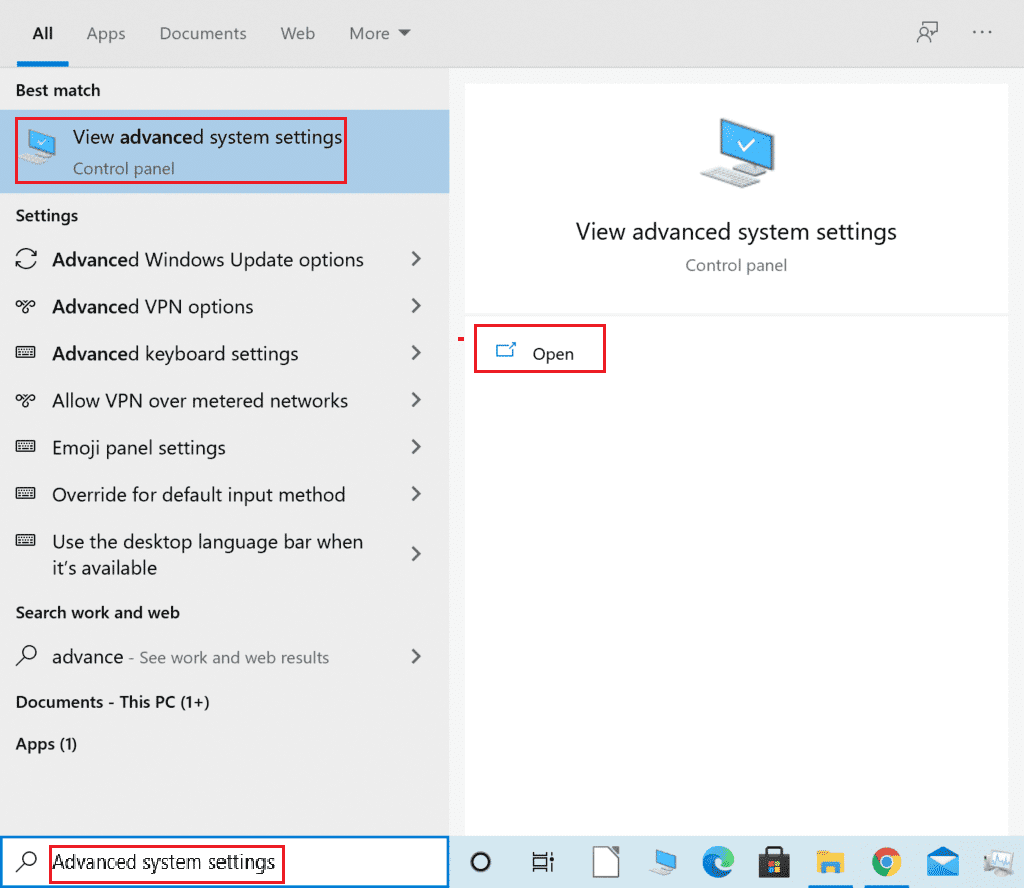
2. Μεταβείτε στην καρτέλα Υλικό και κάντε κλικ στο κουμπί Ρυθμίσεις εγκατάστασης συσκευής.
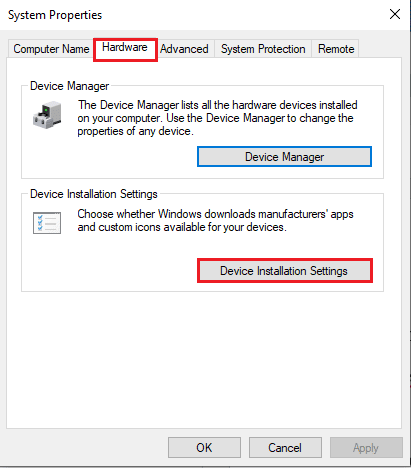
3. Επιλέξτε Όχι (η συσκευή σας μπορεί να μην λειτουργεί όπως αναμένεται) και κάντε κλικ στο Αποθήκευση αλλαγών.
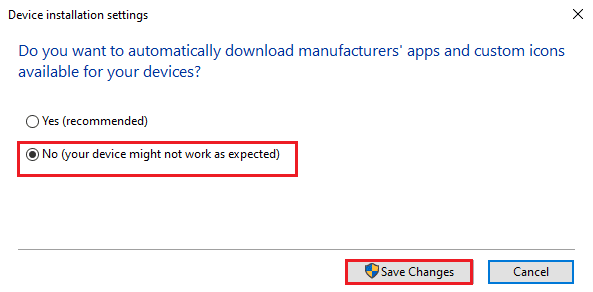
4. Κάντε κλικ στο κουμπί OK στο παράθυρο System Properties για να ολοκληρώσετε τη διαδικασία.
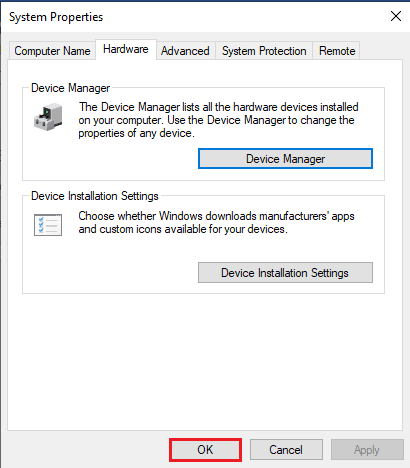
Μέθοδος 3: Απενεργοποιήστε τη ρύθμιση SLI
Εάν η ρύθμιση SLI είναι ενεργοποιημένη στον Πίνακα Ελέγχου NVIDIA, ενδέχεται να αντιμετωπίσετε αυτό το ζήτημα. Μπορείτε να δοκιμάσετε να απενεργοποιήσετε αυτήν τη ρύθμιση στην κάρτα γραφικών για να διορθώσετε αυτό το πρόβλημα της Οθόνης που δεν είναι συνδεδεμένο στη GPU NVIDIA.
1. Πατήστε το πλήκτρο Windows, αναζητήστε τον Πίνακα Ελέγχου NVIDIA και κάντε κλικ στο Άνοιγμα.
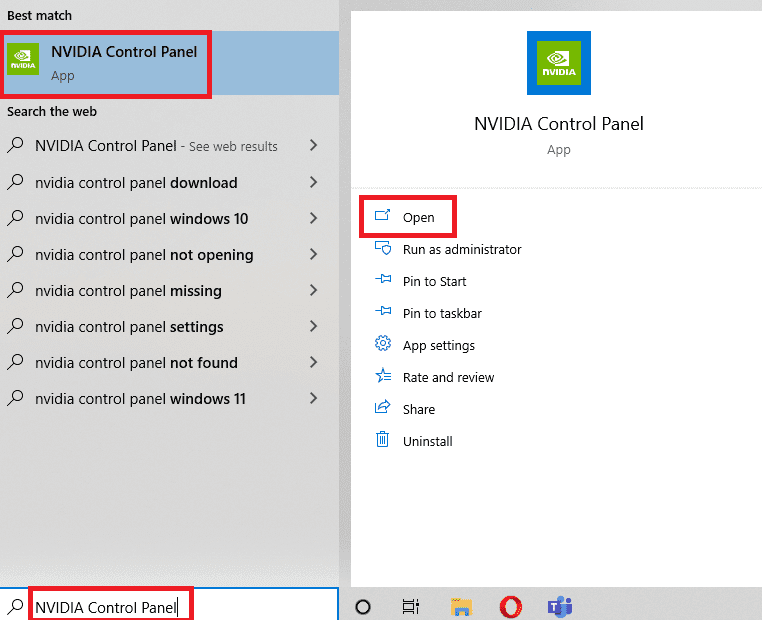
2. Αναπτύξτε την επιλογή 3D Settings στο αριστερό παράθυρο και κάντε κλικ στην επιλογή Set SLI configuration.
3. Επιλέξτε την επιλογή Να μην χρησιμοποιείται τεχνολογία SLI στην ενότητα Επιλογή της διαμόρφωσης SLI για το σύστημά σας.
Μέθοδος 4: Επαλήθευση χρήσης GPU
Εάν χρησιμοποιείτε πολλές κάρτες GPU στον υπολογιστή σας, μπορείτε να ελέγξετε ποια GPU χρησιμοποιείται από την οθόνη. Δοκιμάστε να ακολουθήσετε τα βήματα που δίνονται εδώ για να διορθώσετε το πρόβλημα που δεν χρησιμοποιείται επί του παρόντος η οθόνη συνδεδεμένη στην επιφάνεια εργασίας GPU NVIDIA.
1. Πατήστε τα πλήκτρα Windows + I ταυτόχρονα για να ανοίξετε την εφαρμογή Ρυθμίσεις.
2. Κάντε κλικ στη ρύθμιση System.

3. Στην καρτέλα Εμφάνιση, κάντε κλικ στην επιλογή Προηγμένες ρυθμίσεις οθόνης στην ενότητα Πολλαπλές οθόνες.
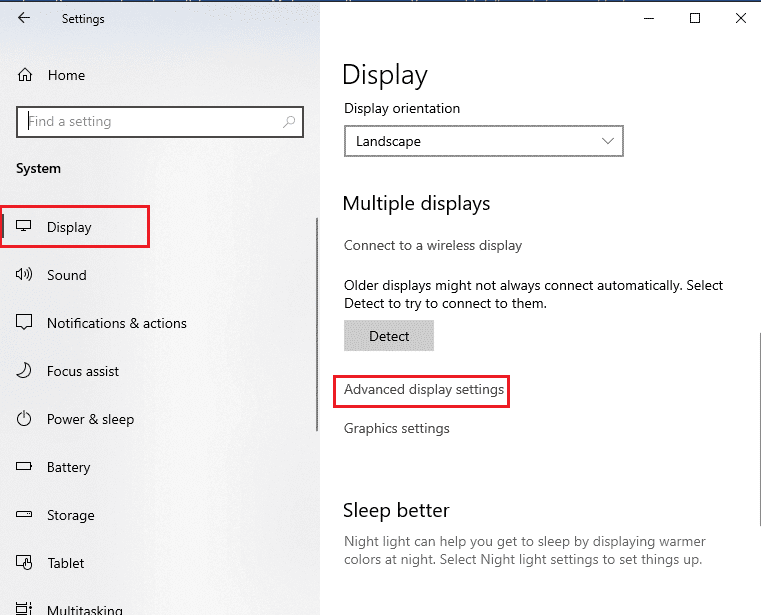
4Α. Εάν δείτε την κάρτα γραφικών NVIDIA στην ενότητα Εμφάνιση πληροφοριών, η GPU της NVIDIA είναι ενεργοποιημένη.
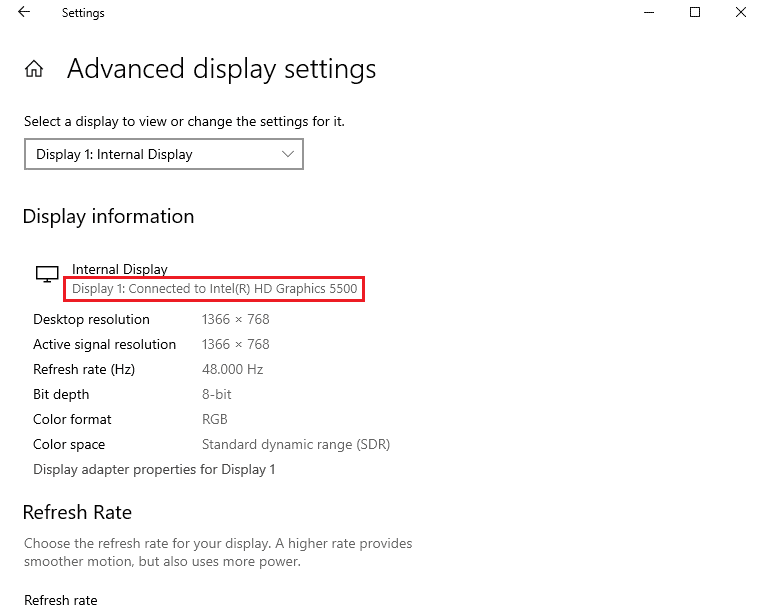
4Β. Εάν είναι ενεργοποιημένη μια άλλη GPU, κάντε κλικ στην επιλογή Ιδιότητες προσαρμογέα οθόνης για την οθόνη 1. Μπορείτε να αλλάξετε την κάρτα GPU στην καρτέλα Προσαρμογέας.
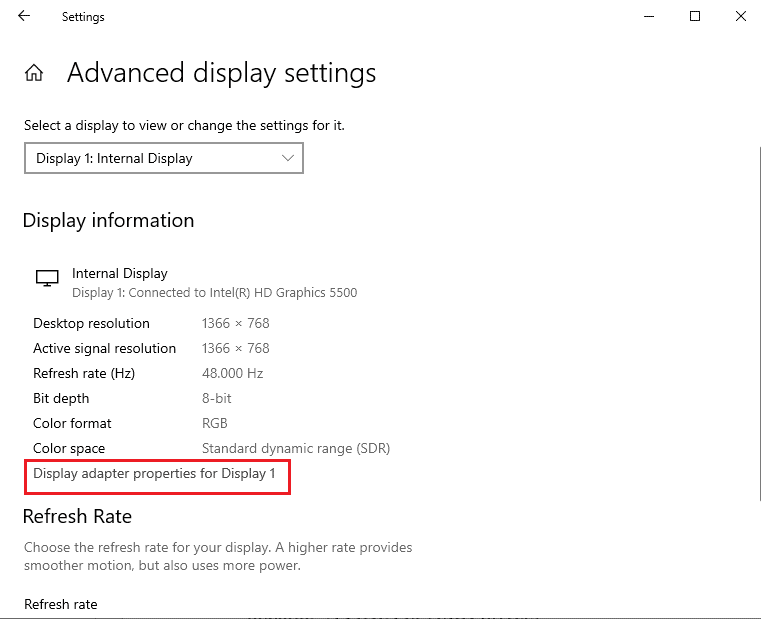
Με αυτόν τον τρόπο μπορείτε να διορθώσετε το πρόβλημα της Οθόνης που δεν είναι συνδεδεμένη με τη GPU NVIDIA.
Μέθοδος 5: Ενεργοποιήστε τις υπηρεσίες NVIDIA
Οι υπηρεσίες που απαιτούνται για τη διασφάλιση της λειτουργίας του προγράμματος οδήγησης γραφικών NVIDIA πρέπει να είναι ενεργοποιημένες στον υπολογιστή σας. Πρέπει να ενεργοποιήσετε τις ακόλουθες υπηρεσίες για να διορθώσετε το πρόβλημα.
- Υπηρεσία βοήθειας προγραμμάτων οδήγησης NVIDIA
- Υπηρεσία ενημέρωσης NVIDIA
Ακολουθήστε αυτά τα βήματα για να ενεργοποιήσετε τις υπηρεσίες NVIDIA.
1. Πατήστε το πλήκτρο Windows, πληκτρολογήστε Υπηρεσίες και μετά κάντε κλικ στο Εκτέλεση ως διαχειριστής.
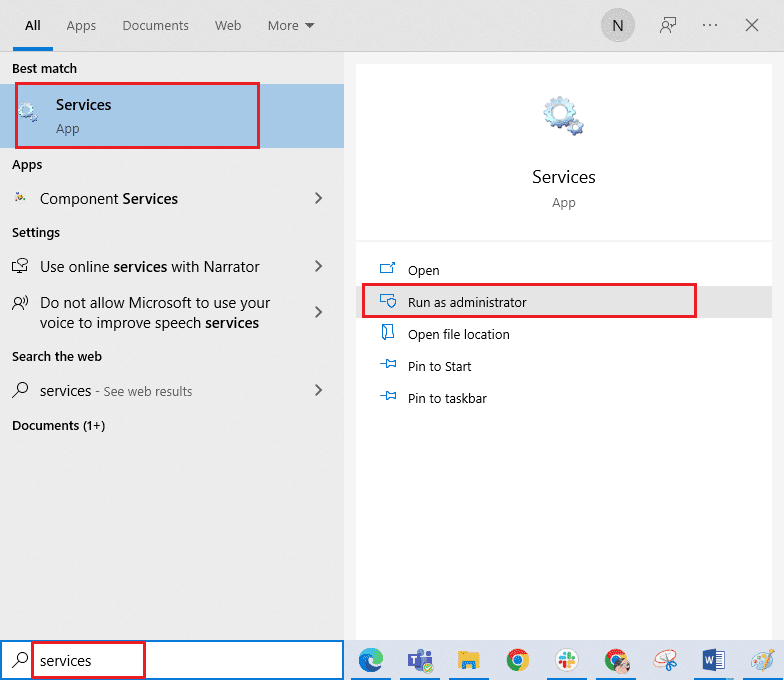
2Α. Επιλέξτε την υπηρεσία βοήθειας προγραμμάτων οδήγησης NVIDIA και κάντε κλικ στην επιλογή Έναρξη στο αριστερό παράθυρο.
2Β. Εάν ξεκινήσει η υπηρεσία, κάντε κλικ στην επιλογή Επανεκκίνηση στο αριστερό παράθυρο.
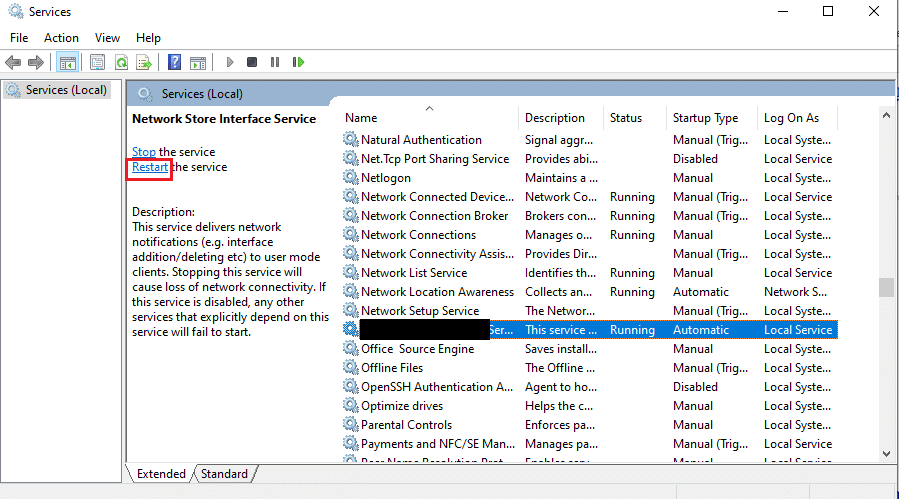
3. Κάντε δεξί κλικ στην υπηρεσία και κάντε κλικ στην επιλογή Ιδιότητες στη λίστα.
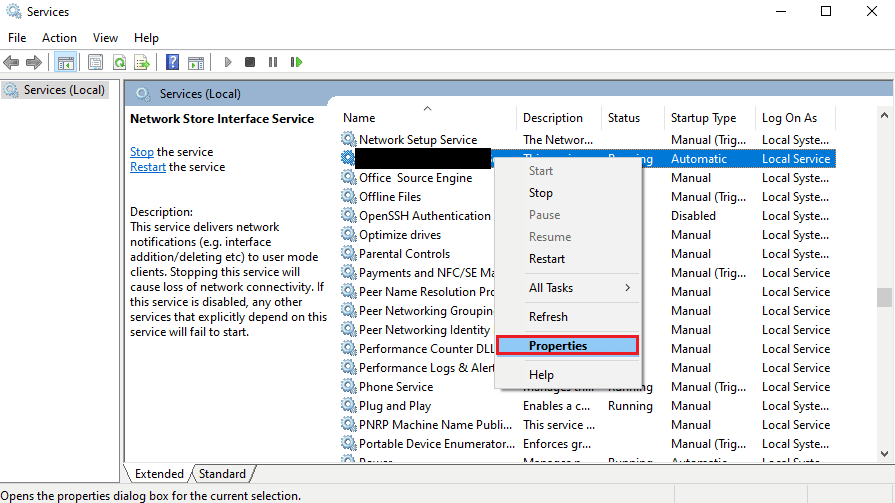
4. Στην καρτέλα Γενικά, αλλάξτε την επιλογή Τύπος εκκίνησης σε Αυτόματη.
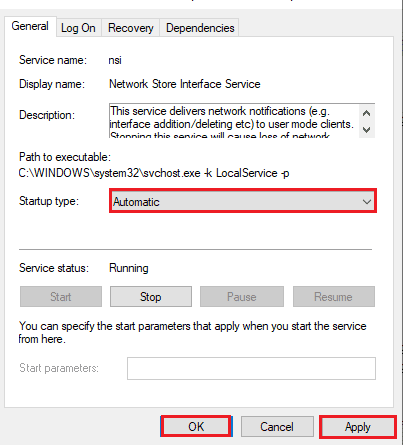
5. Τέλος, κάντε κλικ στα κουμπιά Εφαρμογή και ΟΚ για να αποθηκεύσετε τις αλλαγές.
Μέθοδος 6: Αντιμετώπιση προβλημάτων εξαρτημάτων υλικού
Εάν δεν χρησιμοποιείτε επί του παρόντος την οθόνη που είναι συνδεδεμένη με την επιφάνεια εργασίας NVIDIA GPU, το πρόβλημα με τα στοιχεία υλικού του υπολογιστή σας, μπορείτε να τα διορθώσετε με τη βοήθεια ενός τεχνικού.
Επιλογή I: Επανατοποθετήστε τα στοιχεία υλικού
Εάν έχετε αναβαθμίσει πρόσφατα τα στοιχεία υλικού στον υπολογιστή σας, μπορείτε να δοκιμάσετε να επανατοποθετήσετε τα στοιχεία στη θέση τους για να διορθώσετε το πρόβλημα. Εάν τα εξαρτήματα δεν έχουν τοποθετηθεί σωστά, μπορείτε να διορθώσετε αυτό το πρόβλημα εύκολα.
- Αφαιρέστε το κάλυμμα και αφαιρέστε τη σκόνη χρησιμοποιώντας πεπιεσμένο αέρα σε όλα τα μέρη της μητρικής πλακέτας.
- Αντικαταστήστε τους μοχλούς RAM και τα κλιπ για να κλειδώσετε το χώρο αποθήκευσης στη θέση του.
- Συνδέστε ξανά τη μονάδα GPU στις θύρες και τα καλώδια της μητρικής πλακέτας.
 Φωτογραφία από τον Christian Wiediger στο Unsplash
Φωτογραφία από τον Christian Wiediger στο Unsplash
Επιλογή II: Επισκευή υλικού
Εάν τα εξαρτήματα υλικού στον υπολογιστή είναι κατεστραμμένα ή λείπουν, μπορείτε να επικοινωνήσετε με έναν τεχνικό για να επισκευάσει ή να αντικαταστήσει τα εξαρτήματα.
***
Οι μέθοδοι για να επιδιορθώσετε το πρόβλημα που δεν χρησιμοποιείται επί του παρόντος η οθόνη που είναι συνδεδεμένη στο NVIDIA GPU Desktop εξηγούνται στο άρθρο. Ενημερώστε μας ποια από αυτές τις μεθόδους ήταν αποτελεσματική για τη διόρθωση του προβλήματος της οθόνης που δεν είναι συνδεδεμένη με τη NVIDIA GPU. Επίσης, στην ενότητα σχολίων, μοιραστείτε τις πολύτιμες προτάσεις και απορίες σας.