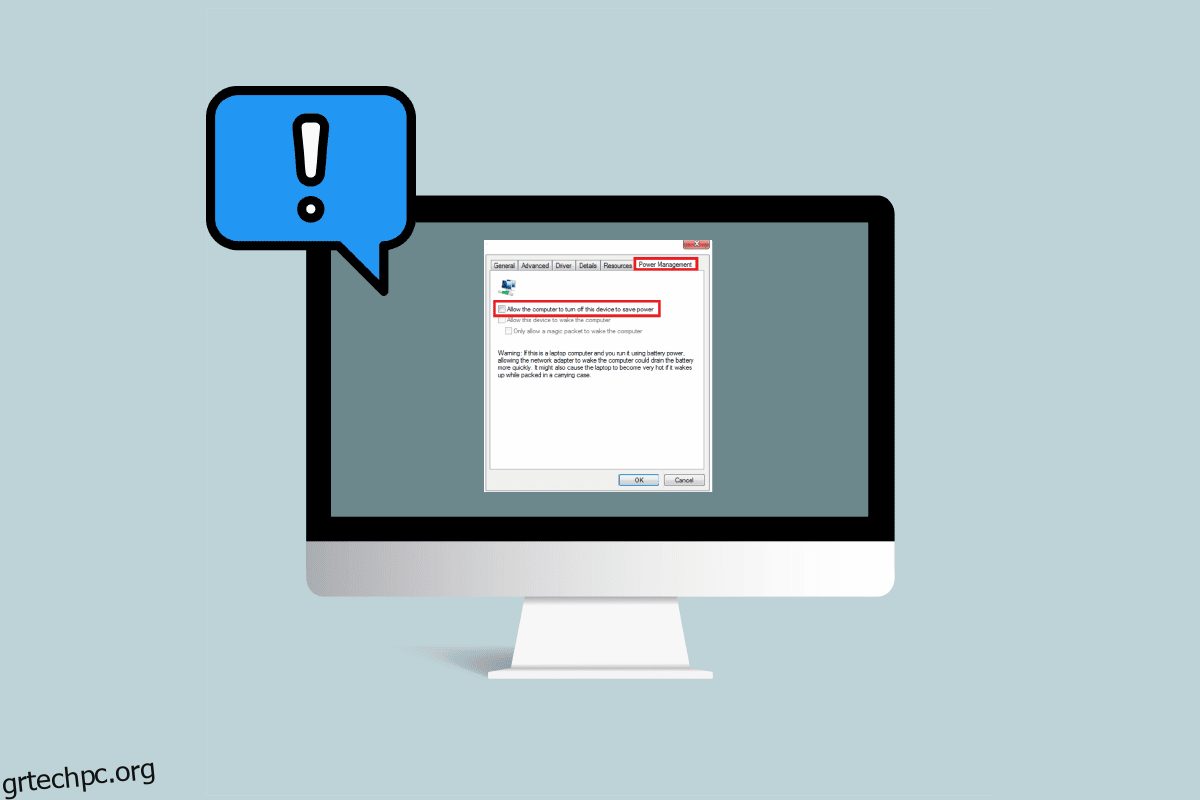Τα σφάλματα διαχείρισης ενέργειας της διαχείρισης συσκευών είναι κοινά στα Windows 10. Αυτά τα σφάλματα παρουσιάζονται όταν υπάρχει πρόβλημα με ένα συγκεκριμένο υλικό ή με τη μονάδα δίσκου συστήματος. Αυτά τα σφάλματα δεν είναι πολύ σοβαρά και δεν αποτελούν σοβαρή απειλή για το σύστημά σας. Ωστόσο, η λήψη αυτών των σφαλμάτων μπορεί να ερεθίσει και να προκαλέσει σοβαρό πρόβλημα κατά τη χρήση του συστήματός σας. Δεν έχετε άδεια να ενεργοποιήσετε ή να απενεργοποιήσετε την αφύπνιση της συσκευής μπορεί επίσης να προκληθεί λόγω λανθασμένων ρυθμίσεων του BIOS. Τα σφάλματα αφύπνισης των Windows είναι γενικά εύκολο να διορθωθούν και απαιτούν επανεγκατάσταση του προβληματικού υλικού. Ωστόσο, σε ορισμένες περιπτώσεις, μπορεί να θέλετε να λάβετε ευαίσθητα μέτρα, όπως η επαναφορά της συσκευής σας.
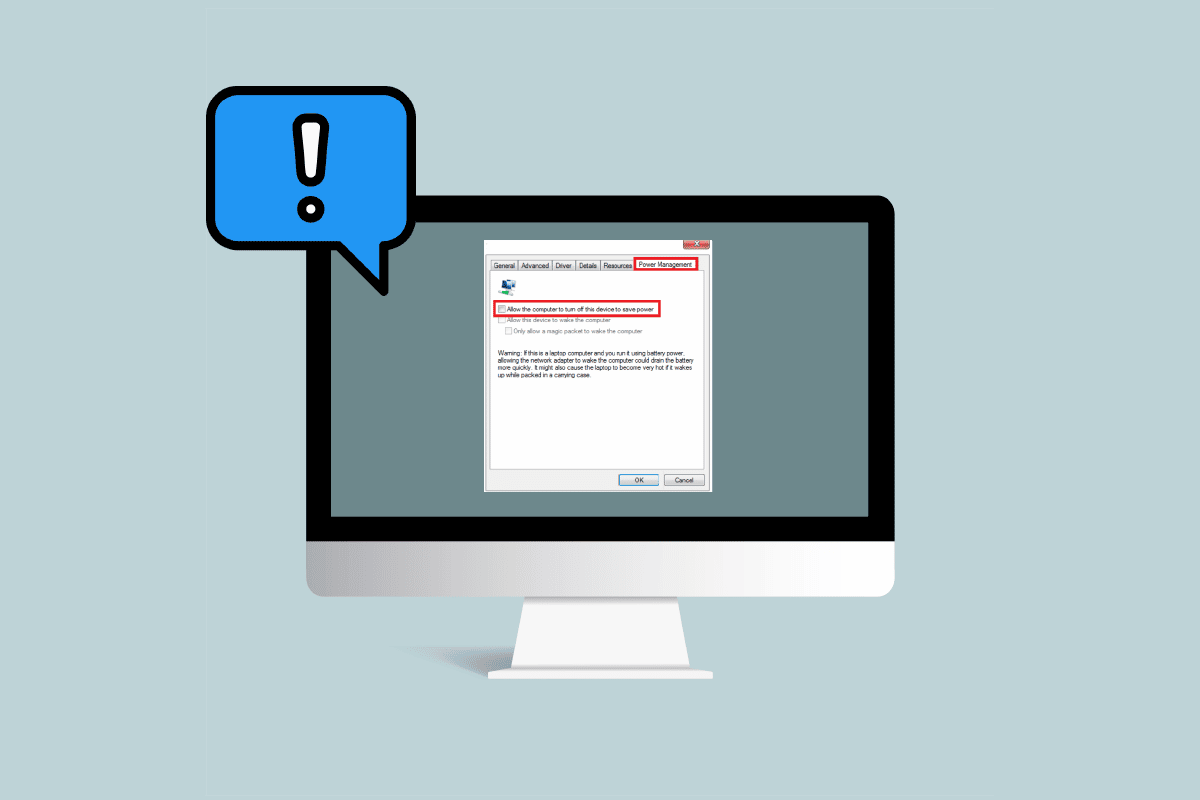
Πίνακας περιεχομένων
Πώς να διορθώσετε το πρόβλημα διαχείρισης ενέργειας της Διαχείρισης συσκευών στα Windows 10
Μπορεί να υπάρχουν διάφοροι λόγοι για ζητήματα διαχείρισης ενέργειας της Διαχείρισης Συσκευών. Μερικοί από αυτούς τους λόγους παρατίθενται παρακάτω.
- Ξεπερασμένες ενημερώσεις των Windows
- Λανθασμένες ρυθμίσεις BIOS
- Πρόβλημα με την εγκατάσταση του υλικού
- Προβλήματα με τους δίσκους συστήματος
- Προβλήματα με το μητρώο του συστήματος
Ο παρακάτω οδηγός θα σας δώσει μεθόδους για να διορθώσετε τα προβλήματα με τα εργαλεία διαχείρισης ενέργειας στο σύστημά σας.
Μέθοδος 1: Ενημερώστε τα Windows
Ένα από τα πρώτα πράγματα που μπορείτε να προσπαθήσετε να διορθώσετε προβλήματα αφύπνισης των Windows στη συσκευή σας είναι να ενημερώσετε τα Windows 10. Διαβάστε τον οδηγό μας σχετικά με τον τρόπο λήψης και εγκατάστασης της τελευταίας ενημέρωσης των Windows 10.
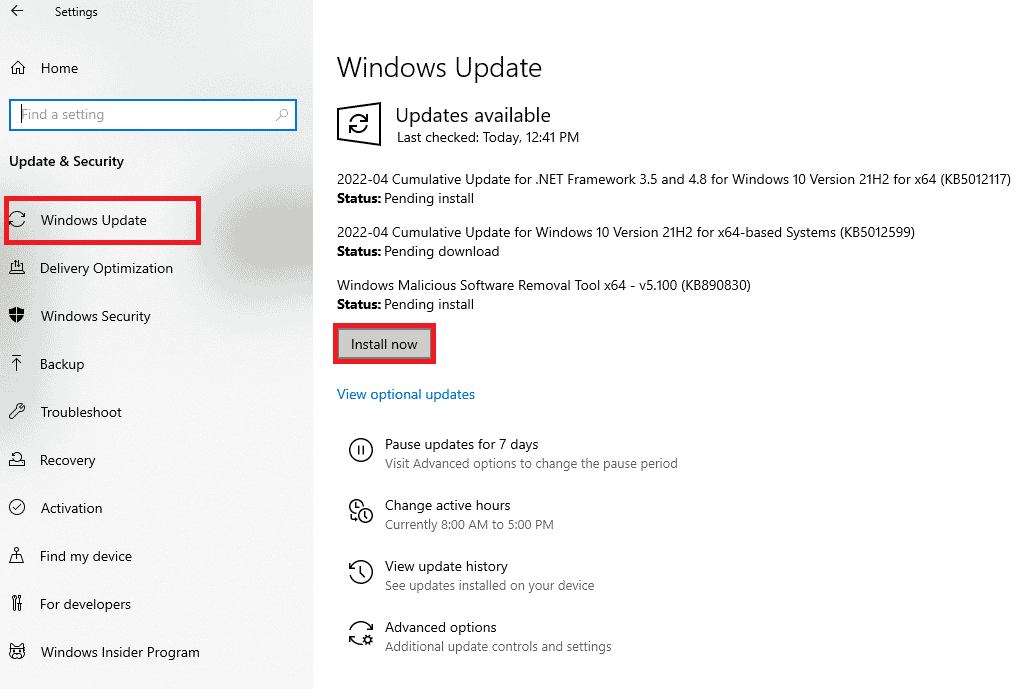
Μέθοδος 2: Ενημέρωση προγραμμάτων οδήγησης συσκευών
Εάν η προηγούμενη μέθοδος δεν λύσει το πρόβλημά σας, δοκιμάστε να ενημερώσετε τη μονάδα δίσκου του συστήματός σας. Μπορείτε να ακολουθήσετε τα παρακάτω βήματα για να ενημερώσετε τη μονάδα δίσκου συστήματος.
1. Πατήστε το πλήκτρο Windows, πληκτρολογήστε Διαχείριση συσκευών και κάντε κλικ στο Άνοιγμα.

2. Κάντε διπλό κλικ στη συσκευή (π.χ. Ποντίκια και άλλες συσκευές κατάδειξης) για να αναπτύξετε τα προγράμματα οδήγησης.
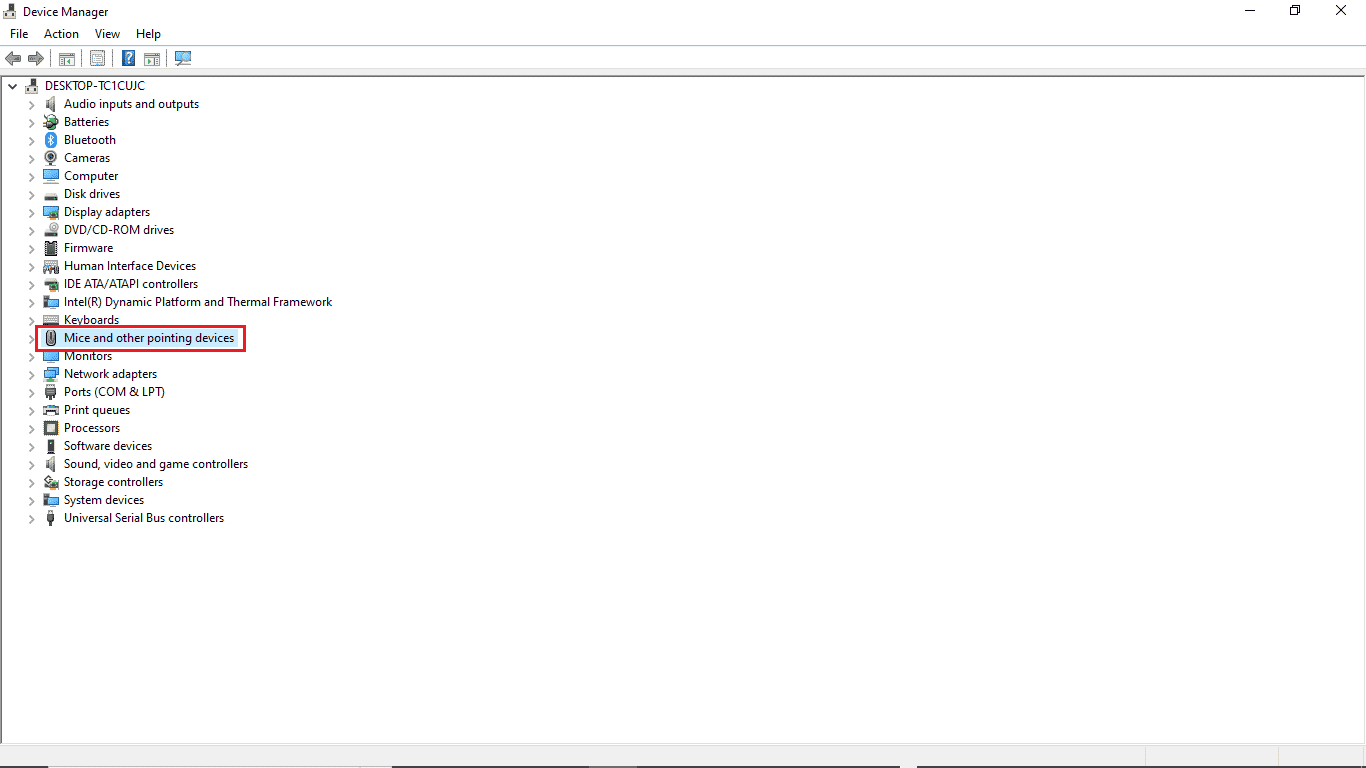
3. Κάντε δεξί κλικ στο παλιό πρόγραμμα οδήγησης και επιλέξτε την επιλογή Ενημέρωση προγράμματος οδήγησης.
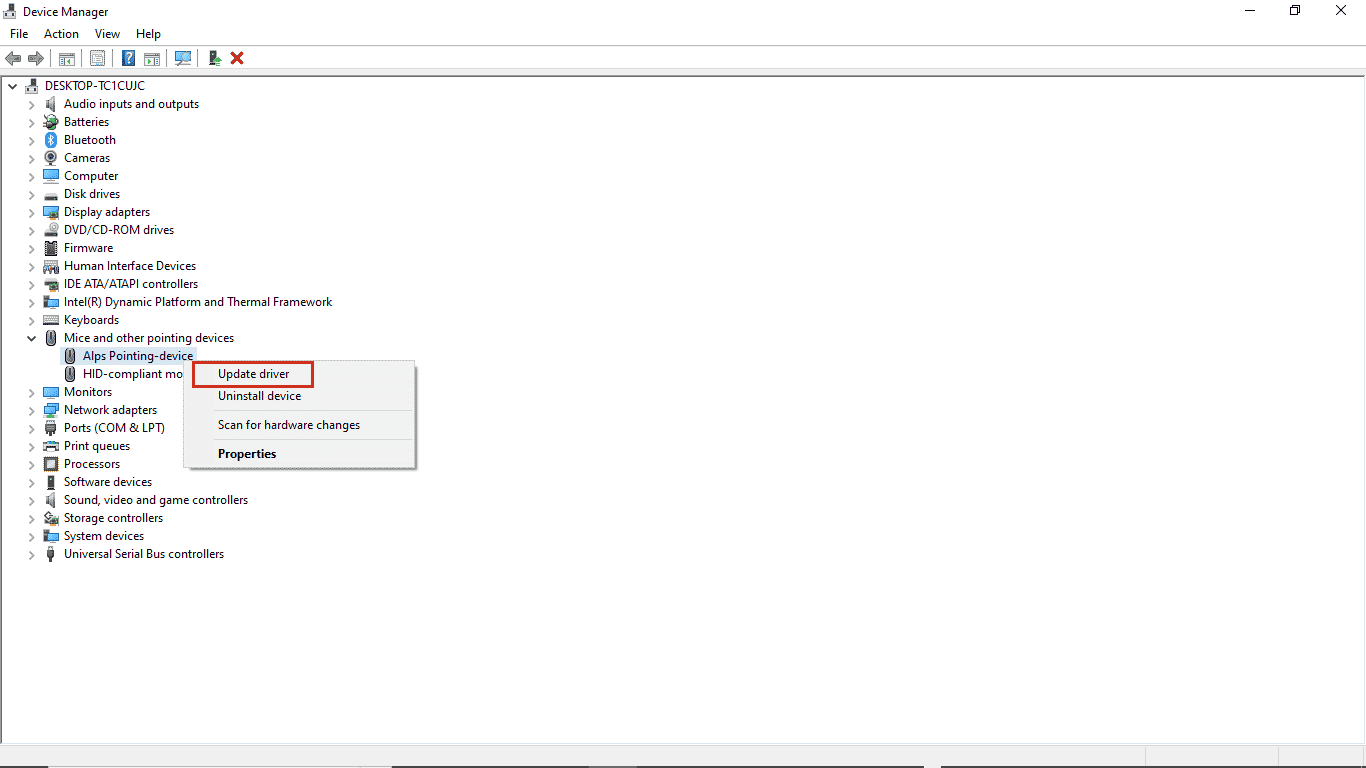
4. Κάντε κλικ στο Αναζήτηση αυτόματα για προγράμματα οδήγησης.
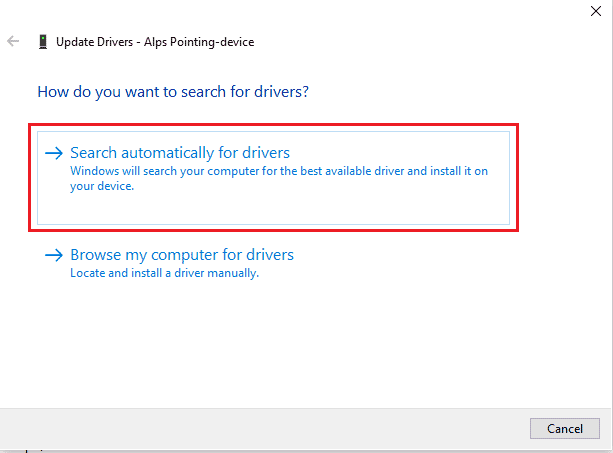
5. Περιμένετε να ενημερωθεί αυτόματα το πρόγραμμα οδήγησης. Τώρα, ακολουθήστε τα παραπάνω βήματα για να ενημερώσετε όλα τα άλλα παλιά προγράμματα οδήγησης συσκευών στον υπολογιστή σας.
Μέθοδος 3: Επανεγκατάσταση προβληματικών προγραμμάτων οδήγησης
Προκύπτουν ζητήματα διαχείρισης ενέργειας της διαχείρισης συσκευών λόγω ελαττωματικού υλικού. Εάν συνεχίσετε να λαμβάνετε ξανά το ίδιο σφάλμα, μπορείτε να προσπαθήσετε να εγκαταστήσετε ξανά τα προγράμματα οδήγησης του συστήματός σας. Μπορείτε να ακολουθήσετε αυτά τα βήματα για να επανεγκαταστήσετε τα προγράμματα οδήγησης του συστήματός σας.
1. Εκκινήστε τη Διαχείριση Συσκευών από το μενού Αναζήτηση των Windows.

3. Κάντε διπλό κλικ στη συσκευή (π.χ. Ποντίκια και άλλες συσκευές κατάδειξης) για να αναπτύξετε τα προγράμματα οδήγησης.
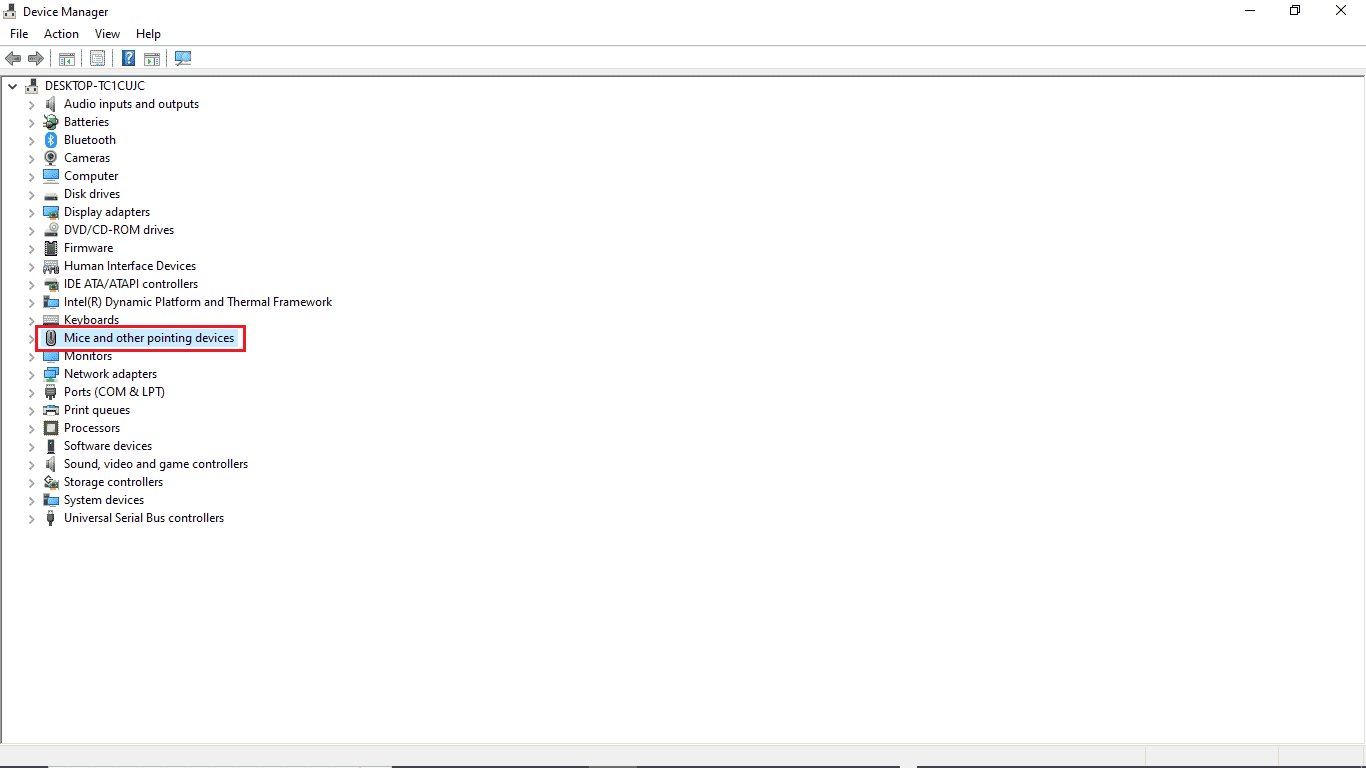
4. Κάντε δεξί κλικ στο πρόγραμμα οδήγησης και επιλέξτε Απεγκατάσταση συσκευής.
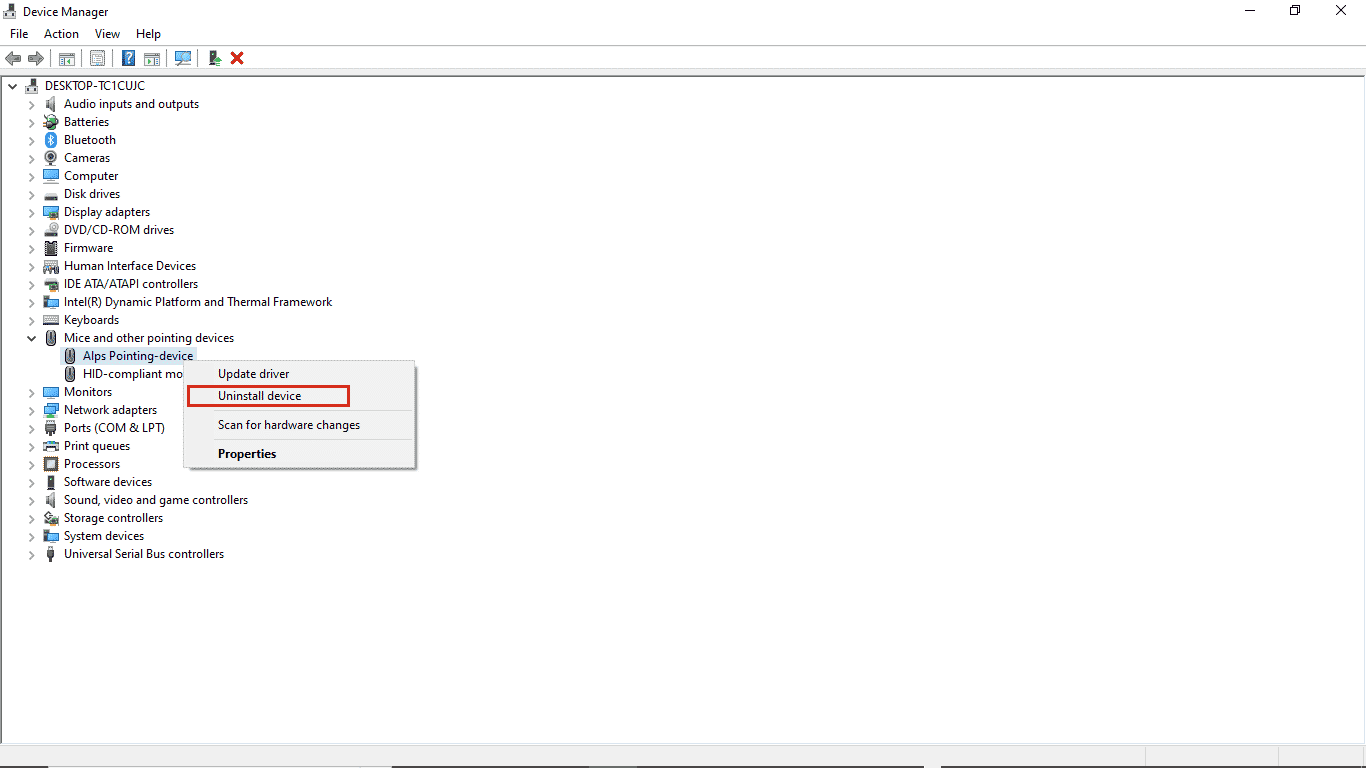
5. Επιβεβαιώστε την απεγκατάσταση κάνοντας κλικ στο Uninstall.
Σημείωση: Μην τσεκάρετε την επιλογή Διαγραφή λογισμικού προγράμματος οδήγησης για αυτήν τη συσκευή.
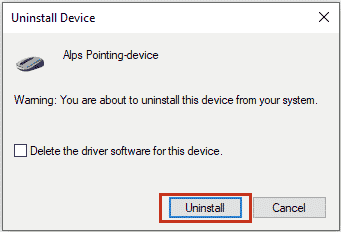
6. Τώρα, επανεκκινήστε τον υπολογιστή για να εγκαταστήσετε αυτόματα το πρόγραμμα οδήγησης.
Μέθοδος 4: Να επιτρέπεται η πρόσβαση στη διαχείριση ενέργειας
Εάν η τελευταία μέθοδος δεν λειτουργεί, μπορείτε να δοκιμάσετε να αποκτήσετε πρόσβαση στην καρτέλα διαχείρισης ενέργειας με τη βοήθεια του Πίνακα Ελέγχου. Ακολουθήστε τα βήματα που αναφέρονται παρακάτω.
1. Πατήστε το πλήκτρο Windows, πληκτρολογήστε Πίνακας Ελέγχου και μετά κάντε κλικ στο Άνοιγμα.

2. Ορίστε Προβολή κατά > Κατηγορία και, στη συνέχεια, κάντε κλικ στη ρύθμιση Υλικό και Ήχος.
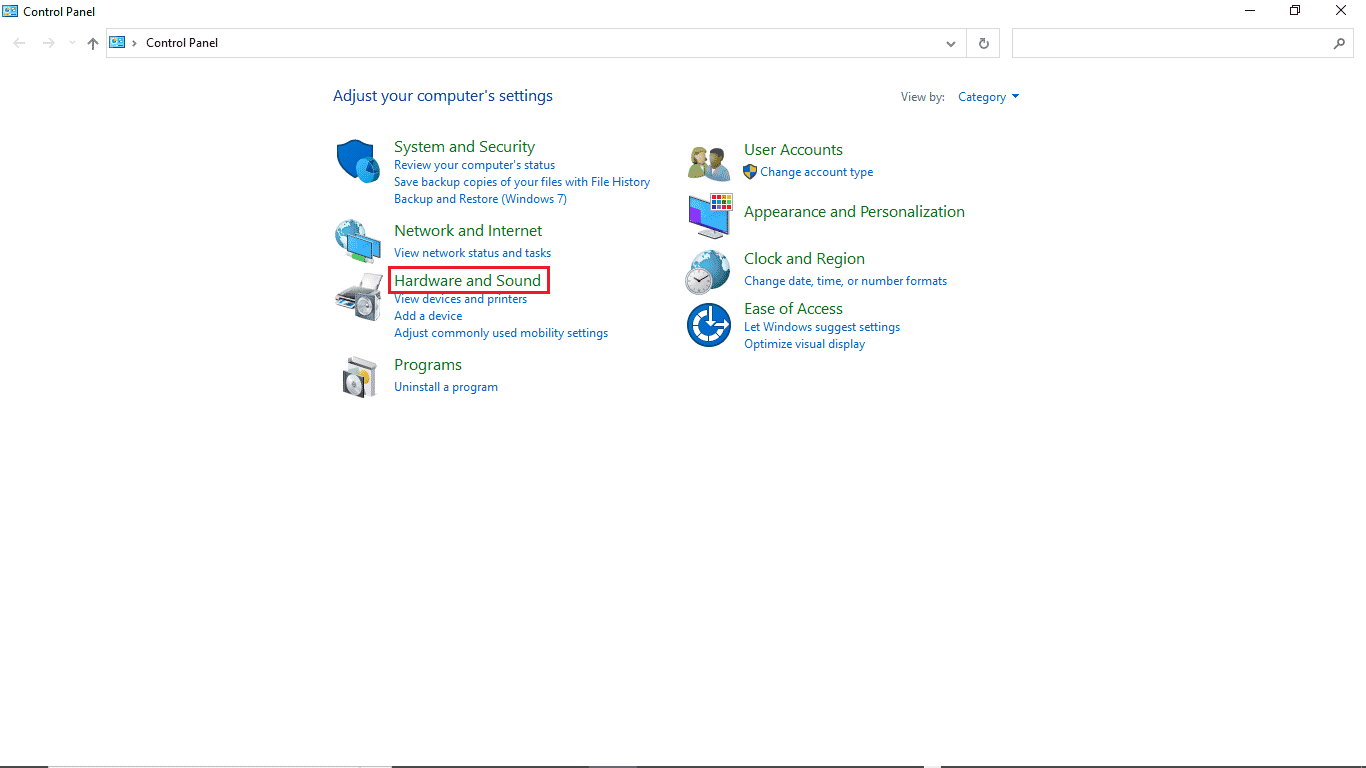
3. Κάντε κλικ στο Devices and Printers.
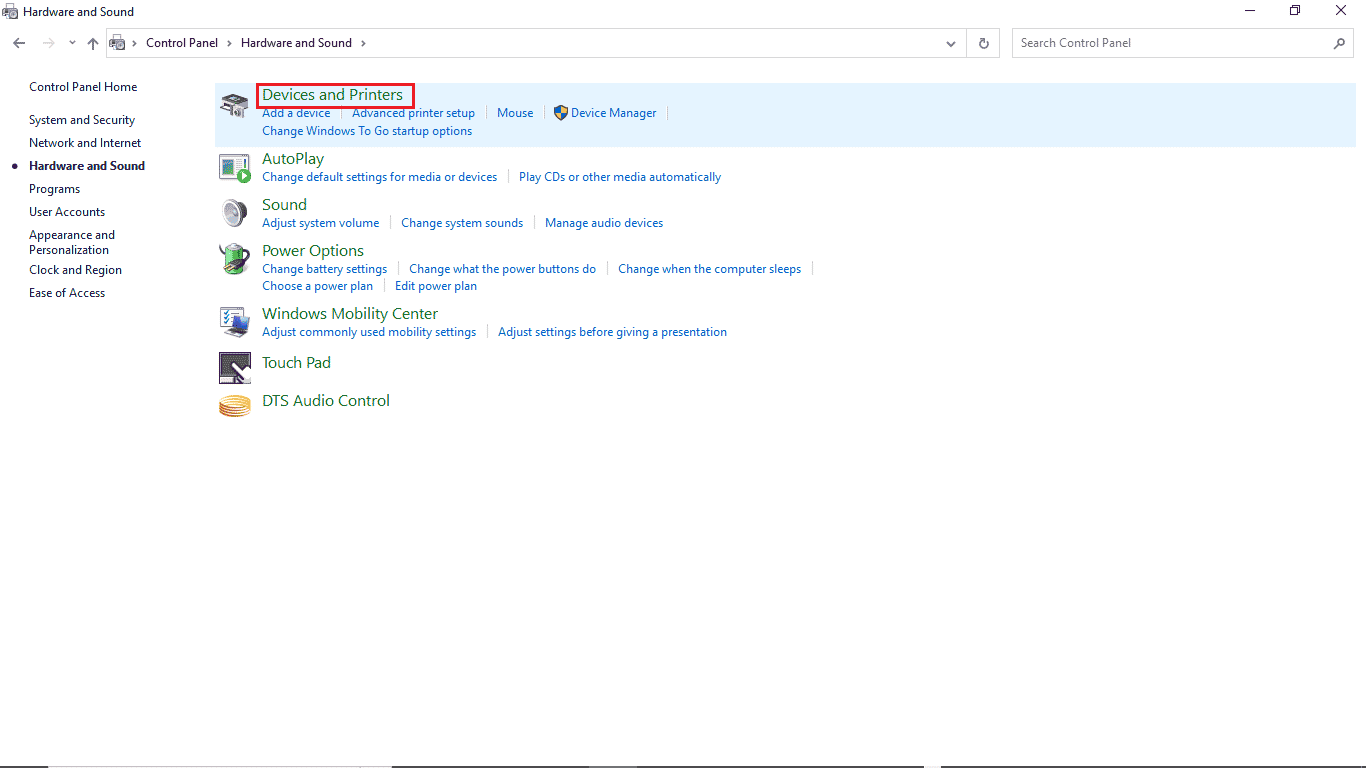
4. Κάντε δεξί κλικ στη συσκευή που θέλετε να αλλάξετε τις ρυθμίσεις.
5. Κάντε κλικ στις Ιδιότητες.
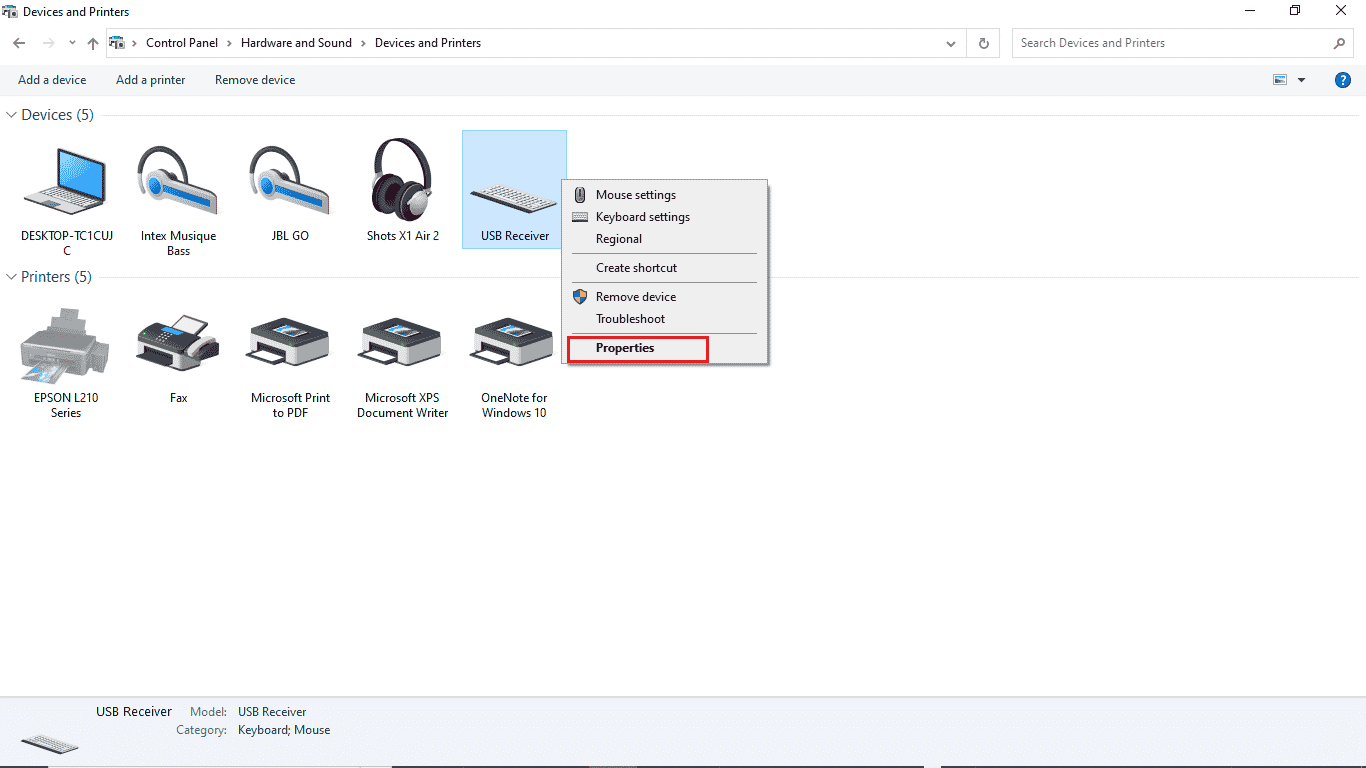
6. Κάντε κλικ στην καρτέλα Υλικό.
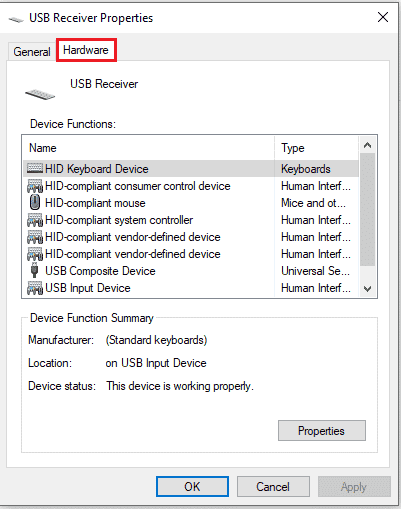
7. Κάντε διπλό κλικ στις καταχωρήσεις στην περιοχή Λειτουργίες συσκευής για να ανοίξετε τις Ιδιότητες.
8. Κάντε κλικ στο Change Settings.
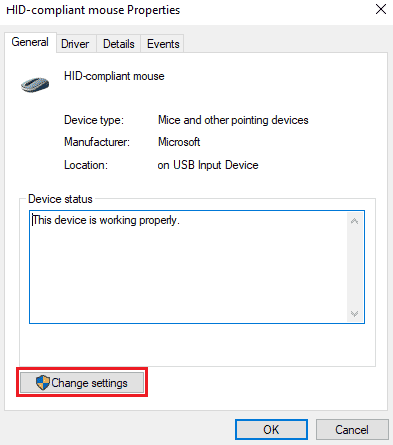
9. Κάντε κλικ στην καρτέλα Power Management, κάντε τις απαιτούμενες αλλαγές και, στη συνέχεια, κάντε κλικ στο OK.
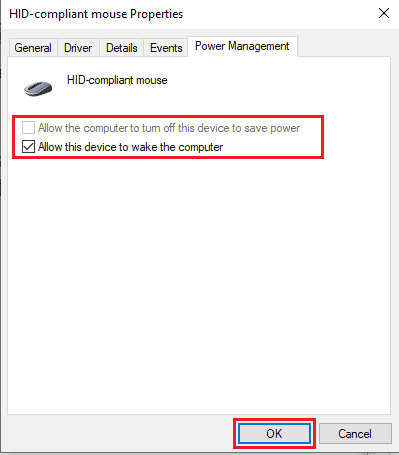
Μέθοδος 5: Τροποποίηση μητρώου συστήματος
Μπορείτε επίσης να προσπαθήσετε να διορθώσετε αυτό το ζήτημα τροποποιώντας το μητρώο συστήματος. Απλώς ακολουθήστε αυτά τα απλά βήματα για να τροποποιήσετε το μητρώο του συστήματος.
Σημείωση: Δημιουργήστε αντίγραφο ασφαλείας των κλειδιών μητρώου για επαναφορά στις προηγούμενες ρυθμίσεις σε περίπτωση μη αυτόματων σφαλμάτων κατά την τροποποίηση. Διαβάστε τον οδηγό μας σχετικά με τον τρόπο δημιουργίας αντιγράφων ασφαλείας και επαναφοράς του μητρώου στα Windows.
1. Πατήστε τα πλήκτρα Windows + R ταυτόχρονα για να ανοίξετε το πλαίσιο διαλόγου Εκτέλεση.
2. Πληκτρολογήστε regedit και πατήστε το πλήκτρο Enter για να εκκινήσετε τον Επεξεργαστή Μητρώου.
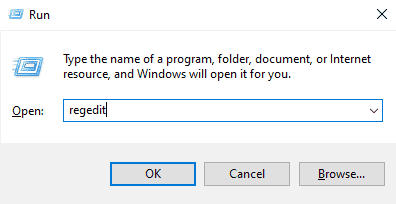
3. Κάντε διπλό κλικ στο HKEY_LOCAL_MACHINE.
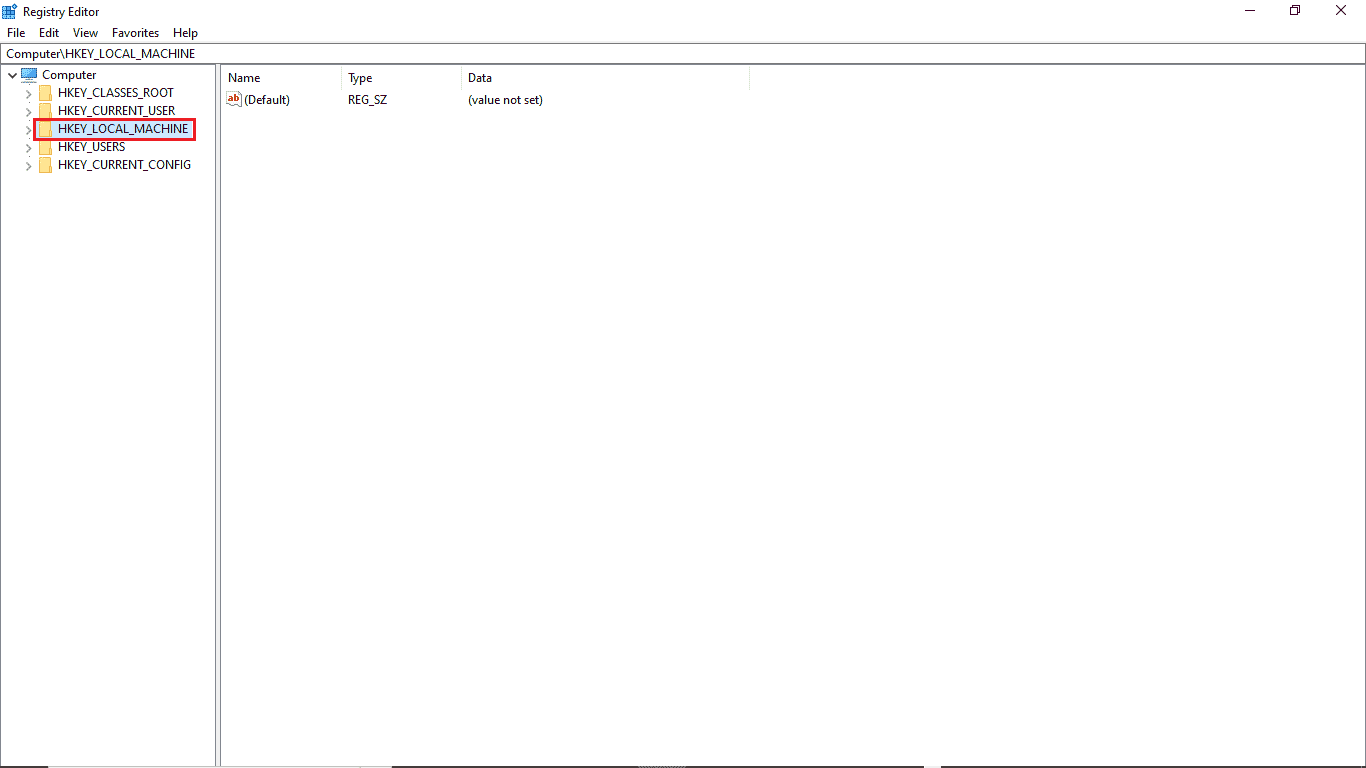
4. Στη συνέχεια, ανοίξτε το φάκελο του κλειδιού SYSTEM.
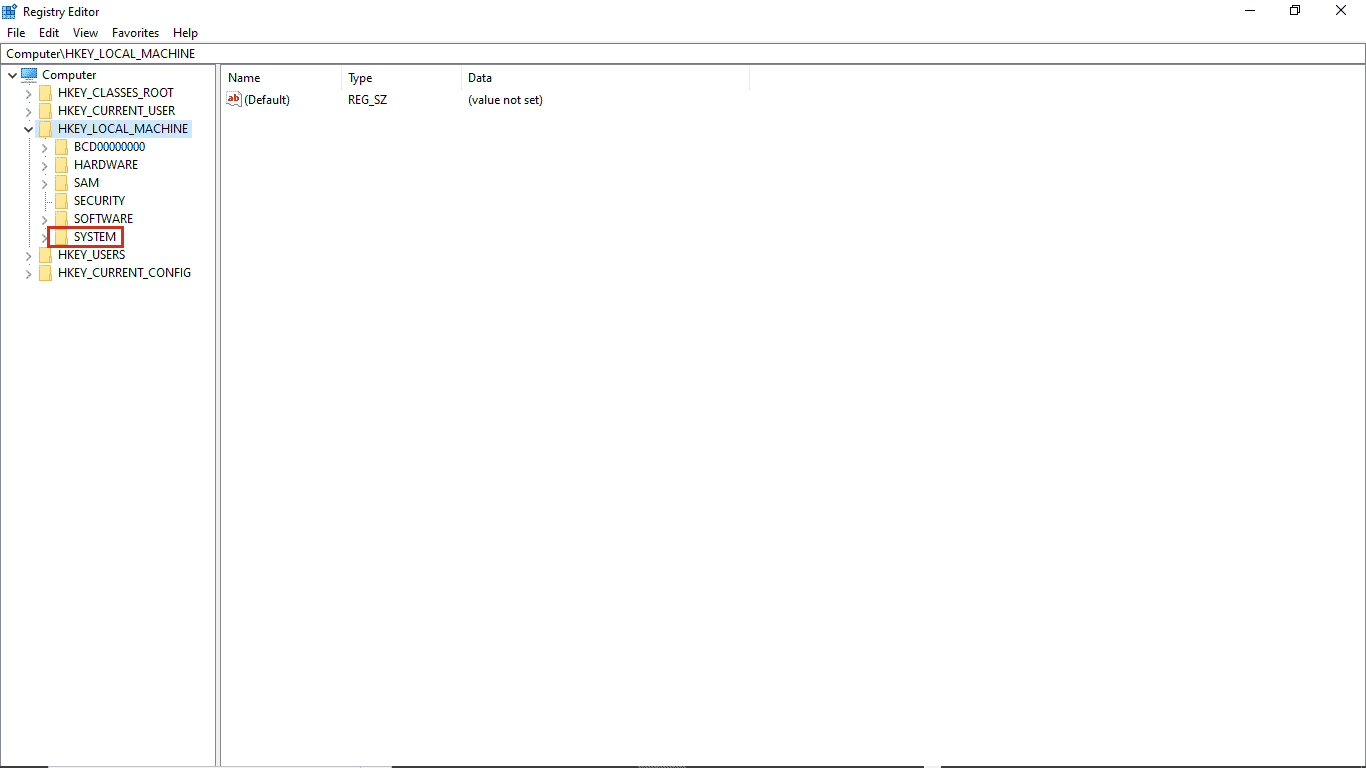
5. Στη συνέχεια, εκκινήστε το φάκελο CurrentControlSet.
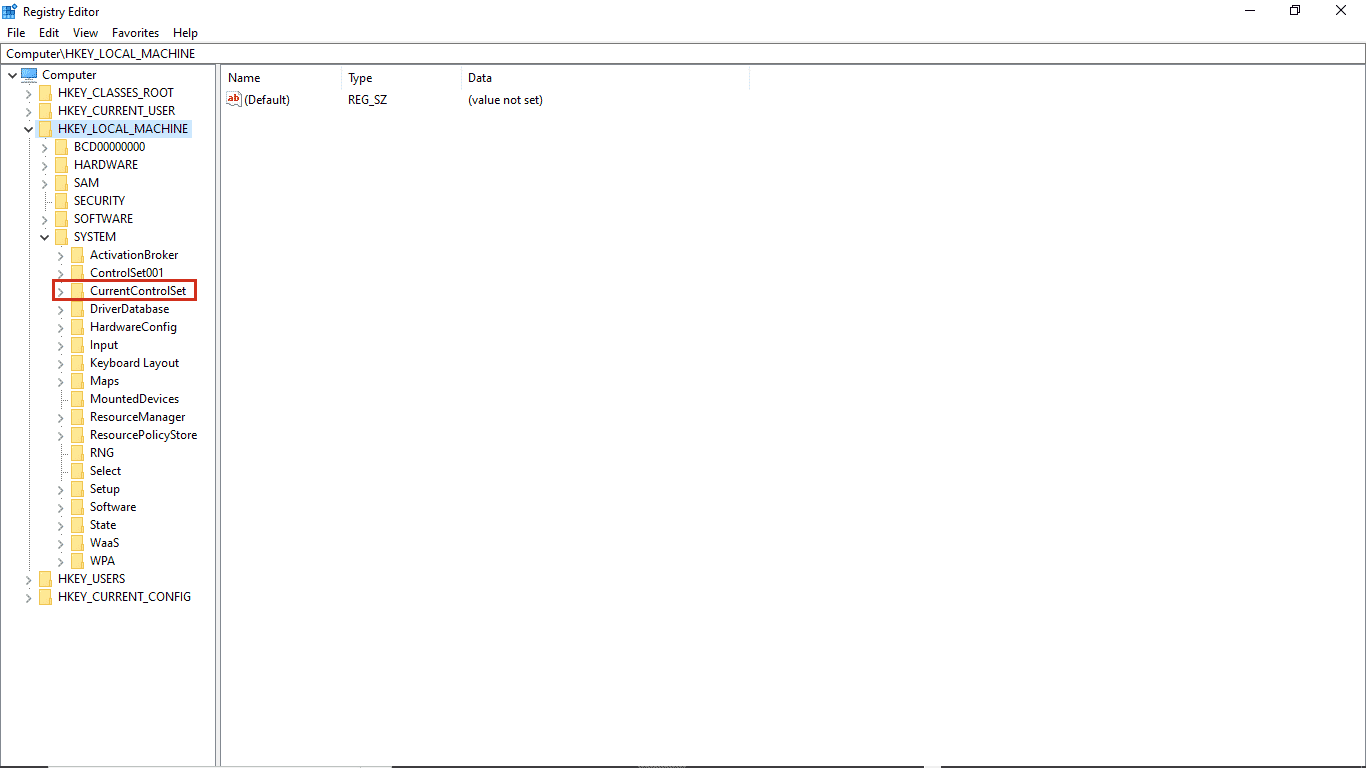
6. Τώρα, ανοίξτε το φάκελο του κλειδιού Control.
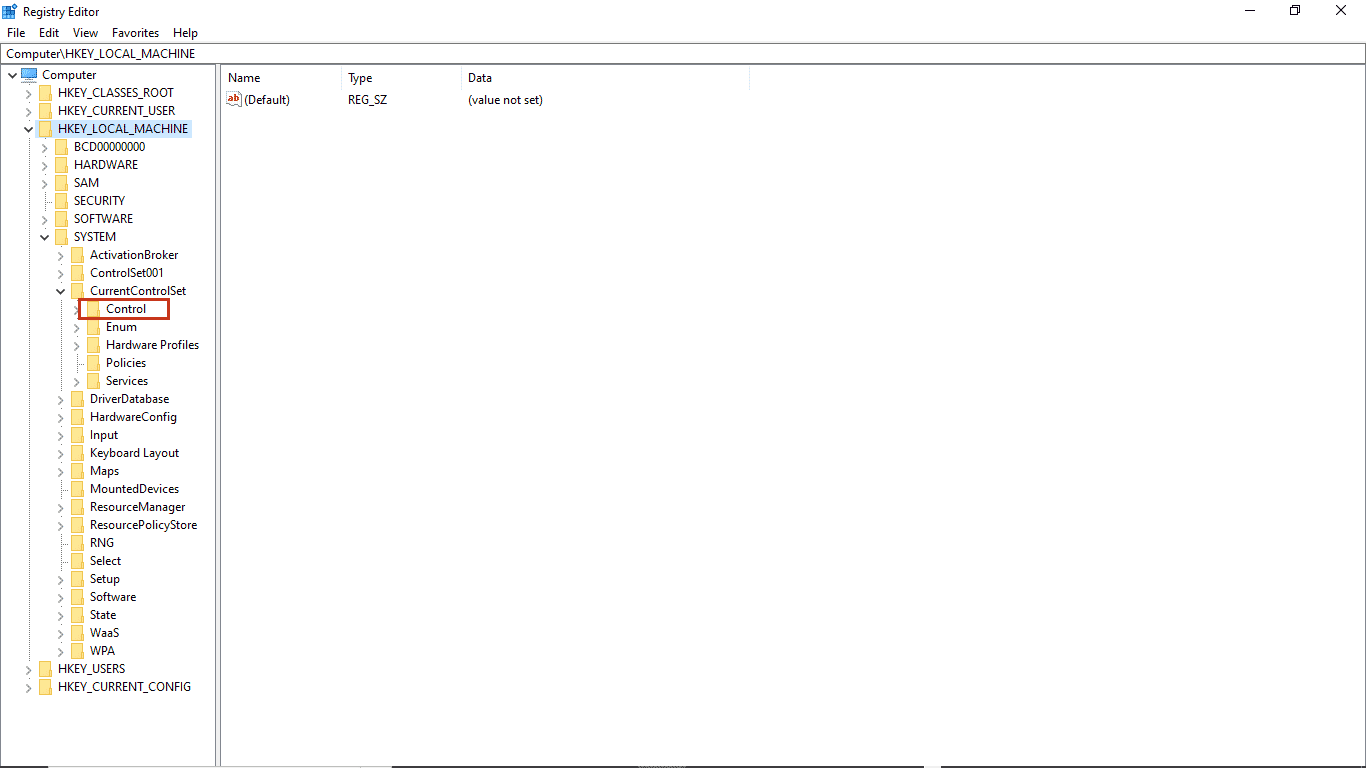
7. Τέλος, μεταβείτε στο φάκελο Power.
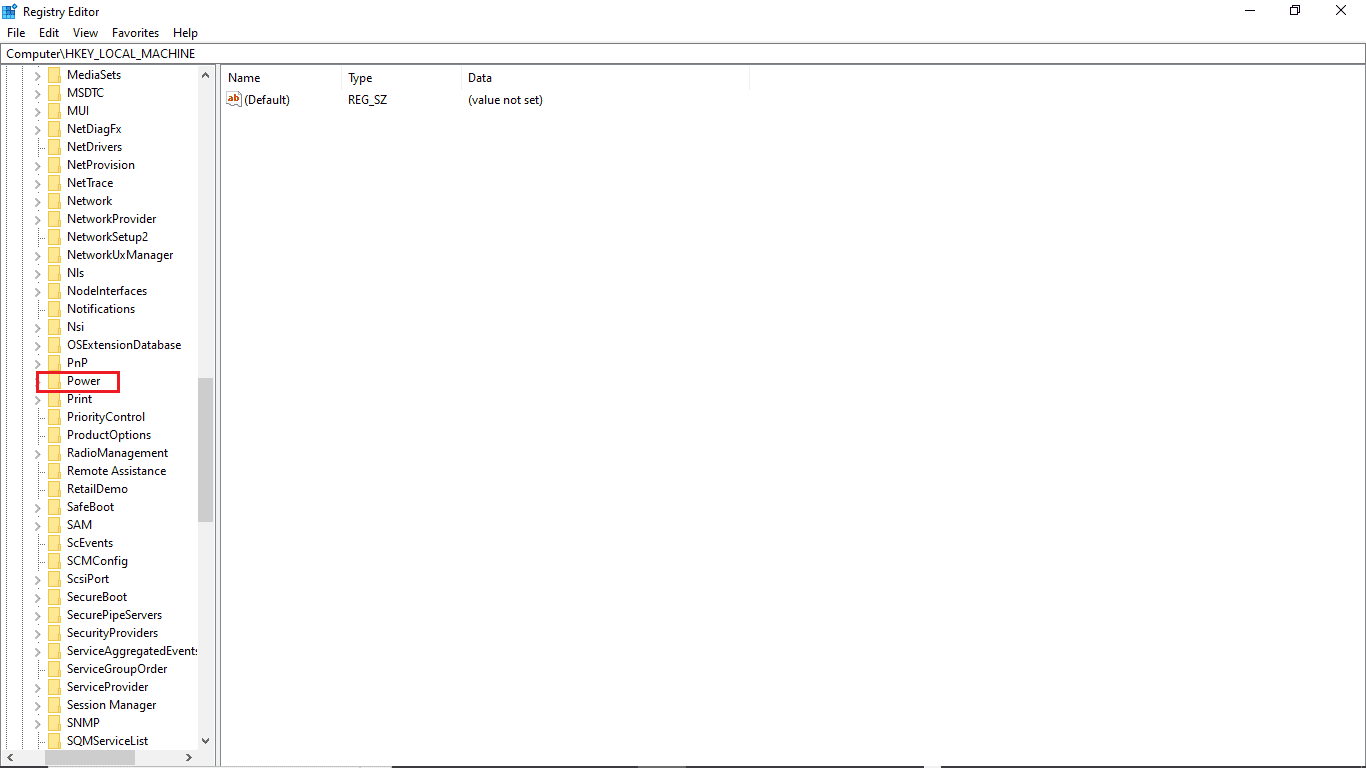
8Α. Εδώ, εντοπίστε το κλειδί CsEnabled στο δεξιό παράθυρο.
8Β. Εάν δεν μπορείτε να εντοπίσετε το κλειδί CsEnabled, κάντε δεξί κλικ στον κενό χώρο στο δεξιό παράθυρο, κάντε κλικ στο νέο και επιλέξτε Τιμή DWORD (32-bit) και, στη συνέχεια, ονομάστε το κλειδί CsEnabled.
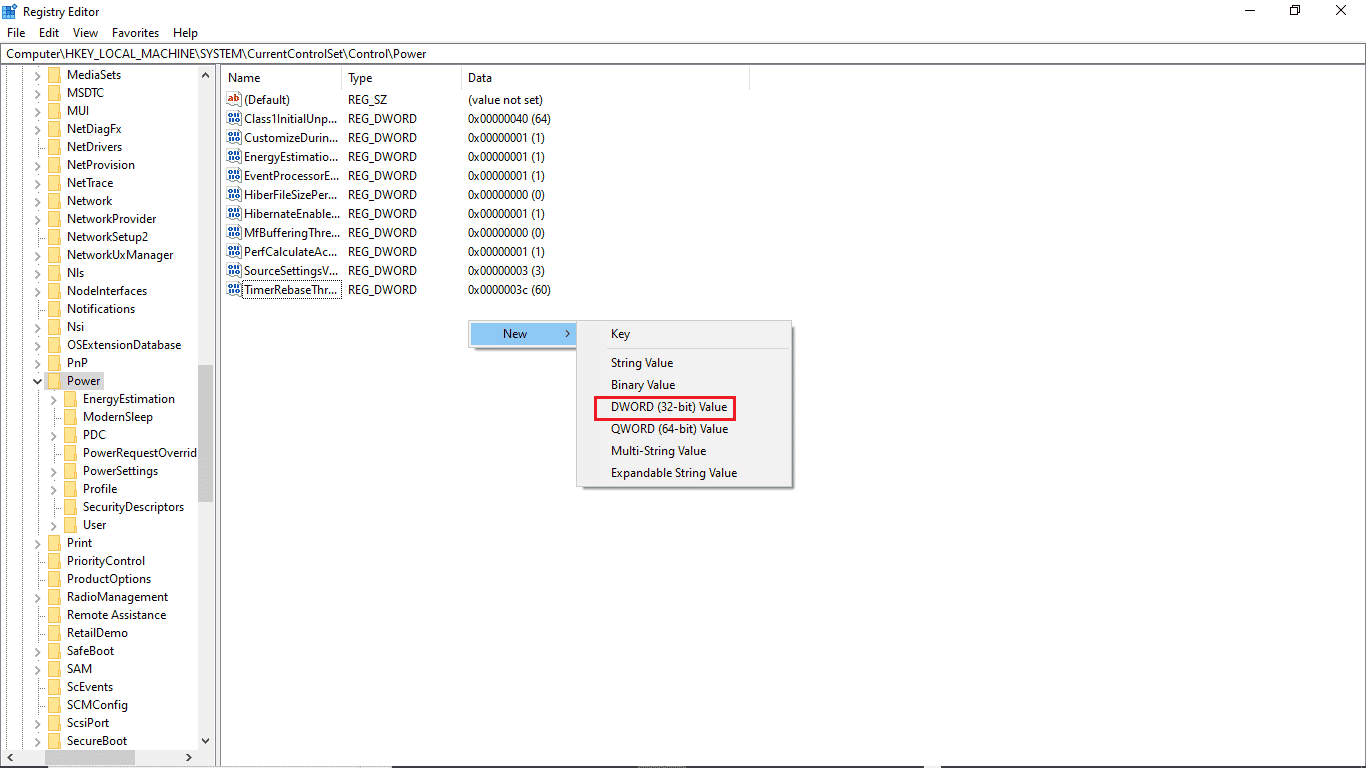
9. Κάντε διπλό κλικ στο CsEnabled και στο Value data και βεβαιωθείτε ότι έχετε εισαγάγει 0.
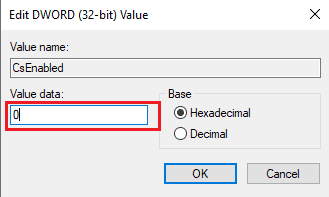
10. Τέλος, επανεκκινήστε τον υπολογιστή.
Μέθοδος 6: Αλλάξτε τις ρυθμίσεις του BIOS
Εάν συνεχίσετε να καταλαβαίνετε ότι δεν έχετε άδεια να ενεργοποιήσετε ή να απενεργοποιήσετε το σφάλμα αφύπνισης συσκευής στο σύστημά σας, ίσως θέλετε να αλλάξετε τις ρυθμίσεις του BIOS στη συσκευή σας. Το BIOS είναι ένα σημαντικό μέρος του υπολογιστή σας. Το BIOS ελέγχει και επαληθεύει συσκευές υλικού που λειτουργούν στο σύστημά σας. Διαβάστε τον οδηγό μας σχετικά με τον τρόπο εισαγωγής του BIOS στα Windows 10. Στη συνέχεια, εκτελέστε τα βήματα που αναφέρονται παρακάτω.
1. Κάντε κλικ στην καρτέλα Power Management.

2. Ενεργοποιήστε την υποστήριξη αφύπνισης USB.
3. Αποθηκεύστε τις αλλαγές και βγείτε από το BIOS.

Μέθοδος 7: Εκτελέστε Επαναφορά Συστήματος
Τέλος, εάν καμία από αυτές τις μεθόδους δεν λειτουργεί, μπορείτε να προσπαθήσετε να επαναφέρετε το σύστημά σας. Εάν ενημερώσατε πρόσφατα το λειτουργικό σας σύστημα Windows 10 και αργότερα αντιμετωπίζετε πρόβλημα με το Διαδίκτυο, τα πιο πρόσφατα στοιχεία ενημέρωσης των Windows ενδέχεται να επηρεάσουν οποιοδήποτε λογισμικό υπάρχει στον υπολογιστή σας και να προκαλέσουν διαρκή αποσύνδεση του δικτύου από τα Windows 10. Επομένως, σε αυτήν την περίπτωση, πρέπει να επαναφέρετε τον υπολογιστή σας στην προηγούμενη έκδοση όταν λειτουργούσε κανονικά. Για να το κάνετε αυτό, ακολουθήστε τον οδηγό μας σχετικά με τον τρόπο χρήσης της Επαναφοράς Συστήματος στα Windows 10 και εφαρμόστε τις οδηγίες όπως παρουσιάζονται.
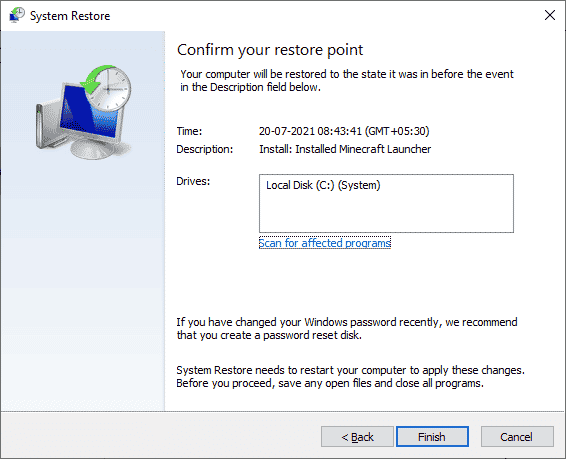
Συχνές Ερωτήσεις (FAQ)
Q1. Γιατί η διαχείριση συσκευών δεν λειτουργεί στον υπολογιστή μου;
Απ. Μπορεί να υπάρχουν πολλοί λόγοι για τους οποίους η διαχείριση συσκευών δεν λειτουργεί στο σύστημά σας. Οι συνήθεις λόγοι περιλαμβάνουν ελαττωματικά σφάλματα των Windows, προβλήματα προγραμμάτων οδήγησης, αποτυχία υλικού κ.λπ.
Ε2. Γιατί το ποντίκι μου δεν μπορεί να ξυπνήσει τον υπολογιστή μου;
Απ. Ένας από τους συνήθεις λόγους για τους οποίους το ποντίκι σας δεν ενεργοποιεί τον υπολογιστή σας είναι ότι δεν εγκαταστάθηκε σωστά. Μπορείτε να δοκιμάσετε να εγκαταστήσετε ξανά τις ρυθμίσεις του ποντικιού στον υπολογιστή σας.
Ε3. Γιατί δεν μπορώ να ξυπνήσω τον υπολογιστή μου;
Απ. Μπορεί να υπάρχουν πολλοί λόγοι για αυτό, όπως λανθασμένες ρυθμίσεις BIOS, παλιά προγράμματα οδήγησης και προβλήματα υλικού.
***
Ελπίζουμε ότι αυτός ο οδηγός ήταν χρήσιμος και ότι μπορέσατε να διορθώσετε προβλήματα διαχείρισης ενέργειας του διαχειριστή συσκευών. Σχολιάστε και πείτε μας ποια μέθοδος λειτούργησε για να διορθώσετε, δεν έχετε άδεια να ενεργοποιήσετε ή να απενεργοποιήσετε το πρόβλημα αφύπνισης συσκευής. Επίσης, αν έχετε ερωτήσεις, απορίες ή προτάσεις, μη διστάσετε να τις μοιραστείτε μαζί μας.