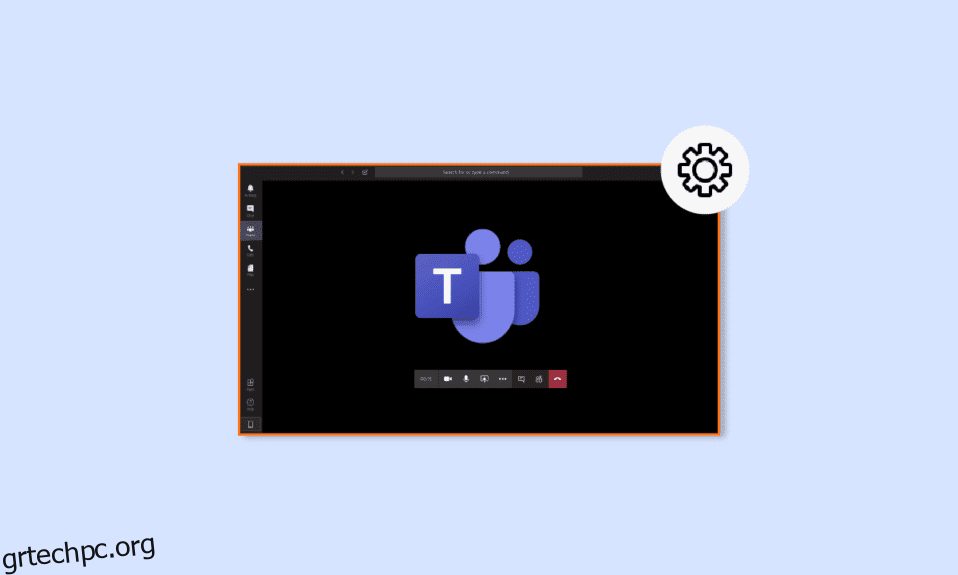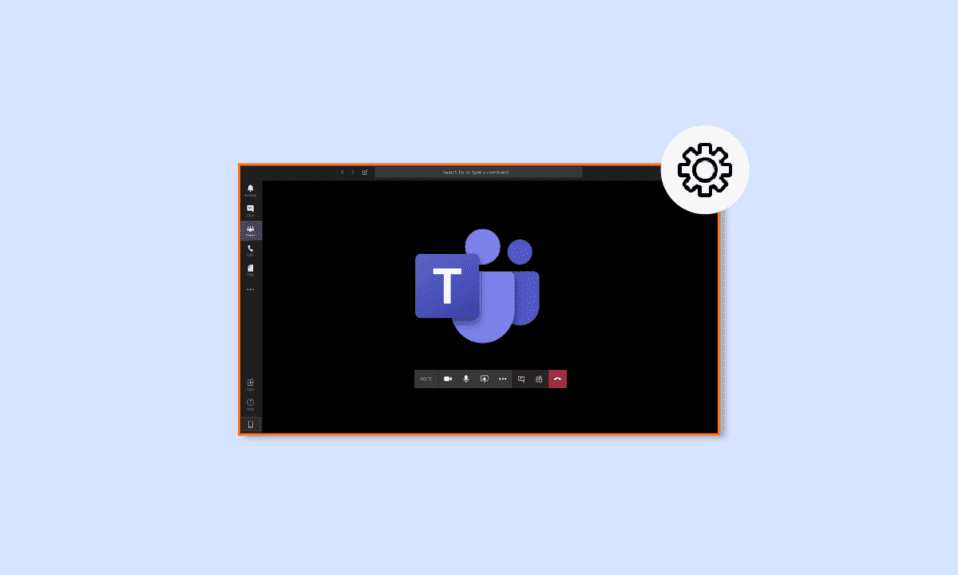
Το Microsoft Teams είναι μια πολύ γνωστή εφαρμογή επικοινωνίας που κυκλοφόρησε το 2017. Η εφαρμογή χρησιμοποιείται σε μεγάλο βαθμό από επιχειρηματικούς οργανισμούς ως χώρος εργασίας, ειδικά για απομακρυσμένους εργαζόμενους. Βοηθά τις ομάδες του οργανισμού να παραμείνουν οργανωμένες, ενημερωμένες και συνδεδεμένες. Είναι ένας εξαιρετικός χώρος εργασίας για συσκέψεις, συνεργασίες, εφαρμογές και κοινή χρήση αρχείων. Συνολικά, είναι μια τέλεια εφαρμογή για όλα τα σημαντικά επίσημα πράγματα σε ένα μέρος. Ωστόσο, ακόμη και αφού ήταν ένα τέλειο μέρος για υβριδική εργασία, οι Ομάδες της Microsoft έχουν αναφερθεί ότι αντιμετωπίζουν ορισμένα δευτερεύοντα ζητήματα και δυσλειτουργίες. Ένα από αυτά τα ζητήματα είναι η μαύρη οθόνη του Microsoft Teams που διακόπτει την εργασία στην εφαρμογή. Εάν είστε κάποιος που αντιμετωπίζετε αυτήν τη στιγμή αυτό το πρόβλημα, τότε ο σημερινός μας οδηγός για την κενή οθόνη του Microsoft Teams θα σας βοηθήσει πολύ. Θα συζητήσουμε τους λόγους που τελικά οδηγούν σε μαύρη οθόνη βίντεο του Microsoft Teams στον υπολογιστή σας και διαφορετικούς τρόπους με τους οποίους μπορείτε να διορθώσετε το Teams που μοιράζεται τη μαύρη οθόνη. Λοιπόν, ας ξεκινήσουμε με τον οδηγό μας και ας διερευνήσουμε το ζήτημα λεπτομερώς.
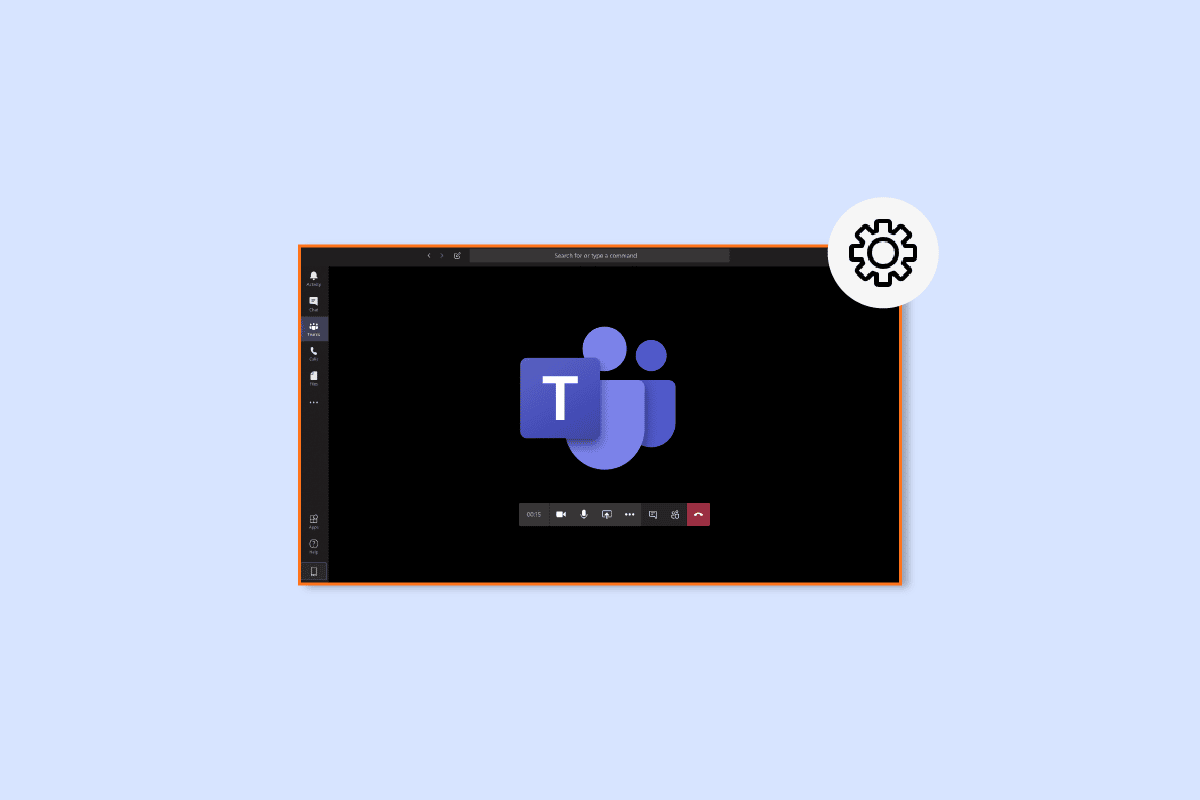
Πίνακας περιεχομένων
Πώς να διορθώσετε το ζήτημα της μαύρης οθόνης του Microsoft Teams
Συνήθως, εμφανίζεται μια μαύρη οθόνη στο Microsoft Teams όταν ένας χρήστης μοιράζεται περιεχόμενο πνευματικών δικαιωμάτων στην πλατφόρμα. Αυτό οφείλεται στις πολιτικές του Microsoft Teams που εμποδίζουν την κοινή χρήση περιεχομένου με ιδιοκτησία. Εκτός από αυτό, οι ακόλουθοι λόγοι ενεργοποιούν επίσης μια κενή οθόνη στις Ομάδες:
-
Κατεστραμμένο αρχείο: Εάν υπάρχει κατεστραμμένο αρχείο στο φάκελο συστήματος, μπορεί να προκαλέσει το ζήτημα της μαύρης οθόνης στο Microsoft Teams.
-
Παλιωμένα προγράμματα οδήγησης: Τα προγράμματα οδήγησης με απαρχαιωμένο λογισμικό είναι επίσης γνωστό ότι προκαλούν το πρόβλημα της κενού οθόνης λόγω της ασυμβατότητάς τους με άλλες εφαρμογές.
-
Υψηλή ανάλυση: Σε ορισμένες περιπτώσεις, η υψηλή ανάλυση του συστήματός σας μπορεί επίσης να οδηγήσει σε πρόβλημα μαύρης οθόνης του Teams.
-
Σφάλμα Settings.json: Τα αρχεία Settings.json μπορούν επίσης να δημιουργήσουν αυτό το σφάλμα εάν είναι κατεστραμμένα.
-
Ρυθμίσεις κάμερας: Ένας άλλος λόγος που μπορεί να προκαλέσει μια μαύρη οθόνη στο Teams είναι οι ρυθμίσεις της κάμερας. Σε περίπτωση που άλλες εφαρμογές χρησιμοποιούν την κάμερα του υπολογιστή σας, μπορεί να προκαλέσουν αυτό το πρόβλημα.
-
Αρχείο προσωρινής μνήμης: Οι ομάδες μπορούν επίσης να εμφανίσουν μια κενή οθόνη λόγω κατεστραμμένων αρχείων προσωρινής μνήμης που είναι αποθηκευμένα στη συσκευή σας.
Όταν μοιράζεστε την οθόνη σας στο Teams, μερικές φορές μπορεί να συναντήσετε μαύρη οθόνη για τους παραπάνω λόγους. Εάν ναι, μπορείτε να δοκιμάσετε να διορθώσετε το πρόβλημα χρησιμοποιώντας τις δοκιμασμένες και δοκιμασμένες μεθόδους που δίνονται παρακάτω:
Μέθοδος 1: Επανεκκινήστε τον υπολογιστή
Η πρώτη μέθοδος που μπορείτε να επιχειρήσετε για να διορθώσετε το πρόβλημα με την κοινή χρήση μαύρης οθόνης του Teams είναι να επανεκκινήσετε τον υπολογιστή σας. Αυτή είναι μια από τις απλούστερες επιδιορθώσεις που έχει διορθώσει το πρόβλημα για πολλά άτομα που χρησιμοποιούν το Microsoft Teams. Η απλή επανεκκίνηση της συσκευής επιλύει μικρά σφάλματα και δυσλειτουργίες που προκαλούν το πρόβλημα της μαύρης οθόνης. Παρόλο που η επανεκκίνηση της συσκευής είναι εύκολη, μπορείτε να μάθετε για μερικούς νέους τρόπους με τον οδηγό μας σχετικά με τους 6 τρόπους επανεκκίνησης ή επανεκκίνησης υπολογιστή με Windows 10 και να τους εφαρμόσετε στο σύστημά σας.

Μέθοδος 2: Επανεκκινήστε το Microsoft Teams
Το ζήτημα της μαύρης οθόνης του Microsoft Teams μπορεί επίσης να επιλυθεί με επανεκκίνηση της εφαρμογής. Μπορείτε να κάνετε επανεκκίνηση του Teams χρησιμοποιώντας την εφαρμογή Task Manager ή χωρίς αυτήν στον υπολογιστή σας. Το Task Manager βοηθά στην παρακολούθηση πολλών προγραμμάτων και διαδικασιών που εκτελούνται στον υπολογιστή σας. Αυτό το εργαλείο μπορεί να χρησιμοποιηθεί και για τον τερματισμό αυτών των προγραμμάτων. Για να σταματήσετε την εκτέλεση του Microsoft Teams και, στη συνέχεια, να το επανεκκινήσετε, πρέπει να επιλέξετε End Task στη Διαχείριση εργασιών ή μπορείτε επίσης να επιλέξετε ένα άλλο βοηθητικό πρόγραμμα στον υπολογιστή σας για να το κάνετε. Για να μάθετε περισσότερα σχετικά με αυτό, ανατρέξτε στον οδηγό μας σχετικά με το Πώς να τερματίσετε την εργασία στα Windows 10.

Μέθοδος 3: Εκτελέστε την Αντιμετώπιση προβλημάτων εφαρμογών
Για να επιλύσετε την κενή οθόνη του Microsoft Teams, μπορείτε επίσης να εκτελέσετε το ενσωματωμένο πρόγραμμα αντιμετώπισης προβλημάτων εφαρμογών Microsoft Store στον υπολογιστή σας. Αυτό το βοηθητικό πρόγραμμα βοηθά στην αυτόματη επίλυση προβλημάτων εντός της εφαρμογής. Αυτό το ενσωματωμένο βοηθητικό πρόγραμμα Microsoft Store για εφαρμογές βοηθά στην επίλυση μικρών σφαλμάτων των εφαρμογών που τις εμποδίζουν να λειτουργούν σωστά. Σε αυτήν την περίπτωση, διορθώνει προβλήματα κενού οθόνης στην εφαρμογή Teams της Microsoft.
1. Στη γραμμή αναζήτησης των Windows, πληκτρολογήστε ρυθμίσεις αντιμετώπισης προβλημάτων και κάντε κλικ στο Άνοιγμα.

2. Επιλέξτε το εργαλείο αντιμετώπισης προβλημάτων εφαρμογών Windows Store και κάντε κλικ στο Εκτέλεση του κουμπιού αντιμετώπισης προβλημάτων που φαίνεται παρακάτω.

3. Εάν εντοπιστούν προβλήματα στις εφαρμογές της Microsoft στον υπολογιστή σας, κάντε κλικ στην επιλογή Εφαρμογή αυτής της επιδιόρθωσης.
4. Τέλος, ακολουθήστε τις οδηγίες που εμφανίζονται στην οθόνη και επανεκκινήστε τον υπολογιστή σας για να ελέγξετε εάν το πρόβλημα της μαύρης οθόνης έχει επιλυθεί τώρα.
Μέθοδος 4: Χαμηλότερη ανάλυση οθόνης
Εάν καμία από τις μεθόδους δεν σας βοήθησε με οποιονδήποτε τρόπο, μπορείτε να δοκιμάσετε την τελευταία λύση που απομένει και αυτό περιλαμβάνει τη μείωση της ανάλυσης. Η ανάλυση οθόνης του συστήματός σας μπορεί να επηρεάσει τη δυνατότητα κοινής χρήσης οθόνης στο Teams και συνεπώς το ζήτημα της μαύρης οθόνης. Έτσι, μπορείτε να τροποποιήσετε ορισμένες ρυθμίσεις και να αλλάξετε την ανάλυση χρησιμοποιώντας τη βοήθεια του οδηγού μας 2 τρόποι για να αλλάξετε την ανάλυση οθόνης στα Windows 10.

Μέθοδος 5: Ενημέρωση προγραμμάτων οδήγησης συστήματος
Έχει επίσης φανεί ότι τα παλιά προγράμματα οδήγησης συστήματος προκαλούν προβλήματα ασυμβατότητας με άλλα προγράμματα στο σύστημα, σε αυτήν την περίπτωση, οδηγώντας σε μαύρη οθόνη βίντεο του Microsoft Teams. Έτσι, για να βεβαιωθείτε ότι δεν αντιμετωπίζετε αυτό το ζήτημα κατά τη λειτουργία του Teams στο σύστημά σας, μπορείτε να ενημερώσετε έγκαιρα τα προγράμματα οδήγησης του συστήματός σας. Μπορείτε να μάθετε να εγκαθιστάτε τις πιο πρόσφατες εκδόσεις που είναι διαθέσιμες για προγράμματα οδήγησης στο σύστημά σας με τη βοήθεια του οδηγού μας σχετικά με τον τρόπο ενημέρωσης προγραμμάτων οδήγησης συσκευών στα Windows 10.

Μέθοδος 6: Απενεργοποιήστε την επιτάχυνση υλικού
Ορισμένοι χρήστες προσπάθησαν επίσης να επιλύσουν το Teams sharing black screen απενεργοποιώντας την επιτάχυνση υλικού στην εφαρμογή Microsoft Teams. Μπορείτε να αποκτήσετε πρόσβαση σε αυτήν τη δυνατότητα από τον λογαριασμό σας στο ίδιο το Teams, μπορείτε να μάθετε περισσότερα σχετικά με το πώς να δοκιμάσετε αυτήν τη μέθοδο με τη βοήθεια των παρακάτω βημάτων:
1. Ανοίξτε τον λογαριασμό Microsoft Teams στον υπολογιστή σας και κάντε κλικ στην εικόνα προφίλ σας στο επάνω μέρος.

2. Τώρα, επιλέξτε Διαχείριση λογαριασμού από το αναπτυσσόμενο μενού στον λογαριασμό σας στο Teams.

3. Στη συνέχεια, κάντε κλικ στο Γενικά από τον πλαϊνό πίνακα.

4. Τέλος, επιλέξτε Απενεργοποίηση επιτάχυνσης υλικού GPU (απαιτείται επανεκκίνηση των ομάδων) στις Γενικές ρυθμίσεις.

Όπως αναφέρθηκε, επανεκκινήστε το Teams και ελέγξτε εάν το πρόβλημα με την κενή οθόνη του Microsoft Teams έχει επιλυθεί.
Μέθοδος 7: Διαγράψτε το αρχείο Settings.json
Ενώ οι προαναφερθείσες μέθοδοι έχουν βοηθήσει πολλούς χρήστες να διορθώσουν το πρόβλημα της μαύρης οθόνης του Microsoft Teams, άλλοι δεν τις βρήκαν χρήσιμες. Ωστόσο, η διαγραφή του αρχείου settings.json έχει αποδειχθεί εξαιρετικά ευνοϊκή για πολλούς.
1. Ανοίξτε το πλαίσιο διαλόγου Εκτέλεση πατώντας τα πλήκτρα Windows + R μαζί.

2. Τώρα, πληκτρολογήστε %appdata%MicrosoftTeams και πατήστε το πλήκτρο Enter.

3. Σε αυτό, εντοπίστε το αρχείο settings.json.
4. Τώρα, κάντε δεξί κλικ στο αρχείο settings.json και κάντε κλικ στο εικονίδιο Διαγραφή.

Μέθοδος 8: Εκκινήστε το Microsoft Teams στο Outlook
Η επόμενη λύση είναι εύκολη στην προσπάθεια και επίσης μια γρήγορη λύση για την επίλυση του ζητήματος της μαύρης οθόνης στο Microsoft Teams. Περιλαμβάνει την έναρξη των ομάδων Αποψη που βοηθά τους χρήστες να χειρίζονται και τις δύο πλατφόρμες με ευκολία, ειδικά αυτές σε μια επιχειρηματική εταιρεία. Εάν θέλετε να μάθετε πώς να εγκαταστήσετε και να χρησιμοποιήσετε το πρόσθετο ομάδων για το Outlook, μπορείτε να κάνετε κλικ στον σύνδεσμο για να ελέγξετε τον οδηγό μας.

Συχνές Ερωτήσεις (FAQ)
Q1. Γιατί δεν μπορώ να δω ένα βίντεο στο Teams;
Απ. Εάν δεν μπορείτε να δείτε ένα βίντεο στο Teams, πρέπει να ελέγξετε την κάμερα της συσκευής σας. Βεβαιωθείτε ότι άλλες εφαρμογές στη συσκευή σας δεν χρησιμοποιούν την κάμερα που μπορεί να προκαλέσει αυτό το πρόβλημα. Μπορείτε επίσης να δοκιμάσετε να αποσυνδέσετε και να συνδέσετε την κάμερα από την πρίζα η συσκευή σου.
Ε2. Μπορώ να φύγω από το Microsoft Teams;
Απ. Ναι, μπορείτε να αποχωρήσετε από το Microsoft Teams αποσυνδεόμενοι από του λογαριασμού σας.
Ε3. Γιατί βλέπω μια μαύρη οθόνη Teams;
Απ. Εάν η οθόνη του Microsoft Teams είναι μαύρη, είναι πιθανό το λογισμικό της εφαρμογής Teams να είναι παλιό. Εάν ναι, πρέπει να ενημερώσετε την εφαρμογή για να επιλύσετε το πρόβλημα.
Ε4. Τι μπορώ να κάνω εάν το Microsoft Teams σταματήσει να λειτουργεί;
Απ. Εάν το Microsoft Teams σταματήσει να λειτουργεί στον υπολογιστή σας, μπορείτε να δοκιμάσετε να επανεκκινήσετε την εφαρμογή με μη αυτόματο τρόπο για να αναγκάσετε την ανανέωση.
Q5. Τι θα συμβεί αν διαγράψω ομάδες;
Απ. Κατά τη διαγραφή των Ομάδων, η ομαδική σας δραστηριότητα σε τυπικά και ιδιωτικά κανάλια, αρχεία και συνομιλίες διαγράφεται επίσης. Όλα τα δεδομένα θα διαγραφούν από τον λογαριασμό σας στο Teams και δεν είναι δυνατή η επαναφορά τους.
***
Ελπίζουμε ότι το πρόβλημα της μαύρης οθόνης με το έγγραφό μας για το Microsoft Teams πέτυχε να σας καθοδηγήσει σχετικά με τους λόγους που προκαλούν μια μαύρη οθόνη στο Teams και πολλούς τρόπους για να το διορθώσετε. Ενημερώστε μας ποια από τις μεθόδους σας βοήθησε με μια γρήγορη διόρθωση. Μπορείτε επίσης να μοιραστείτε τις ερωτήσεις και τις προτάσεις σας μαζί μας αφήνοντας τα σχόλιά σας παρακάτω.