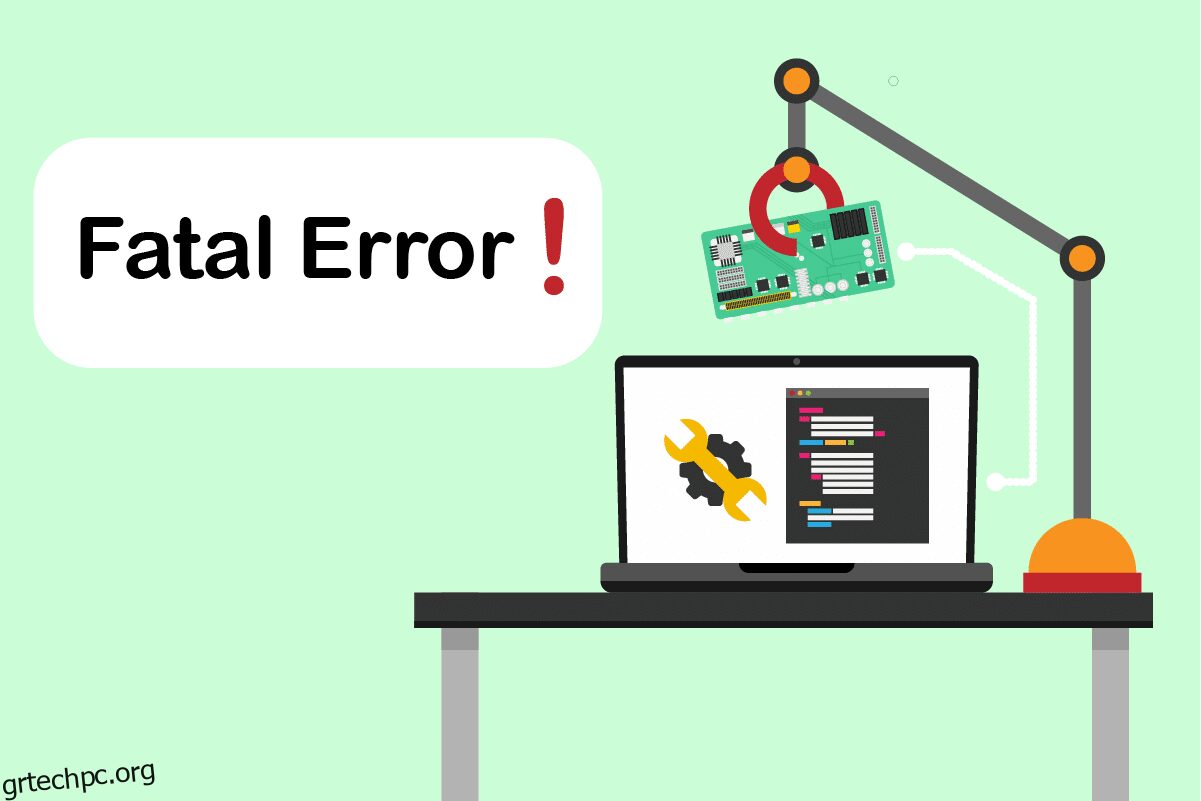Αντιμετωπίζετε το πρόβλημα που το αίτημα απέτυχε λόγω ανεπανόρθωτου σφάλματος υλικού συσκευής; Αυτό το άρθρο θα σας καθοδηγήσει να βρείτε μια λύση για αυτό το θανατηφόρο σφάλμα υλικού συσκευής. Αυτό το σφάλμα συνήθως συμβαίνει όταν τα φυσικά στοιχεία του υπολογιστή με Windows καταστραφούν. Αυτή η βλάβη επηρεάζει τη λειτουργία του σκληρού δίσκου. Περιορίζει λειτουργίες όπως μεταφορά αρχείων, αντιγραφή-επικόλληση αρχείων, διαδικασίες ανάγνωσης ή εγγραφής και ούτω καθεξής με το αναδυόμενο παράθυρο σφάλματος. Σας εμποδίζει επίσης να αποκτήσετε πρόσβαση στον εξωτερικό ή εσωτερικό SSD/HDD, μονάδα flash USB και άλλα εξαρτήματα εξωτερικών μέσων αποθήκευσης. Σε ακραίες συνθήκες, αυτό το σφάλμα δεν θα σας βοηθήσει να πραγματοποιήσετε οποιαδήποτε ανάκτηση δεδομένων. Ως εκ τούτου, είναι υποχρεωτικό να επιλύσετε το πρόβλημα σύντομα, εφόσον είναι επιρρεπείς σε απώλεια δεδομένων.
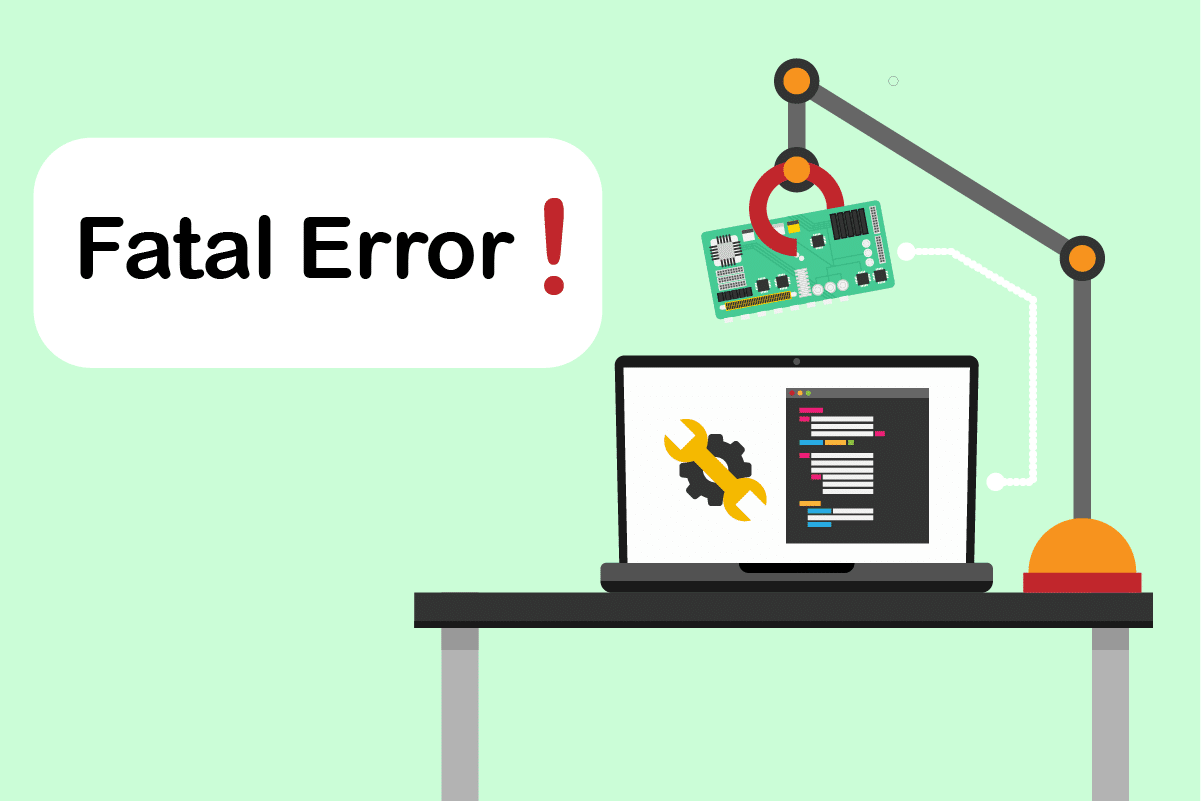
Πίνακας περιεχομένων
Πώς να διορθώσετε το αίτημα που απέτυχε λόγω μοιραίου σφάλματος υλικού συσκευής στα Windows 10
Το αίτημα απέτυχε λόγω ενός ανεπανόρθωτου σφάλματος υλικού συσκευής στα Windows 10 είναι ένα συνηθισμένο σφάλμα για τους χρήστες. Αυτό μπορεί να οφείλεται σε διάφορους παράγοντες. Μερικές σχετικές αιτίες πίσω από το σφάλμα παρατίθενται παρακάτω.
- Ελαττωματική, κατεστραμμένη ή χαλαρή σύνδεση καλωδίου υλικού.
- Παρουσία παλαιότερης έκδοσης μονάδας δίσκου.
- Ύπαρξη πάρα πολλών κακών τομέων στον εξωτερικό σκληρό δίσκο.
- Εάν ο σκληρός δίσκος δεν είναι αρχικοποιημένος, ενδέχεται να μην λειτουργεί καν.
- Μη συμβατό γράμμα μονάδας δίσκου.
- Σφάλμα υλικού ή συστήματος.
- Ζητήματα σφάλματος συστήματος αρχείων.
Δοκιμάστε όλες τις λύσεις που αναφέρονται παρακάτω μία προς μία καθώς είναι αποτελεσματικές και εύκολες.
Σημείωση: Συνιστάται επίσης να δημιουργήσετε ένα αντίγραφο ασφαλείας δεδομένων μέσω λογισμικού της επιλογής σας εκ των προτέρων.
Μέθοδος 1: Αντιμετώπιση προβλημάτων σύνδεσης υλικού
Το βασικό βήμα αντιμετώπισης προβλημάτων για οποιοδήποτε σφάλμα συσκευής υλικού είναι να αφαιρέσετε και να συνδέσετε ξανά τη σύνδεσή της. Όπως γνωρίζετε πολύ καλά ότι το κλειδί πίσω από τη λειτουργία οποιασδήποτε συσκευής υλικού είναι οποιαδήποτε σωστή σύνδεση. Σε αυτήν την περίπτωση, είναι υποχρεωτικό να ελέγξετε ότι η συσκευή υλικού είναι σωστά συνδεδεμένη στην επιφάνεια εργασίας σας. Μπορείτε να δοκιμάσετε τα παρακάτω βήματα για να διορθώσετε το σφάλμα.
1. Αφαιρέστε και συνδέστε ξανά την εξωτερικά συνδεδεμένη μονάδα δίσκου. Συνιστάται η επανασύνδεση σε διαφορετική θύρα, εάν είναι διαθέσιμη.

2. Ελέγξτε εάν το καλώδιο σύνδεσης υλικού δεν είναι χαλαρό, παλιό ή σπασμένο. Εάν υπάρχει μια τέτοια κατάσταση, αντικαταστήστε το με ένα νέο καλώδιο.
3. Τέλος, προσπαθήστε να συνδέσετε τη μονάδα υλικού σε διαφορετικό υπολογιστή.
Εάν οι προαναφερθείσες οδηγίες λειτούργησαν, τότε καλά και καλά. Αλλά αν το σφάλμα εξακολουθεί να εμφανίζεται, μην απογοητεύεστε. Αυτή η μέθοδος βοήθησε πολύ στον αποκλεισμό των προβλημάτων σύνδεσης ως ενόχων. Δοκιμάστε τις παρακάτω μεθόδους μία προς μία μέχρι να διορθώσετε.
Μέθοδος 2: Επαλήθευση σκληρού δίσκου μέσω χαρακτηριστικών SMART
Η χρήση των χαρακτηριστικών SMART (Self-monitoring, Analysis and Reporting Technology) είναι ένας άλλος τρόπος για την επίλυση του αιτήματος που απέτυχε λόγω ανεπανόρθωτου σφάλματος υλικού συσκευής. Αυτή η τεχνολογία SMART είναι μια ενσωματωμένη δυνατότητα στα Windows που χρησιμοποιείται για την παρακολούθηση της κατάστασης της υγείας του εξωτερικού δίσκου. Ακολουθήστε τα βήματα που δίνονται παρακάτω για να ελέγξετε την κατάσταση.
1. Πατήστε το πλήκτρο Windows, πληκτρολογήστε cmd και κάντε κλικ στην επιλογή Εκτέλεση ως διαχειριστής για να εκκινήσετε τη γραμμή εντολών ως διαχειριστής.

2. Πληκτρολογήστε την ακόλουθη εντολή και πατήστε το πλήκτρο Enter για να την εκτελέσετε.
wmic diskdrive get status

3. Θα λάβετε αυτά τα τρία αποτελέσματα: OK, Bad/Caution, Unknown
-
ΟΚ: Αυτό το αποτέλεσμα δείχνει ότι ο σκληρός σας δίσκος είναι υγιής. Ως εκ τούτου, μπορείτε να προχωρήσετε με άλλες μεθόδους.
-
Κακό/Προσοχή: Εάν εμφανιστεί ένα τέτοιο αποτέλεσμα, τότε ο σκληρός σας δίσκος είναι σε κακή κατάσταση. Δοκιμάστε άλλες μεθόδους που δίνονται σε αυτό το άρθρο για να βρείτε μια λύση. Εάν δεν λειτουργεί καμία λύση, τότε συνιστάται να επισκευάσετε τον σκληρό σας δίσκο στο κατάστημα συντήρησης.
-
Άγνωστο: Αυτό το αποτέλεσμα λέξης δείχνει ότι η εντολή που εκτελέστηκε δεν μπόρεσε να βρει την κατάσταση του σκληρού δίσκου. Επομένως, εκτελέστε άλλες μεθόδους και δείτε αν σας βοηθούν. Εάν όχι, η μόνη επιλογή που έχετε είναι να μεταφέρετε τον σκληρό δίσκο στο κατάστημα συντήρησης.
Μέθοδος 3: Ενημερώστε το πρόγραμμα οδήγησης δίσκου
Μερικές φορές η ενημέρωση του παλιού προγράμματος οδήγησης στη διαχείριση συσκευών θα μπορούσε να διορθώσει το πρόβλημα. Αυτό συμβαίνει επειδή οι παλαιότερες εκδόσεις θα μπορούσαν να προκαλέσουν προβλήματα. Επομένως, εφαρμόστε τα βήματα που δίνονται παρακάτω για να αναβαθμίσετε τον σκληρό σας δίσκο.
1. Πατήστε το πλήκτρο Windows, πληκτρολογήστε Device Manager και πατήστε το πλήκτρο Enter.

2. Κάντε διπλό κλικ στις Μονάδες δίσκου για να αναπτύξετε τα προγράμματα οδήγησης.
3. Στη συνέχεια, κάντε δεξί κλικ σε μια μονάδα δίσκου και επιλέξτε Ενημέρωση προγράμματος οδήγησης.

4. Στη συνέχεια, επιλέξτε Αναζήτηση αυτόματα για προγράμματα οδήγησης στο παράθυρο Ενημέρωση προγραμμάτων οδήγησης.

5. Τα Windows θα πραγματοποιούν αυτόματη λήψη και εγκατάσταση ενημερώσεων εάν είναι διαθέσιμες.
6. Μόλις τελειώσετε, επανεκκινήστε τον υπολογιστή σας και ελέγξτε εάν η προσπάθεια που καταβλήθηκε για την επίλυση του αιτήματος απέτυχε λόγω ενός ανεπανόρθωτου σφάλματος υλικού της συσκευής.
Μέθοδος 4: Εκτελέστε τον έλεγχο σφαλμάτων μονάδας δίσκου
Ο έλεγχος του δίσκου θα μπορούσε να διορθώσει τα προβλήματα απροσβασιμότητας. Βελτιώνει επίσης την απόδοση του υπολογιστή σας. Δοκιμάστε τα παρακάτω βήματα για να εκτελέσετε τον έλεγχο σφαλμάτων δίσκου.
1. Πατήστε τα πλήκτρα Windows + E μαζί και ξεκινήστε την Εξερεύνηση αρχείων.

2. Κάντε δεξί κλικ στη μονάδα προορισμού και επιλέξτε Ιδιότητες.

3. Στο αναδυόμενο παράθυρο Ιδιότητες, μεταβείτε στην καρτέλα Εργαλεία. Επιλέξτε το κουμπί Έλεγχος στην ενότητα Έλεγχος σφαλμάτων.

4. Τώρα, εάν η διαδικασία ελέγχου εντοπίσει οποιοδήποτε σφάλμα, εμφανίζεται ένα μήνυμα που θα σας ζητήσει να σαρώσετε τον σκληρό δίσκο.
5. Τέλος, επανεκκινήστε τον υπολογιστή σας. Μόλις τελειώσετε, ελέγξτε εάν το μοιραίο σφάλμα υλικού της συσκευής έχει διορθωθεί.
Μέθοδος 5: Επιδιόρθωση κατεστραμμένων αρχείων
Οι κακοί τομείς δεν είναι τρομεροί εκτός και αν απλώνονται σε όλο τον σκληρό δίσκο. Ως εκ τούτου, απαιτείται να επιλυθεί το συντομότερο δυνατό. Το εργαλείο Windows DiskPart βοηθητικό πρόγραμμα χρησιμοποιείται για την επιδιόρθωση κατεστραμμένων αρχείων και κατεστραμμένων τομέων στον σκληρό δίσκο. Οι εντολές Diskpart εκτελούνται στο εργαλείο για την επαλήθευση και την επιδιόρθωση κατεστραμμένων τομέων. Για να το εκτελέσετε, εφαρμόστε τις οδηγίες που δίνονται παρακάτω. Διαβάστε τον οδηγό μας σχετικά με τον έλεγχο του δίσκου για σφάλματα χρησιμοποιώντας το chkdsk?. Στη συνέχεια, ακολουθήστε τον οδηγό μας για την επιδιόρθωση αρχείων συστήματος στα Windows 10.

Μέθοδος 6: Τροποποίηση επιστολής εξωτερικής μονάδας δίσκου
Όλη η εξωτερική μονάδα δίσκου που είναι συνδεδεμένη στον υπολογιστή σας έχει ρυθμιστεί με ένα γράμμα μονάδας δίσκου. Όταν προκύπτει διένεξη σε ορισμένους δίσκους, αποτρέπει την πρόσβαση και προκαλεί το σφάλμα. Επομένως, αλλάξτε το γράμμα της μονάδας δίσκου με ένα νέο γράμμα. Για να το κάνετε αυτό, εκτελέστε τα βήματα ένα προς ένα που αναφέρονται παρακάτω.
1. Κάντε δεξί κλικ στην επιλογή Αυτός ο υπολογιστής και επιλέξτε Διαχείριση στην οθόνη επιφάνειας εργασίας.

2. Στο παράθυρο Computer Management, επιλέξτε Disk Management, όπως φαίνεται στην ενότητα Storage.

3. Κάντε δεξί κλικ στον σκληρό δίσκο που προκαλεί σφάλμα και επιλέξτε Change Drive Letter and Paths…

4. Επιλέξτε Αλλαγή… στο αναδυόμενο παράθυρο.

5. Κάντε κλικ στο αναπτυσσόμενο μενού και αντιστοιχίστε ένα νέο γράμμα στον σκληρό σας δίσκο. Στη συνέχεια, κάντε κλικ στο OK για να οριστικοποιήσετε τις αλλαγές.

Μόλις τροποποιηθεί το γράμμα της μονάδας, ελέγξτε εάν μπορείτε να ανοίξετε την εξωτερική μονάδα δίσκου χωρίς μήνυμα σφάλματος.
Μέθοδος 7: Εκκίνηση του σκληρού δίσκου μέσω διαχείρισης δίσκων
Μερικές φορές είναι πιθανό ότι η εξωτερική μονάδα δίσκου δεν θα αρχικοποιηθεί στη διαχείριση δίσκων. Επομένως, συνιστάται ο έλεγχος και η προετοιμασία του. Για να το κάνετε αυτό, ακολουθήστε τα βήματα που δίνονται παρακάτω και διορθώστε το αίτημα που απέτυχε λόγω ανεπανόρθωτου σφάλματος υλικού της συσκευής.
1. Κάντε δεξί κλικ στην επιλογή Αυτός ο υπολογιστής και επιλέξτε Διαχείριση στην οθόνη επιφάνειας εργασίας.

2. Στο παράθυρο Computer Management, επιλέξτε Disk Management, όπως φαίνεται στην ενότητα Storage.

3. Τώρα, κάντε δεξί κλικ στον προοριζόμενο σκληρό δίσκο και επιλέξτε Initialize Disk.

4. Επιλέξτε μια επιλογή μεταξύ των στυλ διαμερισμάτων MBR ή GPT σύμφωνα με τις απαιτήσεις σας και κάντε κλικ στο OK για να αρχικοποιήσετε τη μονάδα δίσκου.
Μέθοδος 8: Διαμορφώστε τον σκληρό δίσκο
Εάν καμία από τις παραπάνω μεθόδους δεν λειτούργησε, τότε η τελική επιλογή που έχετε για να απαλλαγείτε από αυτό το σφάλμα είναι να διαμορφώσετε τη μονάδα δίσκου. Αλλά σημειώστε ότι η μορφοποίηση της συσκευής διαγράφει εντελώς όλα τα δεδομένα σας που υπάρχουν στον σκληρό δίσκο. Δείτε πώς να διαμορφώσετε τον σκληρό σας δίσκο.
1. Πατήστε τα πλήκτρα Windows + E μαζί για να ανοίξετε την Εξερεύνηση αρχείων.

2. Κάντε δεξί κλικ στο φάκελο του εξωτερικού σκληρού δίσκου και επιλέξτε Μορφοποίηση.

3. Στο αναδυόμενο παράθυρο Μορφοποίηση, καταργήστε την επιλογή του πλαισίου Γρήγορης μορφοποίησης στην ενότητα Επιλογές μορφοποίησης. Στη συνέχεια, κάντε κλικ στο κουμπί Έναρξη για να αρχικοποιήσετε τη διαδικασία μορφοποίησης.

Μέθοδος 9: Αλλάξτε τον εξωτερικό σκληρό δίσκο
Ακόμα δεν έχεις τύχη; Ακόμα και αφού δοκιμάσω όλες τις μεθόδους. Στη συνέχεια, η μόνη τελική επιλογή που απομένει για να αποτύχει το αίτημα λόγω εξαφάνισης ενός ανεπανόρθωτου σφάλματος υλικού συσκευής είναι απλώς να αντικαταστήσετε τον ελαττωματικό εξωτερικό σκληρό δίσκο. Εναλλακτικά, καλέστε τον κατασκευαστή υλικού για βοήθεια ή εντοπίστε ένα τοπικό συνεργείο και προσπαθήστε να επιλύσετε το πρόβλημα.

***
Ελπίζουμε ότι αυτό το άρθρο σας βοήθησε να βρείτε μια πιθανή διόρθωση του αιτήματος που απέτυχε λόγω ενός ανεπανόρθωτου σφάλματος υλικού συσκευής στα Windows 10. Ενημερώστε μας ποια μέθοδος λειτούργησε καλύτερα για εσάς. Μη διστάσετε να επικοινωνήσετε μαζί μας για τυχόν απορίες ή προτάσεις μέσω της ενότητας σχολίων που δίνεται παρακάτω.