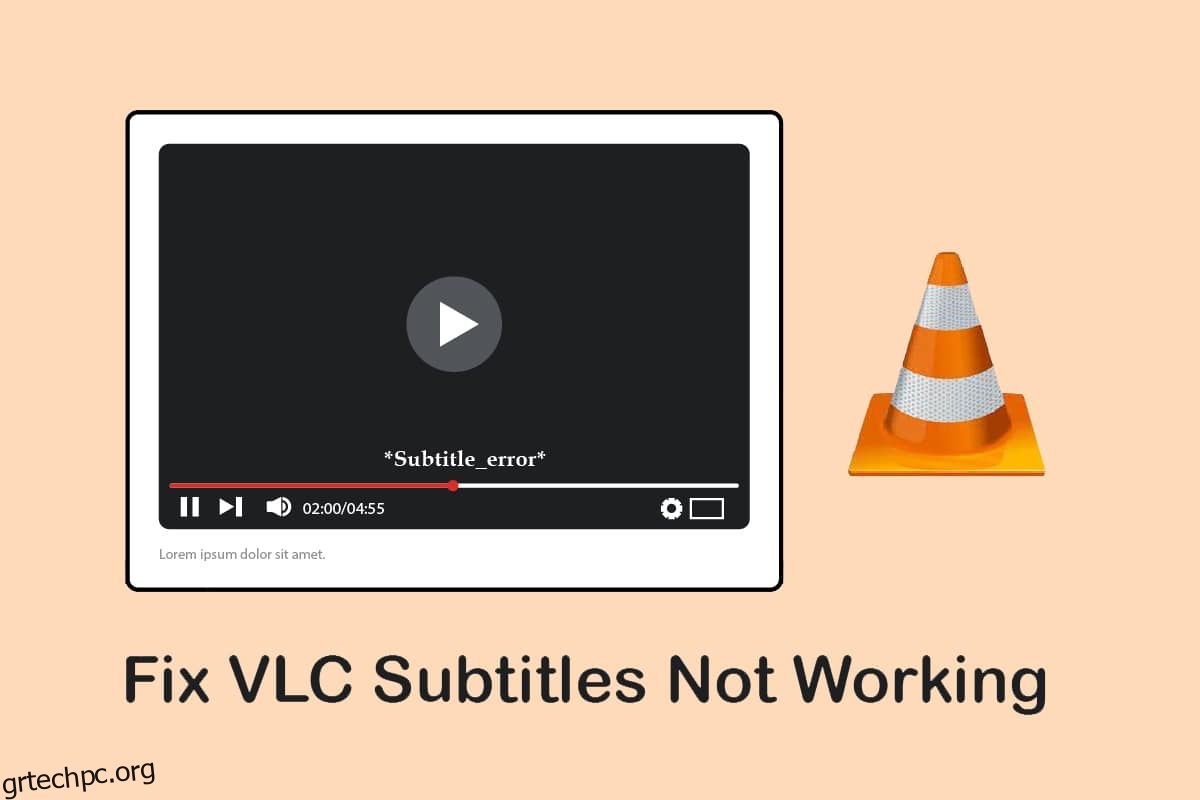Η παρακολούθηση ταινιών σε άλλες γλώσσες μπορεί να μας κάνει να νιώθουμε εντελώς αποκομμένοι από τον κόσμο. Χάρη στους υπότιτλους για κάθε ταινία, που μας βοηθούν να απολαμβάνουμε την ταινία μας. Τι θα γινόταν αν η κύρια εφαρμογή που χρησιμοποιείται για την αναπαραγωγή της ταινίας, δηλαδή το VLC Media Player δεν μπορούσε να εμφανίσει τον υπότιτλο; Αυτό το άρθρο έχει το αποτέλεσμα για την ερώτηση. Αναδιατύπωση σε απλούς όρους αναζήτησης στον ιστό, διορθώστε τους υπότιτλους VLC που δεν λειτουργούν ή διορθώστε τους υπότιτλους VLC που δεν εμφανίζονται. Έτσι, μπορείτε να δείτε μια ξενόγλωσση ταινία με υπότιτλους στην αγαπημένη σας γλώσσα χωρίς κανένα πρόβλημα.
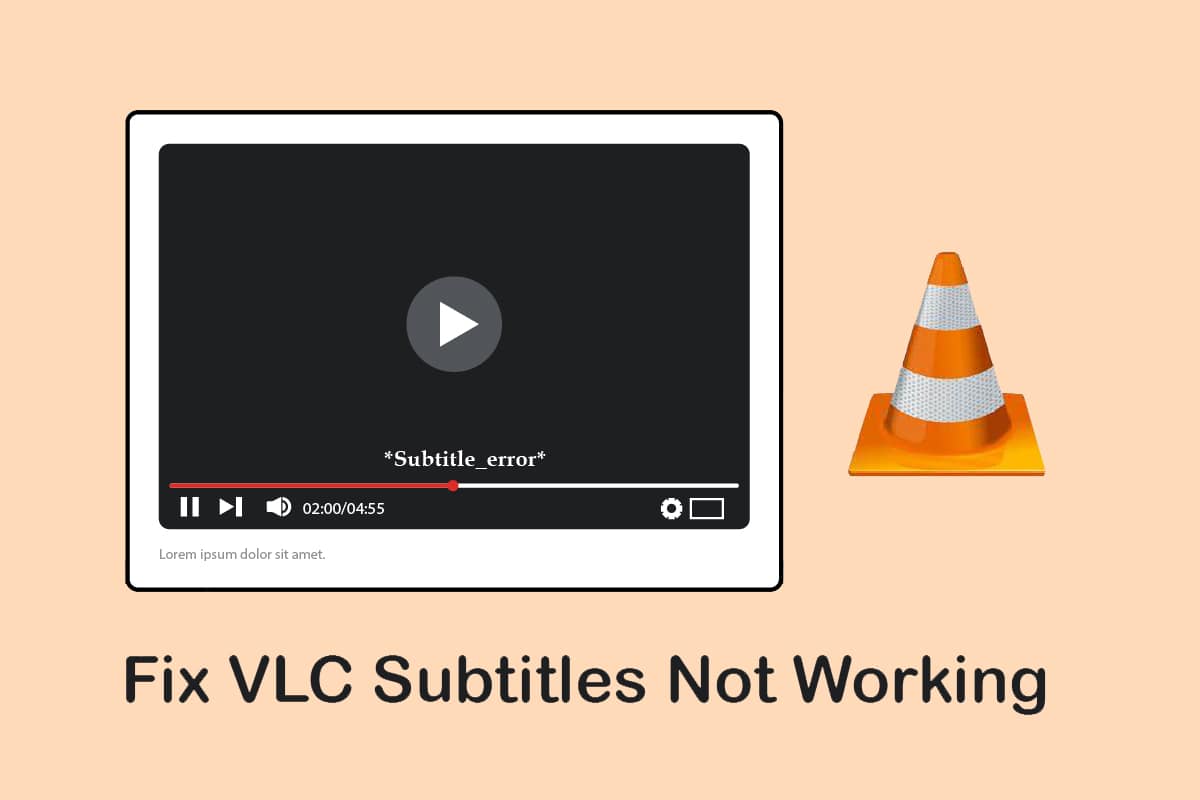
Πίνακας περιεχομένων
Πώς να διορθώσετε τους υπότιτλους VLC που δεν λειτουργούν στα Windows 10
Οι πιθανές αιτίες για τις οποίες ενδέχεται να μην λειτουργούν οι υπότιτλοι στο αρχείο βίντεο στο VLC Media Player παρατίθενται παρακάτω:
-
Αρχείο SRT με προστασία κωδικού πρόσβασης: Εάν το αρχείο υποτίτλων που προσπαθείτε να χρησιμοποιήσετε προστατεύεται ψηφιακά με κωδικό πρόσβασης, ο υπότιτλος VLC ενδέχεται να μην εμφανίζεται.
-
Κενό ή κατεστραμμένο αρχείο SRT: Εάν το αρχείο υποτίτλων είναι κατεστραμμένο ή δεν έχει περιεχόμενο, ενδέχεται να μην εμφανίζεται στην εφαρμογή VLC.
-
Το αρχείο υπότιτλων δεν έχει κωδικοποίηση UTF-8: Τα αρχεία υπότιτλων κωδικοποιούνται με UTF-8 για να μας επιτρέπουν να προβάλουμε το κείμενο. Εάν η επιλογή είναι απενεργοποιημένη, το αρχείο υποτίτλων ενδέχεται να μην είναι διαθέσιμο στην εφαρμογή VLC.
-
Το χρώμα του κειμένου είναι το ίδιο με αυτό του χρώματος φόντου: Εάν το χρώμα του κειμένου και του φόντου για τον υπότιτλο είναι το ίδιο, ο υπότιτλος ενδέχεται να μην εμφανίζεται στο αρχείο βίντεο.
-
Διαφορετική επέκταση υποτίτλων: Τα αρχεία υποτίτλων με επέκταση SRT λειτουργούν τέλεια. Εάν υπάρχουν άλλες επεκτάσεις όπως .sub, το αρχείο ενδέχεται να μην αναπαραχθεί.
-
Κατεστραμμένο αρχείο βίντεο: Εάν το αρχείο βίντεο είναι κατεστραμμένο, το βίντεο ενδέχεται να μην υποστηρίζει το αρχείο υποτίτλων στο πρόγραμμα αναπαραγωγής πολυμέσων VLC.
-
Κατεστραμμένη εφαρμογή VLC Media Player: Εάν η εφαρμογή VLC Media Player έχει κάποιο σφάλμα, ενδέχεται να μην υποστηρίζει τους υπότιτλους και τα αρχεία βίντεο.
Μέθοδος 1: Βασικά βήματα αντιμετώπισης προβλημάτων
Προτού επιχειρήσετε να λύσετε το πρόβλημα των υποτίτλων VLC, μπορείτε να δοκιμάσετε τις βασικές μεθόδους αντιμετώπισης προβλημάτων που δίνονται σε αυτήν την ενότητα.
1. Ελέγξτε εάν το αρχείο έχει μορφή SRT: Ελέγξτε εάν το αρχείο υπότιτλων είναι σε μορφή .srt. Επιλέξτε την προβολή λίστας στην Εξερεύνηση των Windows στην κάτω δεξιά πλευρά του παραθύρου. Μπορείτε να δείτε το όνομα του αρχείου υπότιτλων στη στήλη Όνομα, ελέγξτε αν το αρχείο είναι αποθηκευμένο στην επέκταση .srt. Εάν όχι, δοκιμάστε να κάνετε λήψη ενός αρχείου υπότιτλων σε μορφή srt.
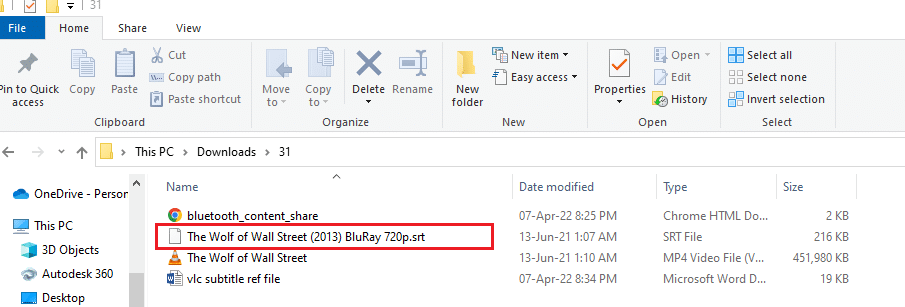
2. Δοκιμάστε το Διαφορετικό αρχείο SRT: Εάν υπάρχει πρόβλημα με το αρχείο υποτίτλων που προσπαθείτε να χρησιμοποιήσετε, ίσως χρειαστεί να αλλάξετε το αρχείο υποτίτλων. Δοκιμάστε να κάνετε λήψη οποιουδήποτε άλλου αρχείου υπότιτλων και, στη συνέχεια, δοκιμάστε να το προσθέσετε στο αρχείο βίντεο. Για να το κάνετε αυτό, ανοίξτε το αρχείο βίντεο στην εφαρμογή VLC Media Player και κάντε δεξί κλικ στο βίντεο. Μετακινήστε τον κέρσορα πάνω από την επιλογή Υπότιτλος στη λίστα και μετά μετακινήστε τον πάνω από την επιλογή Sub Track στο επόμενο μενού. Επιλέξτε οποιοδήποτε άλλο κομμάτι, όπως το Track 2 κάνοντας κλικ σε αυτό. Εάν το άλλο κομμάτι εμφανίζει τους υπότιτλους, το πρόβλημα μπορεί να είναι στο αρχείο υποτίτλων.
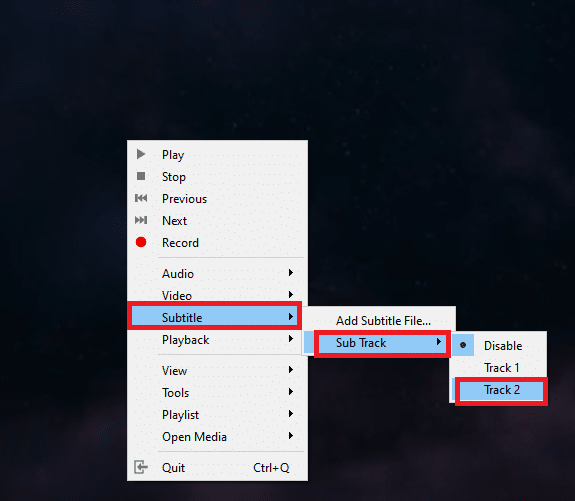
3. Αρχείο SRT με προστασία κωδικού πρόσβασης: Ορισμένα αρχεία υπότιτλων ενδέχεται να προστατεύονται με κωδικό πρόσβασης ή να διαθέτουν ψηφιακή καρφίτσα ασφαλείας. Ίσως χρειαστεί να γνωρίζετε τον κωδικό πρόσβασης για να αποκτήσετε πρόσβαση στο αρχείο srt ή μπορεί να χρειαστεί να κατεβάσετε ξανά το αρχείο υποτίτλων.
4. Μετονομασία αρχείου υποτίτλων με το ίδιο όνομα με το αρχείο βίντεο: Εάν το όνομα του αρχείου υποτίτλων είναι διαφορετικό από αυτό του αρχείου βίντεο που προσπαθείτε να αναπαράγετε, το VLC Media Player μπορεί να δυσκολευτεί να παίξει τον υπότιτλο. Μπορείτε να μετονομάσετε το αρχείο υποτίτλων παρόμοιο με αυτό του αρχείου βίντεο για να λύσετε αυτό το ζήτημα. Για να το κάνετε αυτό, κάντε δεξί κλικ στο αρχείο βίντεο και επιλέξτε την επιλογή Μετονομασία στο μενού. Μπορείτε να μετονομάσετε το αρχείο υποτίτλων με το ίδιο όνομα με αυτό του αρχείου βίντεο. Δοκιμάστε να παίξετε το αρχείο βίντεο με το αρχείο υπότιτλων αφού κάνετε αυτήν την αλλαγή.
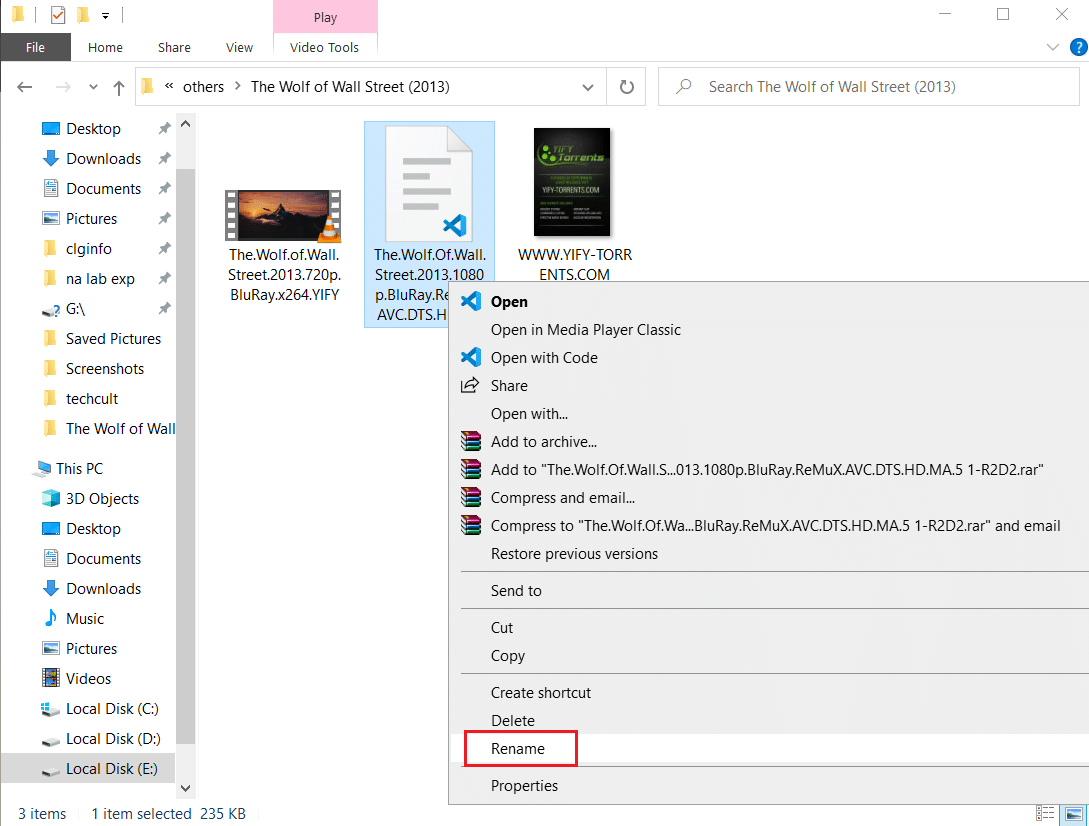
5. Αποθήκευση αρχείων υποτίτλων και βίντεο στην ίδια τοποθεσία: Εάν το αρχείο υποτίτλων και το αρχείο βίντεο βρίσκονται σε διαφορετικές τοποθεσίες, το αρχείο υποτίτλων ενδέχεται να μην είναι διαθέσιμο για το αρχείο βίντεο. Ίσως χρειαστεί να μετακινήσετε τα αρχεία με μη αυτόματο τρόπο στην ίδια θέση.
Σημείωση: Μπορείτε να δοκιμάσετε να δημιουργήσετε έναν φάκελο ξεχωριστά για τα αρχεία και να τα μετακινήσετε σε αυτόν τον φάκελο.
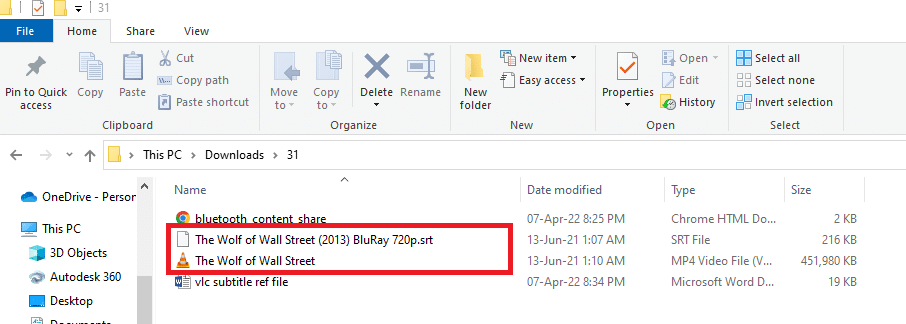
6. Επανεκκινήστε το VLC Media Player: Η επανεκκίνηση του VLC Media Player μπορεί να λύσει το πρόβλημα των υποτίτλων που δεν λειτουργούν στην εφαρμογή. Για επανεκκίνηση, κάντε κλικ στο κουμπί Κλείσιμο στην επάνω δεξιά γωνία της εφαρμογής και ξεκινήστε ξανά την εφαρμογή στον υπολογιστή σας.
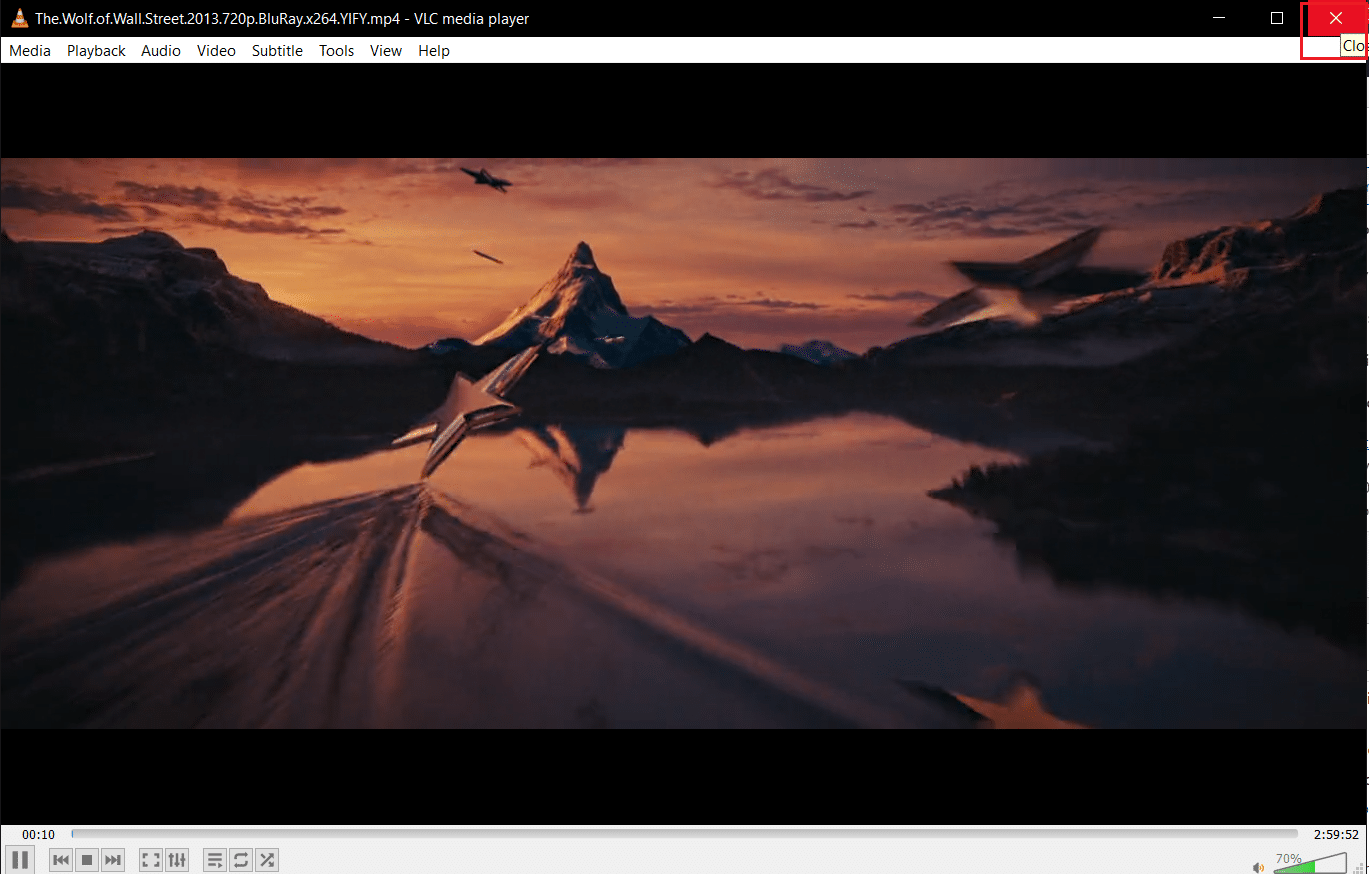
7. Ενεργοποίηση και απενεργοποίηση υποτίτλων: Μπορείτε να δοκιμάσετε την ενεργοποίηση και απενεργοποίηση των υπότιτλων στο VLC Media Player για να λύσετε το πρόβλημα. Για να το κάνετε αυτό, κάντε δεξί κλικ στο αρχείο βίντεο στην εφαρμογή VLC. Μετακινήστε τον κέρσορα πάνω από την επιλογή Υπότιτλος και μετά μετακινήστε τον πάνω από την επιλογή Sub Track στο επόμενο αναπτυσσόμενο μενού. Κάντε κλικ στην επιλογή Απενεργοποίηση στο επόμενο μενού για να απενεργοποιήσετε τους υπότιτλους. Μπορείτε να ενεργοποιήσετε τους υπότιτλους κάνοντας κλικ στο κομμάτι υπότιτλων, όπως το Track 1 στο μενού.
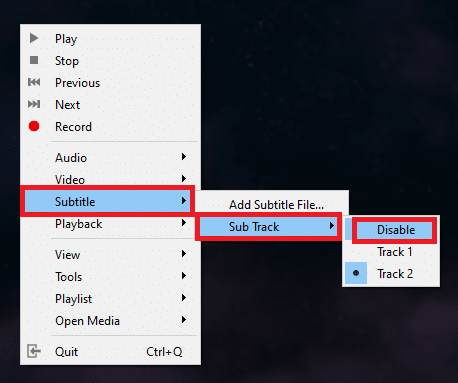
8. Μη αυτόματη προσθήκη υπότιτλων: Εάν ο ενσωματωμένος υπότιτλος δεν λειτουργεί στο αρχείο βίντεό σας, μπορείτε να δοκιμάσετε να προσθέσετε το αρχείο υποτίτλων με μη αυτόματο τρόπο στο αρχείο βίντεο στο VLC Media Player όπως φαίνεται παρακάτω:
1. Κάντε δεξί κλικ στο αρχείο βίντεο στην εφαρμογή VLC και μετακινήστε τον κέρσορα πάνω από την επιλογή Υπότιτλος και, στη συνέχεια, κάντε κλικ στην επιλογή Προσθήκη αρχείου υποτίτλων….
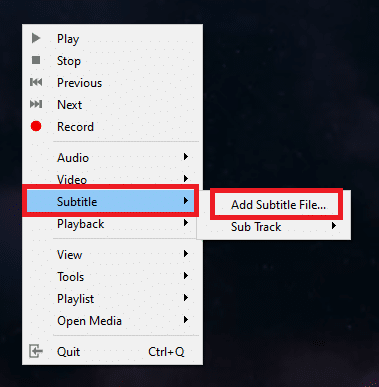
2. Αναζητήστε το αρχείο στο παράθυρο Άνοιγμα υποτίτλων… και επιλέξτε το αρχείο υποτίτλων.
3. Κάντε κλικ στο κουμπί Άνοιγμα για να εισαγάγετε το αρχείο υπότιτλων με μη αυτόματο τρόπο στο αρχείο βίντεο.
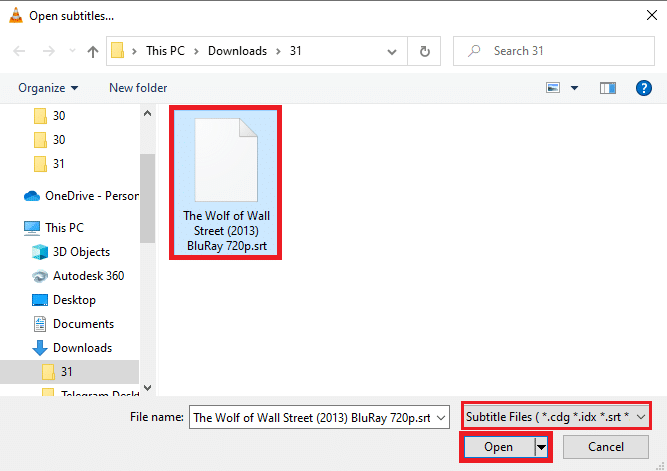
9. Άνοιγμα βίντεο σε διαφορετική εφαρμογή αναπαραγωγής βίντεο: Δοκιμάστε να ανοίξετε το βίντεο σε μια διαφορετική εφαρμογή αναπαραγωγής βίντεο, όπως Ταινίες και τηλεόραση. Αναζητήστε το αρχείο και κάντε δεξί κλικ στο αρχείο. Επιλέξτε Άνοιγμα με στη λίστα και κάντε κλικ στην επιλογή Ταινίες και τηλεόραση στο επόμενο αναπτυσσόμενο μενού. Εάν το βίντεο αναπαράγεται στην εφαρμογή Ταινίες και τηλεόραση με υπότιτλους, το πρόβλημα μπορεί να βρίσκεται στην εφαρμογή VLC Media Player. Μπορείτε να επανεκκινήσετε την εφαρμογή VLC για να λύσετε αυτό το ζήτημα.
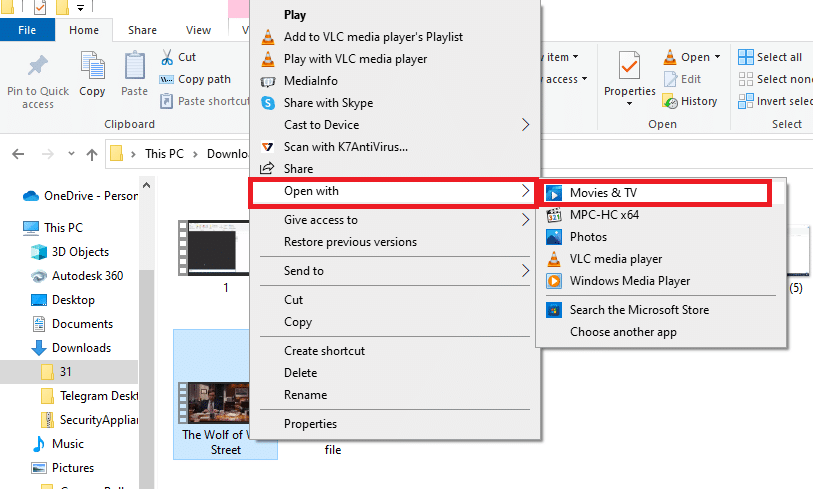
10. Άνοιγμα διαφορετικών βίντεο στο VLC Player: Εάν το αρχείο βίντεο που προσπαθείτε να προβάλετε έχει κάποιο σφάλμα, ενδέχεται να μην είναι δυνατή η αναπαραγωγή του από την εφαρμογή VLC Media Player. Δοκιμάστε να παίξετε οποιοδήποτε άλλο αρχείο βίντεο στην εφαρμογή για να ελέγξετε για το πρόβλημα. Ίσως χρειαστεί να κάνετε ξανά λήψη του αρχείου βίντεο.
11. Ενημέρωση VLC Media Player: Οι ενημερώσεις για την εφαρμογή VLC θα είναι διαθέσιμες αυτόματα ως μήνυμα. Κάντε λήψη όταν σας ζητηθεί να το κάνετε. Ωστόσο, μπορείτε να ελέγξετε για ενημερώσεις στο VLC με μη αυτόματο τρόπο, όπως φαίνεται στα παρακάτω βήματα:
1. Στο VLC Media Player, κάντε κλικ στην επιλογή Βοήθεια.
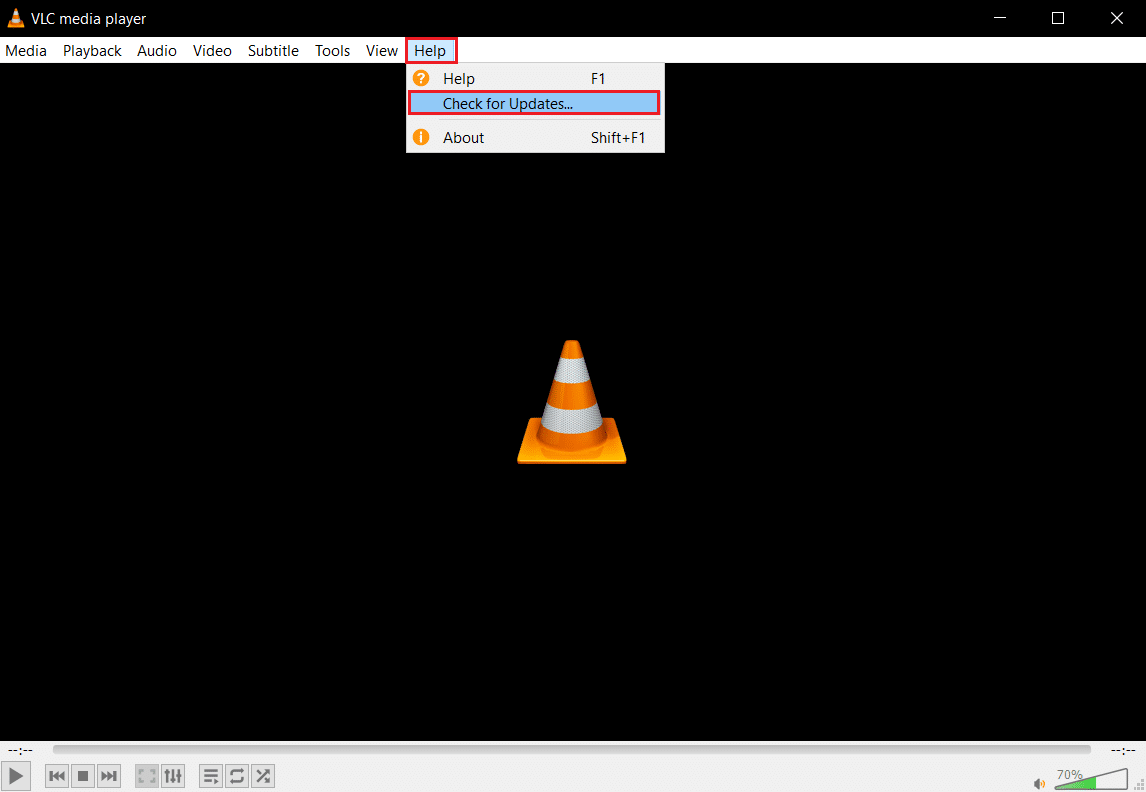
2. Στη συνέχεια, επιλέξτε έλεγχος για ενημερώσεις. Το VLC θα προσπαθήσει να ελέγξει για ενημερώσεις και να τις κατεβάσει και να τις εγκαταστήσει.
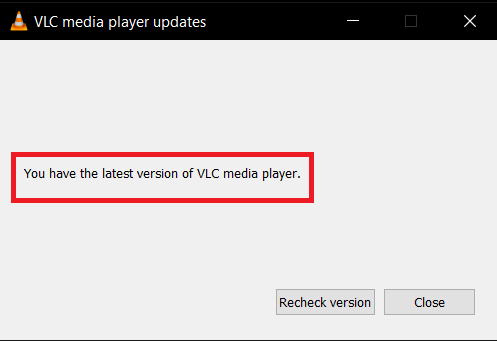
Μέθοδος 2: Ανοίξτε το αρχείο υποτίτλων στο Σημειωματάριο
Μπορείτε να ελέγξετε εάν το αρχείο υποτίτλων έχει κάποιο περιεχόμενο ανοίγοντας το αρχείο υποτίτλων στην εφαρμογή Σημειωματάριο.
1. Πατήστε το πλήκτρο Windows, πληκτρολογήστε Σημειωματάριο και κάντε κλικ στο Άνοιγμα.
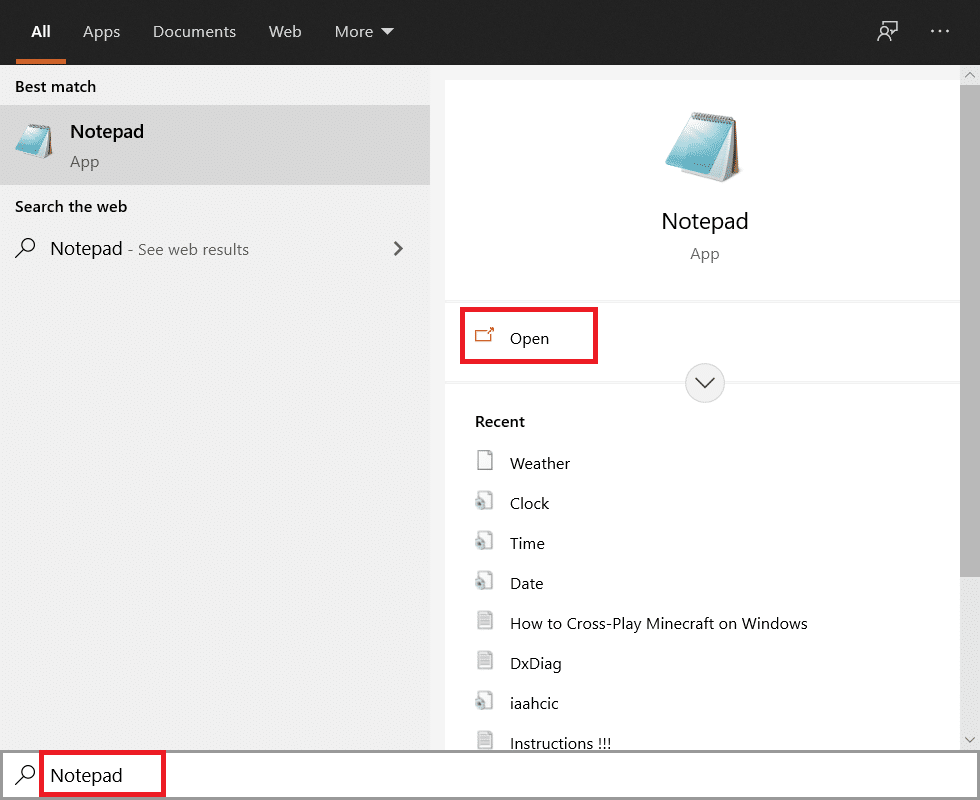
2. Πατήστε τα πλήκτρα Ctrl+ O στην εφαρμογή για να ανοίξετε το παράθυρο Άνοιγμα. Επιλέξτε Όλα τα αρχεία στο αναπτυσσόμενο μενού τύπου αρχείου.
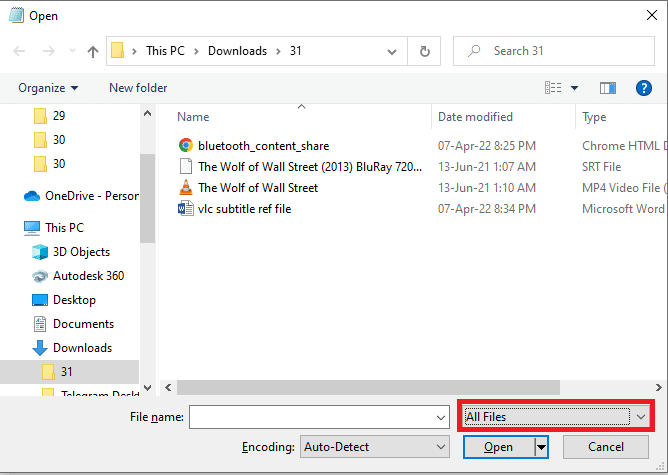
3. Περιηγηθείτε στο αρχείο υποτίτλων στο παράθυρο και κάντε κλικ σε αυτό. Κάντε κλικ στο κουμπί Άνοιγμα για να προβάλετε το αρχείο στο Σημειωματάριο.
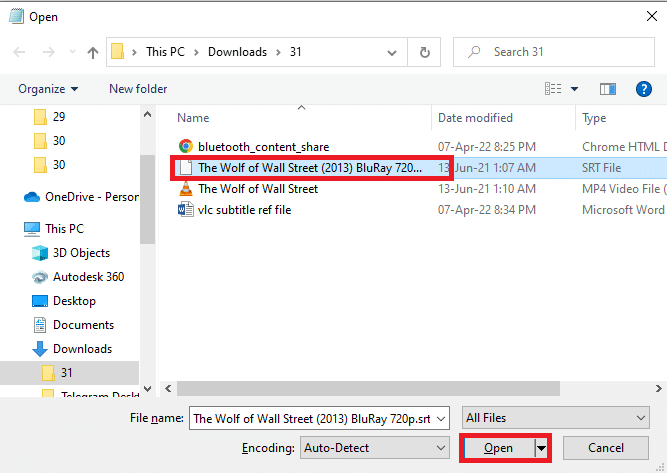
4. Εάν βλέπετε περιεχόμενο στο αρχείο, τότε το αρχείο υποτίτλων μπορεί να χρησιμοποιηθεί στο VLC Media Player.
Σημείωση: Εάν το αρχείο υποτίτλων είναι κενό, μπορεί να χρειαστεί να κάνετε ξανά λήψη του αρχείου υποτίτλων.
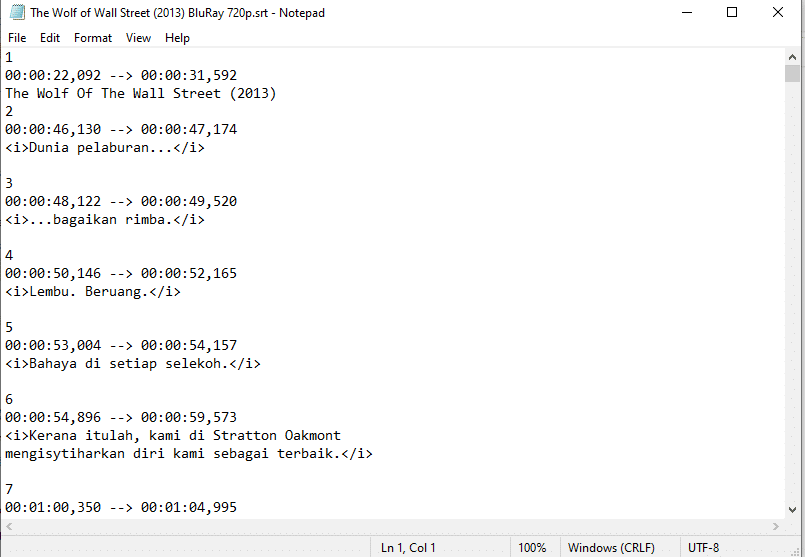
Μέθοδος 3: Αλλαγή προτιμήσεων του VLC
Μπορείτε να χρησιμοποιήσετε τις μεθόδους σε αυτήν την ενότητα για να αλλάξετε τις προτιμήσεις σας για την εφαρμογή VLC Media Player. Αυτό πρέπει να λύσει το πρόβλημα των υποτίτλων VLC.
Βήμα 1: Αλλαγή γραμματοσειράς και χρώματος φόντου
Μπορείτε να αλλάξετε το χρώμα της γραμματοσειράς και το φόντο του υπότιτλου χρησιμοποιώντας τα βήματα που δίνονται παρακάτω.
1. Πατήστε το πλήκτρο Windows, πληκτρολογήστε VLC Media Player και κάντε κλικ στο Άνοιγμα.

2. Κάντε κλικ στην καρτέλα Εργαλεία στην κορδέλα και επιλέξτε την επιλογή Προτιμήσεις στο μενού.
Σημείωση: Εναλλακτικά, μπορείτε να πατήσετε τα πλήκτρα Ctrl + P πλήκτρα μαζί για να ανοίξετε το παράθυρο Προτιμήσεις.
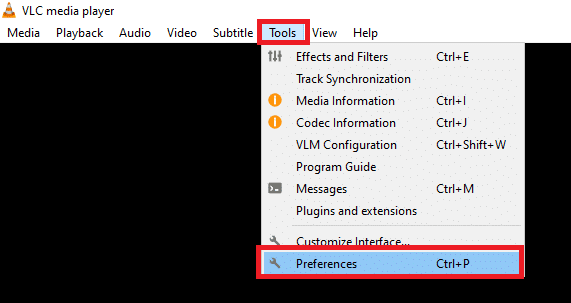
3. Μεταβείτε στην καρτέλα Υπότιτλοι/ OSD στο παράθυρο και επιλέξτε το πλαίσιο Ενεργοποίηση υποτίτλων στο παράθυρο.
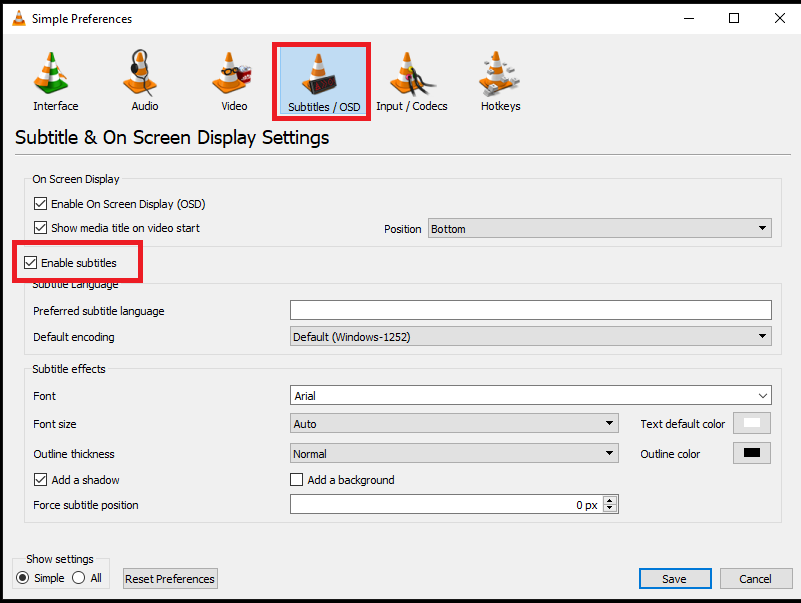
4. Ορίστε τη θέση Force subtitle σε 0px στην ενότητα εφέ υπότιτλων.
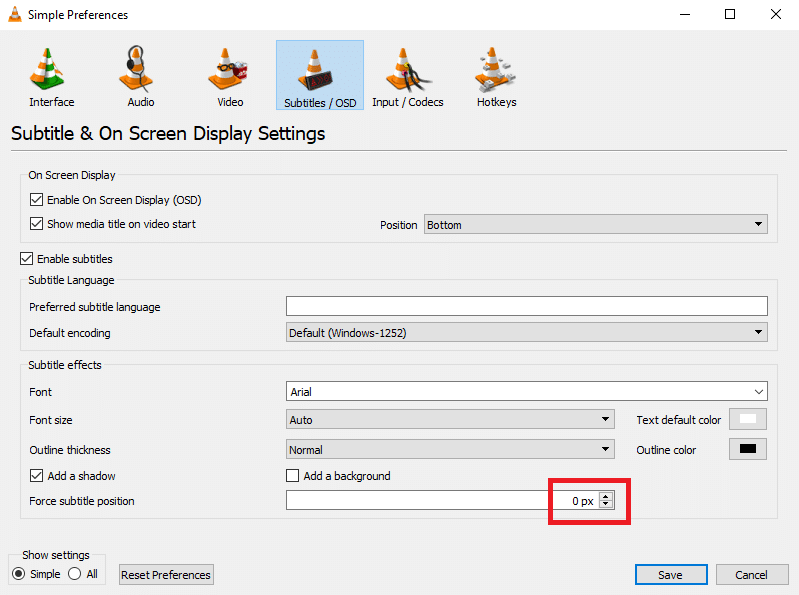
5. Στην ενότητα εφέ υπότιτλων, ορίστε το προεπιλεγμένο χρώμα κειμένου σε Λευκό και χρώμα περιγράμματος σε Μαύρο.
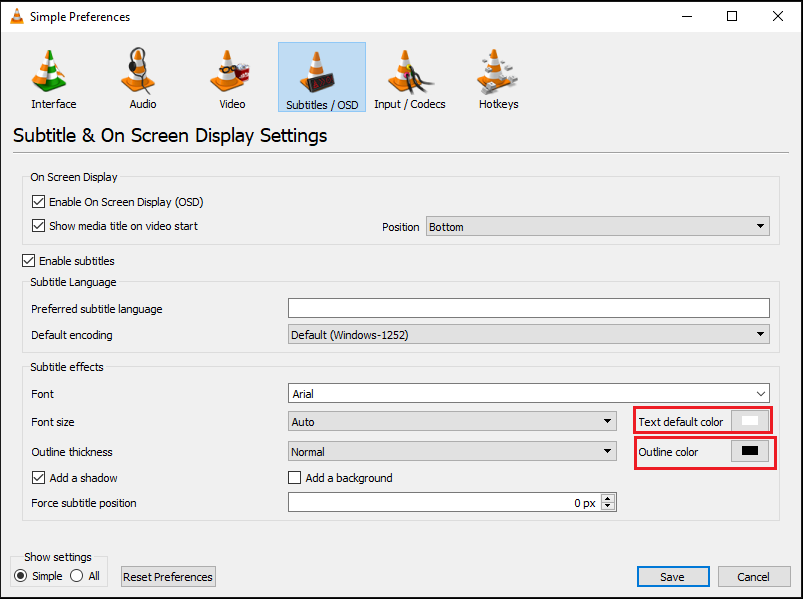
6. Κάντε κλικ στο κουμπί Αποθήκευση για να αποθηκεύσετε τις αλλαγές.
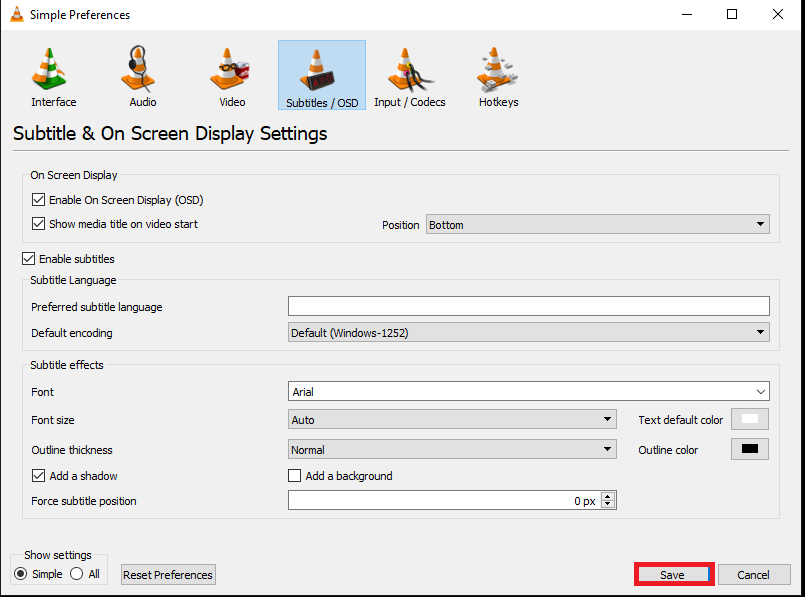
Βήμα 2: Κωδικοποιητές υπότιτλων
Μπορείτε να ορίσετε τις βασικές ρυθμίσεις για την εμφάνιση των υπότιτλων και να επιλέξετε την κωδικοποίηση UTF-8 χρησιμοποιώντας τα βήματα που παρέχονται.
1. Ανοίξτε το VLC Media Player από την Αναζήτηση των Windows.

2. Κάντε κλικ στην καρτέλα Εργαλεία στην κορδέλα και επιλέξτε την επιλογή Προτιμήσεις στο μενού.
Σημείωση: Εναλλακτικά, μπορείτε να πατήσετε τα πλήκτρα Ctrl + P πλήκτρα ταυτόχρονα για να ανοίξετε το παράθυρο Προτιμήσεις.
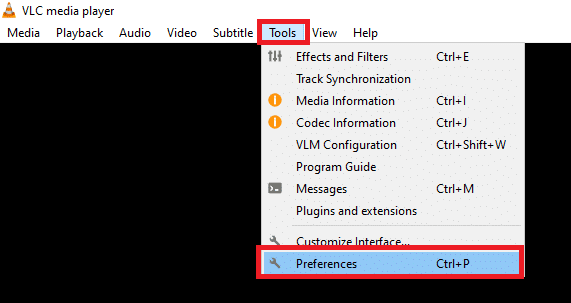
3. Μεταβείτε στην καρτέλα Διασύνδεση στο παράθυρο Προτιμήσεις.
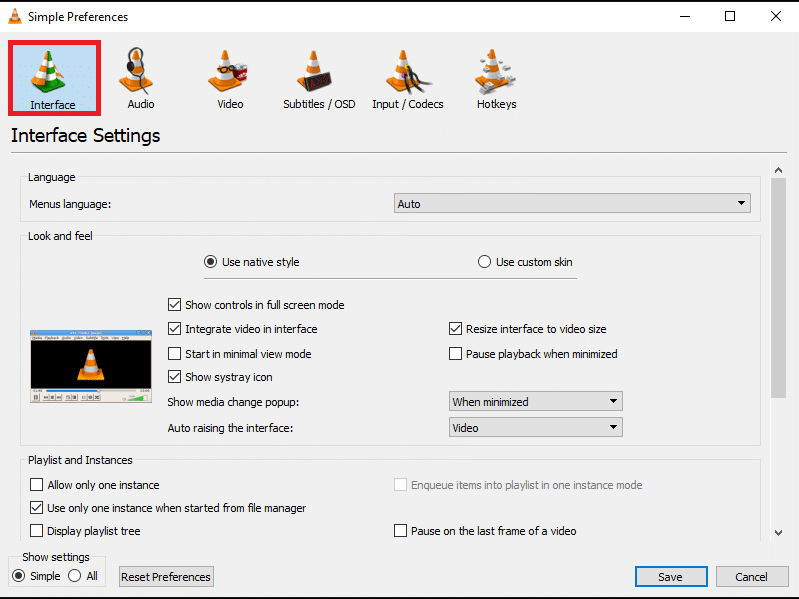
4. Επιλέξτε την επιλογή Όλα στην ενότητα Εμφάνιση ρυθμίσεων.
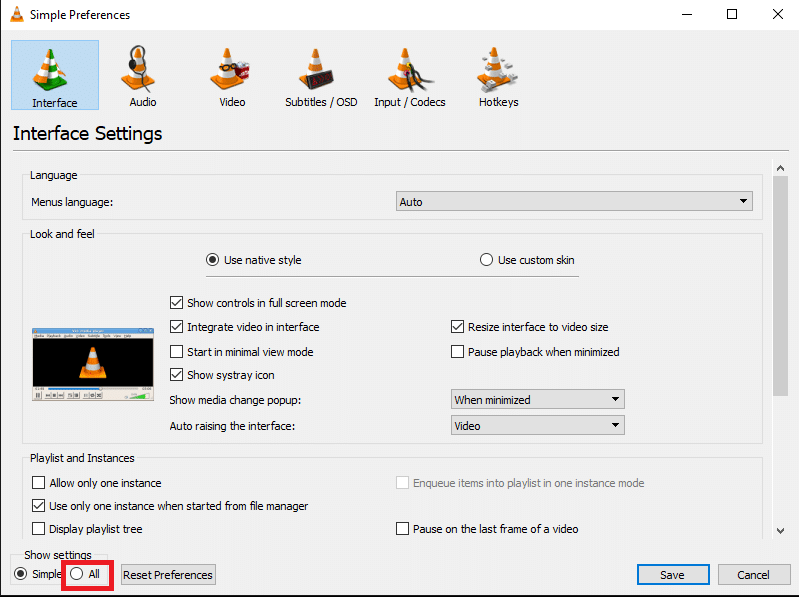
5. Στην ενότητα Input/Codecs στη λίστα, αναπτύξτε την επιλογή Subtitle Codecs.
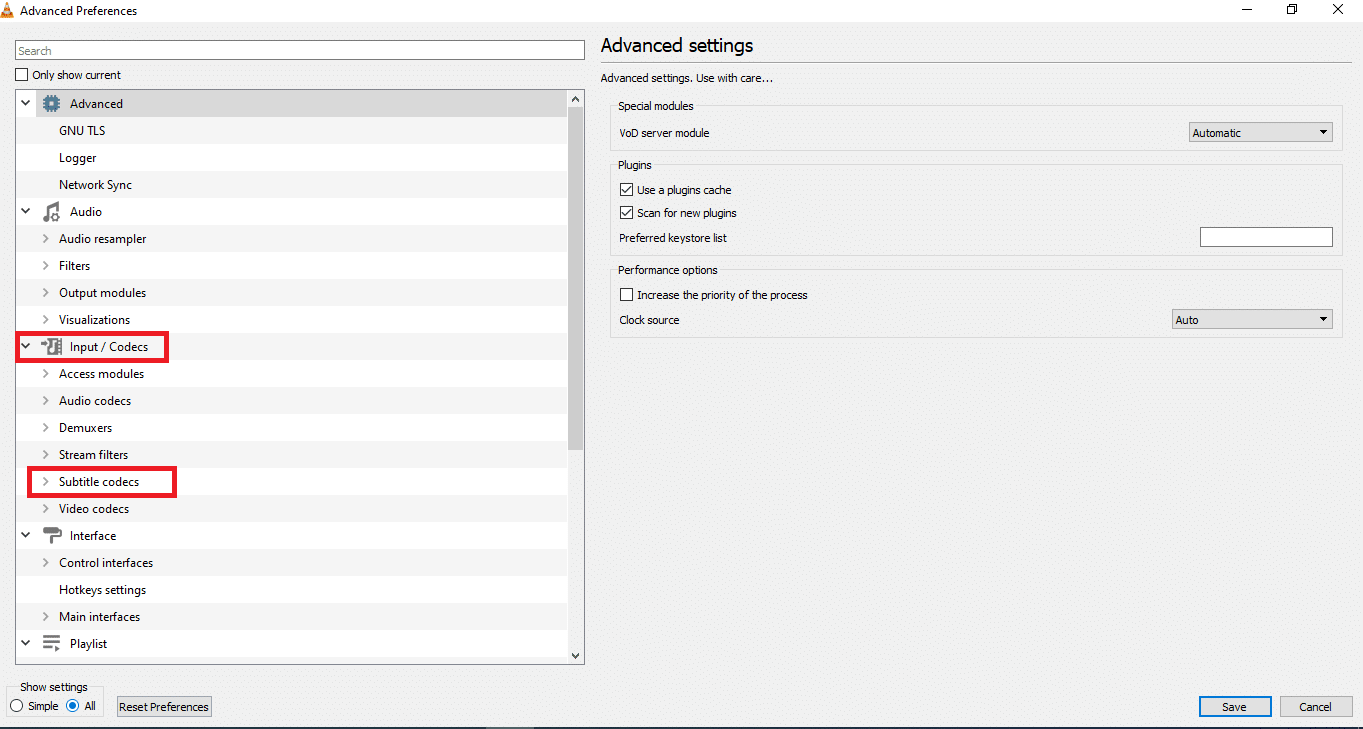
6. Κάντε κλικ στην επιλογή Υπότιτλοι στο μενού.
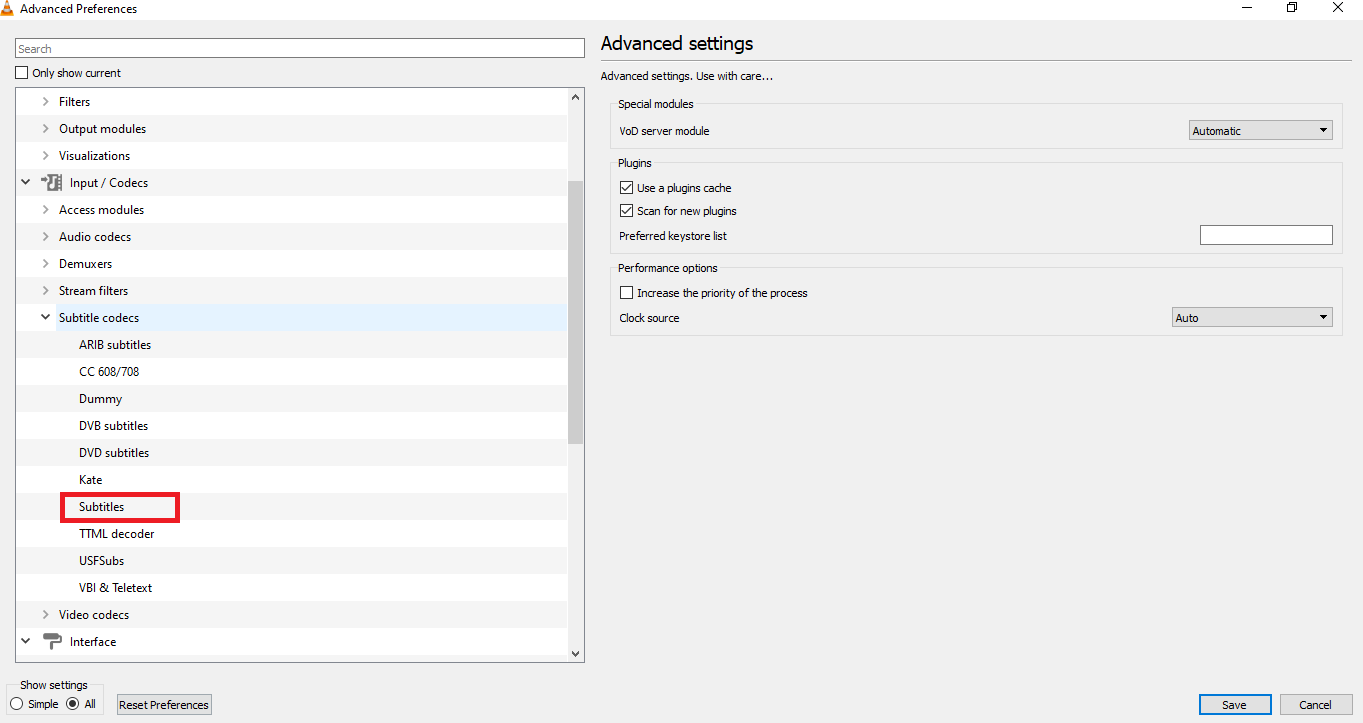
7. Επιλέξτε Αυτόματο για τη ρύθμιση Αιτιολόγηση υπότιτλων και επιλέξτε το πλαίσιο Έλεγχος ταυτότητας υπότιτλων UTF-8.
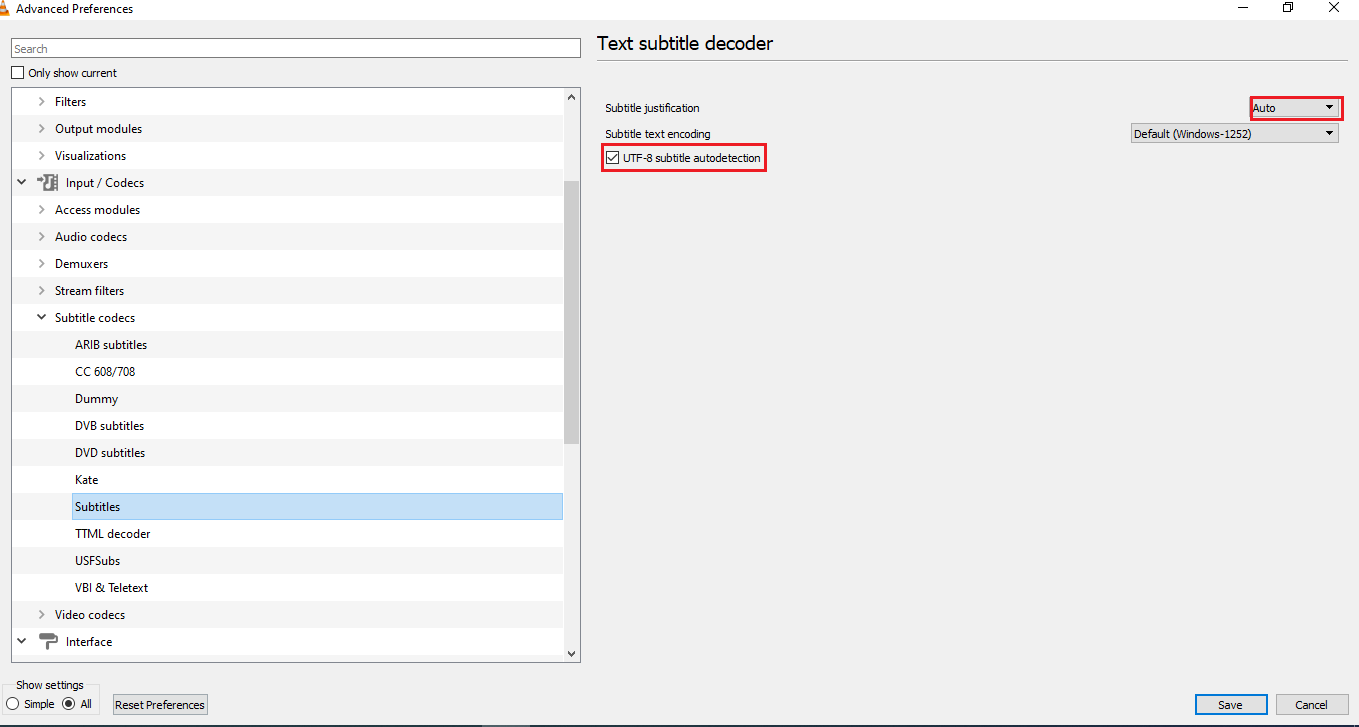
8. Στην κωδικοποίηση κειμένου υπότιτλων, επιλέξτε την επιλογή Προεπιλογή (Windows-1252) στη λίστα.
Σημείωση: Μπορείτε να επιλέξετε την επιλογή System codeset, εάν το πρόβλημα δεν επιλυθεί.
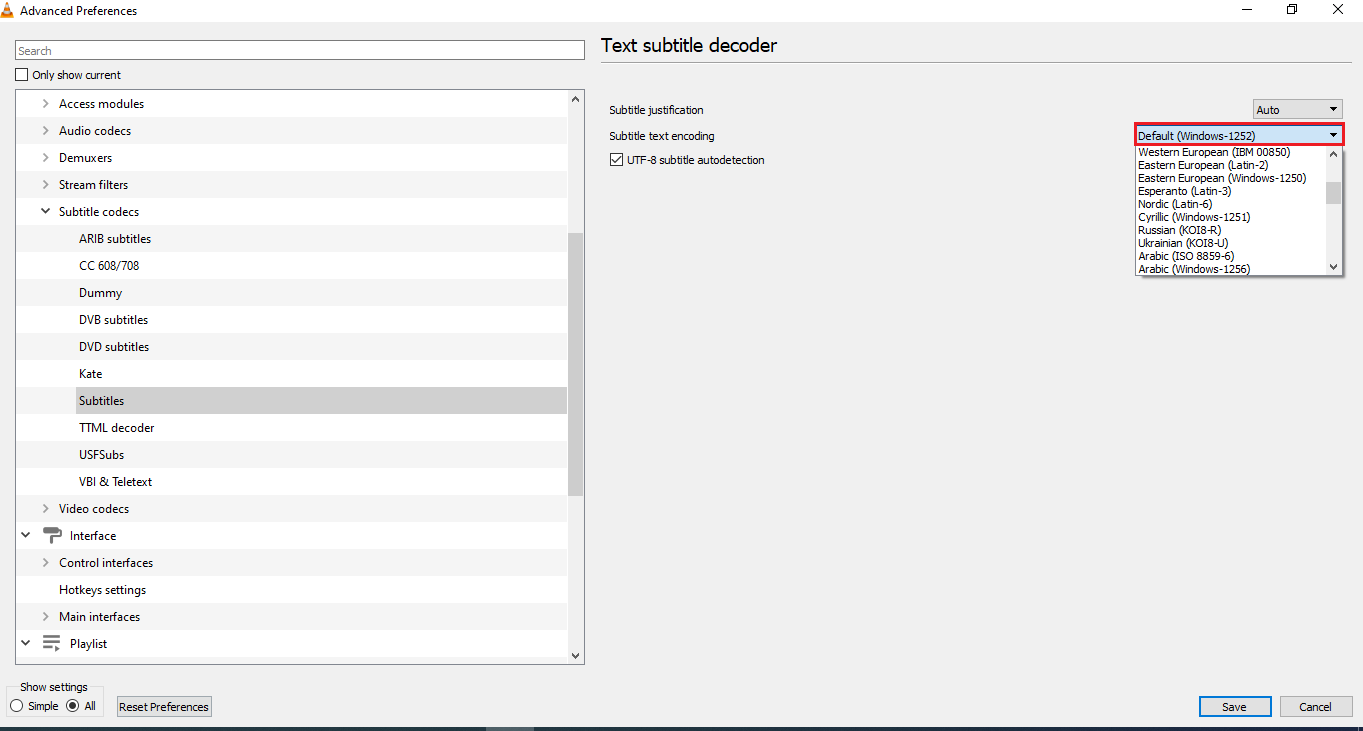
9. Κάντε κλικ στο κουμπί Αποθήκευση για να αποθηκεύσετε τις αλλαγές.
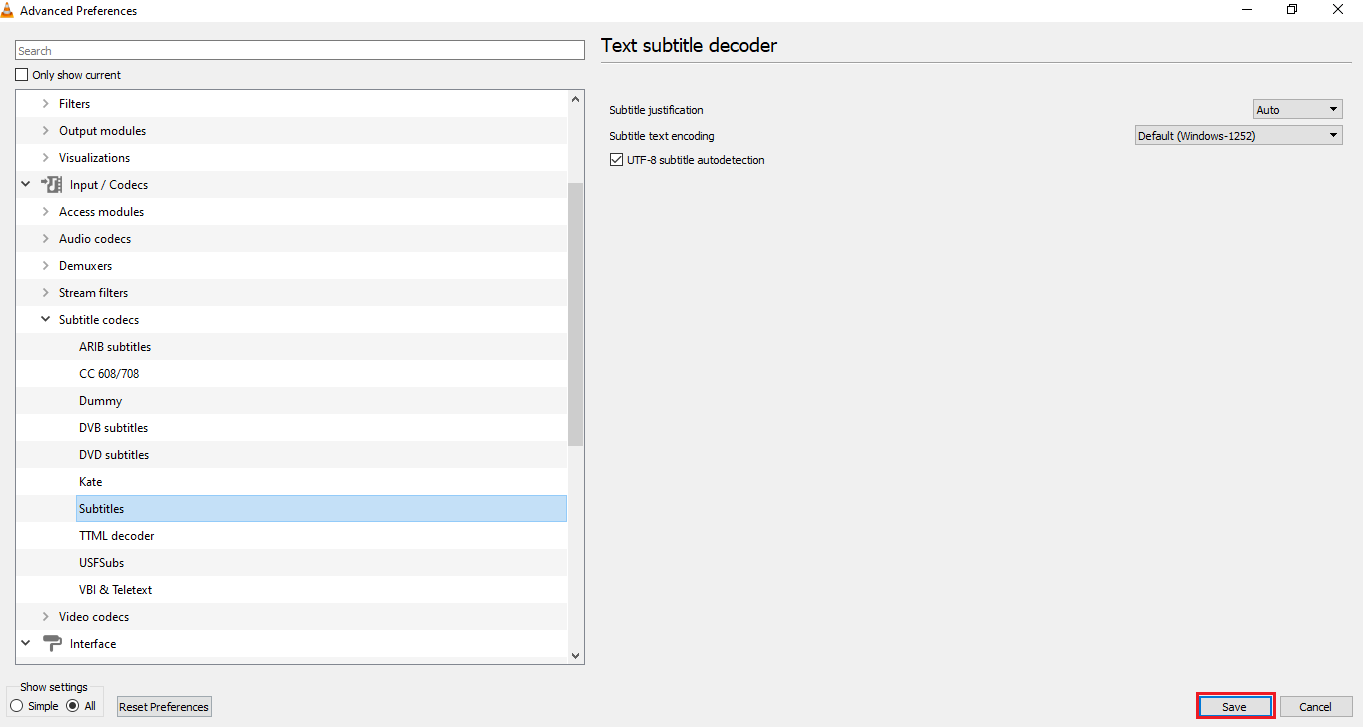
Βήμα 3: Επαναφορά προτιμήσεων
Χρησιμοποιήστε τα βήματα που δίνονται στην ενότητα για να επαναφέρετε τις προτιμήσεις σας στην εφαρμογή VLC Media Player. Αυτό θα ορίσει τις προτιμήσεις στην προεπιλεγμένη ρύθμιση.
1. Εκκινήστε το VLC Media Player από την Αναζήτηση των Windows.

2. Κάντε κλικ στην καρτέλα Εργαλεία στην κορδέλα και επιλέξτε την επιλογή Προτιμήσεις στο μενού.
Σημείωση: Εναλλακτικά, μπορείτε να πατήσετε τα πλήκτρα Ctrl + P πλήκτρα μαζί για να ανοίξετε το παράθυρο Προτιμήσεις.
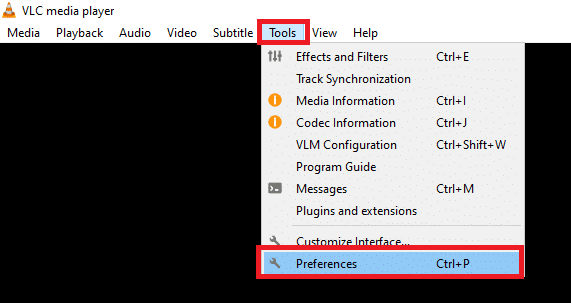
3. Μεταβείτε στην καρτέλα Διασύνδεση στο παράθυρο Προτιμήσεις.
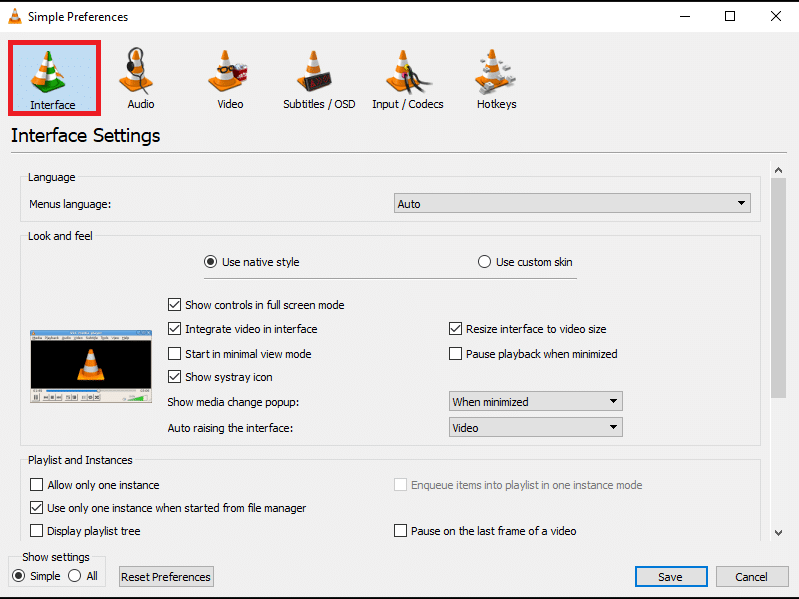
4. Κάντε κλικ στο κουμπί Επαναφορά προτιμήσεων στο κάτω μέρος του παραθύρου.
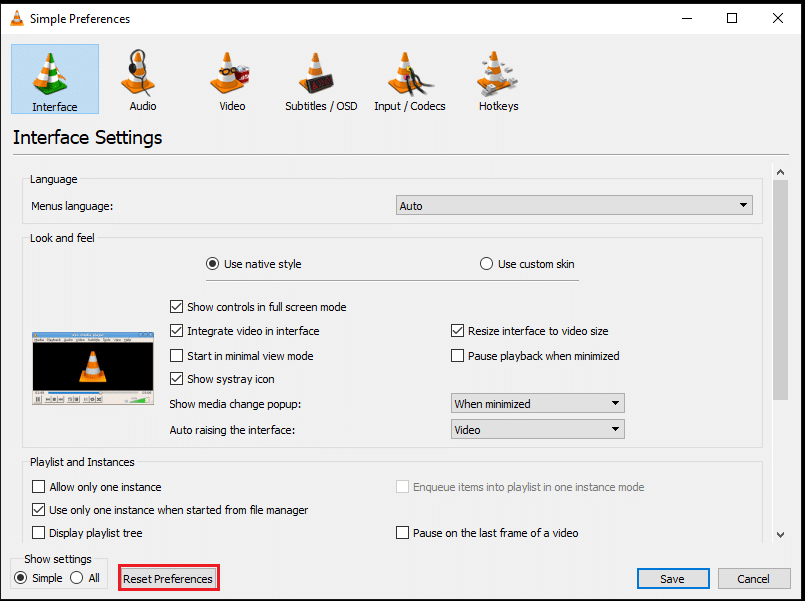
5. Στο παράθυρο Reset Preferences, κάντε κλικ στο κουμπί OK για να επιβεβαιώσετε την αλλαγή.
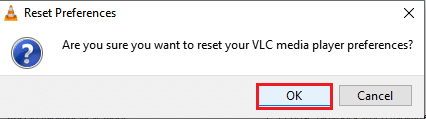
***
Το κίνητρο του άρθρου είναι να δώσει τις λύσεις για το θέμα των υποτίτλων VLC. Εάν είστε μπερδεμένοι να βρείτε μια λύση για τους υπότιτλους VLC που δεν εμφανίζονται, μπορείτε να χρησιμοποιήσετε τις μεθόδους που περιγράφονται σε αυτό το άρθρο. Δοκιμάστε να χρησιμοποιήσετε τις μεθόδους που περιγράφονται στο άρθρο και ενημερώστε μας για τις προτάσεις ή τις απορίες σας στην ενότητα σχολίων.