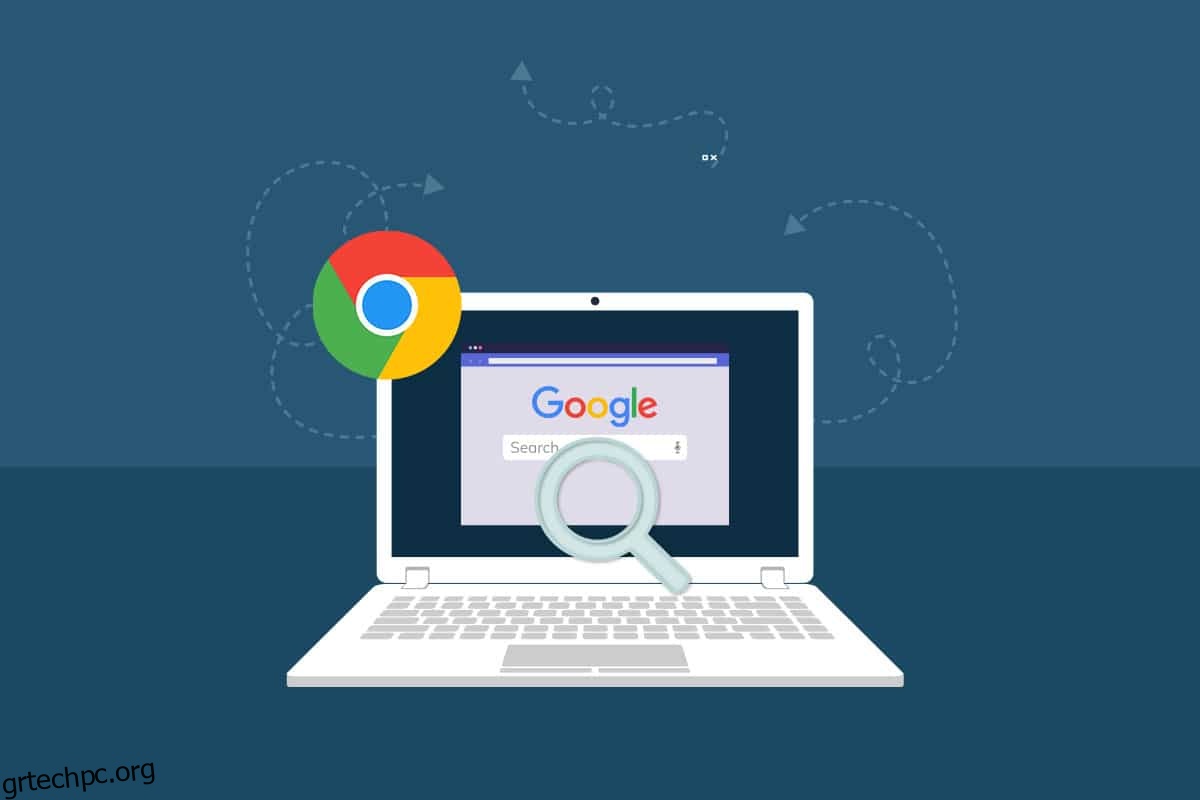Κάθε φορά που ανοίγετε μια νέα καρτέλα στο Google Chrome, οι μικρογραφίες με τις περισσότερες επισκέψεις θα εμφανίζονται στην οθόνη εκκίνησης. Έτσι, την επόμενη φορά που θα ανοίξετε μια νέα καρτέλα, μπορείτε απλώς να κάνετε κλικ στις μικρογραφίες και να πλοηγηθείτε στον αγαπημένο σας ιστότοπο. Εμφανίζονται επίσης όταν ανοίγετε ένα νέο πρόγραμμα περιήγησης (αν έχετε ενεργοποιήσει τις ρυθμίσεις). Παρόλο που αυτή είναι μια χρήσιμη λειτουργία, πολλοί χρήστες αντιμετωπίζουν προβλήματα σε ιστότοπους που επισκέπτονται συχνά το Chrome μετά την τελευταία ενημέρωση του Chrome. Εάν αντιμετωπίζετε επίσης αυτό το απογοητευτικό πρόβλημα που λείπει από τις μικρογραφίες της νέας καρτέλας του Google Chrome, αυτό το άρθρο σας βοηθά πολύ.
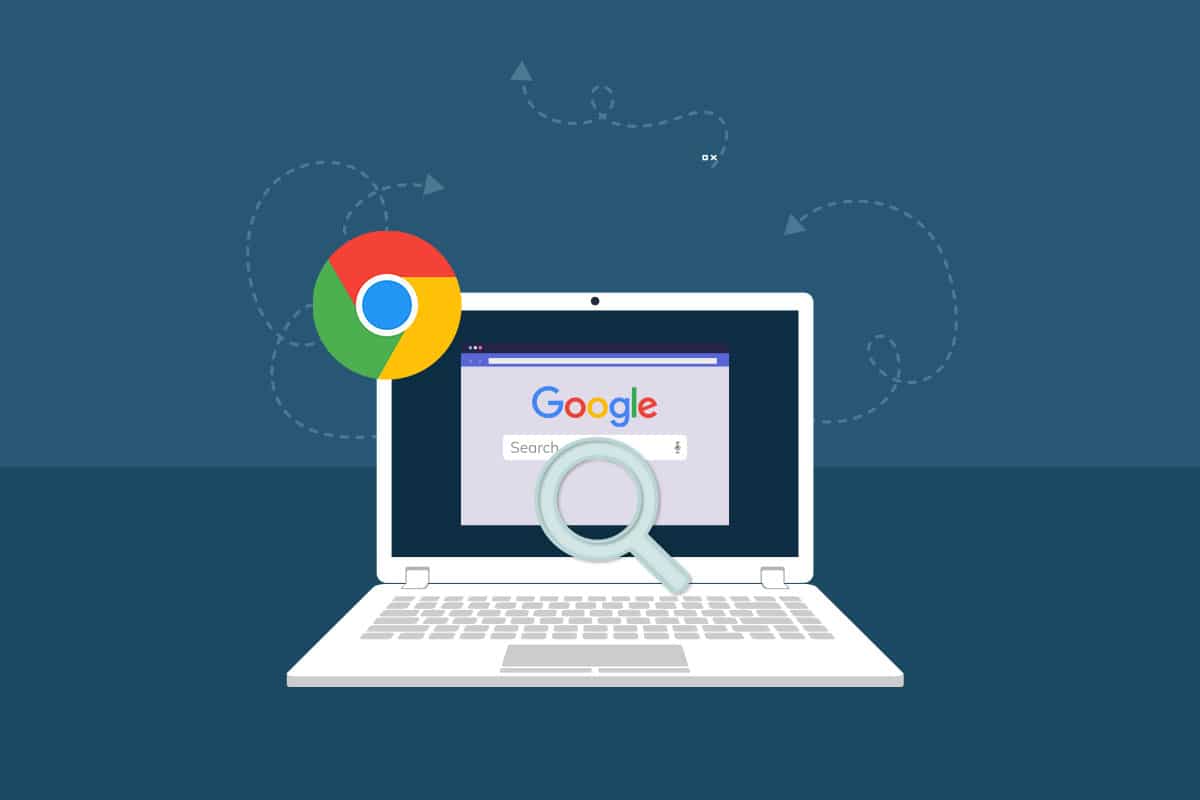
Πίνακας περιεχομένων
Πώς να διορθώσετε τους ιστότοπους που επισκέπτεστε συχνά το Google Chrome που λείπουν στα Windows 10
Σε αυτήν την ενότητα, θα μάθετε για τους λόγους που κάνουν τις μικρογραφίες να μην εμφανίζουν το πρόβλημα του Chrome. Αναλύστε τα ένα προς ένα, ώστε να έχετε μια ιδέα για το πώς να επιλύσετε εύκολα το πρόβλημα.
- Σφάλμα στην τρέχουσα έκδοση του Google Chrome.
- Συγκρούσεις μεταξύ της μηχανής αναζήτησης και των μικρογραφιών.
- Λίγες διαδικασίες παρασκηνίου παρεμβαίνουν στο πρόγραμμα περιήγησής σας.
- Προβλήματα επίλυσης.
- Επιτάχυνση υλικού και διενέξεις επέκτασης τρίτων.
- Διένεξη προσωρινή μνήμη και cookie του προγράμματος περιήγησης.
- Μη συμβατά προγράμματα στον υπολογιστή σας.
- Το πρόγραμμα προστασίας από ιούς και το τείχος προστασίας μπλοκάρουν ορισμένες λειτουργίες του προγράμματος περιήγησής σας.
- Εσφαλμένες ρυθμίσεις του προγράμματος περιήγησης.
Σε αυτήν την ενότητα, έχουμε συγκεντρώσει μια λίστα μεθόδων που θα σας βοηθήσουν να διορθώσετε το πρόβλημα που λείπει από τις μικρογραφίες της νέας καρτέλας του Google Chrome. Ακολουθήστε τα με την ίδια σειρά για να επιτύχετε τέλεια αποτελέσματα.
Μέθοδος 1: Επαναφόρτωση ιστοσελίδων
Η απλούστερη μέθοδος για να διορθώσετε το πρόβλημα που λείπει από ιστότοπους που επισκέπτεστε συχνά το Chrome είναι απλώς να φορτώσετε ξανά την ιστοσελίδα όπου αντιμετωπίζετε το πρόβλημα.
1. Πατήστε το πλήκτρο Windows, πληκτρολογήστε chrome και κάντε κλικ στο Άνοιγμα.

2. Κάντε κλικ στο κουμπί Επαναφόρτωση όπως επισημαίνεται ή πατήστε τα πλήκτρα Ctrl + R μαζί για να ανανεώσετε τη σελίδα περιήγησης.

3. Μόλις ανανεωθεί η οθόνη, ελέγξτε αν μπορείτε να αποκτήσετε πρόσβαση στο αίτημα Διαδικτύου.
Εκτός από τα παραπάνω βήματα, μπορείτε επίσης να χρησιμοποιήσετε την ιδιωτική περιήγηση χρησιμοποιώντας τα παρακάτω βήματα:
1. Εκκινήστε το Google Chrome και ανοίξτε μια νέα καρτέλα.
2. Τώρα, κάντε κλικ στο εικονίδιο με τις τρεις τελείες στην επάνω δεξιά γωνία, όπως φαίνεται.
3. Εδώ, επιλέξτε την επιλογή Νέο παράθυρο ανώνυμης περιήγησης όπως φαίνεται ή πατήστε παρατεταμένα τα πλήκτρα Ctrl + Shift + N στο πληκτρολόγιό σας για να το εκκινήσετε.
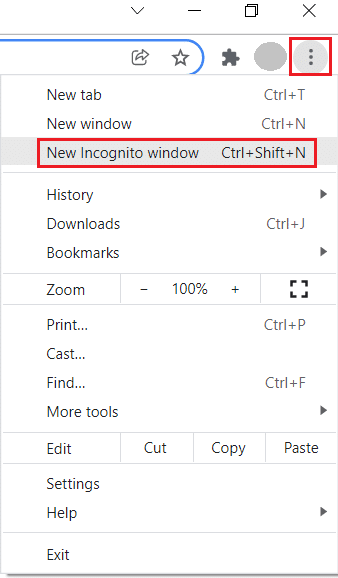
Τώρα, ελέγξτε αν αντιμετωπίζετε ξανά το πρόβλημα.
Μέθοδος 2: Επανεκκινήστε τον υπολογιστή και το δρομολογητή
Στη συνέχεια, για να επιλύσετε τα προσωρινά ζητήματα και τα προβλήματα σύνδεσης στο διαδίκτυο στον υπολογιστή σας, μπορείτε να δοκιμάσετε να επανεκκινήσετε τον υπολογιστή και τον δρομολογητή σας αντίστοιχα.
1. Πατήστε παρατεταμένα τα πλήκτρα Windows + D μαζί για να μεταβείτε στην επιφάνεια εργασίας.
2. Τώρα, πατήστε τα πλήκτρα Alt + F4 ταυτόχρονα για να εκκινήσετε το παράθυρο Τερματισμός των Windows.
3. Στη συνέχεια, επιλέξτε την επιλογή Επανεκκίνηση από το αναπτυσσόμενο μενού και πατήστε Enter.
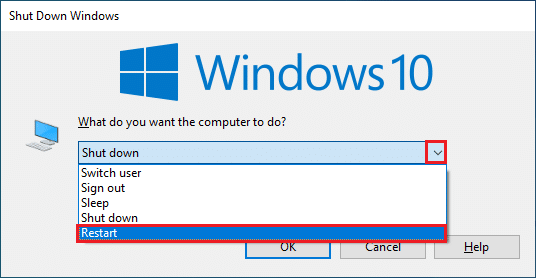
Εάν η επανεκκίνηση του υπολογιστή δεν παρουσιάζει πρόβλημα στους ιστότοπους που επισκέπτεται συχνά το Chrome, κάντε επανεκκίνηση του δρομολογητή. Έτσι θα δημιουργηθεί μια νέα σύνδεση δικτύου από το τέλος του πελάτη και του διακομιστή. Ακολουθήστε τον οδηγό μας Επανεκκινήστε το δρομολογητή ή το μόντεμ για να κάνετε το ίδιο. Μόλις επανεκκινηθεί ο δρομολογητής σας, ελέγξτε αν έχετε διορθώσει τις μικρογραφίες που δεν εμφανίζουν το πρόβλημα του Chrome.

Μέθοδος 3: Κλείσιμο εργασιών φόντου
Αρκετοί χρήστες έχουν επιβεβαιώσει ότι το πρόβλημα που λείπει από ιστότοπους που επισκέπτεστε συχνά το Chrome μπορεί να επιλυθεί κλείνοντας όλες τις εργασίες παρασκηνίου που εκτελούνται στον υπολογιστή σας. Για να εφαρμόσετε την εργασία, ακολουθήστε τον οδηγό μας Πώς να τερματίσετε την εργασία στα Windows 10 και προχωρήστε σύμφωνα με τις οδηγίες.
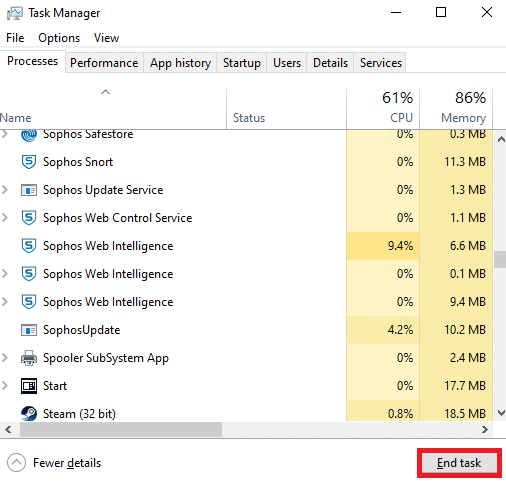
Αφού κλείσετε όλες τις διαδικασίες παρασκηνίου, ελέγξτε αν μπορέσατε να διορθώσετε μικρογραφίες που δεν εμφανίζουν το πρόβλημα του Chrome.
Μέθοδος 4: Απενεργοποίηση Απόκρυψη συντομεύσεων
Οι ιστοσελίδες που επισκέπτεστε πιο συχνά θα εμφανίζονται στη νέα καρτέλα του Google Chrome μόνο εάν έχετε απενεργοποιήσει τη λειτουργία Απόκρυψη συντομεύσεων. Εάν ενεργοποιήσατε αυτή τη δυνατότητα κατά λάθος, σας συμβουλεύουμε να απενεργοποιήσετε αυτήν τη δυνατότητα σύμφωνα με τις οδηγίες παρακάτω.
1. Ανοίξτε μια νέα καρτέλα στο Google Chrome και κάντε κλικ στο εικονίδιο Προσαρμογή αυτής της σελίδας στην κάτω δεξιά γωνία της οθόνης.
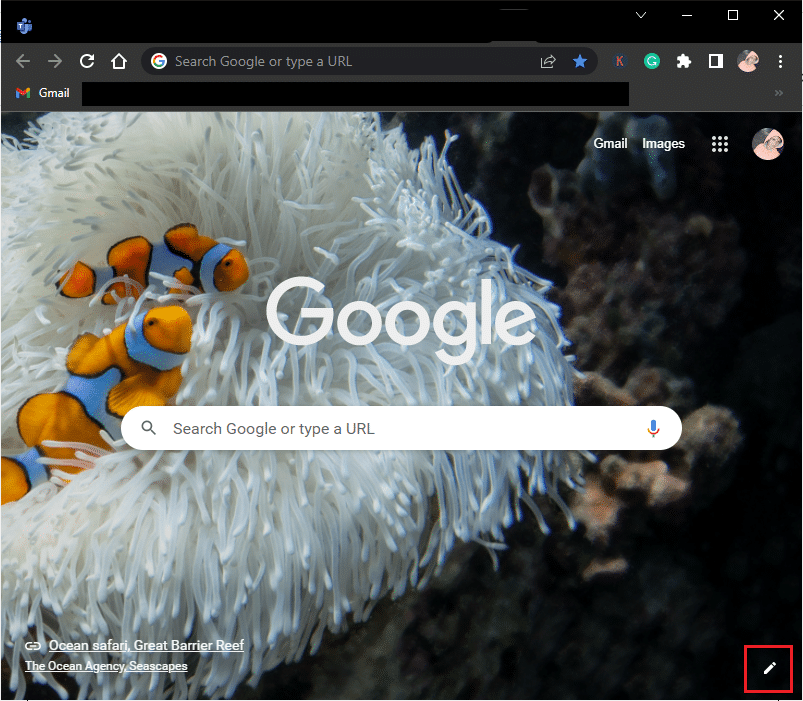
2. Τώρα στο αριστερό τμήμα του παραθύρου, κάντε κλικ στις Συντομεύσεις. Στη συνέχεια, κάντε κλικ στο μενού Τοποθεσίες με τις περισσότερες επισκέψεις και απενεργοποιήστε την επιλογή Απόκρυψη συντομεύσεων όπως φαίνεται παρακάτω.
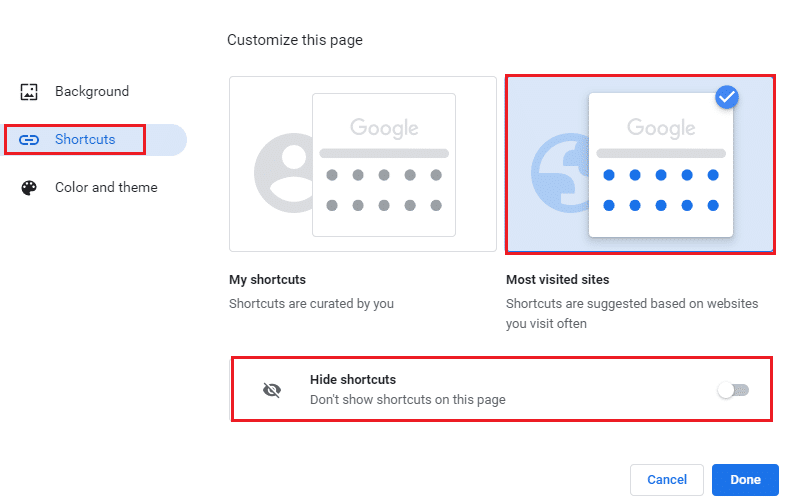
3. Τέλος, κάντε κλικ στο Done για να αποθηκεύσετε τις αλλαγές. Τώρα, θα μπορείτε να βλέπετε μικρογραφίες νέων καρτελών στη νέα σας καρτέλα.
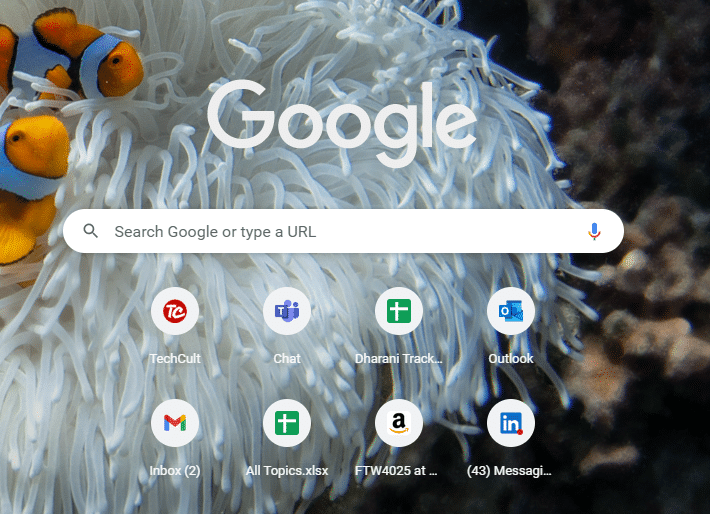
Μέθοδος 5: Διασφαλίστε τα σωστά επίπεδα ζουμ/σμίκρυνσης
Σύμφωνα με αναφορές χρηστών, το πρόβλημα που λείπει από τις μικρογραφίες της νέας καρτέλας του Google Chrome παρουσιάζεται στον υπολογιστή σας λόγω ακατάλληλων επιπέδων ζουμ. Μερικές φορές μπορείτε να κάνετε μεγέθυνση στη σελίδα του προγράμματος περιήγησής σας για να δείτε μικροσκοπικά περιεχόμενα. Αλλά εάν η νέα σας καρτέλα έχει επίσης ακατάλληλες ρυθμίσεις ζουμ, πρέπει να τις προσαρμόσετε στις προεπιλεγμένες τιμές, όπως περιγράφεται παρακάτω.
1. Εκκινήστε το Google Chrome και κάντε κλικ στο εικονίδιο με τις τρεις τελείες.
2. Τώρα προσαρμόστε τα επίπεδα ζουμ κάνοντας κλικ στα εικονίδια + ή – και βεβαιωθείτε ότι έχετε ορίσει το επίπεδο στο 100%
Σημείωση: Μπορείτε απλώς να κρατήσετε το πλήκτρο Ctrl και να περιστρέψετε τον τροχό του ποντικιού για να προσαρμόσετε την ανάλυση.
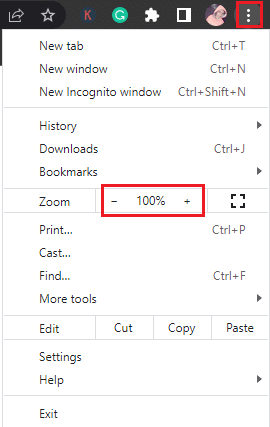
3. Ανανεώστε το πρόγραμμα περιήγησής σας και ελέγξτε εάν έχετε διορθώσει τις μικρογραφίες που δεν εμφανίζουν το πρόβλημα του Chrome.
Μέθοδος 6: Απενεργοποιήστε τις ρυθμίσεις Cookies περιεχομένου
Υπάρχει μια δυνατότητα στο πρόγραμμα περιήγησης Google Chrome που διαγράφει όλη την προσωρινή μνήμη και τα cookie κάθε φορά που κλείνετε όλες τις καρτέλες. Η εκκαθάριση της προσωρινής μνήμης και των cookie μπορεί να σας βοηθήσει να διορθώσετε το πρόβλημα που λείπει από ιστότοπους που επισκέπτεστε συχνά το Chrome, αλλά όχι συνεχώς. Η εκκαθάριση της προσωρινής μνήμης και των cookie πολύ συχνά θα προκαλέσει προβλήματα ασυμβατότητας μεταξύ των μικρογραφιών, προκαλώντας έτσι το πρόβλημα. Επομένως, σας συμβουλεύουμε να απενεργοποιήσετε την Εκκαθάριση cookies και δεδομένων ιστότοπου όταν κλείνετε όλες τις λειτουργίες των παραθύρων όπως φαίνεται.
1. Εκκινήστε το Google Chrome και μεταβείτε στις Ρυθμίσεις όπως κάνατε νωρίτερα.
Σημείωση: Μπορείτε επίσης να επικολλήσετε αυτήν τη συντόμευση, chrome://settings/cookies στη νέα καρτέλα του Google Chrome για να μεταβείτε απευθείας στη σελίδα ρυθμίσεων cookies.

2. Τώρα, στο αριστερό τμήμα του παραθύρου, κάντε κλικ στο Απόρρητο και ασφάλεια και στο δεξιό τμήμα, κάντε κλικ στα Cookies και άλλα δεδομένα ιστότοπου όπως φαίνεται.
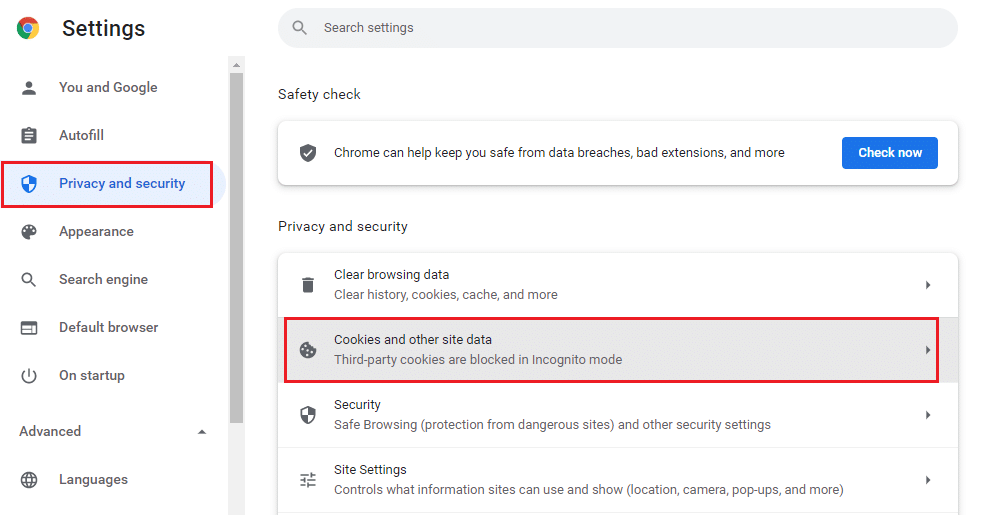
3. Στη συνέχεια, κάντε κύλιση προς τα κάτω στη δεξιά οθόνη και απενεργοποιήστε τη ρύθμιση Διαγραφή cookie και δεδομένων τοποθεσίας όταν κλείνετε όλα τα παράθυρα όπως φαίνεται.
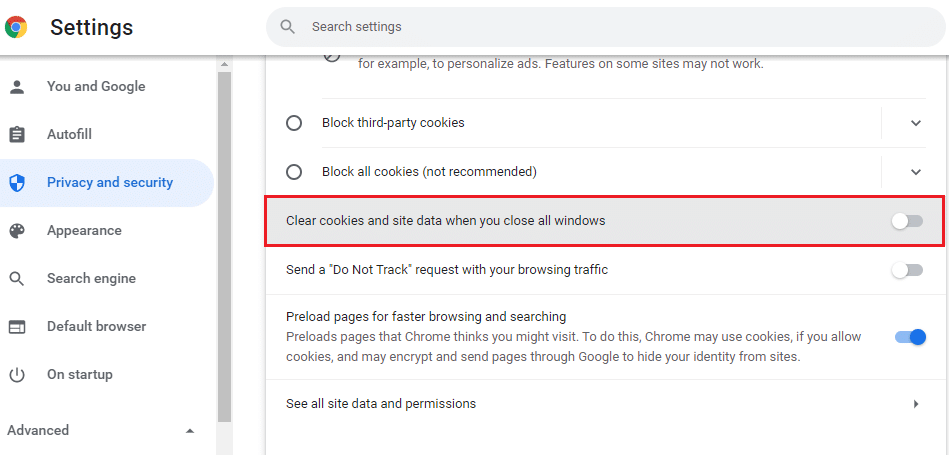
Τέλος, ελέγξτε αν έχετε διορθώσει τις μικρογραφίες που δεν εμφανίζουν το πρόβλημα του Chrome.
Μέθοδος 7: Απενεργοποιήστε την επιτάχυνση υλικού
Λίγες από τις ιστοσελίδες σας και τους ιστότοπους του προγράμματος περιήγησης καταναλώνουν επιπλέον πόρους GPU όταν είναι ενεργοποιημένη η δυνατότητα επιτάχυνσης υλικού. Ακολουθήστε τα παρακάτω βήματα για να απενεργοποιήσετε αυτήν τη λειτουργία για να διορθώσετε το πρόβλημα που λείπει από τις μικρογραφίες νέων καρτελών του Google Chrome.
1. Εκκινήστε το Google Chrome και κάντε κλικ στο με τρεις τελείες στην επάνω δεξιά γωνία.
2. Τώρα, κάντε κλικ στις Ρυθμίσεις.

3. Τώρα, αναπτύξτε την ενότητα Για προχωρημένους στο αριστερό παράθυρο και κάντε κλικ στο Σύστημα.
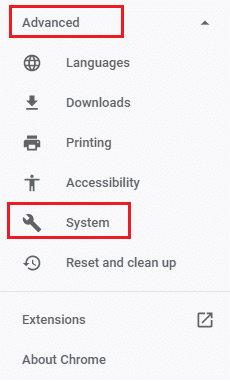
4. Τώρα, απενεργοποιήστε τη ρύθμιση, Χρησιμοποιήστε την επιτάχυνση υλικού όταν είναι διαθέσιμη.
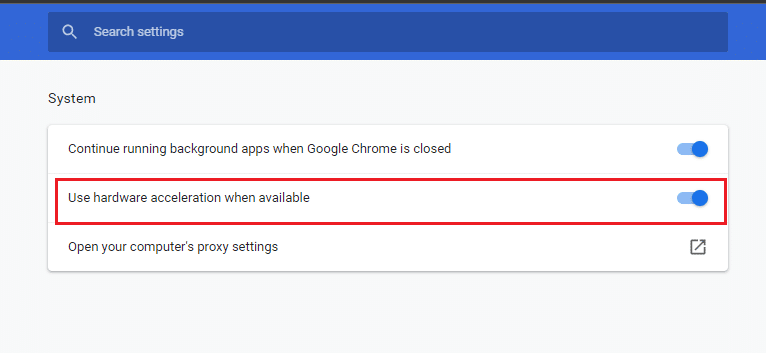
5. Τέλος, επανεκκινήστε την ιστοσελίδα και ελέγξτε εάν μπορέσατε να διορθώσετε το πρόβλημα που λείπει από ιστότοπους που επισκέπτεστε συχνά το Chrome.
Μέθοδος 8: Εκκαθάριση της προσωρινής μνήμης του προγράμματος περιήγησης
Η προσωρινή μνήμη αυξάνει την ταχύτητα περιήγησής σας. Ωστόσο, ενδέχεται να συσσωρευτούν με την πάροδο των ημερών και έτσι να προκαλέσουν πολλά προβλήματα στο πρόγραμμα περιήγησης. Εκτός από την απενεργοποίηση της εκκαθάρισης των cookie και των δεδομένων ιστότοπου όταν κλείνετε τη λειτουργία όλων των παραθύρων σύμφωνα με τις οδηγίες στη Μέθοδο 6, σας συμβουλεύουμε να διαγράψετε την προσωρινή μνήμη και τα cookie του προγράμματος περιήγησης όπως περιγράφεται παρακάτω.
1. Εκκινήστε το πρόγραμμα περιήγησης Chrome.
2. Τώρα, κάντε κλικ στο εικονίδιο με τις τρεις τελείες στην επάνω δεξιά γωνία.
3. Εδώ, κάντε κλικ στην επιλογή Περισσότερα εργαλεία.
4. Στη συνέχεια, κάντε κλικ στην επιλογή Clear browsing data….
Σημείωση: Μπορείτε να πληκτρολογήσετε chrome://settings/clearBrowserData στη γραμμή αναζήτησης για να εκκινήσετε απευθείας τη σελίδα ιστορικού προγράμματος περιήγησης.
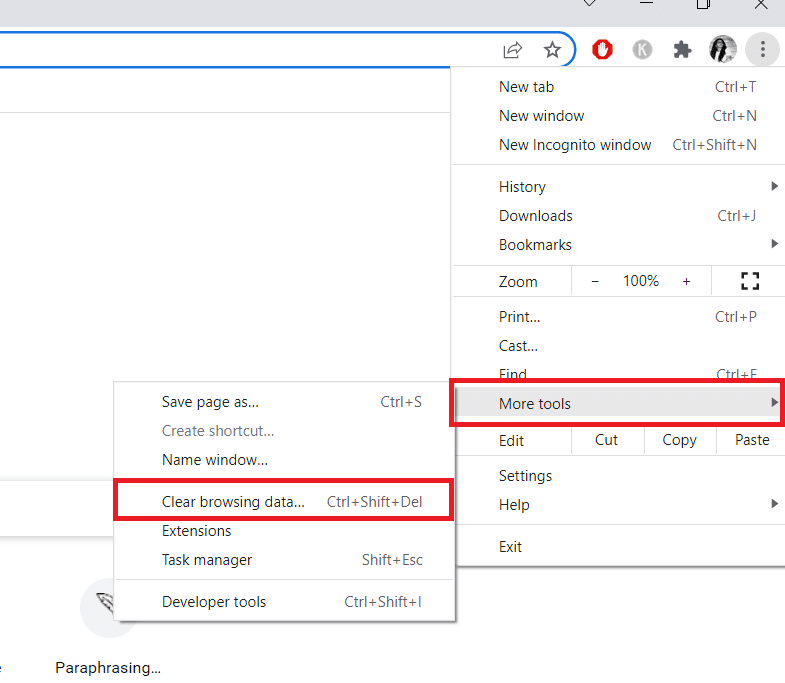
5. Εδώ, επιλέξτε το εύρος χρόνου στο επόμενο παράθυρο και επιλέξτε τα πλαίσια Τα cookies και άλλα δεδομένα τοποθεσίας είναι επιλεγμένα και οι εικόνες και τα αρχεία που έχουν αποθηκευτεί στην κρυφή μνήμη είναι επιλεγμένα.
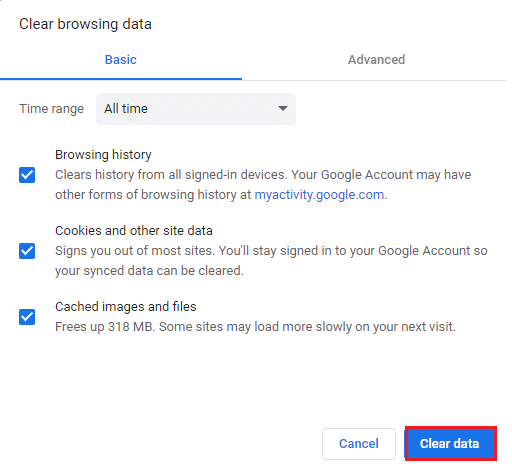
6. Τέλος, κάντε κλικ στο Clear data.
Μέθοδος 9: Ορίστε το Google Chrome ως προεπιλεγμένη μηχανή αναζήτησης
Αν και πολλοί ειδικοί στον τομέα της τεχνολογίας δεν είναι βέβαιοι γιατί αυτή η λύση βοήθησε στην επίλυση του προβλήματος που λείπει από τις μικρογραφίες νέων καρτελών του Google Chrome, πρέπει να δοκιμάσετε την προσπάθειά σας να αντιμετωπίσετε το πρόβλημά σας. Η ρύθμιση του Google Chrome ως προεπιλεγμένου προγράμματος περιήγησης θα επιλύσει τυχόν διενέξεις μεταξύ του πλαισίου της μηχανής αναζήτησης και των μικρογραφιών σας. Ακολουθούν μερικά απλά βήματα για να ορίσετε το Google Chrome ως την προεπιλεγμένη μηχανή αναζήτησης.
1. Ανοίξτε το Google Chrome από την Αναζήτηση των Windows.

2. Στη συνέχεια, κάντε κλικ στο εικονίδιο με τις τρεις κουκκίδες στην επάνω δεξιά γωνία, όπως φαίνεται.
3. Επιλέξτε την επιλογή Ρυθμίσεις.

4. Τώρα, κάντε κλικ στο μενού Προεπιλεγμένο πρόγραμμα περιήγησης στο αριστερό παράθυρο, όπως φαίνεται.
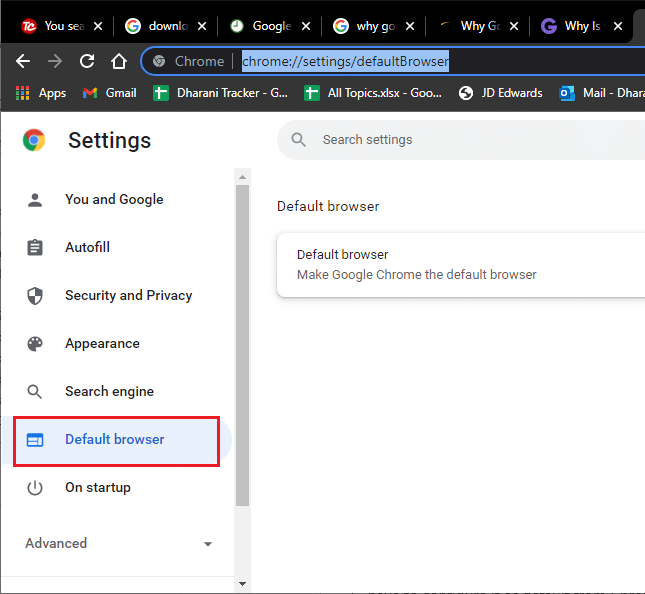
5. Στη συνέχεια, στο δεξιό τμήμα του παραθύρου, κάντε κλικ στο κουμπί Δημιουργία προεπιλογής όπως φαίνεται.
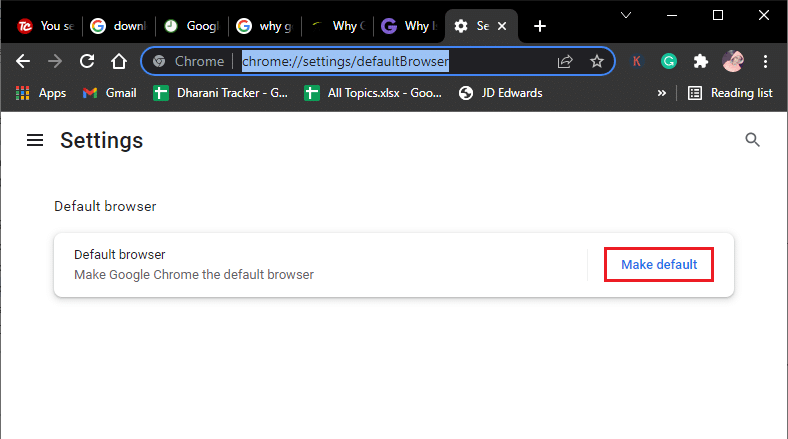
6. Αυτό ανοίγει ξανά το παράθυρο Ρυθμίσεις. Κάντε κλικ στο όνομα του προγράμματος περιήγησής σας (για παράδειγμα, Microsoft Edge) στο μενού του προγράμματος περιήγησης Web.
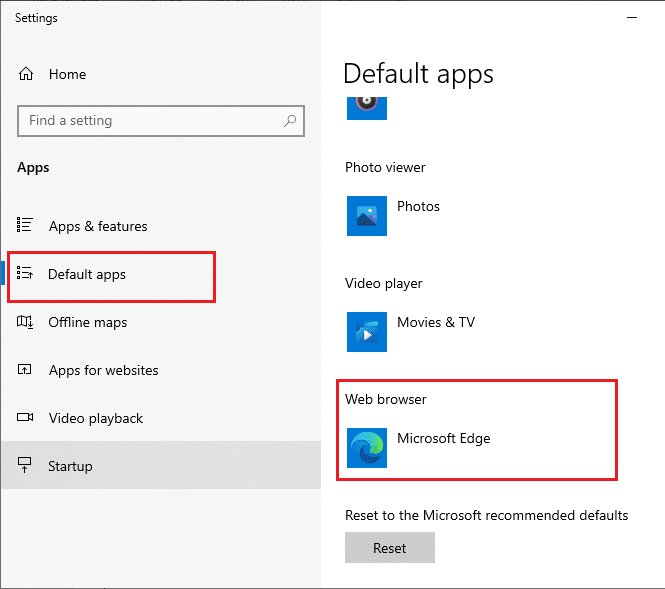
7. Τώρα, επιλέξτε Google Chrome από την αναπτυσσόμενη λίστα του μενού Επιλογή εφαρμογής.
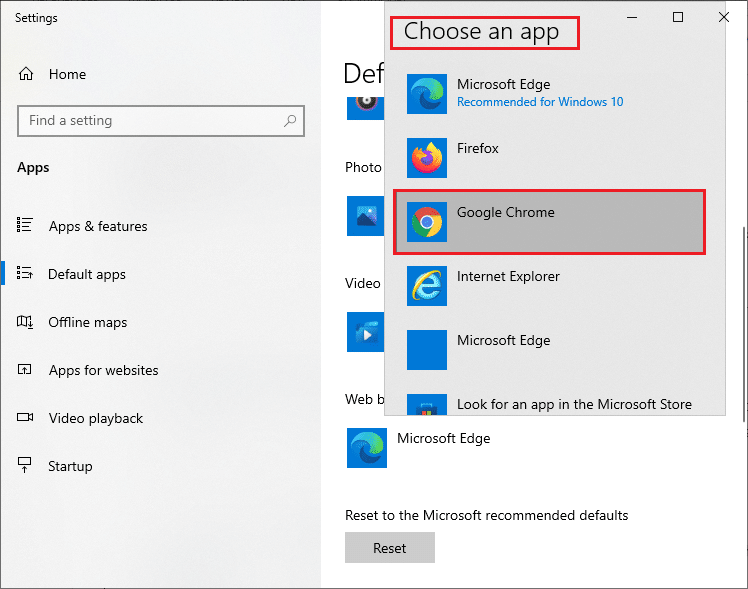
8. Τέλος, επανεκκινήστε τον υπολογιστή και τώρα ξέρετε πώς να ορίσετε το Chrome ως το προεπιλεγμένο πρόγραμμα περιήγησης μέσω των ρυθμίσεων του προγράμματος περιήγησης.
Μέθοδος 10: Απενεργοποίηση επεκτάσεων (εάν υπάρχουν)
Ελέγξτε εάν τυχόν μη συμβατές επεκτάσεις έρχονται σε διένεξη με τις μικρογραφίες σας. Εάν ναι, απενεργοποιήστε τα από το πρόγραμμα περιήγησής σας ή καταργήστε τα εντελώς. Αυτή η μέθοδος θα σας βοηθήσει να διορθώσετε το πρόβλημα με τις μικρογραφίες της νέας καρτέλας του Google Chrome που λείπουν όταν ακολουθήσετε τα βήματα σύμφωνα με τις οδηγίες.
1. Εκκινήστε το πρόγραμμα περιήγησης Google Chrome.
Σημείωση: Για να παραλείψετε τα βήματα για να φτάσετε στη σελίδα επεκτάσεων, πληκτρολογήστε chrome://extensions/ στη γραμμή αναζήτησης και πατήστε Enter.
2. Τώρα, κάντε κλικ στο εικονίδιο με τις τρεις τελείες στην επάνω δεξιά γωνία.
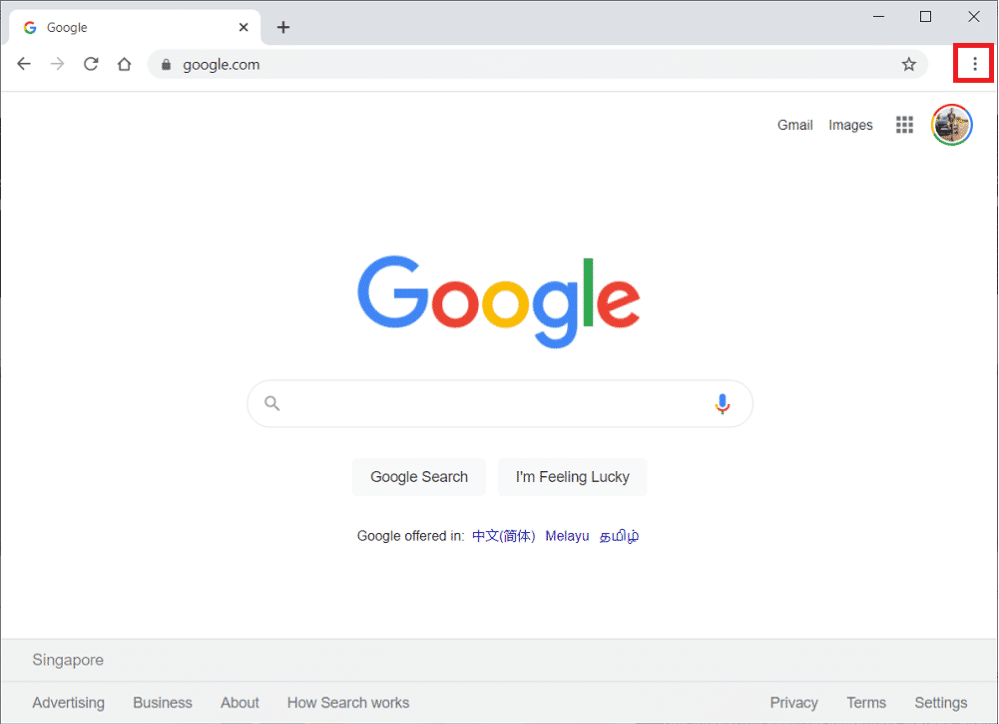
3. Εδώ, επιλέξτε την επιλογή Περισσότερα εργαλεία.
4. Τώρα, κάντε κλικ στο Extensions όπως φαίνεται στην παρακάτω εικόνα.
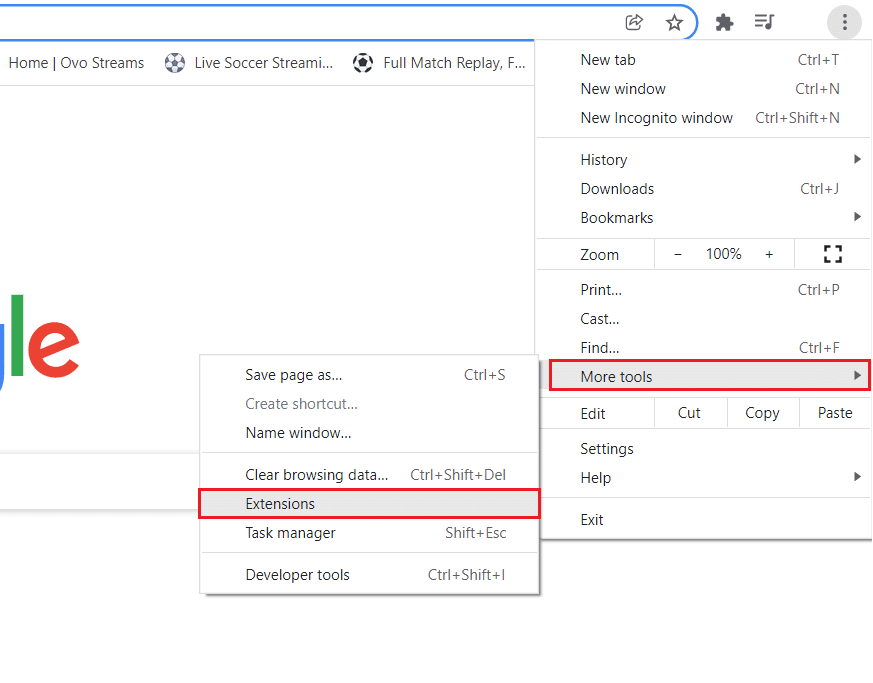
5. Τέλος, απενεργοποιήστε την επέκταση που θέλετε να απενεργοποιήσετε. Εάν δεν αντιμετωπίσατε μικρογραφίες νέας καρτέλας του Google Chrome που λείπουν μετά την απενεργοποίηση οποιασδήποτε συγκεκριμένης επέκτασης, κάντε κλικ στο κουμπί Κατάργηση για να τη διαγράψετε από το πρόγραμμα περιήγησής σας.
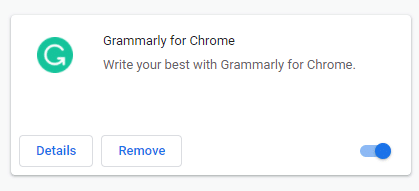
Ανανεώστε το πρόγραμμα περιήγησής σας και δεν θα αντιμετωπίσετε κανένα πρόβλημα τώρα.
Σημείωση: Εάν η απενεργοποίηση των επεκτάσεων τρίτων δεν σας βοηθά να διορθώσετε μικρογραφίες που δεν εμφανίζουν προβλήματα του Chrome, συνιστάται να προσθέσετε την επέκταση SpeedDial στο πρόγραμμα περιήγησής σας. Αυτή η επέκταση θα είναι πολύ χρήσιμη για τη μεταφορά των σελιδοδεικτών σας όποτε χρειάζεται.
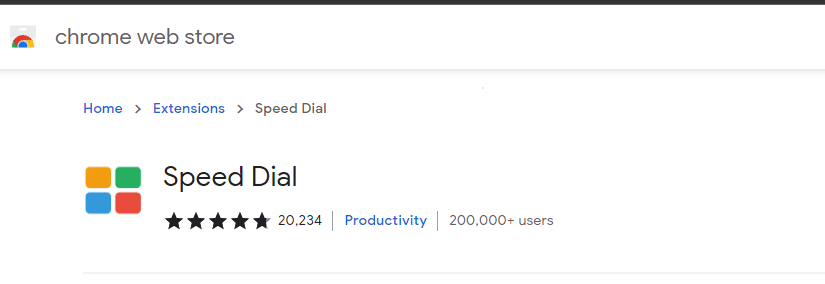
Μέθοδος 11: Ενημερώστε το Google Chrome
Εάν αντιμετωπίζετε πρόβλημα που λείπει από ιστότοπους που επισκέπτεστε συχνά το Chrome, αυτό μπορεί να οφείλεται σε ένα παλιό πρόγραμμα περιήγησης. Ο καλύτερος τρόπος για να αντιμετωπίσετε αυτό το πρόβλημα είναι να ενημερώσετε το πρόγραμμα περιήγησής σας σύμφωνα με τις οδηγίες παρακάτω. Αφού ενημερώσετε το πρόγραμμα περιήγησής σας, ελέγξτε αν έχετε διορθώσει το πρόβλημα.
1. Εκκινήστε το Google Chrome και ανοίξτε μια καρτέλα.
Σημείωση: Μπορείτε επίσης να πληκτρολογήσετε chrome://settings/help για να εκκινήσετε απευθείας τη σελίδα Πληροφορίες για το Chrome.
2. Τώρα, κάντε κλικ στο εικονίδιο με τις τρεις τελείες και επιλέξτε την επιλογή Βοήθεια όπως φαίνεται παρακάτω.
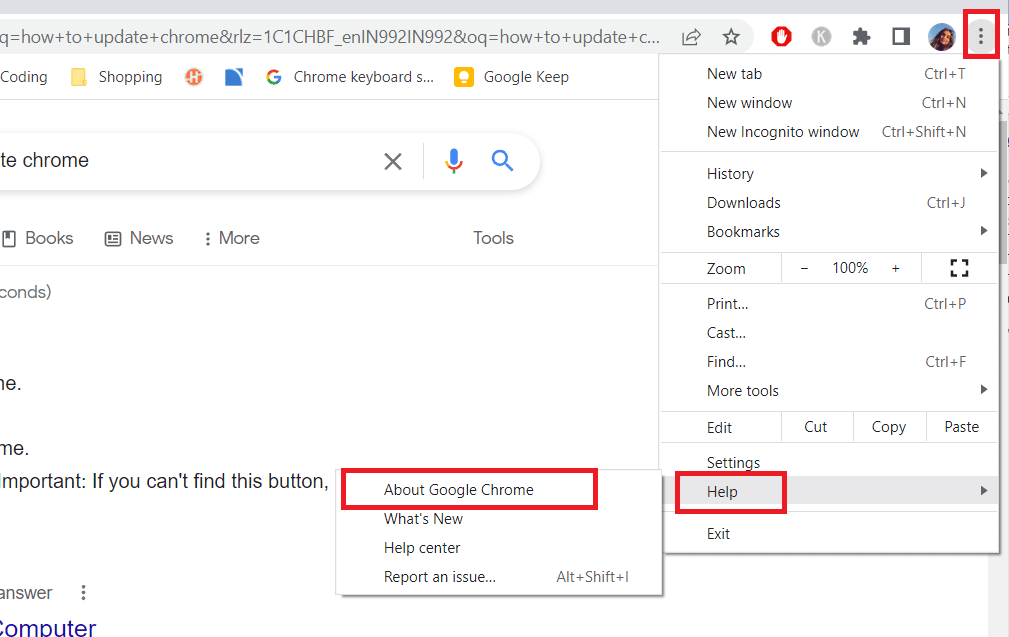
3. Στη συνέχεια, επιλέξτε την επιλογή Σχετικά με το Google Chrome.
4. Στη συνέχεια, ελέγξτε εάν το Google Chrome έχει ενημερωθεί στην πιο πρόσφατη έκδοσή του. Εάν όχι, κάντε κλικ στο κουμπί Ενημέρωση για να ενημερώσετε το πρόγραμμα περιήγησής σας.
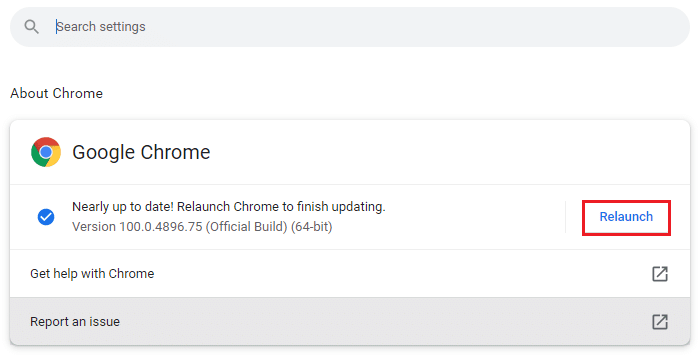
5. Τέλος, κάντε κλικ στο κουμπί Επανεκκίνηση για επανεκκίνηση του προγράμματος περιήγησής σας.
Μέθοδος 12: Καταργήστε το επιβλαβές λογισμικό
Εάν το πρόγραμμα περιήγησής σας και ο υπολογιστής σας έχουν ασύμβατα προγράμματα, θα μπορούσαν να επηρεάσουν ορισμένες λειτουργίες του προγράμματος περιήγησής σας, συμβάλλοντας στο να λείπουν προβλήματα σε ιστότοπους που επισκέπτεστε συχνά το Chrome. Ακολουθήστε τις παρακάτω οδηγίες για να διαγράψετε ανεπιθύμητα προγράμματα από τον υπολογιστή σας με Windows 10.
1. Εκκινήστε το Google Chrome και κάντε κλικ στο εικονίδιο με τις τρεις κουκκίδες, όπως αναφέρθηκε στην παραπάνω μέθοδο.
2. Τώρα, επιλέξτε την επιλογή Ρυθμίσεις.

3. Εδώ, κάντε κλικ στη ρύθμιση Για προχωρημένους στο αριστερό παράθυρο και επιλέξτε την επιλογή Επαναφορά και εκκαθάριση.
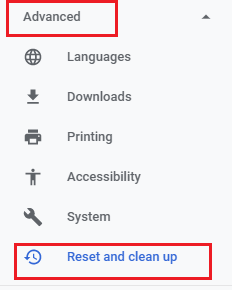
4. Τώρα, επιλέξτε την επιλογή Εκκαθάριση υπολογιστή όπως φαίνεται παρακάτω.
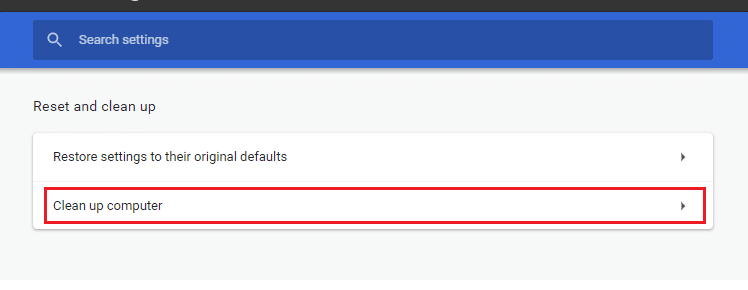
5. Εδώ, κάντε κλικ στην επιλογή Εύρεση.
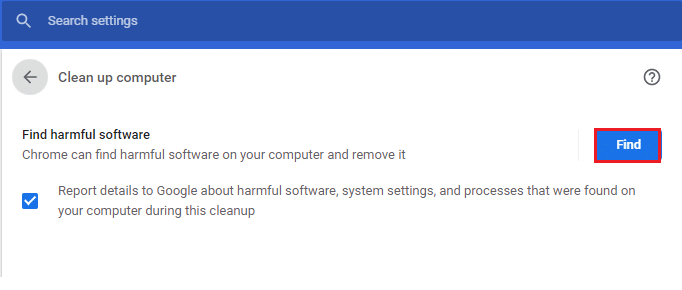
6. Περιμένετε να ολοκληρωθεί η διαδικασία και αφαιρέστε τα επιβλαβή προγράμματα που εντοπίστηκαν από το Google Chrome.
Μέθοδος 13: Τροποποιήστε τις σημαίες του Chrome
Εάν δεν επιτύχατε καμία επιδιόρθωση για το πρόβλημα που λείπει από τις μικρογραφίες νέας καρτέλας του Google Chrome, τροποποιήστε τις σημαίες του Google Chrome σύμφωνα με τις παρακάτω οδηγίες.
1. Ανοίξτε μια νέα καρτέλα στο Google Chrome και επικολλήστε τα παρακάτω στη γραμμή διευθύνσεων. Στη συνέχεια, πατήστε Enter.
chrome://flags/#top-chrome-touch-ui
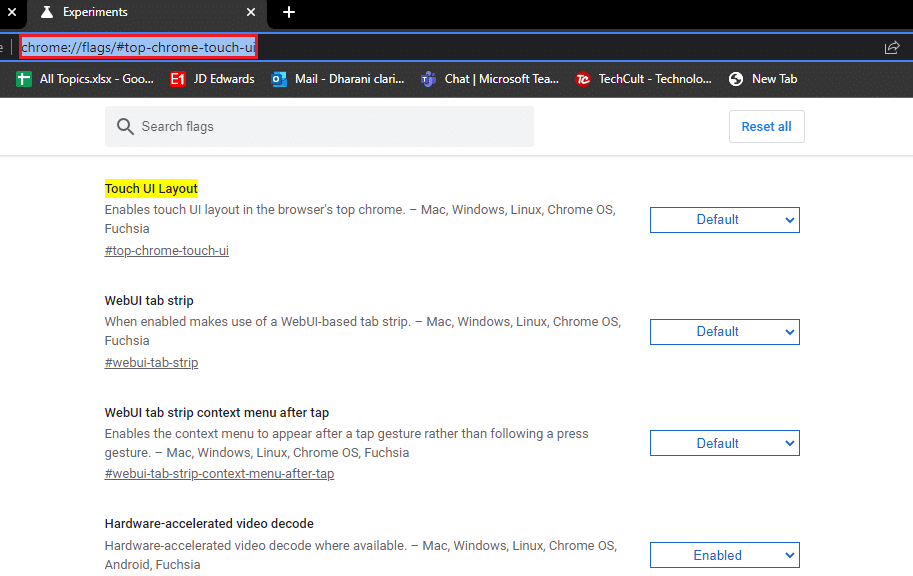
2. Τώρα, για να αλλάξετε τη διάταξη της διεπαφής χρήστη σε κανονική, ορίστε τη λειτουργία Διάταξη διεπαφής αφής σε Απενεργοποιημένη από το αναπτυσσόμενο μενού της, όπως φαίνεται.
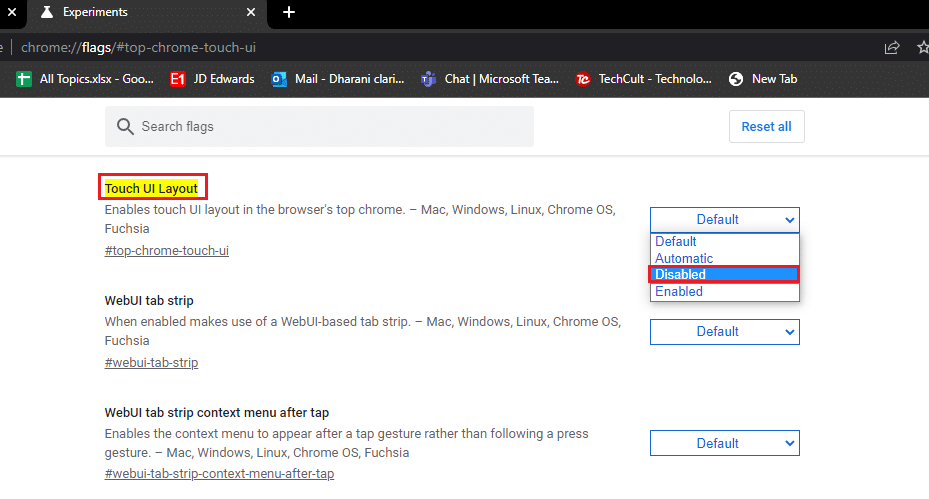
3. Επανεκκινήστε το Google Chrome και ελέγξτε εάν το πρόβλημα έχει επιλυθεί ή όχι.
Μέθοδος 14: Ενημερώστε τα Windows
Η ενημέρωση των Windows σάς βοηθά να διορθώσετε τυχόν προβλήματα και ενημερώσεις κώδικα με σφάλματα στον υπολογιστή σας με Windows 10. Να βεβαιώνεστε πάντα ότι χρησιμοποιείτε μια ενημερωμένη έκδοση του Λειτουργικού Συστήματος για να αποφύγετε τυχόν προβλήματα. Για να ενημερώσετε το λειτουργικό σύστημα Windows, χρησιμοποιήστε τον οδηγό μας Πώς να κατεβάσετε και να εγκαταστήσετε την τελευταία ενημέρωση των Windows 10 και εφαρμόστε τα βήματα σύμφωνα με τις οδηγίες.
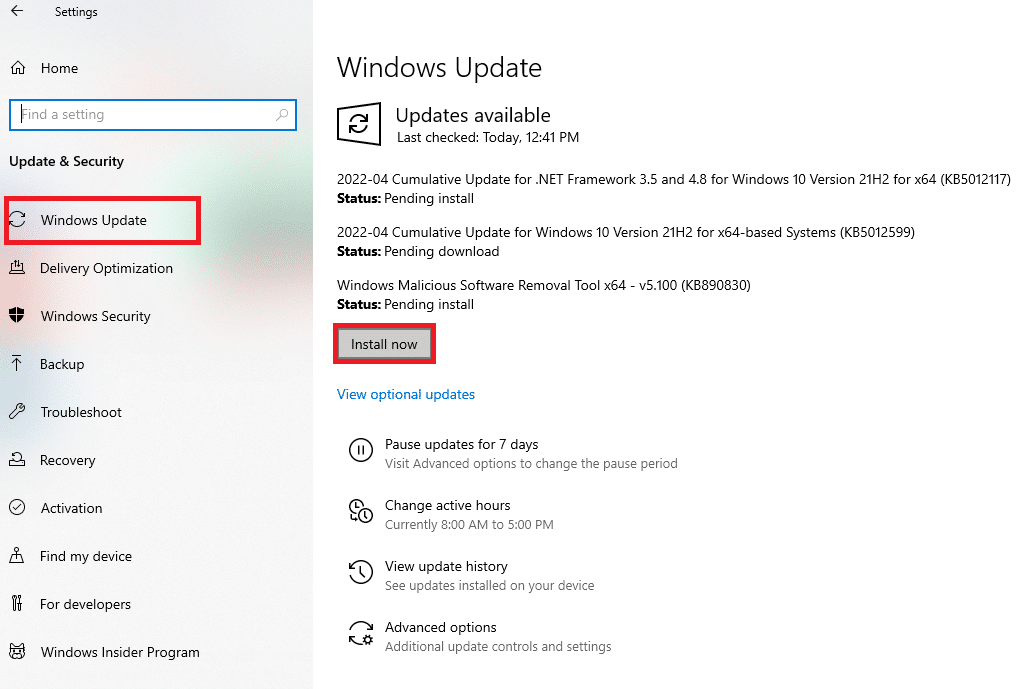
Μετά την ενημέρωση του λειτουργικού σας συστήματος Windows, ελέγξτε εάν μπορείτε να διορθώσετε το πρόβλημα που λείπει από ιστότοπους που επισκέπτεστε συχνά το Chrome.
Μέθοδος 15: Απενεργοποιήστε προσωρινά την εφαρμογή προστασίας από ιούς (εάν υπάρχει)
Εάν δεν μπορείτε να δείτε συγκεκριμένες μικρογραφίες στο Google Chrome, αυτό μπορεί να οφείλεται στο γεγονός ότι η σουίτα ασφαλείας προστασίας από ιούς τις εμποδίζει να είναι ορατές. Για να διορθώσετε το πρόβλημα που λείπει με τις μικρογραφίες νέων καρτελών του Google Chrome, απενεργοποιήστε τη σουίτα προστασίας από ιούς χρησιμοποιώντας τον οδηγό μας Πώς να απενεργοποιήσετε προσωρινά το πρόγραμμα προστασίας από ιούς στα Windows 10.
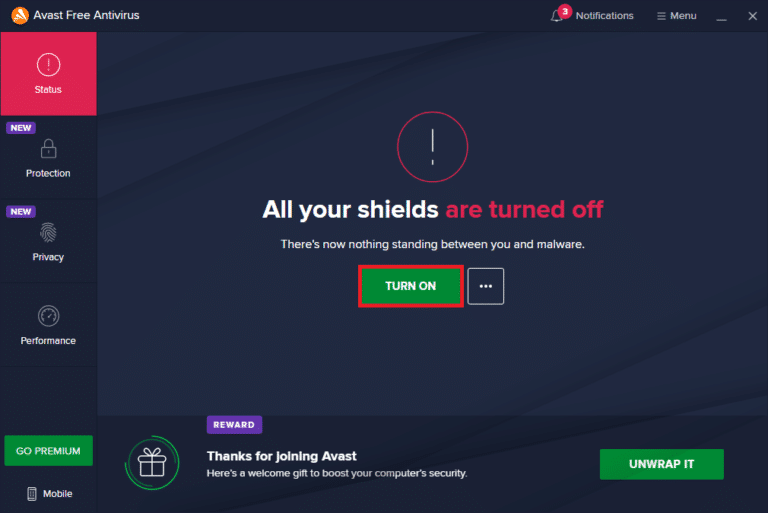
Μέθοδος 16: Απενεργοποίηση τείχους προστασίας του Windows Defender (Δεν συνιστάται)
Ακόμη και μετά την απενεργοποίηση του προγράμματος προστασίας από ιούς, και πάλι, εάν αντιμετωπίζετε πρόβλημα με τις μικρογραφίες της νέας καρτέλας του Google Chrome που λείπουν, απενεργοποιήστε επίσης το Τείχος προστασίας του Windows Defender, καθώς μπορεί επίσης να αποκλείσει τις ιστοσελίδες, τις μικρογραφίες και άλλες λειτουργίες θεωρώντας τις ως απειλή. Εφαρμόστε τα βήματα που αναφέρονται στον οδηγό μας Πώς να απενεργοποιήσετε το Τείχος προστασίας των Windows 10 για να κάνετε το ίδιο.
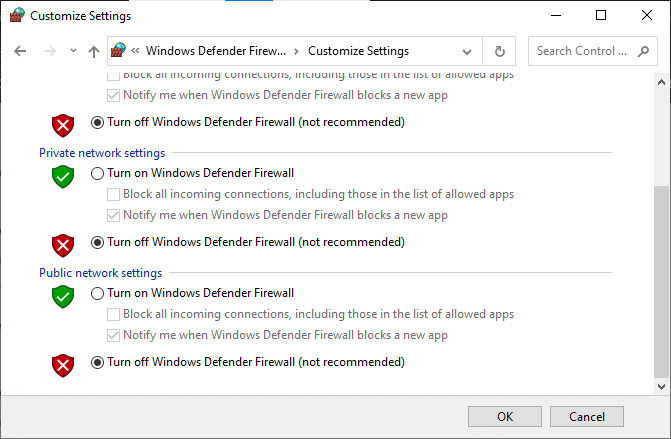
Βεβαιωθείτε ότι έχετε ενεργοποιήσει ξανά την προστασία του Τείχους προστασίας για να αποτρέψετε τυχόν ανησυχίες σχετικά με την απειλή.
Μέθοδος 17: Επαναφέρετε το Chrome
Εάν καμία από τις μεθόδους δεν σας βοήθησε να διορθώσετε το πρόβλημα που λείπει από ιστότοπους που επισκέπτεστε συχνά το Chrome, δοκιμάστε την επιλογή Επαναφορά. Σημειώστε ότι αυτή η μέθοδος μπορεί να διαγράψει ορισμένες βασικές ρυθμίσεις του Chrome και αποθηκευμένες πληροφορίες, όπως ιστορικό, κωδικούς πρόσβασης κ.λπ. Ακολουθήστε τις παρακάτω οδηγίες για να επαναφέρετε το Google Chrome.
1. Εκκινήστε το Google Chrome και κάντε κλικ στο εικονίδιο με τις τρεις τελείες όπως κάνατε νωρίτερα.
2. Τώρα, επιλέξτε την επιλογή Ρυθμίσεις.

3. Εδώ, κάντε κλικ στη ρύθμιση Για προχωρημένους στο αριστερό παράθυρο και επιλέξτε την επιλογή Επαναφορά και εκκαθάριση.
Σημείωση: Μπορείτε επίσης να πληκτρολογήσετε chrome://settings/reset για να εκκινήσετε τη σελίδα Επαναφορά του Chrome.
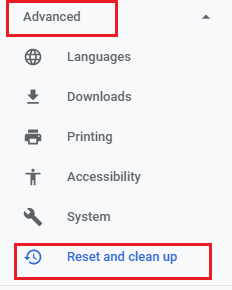
4. Τώρα, επιλέξτε την επιλογή Επαναφορά ρυθμίσεων στις αρχικές προεπιλογές τους, όπως απεικονίζεται παρακάτω.
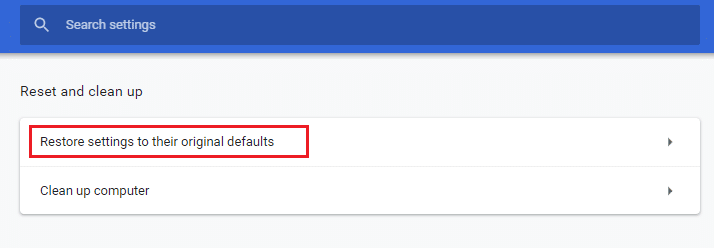
5. Τώρα, επιβεβαιώστε την προτροπή επιλέγοντας το κουμπί Επαναφορά ρυθμίσεων όπως απεικονίζεται.
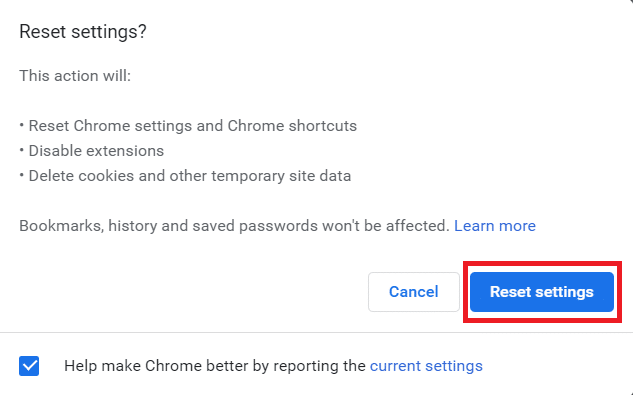
Τώρα, εκκινήστε ξανά τη νέα καρτέλα.
Μέθοδος 18: Επανεγκαταστήστε το Chrome
Τυχόν προβλήματα ασυμβατότητας στο πρόγραμμα περιήγησής σας θα οδηγήσουν σε πρόβλημα που λείπει από τις μικρογραφίες της νέας καρτέλας του Google Chrome. Έτσι, σε αυτήν την περίπτωση, δεν έχετε άλλη επιλογή από το να επανεγκαταστήσετε το πρόγραμμα περιήγησης. Δείτε πώς μπορείτε να επανεγκαταστήσετε το Google Chrome.
1. Πατήστε το πλήκτρο Windows, πληκτρολογήστε Πίνακας Ελέγχου και κάντε κλικ στο Άνοιγμα.
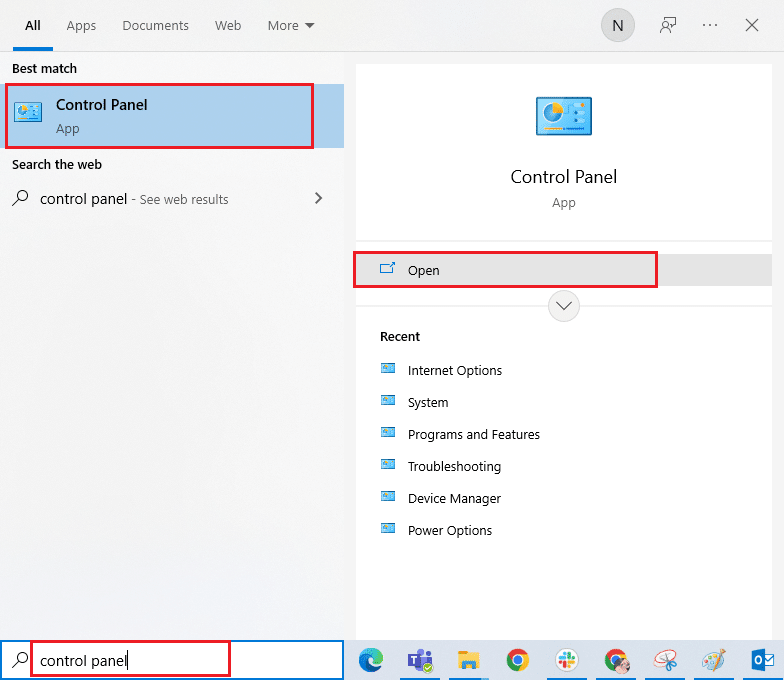
2. Τώρα, κάντε κλικ στο Κατάργηση εγκατάστασης προγράμματος στο μενού Προγράμματα όπως φαίνεται.
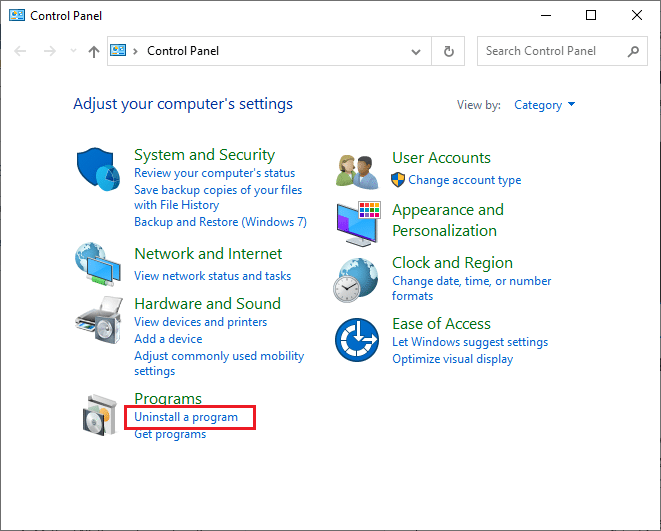
3. Τώρα, επιλέξτε Google Chrome από τη λίστα και κάντε κλικ στο Uninstall όπως φαίνεται. Στη συνέχεια, επιβεβαιώστε οποιοδήποτε μήνυμα προτροπής εμφανίζεται στο επόμενο παράθυρο.
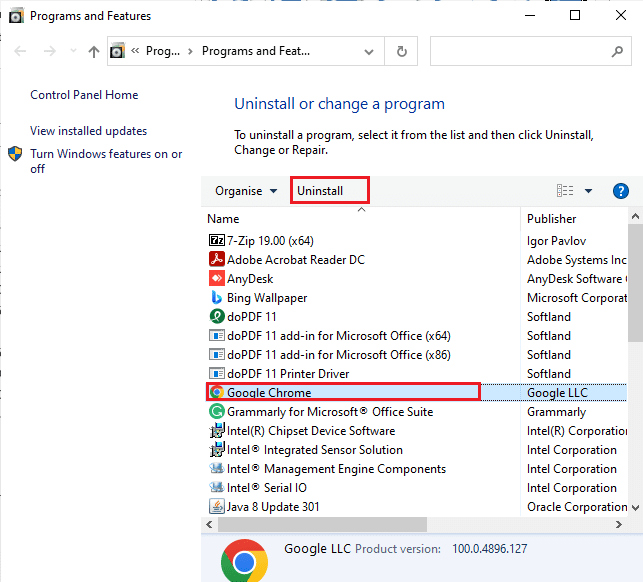
4. Πατήστε ξανά το πλήκτρο Windows, πληκτρολογήστε %localappdata% και κάντε κλικ στο Άνοιγμα. Αυτό θα ανοίξει το φάκελο AppData Local.
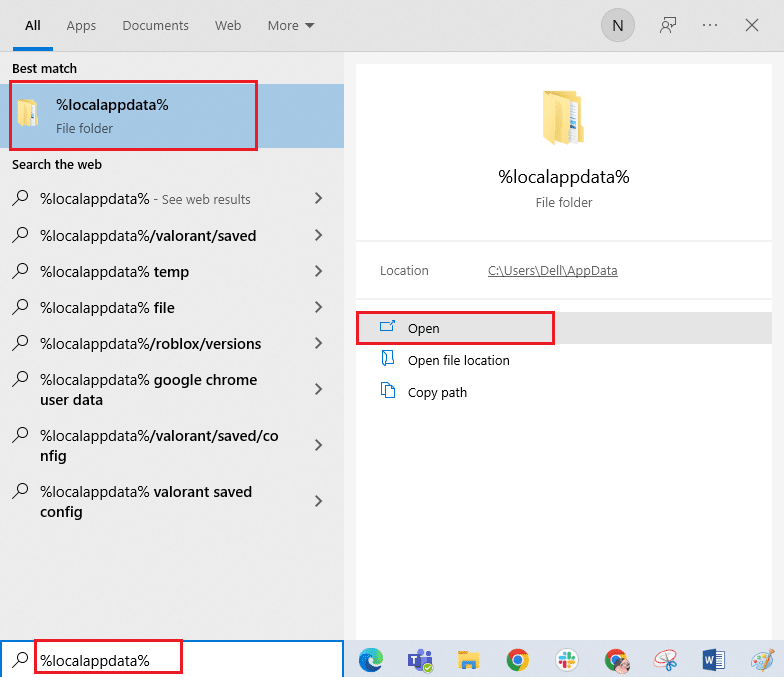
5. Τώρα, κάντε διπλό κλικ στο φάκελο Google.
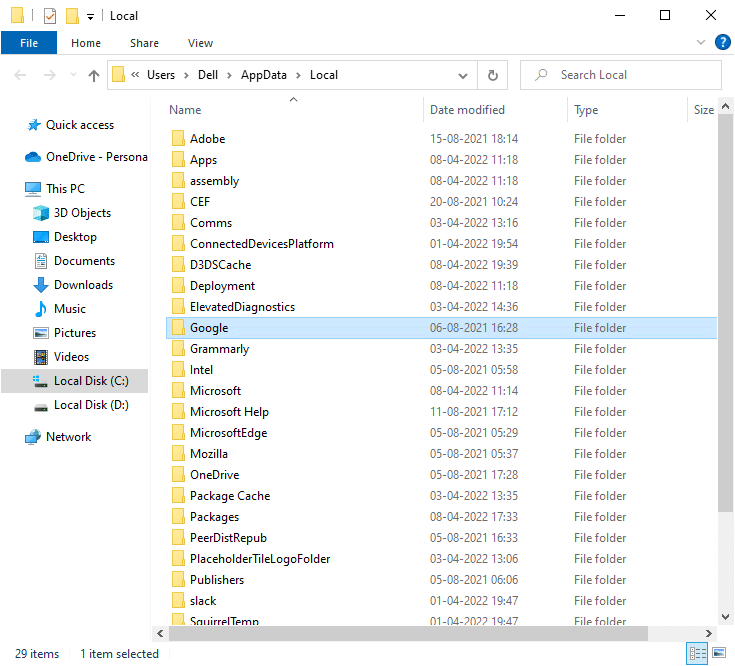
6. Τώρα, κάντε δεξί κλικ στο φάκελο του Chrome και επιλέξτε την επιλογή Διαγραφή.
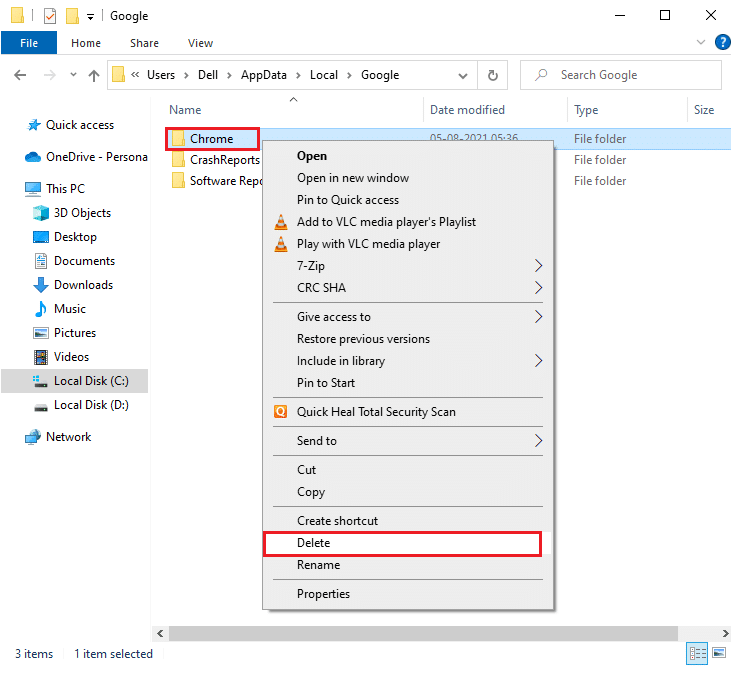
7. Στη συνέχεια, πατήστε το πλήκτρο Windows και πληκτρολογήστε %appdata%, και μετά κάντε κλικ στο Άνοιγμα για να μεταβείτε στο φάκελο AppData Roaming.
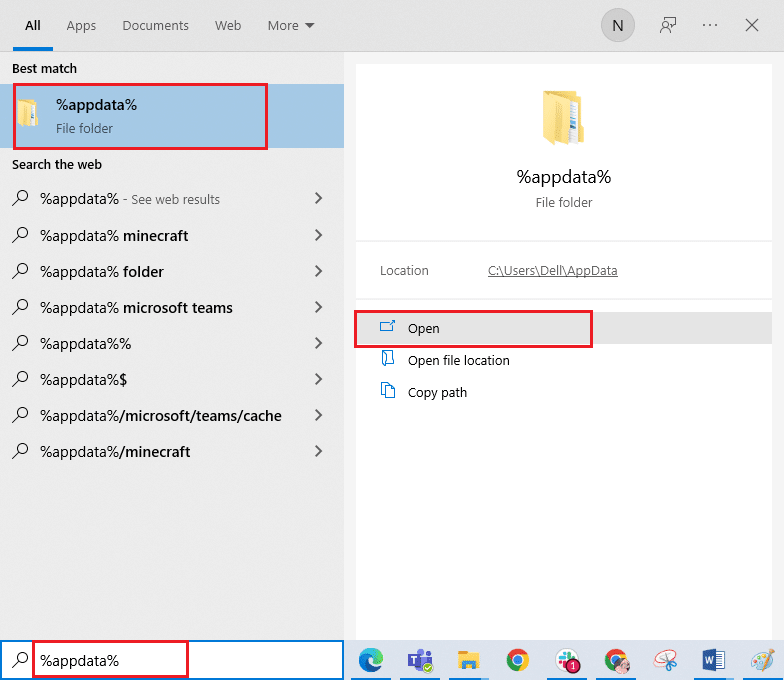
8. Τώρα, επαναλάβετε τα βήματα 5-6 και διαγράψτε τον φάκελο του Chrome, εάν υπάρχει, και επανεκκινήστε τον υπολογιστή.
9. Μπορείτε να κάνετε λήψη της πιο πρόσφατης έκδοσης του Chrome από τον επίσημο ιστότοπο του.
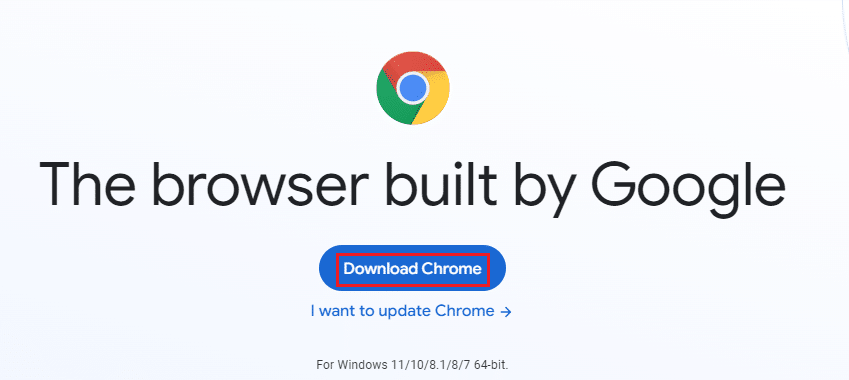
10. Μεταβείτε στην ενότητα Οι λήψεις μου και εκτελέστε το αρχείο εγκατάστασης. Στη συνέχεια, ακολουθήστε τις οδηγίες που εμφανίζονται στην οθόνη για να εγκαταστήσετε το Chrome.
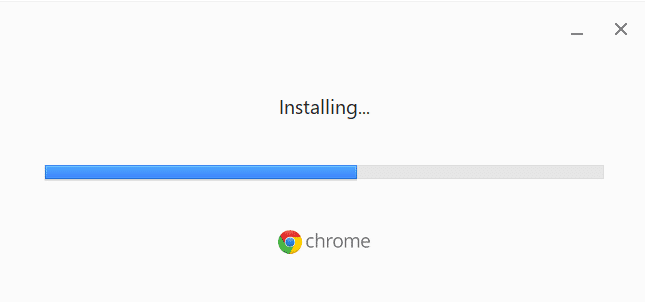
Μετά την επανεγκατάσταση του προγράμματος περιήγησής σας, ελέγξτε εάν μπορείτε να διορθώσετε το πρόβλημα που λείπει από ιστότοπους που επισκέπτεστε συχνά το Chrome.
***
Ελπίζουμε ότι αυτός ο οδηγός ήταν χρήσιμος και ότι θα μπορούσατε να λείπει πρόβλημα με τις μικρογραφίες νέων καρτελών του Google Chrome στη συσκευή σας. Πείτε μας τι θέλετε να μάθετε για τη συνέχεια. Επίσης, εάν έχετε οποιεσδήποτε απορίες/προτάσεις σχετικά με αυτό το άρθρο, μην διστάσετε να τις αφήσετε στην ενότητα σχολίων.