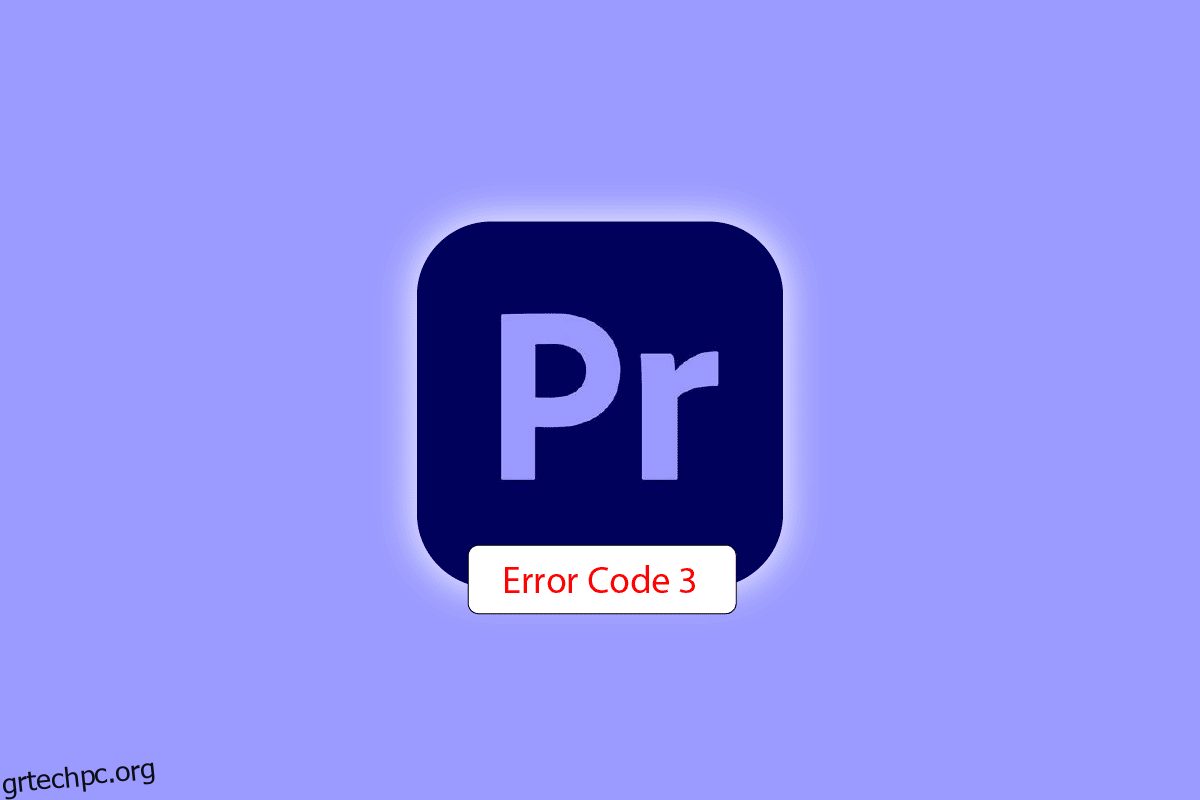Το Adobe Premiere Pro είναι λογισμικό επεξεργασίας βίντεο που εκτελεί τις απαραίτητες εργασίες για την παραγωγή βίντεο υψηλής ευκρίνειας και καλής ποιότητας. Το λογισμικό είναι ένα μη γραμμικό σύστημα επεξεργασίας που ταιριάζει απόλυτα σε επαγγελματίες και ερασιτέχνες. Αυτό το βραβευμένο λογισμικό είναι εξαιρετικό σε αυτό που κάνει, συμπεριλαμβανομένης της εισαγωγής βίντεο, ήχου και γραφικών, προσθήκη εφέ, εξαγωγή βίντεο σε διάφορες μορφές και τακτοποίηση όλων των στοιχείων μαζί για να ταιριάζουν σε ένα οπτικό χρονοδιάγραμμα. Επομένως, μπορεί να χρησιμοποιηθεί για όλες σχεδόν τις κοινές εργασίες επεξεργασίας, αν και υπάρχει πρόβλημα με το λογισμικό κατά την εξαγωγή βίντεο: Κωδικός σφάλματος Premiere Pro 3. Αυτός ο κωδικός σφάλματος έχει συναντηθεί από πολλούς χρήστες όταν προσπαθούν να εξαγάγουν το βίντεο ή το περιεχόμενό τους μετά επεξεργάζοντάς το. Εάν έχετε αντιμετωπίσει και εσείς το ίδιο πρόβλημα και ψάχνετε για επιδιορθώσεις, έχετε έρθει στο σωστό μέρος. Έχουμε έναν τέλειο οδηγό για την επίλυση του κωδικού σφάλματος 3 στο Premiere Pro και στην πορεία θα σας εξοικειώσουμε επίσης με τους λόγους πίσω από το σφάλμα. Λοιπόν, ας ξεκινήσουμε αμέσως με το έγγραφό μας για να διορθώσουμε το σφάλμα κωδικού σφάλματος 3 κατά τη μεταγλώττιση της ταινίας.

Πίνακας περιεχομένων
Πώς να διορθώσετε τον κωδικό σφάλματος Premiere Pro 3 στα Windows 10
Κωδικός σφάλματος 3 in Adobe Premiere Pro εμφανίζεται σε ένα σύστημα όταν οι ρυθμίσεις που απαιτούνται για το Premiere Pro δεν έχουν ρυθμιστεί σωστά. Ο κωδικός σφάλματος εμφανίζεται συνήθως όταν ένα βίντεο αποδίδεται σε μορφή H264, αφήνοντας όλη την επεξεργασία στο drain και αφήνοντας τα βίντεο ατελώς μεταγλωττισμένα. Μπορεί επίσης να είναι σφάλμα μεταγλώττισης ταινίας, σφάλμα εξαγωγής ή σφάλμα ολοκλήρωσης απόδοσης στα Windows 10/11.
Τι προκαλεί τον κωδικό σφάλματος 3;
Μερικοί λόγοι για το προαναφερθέν ζήτημα παρατίθενται παρακάτω:
- Ξεπερασμένα προγράμματα οδήγησης γραφικών
- Ξεπερασμένο λογισμικό Premiere Pro
- Διπλότυπο αρχείο με τον ίδιο τίτλο και μορφή
- Ανεπαρκής χώρος στον σκληρό δίσκο
- Μη έγκυρη μονάδα εξόδου
- Χαμηλή ή μεσαία χρήση GPU
- Κατεστραμμένο φορτίο προβολής
Τώρα που γνωρίζετε τις αιτίες που συνήθως οδηγούν στον κωδικό σφάλματος 3 όταν εξάγετε ένα βίντεο στο Premiere Pro, είναι καιρός να εξετάσετε μερικές από τις καλύτερες μεθόδους αντιμετώπισης προβλημάτων που αποτελούν τέλειες λύσεις για τις παραπάνω αιτίες.
Μέθοδος 1: Μετονομασία αρχείου
Η βασική μέθοδος για τη διόρθωση του κωδικού σφάλματος 3 είναι να μετονομάσετε το αρχείο που προσπαθείτε να αποδώσετε. Πολλοί κωδικοί σφάλματος σχετίζονται συνήθως με ονόματα αρχείων που έχουν ειδικούς χαρακτήρες. Επίσης, ένας ειδικός χαρακτήρας μπορεί να σταματήσει τη μεταγλώττιση του αρχείου σας καθώς το σύστημα δεν μπορεί να το διαβάσει. Επομένως, πρέπει να βεβαιωθείτε ότι το όνομα του αρχείου σας έχει ένα κανονικό αλφάβητο και όχι ειδικούς χαρακτήρες.

Επίσης, η μετονομασία του αρχείου είναι εξαιρετική για την επίλυση του προβλήματος των διπλότυπων αρχείων. Εάν υπάρχει ήδη ένα αρχείο με παρόμοιο όνομα, μορφή και τίτλο στο σύστημά σας, μπορεί να αποτελέσει εμπόδιο στην εξαγωγή του τρέχοντος αρχείου σας. Επομένως, φροντίστε να αλλάξετε το όνομα προσθέτοντας ένα γράμμα ή λέξη.
Μέθοδος 2: Επανεκκινήστε το Adobe Premiere Pro
Μια άλλη μέθοδος που είναι απλή αλλά αποτελεσματική είναι η επανεκκίνηση του προγράμματος. Είναι αρκετά χρήσιμο σε περιπτώσεις όπου ένα μικρό σφάλμα ή ένα σφάλμα προκαλεί προβλήματα με την απόδοση του βίντεο.
Σημείωση: Αποθηκεύστε το επεξεργασμένο αρχείο πριν το κλείσετε για να μην χάσετε τις αλλαγές που έγιναν.
1. Πατήστε τα πλήκτρα Ctrl + Shift + Esc μαζί για να ανοίξετε τη Διαχείριση εργασιών.
2. Εντοπίστε τη διαδικασία Adobe Premiere Pro και κάντε δεξί κλικ πάνω της.
3. Επιλέξτε την επιλογή Τέλος εργασίας για να κλείσετε την εφαρμογή.

4. Τώρα, επανεκκινήστε την εφαρμογή και ελέγξτε εάν μπορείτε τώρα να εξαγάγετε το βίντεο χωρίς τον κωδικό σφάλματος.

Μέθοδος 3: Κατάργηση εφέ
Εάν έχετε χρησιμοποιήσει υπερβολικά εφέ στο βίντεό σας και έχετε προσθέσει ειδικές λειτουργίες όπως η έξυπνη απόδοση ή η απόδοση GPU, ενδέχεται να προκαλέσουν τον κωδικό σφάλματος 3 του Premiere Pro. Επομένως, πρέπει να αφαιρέσετε υπερβολικά εφέ και ειδικές λειτουργίες για να διασφαλίσετε ότι θα λαμβάνετε το βίντεο που αποδίδεται χωρίς λάθος. Μπορείτε επίσης να δοκιμάσετε να αφαιρέσετε τα κλιπ μεταξύ του βίντεο, καθώς μπορεί να είναι ασύμβατα. Επομένως, βεβαιωθείτε ότι δεν προσθέτετε περιττά εφέ στο βίντεό σας.
Μέθοδος 4: Ελέγξτε την τοποθεσία σφάλματος εξαγωγής
Μπορείτε επίσης να επιλύσετε τον κωδικό σφάλματος Premiere Pro 3 κατά την εξαγωγή του βίντεο, εάν γνωρίζετε ακριβώς πού οδήγησε το σφάλμα στο σφάλμα. Αυτό μπορεί να γίνει με το καδράρισμα του βίντεο μερικά καρέ πίσω ή μερικά καρέ μπροστά με τη βοήθεια του μενού που υπάρχει στο κάτω μέρος της οθόνης. Μπορείτε να εξαγάγετε πρώτα το μικρό τμήμα για να ελέγξετε αν το πρόβλημα εξακολουθεί να υφίσταται. Εάν όχι, δεν μπορείτε να εξαγάγετε και το υπόλοιπο αρχείο. Προχωρήστε στην επόμενη μέθοδο.
Μέθοδος 5: Αλλάξτε τη θέση του αρχείου έργου
Η ακόλουθη μέθοδος για να εξετάσετε εάν εξακολουθείτε να αντιμετωπίζετε προβλήματα με τον κωδικό σφάλματος 3 είναι να αλλάξετε τη θέση του αρχείου έργου. Επίσης, για πολλούς χρήστες η αλλαγή της τοποθεσίας του εξαγόμενου βίντεο μαζί με το αρχείο του έργου ήταν εξαιρετικά χρήσιμη. Ας δούμε λοιπόν τις μεθόδους που μπορούν να σας βοηθήσουν με το ίδιο:
1. Μόλις το έργο σας είναι έτοιμο, επιλέξτε την επιλογή Αρχείο από την επάνω αριστερή γωνία και κάντε κλικ στο Αποθήκευση ως.

2. Στη συνέχεια, ορίστε τη θέση του αρχείου στην επιφάνεια εργασίας ή κάπου αλλού και κάντε κλικ στο Αποθήκευση.

3. Τώρα, ανοίξτε τις Ρυθμίσεις εξαγωγής, επιλέξτε την καρτέλα Έξοδος και κάντε κλικ στο Εξαγωγή.
Αφού ολοκληρωθούν τα βήματα, ελέγξτε εάν η ενέργεια που προσπαθούσατε να επεξεργαστείτε νωρίτερα μπορεί τώρα να εκτελεστεί χωρίς κωδικό σφάλματος 3.
Μέθοδος 6: Ενημερώστε το Premiere Pro
Εάν εξακολουθείτε να δυσκολεύεστε να διορθώσετε το σφάλμα κωδικού σφάλματος 3 κατά τη μεταγλώττιση της ταινίας, τότε μπορείτε να δοκιμάσετε να ενημερώσετε την ίδια την εφαρμογή. Εάν το όλο ζήτημα οφείλεται σε σφάλμα, μπορεί εύκολα να επιλυθεί εγκαθιστώντας τη νέα έκδοση του Premiere Pro. Για να το κάνετε μη αυτόματα, πρέπει πρώτα να απεγκαταστήσετε την εφαρμογή από το σύστημά σας και να εγκαταστήσετε την πιο πρόσφατη έκδοσή της από τον επίσημο ιστότοπο. Μπορείτε εύκολα να ακολουθήσετε τα παρακάτω βήματα για το ίδιο:
1. Πατήστε το πλήκτρο Windows. Πληκτρολογήστε Creative Cloud και κάντε κλικ στο Άνοιγμα.

2. Κάντε κλικ στις τρεις οριζόντιες γραμμές στην επάνω αριστερή γωνία.

3. Επιλέξτε Βοήθεια > Έλεγχος για ενημερώσεις.

4Α. Εάν υπάρχει διαθέσιμη ενημέρωση, κάντε κλικ στο Ενημέρωση δίπλα στο Premiere Pro.
4Β. Εάν το λογισμικό είναι ενημερωμένο, θα εμφανιστεί η ένδειξη Update δίπλα στο Premiere Pro.

Σημείωση: Εναλλακτικά, μπορείτε να ενημερώσετε απευθείας την εφαρμογή μεταβαίνοντας στο μενού Βοήθεια > Ενημερώσεις… στην εφαρμογή Adobe Premiere Pro.

Μέθοδος 7: Δημιουργία νέου έργου
Μπορείτε επίσης να δοκιμάσετε να δημιουργήσετε ένα νέο έργο για το ίδιο αρχείο, καθώς είναι μια βολική και χρήσιμη επιδιόρθωση. Ακολουθήστε τα βήματα που δίνονται παρακάτω για λεπτομέρειες:
1. Ανοίξτε το Adobe Premiere Pro και μεταβείτε στο Αρχείο και επιλέξτε New > Project….

2. Ονομάστε το έργο και κάντε κλικ στο OK.

3. Μόλις δημιουργηθεί το νέο έργο, εισαγάγετε το προηγούμενο έργο στο νέο με τη δυνατότητα μεταφοράς και απόθεσης.
Αφού ολοκληρώσετε την εισαγωγή, ελέγξτε αν αντιμετωπίζετε τον ίδιο κωδικό σφάλματος κατά την απόδοση ή την εξαγωγή του βίντεο.
Μέθοδος 8: Αλλαγή προτιμήσεων κωδικοποίησης
Για τους χρήστες που αντιμετωπίζουν δυσκολίες με την εξαγωγή βίντεο στο Premiere Pro, η απενεργοποίηση των προτιμήσεων κωδικοποίησης υλικού έχει βοηθήσει πολύ στην επίλυση του κωδικού σφάλματος 3 του Premiere Pro. Μπορείτε να κάνετε το ίδιο χρησιμοποιώντας τα βήματα που περιγράφονται παρακάτω:
1. Στον οδηγό ρυθμίσεων εξαγωγής, κάντε κύλιση προς τα κάτω στην ενότητα Βίντεο.
2. Επιλέξτε Κωδικοποίηση λογισμικού στην ενότητα Απόδοση: στην ενότητα Ρυθμίσεις κωδικοποίησης.
3. Στη συνέχεια, κάντε κλικ στο κουμπί Εξαγωγή.

Μέθοδος 9: Αλλάξτε το πρόγραμμα απόδοσης βίντεο
Εάν αντιμετωπίσετε τον κωδικό σφάλματος Premiere Pro 3 κατά την απόδοση του βίντεο, μπορείτε να επιλύσετε το πρόβλημα αλλάζοντας τη λειτουργία απόδοσης βίντεο. Είναι μια αποτελεσματική λύση να δοκιμάσετε εάν καμία από τις μεθόδους δεν σας έχει βοηθήσει μέχρι τώρα.
Σημείωση: Το λογισμικό Mercury Playback Engine μπορεί να προκαλέσει προβλήματα σταθερότητας σε ορισμένες διαμορφώσεις υπολογιστή.
1. Ανοίξτε το βίντεο στο Premiere Pro που προκαλεί το σφάλμα και κάντε κλικ στο Αρχείο στην επάνω αριστερή γωνία.
2. Επιλέξτε Project Settings και κάντε κλικ στο General.

3. Στη συνέχεια, μεταβείτε στην ενότητα Απόδοση και αναπαραγωγή βίντεο και κάντε κλικ στο Renderer για να ανοίξετε το αναπτυσσόμενο μενού.
4. Στη συνέχεια, επιλέξτε Mercury Playback Engine Software Only και κάντε κλικ στο OK.

5. Αποδώστε ξανά το βίντεο και ελέγξτε εάν το πρόβλημα έχει επιλυθεί.
Μέθοδος 10: Ενημερώστε το πρόγραμμα οδήγησης γραφικών
Είναι επίσης πιθανό το πρόγραμμα οδήγησης γραφικών του συστήματός σας να είναι μια υποκείμενη αιτία πίσω από τον κωδικό σφάλματος 3 στο Premiere Pro. Εάν συμβαίνει αυτό, τότε είναι σημαντικό να τα ενημερώσετε. Παρόλο που τα προγράμματα οδήγησης του συστήματός σας λαμβάνουν νέες ενημερώσεις κάθε φορά, εγκαθιστάτε μια νέα ενημέρωση για τα Windows. Εάν η ενημέρωσή τους παραλειφθεί για κάποιο λόγο, μπορείτε να το κάνετε με μη αυτόματο τρόπο χρησιμοποιώντας τον οδηγό μας για τους 4 τρόπους ενημέρωσης προγραμμάτων οδήγησης γραφικών στα Windows 10. Γενικά, συνιστάται πάντα να διατηρείτε ενημερωμένο το πρόγραμμα οδήγησης γραφικών του συστήματός σας για να διατηρείτε σταθερότητα και ασφάλεια, και βελτιστοποιημένη απόδοση των εργασιών του συστήματος.

Μέθοδος 11: Ρυθμίστε τη λειτουργία διαχείρισης ενέργειας στο Μέγιστο
Για χρήστες με Πίνακας Ελέγχου NVIDIA ή λογισμικό AMD Radeon, η ρύθμιση της λειτουργίας διαχείρισης ενέργειας στο μέγιστο σε GPU μπορεί να είναι εξαιρετικά χρήσιμη για τη διόρθωση του κωδικού σφάλματος 3 στο Premiere Pro. Επομένως, εάν είστε χρήστης NVIDIA, ακολουθήστε τα παρακάτω βήματα:
1. Κάντε δεξί κλικ στην επιφάνεια εργασίας σας και κάντε κλικ στον Πίνακα Ελέγχου NVIDIA.

2. Επιλέξτε την επιλογή Διαχείριση ρυθμίσεων 3D από το αριστερό πλαίσιο.

3. Εντοπίστε τη λειτουργία διαχείρισης ενέργειας στις Ρυθμίσεις και αναπτύξτε το μενού της.

4. Τώρα, επιλέξτε Προτίμηση μέγιστης απόδοσης από το αναπτυσσόμενο μενού.

***
Το Adobe Premiere Pro είναι το απόλυτο πρόγραμμα για επαγγελματική επεξεργασία βίντεο. Οι δυνατότητες και το περιεχόμενο της εφαρμογής την καθιστούν ένα από τα απόλυτα προγράμματα επεξεργασίας. Ωστόσο, ζητήματα όπως ο κωδικός σφάλματος Premiere Pro 3 μπορεί να είναι spoilers για τους συντάκτες που αφιερώνουν ώρες προσθέτοντας εφέ και καταλήγουν να λαμβάνουν έναν κωδικό σφάλματος κατά την εξαγωγή της εργασίας τους. Ελπίζουμε ότι ο οδηγός μας θα μπορούσε να βοηθήσει τους ανθρώπους που έχουν ανάγκη που αναζητούν μια λύση για την αντιμετώπιση αυτού του προβλήματος. Ενημερώστε μας πώς θα μπορούσε να σας βοηθήσει ο γιατρός μας. Για ερωτήσεις ή προτάσεις, μπορείτε να επικοινωνήσετε μαζί μας αφήνοντας τα σχόλιά σας παρακάτω.