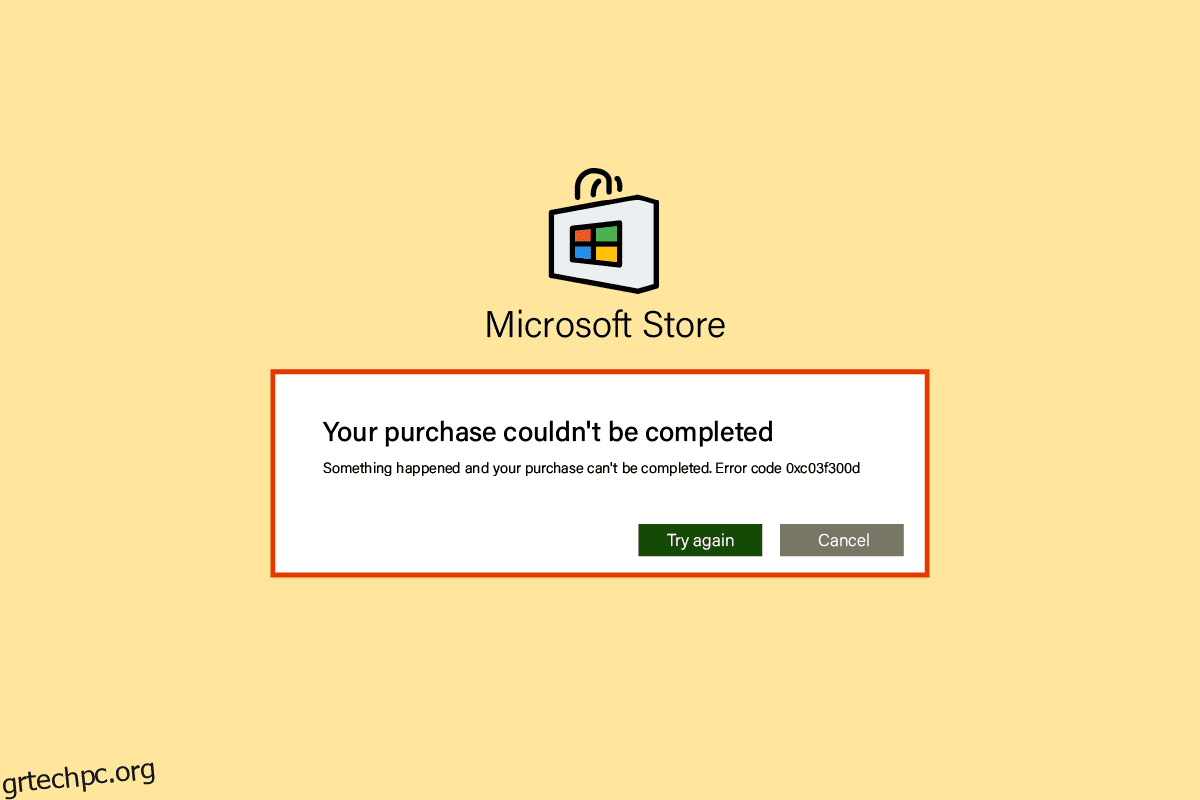Το Microsoft Store επιτρέπει στους χρήστες να κατεβάζουν εφαρμογές και παιχνίδια για τον υπολογιστή τους, παρόμοια με το Google Play στο Android και το App Store στο iOS. Ωστόσο, οι χρήστες των Windows αναφέρουν σφάλματα στο Microsoft Store. ένα από αυτά είναι ο κωδικός σφάλματος 0xc03f300d. Αυτό το σφάλμα παρουσιάζεται συνήθως όταν ο χρήστης προσπαθεί να αγοράσει μια εφαρμογή ή ένα παιχνίδι. Εάν ένας χρήστης αντιμετωπίζει αυτά τα ζητήματα, μπορεί να αναρωτηθεί ποιοι μπορεί να είναι οι λόγοι για τον κωδικό σφάλματος 0xc03f300d στη Microsoft. Αν ψάχνετε στο διαδίκτυο για το πώς να λύσετε το πρόβλημα, τότε αυτό το άρθρο είναι για εσάς. Σε αυτό το άρθρο, θα μάθετε σχετικά με τις μεθόδους για τη διόρθωση του σφάλματος 0xc03f300d του Microsoft Store. Λοιπόν, ας ξεκινήσουμε!
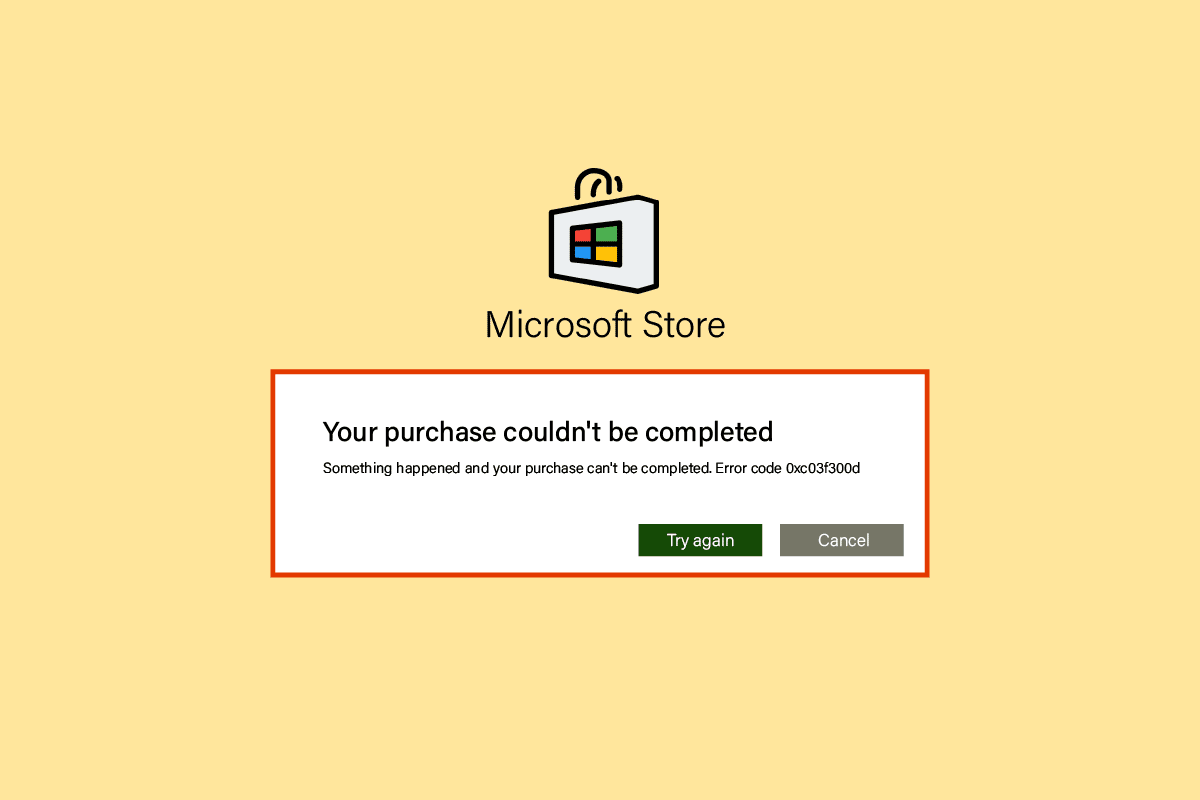
Πίνακας περιεχομένων
Πώς να διορθώσετε τον κωδικό σφάλματος Microsoft Store 0xc03f300d
Προτού αντιμετωπίσουμε το σφάλμα, ας δούμε μερικούς από τους λόγους για τους οποίους παρουσιάζεται αυτό το σφάλμα
- Θέματα Δικτύου
- Ζητήματα υπηρεσίας Windows Update
- Τα αρχεία των Windows είναι κατεστραμμένα
Μέθοδος 1: Επανεκκινήστε τον υπολογιστή
Ζητήματα όπως το Σφάλμα 0xc03f300d είναι προσωρινά και μπορούν συνήθως να διορθωθούν με μια απλή επανεκκίνηση του υπολογιστή.
1. Πατήστε το πλήκτρο Windows και κάντε κλικ στο εικονίδιο Power στο κάτω μέρος.
2. Κάντε κλικ στην επιλογή Επανεκκίνηση στην αναδυόμενη λίστα.
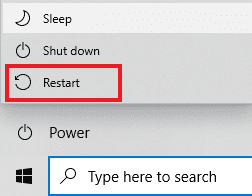
Μέθοδος 2: Εξασφαλίστε ισχυρό σήμα δικτύου
Δεν θα αντιμετωπίσετε προβλήματα συνδεσιμότητας στον υπολογιστή σας Windows 10 μόνο εάν έχετε ισχυρή σύνδεση δικτύου. Εάν υπάρχουν εμπόδια μεταξύ του δρομολογητή και του υπολογιστή σας, ενδέχεται να παρέμβουν στο ασύρματο σήμα και να προκαλέσουν προβλήματα διακοπτόμενης σύνδεσης.
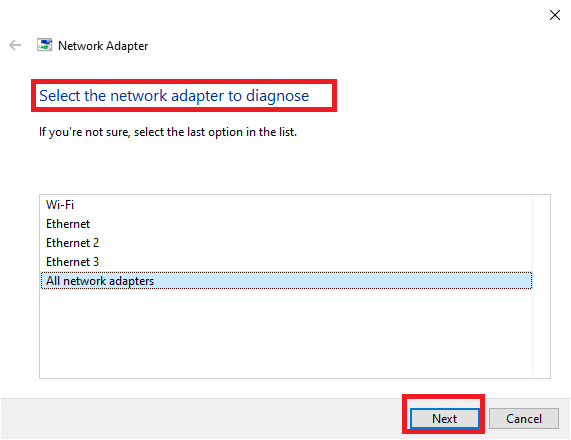
Μέθοδος 3: Εκτελέστε την Αντιμετώπιση προβλημάτων εφαρμογών Windows Store
Το βασικό βήμα για την αντιμετώπιση προβλημάτων στα Windows περιλαμβάνει την εκτέλεση του ενσωματωμένου εργαλείου αντιμετώπισης προβλημάτων. Ακολουθήστε τα παρακάτω βήματα για να το κάνετε:
1. Πατήστε το πλήκτρο Windows, πληκτρολογήστε Ρυθμίσεις αντιμετώπισης προβλημάτων και κάντε κλικ στο Άνοιγμα.
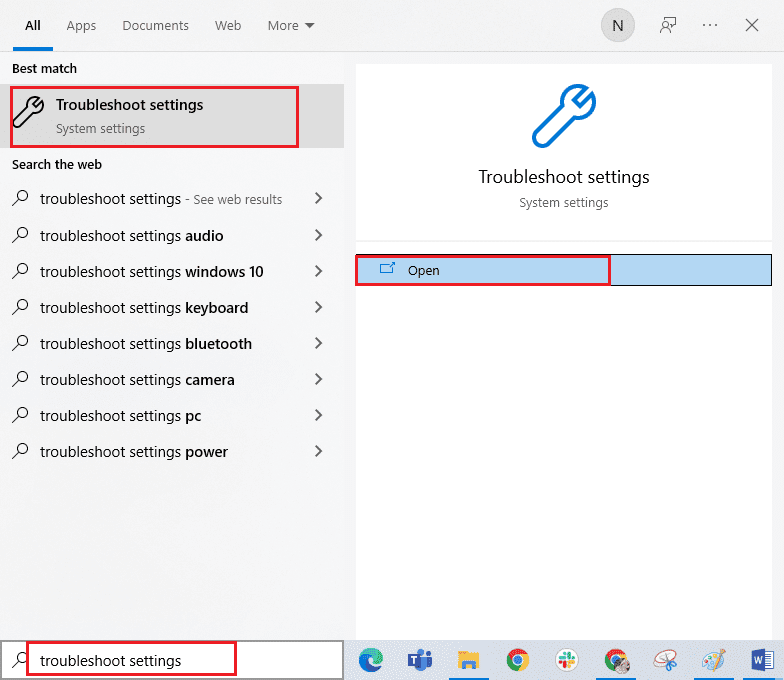
2. Επιλέξτε το εργαλείο αντιμετώπισης προβλημάτων εφαρμογών Windows Store και κάντε κλικ στο Εκτέλεση του κουμπιού αντιμετώπισης προβλημάτων που φαίνεται παρακάτω.
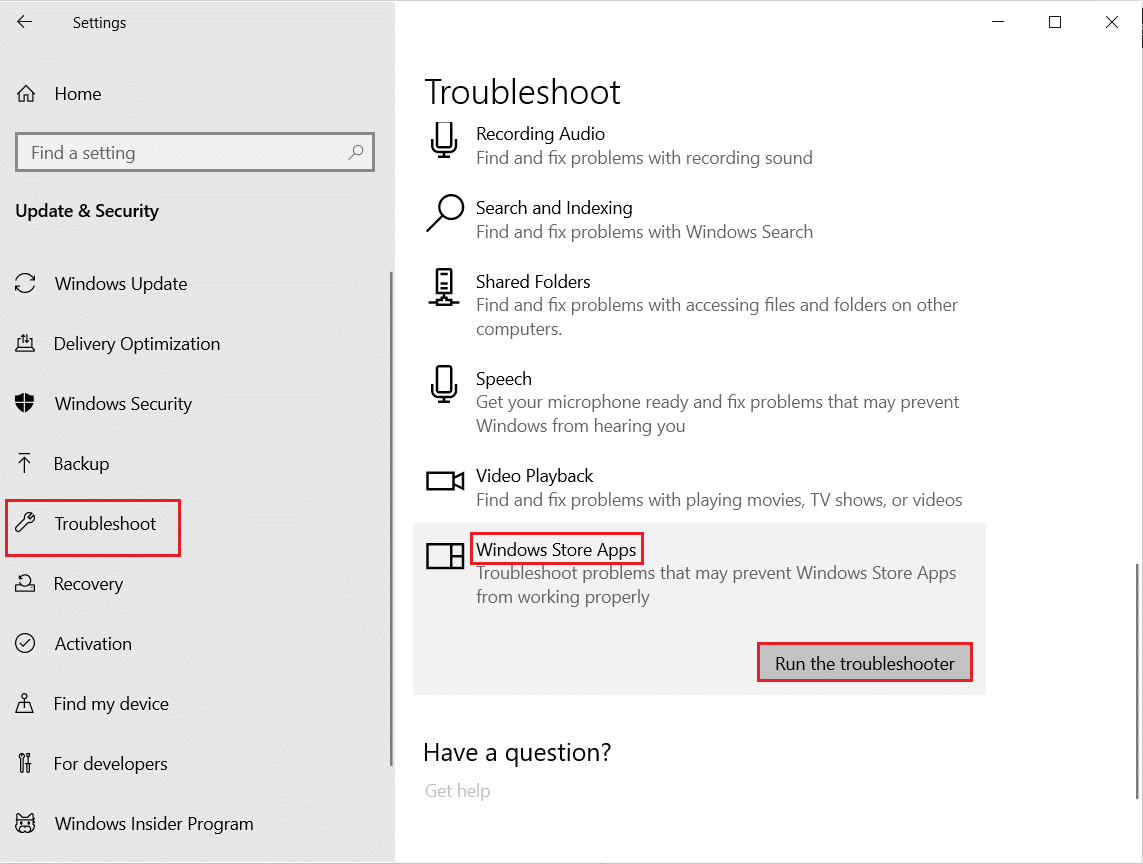
3. Εάν εντοπίστηκαν προβλήματα μετά τη διαδικασία αντιμετώπισης προβλημάτων, κάντε κλικ στην επιλογή Εφαρμογή αυτής της ενημέρωσης κώδικα.
4. Τέλος, ακολουθήστε τις οδηγίες όπως αναφέρονται στα επερχόμενα μηνύματα και επανεκκινήστε τον υπολογιστή.
Μέθοδος 4: Τροποποίηση των υπηρεσιών Windows Update
Εάν οι υπηρεσίες του Windows Update δεν εκτελούνται αυτήν τη στιγμή, εμφανίζεται ο κωδικός σφάλματος 0xc03f300d. Αυτό μπορεί να προκαλέσει προβλήματα με την αγορά εφαρμογών και παιχνιδιών. Για να βεβαιωθείτε ότι αυτές οι υπηρεσίες εκτελούνται, ακολουθήστε αυτά τα βήματα
1. Ανοίξτε το πλαίσιο διαλόγου Εκτέλεση πατώντας ταυτόχρονα τα πλήκτρα Windows + R μαζί.
2. Πληκτρολογήστε services.msc και πατήστε Enter για να ξεκινήσετε τις Υπηρεσίες.
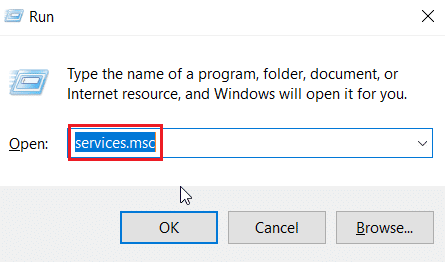
3. Εντοπίστε την υπηρεσία Windows Update και κάντε διπλό κλικ πάνω της.
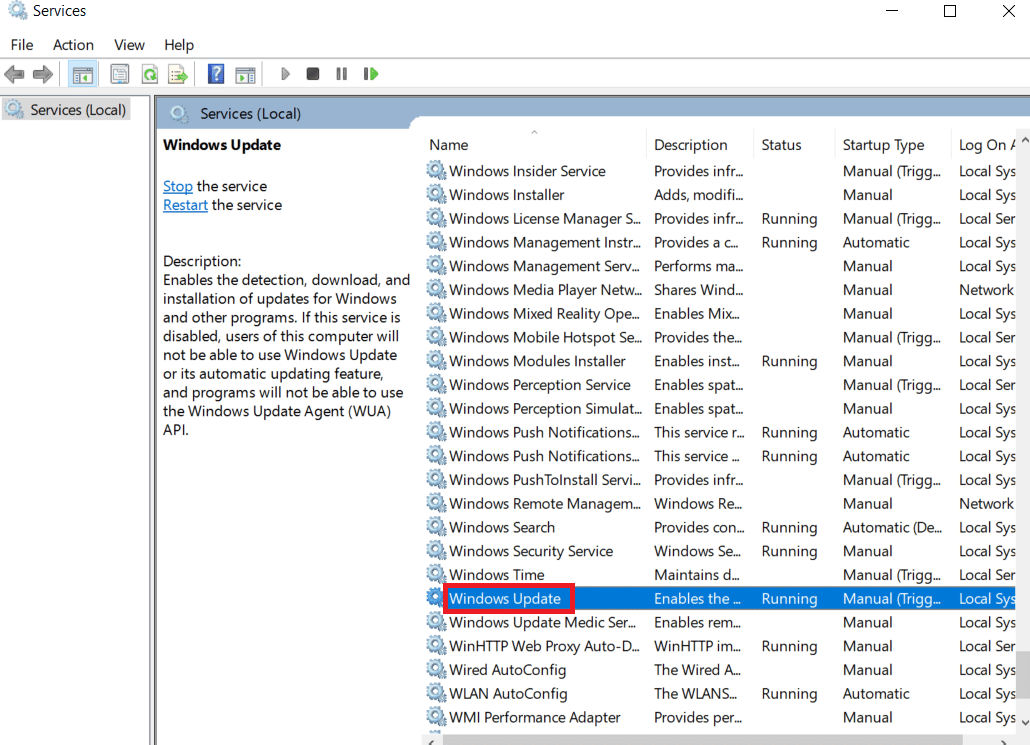
4. Κάντε κλικ στο αναπτυσσόμενο μενού Τύπος εκκίνησης: Αυτόματη.
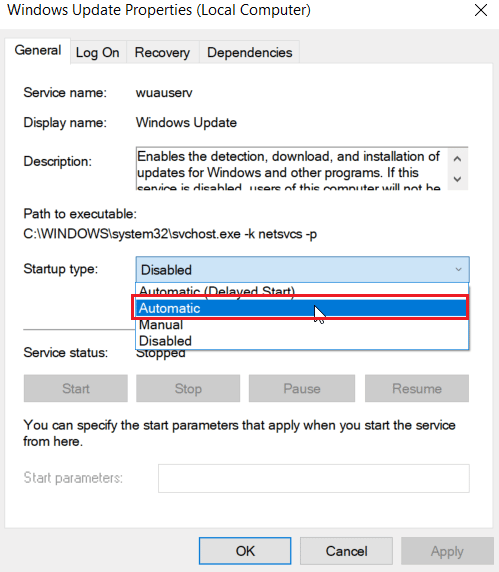
5. Τώρα, ελέγξτε εάν η κατάσταση υπηρεσίας εκτελείται, εάν έχει διακοπεί, κάντε κλικ στο κουμπί έναρξης που υπάρχει στην ενότητα Κατάσταση υπηρεσίας.
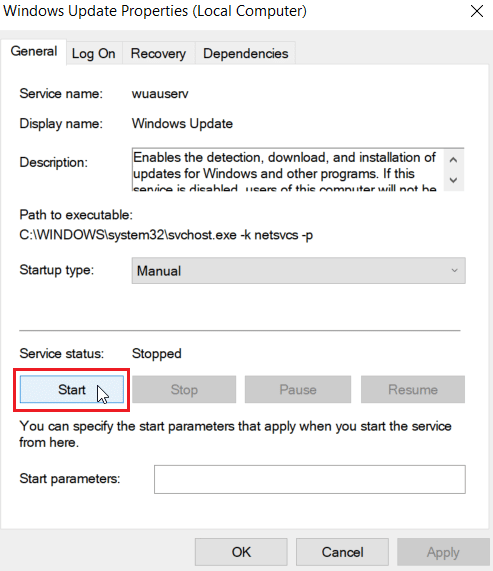
6. Τέλος, κάντε κλικ στο Apply και μετά στο OK.
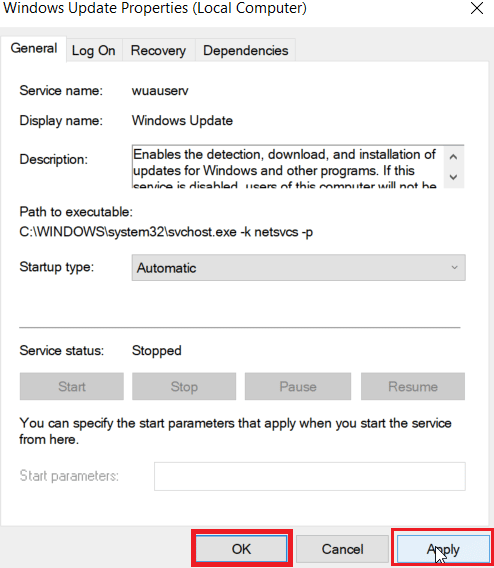
Μέθοδος 5: Επαναφέρετε την προσωρινή μνήμη του Microsoft Store
Μερικές φορές η επαναφορά της προσωρινής μνήμης του Microsoft Store θα σας βοηθήσει να επιλύσετε τον κωδικό σφάλματος 0xc03f300d Ακολουθήστε τα παρακάτω βήματα για να το κάνετε:
1. Εκκινήστε το πλαίσιο διαλόγου Εκτέλεση.
2. Πληκτρολογήστε wsreset.exe και πατήστε Enter για να επαναφέρετε την προσωρινή μνήμη του Microsoft Store.
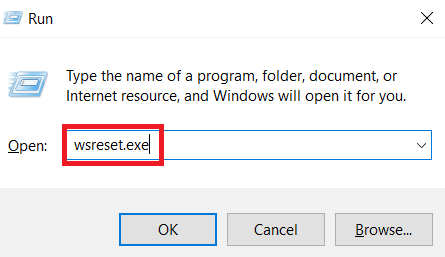
3. Αυτό θα επαναφέρει αυτόματα τη μνήμη cache του Microsoft Store και θα ξεκινήσει το Microsoft Store.
Μέθοδος 6: Επιδιόρθωση αρχείων συστήματος
Εάν υπάρχουν κατεστραμμένα αρχεία συστήματος στο λειτουργικό σας σύστημα Windows, ο υπολογιστής σας ενδέχεται να αντιμετωπίσει πολλά προβλήματα συνδεσιμότητας στο Διαδίκτυο. Εάν αντιμετωπίζετε πρόβλημα με τα Windows 10 που συνεχίζει να αποσυνδέει το δίκτυο πολύ πρόσφατα, υπάρχουν ορισμένες πιθανότητες τα αρχεία του υπολογιστή σας να έχουν καταστραφεί ή να καταστραφούν. Ευτυχώς, ο υπολογιστής σας με Windows 10 διαθέτει ενσωματωμένα εργαλεία επιδιόρθωσης όπως το SFC (System File Checker) και το DISM (Deployment Image Servicing and Management) που θα σας βοηθήσουν να διορθώσετε όλα τα κατεστραμμένα αρχεία. Διαβάστε τον οδηγό μας σχετικά με τον Τρόπος επιδιόρθωσης αρχείων συστήματος στα Windows 10 και ακολουθήστε τα βήματα σύμφωνα με τις οδηγίες για να επιδιορθώσετε όλα τα κατεστραμμένα αρχεία σας.
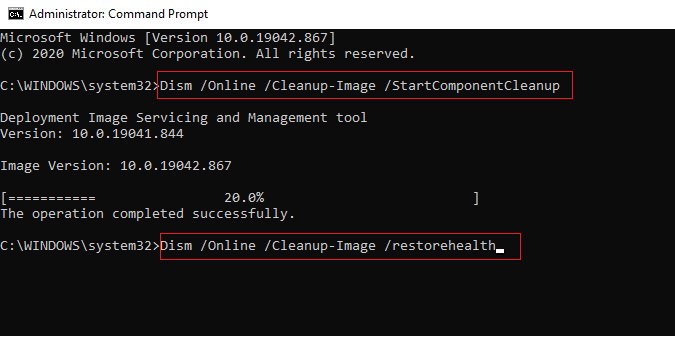
Μέθοδος 7: Επανεγκαταστήστε το Microsoft Store
Εάν καμία από τις μεθόδους που αναφέρθηκαν παραπάνω δεν σας βοήθησε να διορθώσετε τον κωδικό σφάλματος 0xc03f300d, δεν έχετε άλλη επιλογή από την επανεγκατάσταση του Microsoft Store. Όπως κάνετε τακτικά, η επανεγκατάσταση του Microsoft Store δεν μπορεί να υλοποιηθεί με τη διαδικασία Πίνακα Ελέγχου ή Ρυθμίσεις. Οι εντολές του PowerShell θα σας βοηθήσουν να επανεγκαταστήσετε το Microsoft Store όπως συζητείται παρακάτω.
1. Πατήστε το κλειδί των Windows, πληκτρολογήστε Windows PowerShell και μετά κάντε κλικ στο Εκτέλεση ως διαχειριστής.
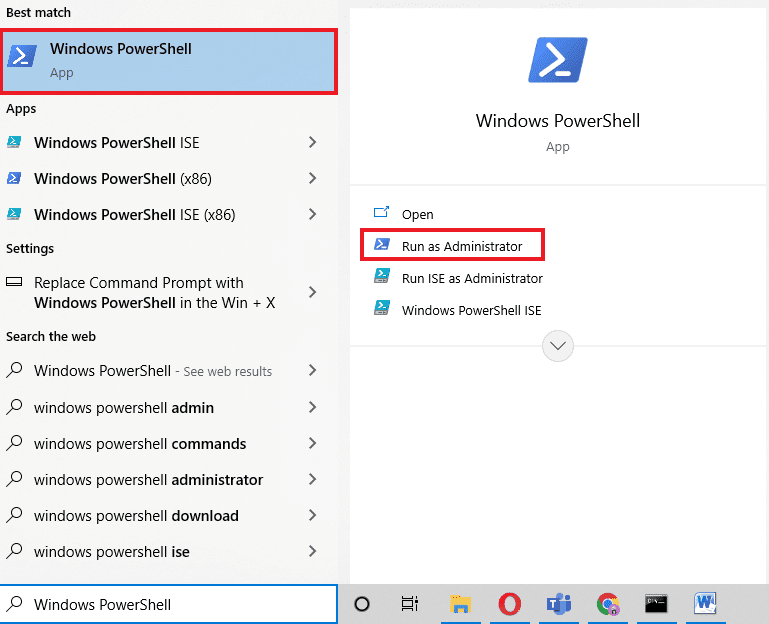
2. Τώρα, πληκτρολογήστε τη δεδομένη εντολή και πατήστε το πλήκτρο Enter.
get-appxpackage –allusers
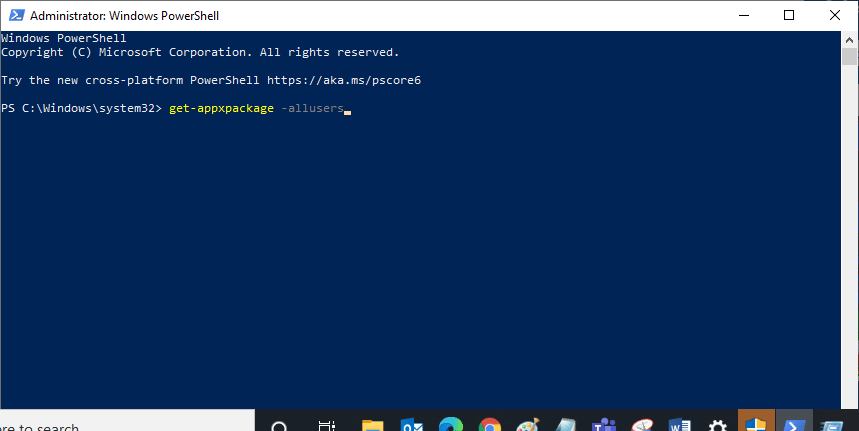
3. Αναζητήστε το όνομα Microsoft.WindowsStore και αντιγράψτε την καταχώρηση του PackageFullName.
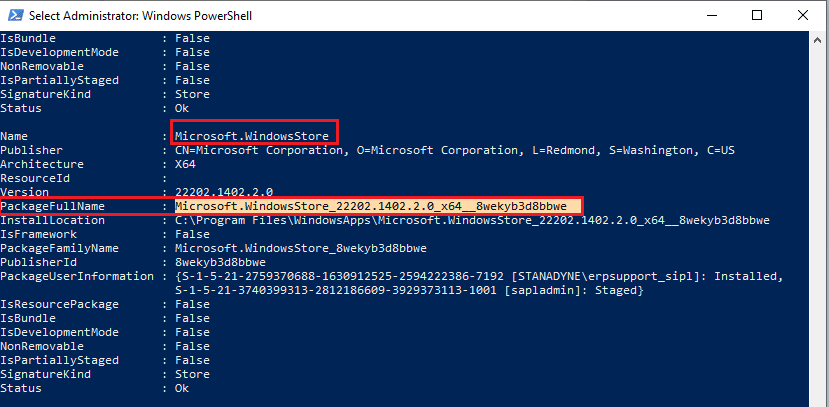
4. Τώρα, μεταβείτε σε μια νέα γραμμή στο παράθυρο του PowerShell και πληκτρολογήστε την εντολή remove-appxpackage ακολουθούμενη από ένα κενό και τη γραμμή που έχετε αντιγράψει στο προηγούμενο βήμα.
Για παράδειγμα;
remove-appxpackage Microsoft.WindowsStore_22202.1402.2.0_x64__8wekyb3d8bbwe
Σημείωση: Η εντολή μπορεί να διαφέρει λίγο ανάλογα με την έκδοση των Windows που χρησιμοποιείτε.
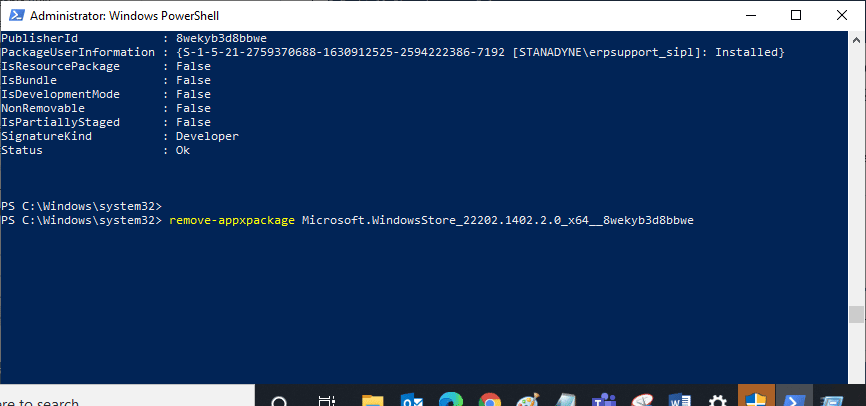
5. Τώρα, το Microsoft Store θα διαγραφεί από τον υπολογιστή σας. Επανεκκινήστε τον υπολογιστή σας με Windows 10.
6. Στη συνέχεια, για να το εγκαταστήσετε ξανά, ανοίξτε ξανά το Windows PowerShell ως διαχειριστής και πληκτρολογήστε την ακόλουθη εντολή.
Add-AppxPackage -register "C:Program FilesWindowsAppsMicrosoft.WindowsStore_11804.1001.8.0_x64__8wekyb3d8bbweAppxManifest.xml" –DisableDevelopmentMode
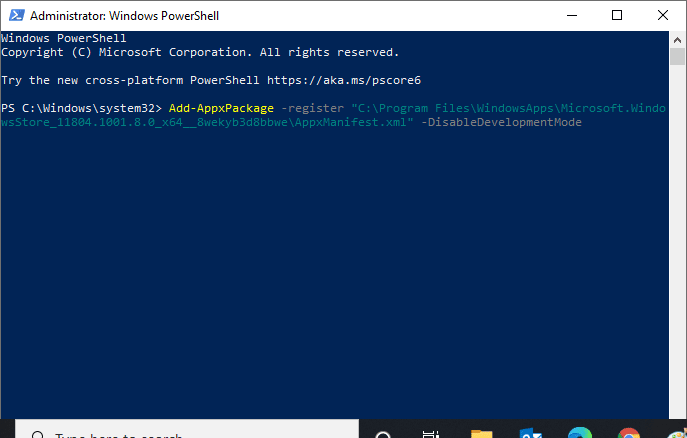
7. Τέλος, το Microsoft Store θα επανεγκατασταθεί στον υπολογιστή σας και δεν θα αντιμετωπίσετε πρόβλημα που δεν ανοίγει το Microsoft Store των Windows 10.
Μέθοδος 8: Επικοινωνήστε με την Υποστήριξη της Microsoft
Ωστόσο, εάν δεν μπορείτε να διορθώσετε τον κωδικό σφάλματος 0xc03f300d, μπορείτε να δοκιμάσετε να επικοινωνήσετε με την Υποστήριξη της Microsoft. Ακολουθήστε τα παρακάτω βήματα για να επικοινωνήσετε με την υποστήριξη της Microsoft:
1. Επισκεφθείτε το Υποστήριξη της Microsoft σελίδα.
2. Κάντε κλικ στην επιλογή Windows.
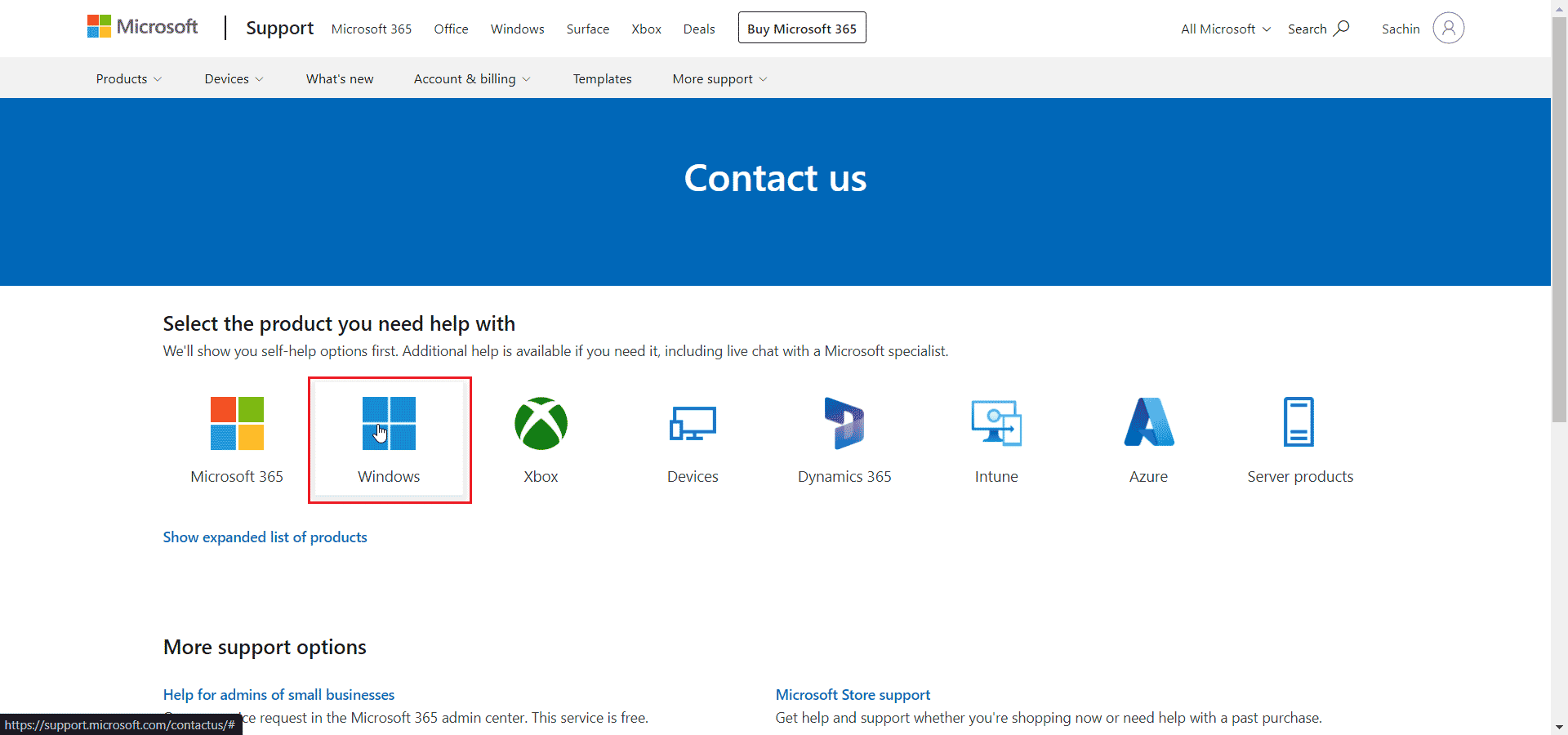
3. Τώρα, κάντε κλικ στο Get Home Support.
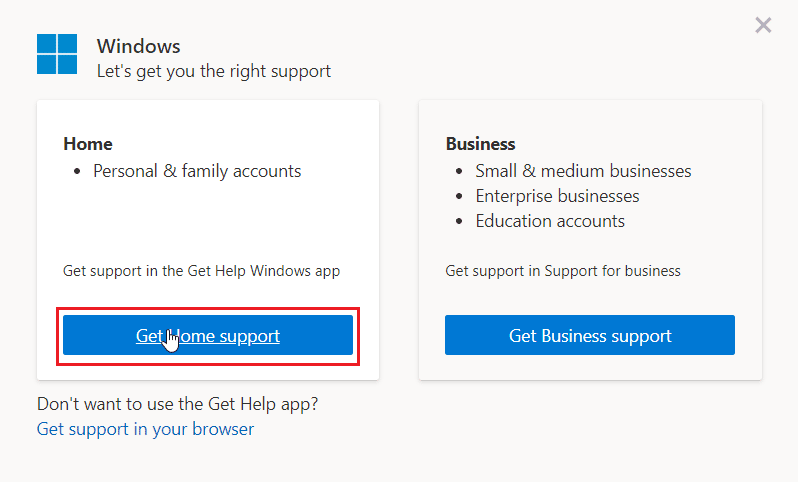
4. Στη συνέχεια, κάντε κλικ στο Άνοιγμα Λήψη Βοήθειας στην προτροπή Web και επιβεβαιώστε το μήνυμα κάνοντας κλικ στο Άνοιγμα.
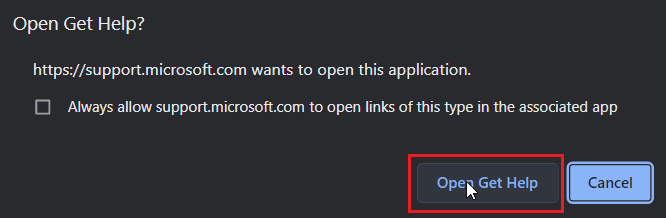
5. Τέλος, πληκτρολογήστε το πρόβλημά σας στο διαθέσιμο πεδίο και κάντε κλικ στο Επικοινωνία με την Υποστήριξη.
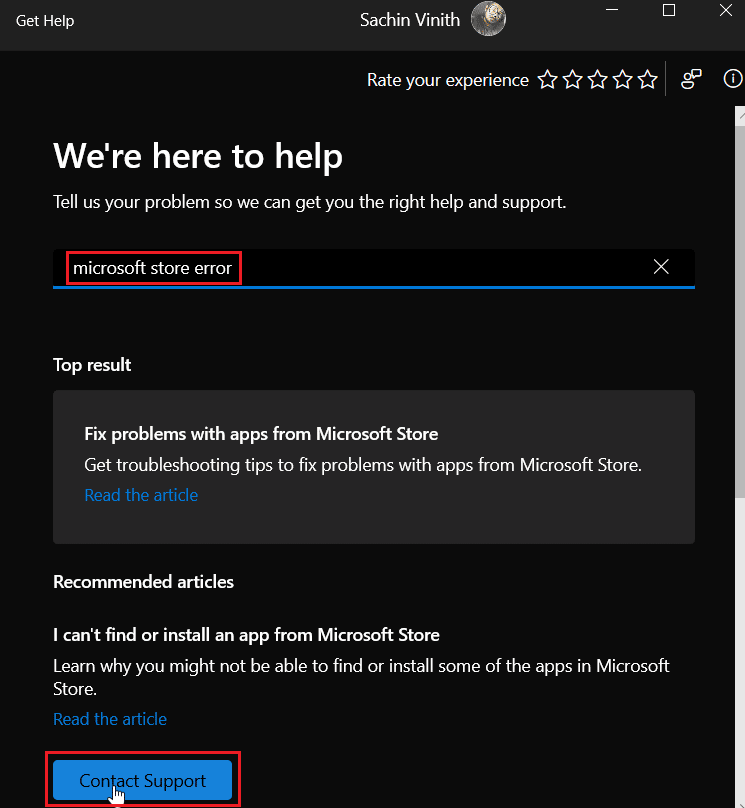
***
Ελπίζουμε ότι το παραπάνω άρθρο σχετικά με την επιδιόρθωση του κωδικού σφάλματος 0xc03f300d στο Microsoft Store ήταν χρήσιμο και μπορέσατε να επιλύσετε το πρόβλημα. Ενημερώστε μας ποια από τις μεθόδους που δίνονται παραπάνω λειτούργησε καλύτερα για εσάς. Εάν έχετε οποιεσδήποτε προτάσεις ή απορίες σχετικά με το άρθρο γράψτε τις στην παρακάτω ενότητα σχολίων.