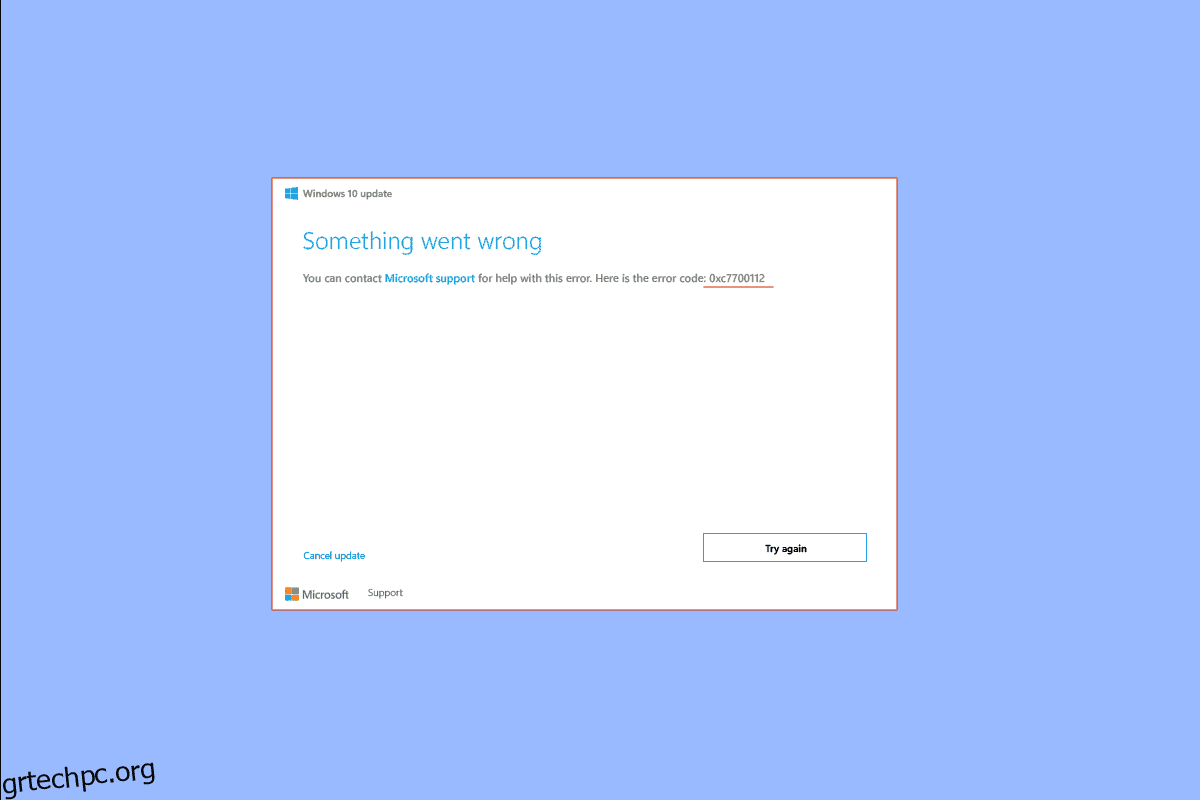Ως κοινή μέθοδος για την επίλυση προβλημάτων και σφαλμάτων σε υπολογιστές με Windows, συνιστάται η ενημέρωση του λειτουργικού συστήματος. Ωστόσο, ορισμένα μηνύματα όπως ο κωδικός σφάλματος 0xc7700112 εμφανίζονται ενώ η διαδικασία ενημέρωσης έχει ορισμένες δυσλειτουργίες. Τώρα το μήνυμα σφάλματος που αντιστοιχεί σε αυτήν την ειρωνεία είναι το σφάλμα 0xc7700112. Όπως αναφέρθηκε προηγουμένως, αυτό συμβαίνει όταν υπάρχουν κάποιες δυσλειτουργίες ή διακοπές στη διαδικασία ενημέρωσης. Το άρθρο είναι η απάντηση στην ερώτηση που μπορεί να έχει εμφανιστεί μέχρι τώρα, η οποία είναι πώς να διορθώσετε τον κωδικό σφάλματος 0xc7700112.
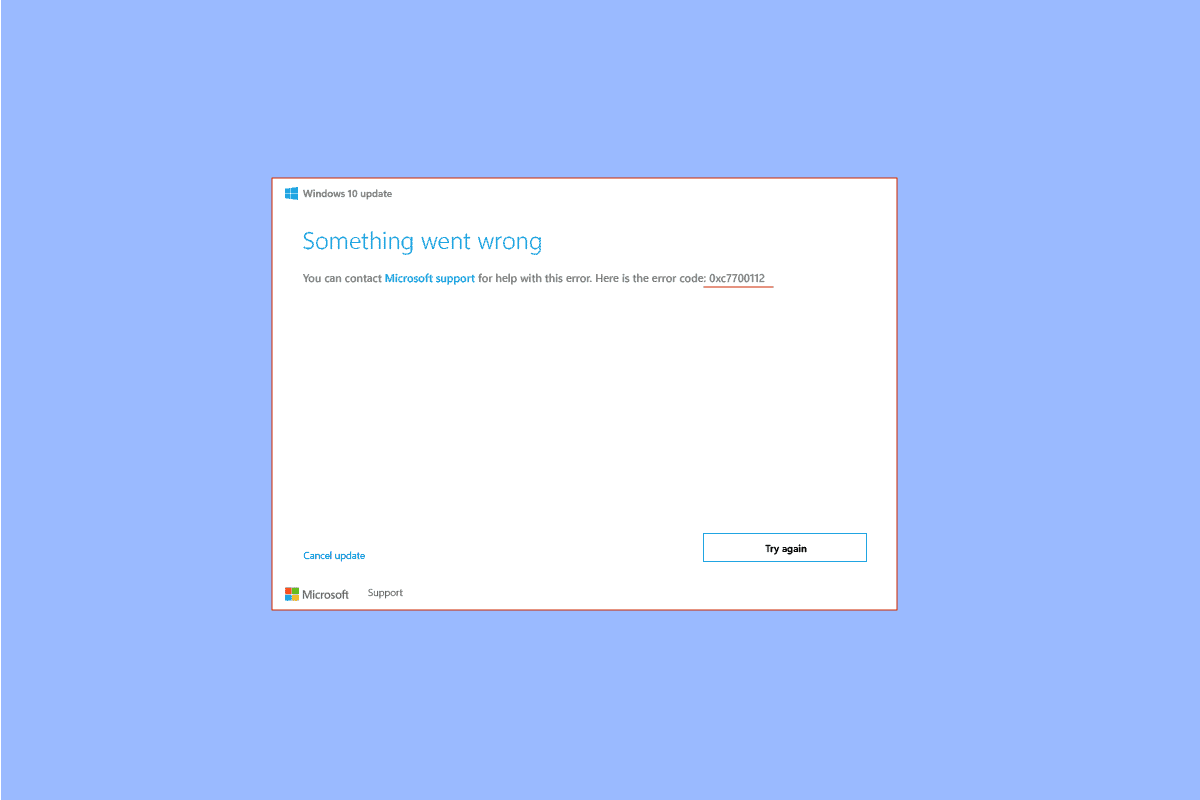
Πίνακας περιεχομένων
Πώς να διορθώσετε τον κωδικό σφάλματος 0xc7700112 στα Windows 10
Ο κωδικός σφάλματος εμφανίζεται συνήθως όταν προσπαθείτε να κάνετε μία από τις ακόλουθες λειτουργίες που δίνονται παρακάτω.
- Αναβάθμιση του λειτουργικού συστήματος του υπολογιστή από Windows 7, Windows 8 ή 8.1 σε Windows 10 ή 11 με μη αυτόματο τρόπο ή με χρήση μέσου εγκατάστασης.
- Εκτελέστε το εργαλείο αντιμετώπισης προβλημάτων ενημέρωσης των Windows ή τον βοηθό ενημέρωσης των Windows στον υπολογιστή σας για να διορθώσετε το πρόβλημα.
Οι αιτίες του κωδικού σφάλματος στον υπολογιστή σας παρατίθενται εδώ.
-
Σύγκρουση δύο αναβαθμίσεων- Εάν δύο λειτουργίες εκτελούνται στο παρασκήνιο ενώ προσπαθείτε να αναβαθμίσετε τον υπολογιστή, ενδέχεται να αντιμετωπίσετε αυτό το σφάλμα. Για παράδειγμα, εάν η αυτόματη αναβάθμιση έρχεται σε διένεξη με τη μη αυτόματη εγκατάσταση αναβάθμισης με χρήση της συσκευής πολυμέσων, ενδέχεται να προκύψει αυτό το σφάλμα.
-
Ξεπερασμένα προγράμματα οδήγησης συσκευών- Τα προγράμματα οδήγησης στη συσκευή σας, όπως το πρόγραμμα οδήγησης γραφικών, ενδέχεται να είναι παλιά ή κατεστραμμένα και ενδέχεται να εμφανιστεί κωδικός σφάλματος 0xc7700112.
-
Αρχεία κακόβουλου λογισμικού- Εάν τα αρχεία συστήματος στον υπολογιστή σας είναι κατεστραμμένα, ενδέχεται να αντιμετωπίσετε αυτό το σφάλμα.
-
Ξεπερασμένο λειτουργικό σύστημα Windows- Ένας άλλος συνηθισμένος λόγος για τον κωδικό σφάλματος είναι το ξεπερασμένο λειτουργικό σύστημα που δεν υποστηρίζεται από τον αναβαθμισμένο υπολογιστή.
-
Ορφανές εγγραφές εγκατάστασης- Η διαδικασία ενημέρωσης ή αναβάθμισης ενδέχεται να διακοπεί και οι εγγραφές εγκατάστασης της ημιτελούς διαδικασίας ενδέχεται να προκαλέσουν το σφάλμα.
Μέθοδος 1: Βασικές μέθοδοι αντιμετώπισης προβλημάτων
Ως μεθοδική προσέγγιση, η πρώτη μέθοδος είναι να δοκιμάσετε τις βασικές μεθόδους αντιμετώπισης προβλημάτων που δίνονται εδώ.
1Α. Αποσυνδέστε τις συσκευές υλικού
Εάν έχετε συνδέσει συσκευές υλικού όπως το πληκτρολόγιο, το ποντίκι, τον εκτυπωτή κ.λπ., δοκιμάστε να τις αποσυνδέσετε από τις θύρες και, στη συνέχεια, δοκιμάστε να ενημερώσετε τον υπολογιστή σας. Αυτό θα μειώσει τις διεργασίες που εκτελούνται στο παρασκήνιο και μπορείτε εύκολα να διορθώσετε το σφάλμα.
1Β. Επιδιόρθωση αρχείων συστήματος
Μερικές φορές, τα αρχεία στον υπολογιστή σας ενδέχεται να υποστούν επίθεση από κακόβουλο λογισμικό και τα αρχεία συστήματος μπορεί να είναι κατεστραμμένα. Σε τέτοιες περιπτώσεις, μπορείτε να σαρώσετε τον υπολογιστή για αρχεία που έχουν μολυνθεί από ιούς και να τα καθαρίσετε. Ακολουθήστε τις οδηγίες στον οδηγό μας για την επιδιόρθωση αρχείων συστήματος στον υπολογιστή σας χρησιμοποιώντας τον σύνδεσμο που παρέχεται εδώ για να διορθώσετε το σφάλμα 0xc7700112 στο Windows 10.
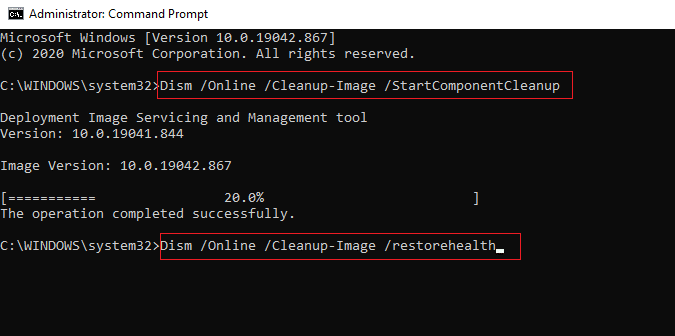
1C. Εκτελέστε το Windows Update Troubleshooter
Καθώς ο κωδικός σφάλματος σχετίζεται με την ενημέρωση των Windows, μια άλλη μέθοδος για να το διορθώσετε είναι να εκτελέσετε το πρόγραμμα αντιμετώπισης προβλημάτων του Windows Update. Για να διορθώσετε τον κωδικό σφάλματος 0xc7700112, μπορείτε να χρησιμοποιήσετε τον οδηγό για να μάθετε τη μέθοδο εκτέλεσης του προγράμματος αντιμετώπισης προβλημάτων ενημέρωσης των Windows χρησιμοποιώντας τον σύνδεσμο που δίνεται εδώ.
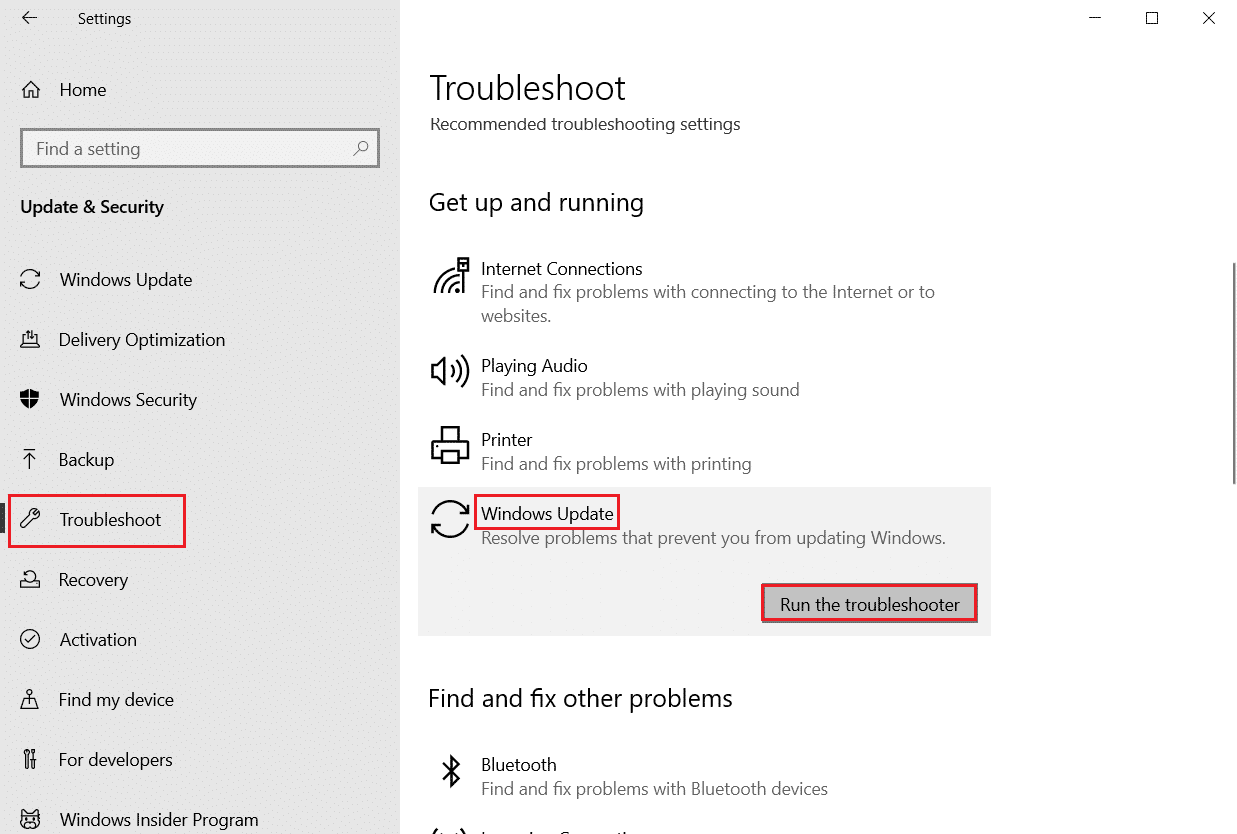
1Δ. Απενεργοποιήστε το λογισμικό προστασίας από ιούς τρίτων (εάν υπάρχει)
Εάν χρησιμοποιείτε οποιοδήποτε λογισμικό προστασίας από ιούς τρίτου κατασκευαστή, ενδέχεται να αντιμετωπίσετε αυτόν τον κωδικό σφάλματος. Λογισμικό όπως το Norton έχει αναφερθεί ότι είναι η κύρια αιτία του σφάλματος. Μπορείτε να απενεργοποιήσετε προσωρινά το λογισμικό προστασίας από ιούς χρησιμοποιώντας τις οδηγίες στον οδηγό που δίνεται εδώ.

1Ε. Ενημέρωση προγραμμάτων οδήγησης συσκευών
Όπως αναφέρεται ως αιτία, το ξεπερασμένο πρόγραμμα οδήγησης συσκευής στον υπολογιστή σας μπορεί να είναι ο κύριος λόγος για το σφάλμα. Για να το διορθώσετε, μπορείτε να δοκιμάσετε να ακολουθήσετε τον οδηγό μας για να ενημερώσετε τα προγράμματα οδήγησης συσκευών στα Windows 10.
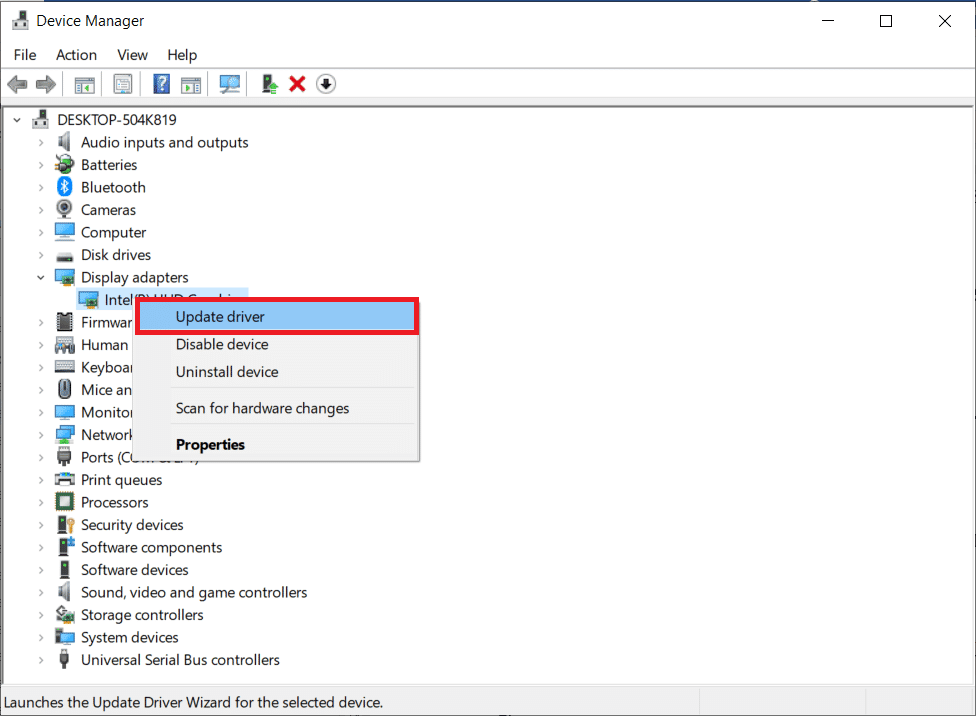
1ΣΤ. Ενημερώστε τα Windows
Ως τελική μέθοδος αντιμετώπισης προβλημάτων, μπορείτε να δοκιμάσετε να ενημερώσετε το λειτουργικό σύστημα Windows στον υπολογιστή σας στην πιο πρόσφατη έκδοση μετά την ολοκλήρωση της διαδικασίας αναβάθμισης. Ακολουθήστε τις οδηγίες στον οδηγό που δίνεται εδώ για να μάθετε τη μέθοδο λήψης και εγκατάστασης των πιο πρόσφατων ενημερώσεων των Windows 10 στον υπολογιστή σας.
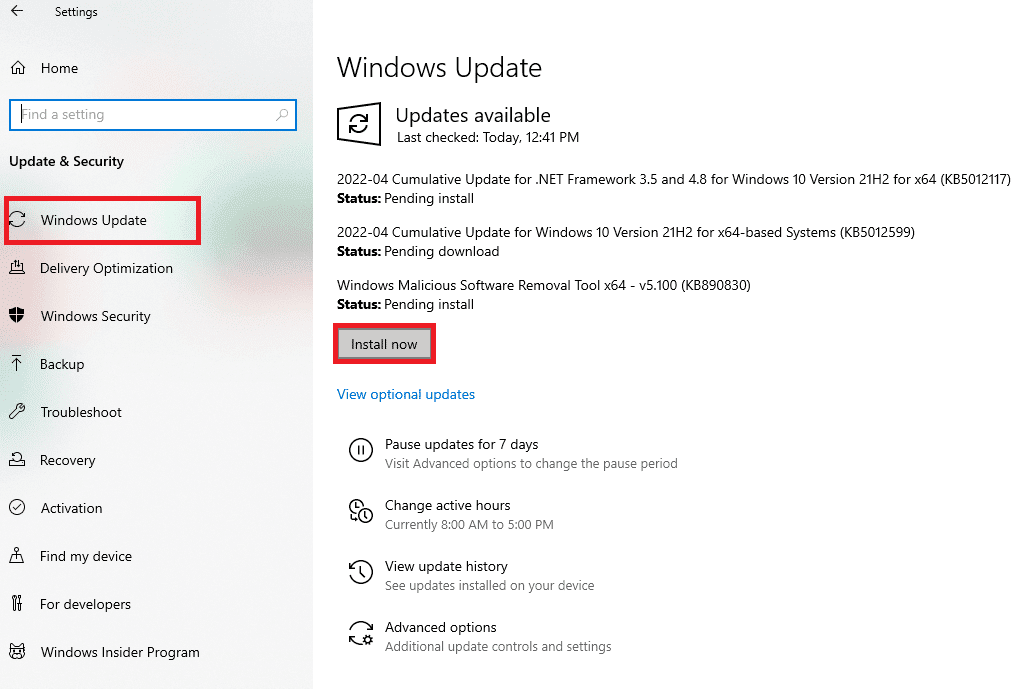
Μέθοδος 2: Εκτελέστε Clean Boot
Ως τελική λύση για να διορθώσετε τον κωδικό σφάλματος, εκτελέστε μια καθαρή εκκίνηση στον υπολογιστή σας για να καθαρίσετε όλες τις δυσλειτουργίες στο λειτουργικό σύστημα. Ακολουθήστε τις οδηγίες στον οδηγό που δίνεται εδώ για να μάθετε τη μέθοδο καθαρισμού εκκίνησης του υπολογιστή σας για να επιλύσετε το σφάλμα.
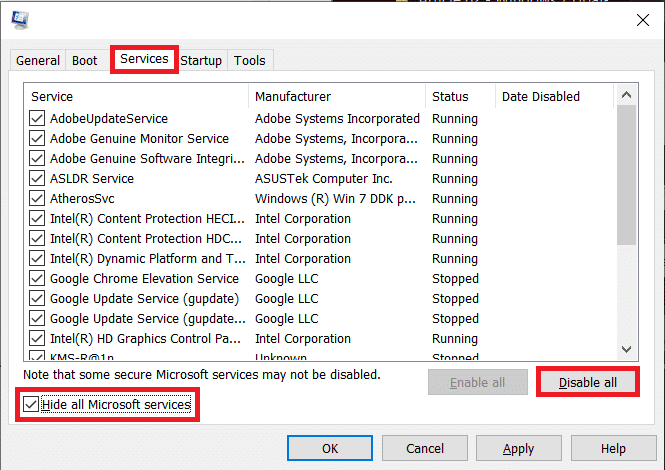
Μέθοδος 3: Επαναφέρετε τα στοιχεία του Windows Update
Καθώς ο κωδικός σφάλματος εμφανίζεται κυρίως λόγω της διαδικασίας αναβάθμισης, μπορείτε να δοκιμάσετε να διορθώσετε τα στοιχεία ενημέρωσης των Windows. Διαβάστε τον οδηγό για την επαναφορά των στοιχείων χρησιμοποιώντας τον σύνδεσμο που δίνεται εδώ και ακολουθήστε τις οδηγίες για να διορθώσετε τον κωδικό σφάλματος 0xc7700112.
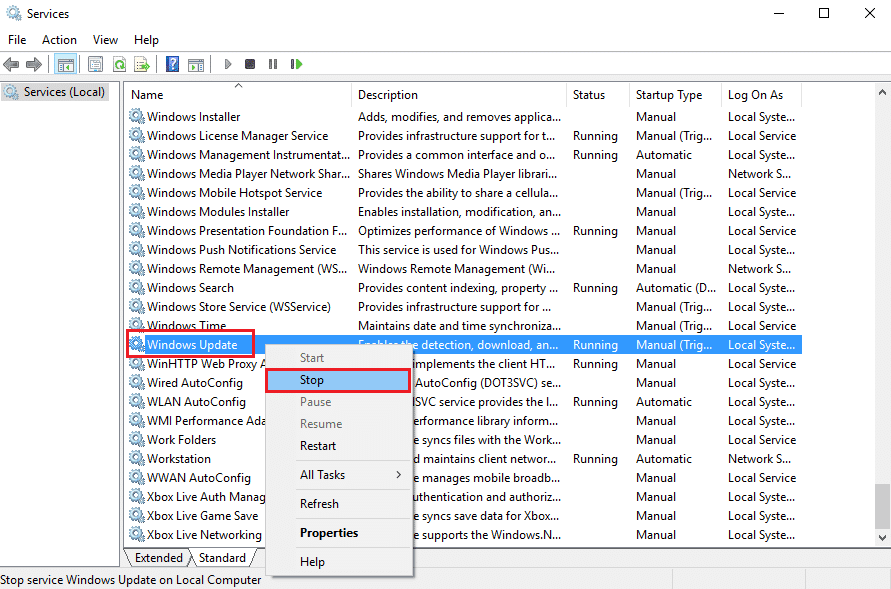
Μέθοδος 4: Απεγκατάσταση εφαρμογών τρίτων
Κατά καιρούς, οι εφαρμογές τρίτων στον υπολογιστή σας ενδέχεται να έρχονται σε διένεξη με τις βασικές διαδικασίες του λειτουργικού συστήματος των Windows. Για να διορθώσετε τον κωδικό σφάλματος, μπορείτε να δοκιμάσετε να απεγκαταστήσετε αυτές τις εφαρμογές από τον υπολογιστή σας χρησιμοποιώντας τον Πίνακα Ελέγχου.
1. Πατήστε το πλήκτρο Windows, πληκτρολογήστε Πίνακας Ελέγχου και κάντε κλικ στο Άνοιγμα.
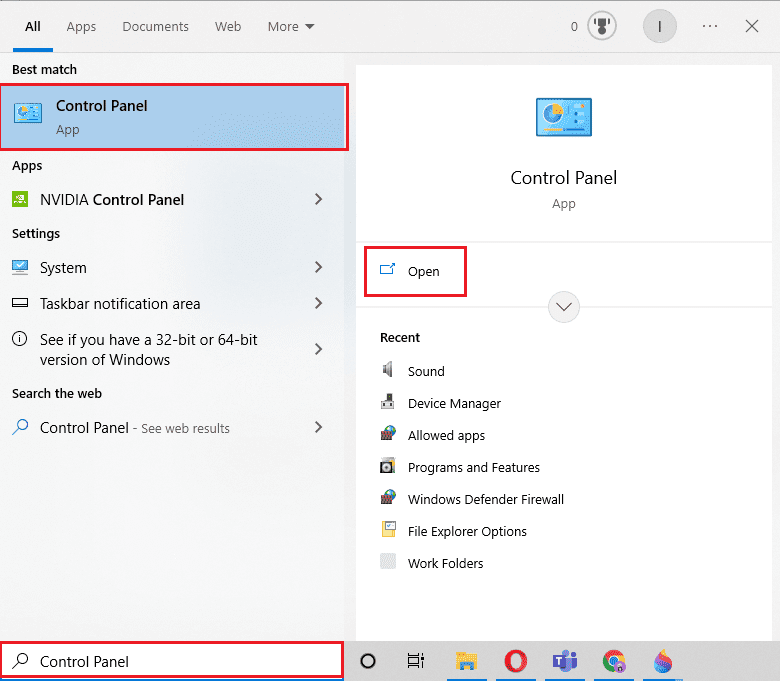
2. Ορίστε την Προβολή κατά > Κατηγορία, στην κατηγορία Προγράμματα, κάντε κλικ στην επιλογή Κατάργηση εγκατάστασης προγράμματος.
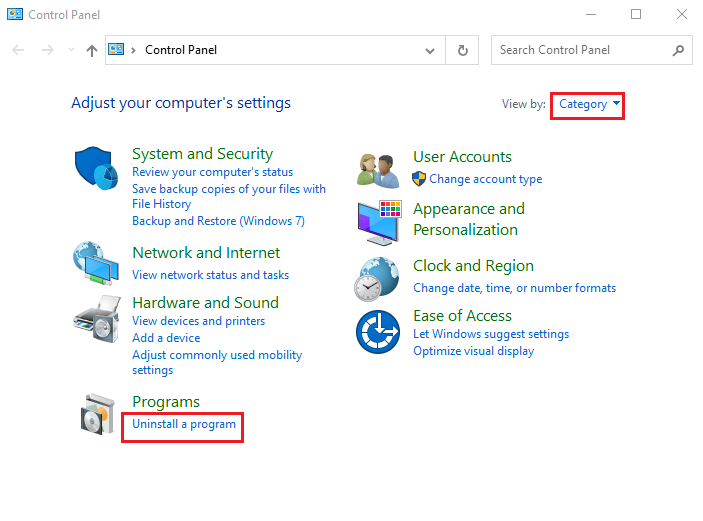
3. Επιλέξτε την εφαρμογή τρίτου κατασκευαστή από τη λίστα και κάντε κλικ στο κουμπί Κατάργηση εγκατάστασης στη γραμμή στο επάνω μέρος.
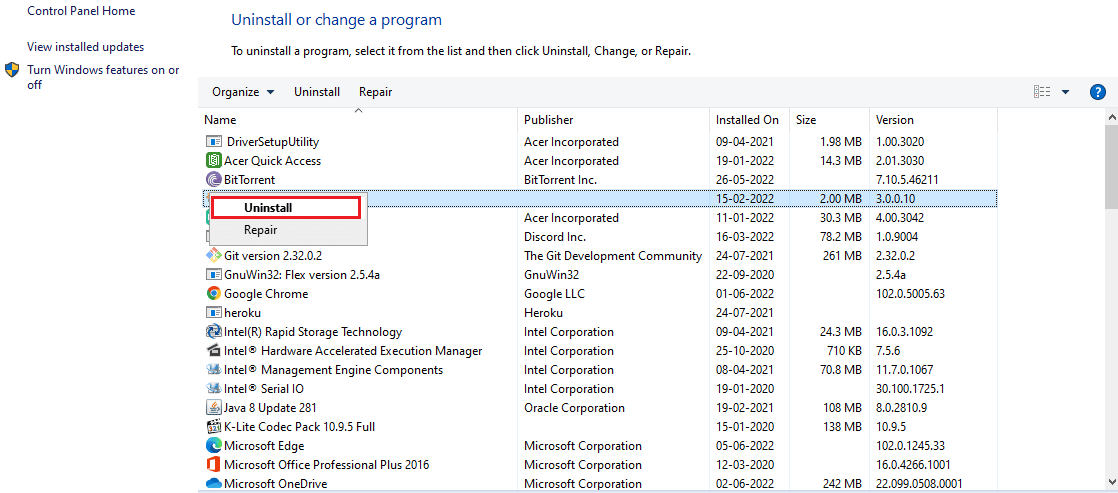
4. Τώρα, απεγκαταστήστε την εφαρμογή ακολουθώντας τις οδηγίες που δίνονται εάν υπάρχουν.
Μέθοδος 5: Εκκαθαρίστε τον κατάλογο Temp της Microsoft
Εάν υπάρχουν πολλά αρχεία στον κατάλογο Microsoft Temp στον υπολογιστή σας, ενδέχεται να αντιμετωπίσετε αυτό το σφάλμα. Διαγράφοντας τα αρχεία στο φάκελο, μπορείτε να διορθώσετε τον κωδικό σφάλματος 0xc7700112.
1. Πατήστε τα πλήκτρα Windows+ R για να ανοίξετε το πλαίσιο διαλόγου Εκτέλεση.
2. Πληκτρολογήστε C:$Windows.~BT και κάντε κλικ στο OK για να ανοίξετε τον φάκελο.
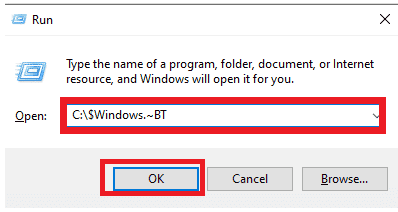
3. Πατήστε τα πλήκτρα Ctrl + A ταυτόχρονα για να επιλέξετε όλα τα αρχεία, κάντε δεξί κλικ πάνω τους και επιλέξτε Διαγραφή.
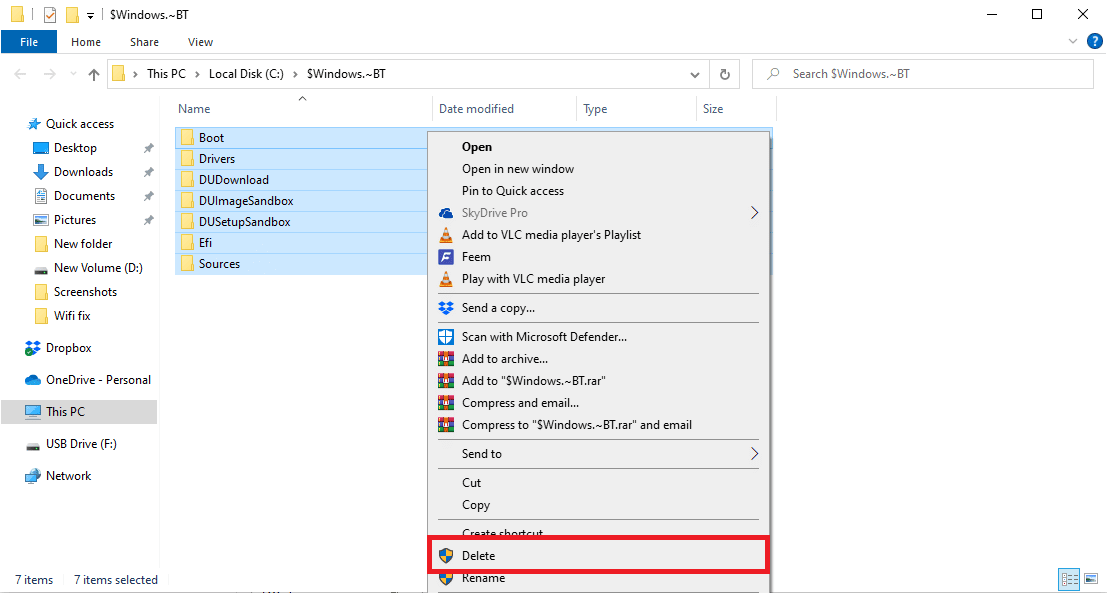
4. Εάν σας ζητηθεί στο παράθυρο UAC, κάντε κλικ στο κουμπί Ναι για να επιβεβαιώσετε την επιλογή.
Μέθοδος 6: Καταργήστε τις ορφανές εγγραφές εγκατάστασης των Windows
Ο κωδικός σφάλματος εμφανίζεται κυρίως εάν οι καταχωρήσεις της διαδικασίας αναβάθμισης των Windows διακοπούν στη μέση. Μπορείτε να ακολουθήσετε τα βήματα που δίνονται σε αυτήν τη μέθοδο για να διαγράψετε όλες τις εγγραφές της ορφανής εγκατάστασης των Windows για να διορθώσετε αυτόν τον κωδικό σφάλματος 0xc7700112.
1. Πατήστε το κλειδί των Windows, πληκτρολογήστε Command Prompt και κάντε κλικ στο Εκτέλεση ως διαχειριστής.
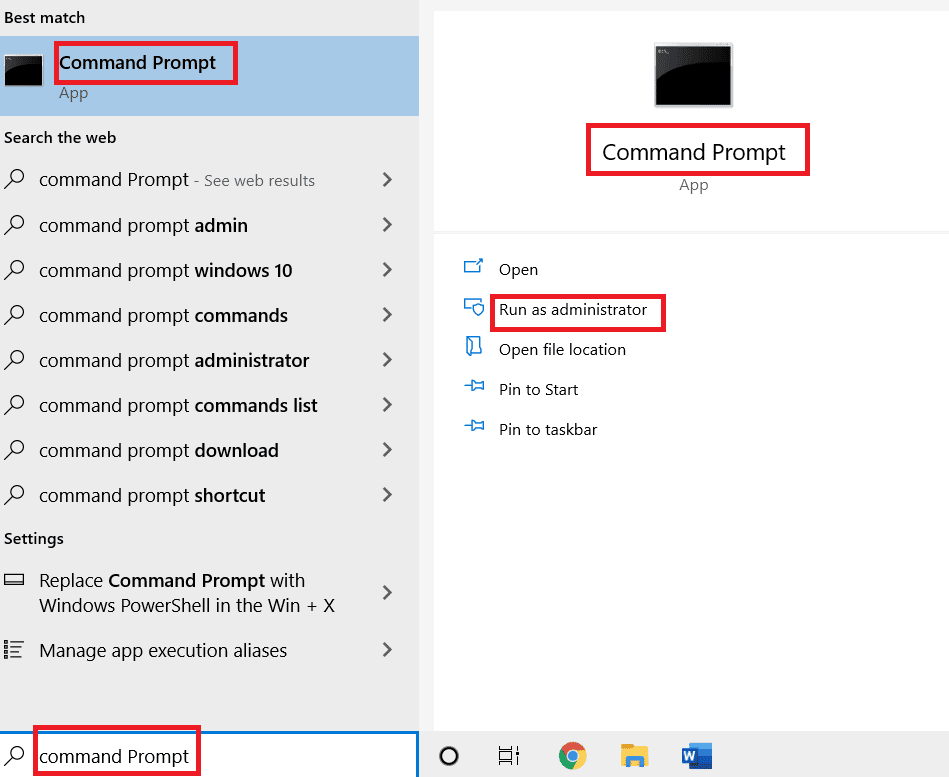
2. Πατήστε το κουμπί Ναι στο παράθυρο προτροπής Έλεγχος λογαριασμού χρήστη για να εκχωρήσετε δικαιώματα διαχειριστή στην εφαρμογή.
3. Πληκτρολογήστε την εντολή bcdedit /enum all και πατήστε το πλήκτρο Enter για να προβάλετε τις εγγραφές της ορφανής ρύθμισης των παραθύρων.
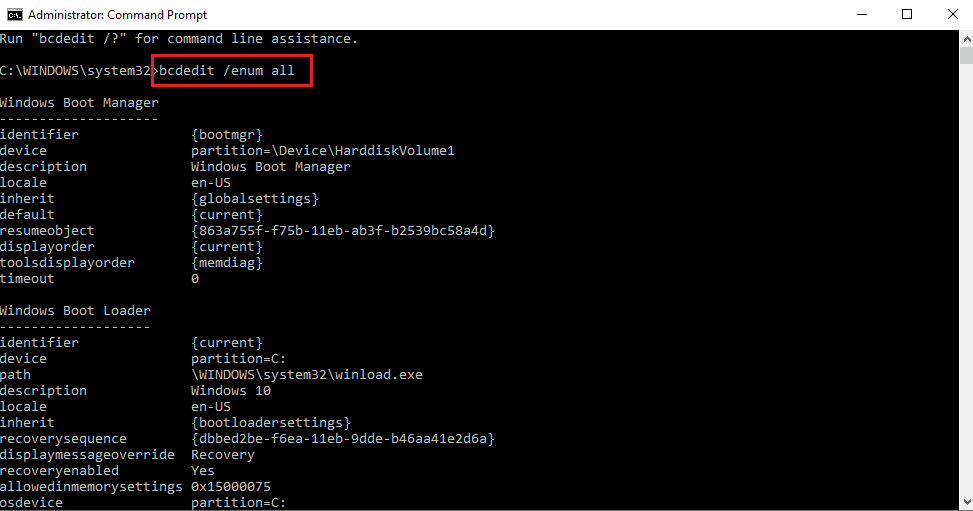
4. Εκτελέστε την ακόλουθη εντολή για να συλλέξετε τα διαθέσιμα δεδομένα σε αρχείο κειμένου.
bcdedit /enum all > D:bcd.txt
Σημείωση: Εδώ, D: Το αρχείο bcd.text θα αποθηκευτεί στο διαμέρισμα D. Αντικαταστήστε την καταχώριση εάν θέλετε να αποθηκεύσετε τα δεδομένα σε διαφορετικό κατάλογο με διαφορετικό όνομα.
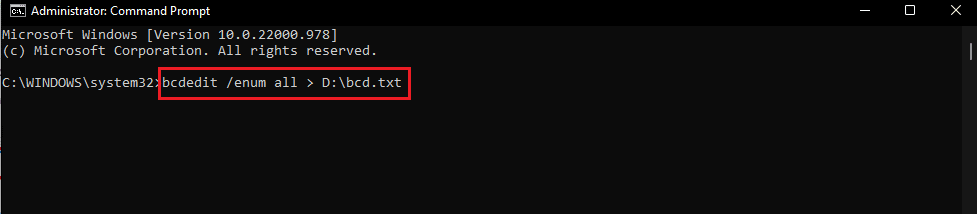
5. Πληκτρολογήστε την ακόλουθη εντολή και πατήστε το πλήκτρο Enter για να διαγράψετε το συγκεκριμένο αναγνωριστικό.
bcdedit /delete <identifier>
Σημείωση 1: Στη θέση του
Σημείωση 2: Μπορείτε να πληκτρολογήσετε την εντολή bcdedit /enum all > D:bcdConfig.txt για να αποθηκεύσετε όλες τις καταχωρήσεις στο αρχείο bcdConfig.txt στη μονάδα τοπικού δίσκου (D:). Αυτό το αρχείο μπορεί να χρησιμοποιηθεί για λόγους αναφοράς.
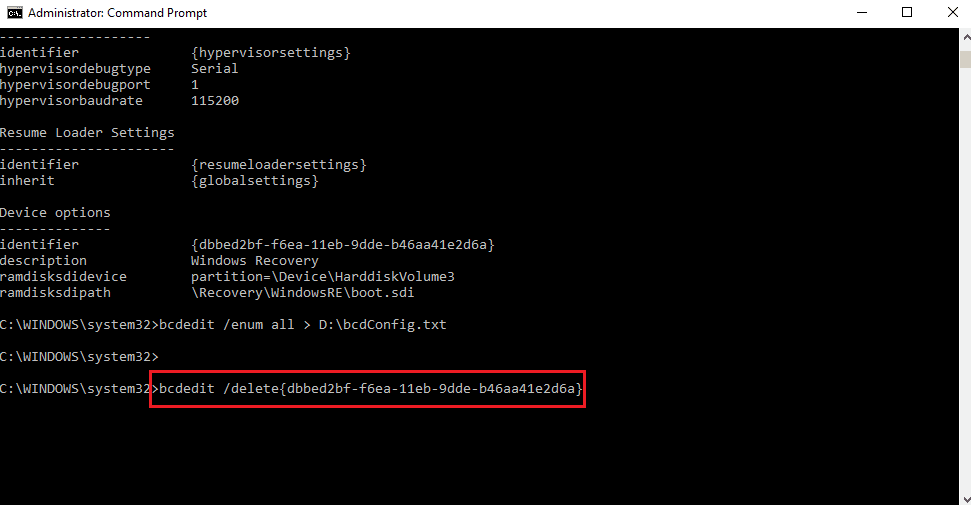
Μέθοδος 7: Χρησιμοποιήστε το Windows Media Creation Tool
Καθώς ο κωδικός σφάλματος εμφανίζεται κυρίως λόγω της αναβάθμισης του λειτουργικού συστήματος των Windows, μπορείτε να δοκιμάσετε να αναβαθμίσετε το λειτουργικό σύστημα με μη αυτόματο τρόπο χρησιμοποιώντας τη συσκευή εγκατάστασης πολυμέσων. Μπορείτε να ακολουθήσετε τις οδηγίες στον οδηγό που δίνεται εδώ για να μάθετε πώς να δημιουργήσετε μέσα εγκατάστασης Windows 10 με το εργαλείο δημιουργίας πολυμέσων στον υπολογιστή σας.
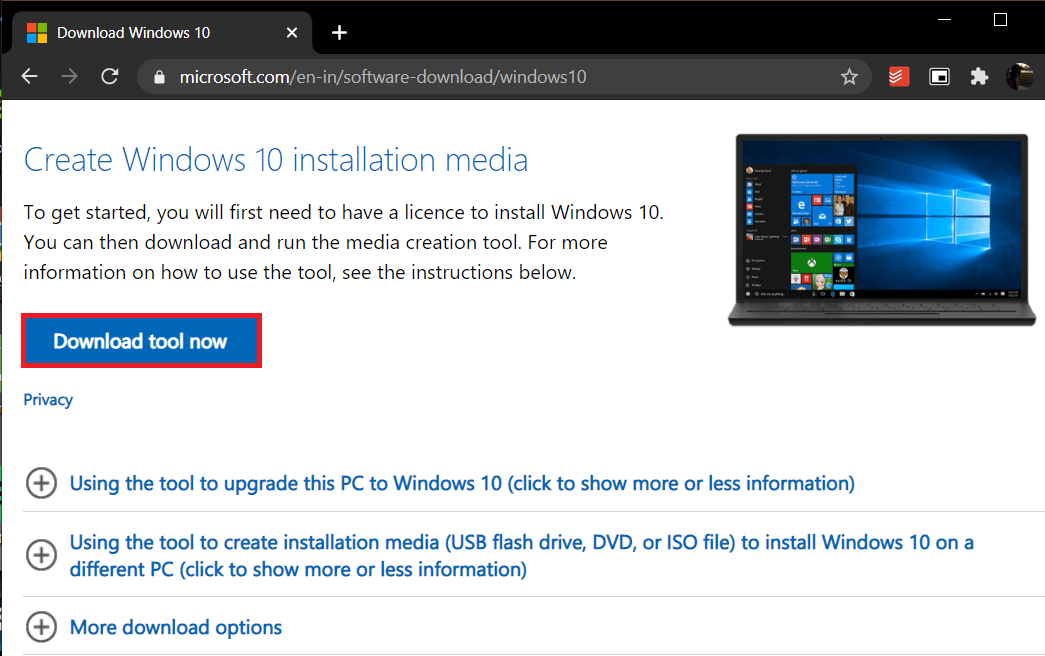
***
Το άρθρο εξετάζει τις απαντήσεις στην ερώτηση πώς να διορθώσετε τον κωδικό σφάλματος 0xc7700112. Αναφέρετε τη μέθοδο που ήταν αποτελεσματική για την εκκαθάριση του σφάλματος 0xc7700112. Επίσης, χρησιμοποιήστε την παρακάτω ενότητα σχολίων για να μας βοηθήσετε να κερδίσουμε τις προτάσεις και τα ερωτήματά σας.