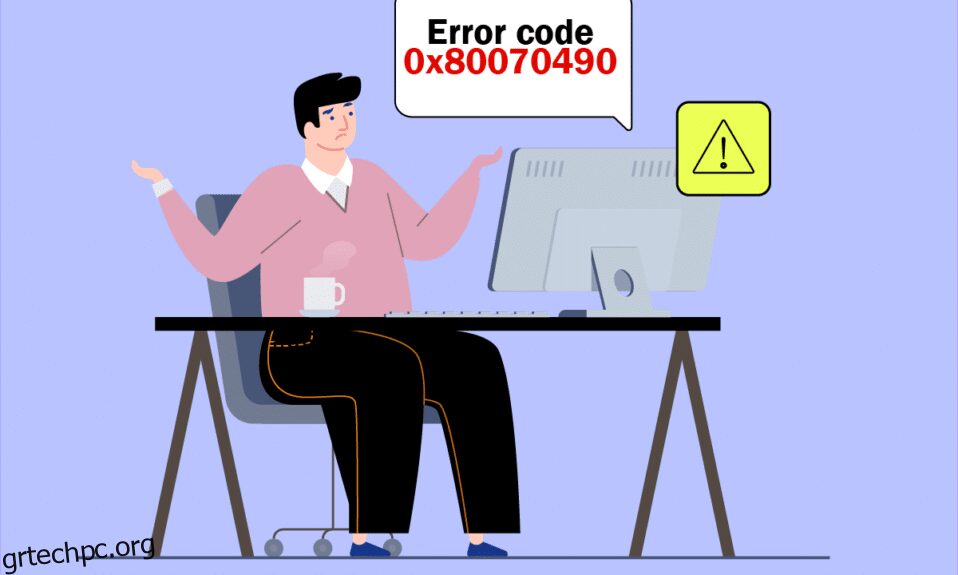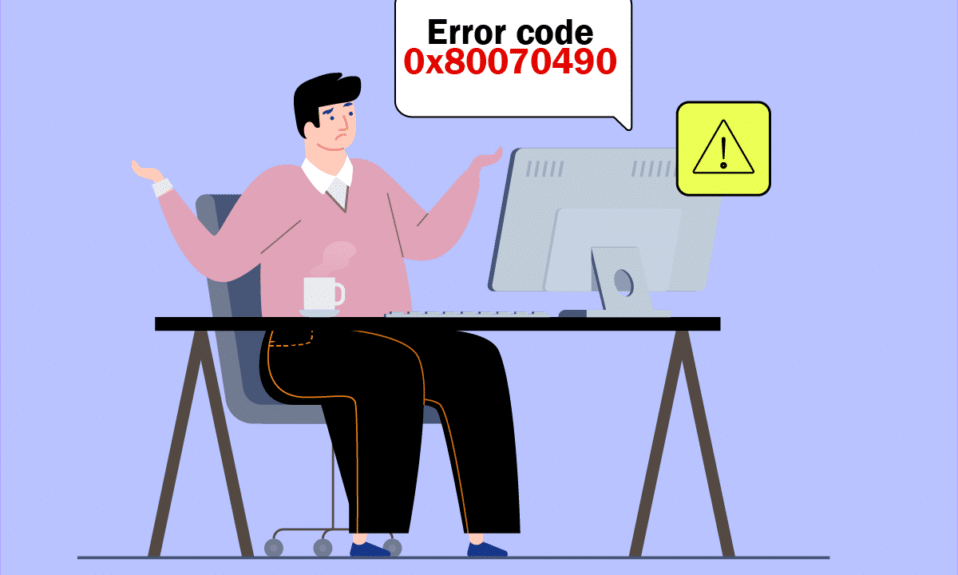
Ενδέχεται να αντιμετωπίσετε τον κωδικό σφάλματος 0x80070490 σε δύο διαφορετικά σενάρια. Πρώτον, όταν προσπαθείτε να προσθέσετε τον λογαριασμό σας Gmail στην εφαρμογή Mail στη συσκευή σας, θα εμφανιστεί ένα μήνυμα σφάλματος ως Κάτι πήγε στραβά. Δεν μπορέσαμε να βρούμε τις ρυθμίσεις σας. Κωδικός σφάλματος: 0x80070490. Οι δύο σημαντικές υπηρεσίες ενημέρωσης των Windows, δηλαδή το System Component Store ή το Component-Based Servicing (CBS) ελέγχουν όλες τις λειτουργίες ενημέρωσης των Windows και εάν υπάρχουν κατεστραμμένα αρχεία σε αυτά, θα αντιμετωπίσετε τον κωδικό σφάλματος 0x80070490. Αυτός ο κωδικός σφάλματος είναι συνηθισμένος κατά την αναβάθμιση του λειτουργικού σας συστήματος από Windows 7 και Windows 8.1 σε Windows 10. Επιπλέον, εάν αγοράσετε οποιαδήποτε εφαρμογή ή παιχνίδι από το MS Store, ενδέχεται να αντιμετωπίσετε αυτό το σφάλμα. Έτσι, εάν αντιμετωπίζετε και εσείς το ίδιο πρόβλημα, τότε αυτός ο οδηγός θα σας βοηθήσει να διορθώσετε τον κωδικό σφάλματος 0x80070490 Windows 10.
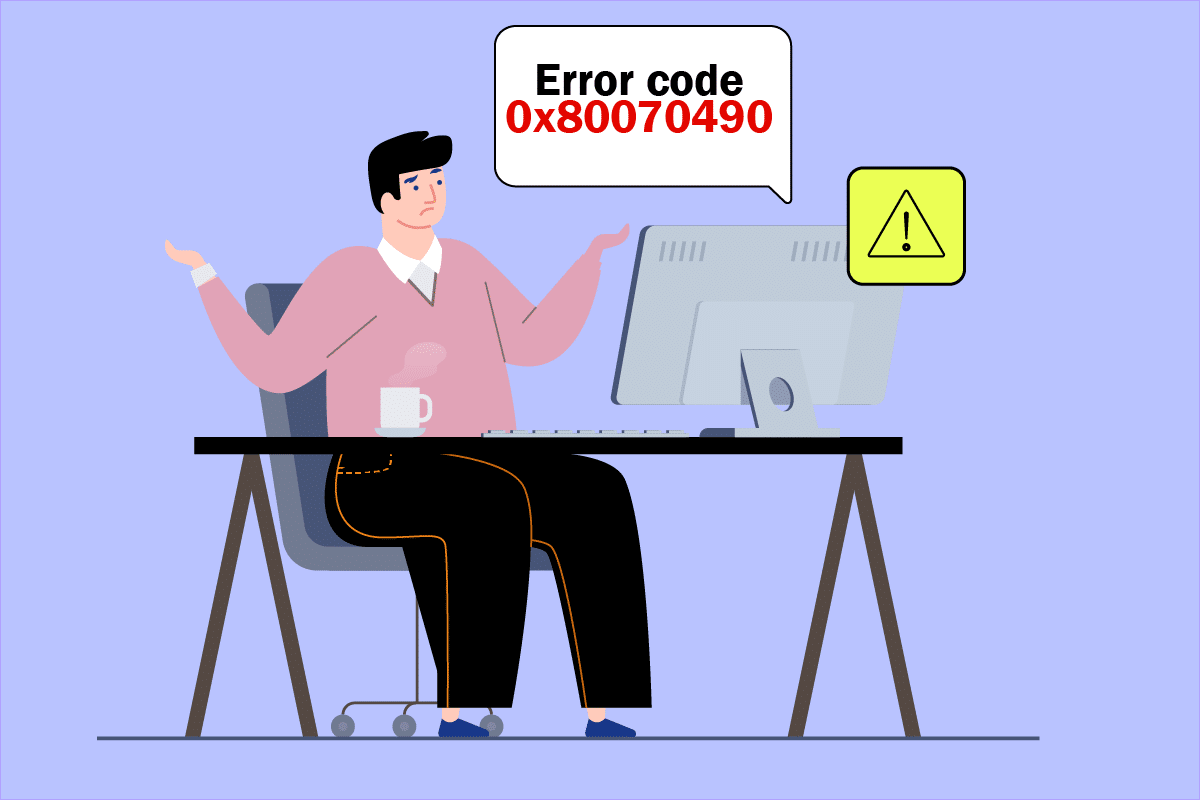
Πίνακας περιεχομένων
Πώς να διορθώσετε τον κωδικό σφάλματος 0x80070490 στα Windows 10
Διάφοροι λόγοι ενεργοποιούν τον κωδικό σφάλματος 0x80070490 Windows 10. Μερικοί σημαντικοί λόγοι παρατίθενται παρακάτω.
- Προστασία από ιούς τρίτου κατασκευαστή που εμποδίζει την τελευταία ενημέρωση
- Κατεστραμμένα αρχεία στο Component-Based Servicing (CBS) ή στο System Component Store.
- Κατεστραμμένες τιμές κλειδιού μητρώου
- Οι βασικές υπηρεσίες δεν λειτουργούν
Σημείωση: Παρόλο που αυτό το άρθρο ασχολείται κυρίως με μεθόδους αντιμετώπισης προβλημάτων που σχετίζονται με τον κωδικό σφάλματος 0x80070490 που προκαλείται από ζητήματα ενημέρωσης των Windows, εξετάζονται επίσης μερικές μέθοδοι για τη διόρθωση του κωδικού σφάλματος που προέκυψε όταν προσπαθείτε να προσθέσετε τον λογαριασμό σας Gmail στην εφαρμογή αλληλογραφίας. Ως εκ τούτου, μπορείτε να ακολουθήσετε όλες αυτές τις μεθόδους κάθε φορά που αντιμετωπίζετε αυτό το σφάλμα, ανεξάρτητα από τον λόγο που το ενεργοποιεί.
Στην επόμενη ενότητα, έχουμε συγκεντρώσει μια λίστα μεθόδων που θα σας βοηθήσουν να διορθώσετε το σφάλμα. Ακολουθήστε τα για να επιτύχετε τα καλύτερα αποτελέσματα.
Μέθοδος 1: Εκτελέστε το Windows Update Troubleshooter
Η εκτέλεση του προγράμματος αντιμετώπισης προβλημάτων του Windows Update θα επιλύσει τυχόν δυσλειτουργίες ενημέρωσης στον υπολογιστή σας και αυτή η μέθοδος ισχύει όχι μόνο για τα Windows 7 αλλά και για τα Windows 8.1.
1. Πατήστε τα πλήκτρα Windows + I ταυτόχρονα για να ανοίξετε το Ρυθμίσεις.
2. Κάντε κλικ στο μενού Αντιμετώπιση προβλημάτων στο αριστερό παράθυρο.
3. Τώρα, επιλέξτε Windows Update και κάντε κλικ στο Εκτέλεση του προγράμματος αντιμετώπισης προβλημάτων.

4. Ο υπολογιστής σας θα υποβληθεί σε διαδικασία ελέγχου. Περιμένετε μέχρι το εργαλείο αντιμετώπισης προβλημάτων να εντοπίσει προβλήματα.
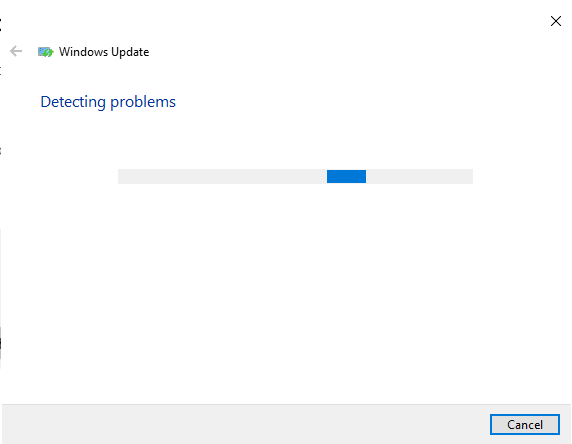
5. Εάν εντοπιστεί κάποιο πρόβλημα, κάντε κλικ στην επιλογή Εφαρμογή αυτής της ενημέρωσης κώδικα και ακολουθήστε τις οδηγίες που δίνονται στα διαδοχικά μηνύματα.
6. Τέλος, επανεκκινήστε τον υπολογιστή σας μόλις εφαρμοστούν και διορθωθούν όλα τα ζητήματα.
Μέθοδος 2: Δημιουργία νέου λογαριασμού
Για να διορθώσετε τον κωδικό σφάλματος 0x80070490, δοκιμάστε να δημιουργήσετε έναν νέο τοπικό λογαριασμό με δικαιώματα διαχειριστή και να μετακινήσετε όλα τα αρχεία σας σε αυτόν. Εδώ είναι πώς να το κάνετε.
1. Πατήστε το κλειδί των Windows και πληκτρολογήστε γραμμή εντολών και κάντε κλικ στο Εκτέλεση ως διαχειριστής.
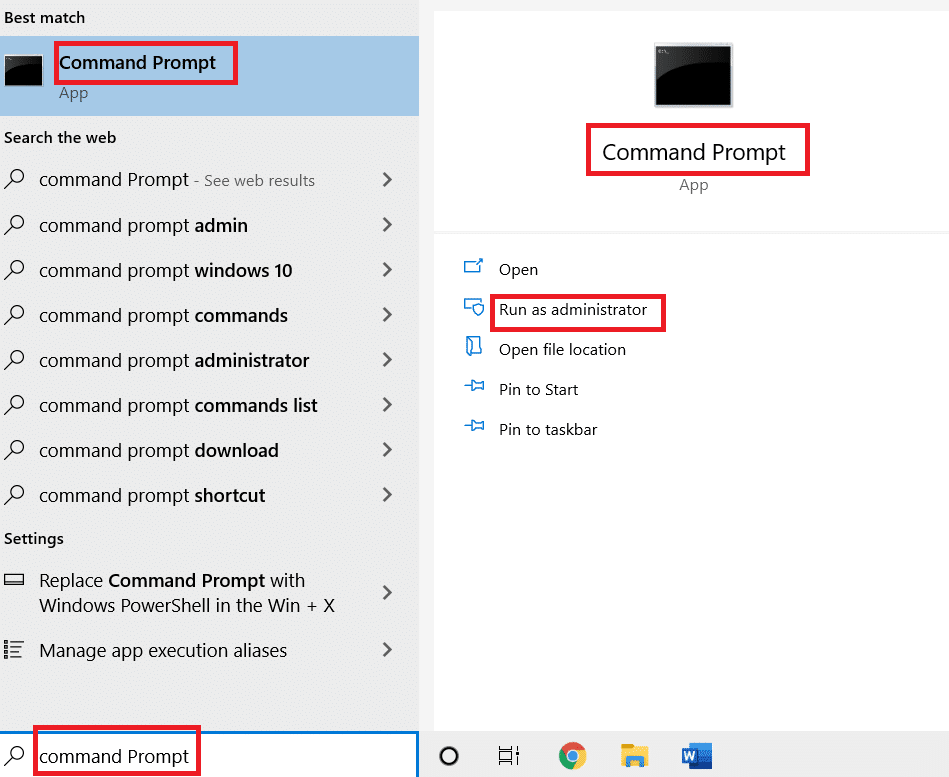
2. Τώρα, κάντε κλικ στην επιλογή Εκτέλεση ως διαχειριστής για να ανοίξετε μια γραμμή εντολών με δικαιώματα διαχειριστή.
3. Εδώ, πληκτρολογήστε την παρακάτω εντολή και πατήστε το πλήκτρο Enter.
net user administrator /active:yes
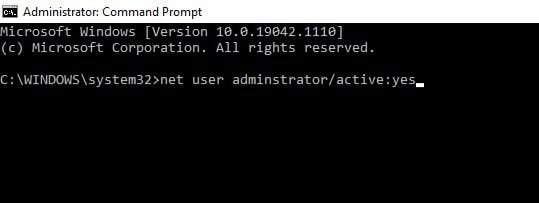
4. Τώρα, αποσυνδεθείτε από τον τρέχοντα λογαριασμό και συνδεθείτε ξανά με τον νέο λογαριασμό διαχειριστή που δημιουργήθηκε στην οθόνη σύνδεσης.
5. Εδώ, μετακινήστε όλα τα αρχεία και τους φακέλους από τον παλιό σας λογαριασμό στον νέο λογαριασμό και διαγράψτε τον παλιό λογαριασμό.
6. Τέλος, προσθέστε έναν λογαριασμό Microsoft στον νέο λογαριασμό που δημιουργήθηκε και ελέγξτε εάν αντιμετωπίζετε ξανά τον κωδικό σφάλματος. Πρέπει να διορθωθεί τώρα.
Μέθοδος 3: Εκτελέστε σαρώσεις SFC και DISM
Οι χρήστες των Windows 10 μπορούν να σαρώσουν και να επιδιορθώσουν αυτόματα τα αρχεία συστήματος εκτελώντας τον Έλεγχο αρχείων συστήματος. Επιπλέον, είναι ένα ενσωματωμένο εργαλείο που επιτρέπει στον χρήστη να διαγράψει αρχεία και να διορθώσει το σφάλμα. Στη συνέχεια, ακολουθήστε τα παρακάτω βήματα για να το εφαρμόσετε.
1. Εκκινήστε τη γραμμή εντολών ως διαχειριστής.
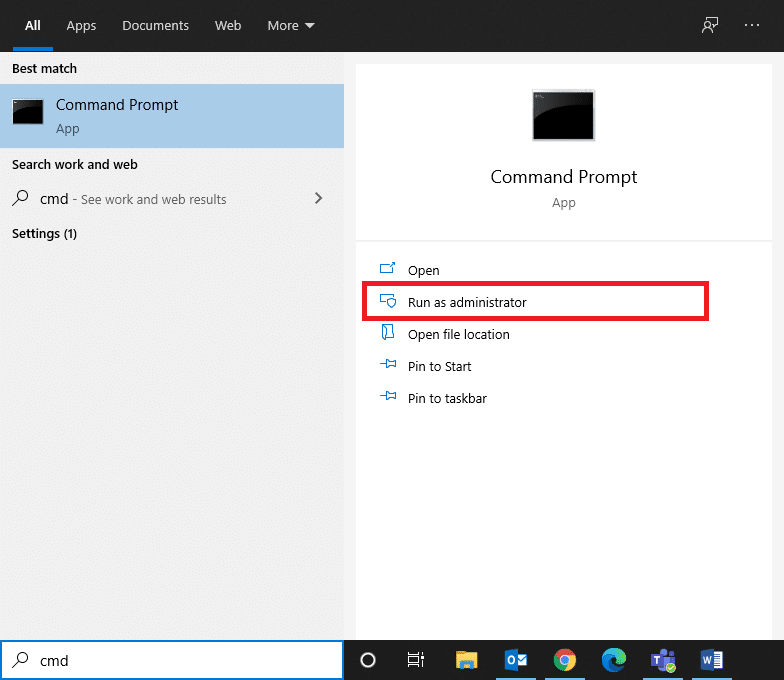
2. Πληκτρολογήστε την εντολή sfc /scannow και πατήστε το πλήκτρο Enter.
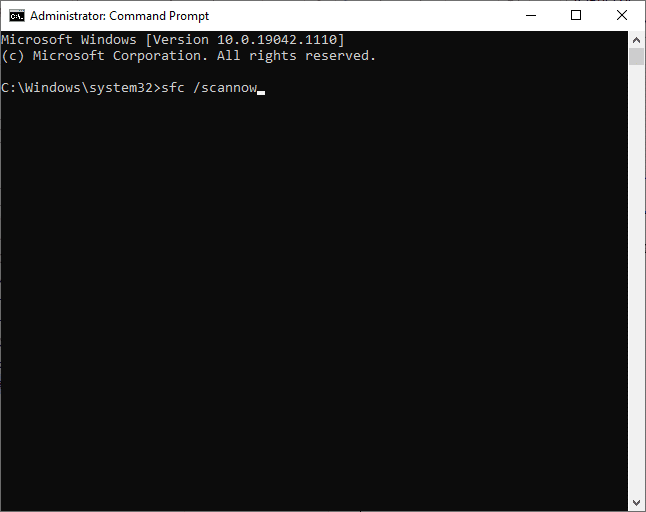
3. Περιμένετε να ολοκληρωθεί η δήλωση Επαλήθευσης 100%.
Μόλις τελειώσετε, εκκινήστε τον υπολογιστή σας σε κανονική λειτουργία και ελέγξτε εάν το πρόβλημα έχει επιλυθεί τώρα. Εάν όχι, ακολουθήστε τα παρακάτω βήματα.
4. Εκκινήστε τη γραμμή εντολών σύμφωνα με τις παραπάνω οδηγίες.
5. Πληκτρολογήστε μία προς μία τις ακόλουθες εντολές και πατήστε το πλήκτρο Enter.
DISM.exe /Online /Cleanup-image /Scanhealth DISM.exe /Online /Cleanup-image /Restorehealth
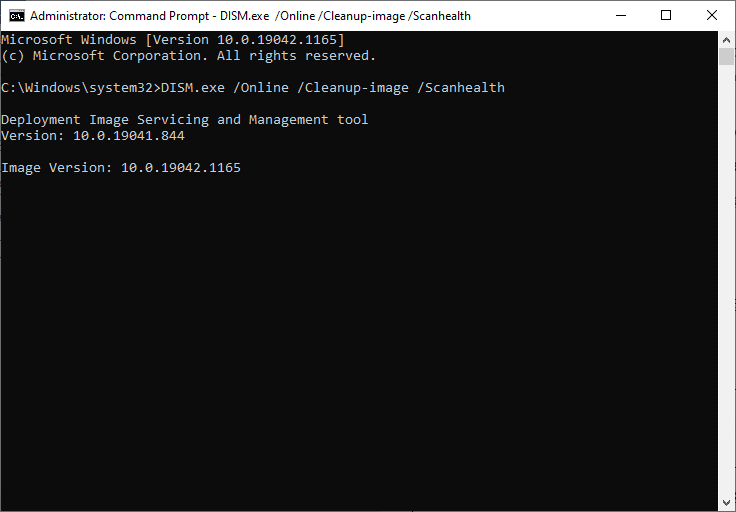
6. Τέλος, περιμένετε να εκτελεστεί με επιτυχία η διαδικασία και κλείστε το παράθυρο.
Μέθοδος 4: Απενεργοποιήστε προσωρινά το πρόγραμμα προστασίας από ιούς τρίτων (εάν υπάρχει)
Η σουίτα προστασίας από ιούς μπορεί να έχει τεχνικές δυσλειτουργίες ή μπορεί να εμποδίζει τον υπολογιστή σας από την αναβάθμιση στην πιο πρόσφατη έκδοσή του. Εάν ναι, προσπαθήστε να απενεργοποιήσετε προσωρινά προγράμματα προστασίας από ιούς τρίτων κατασκευαστών στον υπολογιστή σας για να διορθώσετε το πρόβλημα, όπως συζητείται παρακάτω.
1. Μεταβείτε στο εικονίδιο Antivirus στη γραμμή εργασιών και κάντε δεξί κλικ πάνω του.
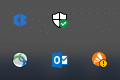
2. Τώρα, επιλέξτε την επιλογή ελέγχου Avast shields.
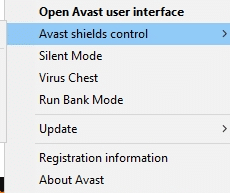
3. Επιλέξτε την επιλογή ανάλογα με την άνεσή σας.
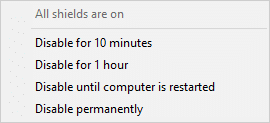
4. Επιβεβαιώστε την προτροπή που εμφανίζεται στην οθόνη.
Μέθοδος 5: Βεβαιωθείτε ότι εκτελούνται όλες οι βασικές υπηρεσίες των Windows
Για να διορθώσετε τον κωδικό σφάλματος 0x80070490 Windows 10, ελέγξτε εάν εκτελούνται όλες οι βασικές υπηρεσίες όπως το BITS (Background Intelligent Transfer Service), το Cryptographic, το MSI Installer και οι Υπηρεσίες Windows Update. Εδώ είναι πώς να το κάνετε.
1. Εκκινήστε το πλαίσιο διαλόγου Εκτέλεση πατώντας ταυτόχρονα τα πλήκτρα Windows + R.
2. Πληκτρολογήστε services.msc και κάντε κλικ στο OK για να ανοίξετε το πρόγραμμα Υπηρεσίες.
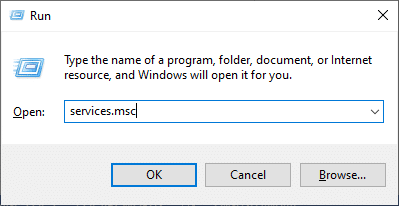
3. Τώρα, στο παράθυρο Υπηρεσίες, κάντε κύλιση προς τα κάτω και αναζητήστε τα BITS, Cryptographic, MSI Installer και τις Υπηρεσίες Windows Update ένα προς ένα και κάντε κλικ σε αυτό.
4. Τώρα, κάντε κλικ στις Ιδιότητες όπως φαίνεται στην παρακάτω εικόνα.
Σημείωση: Μπορείτε επίσης να κάνετε διπλό κλικ στις Υπηρεσίες των Windows για να ανοίξετε το παράθυρο Ιδιότητες.
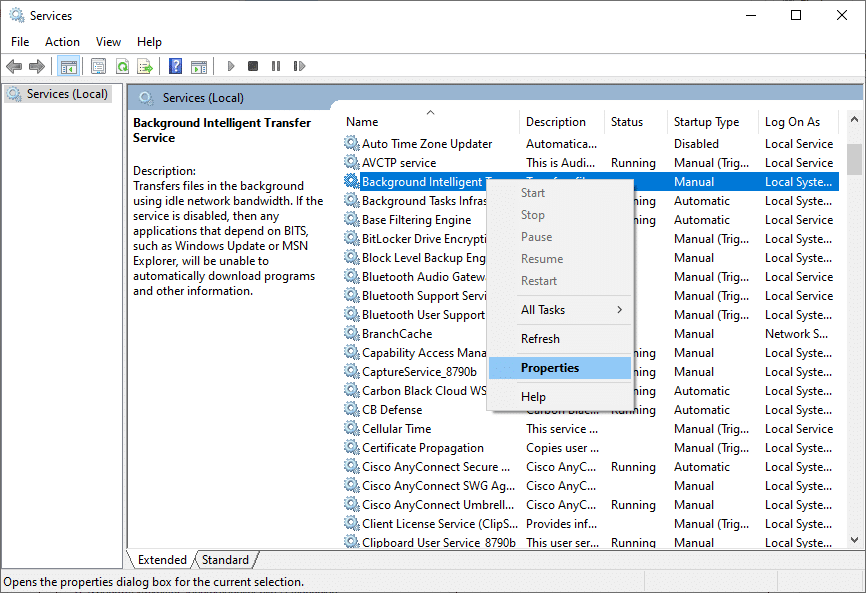
5. Τώρα, ορίστε τον τύπο εκκίνησης σε Αυτόματη, όπως φαίνεται παρακάτω. Εάν η κατάσταση υπηρεσίας δεν εκτελείται, κάντε κλικ στο κουμπί Έναρξη.
Σημείωση: Εάν η κατάσταση υπηρεσίας εκτελείται, σταματήστε την για λίγο και ξεκινήστε την ξανά.
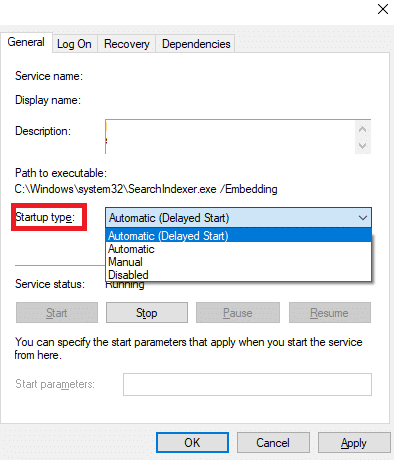
6. Τέλος, κάντε κλικ στο Apply και μετά OK για να αποθηκεύσετε τις αλλαγές.
Μέθοδος 6: Επανεκκινήστε την υπηρεσία Windows Update
Μερικές φορές, θα μπορούσατε να διορθώσετε τον κωδικό σφάλματος 0x80070490 επανεκκινώντας με μη αυτόματο τρόπο την υπηρεσία Windows Update Service. Στη συνέχεια, ακολουθήστε τις παρακάτω οδηγίες για να εφαρμόσετε το ίδιο.
1. Ανοίξτε το πλαίσιο διαλόγου Εκτέλεση πατώντας τα πλήκτρα Windows + R μαζί.
2. Πληκτρολογήστε services.msc και κάντε κλικ στο OK για να ανοίξετε το παράθυρο Υπηρεσίες.
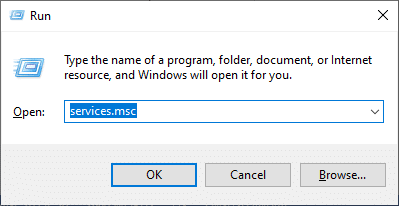
3. Τώρα, κάντε κύλιση προς τα κάτω και κάντε δεξί κλικ στο Windows Update.
4. Εδώ, κάντε κλικ στο Διακοπή εάν η τρέχουσα κατάσταση εμφανίζει Εκτέλεση.
Σημείωση: Εάν η τρέχουσα κατάσταση δεν εκτελείται, μπορείτε να παραλείψετε το βήμα.
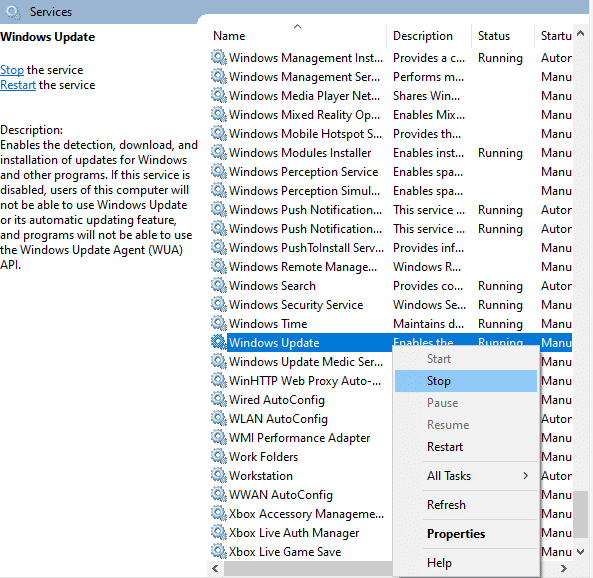
5. Θα λάβετε ένα μήνυμα, τα Windows προσπαθούν να διακόψουν την ακόλουθη υπηρεσία στον Τοπικό Υπολογιστή… Περιμένετε να ολοκληρωθεί το μήνυμα. Θα χρειαστούν περίπου 3 έως 5 δευτερόλεπτα.
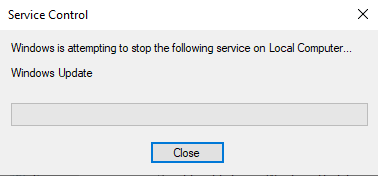
6. Τώρα, ανοίξτε την Εξερεύνηση αρχείων κάνοντας κλικ στα πλήκτρα Windows + E μαζί.
7. Πλοηγηθείτε στην ακόλουθη διαδρομή.
C:WindowsSoftwareDistributionDataStore
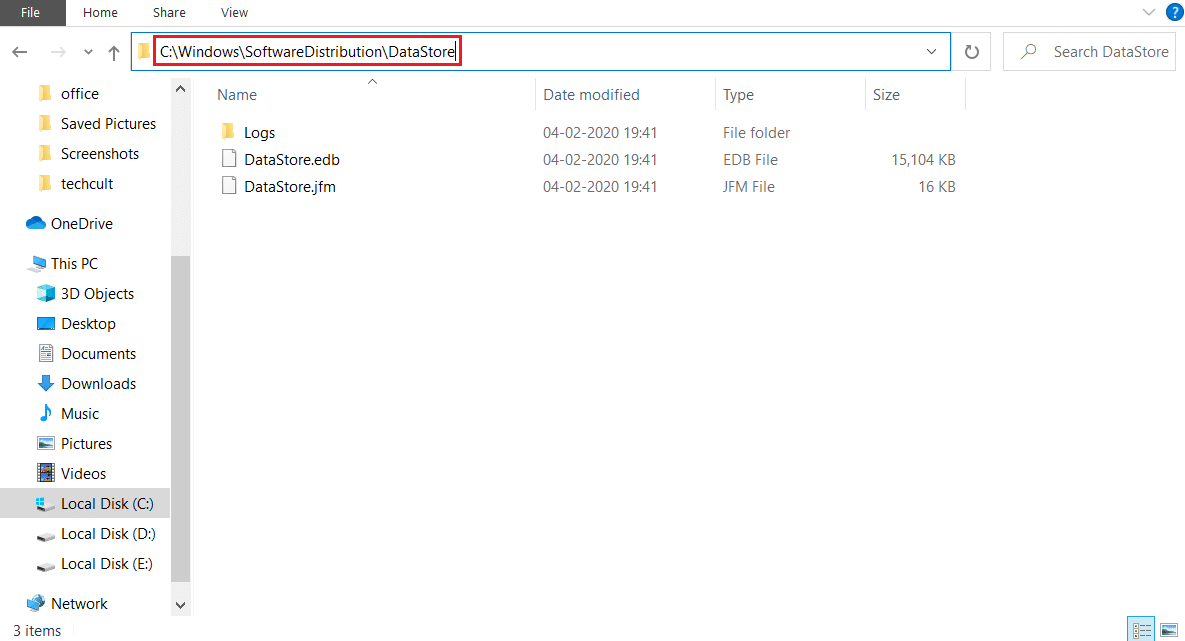
8. Τώρα, επιλέξτε όλα τα αρχεία και τους φακέλους πατώντας τα πλήκτρα Control+ A μαζί και κάντε δεξί κλικ στον κενό χώρο.
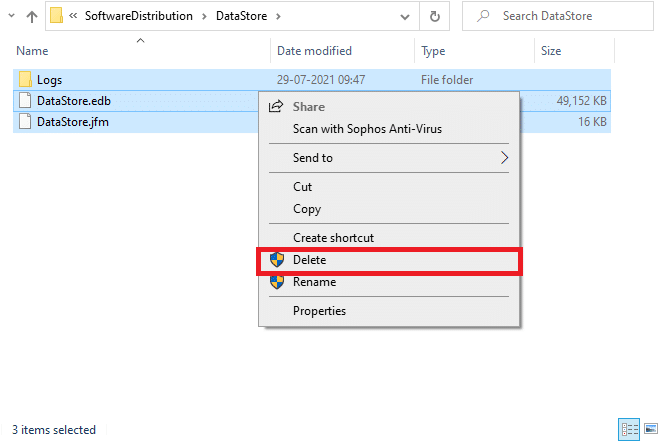
9. Τώρα, μεταβείτε στην ακόλουθη διαδρομή και Διαγράψτε όλα τα αρχεία στη θέση Λήψεις όπως αναφέρθηκε στα προηγούμενα βήματα.
C:WindowsSoftwareDistributionDownload
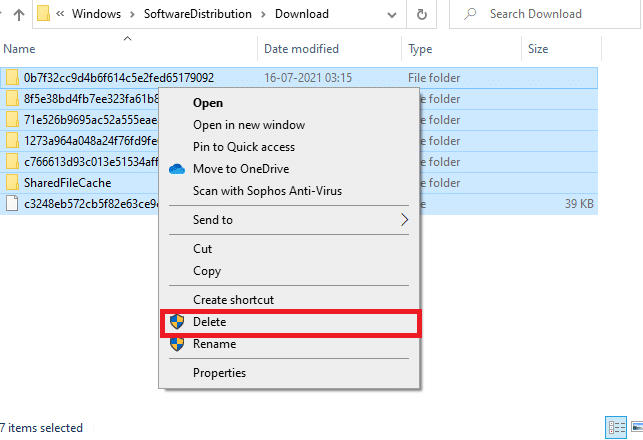
10. Τώρα, επιστρέψτε στο παράθυρο Υπηρεσίες και κάντε δεξί κλικ στο Windows Update.
11. Εδώ, επιλέξτε την επιλογή Έναρξη όπως φαίνεται στην παρακάτω εικόνα.
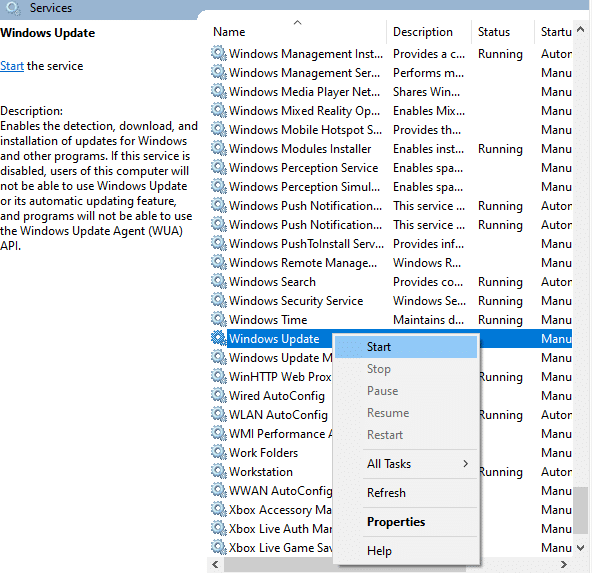
12. Θα λάβετε ένα μήνυμα που τα Windows επιχειρούν να ξεκινήσουν την ακόλουθη υπηρεσία στον Τοπικό Υπολογιστή… Περιμένετε 3 έως 5 δευτερόλεπτα και κλείστε το παράθυρο Υπηρεσίες.
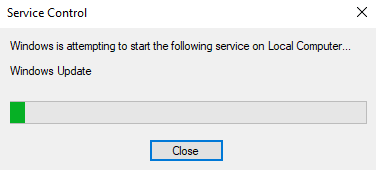
Μέθοδος 7: Τροποποίηση ρυθμίσεων εφαρμογής αλληλογραφίας και ημερολογίου (μόνο αλληλογραφία)
Εάν αντιμετωπίζετε τον κωδικό σφάλματος 0x80070490 όταν προσπαθείτε να προσθέσετε τον λογαριασμό σας στο Gmail, ακολουθήστε τα παρακάτω βήματα αντιμετώπισης προβλημάτων. Διαφορετικά, μπορείτε να παραλείψετε αυτήν τη μέθοδο.
Μέθοδος 7Α: Ενημερώστε την εφαρμογή Mail & Calendar
1. Εκκινήστε το Microsoft Store κάνοντας αναζήτηση στο μενού Έναρξη.
2. Τώρα, κάντε κλικ στο εικονίδιο με τις τρεις τελείες στην επάνω δεξιά γωνία και επιλέξτε Λήψεις και ενημερώσεις όπως φαίνεται παρακάτω.
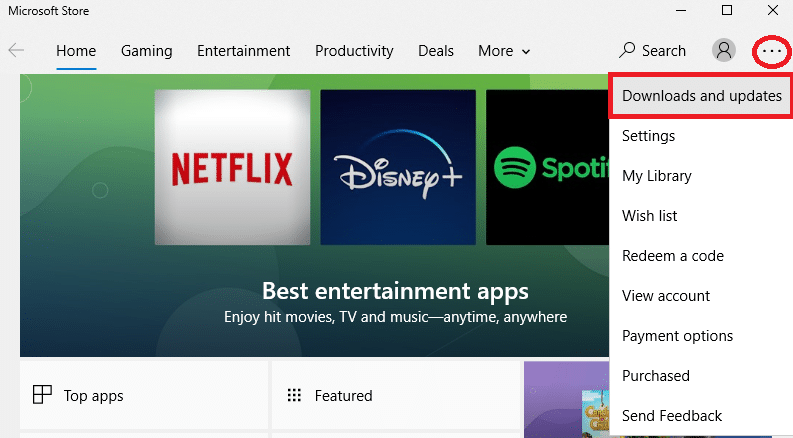
3. Τώρα, κάντε κλικ στο Mail and Calendar στη λίστα και ελέγξτε για ενημερώσεις.
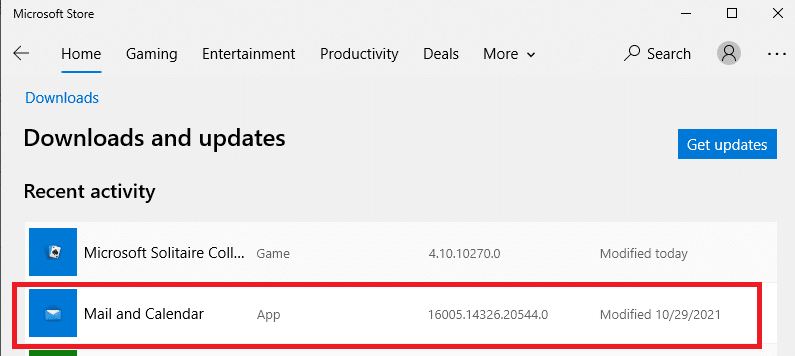
4. Εάν υπάρχει διαθέσιμη ενημέρωση, ακολουθήστε τις οδηγίες που εμφανίζονται στην οθόνη για να ενημερώσετε την εφαρμογή σας αλλιώς, μεταβείτε στο επόμενο βήμα αυτής της μεθόδου.
Μέθοδος 7Β: Ρύθμιση ημερολογίου
Πρέπει να προσαρμόσετε μερικές ρυθμίσεις email ή να προσθέσετε έναν νέο λογαριασμό για να διορθώσετε το σφάλμα στην αλληλογραφία. Εδώ είναι πώς να το κάνετε.
1. Εκκινήστε το Ημερολόγιο και μεταβείτε στις Ρυθμίσεις κάνοντας κλικ στο εικονίδιο με το γρανάζι όπως φαίνεται παρακάτω.
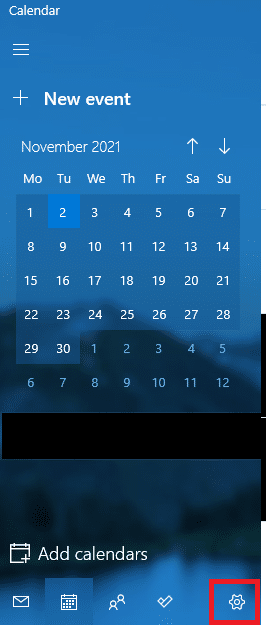
2. Εδώ, στο παράθυρο Ρυθμίσεις, κάντε κλικ στο Διαχείριση λογαριασμών όπως απεικονίζεται.
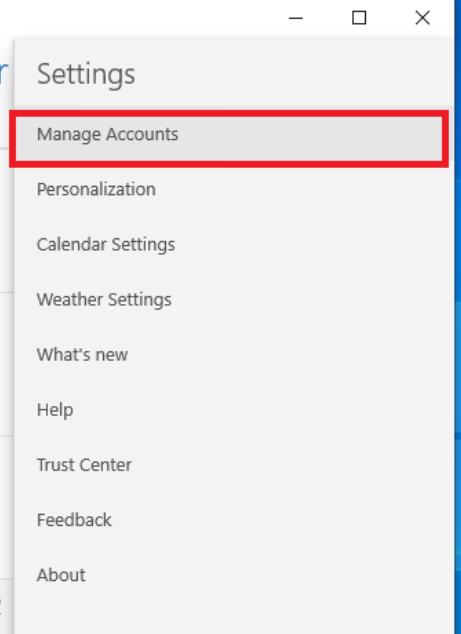
3. Τώρα, κάντε κλικ στο Προσθήκη λογαριασμού και ακολουθήστε τις οδηγίες που εμφανίζονται στην οθόνη για να δημιουργήσετε έναν νέο λογαριασμό.
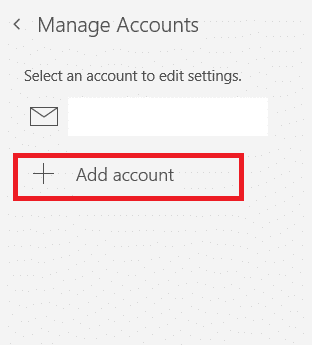
Τέλος, περιμένετε μέχρι να συγχρονιστούν τα δεδομένα αλληλογραφίας και ελέγξτε τις ρυθμίσεις αλληλογραφίας εάν αντιμετωπίσετε ξανά τον κωδικό σφάλματος.
Μέθοδος 7Γ: Επαναφορά εφαρμογής αλληλογραφίας και ημερολογίου
Εάν οι δύο παραπάνω επιλογές δεν λειτούργησαν, ακολουθήστε τα παρακάτω βήματα:
1. Πατήστε το πλήκτρο Windows, πληκτρολογήστε εφαρμογές και δυνατότητες και κάντε κλικ στο Άνοιγμα.
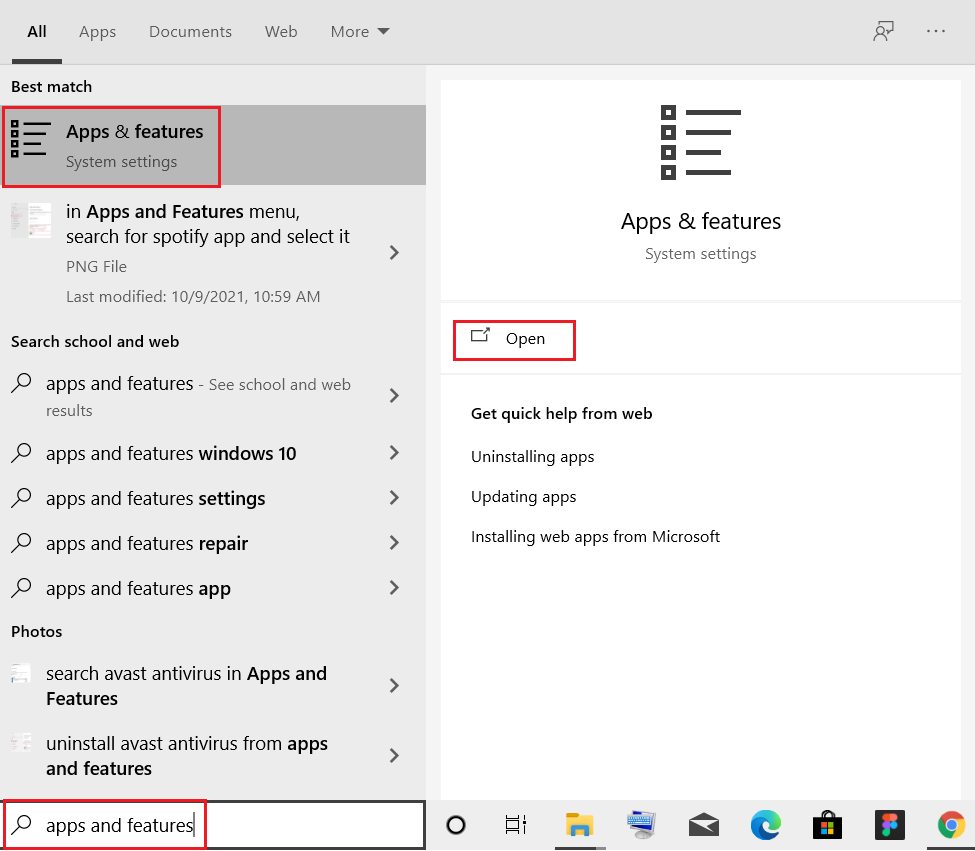
2. Πληκτρολογήστε και αναζητήστε το Mail and Calendar στη λίστα και επιλέξτε το.
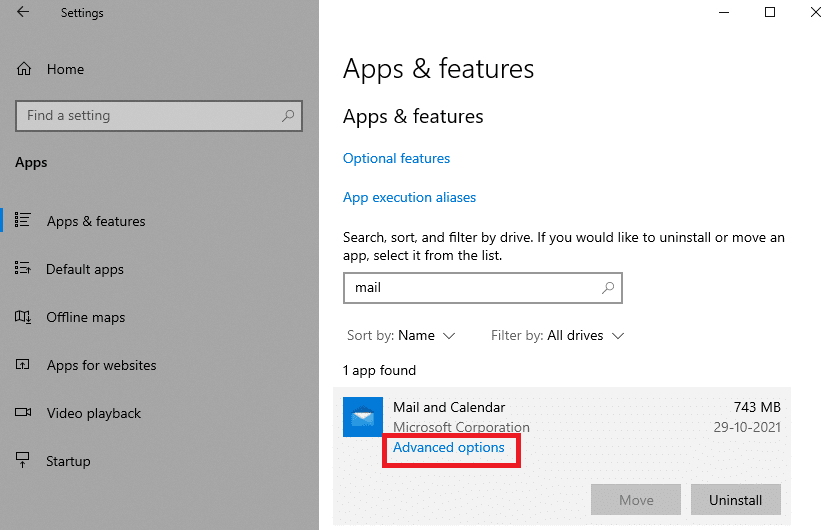
3. Τώρα, κάντε κλικ στις Επιλογές για προχωρημένους όπως τονίστηκε παραπάνω.
4. Εδώ, μετακινηθείτε προς τα κάτω στη λίστα Ρυθμίσεις και κάντε κλικ στο κουμπί Επαναφορά.
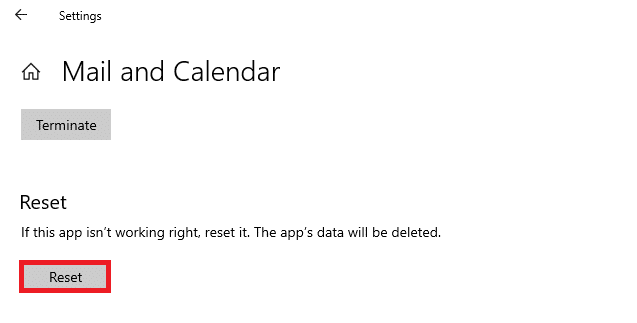
5. Στη συνέχεια, επιβεβαιώστε την προτροπή κάνοντας ξανά κλικ στο κουμπί Επαναφορά.
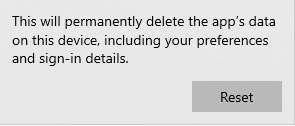
Περιμένετε, εκκινήστε ξανά την εφαρμογή και ελέγξτε εάν ο κωδικός σφάλματος έχει εξαφανιστεί ή όχι.
Μέθοδος 8: Διαγράψτε την προσωρινή μνήμη αποθήκευσης User ID από το Μητρώο
Μερικές φορές, μπορείτε να διορθώσετε το σφάλμα διαγράφοντας την κατεστραμμένη προσωρινή μνήμη αποθήκευσης αναγνωριστικού χρήστη από το μητρώο. Αυτό μπορεί να εφαρμοστεί με κλικ και μπορείτε να το κάνετε πολύ εύκολα, όπως φαίνεται παρακάτω.
1. Ανοίξτε το πλαίσιο διαλόγου Εκτέλεση πατώντας τα πλήκτρα Windows + R μαζί.
2. Πληκτρολογήστε regedit και κάντε κλικ στο κουμπί OK για να ανοίξετε τον Επεξεργαστή Μητρώου.
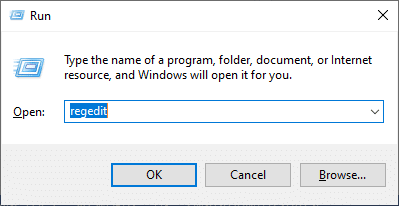
3. Μεταβείτε στην ακόλουθη διαδρομή στον Επεξεργαστή Μητρώου.
ComputerHKEY_LOCAL_MACHINESOFTWAREMicrosoftWindowsCurrentVersionAppxAppxAllUserStore
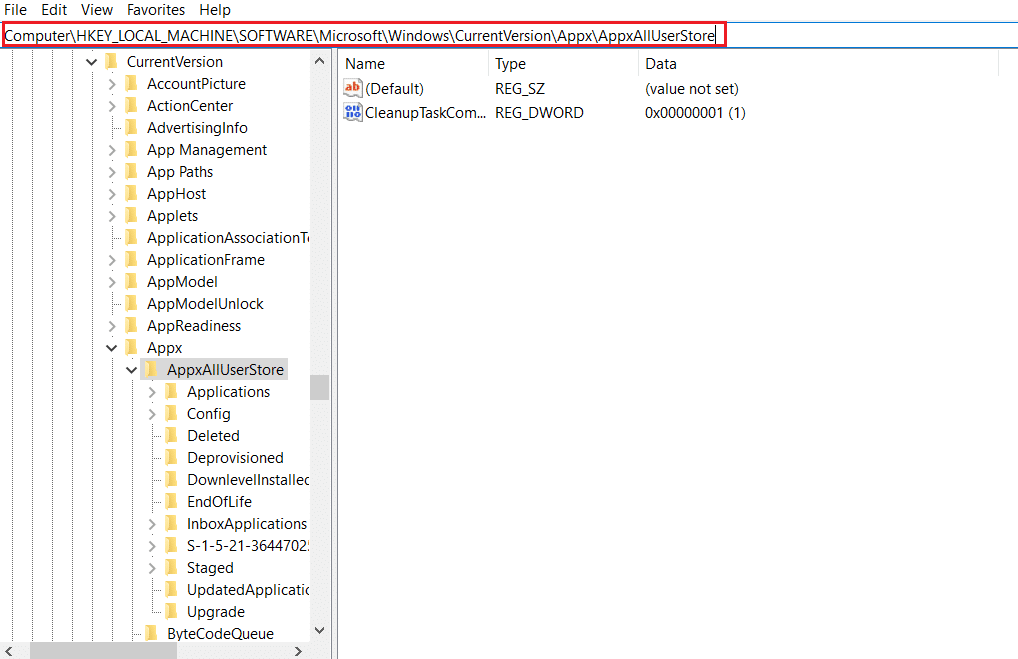
4. Τώρα, κάντε δεξί κλικ στους φακέλους κάτι σαν S-1-5-21-2759370688-1630912525-2594222386-7192 ή S-1-5-21-3740399313-2812186609-301 και επιλέξτε delete ως επιλογή .
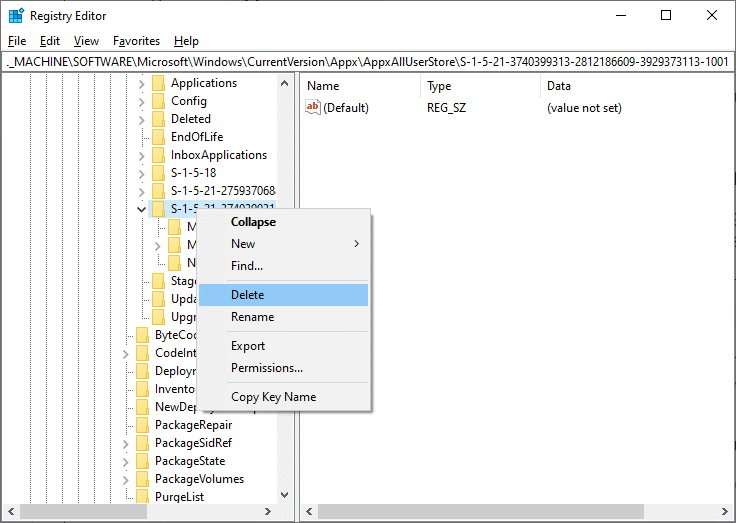
5. Τέλος, επανεκκινήστε τον υπολογιστή και ελέγξτε εάν έχετε διορθώσει το πρόβλημα με τον κωδικό σφάλματος 0x80070490.
Μέθοδος 9: Επαναφορά υπολογιστή
Ακολουθήστε τα παρακάτω βήματα για να επαναφέρετε τον υπολογιστή.
Σημείωση: Η επαναφορά του υπολογιστή θα διαγράψει όλα τα δεδομένα από τη συσκευή σας. Ως εκ τούτου, συνιστάται να δημιουργήσετε ένα αντίγραφο ασφαλείας πριν το κάνετε.
1. Πατήστε τα πλήκτρα Windows + I μαζί για να ανοίξετε τις Ρυθμίσεις.
2. Τώρα, μετακινηθείτε προς τα κάτω στη λίστα και επιλέξτε Ενημέρωση & Ασφάλεια.
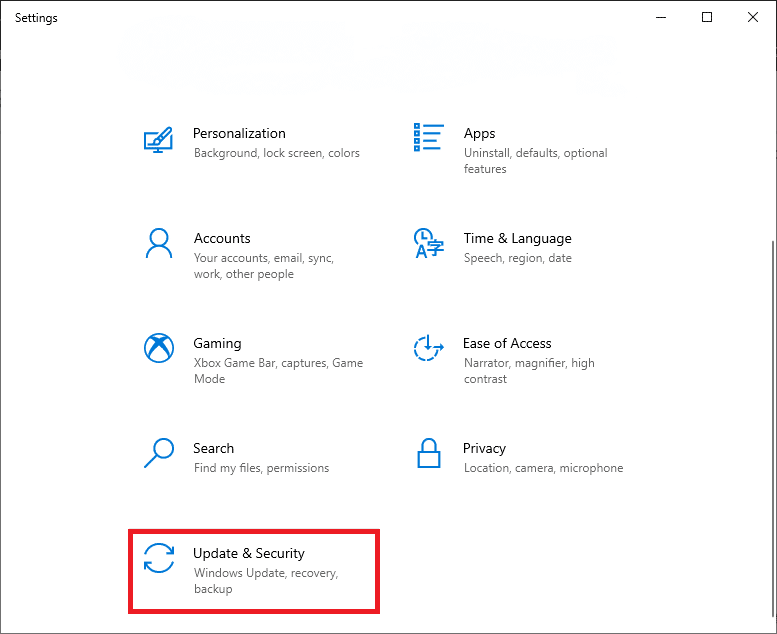
3. Τώρα, επιλέξτε την επιλογή Ανάκτηση από το αριστερό παράθυρο και κάντε κλικ στο Ξεκινήστε στο δεξιό παράθυρο.
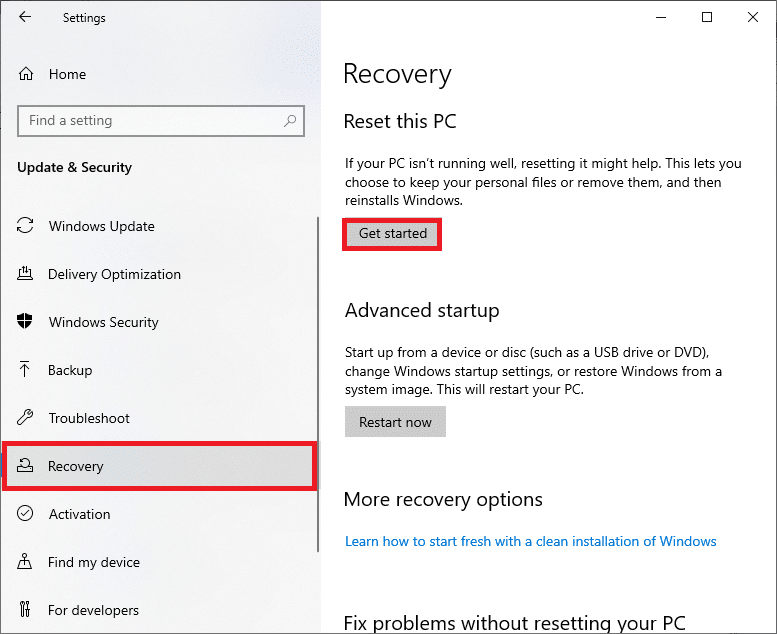
4. Τώρα, επιλέξτε μια επιλογή από το παράθυρο Επαναφορά αυτού του υπολογιστή.
-
Η επιλογή Διατήρηση των αρχείων μου θα καταργήσει τις εφαρμογές και τις ρυθμίσεις, αλλά διατηρεί τα προσωπικά σας αρχεία.
- Η επιλογή Κατάργηση όλων θα καταργήσει όλα τα προσωπικά σας αρχεία, εφαρμογές και ρυθμίσεις.
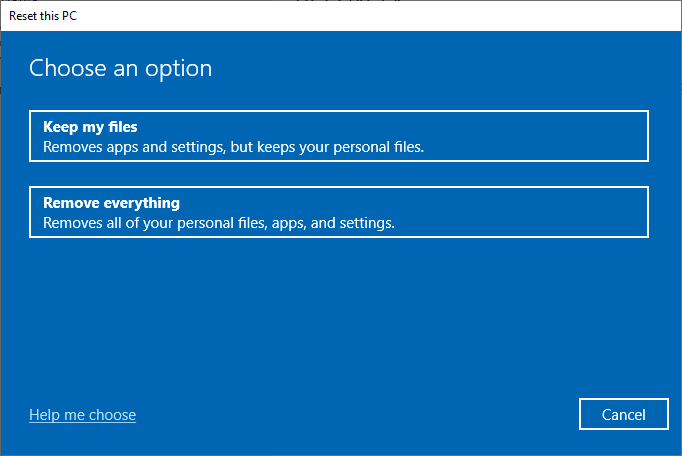
5. Τέλος, ακολουθήστε τις οδηγίες που εμφανίζονται στην οθόνη για να ολοκληρώσετε τη διαδικασία επαναφοράς.
Εάν δοκιμάσατε όλες τις παραπάνω μεθόδους και δεν λάβατε καμία επιδιόρθωση, μπορείτε να πραγματοποιήσετε επαναφορά συστήματος.
***
Ελπίζουμε ότι αυτός ο οδηγός ήταν χρήσιμος και ότι θα μπορούσατε να διορθώσετε τον κωδικό σφάλματος 0x80070490 στα Windows 10. Ενημερώστε μας ποια μέθοδος λειτούργησε καλύτερα για εσάς. Επίσης, εάν έχετε οποιεσδήποτε απορίες/προτάσεις σχετικά με αυτό το άρθρο, μην διστάσετε να τις αφήσετε στην ενότητα σχολίων.