Όταν ανοίγετε μια καρφιτσωμένη εφαρμογή από τη γραμμή εργασιών, ανοίγει ακριβώς στο σημείο που είναι καρφιτσωμένη. Κάτω από το εικονίδιο εμφανίζεται μια γραμμή που δείχνει ότι εκτελείται η καρφιτσωμένη εφαρμογή. Αυτό συμβαίνει όταν η συντόμευση της γραμμής εργασιών είναι σωστά καρφιτσωμένη. Πιθανότατα θα λειτουργεί με αυτόν τον τρόπο σε παλαιότερες εκδόσεις των Windows αλλά όχι σε Windows 10. Φαίνεται ότι υπάρχει ένα περίεργο είδος σφάλματος που το κάνει έτσι ώστε οι εφαρμογές να ανοίγουν ξεχωριστά από τα καρφιτσωμένα εικονίδια τους. Έχετε μια ολόκληρη σειρά εικονιδίων και, στη συνέχεια, ένα δεύτερο εικονίδιο που δείχνει το ενεργό παράθυρό του. Το δεύτερο εικονίδιο που δείχνει την εφαρμογή που εκτελείται δεν πρέπει να βρίσκεται εκεί. Το καρφιτσωμένο εικονίδιο θα πρέπει να σας δείχνει ότι η εφαρμογή εκτελείται. Εάν τα εικονίδια της εφαρμογής σας κάνουν διαφορετικά, έχετε πρόβλημα. Δείτε πώς μπορείτε να διορθώσετε τις καρφιτσωμένες εφαρμογές που δεν ανοίγουν στη θέση τους στη γραμμή εργασιών στα Windows 10.
Αυτό το πρόβλημα παρουσιάζεται εάν καρφιτσώσετε τις εφαρμογές με λάθος τρόπο. Συγκεκριμένα, αν καρφιτσώσατε μια εφαρμογή στη γραμμή εργασιών από το μενού Έναρξη, υπάρχει μεγάλη πιθανότητα να έχετε αυτό το πρόβλημα. Εδώ είναι πώς φαίνεται.

Ο Firefox είναι καρφιτσωμένος μεταξύ του Chrome και του Netflix. Ωστόσο, υπάρχει ένα δεύτερο εικονίδιο Firefox στη γραμμή εργασιών με μια επισήμανση κάτω από αυτό. Αυτή η επισήμανση θα πρέπει να εμφανίζεται κάτω από το εικονίδιο που είναι καρφιτσωμένο μεταξύ του Chrome και του Netflix.
Για να το διορθώσετε, ανοίξτε την προβληματική εφαρμογή. Η εφαρμογή θα ανοίξει ξεχωριστά όπως φαίνεται στο παραπάνω στιγμιότυπο οθόνης. Κάντε δεξί κλικ στο εικονίδιο της καρφιτσωμένης εφαρμογής και επιλέξτε «Ξεκαρφίτσωμα από τη γραμμή εργασιών».
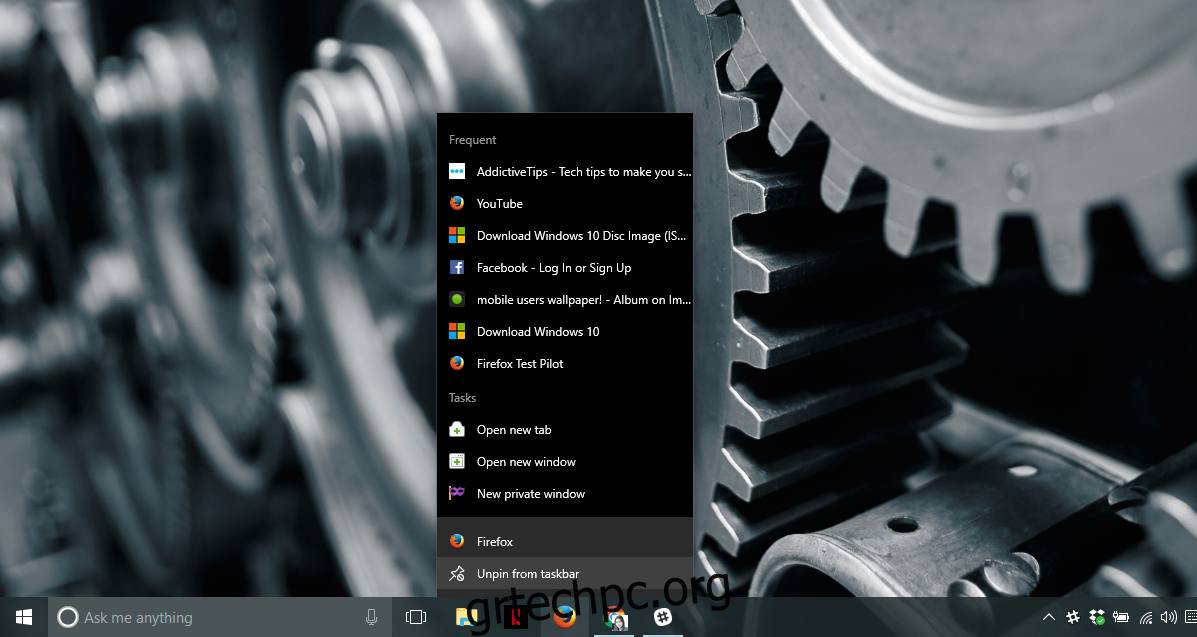
Κάντε δεξί κλικ στο εικονίδιο της εφαρμογής που δείχνει ότι η εφαρμογή εξακολουθεί να εκτελείται. Επιλέξτε «Καρφίτσωμα στη γραμμή εργασιών» από το μενού. Σύρετε το εικονίδιο και τοποθετήστε το όπου θέλετε να το καρφιτσώσετε στη γραμμή εργασιών. Κλείστε την εφαρμογή και ανοίξτε την ξανά.
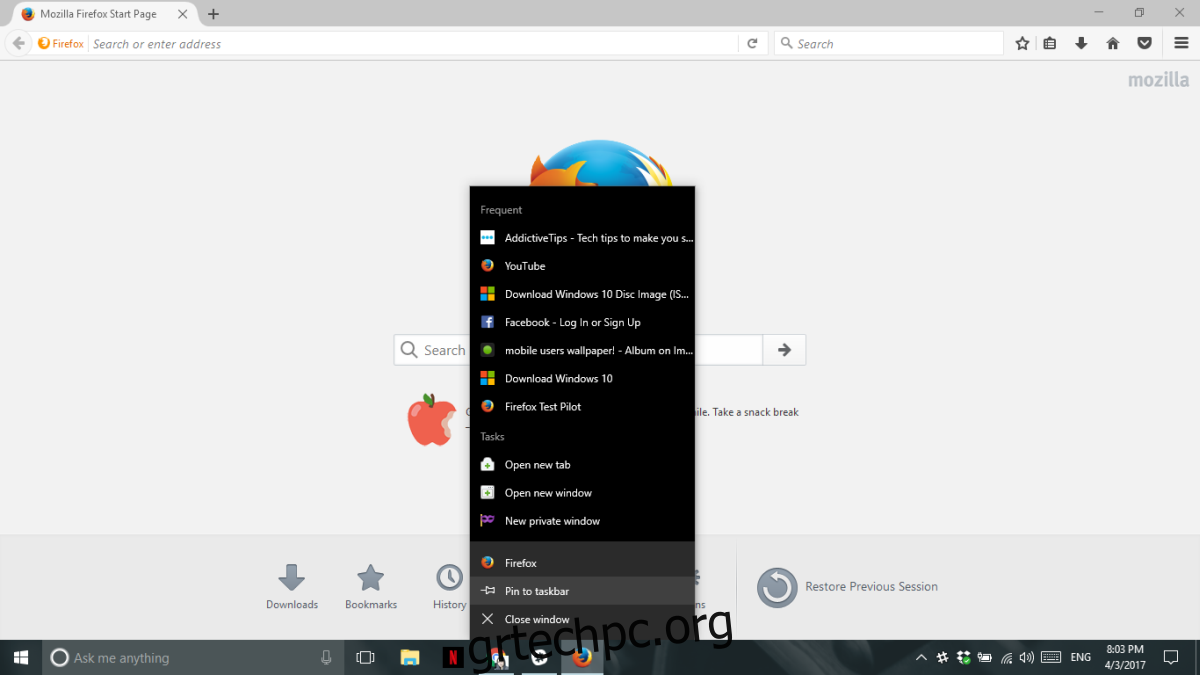
Το καρφιτσωμένο εικονίδιο της εφαρμογής θα επισημανθεί όταν η εφαρμογή εκτελείται. Ένα δεύτερο εικονίδιο της ίδιας εφαρμογής δεν θα εμφανιστεί στη γραμμή εργασιών για να δείξει ότι εκτελείται.
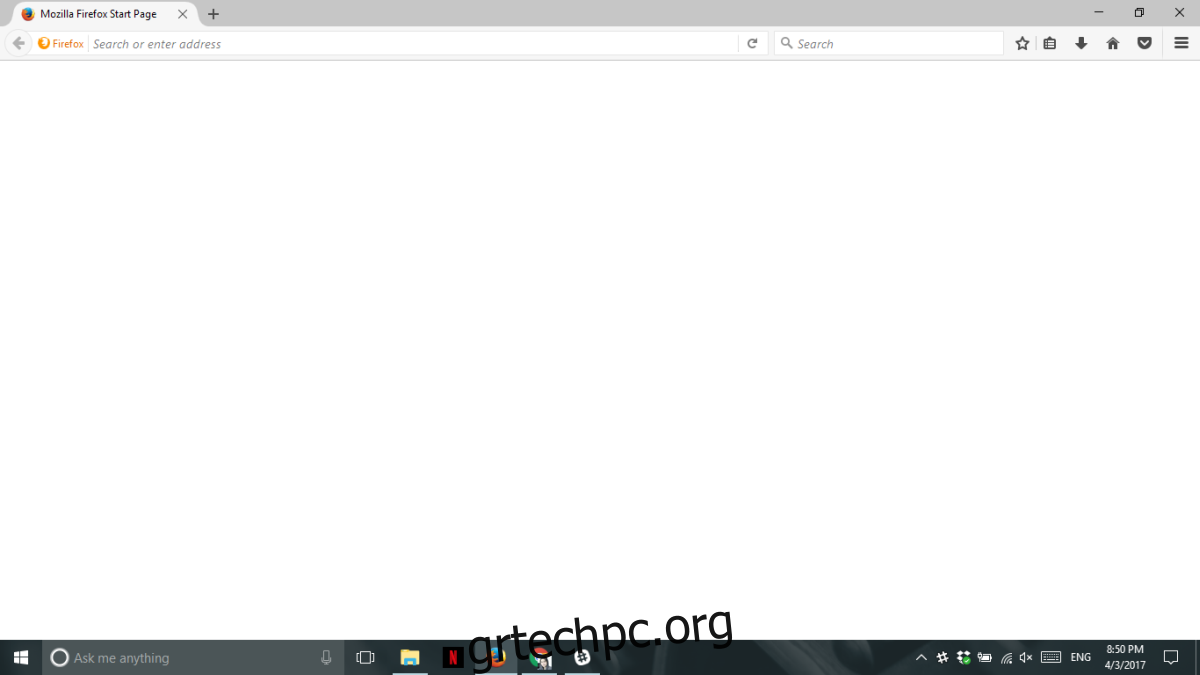
Το πρόβλημα με τις καρφιτσωμένες εφαρμογές που δεν ανοίγουν στη θέση τους συμβαίνει μόνο όταν πρόκειται για εφαρμογή υπολογιστή. Οι εφαρμογές του Windows Store φαίνεται να έχουν ανοσία. Είναι επίσης πιθανό αυτό να είναι πρόβλημα των Windows 10 και οι παλαιότερες εκδόσεις των Windows να μην το έχουν. Το πρόβλημα είναι εύκολο να αναπαραχθεί. Το μόνο που έχετε να κάνετε είναι να καρφιτσώσετε μια εφαρμογή στη γραμμή εργασιών από το μενού Έναρξη. Μπορείτε να καρφιτσώσετε την εφαρμογή από τη λίστα εφαρμογών ή από ένα πλακίδιο. Όταν εκκινείτε την εφαρμογή, δεν ανοίγει στην καρφιτσωμένη θέση της στη γραμμή εργασιών.
Αυτό το πρόβλημα δεν παρουσιάζεται για τις προεπιλεγμένες εφαρμογές συστήματος. Για παράδειγμα, εάν καρφιτσώσετε την Εξερεύνηση αρχείων από το μενού Έναρξη στη γραμμή εργασιών, δεν θα προσθέσει δεύτερο εικονίδιο στη γραμμή εργασιών όταν εκτελείται.

