Το γνωστό παιχνίδι GTA (Grand Theft Auto) 5 δεν χρειάζεται καμία εισαγωγή, σίγουρα είναι ένα από τα καλύτερα παιχνίδια που υπάρχουν στην αγορά. Είναι ένα βιντεοπαιχνίδι γεμάτο δράση και περιπέτεια που αναπτύχθηκε και κυκλοφόρησε από την Rockstar Games το 2013. Πολλοί χρήστες ανέφεραν πρόσφατα ότι αντιμετωπίζουν προβλήματα με αυτό το παιχνίδι να καταρρεύσει στη μέση ή στην αρχή. Λάβετε υπόψη ότι το σφάλμα κατάρρευσης του GTA 5 κατά την εκκίνηση περιορίζεται μόνο στους χρήστες υπολογιστών. Εάν είστε ένας τέτοιος χρήστης που αντιμετωπίζει αυτό το πρόβλημα, ακολουθήστε τον οδηγό για να βρείτε την πιθανή διόρθωση.
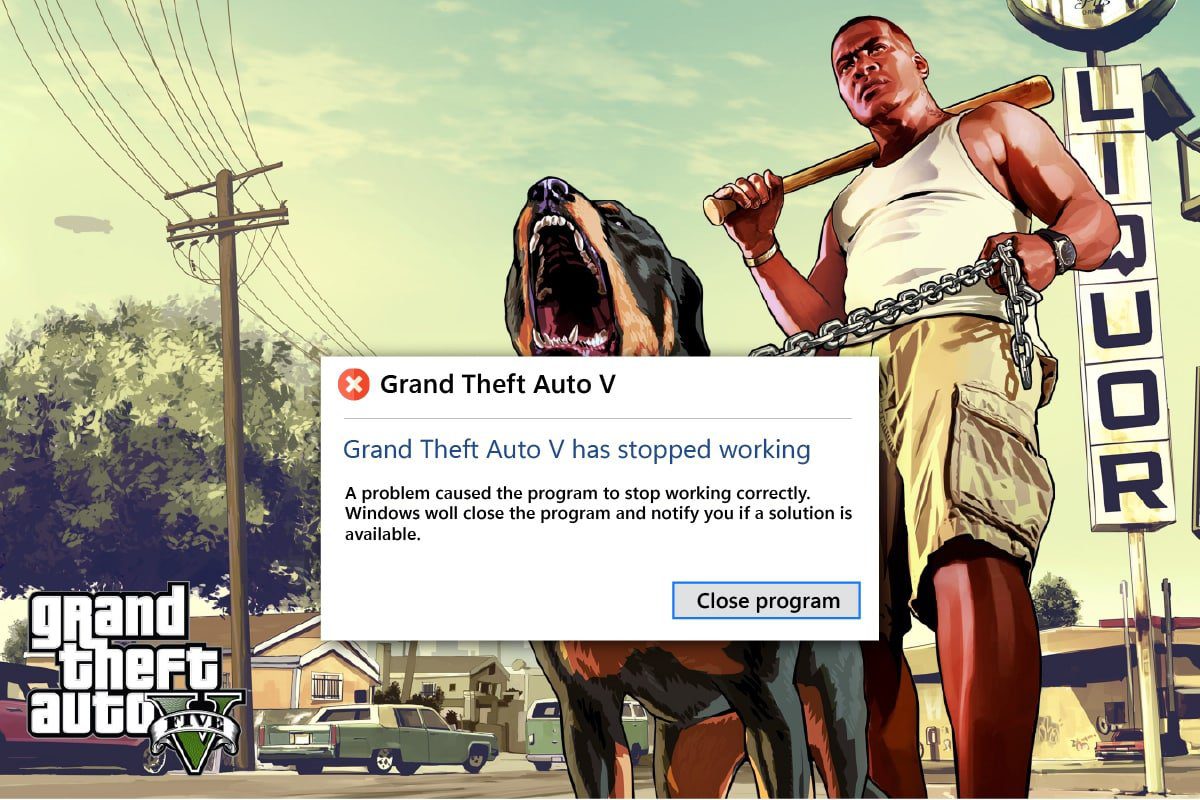
Πίνακας περιεχομένων
Πώς να διορθώσετε το σφάλμα του GTA 5 κατά την εκκίνηση στα Windows 10
Υπάρχει πάντα μια βασική αιτία πίσω από οποιοδήποτε σφάλμα παιχνιδιού. Τέτοιοι λόγοι παρατίθενται παρακάτω. Ως εκ τούτου, ελέγξτε το για να αποκτήσετε μια συνολική κατανόηση προτού εμβαθύνετε απευθείας σε λύσεις.
- Χρησιμοποιώντας μια παλιά έκδοση του λειτουργικού συστήματος Windows, προγραμμάτων οδήγησης γραφικών, DirectX ή GTA 5
- Εάν δεν πληρούνται οι απαιτήσεις συστήματος, τότε επηρεάζει την ομαλή λειτουργία του παιχνιδιού GTA 5
- Παρεμβολή εφαρμογών ή προγραμμάτων στο παρασκήνιο
- Λιγότερος χώρος εικονικής μνήμης
- Αποφύγετε το overclocking της GPU και την υπερθέρμανση της CPU
- Μη συμβατή λειτουργία γραφικών στις ρυθμίσεις του παιχνιδιού
- Η παρέμβαση δημοφιλών εφαρμογών επικάλυψης επηρεάζει την απόδοση του παιχνιδιού
- Παρουσία κατεστραμμένων ή ελλειπόντων αρχείων παιχνιδιού στον πελάτη-διακομιστή
- Εάν η λειτουργία VSync είναι απενεργοποιημένη στις ρυθμίσεις του παιχνιδιού, τότε προκαλείται διακοπή λειτουργίας του παιχνιδιού
- Ύπαρξη άσχετων επιλογών ισχύος
Τώρα, δοκιμάστε κάθε μέθοδο μέχρι να λάβετε μια πιθανή επιδιόρθωση για το σφάλμα του GTA 5 κατά την εκκίνηση.
Απαιτήσεις συστήματος για την εκτέλεση του GTA 5
Βεβαιωθείτε ότι πληρούνται οι απαιτήσεις συστήματος του παιχνιδιού GTA 5. Αυτός ο έλεγχος είναι απαραίτητος επειδή δημιουργούνται προβλήματα συμβατότητας μεταξύ του υπολογιστή σας και του παιχνιδιού, τα οποία προκαλούν τη διακοπή λειτουργίας του GTA V κατά την εκκίνηση. Επομένως, ελέγξτε τον πίνακα απαιτήσεων που αναφέρεται παρακάτω και βεβαιωθείτε ότι πληρούνται αυτά τα στοιχεία. Εάν όχι, αναβαθμίστε τον υπολογιστή σας με σχετικές δυνατότητες για να τρέξετε το παιχνίδι απρόσκοπτα.
1. Ελάχιστες απαιτήσεις συστήματος
Οι ελάχιστες απαιτήσεις που δίνονται παρακάτω είναι τα βασικά στοιχεία που απαιτούνται υποχρεωτικά ακόμη και για να παίξετε το παιχνίδι. Επομένως, βεβαιωθείτε ότι έχετε ελέγξει εάν πληρούνται όλα τα εξαρτήματα σύμφωνα με την απαίτηση.
OS
Windows 8.1 64 Bit, Windows 8 64 Bit, Windows 7 64 Bit Service Pack 1
Επεξεργαστής
Intel Core 2 Quad CPU Q6600 @ 2,40 GHz (4 CPU) / AMD Phenom 9850 Quad-Core Processor (4 CPU) @ 2,5 GHz
Μνήμη
4 γιγαμπάιτ
Κάρτα βίντεο
NVIDIA 9800 GT 1GB / AMD HD 4870 1GB (DX 10, 10.1, 11)
Κάρτα ήχου
100% συμβατό με DirectX 10
Χώρος σκληρού δίσκου
65 GB
2. Προτεινόμενες Απαιτήσεις Συστήματος
Εάν θέλετε να ζήσετε και να παίξετε το παιχνίδι σε πλήρη λειτουργία παιχνιδιού, τότε ελέγξτε τα στοιχεία που δίνονται παρακάτω και αναβαθμίστε το σύστημά σας ανάλογα.
Σημείωση: Αυτά τα στοιχεία δεν είναι υποχρεωτικά, ωστόσο, εάν θέλετε να έχετε απρόσκοπτο παιχνίδι, τότε αυτά είναι τα απαιτούμενα χαρακτηριστικά.
OS
Windows 8.1 64 Bit, Windows 8 64 Bit, Windows 7 64 Bit Service Pack 1
Επεξεργαστής
Intel Core i5 3470 @ 3,2 GHZ (4 CPU) / AMD X8 FX-8350 @ 4 GHZ (8 CPU)
Μνήμη
8 GB
Κάρτα βίντεο
NVIDIA GTX 660 2GB / AMD HD7870 2GB
Κάρτα ήχου
100% συμβατό με DirectX 10
Χώρος σκληρού δίσκου
65 GB
Μέθοδος 1: Βασικές μέθοδοι αντιμετώπισης προβλημάτων
Πριν μεταβείτε στις προηγμένες μεθόδους, ακολουθήστε αυτές τις βασικές μεθόδους αντιμετώπισης προβλημάτων για να διορθώσετε το πρόβλημα σύγκρουσης του GTA V στον υπολογιστή σας
1. Αποφύγετε το Overclocking της GPU
Το overclocking GPU καταργεί τον περιορισμό της κάρτας γραφικών και της δίνει τη δυνατότητα να πραγματοποιήσει πάνω από το όριο ασφαλείας της. Έτσι, αυτή η διαδικασία μπορεί μερικές φορές να προκαλέσει σφάλμα. Επομένως, είναι απαραίτητο να μην υπερβείτε το όριο. Αυτό συμβαίνει επειδή στο μέλλον ο περιορισμός μπορεί να σταματήσει τη λειτουργία της κάρτας γραφικών σας. Και αυτή η υπερχρονισμένη GPU θα μπορούσε να είναι ο λόγος που το GTA V κολλάει κατά την εκκίνηση. Αν και η άμεση αιτία δεν βρέθηκε, πολλοί χρήστες αποκάλυψαν ότι η μείωση του overclock της GPU έλυσε το πρόβλημα του GTA 5 κατά την εκκίνηση.
2. Αποφύγετε την υπερθέρμανση της CPU
Η υπερθέρμανση της CPU προκαλεί πάντα προβλήματα. Αυτό συμβαίνει επειδή όταν το σύστημά σας υπερθερμαίνεται δεν μπορεί να λειτουργήσει κανονικά και επηρεάζει ακόμη και την απόδοση του παιχνιδιού. Ως εκ τούτου, βεβαιωθείτε ότι έχετε ελέγξει τον υπολογιστή σας για υπερθέρμανση σύμφωνα με τα δεδομένα.
- Εάν υπερθερμαίνεται, καθαρίστε τη θήκη του υπολογιστή σας.
- Και, βεβαιωθείτε ότι ο υπολογιστής σας διαθέτει κατάλληλο αερισμό.
- Στη συνέχεια, κλείστε τον υπολογιστή σας. Περιμένετε μέχρι ο υπολογιστής σας να μπει σε κανονική κατάσταση.
- Επιτέλους, ξεκινήστε τον υπολογιστή σας και ξεκινήστε το παιχνίδι.
3. Εκτελέστε Clean Boot
Μερικές φορές διάφορες άλλες εφαρμογές που υπάρχουν στο σύστημά σας τσακώνονται με το παιχνίδι έρευνας της εποχής του δράκου. Θα μπορούσε να επηρεάσει το παιχνίδι με τη συντριβή του κατά τη διαδικασία εκκίνησης. Αυτή η ζώνη σύγκρουσης μπορεί να είναι δύσκολη κατά καιρούς και επομένως απαιτεί την εκτέλεση μιας διαδικασίας καθαρής εκκίνησης για να μετριαστεί το πρόβλημα. Η καθαρή εκκίνηση είναι μια μέθοδος που εντοπίζει την εφαρμογή που προκαλεί σύγκρουση που εκτελείται στο παρασκήνιο. Ως εκ τούτου, μπορείτε να απενεργοποιήσετε την εφαρμογή σε διένεξη για να επιλύσετε το σφάλμα του GTA 5 κατά την εκκίνηση. Διαβάστε τον οδηγό μας σχετικά με το Πώς να εκτελέσετε καθαρή εκκίνηση στα Windows 10 για να κάνετε το ίδιο.
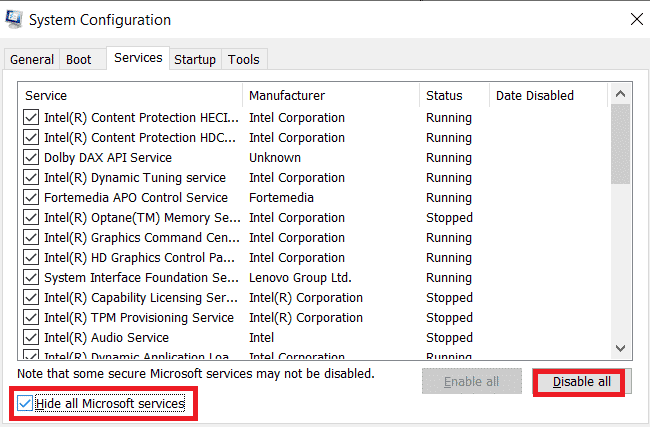
4. Εκτελέστε το παιχνίδι ως διαχειριστής
Εάν το GTA 5 που κολλάει κατά την εκκίνηση εξακολουθεί να υπάρχει στα Windows 10, δοκιμάστε να εκτελέσετε το παιχνίδι σε λειτουργία συμβατότητας μία φορά. Αυτή η μέθοδος συνιστάται ιδιαίτερα καθώς η εκκίνηση του παιχνιδιού μέσω της λειτουργίας διαχειριστή παρέχει πλήρη πρόσβαση σε αυτό, η οποία με τη σειρά της μπορεί να επιλύσει το πρόβλημα. Για να εκτελέσετε το παιχνίδι σε λειτουργία συμβατότητας, ακολουθήστε τα παρακάτω βήματα.
1. Κάντε δεξί κλικ στη συντόμευση του παιχνιδιού GTA 5 στην επιφάνεια εργασίας και επιλέξτε Ιδιότητες από το μενού περιβάλλοντος.
2. Μεταβείτε στην καρτέλα Συμβατότητα. Στη συνέχεια, ενεργοποιήστε το Εκτέλεση αυτού του προγράμματος σε λειτουργία συμβατότητας για στην ενότητα Λειτουργία συμβατότητας και επιλέξτε το σχετικό λειτουργικό σύστημα από το αναπτυσσόμενο μενού.
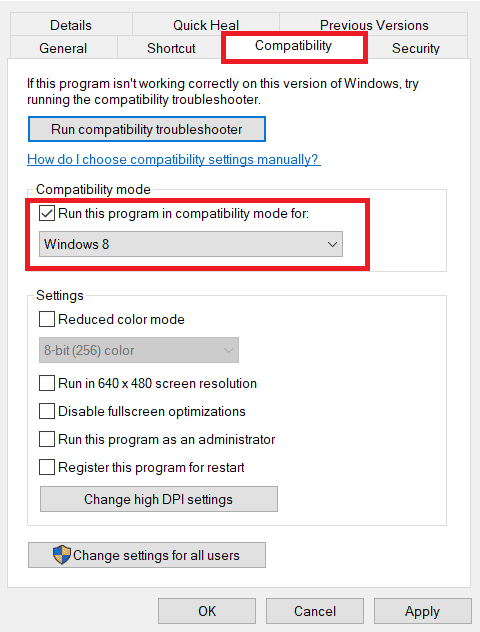
3. Στη συνέχεια, επιλέξτε την επιλογή Εκτέλεση αυτού του προγράμματος ως διαχειριστής στην ενότητα Ρυθμίσεις. Τέλος, επιλέξτε Εφαρμογή και μετά κάντε κλικ στο OK για να αποθηκεύσετε τις αλλαγές που έγιναν.
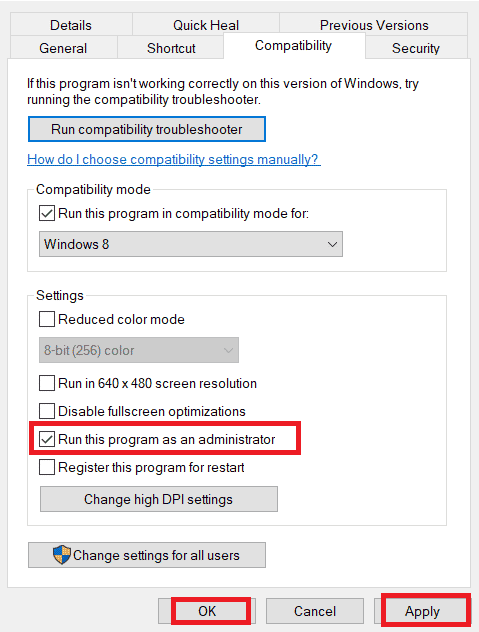
4. Ελέγξτε εάν επιλύθηκε το πρόβλημα του GTA V κατά την εκκίνηση. Εάν όχι, δοκιμάστε να εκτελέσετε τα ίδια βήματα για το Steam καθώς και για το πρόγραμμα εκκίνησης παιχνιδιών Epic και εκτελέστε τα σε λειτουργία διαχειριστή.
5. Κλείστε τις διεργασίες παρασκηνίου
Οι μη απαραίτητες εφαρμογές ή προγράμματα που εκτελούνται στο παρασκήνιο καταναλώνουν πολλούς πόρους συστήματος, όπως CPU ή μνήμη. Μειώνει την απόδοση του συστήματος και προκαλεί προβλήματα φόρτωσης και συντριβής όπως το GTA 5 συνεχίζει να κολλάει στον υπολογιστή. Για τέτοιες περιπτώσεις, είναι απαραίτητο να κλείσετε τις εργασίες που εκτελούνται στο παρασκήνιο. Διαβάστε τον οδηγό μας σχετικά με το Πώς να τερματίσετε την εργασία στα Windows 10.
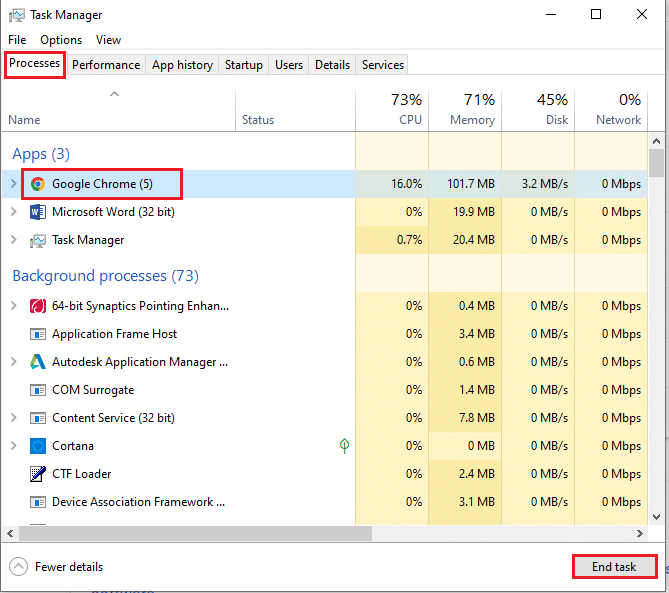
Μόλις τερματιστούν όλες οι περιττές εφαρμογές, κλείστε τη διαχείριση εργασιών. Εκκινήστε το παιχνίδι και ελέγξτε εάν το πρόβλημα εκκίνησης του GTA V έχει επιλυθεί.
6. Ενημερώστε τα Windows
Το OS είναι η καρδιά του λογισμικού. Επομένως, είναι απαραίτητο να ελέγξετε εάν λειτουργεί ομαλά. Τα σφάλματα και τα σφάλματα προορίζονται πάντα να συμβαίνουν στο λειτουργικό σύστημα Windows. Για να το διορθώσει, η Microsoft, κάτοχος των Windows, συχνά κυκλοφορεί μια ενημερωμένη έκδοση του λειτουργικού συστήματος διορθώνοντας αυτά τα σφάλματα και τα σφάλματα. Εάν τα παράθυρα δεν είναι ενημερωμένα, τότε το GTA 5 κολλάει κατά την εκκίνηση. Επομένως, βεβαιωθείτε ότι ελέγξτε εάν το λειτουργικό σας σύστημα είναι ενημερωμένο στην πιο πρόσφατη έκδοσή του. Αν όχι, ενημερώστε το και ξεκινήστε το παιχνίδι. Διαβάστε ή οδηγό σχετικά με τον τρόπο λήψης και εγκατάστασης της τελευταίας ενημέρωσης των Windows 10.
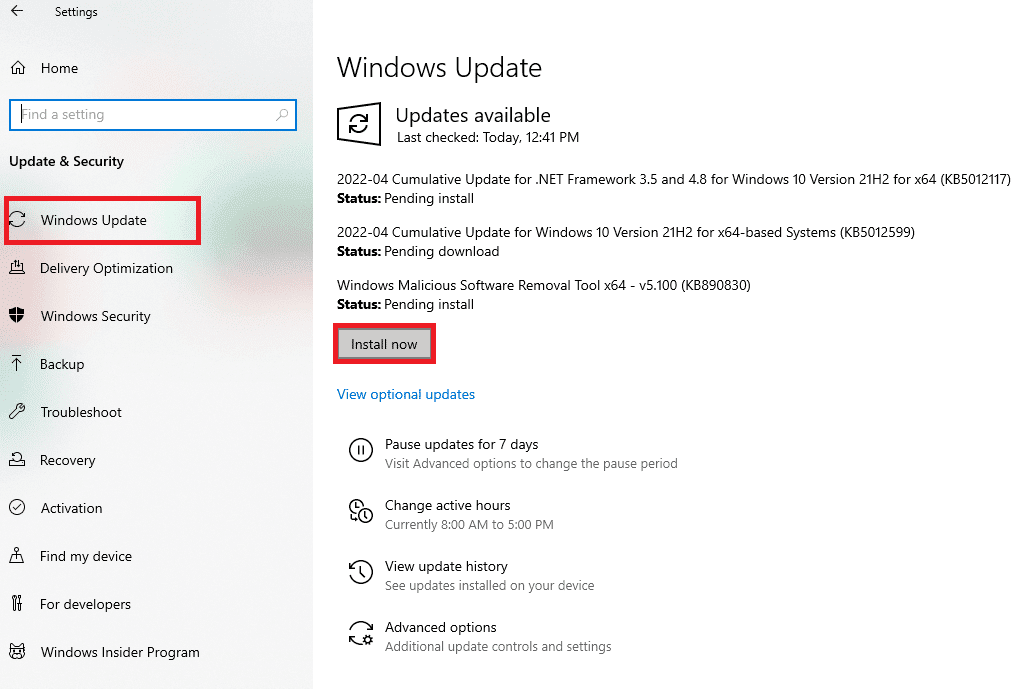
7. Ενημερώστε τα προγράμματα οδήγησης γραφικών
Το πρόγραμμα οδήγησης γραφικών είναι ένα ουσιαστικό χαρακτηριστικό οποιουδήποτε διαδικτυακού παιχνιδιού ή υπολογιστή. Οι κατασκευαστές GPU συχνά κυκλοφορούν ενημερώσεις και δυνατότητες. Επίσης, για να αποφύγετε κάθε είδους τεχνικά ζητήματα όπως τρεμόπαιγμα οθόνης, ακατάλληλη λειτουργία της οθόνης, ενεργοποίηση/απενεργοποίηση οθόνης κ.λπ., είναι απαραίτητο να ενημερώσετε το πρόγραμμα οδήγησης γραφικών, καθώς είναι υπεύθυνοι για την απόδοση και την απόδοση του υπολογιστή. Λοιπόν, ενημερώστε το πρόγραμμα οδήγησης γραφικών και δείτε αν το GTA 5 συνεχίζει να κολλάει στον υπολογιστή έχει επιλυθεί. Διαβάστε τον οδηγό μας σχετικά με 4 τρόπους ενημέρωσης προγραμμάτων οδήγησης γραφικών στα Windows 10.
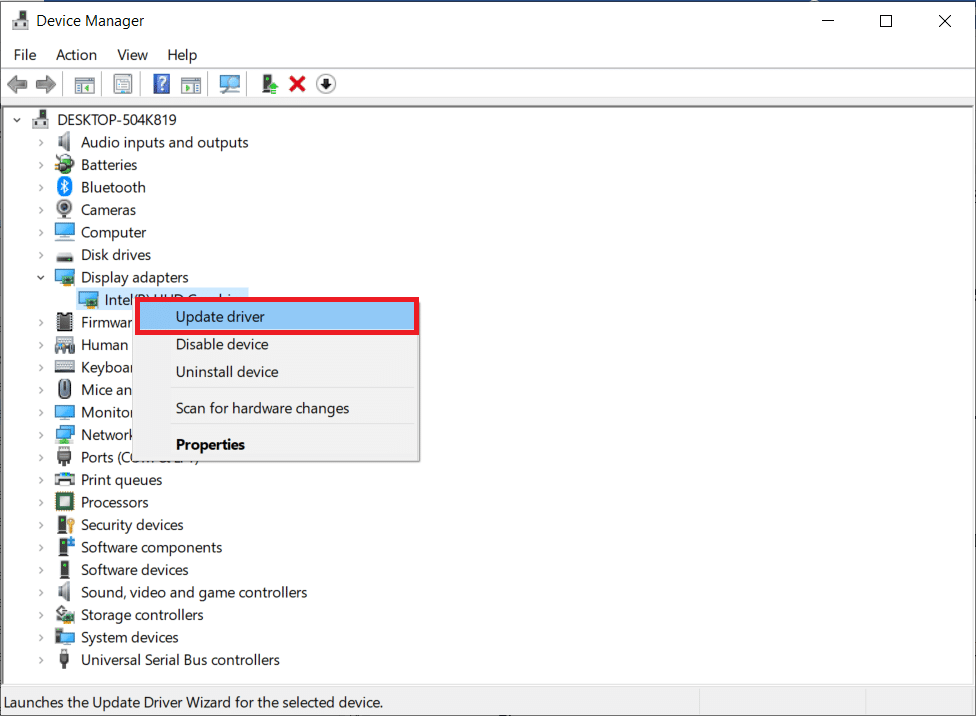
8. Απενεργοποιήστε προσωρινά το Antivirus (Εάν υπάρχει)
Το ευρέως γνωστό γεγονός που όλοι γνωρίζουν για οποιοδήποτε antivirus είναι ότι προστατεύει τον υπολογιστή από κάθε είδους κακόβουλη απειλή. Ωστόσο, οι περιορισμοί του μπορεί να είναι συντριπτικοί κατά καιρούς. Σε ένα τέτοιο σενάριο, υπάρχει μεγάλη πιθανότητα αυτά τα προγράμματα προστασίας από ιούς ή το τείχος προστασίας να επηρεάζουν την απόδοση των αρχείων παιχνιδιών. Ως εκ τούτου, πρέπει να απενεργοποιήσετε το antivirus ή το τείχος προστασίας του Windows Defender αμέσως για κάποιο χρονικό διάστημα για να επιλύσετε το πρόβλημα της κατάρρευσης του GTA 5 κατά την εκκίνηση. Διαβάστε τον οδηγό μας σχετικά με το Πώς να απενεργοποιήσετε προσωρινά το πρόγραμμα προστασίας από ιούς στα Windows 10 για να απενεργοποιήσετε το πρόγραμμα προστασίας από ιούς για συγκεκριμένο χρονικό διάστημα.
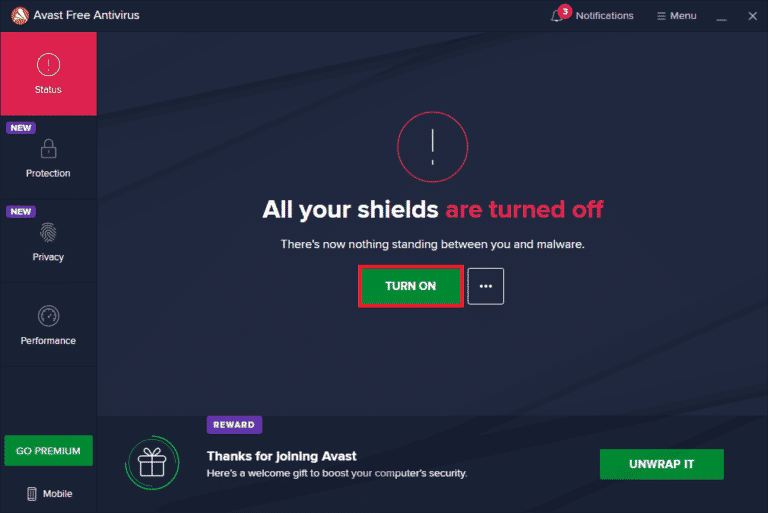
Επίσης, εάν το Windows Defender μπλοκάρει το παιχνίδι, ακολουθήστε τον οδηγό μας σχετικά με τον τρόπο απενεργοποίησης του τείχους προστασίας των Windows 10 για να απενεργοποιήσετε το Τείχος προστασίας του Windows Defender.
Σημείωση: Η απενεργοποίηση του τείχους προστασίας του Windows Defender μπορεί να είναι επιβλαβής για τον υπολογιστή σας, επομένως δεν συνιστάται να το απενεργοποιήσετε.
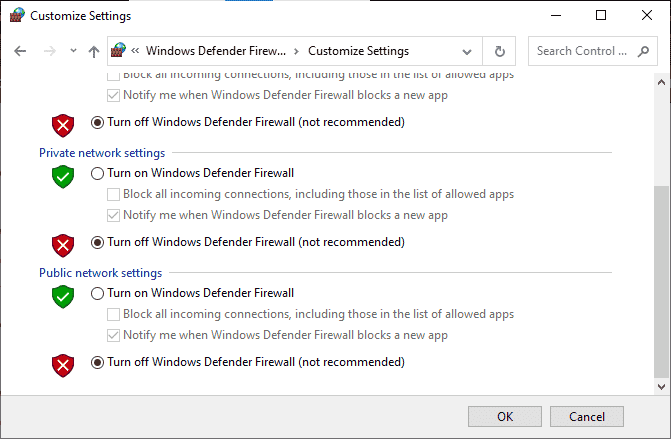
Μέθοδος 2: Ενημερώστε τα αρχεία παιχνιδιών GTA 5
Αν δεν έχετε αναβαθμίσει το παιχνίδι GTA 5 εδώ και καιρό, τότε ήρθε η ώρα να το κάνετε. Είναι επιτακτική ανάγκη να ελέγξετε και να ενημερώσετε το παιχνίδι GTA 5, εάν είναι διαθέσιμη η πιο πρόσφατη ενημέρωση κώδικα. Εδώ είναι πώς να το κάνετε.
Επιλογή I: Μέσω Steam
1. Πατήστε το πλήκτρο Windows, πληκτρολογήστε steam και κάντε κλικ στο Άνοιγμα.

2. Στην αρχική σελίδα του Steam, μεταβείτε στη Βιβλιοθήκη.
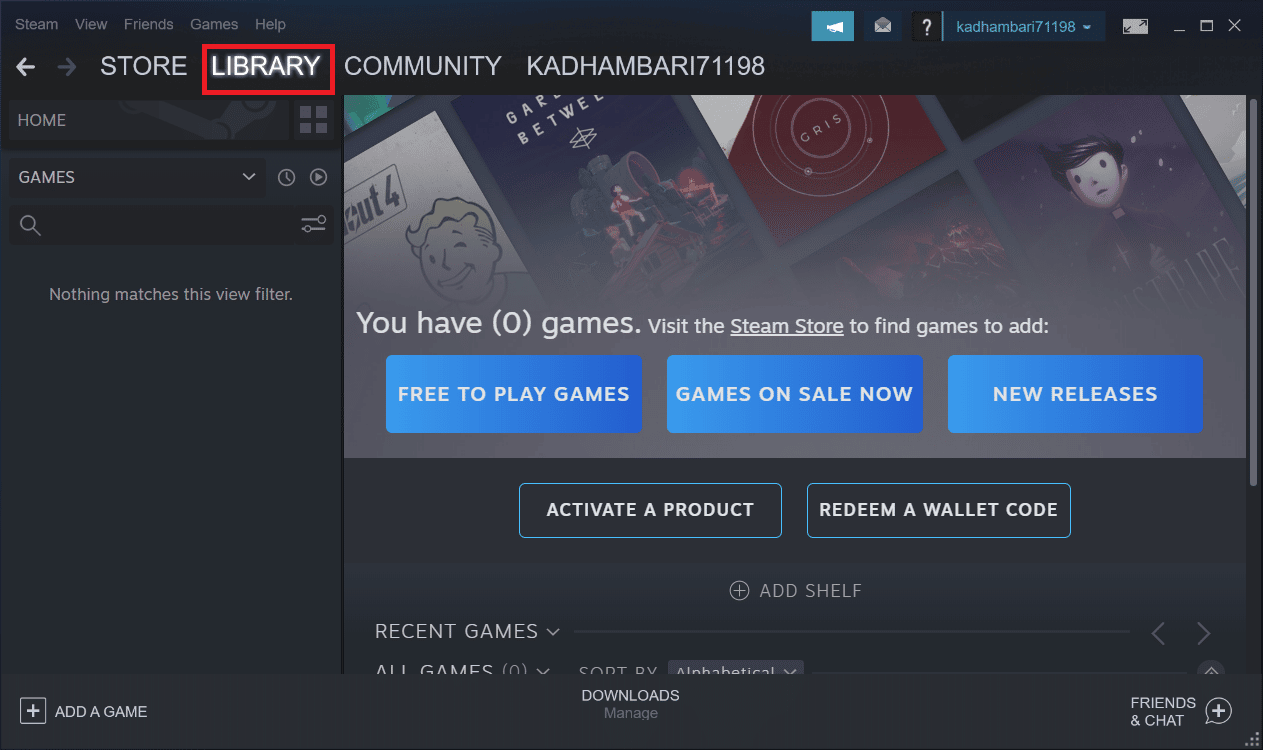
3. Επιλέξτε GTA 5 στο αριστερό παράθυρο. Εδώ, θα αναζητήσει αυτόματα ενημερώσεις. Εάν υπάρχει διαθέσιμη αναβάθμιση, θα το κουμπί Ενημέρωση. Κάντε κλικ σε αυτό για να ενημερώσετε το παιχνίδι.
4. Περιμένετε μέχρι να εγκατασταθεί το παιχνίδι με την τελευταία του έκδοση. Μόλις ολοκληρωθεί, κλείστε τον διακομιστή πελάτη Steam.
5. Τέλος, επανεκκινήστε τον υπολογιστή για να εφαρμόσετε τις αλλαγές. Στη συνέχεια, ξεκινήστε ξανά το παιχνίδι και δείτε αν το GTA 5 συνεχίζει να κολλάει το πρόβλημα του υπολογιστή έχει επιλυθεί.
Επιλογή II: Μέσω του Epic Launcher
1. Εκκινήστε την εφαρμογή Epic Launcher.
2. Στην αρχική σελίδα του Epic Games Launcher, επιλέξτε Ρυθμίσεις.
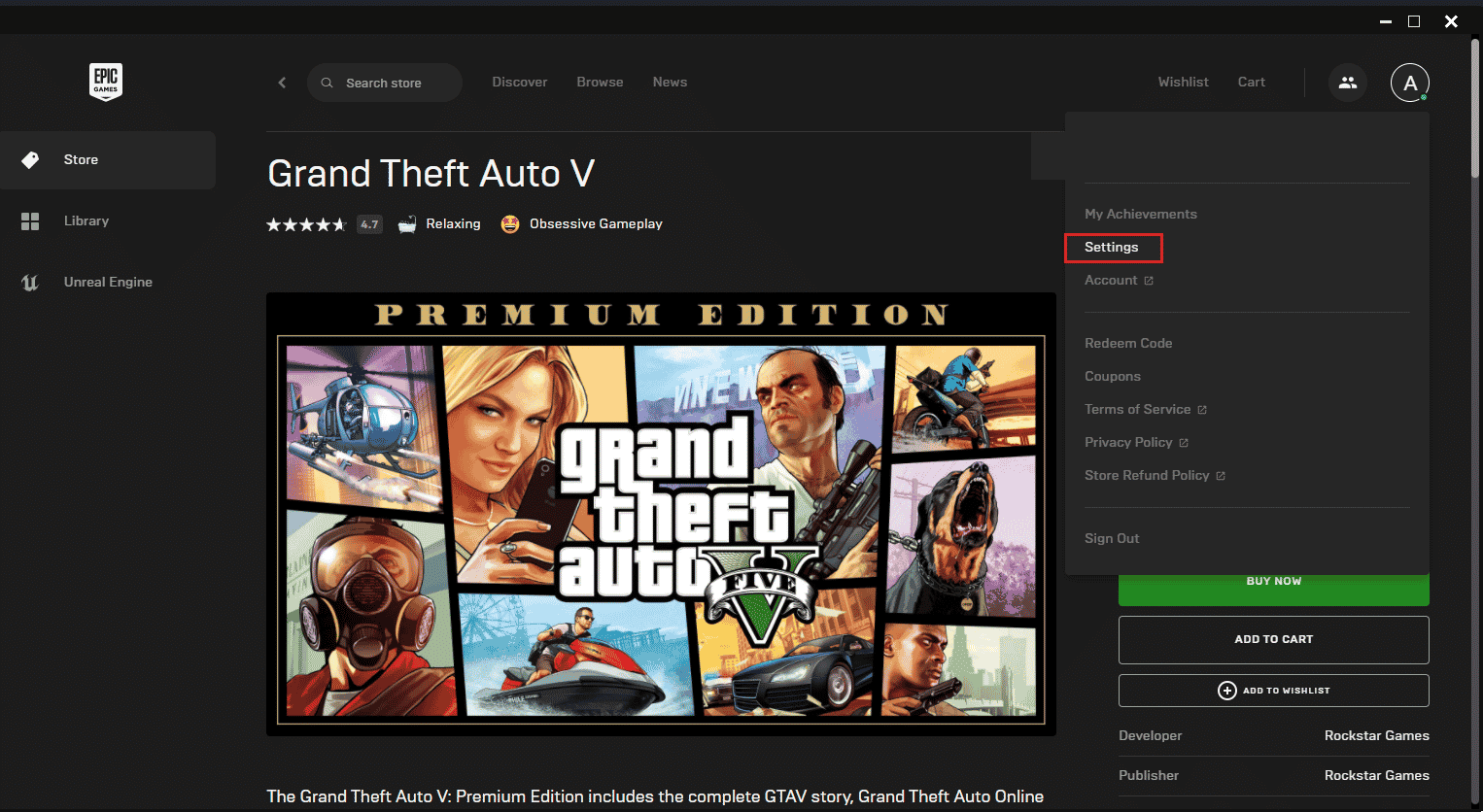
3. Κάντε κύλιση προς τα κάτω και επιλέξτε την ενότητα Διαχείριση παιχνιδιών. Στη συνέχεια, επιλέξτε Επιτρέπονται αυτόματες ενημερώσεις.
4. Αναπτύξτε το μενού κάθε παιχνιδιού και βεβαιωθείτε ότι το πλαίσιο Αυτόματη ενημέρωση είναι επιλεγμένο.
5. Κλείστε το πρόγραμμα εκκίνησης παιχνιδιών Epic και ανοίξτε το ξανά. Το παιχνίδι θα ενημερωθεί αυτόματα εάν υπάρχει διαθέσιμη ενημέρωση για το παιχνίδι GTA 5.
Μέθοδος 3: Ορίστε τη διαδικασία GTA 5 σε υψηλή προτεραιότητα
Η εκτέλεση παιχνιδιών με χαμηλούς πόρους RAM επηρεάζει την ομαλή απόδοσή τους. Για να το επιλύσετε, πρέπει να ορίσετε το παιχνίδι ως υψηλής προτεραιότητας μέσω του διαχειριστή εργασιών για να δείτε εάν το σφάλμα του GTA V κατά την εκκίνηση έχει επιδιορθωθεί. Εδώ είναι πώς να το κάνετε.
1. Πατήστε τα πλήκτρα Ctrl + Shift + Esc ταυτόχρονα για να ανοίξετε τη Διαχείριση εργασιών.
2. Στην καρτέλα Διεργασίες, κάντε δεξί κλικ στην εργασία παιχνιδιού GTA 5 και επιλέξτε Ορισμός προτεραιότητας σε υψηλή.
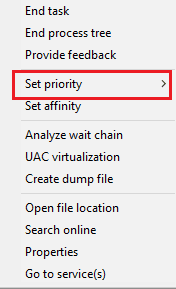
3. Τέλος, κλείστε τη Διαχείριση εργασιών. Τώρα, εκτελέστε το παιχνίδι GTA 5 και ελέγξτε εάν το GTA 5 που κολλάει κατά την εκκίνηση έχει διορθωθεί.
Μέθοδος 4: Μετάβαση σε σχέδιο ισχύος υψηλής απόδοσης
Συνήθως, η Balanced mode ορίζεται ως το σχέδιο παροχής ενέργειας από προεπιλογή σε οποιονδήποτε υπολογιστή με Windows 10. Το ξεχωριστό χαρακτηριστικό αυτού του τρόπου λειτουργίας είναι ότι εξοικονομεί όσο το δυνατόν περισσότερη ενέργεια που με τη σειρά του μειώνει την κατανάλωση πόρων. Μια τέτοια περίπτωση μπορεί να προκαλέσει κατάρρευση του GTA V κατά την εκκίνηση. Ως εκ τούτου, συνιστάται να τροποποιήσετε το σχέδιο παροχής ενέργειας σε λειτουργία υψηλής απόδοσης. Διαβάστε τον οδηγό μας σχετικά με το Πώς να αλλάξετε το σχέδιο παροχής ενέργειας στα Windows 10 και εφαρμόστε τις οδηγίες που δίνονται σε αυτόν.
Σημείωση: Βεβαιωθείτε ότι ο υπολογιστής σας είναι συνδεδεμένος στην πρίζα πριν από οποιαδήποτε τροποποίηση.
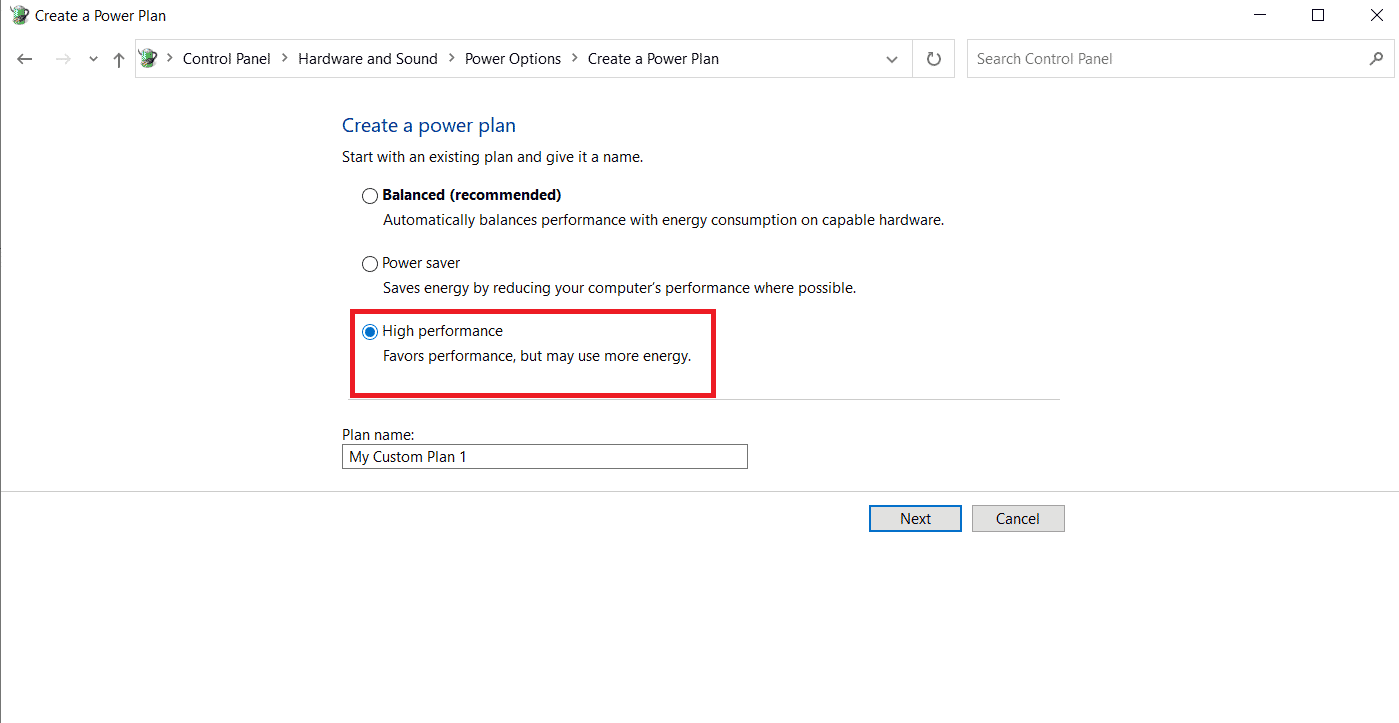
Μέθοδος 5: Αυξήστε την εικονική μνήμη
Κάθε διαμέρισμα σκληρού δίσκου έχει μια εικονική μνήμη που λειτουργεί ως προσωρινή μνήμη RAM. Όταν αυτός ο χώρος μνήμης είναι μικρότερος από ό, τι προκαλούν το GTA 5 συνεχίζει να κολλάει ο υπολογιστής. Για τέτοιες περιπτώσεις, πρέπει να αυξήσετε την εικονική μνήμη. Ακολουθήστε τα βήματα για να το κάνετε.
1. Πατήστε τα πλήκτρα Windows + R μαζί για να εκκινήσετε το πλαίσιο διαλόγου Εκτέλεση.
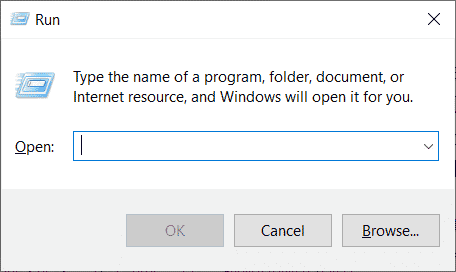
2. Πληκτρολογήστε systempropertiesadvanced στο πλαίσιο διαλόγου Εκτέλεση και πατήστε το πλήκτρο Enter.
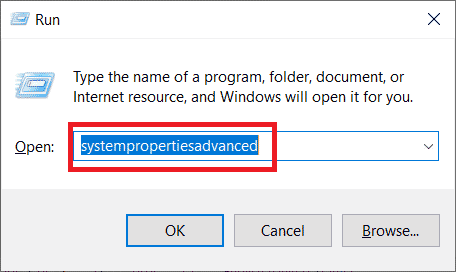
3. Στο παράθυρο Ιδιότητες συστήματος, μεταβείτε στην καρτέλα Για προχωρημένους. Στη συνέχεια, επιλέξτε το κουμπί Ρυθμίσεις στην ενότητα Απόδοση.
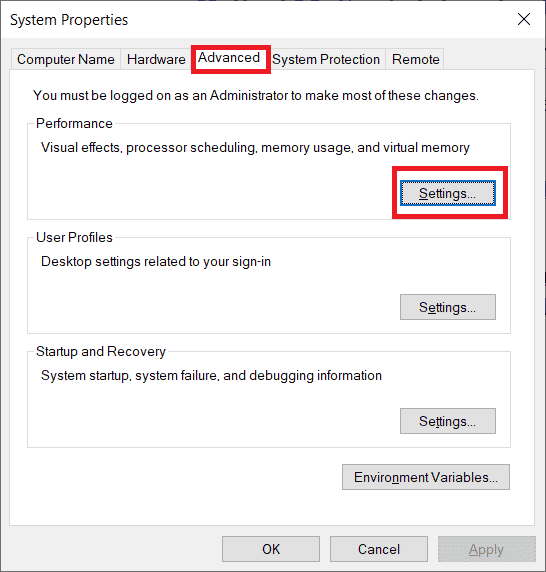
4. Στο παράθυρο Επιλογές απόδοσης, επιλέξτε ξανά την καρτέλα Για προχωρημένους. Στη συνέχεια, κάντε κλικ στο κουμπί Αλλαγή στην ενότητα Εικονική μνήμη.
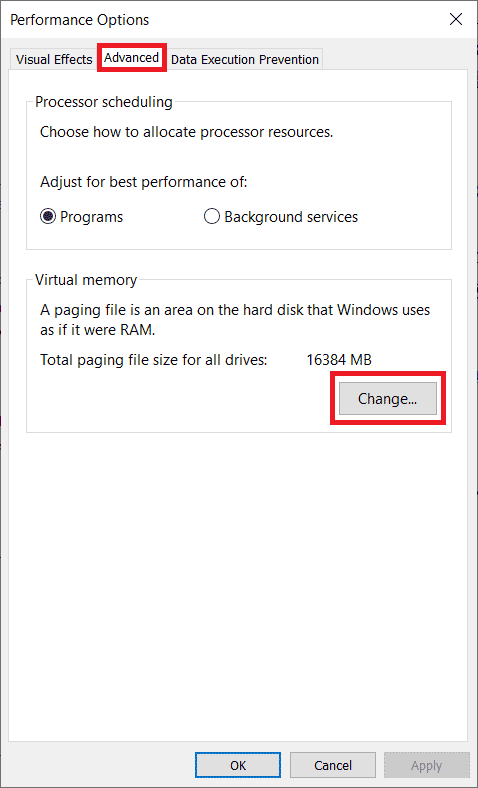
5. Καταργήστε την επιλογή της επιλογής Αυτόματη διαχείριση μεγέθους αρχείου σελιδοποίησης για όλες τις μονάδες δίσκου στη γραμμή εντολών εικονικής μνήμης.
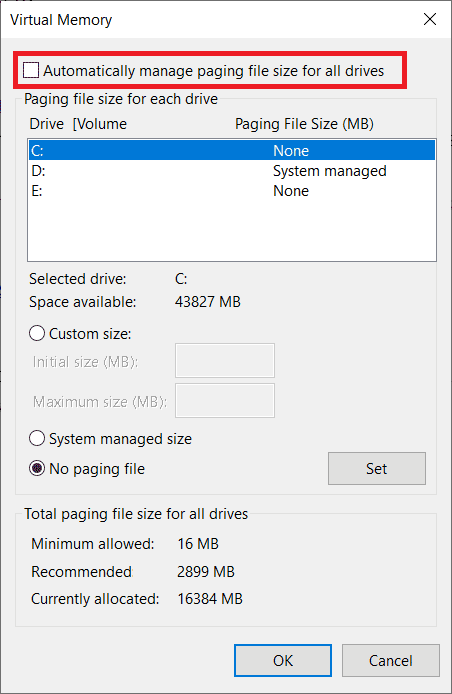
6. Στη συνέχεια, επιλέξτε την επιλογή Προσαρμοσμένο μέγεθος για να ορίσετε το μέγεθος της μνήμης με μη αυτόματο τρόπο. Τώρα, πληκτρολογήστε 4096 και 8192 στο πλαίσιο Αρχικό μέγεθος και Μέγιστο μέγεθος, αντίστοιχα.
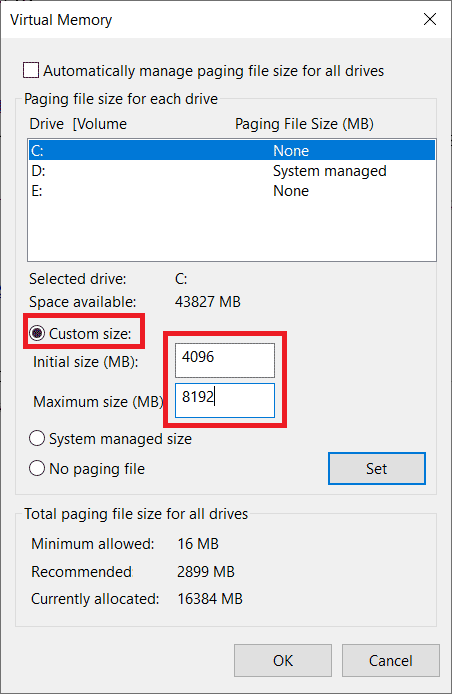
7. Τέλος, κάντε κλικ στο OK για να αποθηκεύσετε τις αλλαγές που έγιναν. Επιτέλους, επανεκκινήστε τον υπολογιστή σας. Στη συνέχεια, επανεκκινήστε το παιχνίδι GTA V και δείτε αν επιλύθηκε το σφάλμα του GTA V κατά την εκκίνηση.
Μέθοδος 6: Επαληθεύστε την ακεραιότητα των αρχείων παιχνιδιού
Εάν τα αρχεία του παιχνιδιού GTA V λείπουν ή είναι κατεστραμμένα στο σύστημά σας, τότε μπορεί να αντιμετωπίσετε σφάλμα του GTA V σε ζητήματα εκκίνησης. Τώρα, εάν έχετε μια εφαρμογή Steam ή ένα πρόγραμμα εκκίνησης Epic ως πελάτη-διακομιστή για να παίξετε το παιχνίδι, τότε πρέπει να επαληθεύσετε την ακεραιότητα του αρχείου παιχνιδιού μέσω του διακομιστή του.
Επιλογή I: Μέσω Steam
Δείτε τον οδηγό μας σχετικά με το Πώς να επαληθεύσετε την ακεραιότητα των αρχείων παιχνιδιών στο Steam.
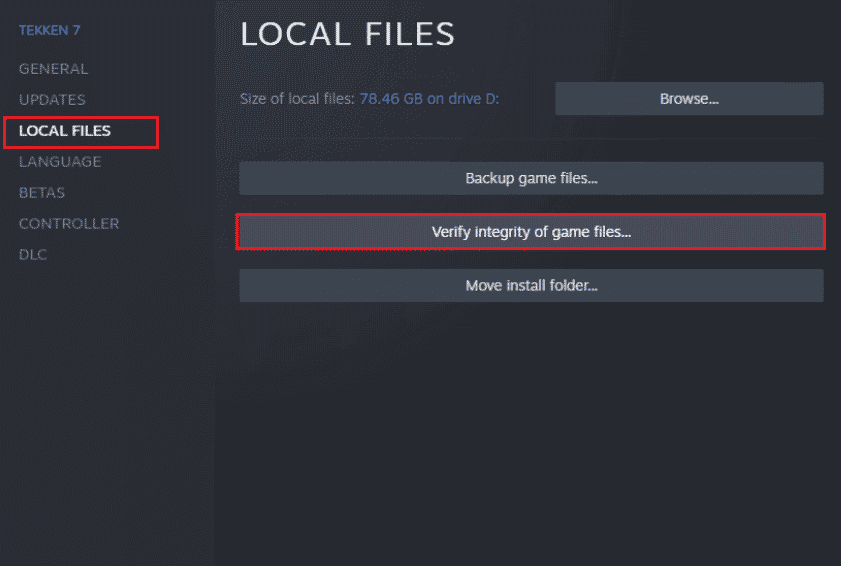
Επιλογή II: Μέσω γραμμής εντολών
1. Πατήστε το πλήκτρο Windows και πληκτρολογήστε cmd και μετά κάντε κλικ στο Εκτέλεση ως διαχειριστής.
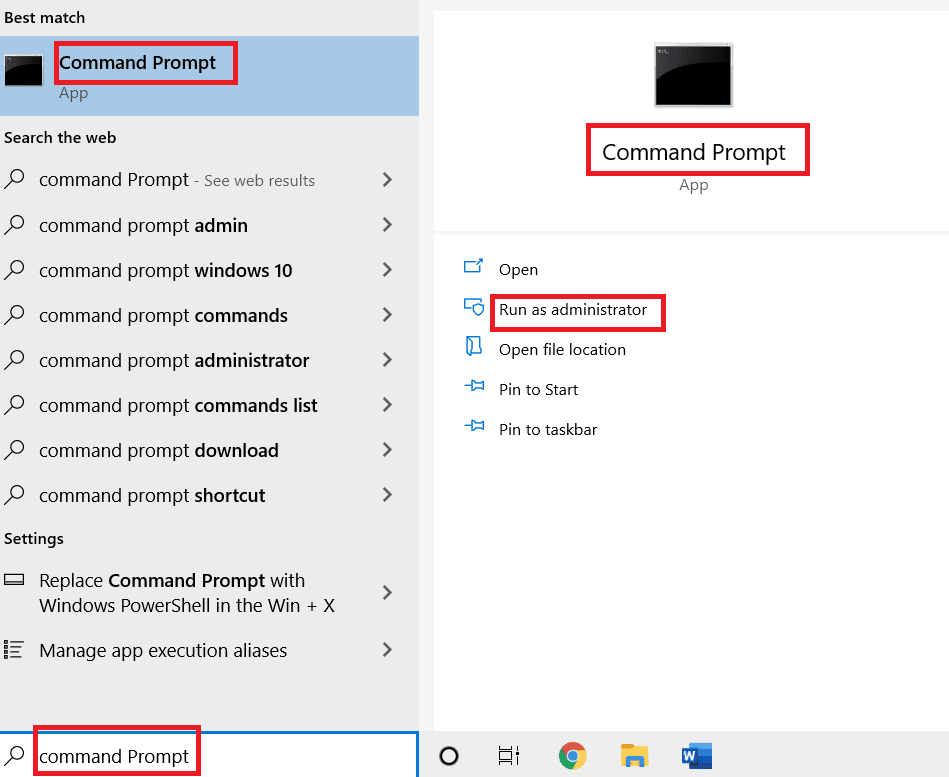
2. Πληκτρολογήστε την ακόλουθη εντολή και πατήστε το πλήκτρο Enter.
cd c:Program FilesRockstar GamesGrand Theft Auto V
Σημείωση: Εάν έχετε διαφορετικό φάκελο εγκατάστασης του παιχνιδιού, πληκτρολογήστε τη σχετική διεύθυνση στην εντολή.
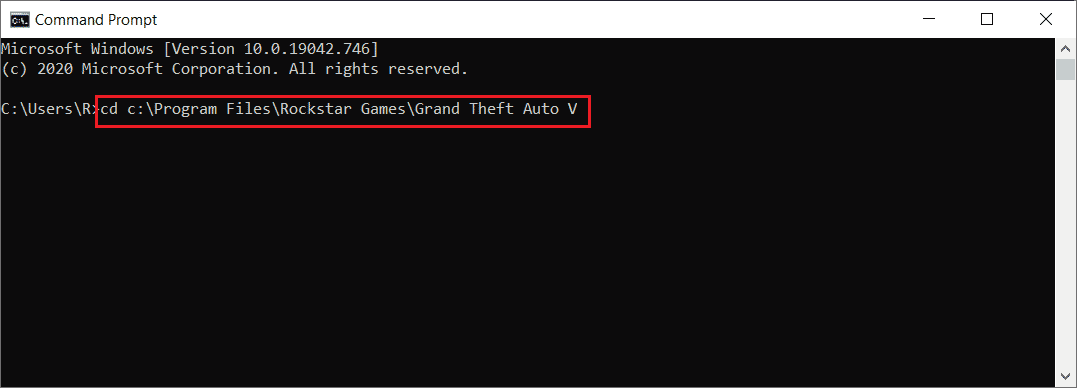
3. Στη συνέχεια, εκτελέστε την ακόλουθη εντολή.
GTAVLauncher.exe-verify
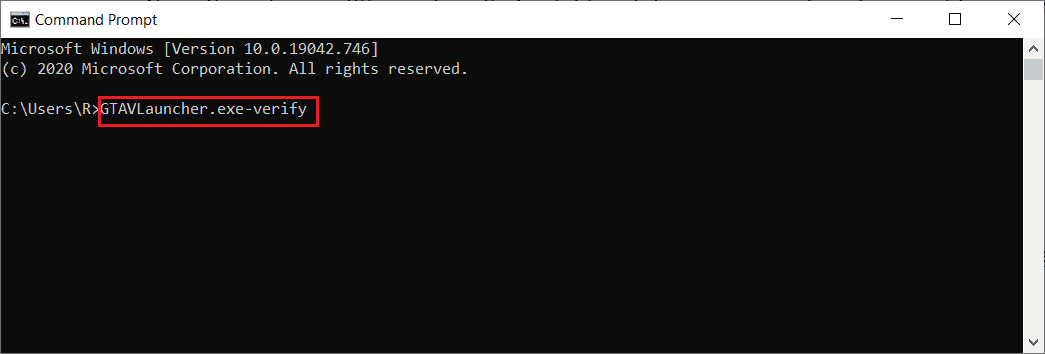
4. Μόλις εκτελεστεί η εντολή, η εφαρμογή εκκίνησης παιχνιδιού θα ανοίξει τώρα και θα αρχίσει να επαληθεύει τα αρχεία του παιχνιδιού.
5. Μόλις επαληθευτούν τα αρχεία, επανεκκινήστε το παιχνίδι και ελέγξτε εάν το πρόβλημα του υπολογιστή συνεχίζει να κολλάει στο GTA 5 έχει διορθωθεί.
Επιλογή III: Μέσω του Epic Launcher
1. Ανοίξτε την εφαρμογή Epic Game Launcher.
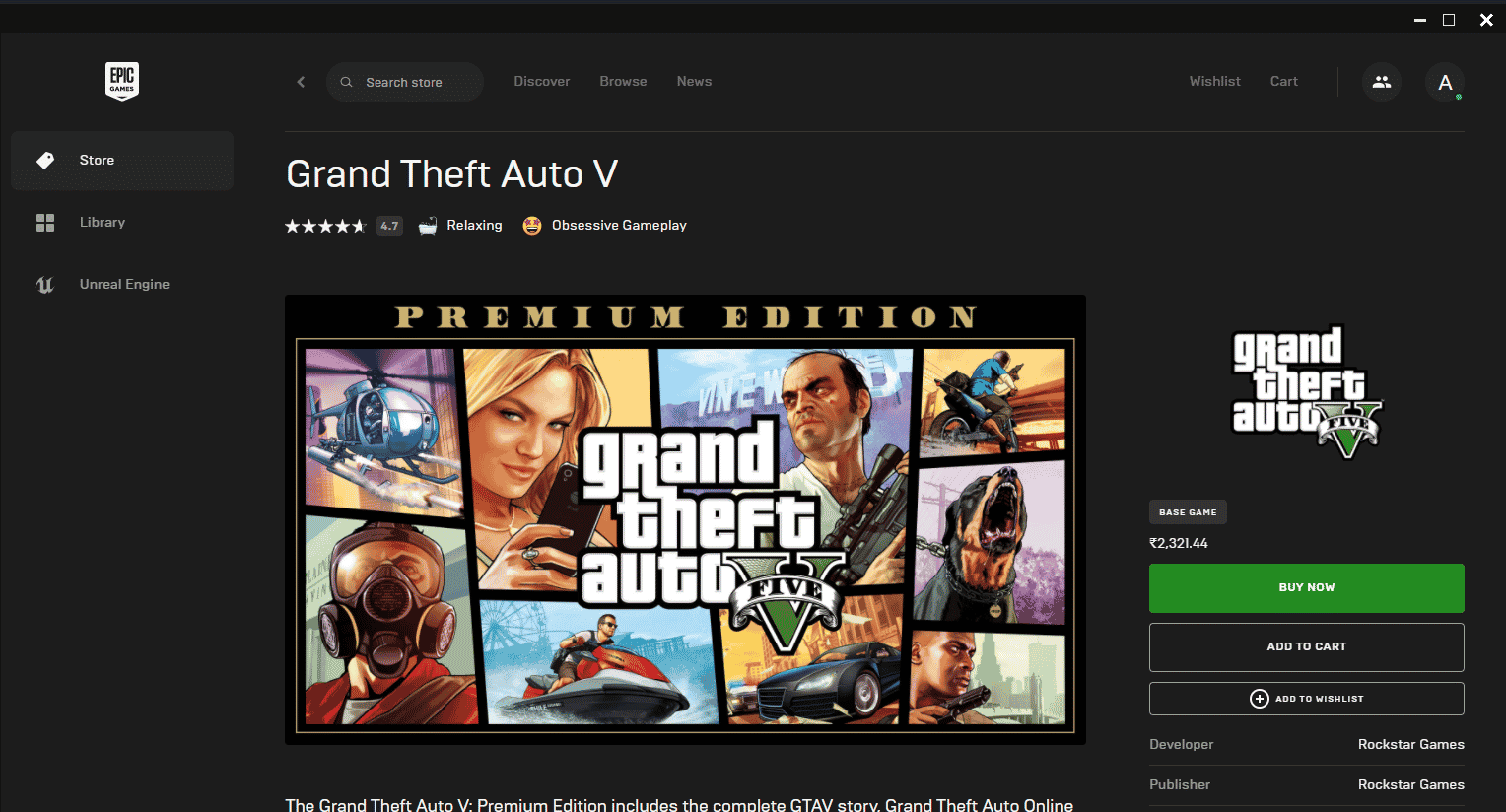
2. Στην αρχική σελίδα, μεταβείτε στη Βιβλιοθήκη.
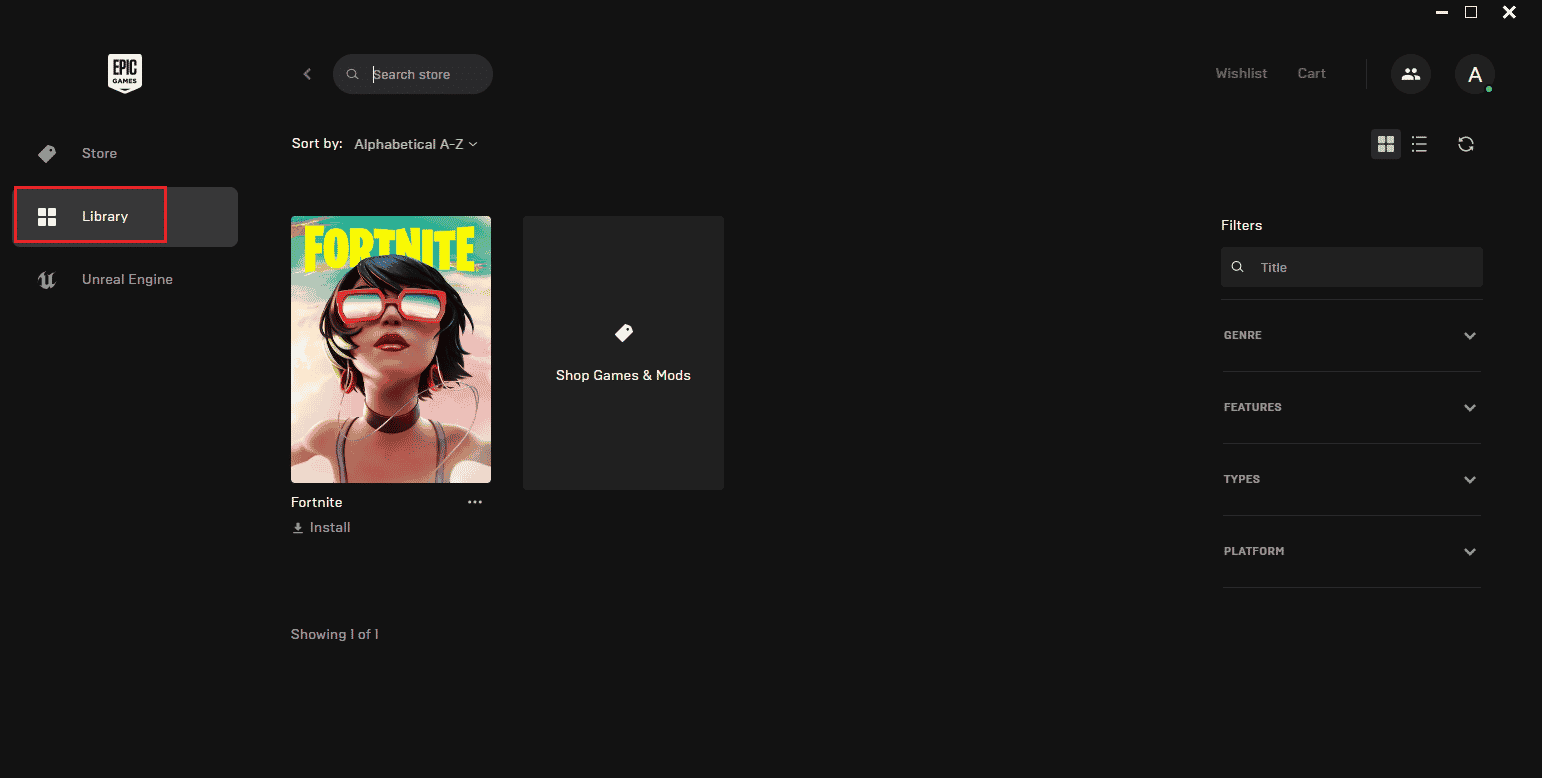
3. Κάντε κλικ στο εικονίδιο με τις τρεις κουκκίδες που υπάρχει δίπλα στο παιχνίδι GTA V.
4. Στη συνέχεια, επιλέξτε Επαλήθευση στο μενού περιβάλλοντος.
5. Περιμένετε μέχρι να ολοκληρωθεί η διαδικασία επισκευής. Μόλις τελειώσετε, επανεκκινήστε τον υπολογιστή για να είναι αποτελεσματικές οι αλλαγές.
Μέθοδος 7: Τροποποίηση ρυθμίσεων γραφικών
Τροποποιήστε τις δυνατότητες γραφικών στις ρυθμίσεις του παιχνιδιού σε κανονική λειτουργία. Αυτό συμβαίνει επειδή η χρήση μιας άλλης εντατικής κατάστασης μπορεί να επηρεάσει τη λειτουργία του παιχνιδιού συνολικά και μπορεί να προκαλέσει πτώση του GTA 5 κατά την εκκίνηση. Επομένως, ακολουθήστε τα βήματα που δίνονται παρακάτω και αλλάξτε τις ρυθμίσεις γραφικών.
1. Ξεκινήστε το παιχνίδι GTA V.
2. Μεταβείτε στις Ρυθμίσεις.
3. Επιλέξτε Γραφικά. Στη συνέχεια, ορίστε την επιλογή που αναφέρεται παρακάτω σε Κανονική λειτουργία.
- Ποιότητα ΥΦΑΝΣΗΣ
- Ποιότητα Shader
- Ποιότητα σκιάς
- Ποιότητα Αντανάκλασης
- Ποιότητα γρασιδιού
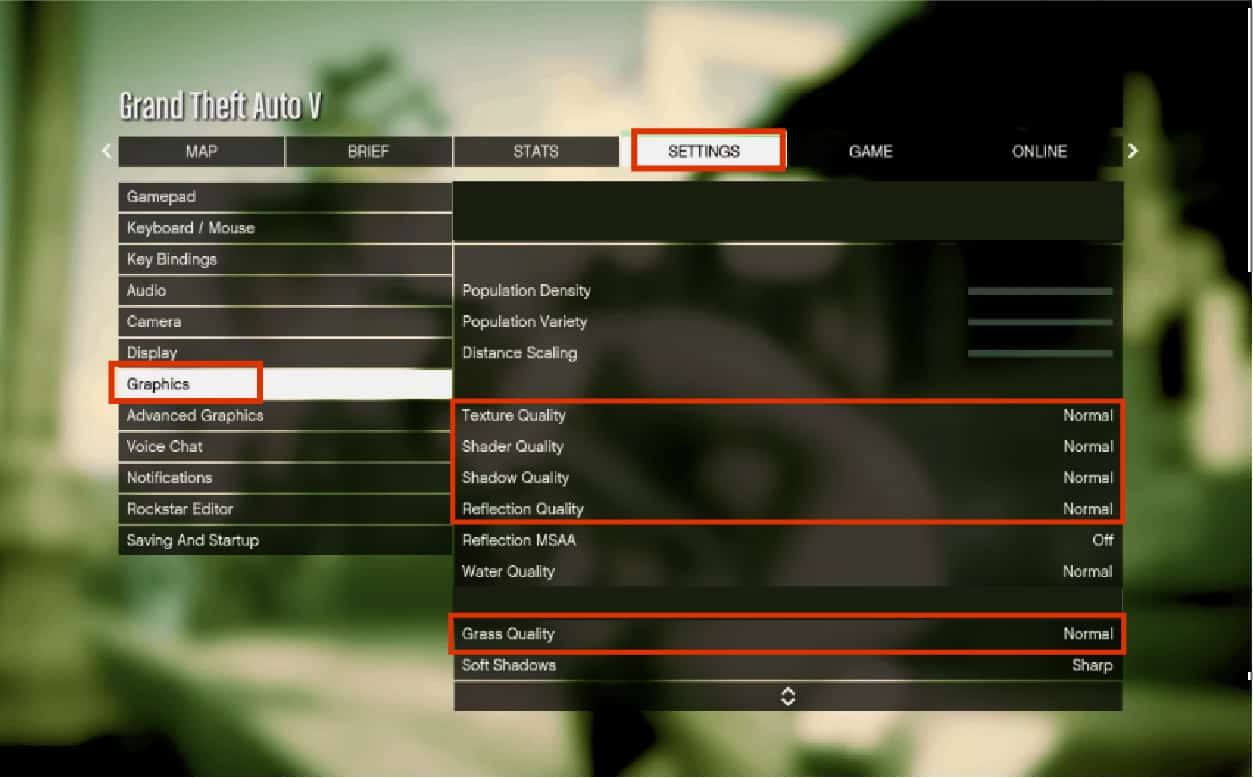
Μόλις τροποποιηθούν όλα τα προαναφερθέντα χαρακτηριστικά γραφικών, δοκιμάστε να εκτελέσετε το παιχνίδι και ελέγξτε εάν το πρόβλημα του υπολογιστή συνεχίζει να κολλάει στο GTA 5 έχει επιλυθεί.
Μέθοδος 8: Ενεργοποιήστε το VSync
VSync σημαίνει Vertical Sync. Είναι μια επιλογή τρισδιάστατης οθόνης που είναι υπεύθυνη για καλύτερη σταθερότητα. Πολλοί χρήστες ανέφεραν ότι η ενεργοποίηση αυτής της λειτουργίας στο παιχνίδι GTA V έλυσε το πρόβλημα κατάρρευσης. Εδώ είναι πώς να το κάνετε.
1. Ξεκινήστε το παιχνίδι GTA V.
2. Μεταβείτε στην καρτέλα Ρυθμίσεις.
3. Στην ενότητα Γραφικά, κάντε κύλιση και βρείτε την επιλογή VSync. Ενεργοποιήστε την.
Σημείωση: Εάν το VSync είναι ήδη σε κατάσταση ON, απενεργοποιήστε το. Στη συνέχεια, επανεκκινήστε το παιχνίδι σας και ενεργοποιήστε ξανά το VSync.
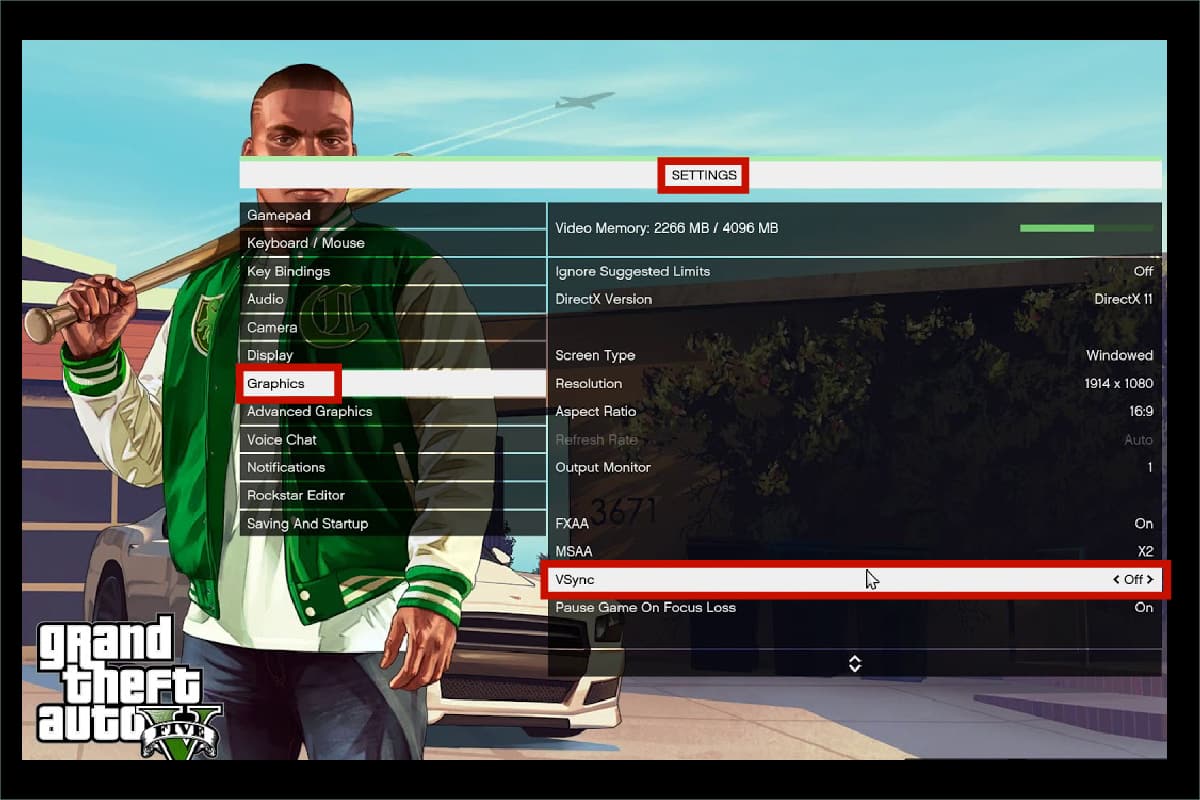
4. Μόλις τελειώσετε, κλείστε το παιχνίδι και επανεκκινήστε τον υπολογιστή και, στη συνέχεια, ξεκινήστε ξανά το παιχνίδι. Στη συνέχεια, ελέγξτε αν επιλύθηκε το σφάλμα κατάρρευσης του GTA 5 κατά την εκκίνηση.
Μέθοδος 9: Απενεργοποιήστε τις εφαρμογές επικάλυψης
Μερικές φορές ορισμένες δημοφιλείς εφαρμογές όπως το Discord, το Xbox και το Nvidia GeForce Experience περιλαμβάνουν το πρόγραμμα επικάλυψης που εκτελείται στο παρασκήνιο και επηρεάζει την απόδοση του παιχνιδιού. Ως εκ τούτου, πρέπει να το ελέγξετε και να το απενεργοποιήσετε για να επιλύσετε τη συντριβή του GTA 5 σε ζητήματα εκκίνησης. Ακολουθήστε τα βήματα που δίνονται παρακάτω.
Βήμα I: Απενεργοποιήστε την επικάλυψη Discord
1. Πατήστε το πλήκτρο Windows, πληκτρολογήστε Discord και μετά κάντε κλικ στο Άνοιγμα.
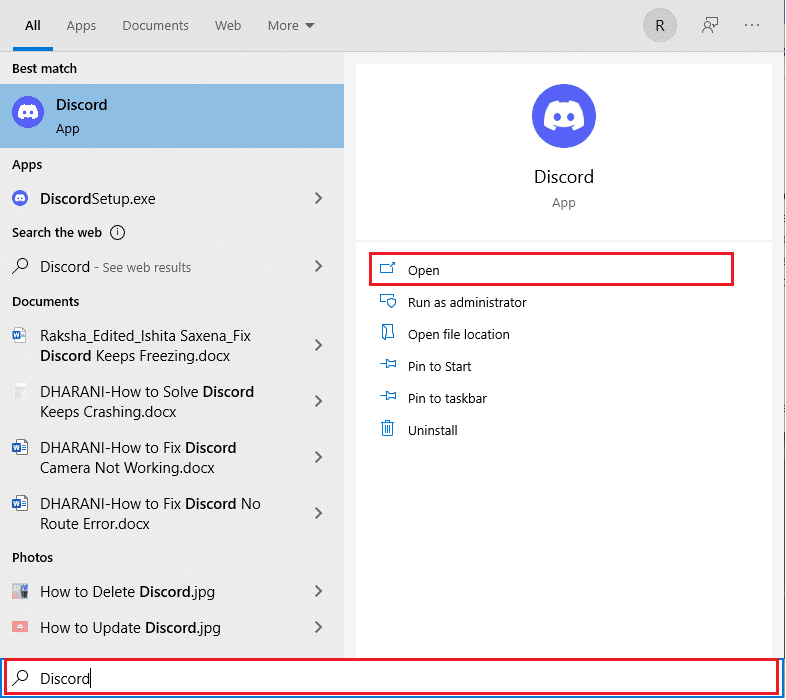
2. Στην αρχική σελίδα του Discord, επιλέξτε το εικονίδιο με το γρανάζι που υπάρχει στο κάτω μέρος.
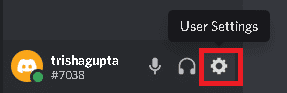
3. Κάντε κύλιση προς τα κάτω στο αριστερό παράθυρο και επιλέξτε το μενού Επικάλυψη παιχνιδιού.
4. Ενεργοποιήστε την εναλλαγή για τη δυνατότητα Ενεργοποίηση επικάλυψης στο παιχνίδι.
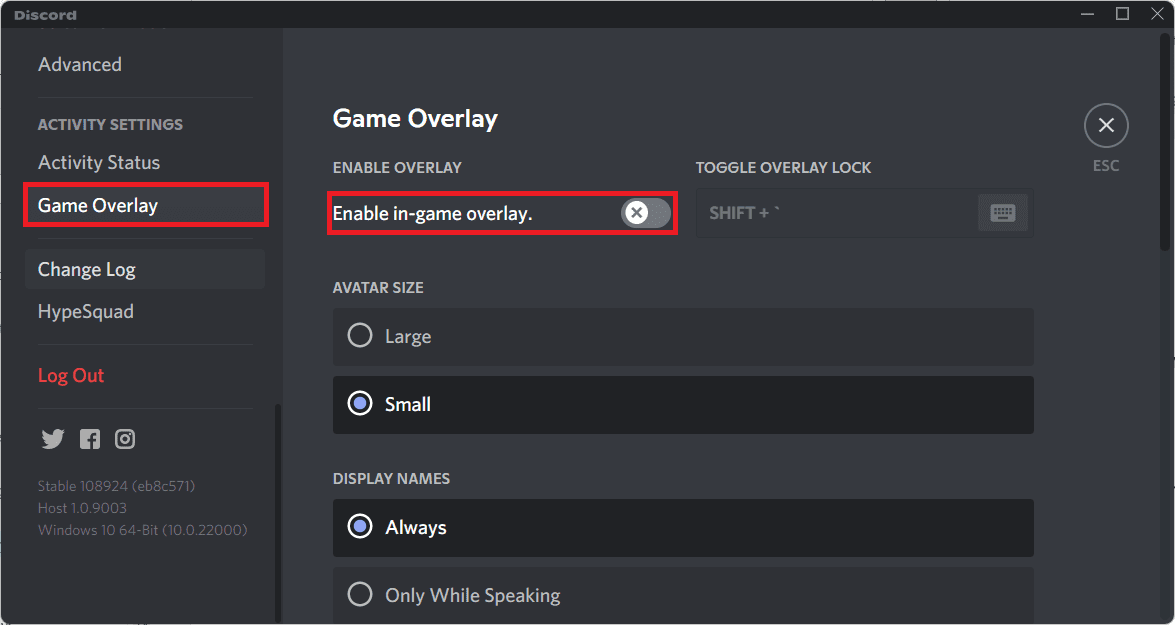
5. Στη συνέχεια, μεταβείτε στην καρτέλα Παιχνίδια και επιλέξτε παιχνίδι GTA 5.
6. Επιτέλους, απενεργοποιήστε τη δυνατότητα Ενεργοποίηση επικάλυψης στο παιχνίδι.
Μόλις ολοκληρωθούν αυτά τα βήματα, επανεκκινήστε τον υπολογιστή σας για να αποθηκεύσετε τις αλλαγές που έγιναν.
Βήμα II: Απενεργοποιήστε τη γραμμή παιχνιδιών Xbox
1. Πατήστε τα πλήκτρα Windows + I μαζί για να ανοίξετε τις Ρυθμίσεις.
2. Στη σελίδα Ρυθμίσεις, επιλέξτε την επιλογή Παιχνίδι όπως φαίνεται.
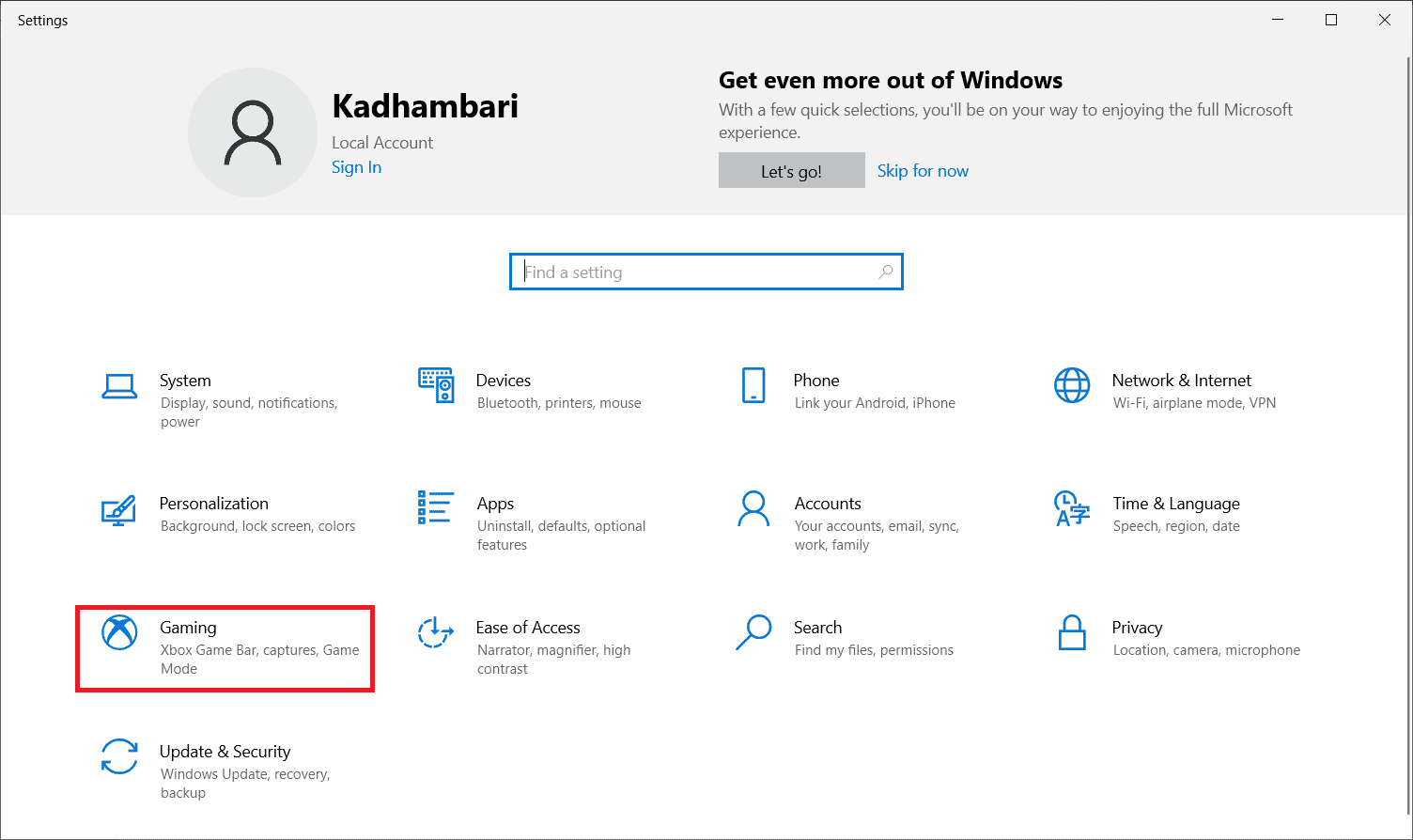
2. Επιλέξτε τη γραμμή παιχνιδιών Xbox στο αριστερό παράθυρο. Απενεργοποιήστε την επιλογή Ενεργοποίηση της γραμμής παιχνιδιών Xbox για πράγματα όπως η εγγραφή κλιπ παιχνιδιών, η συνομιλία με φίλους και η λήψη προσκλήσεων παιχνιδιού, όπως φαίνεται.
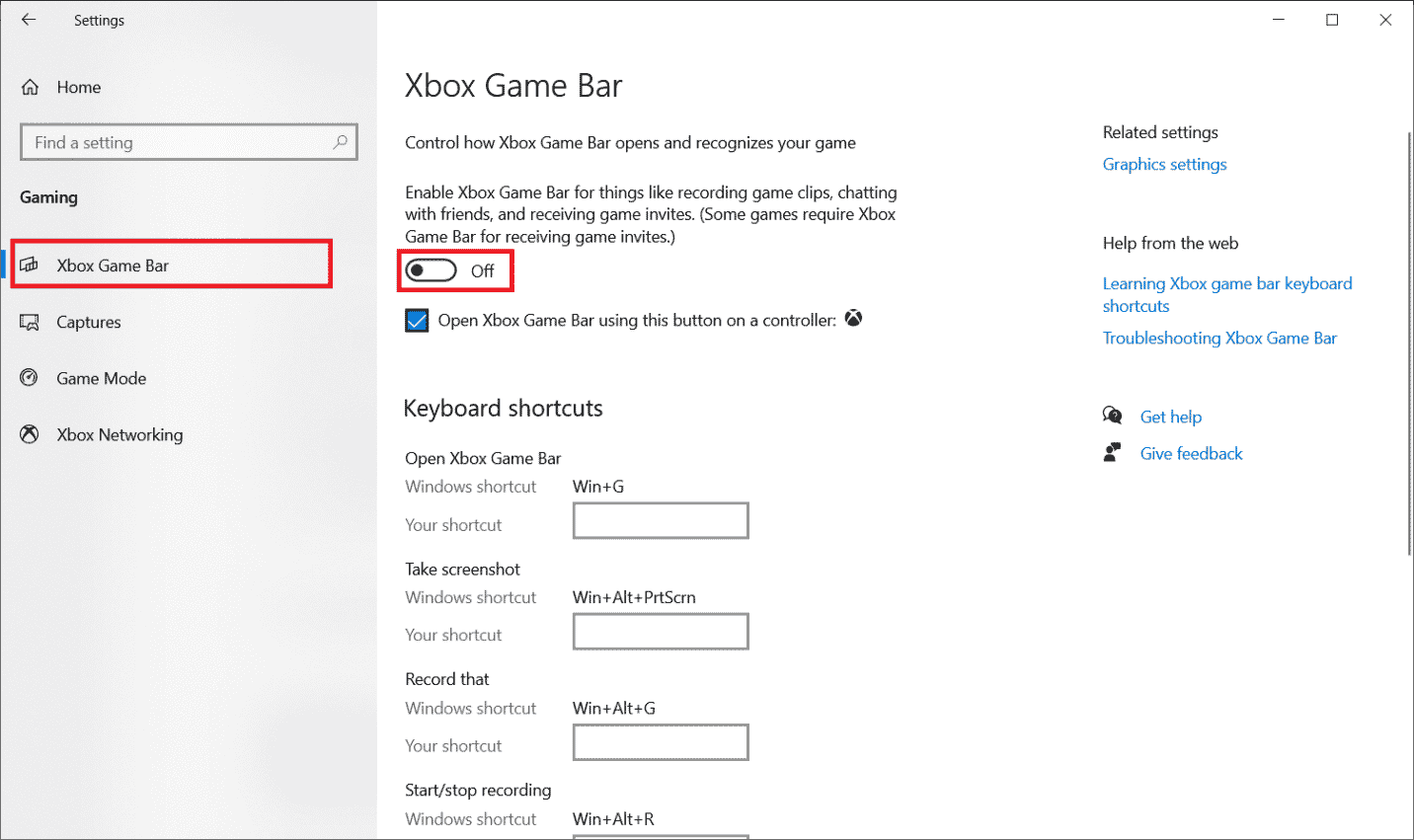
Βήμα III: Απενεργοποιήστε το Nvidia GeForce Experience
1. Εκκινήστε την εφαρμογή Nvidia GeForce Experience Overlay.
2. Κάντε κλικ στο εικονίδιο με το γρανάζι για να μεταβείτε στις Ρυθμίσεις.
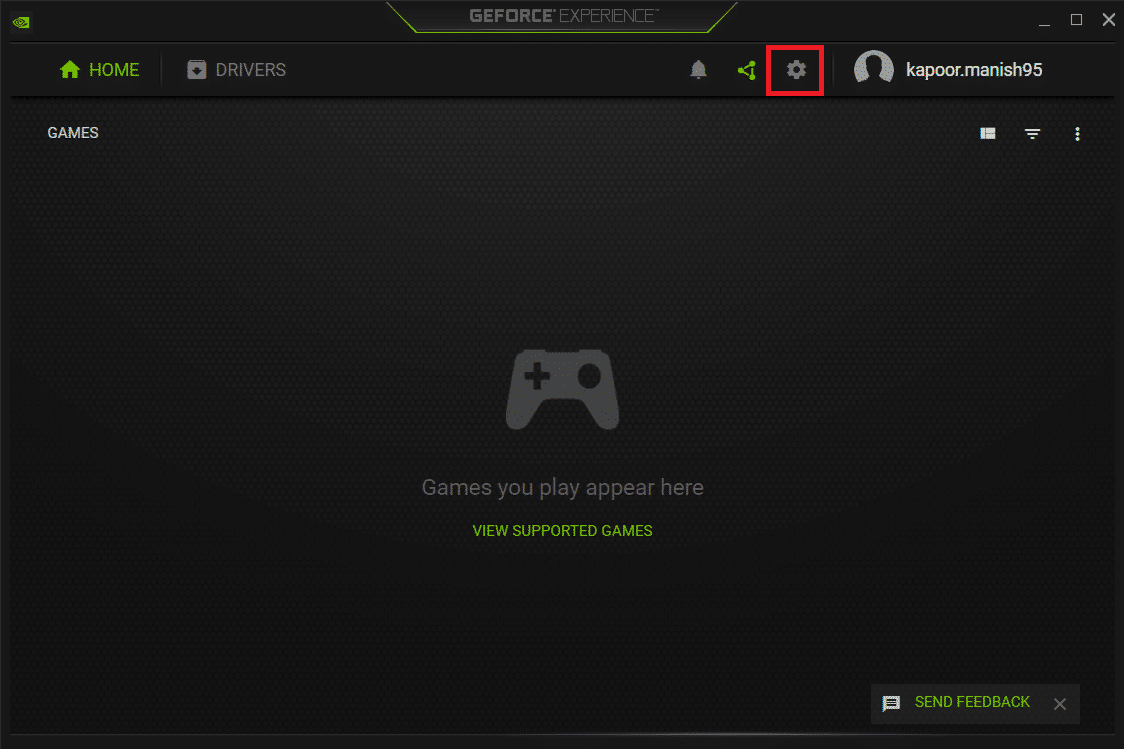
3. Μεταβείτε στην καρτέλα Γενικά. Απενεργοποιήστε τη δυνατότητα επικάλυψης στο παιχνίδι.
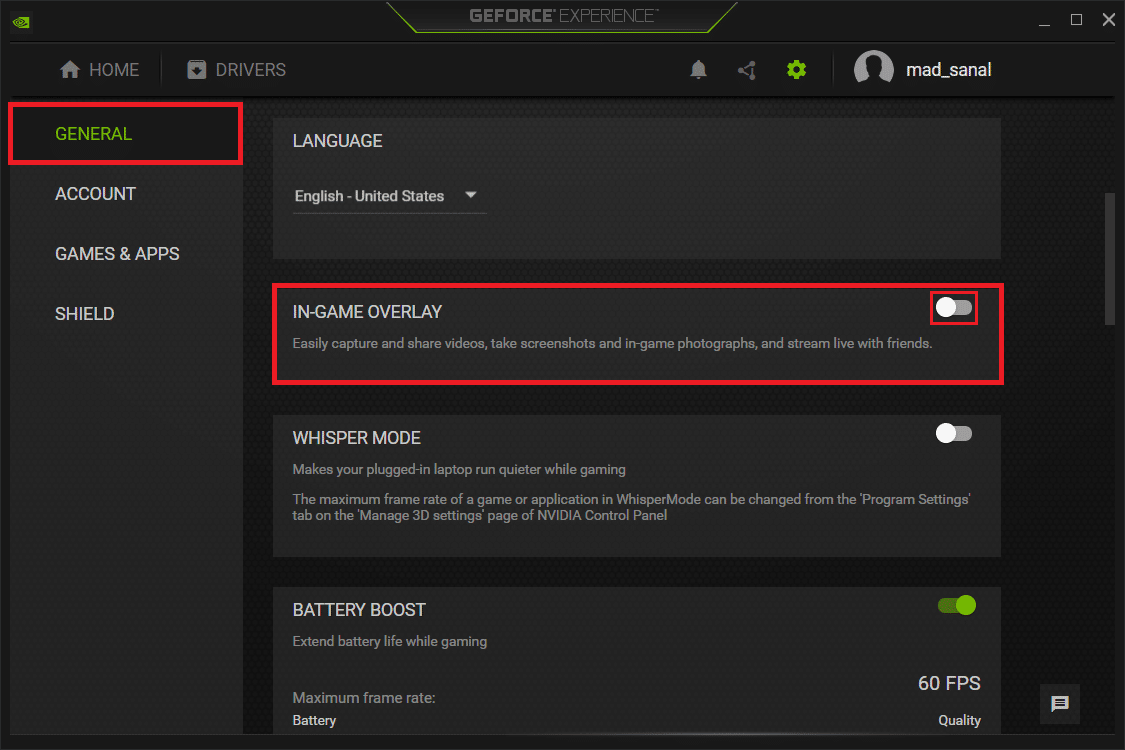
4. Τέλος, επανεκκινήστε τον υπολογιστή για να οριστικοποιήσετε τις αλλαγές. Μόλις τελειώσετε, δοκιμάστε να εκκινήσετε το παιχνίδι και δείτε εάν το πρόβλημα κατά την εκκίνηση του GTA V επιλύθηκε.
Μέθοδος 10: Αναγκαστική εκτέλεση του παιχνιδιού σε απευθείας X 11
Το DirectX παίζει ζωτικό ρόλο στη λειτουργία του παιχνιδιού GTA 5. Ως εκ τούτου, συνιστάται να εκτελέσετε το παιχνίδι αναγκαστικά στην έκδοση DirectX 11. Απλώς ακολουθήστε τις οδηγίες για να το κάνετε.
Επιλογή I: Μέσω Steam
1. Εκκινήστε τον διακομιστή πελάτη Steam μέσω επιφάνειας εργασίας.

2. Στην αρχική σελίδα του Steam, μεταβείτε στη Βιβλιοθήκη.
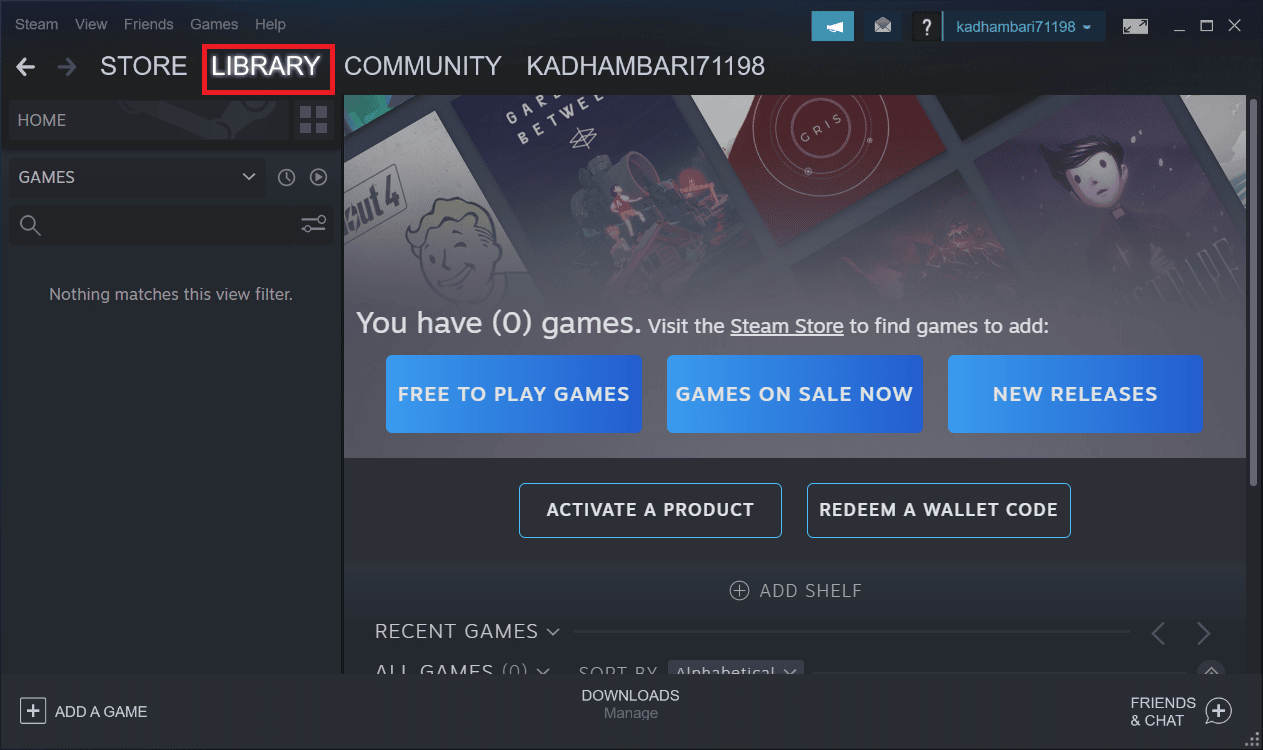
3. Εντοπίστε και κάντε δεξί κλικ στο παιχνίδι GTA 5. Επιλέξτε Ιδιότητες στο μενού περιβάλλοντος.
4. Επιλέξτε την καρτέλα Γενικά στο αριστερό παράθυρο. Κάτω από τις Επιλογές εκκίνησης, πληκτρολογήστε –dx11 και πατήστε Enter.
5. Κλείστε τον διακομιστή Steam και ξεκινήστε ξανά το παιχνίδι. Στη συνέχεια, ελέγξτε αν
Το GTA 5 συνεχίζει να κολλάει το πρόβλημα του υπολογιστή διορθώθηκε.
Επιλογή II: Μέσω του Epic Launcher
1. Ανοίξτε την εφαρμογή Epic Games Launcher.
2. Στην αρχική σελίδα του Epic Launcher, επιλέξτε Ρυθμίσεις.
3. Αναζητήστε και κάντε κλικ στο GTA 5 για επέκταση για περισσότερες επιλογές ρυθμίσεων.
4. Επιλέξτε το μενού Ρυθμίσεις παιχνιδιού στο αριστερό παράθυρο.
5. Τώρα, επιλέξτε τα Πρόσθετα ορίσματα γραμμής εντολών. Στη συνέχεια, πληκτρολογήστε d3d11.
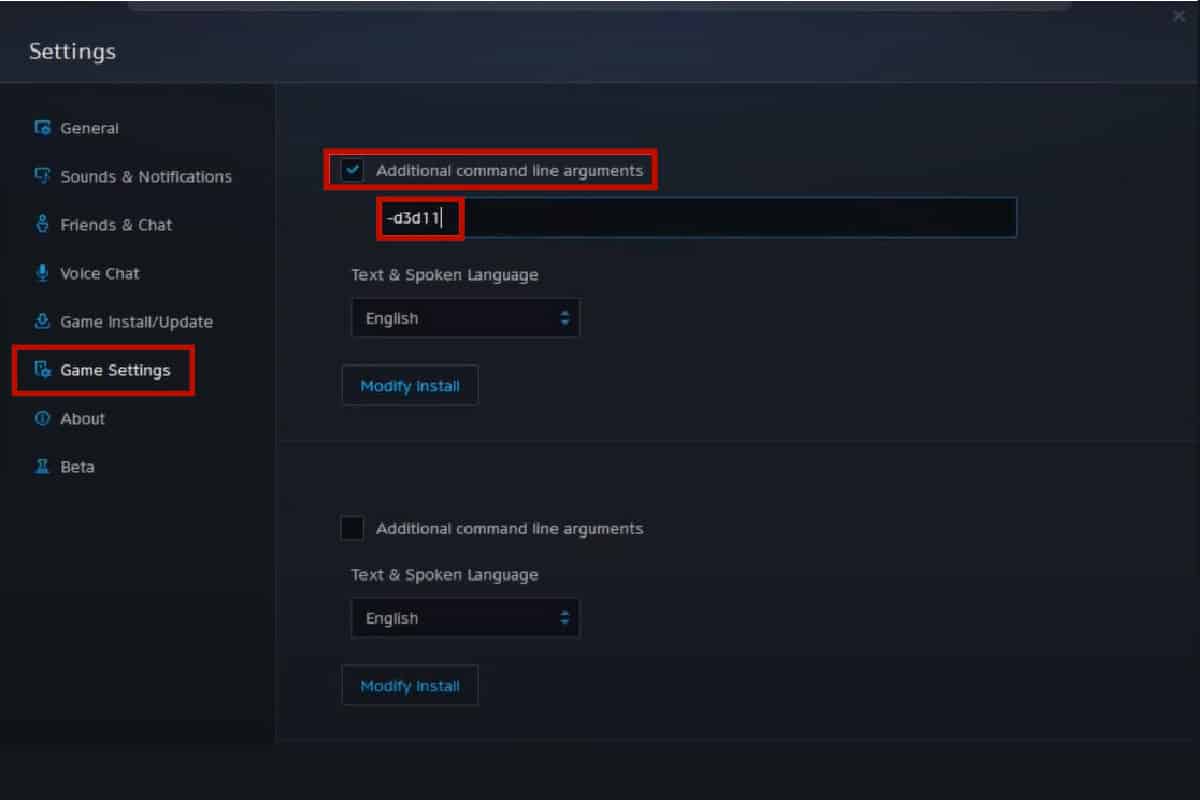
5. Τέλος, επανεκκινήστε το παιχνίδι και δείτε εάν επιλύθηκε το σφάλμα κατά την εκκίνηση του GTA 5.
Μέθοδος 11: Επανεγκαταστήστε το Microsoft Visual C++ Runtime
Μια κοινή μέθοδος για την επίλυση πολλών σφαλμάτων παιχνιδιού είναι η επανεγκατάσταση του Microsoft Visual C++ Runtime στο σύστημά σας. Απλά δοκιμάστε το. Εδώ είναι πώς να το κάνετε.
1. Πατήστε τα πλήκτρα Windows + I ταυτόχρονα για να ξεκινήσετε τις Ρυθμίσεις.
2. Επιλέξτε τη ρύθμιση Εφαρμογές.
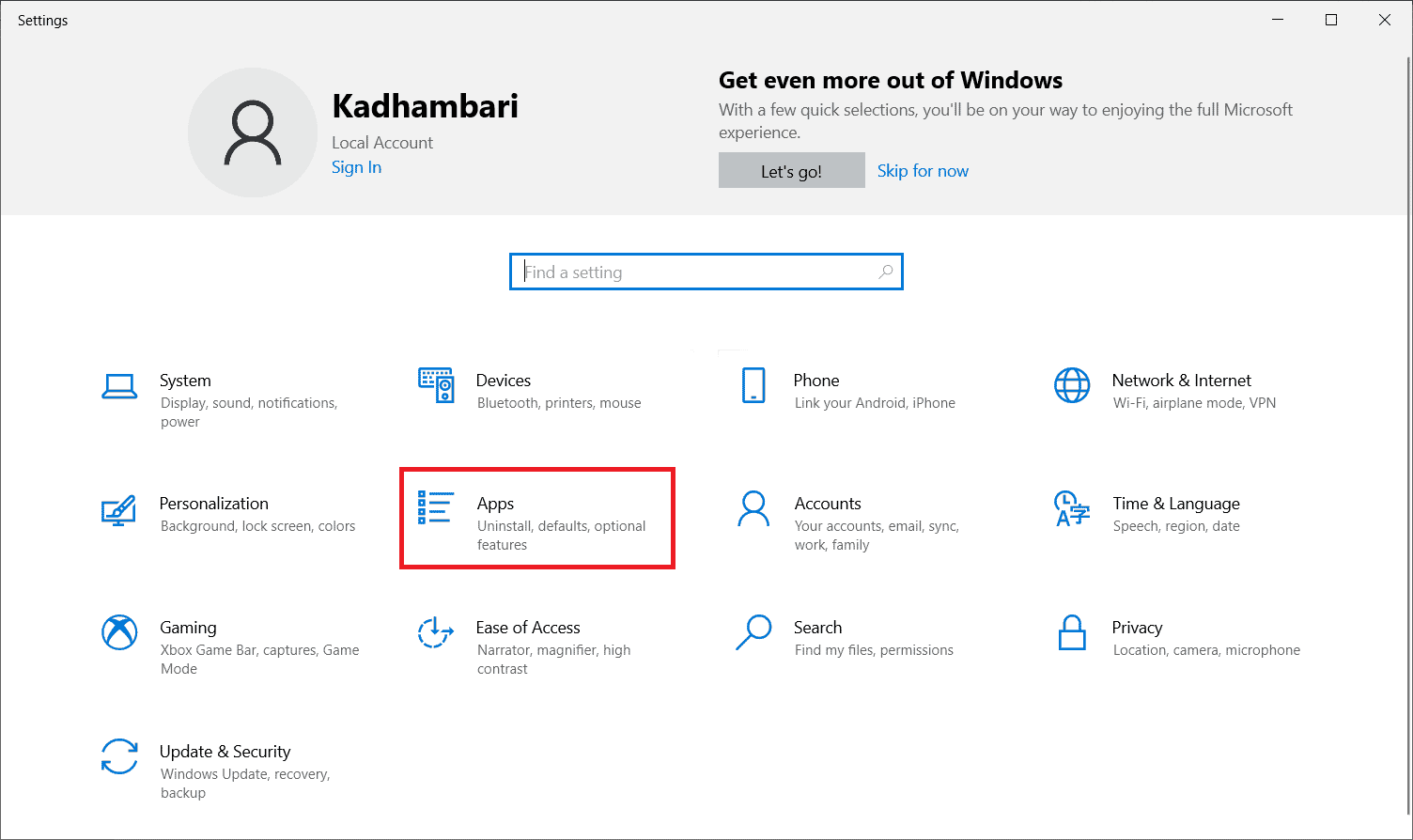
3. Τώρα, επιλέξτε Εφαρμογές και δυνατότητες στο αριστερό παράθυρο. Στη συνέχεια, αναζητήστε και εντοπίστε κάθε πρόγραμμα Microsoft Visual C++ και επιλέξτε Κατάργηση εγκατάστασης.
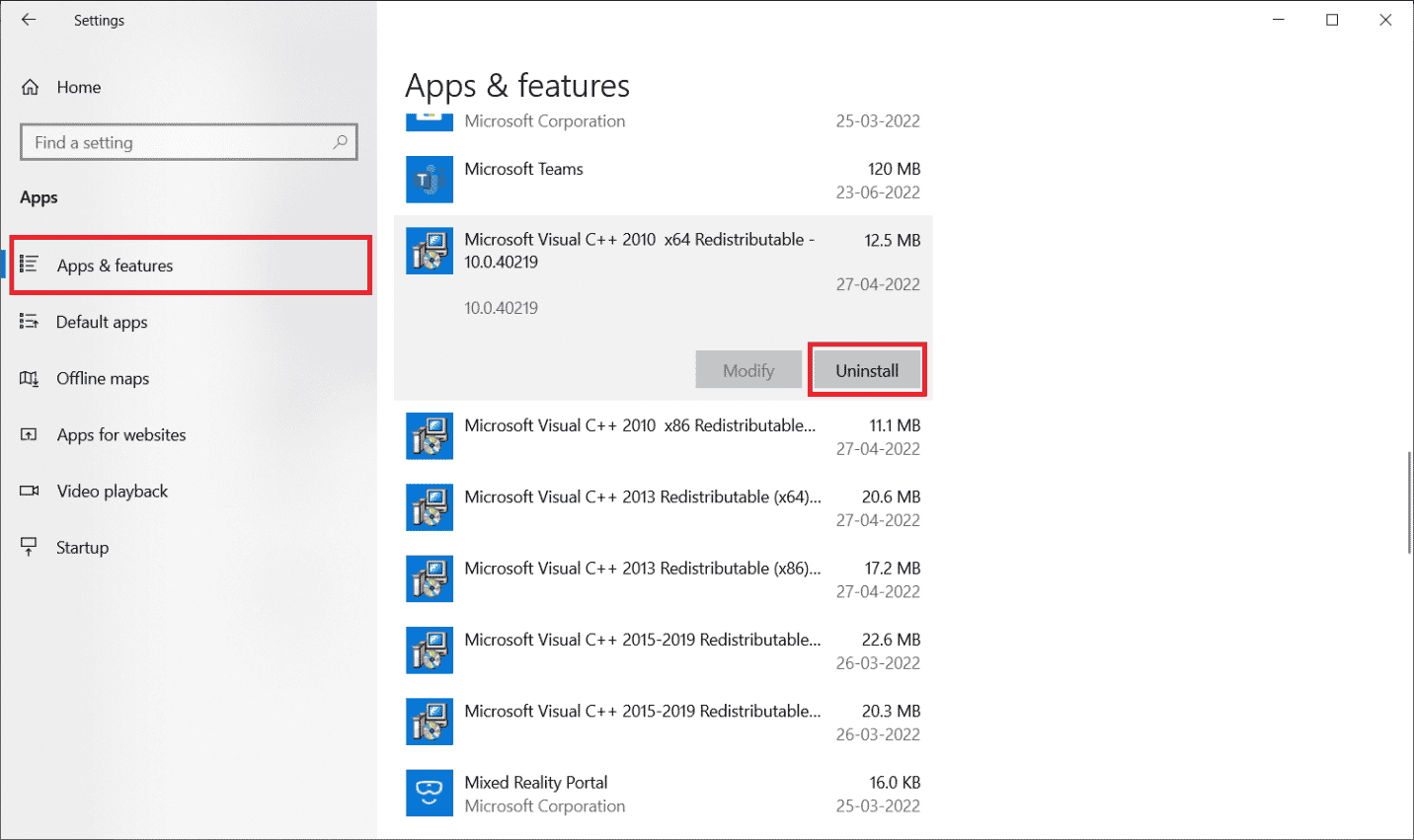
4. Τέλος, κάντε κλικ στο Uninstall στο μήνυμα επιβεβαίωσης.
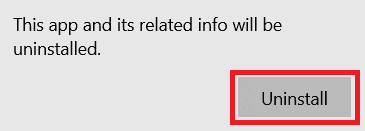
Για να εγκαταστήσετε ξανά προγράμματα Microsoft Visual C++ στον υπολογιστή σας, ακολουθήστε τα παρακάτω βήματα.
5. Μεταβείτε στην επίσημη ιστοσελίδα της Microsoft. Στη συνέχεια, επιλέξτε Γλώσσα και κάντε κλικ στο κουμπί Λήψη για να πραγματοποιήσετε λήψη της πιο πρόσφατης έκδοσης του Microsoft Visual C++ Runtime.
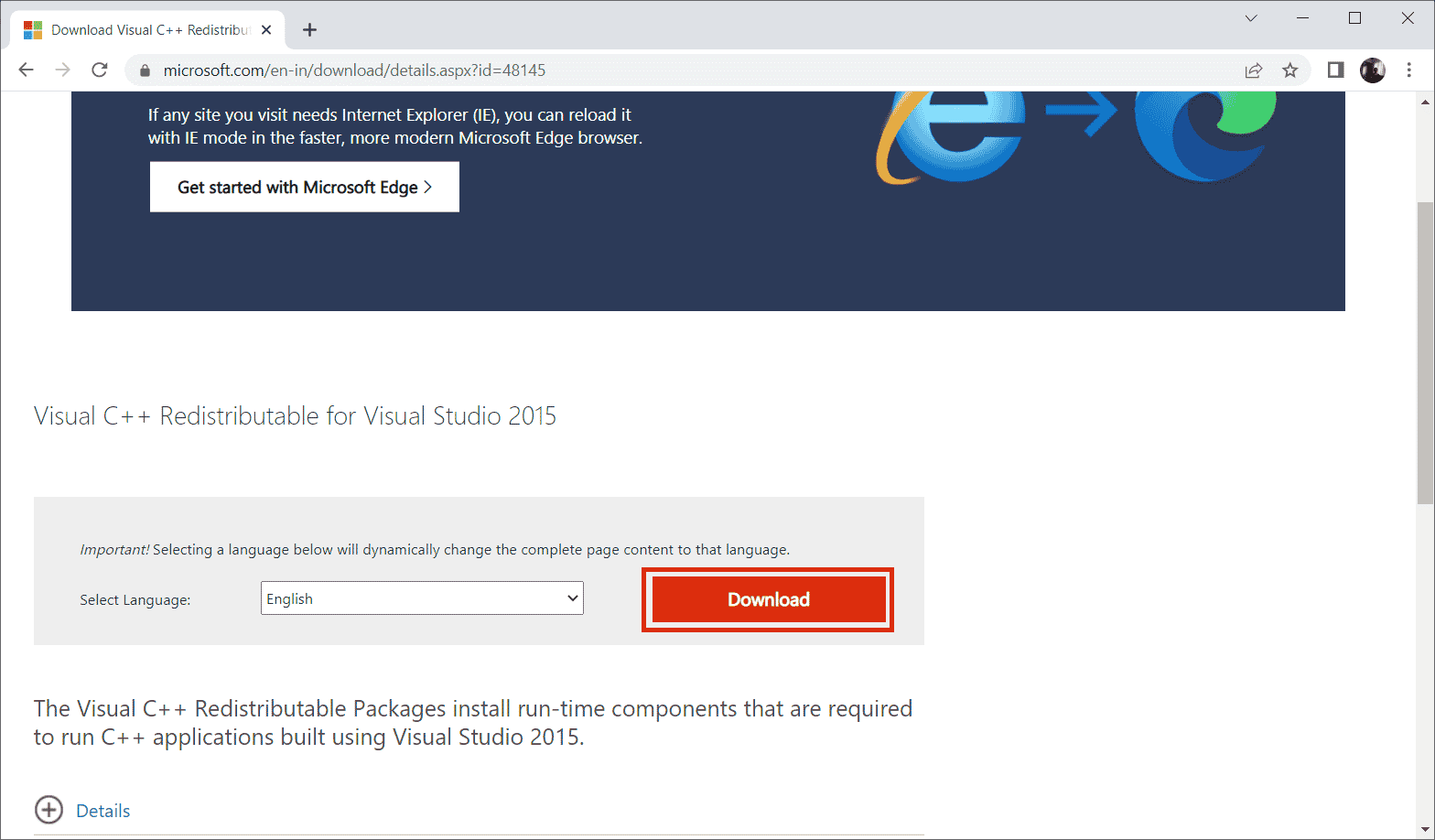
6. Επιλέξτε τον τύπο του αρχείου που θέλετε να κατεβάσετε και κάντε κλικ στο κουμπί Επόμενο για να το οριστικοποιήσετε.
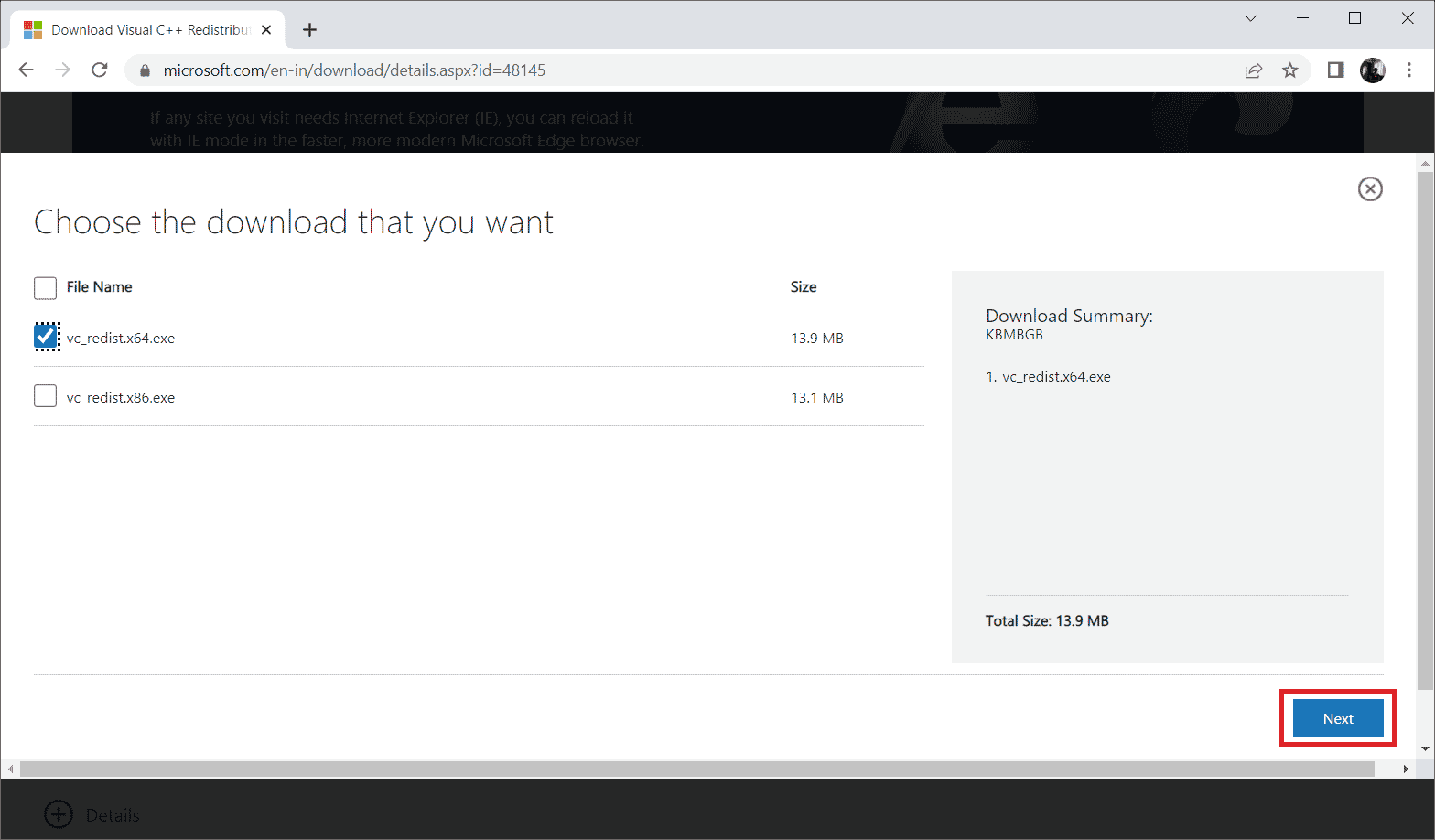
7. Κάντε διπλό κλικ στο ληφθέν αρχείο εγκατάστασης και ανοίξτε το για να ξεκινήσει η διαδικασία εγκατάστασης.
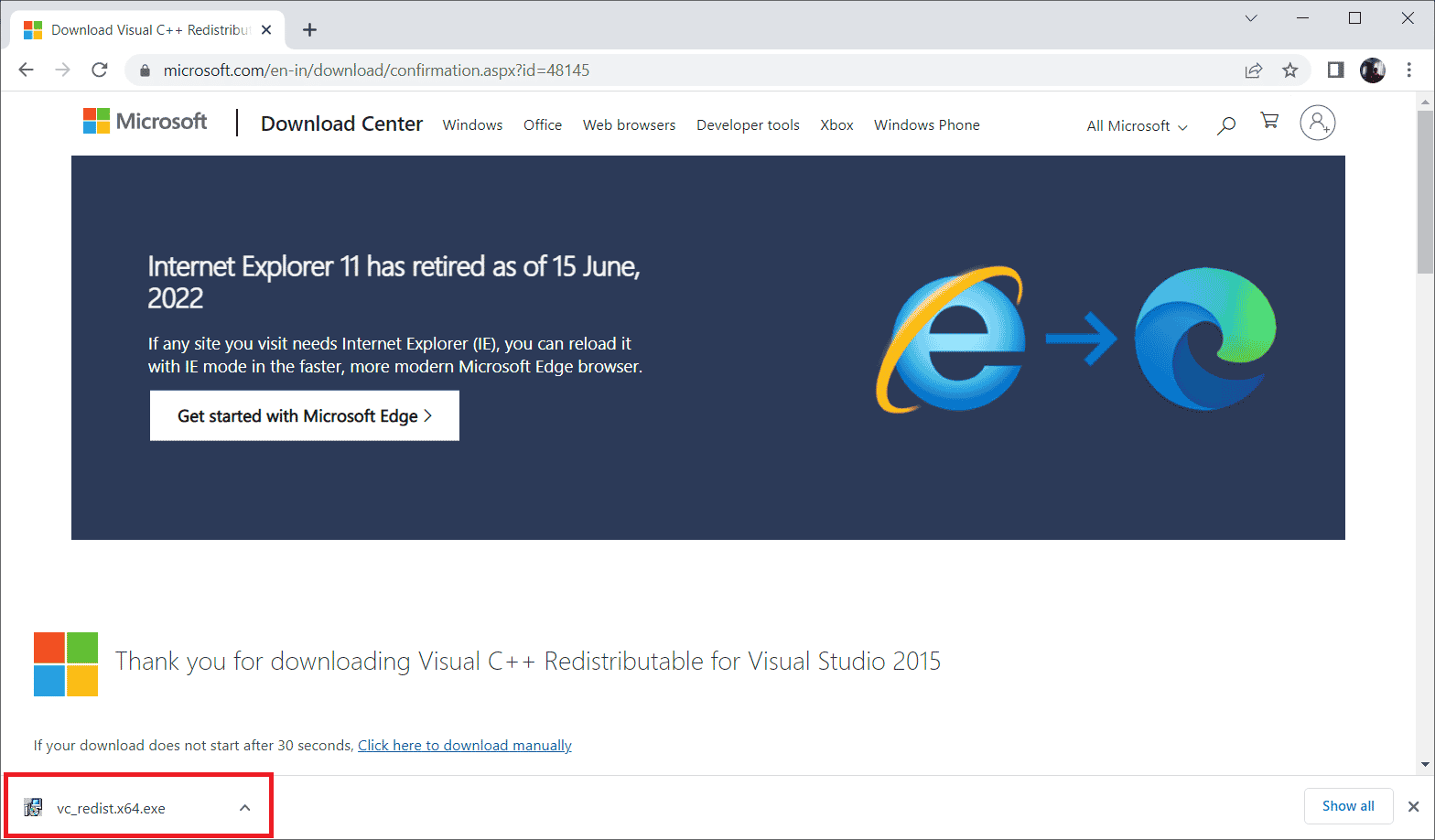
8. Επιλέξτε το Συμφωνώ με τους όρους και τις προϋποθέσεις της άδειας χρήσης και επιλέξτε Εγκατάσταση για να ξεκινήσει η εγκατάσταση.
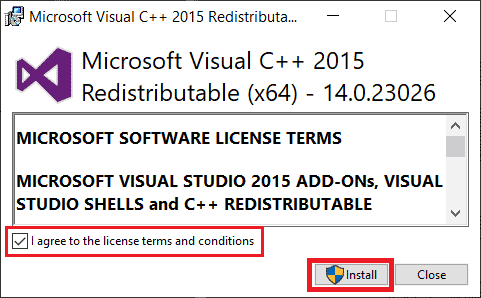
9. Ακολουθήστε τις οδηγίες που εμφανίζονται στην οθόνη για να προχωρήσετε περαιτέρω και να ολοκληρώσετε την εγκατάσταση.
10. Μόλις ολοκληρωθεί, επανεκκινήστε τον υπολογιστή για να είναι αποτελεσματικές οι αλλαγές. Στη συνέχεια, εκκινήστε και εκτελέστε το παιχνίδι και δείτε εάν το πρόβλημα της κατάρρευσης του GTA 5 κατά την εκκίνηση έχει επιλυθεί.
Κάντε επανεκκίνηση του υπολογιστή σας για να είναι αποτελεσματικές οι αλλαγές. Μόλις τελειώσετε, ελέγξτε αν επιλύθηκε το σφάλμα GTA 5 που συνεχίζει να συντρίβει τον υπολογιστή.
***
Εάν είστε ενθουσιώδης παίκτης, οποιοδήποτε σφάλμα που σχετίζεται με αυτό μπορεί να σας απογοητεύσει σε απερίγραπτο βαθμό. Αλλά σταματήστε τα συναισθήματά σας και σκεφτείτε για μια στιγμή, θα συνειδητοποιήσετε ότι οποιαδήποτε τεχνολογία ή εφαρμογή είναι επιρρεπής σε σφάλματα και μόνο τέτοια λάθη θα ανοίξουν τον δρόμο για νέα εξέλιξη με θετική νότα. Ας ελπίσουμε ότι μέχρι τώρα έχετε βρει μια λύση για το πρόβλημα κατάρρευσης του GTA 5 κατά την εκκίνηση. Ενημερώστε μας ποια μέθοδος λειτούργησε για εσάς. Μη διστάσετε να επικοινωνήσετε μαζί μας για οποιεσδήποτε προτάσεις ή απορίες μέσω της ενότητας σχολίων που δίνεται παρακάτω.
