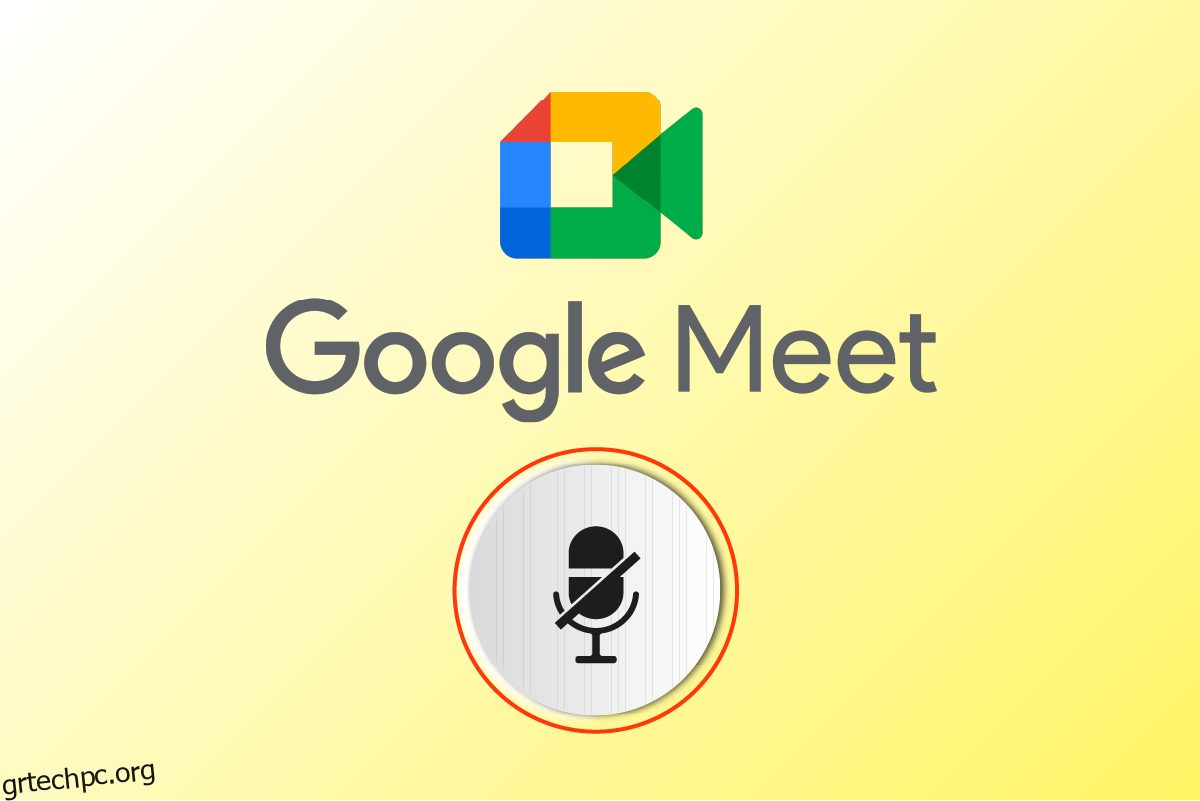Το Google Meet είναι μια καταπληκτική εφαρμογή τηλεδιάσκεψης που χρησιμοποιείται από εκατομμύρια ανθρώπους σε όλο τον κόσμο. Μπορείτε να χρησιμοποιήσετε το Google Meet για να μιλήσετε, να συνδεθείτε, να συναντήσετε και να αντιμετωπίσετε χρήστες σε άλλη γωνιά του κόσμου. Ωστόσο, όπως και άλλες εφαρμογές τηλεδιάσκεψης, το Google Meet έχει επίσης ορισμένα προβλήματα που πρέπει να αντιμετωπίζονται συχνά. Η σίγαση του μικροφώνου σας από τις ρυθμίσεις συστήματος είναι ένα κοινό πρόβλημα που αντιμετωπίζουν πολλοί χρήστες και αυτό είναι απογοητευτικό, ειδικά όταν βρίσκεστε στη μέση της σύσκεψης. Αν αντιμετωπίζετε το ίδιο πρόβλημα, είστε στο σωστό μέρος! Αυτός ο οδηγός θα σας βοηθήσει να επιλύσετε εάν το μικρόφωνό σας έχει τεθεί σε σίγαση από τις ρυθμίσεις του συστήματός σας στο Google Meet, είτε το χρησιμοποιείτε στην εφαρμογή για υπολογιστές είτε στην έκδοση του προγράμματος περιήγησης.
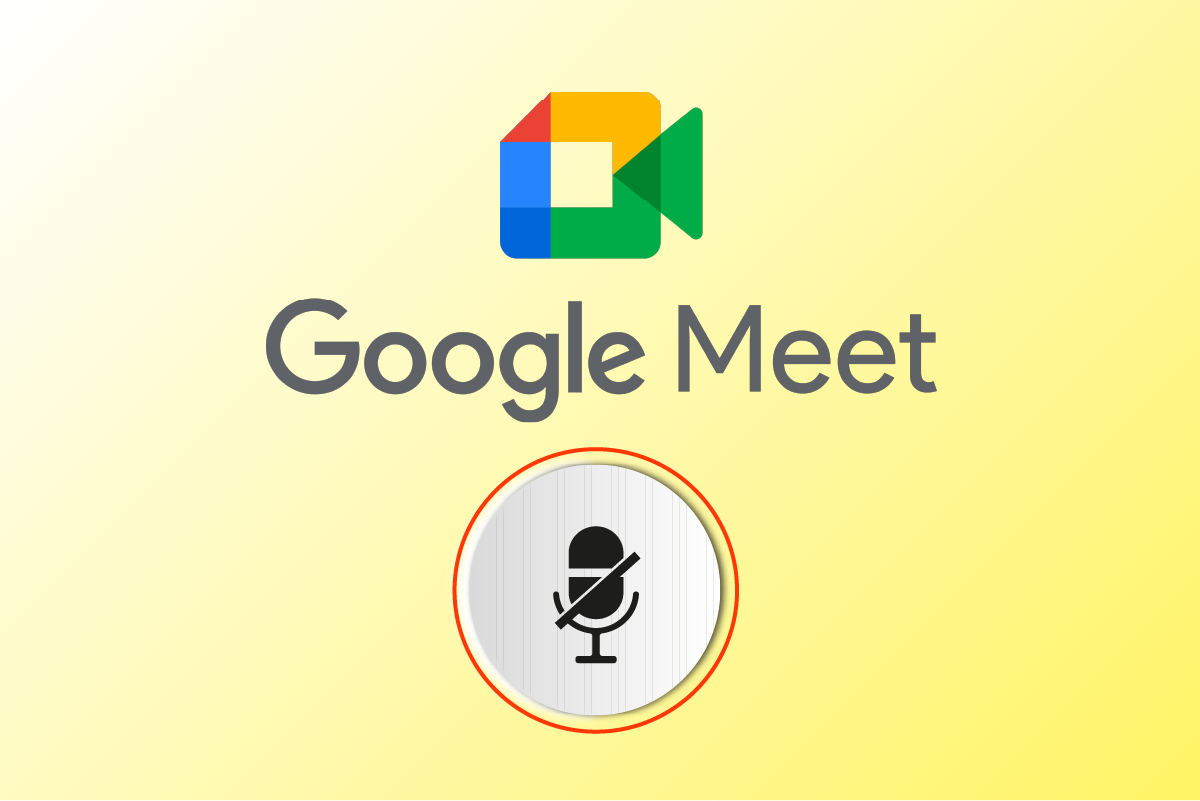
Πίνακας περιεχομένων
Πώς να διορθώσετε τη σίγαση του μικροφώνου σας από τις ρυθμίσεις συστήματος στο Google Meet
Υπάρχουν τόσοι πολλοί λόγοι που συμβάλλουν σε αυτό το ζήτημα. Μερικά από αυτά παρατίθενται παρακάτω. Αναλύστε τα βαθιά, έτσι θα ξέρετε πώς να λύσετε το ίδιο.
-
Η έξοδος ήχου δεν έχει ρυθμιστεί σωστά
- Οι ρυθμίσεις ήχου για το Google Meet δεν είναι κατάλληλες
- Κάποιο άλλο πρόγραμμα στον υπολογιστή σας παρεμβαίνει στο Google Meet
- Δεν επιτρέπεται η πρόσβαση στον ήχο για το Google Meet
- Η συσκευή ήχου σας δεν έχει οριστεί ως προεπιλεγμένη στη συσκευή σας
- Κατεστραμμένα αρχεία στον υπολογιστή
- Οι υπηρεσίες ήχου δεν εκτελούνται
- Το Google Meet στο πρόγραμμα περιήγησης δεν έχει άδεια πρόσβασης στον ήχο
- Κατεστραμμένη προσωρινή μνήμη του προγράμματος περιήγησης
- Ξεπερασμένο πρόγραμμα περιήγησης, προγράμματα οδήγησης ήχου και λειτουργικό σύστημα Windows
- Διένεξη στις ρυθμίσεις του μικροφώνου και στα προγράμματα περιήγησης
Οι ακόλουθες μέθοδοι ταξινομούνται ανάλογα με το επίπεδο αποτελεσματικότητάς τους και πρέπει να τις ακολουθήσετε με την ίδια σειρά για να επιτύχετε τα καλύτερα αποτελέσματα.
Σημείωση: Για λόγους επίδειξης, πραγματοποιήσαμε τις ακόλουθες μεθόδους στο πρόγραμμα περιήγησης Google Chrome.
Μέθοδος 1: Βασική αντιμετώπιση προβλημάτων
Πριν προχωρήσουμε σε πιο περίπλοκες λύσεις, ας δούμε πρώτα εάν οι βασικοί έλεγχοι και τα βήματα αντιμετώπισης προβλημάτων μπορούν να διορθώσουν το εν λόγω ζήτημα για εσάς.
Μέθοδος 1Α: Προκαταρκτικοί έλεγχοι
Προτού επιλύσετε οποιεσδήποτε προηγμένες μεθόδους αντιμετώπισης προβλημάτων, υπάρχουν μερικές απλές μέθοδοι που θα σας βοηθήσουν στην αντιμετώπιση προβλημάτων Το μικρόφωνο σας έχει τεθεί σε σίγαση λόγω του προβλήματος των ρυθμίσεων του συστήματός σας μέσα σε λίγα απλά κλικ. Εάν δεν λάβατε καμία επιδιόρθωση με την εφαρμογή τους, προχωρήστε στις επόμενες μεθόδους.
1. Κάντε επανεκκίνηση του υπολογιστή με Windows για να επιλύσετε τυχόν προσωρινά ζητήματα που σχετίζονται με τον υπολογιστή σας.
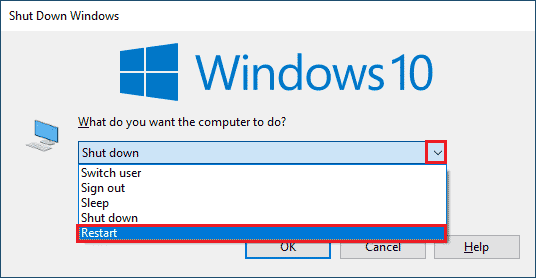
2. Πρέπει να βεβαιωθείτε ότι υπάρχει σωστή σύνδεση στο διαδίκτυο κατά τη χρήση του Google Meet. Αυτό θα αποτρέψει προβλήματα ήχου που προκύπτουν στη μέση της σύσκεψης λόγω ανεπαρκούς εύρους ζώνης.
3. Χρησιμοποιείτε πάντα επώνυμα ακουστικά. Είναι σταθερά συνδεδεμένο με τον υπολογιστή σας. Αυτό θα αποτρέψει τυχόν εξωτερικό θόρυβο από παρεμβολές στον ήχο.
4. Όταν άλλα προγράμματα στον υπολογιστή σας Windows 10 χρησιμοποιούν την προεπιλεγμένη συσκευή ήχου, ενδέχεται να αντιμετωπίσετε αυτό το ζήτημα. Για να επιλύσετε το πρόβλημα, σας συμβουλεύουμε να κλείσετε όλα τα άλλα προγράμματα ή εφαρμογές που εκτελούνται στο παρασκήνιο ή να τα αναγκάσετε να τερματιστούν χρησιμοποιώντας τη Διαχείριση εργασιών.
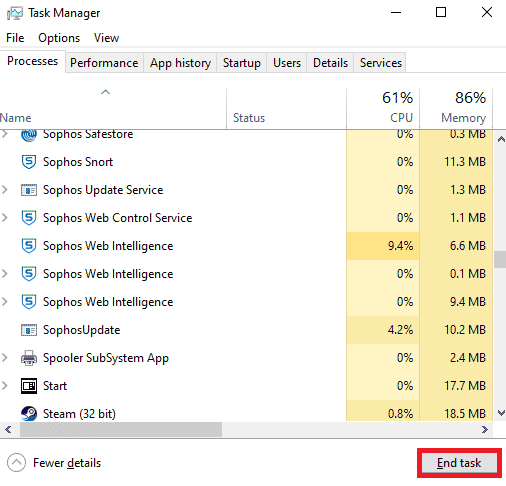
5. Μείνετε σε ένα ήρεμο περιβάλλον χωρίς ήχους κίνησης ή θορύβους πλήθους στο παρασκήνιο. Αυτό θα αποτρέψει την εξαφάνιση του ήχου του Google Meet.
Εκτός από αυτούς τους προκαταρκτικούς ελέγχους, μπορείτε να δοκιμάσετε την παρακάτω βασική μέθοδο για να επιλύσετε το πρόβλημα.
Μέθοδος 1Β: Ελέγξτε την έξοδο ήχου Google Meet
Εάν χρησιμοποιείτε δύο ή περισσότερες συσκευές ήχου στον υπολογιστή σας Windows 10, πρέπει να διασφαλίσετε ποια συσκευή είναι προεπιλεγμένη για πρόσβαση σε όλα τα γενικά περιεχόμενα ήχου. Για να τα ελέγξετε, ακολουθήστε τα παρακάτω βήματα.
1. Κάντε κλικ στο εικονίδιο Ηχεία από τη δεξιά γωνία της οθόνης επιφάνειας εργασίας, όπως φαίνεται παρακάτω.
![]()
2. Αναπτύξτε τις συσκευές ήχου κάνοντας κλικ στο εικονίδιο με το βέλος.
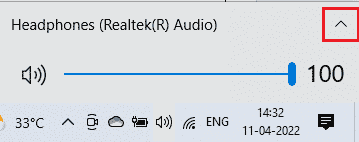
3. Τώρα, κάντε κλικ στη συσκευή ήχου που θέλετε και ελέγξτε εάν ο ήχος αναπαράγεται μέσω της επιλεγμένης συσκευής.
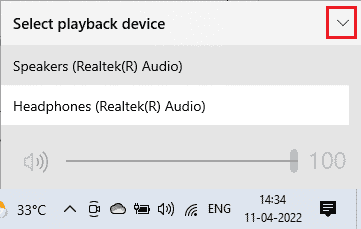
Μέθοδος 1C: Ελέγξτε την ένταση ήχου
1. Μεταβείτε στην κάτω δεξιά γωνία της οθόνης και κάντε δεξί κλικ στο εικονίδιο Ηχεία. Στη συνέχεια, κάντε κλικ στο Open Volume mixer.
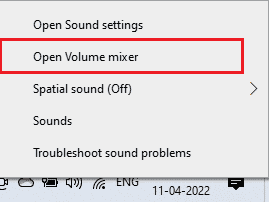
2. Βεβαιωθείτε ότι δεν έχουν τεθεί σε σίγαση όλα τα επίπεδα ήχου στο παράθυρο Volume Mixer. Όταν υπάρχει α Απαγορευμένο εικονίδιοόπως απεικονίζεται, κάντε κλικ σε αυτό και καταργήστε τη σίγαση του ήχου.
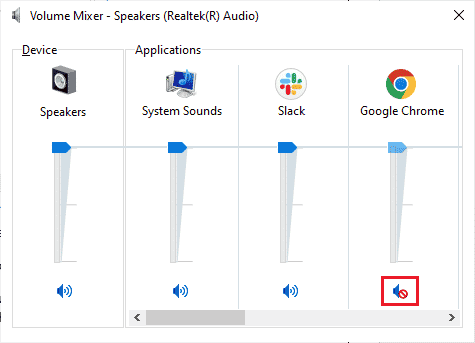
Μέθοδος 2: Εκτελέστε το Audio Troubleshooter
Δεδομένου ότι το μικρόφωνό σας είναι σε σίγαση από τις ρυθμίσεις συστήματος είναι ένα ζήτημα που σχετίζεται με τον ήχο, μπορείτε να χρησιμοποιήσετε το εργαλείο αντιμετώπισης προβλημάτων ήχου στον υπολογιστή σας με Windows για να διορθώσετε το πρόβλημα. Αυτό το ενσωματωμένο εργαλείο αντιμετώπισης προβλημάτων σαρώνει όλες τις συσκευές ήχου που είναι συνδεδεμένες με τον υπολογιστή και εντοπίζει τα σχετικά προβλήματα. Στη συνέχεια, όλα τα προβλήματα που εντοπίστηκαν μπορούν να επιλυθούν πολύ εύκολα. Διαβάστε τον οδηγό μας σχετικά με το Τρόπος εκτέλεσης της Αντιμετώπισης προβλημάτων υλικού και συσκευών για να επιλύσετε όλα τα ζητήματα υλικού που σχετίζονται με τον ήχο σε υπολογιστή Windows 10.
Επίσης, χρησιμοποιήστε αυτόν τον οδηγό, Πώς να εκτελέσετε το Windows Update Troubleshooter, για αναφορά και μπορείτε να εκτελέσετε μη αυτόματα το πρόγραμμα αντιμετώπισης προβλημάτων ήχου. Βεβαιωθείτε ότι έχετε επιλέξει Αντιμετώπιση προβλημάτων αναπαραγωγής ήχου ενώ ακολουθείτε τα βήματα.
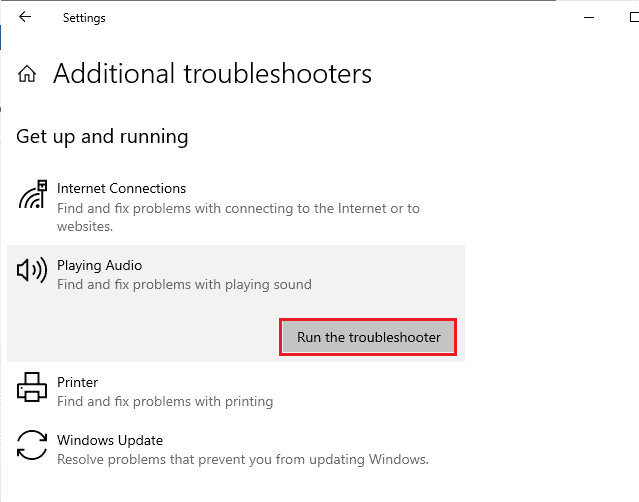
Μέθοδος 3: Να επιτρέπονται τα δικαιώματα μικροφώνου
Εάν χρησιμοποιείτε την έκδοση ιστού του Google Meet, πρέπει να ενεργοποιήσετε τις άδειες ήχου για πρόσβαση σε περιεχόμενο ήχου σε οποιεσδήποτε εφαρμογές, ειδικά στο Google Meet στην περίπτωσή μας. Για να επιτρέψετε την πρόσβαση μικροφώνου στο Chrome, ακολουθήστε τα παρακάτω βήματα.
1. Εκκινήστε το Chrome και κάντε κλικ στο εικονίδιο με τις τρεις τελείες > Ρυθμίσεις, όπως φαίνεται.
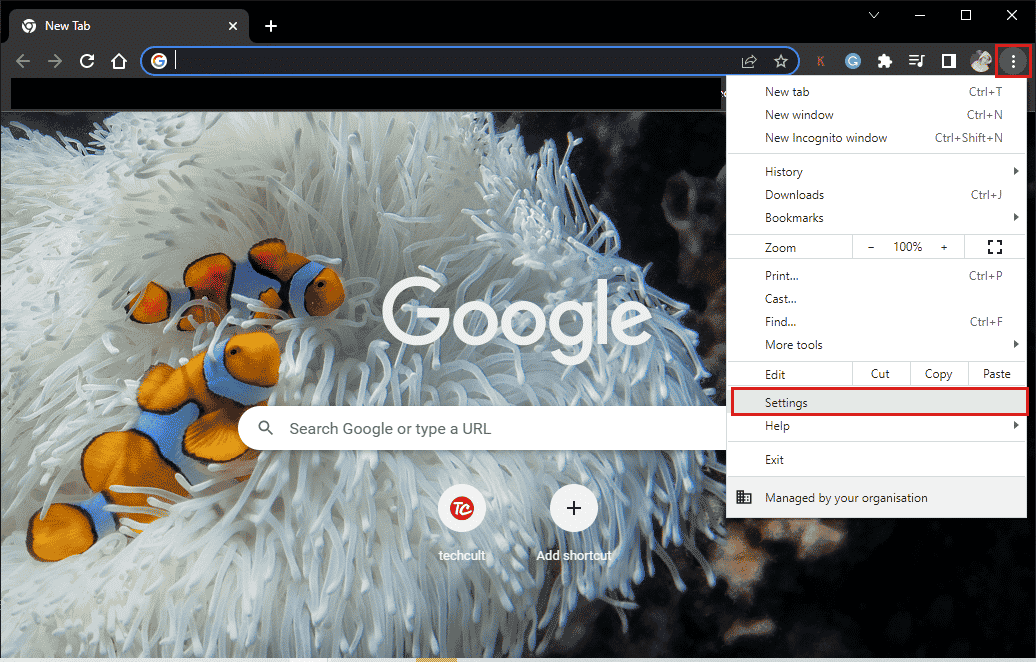
2. Τώρα, κάντε κλικ στο Απόρρητο και ασφάλεια από το αριστερό παράθυρο.
3. Κάντε κλικ στις Ρυθμίσεις τοποθεσίας.
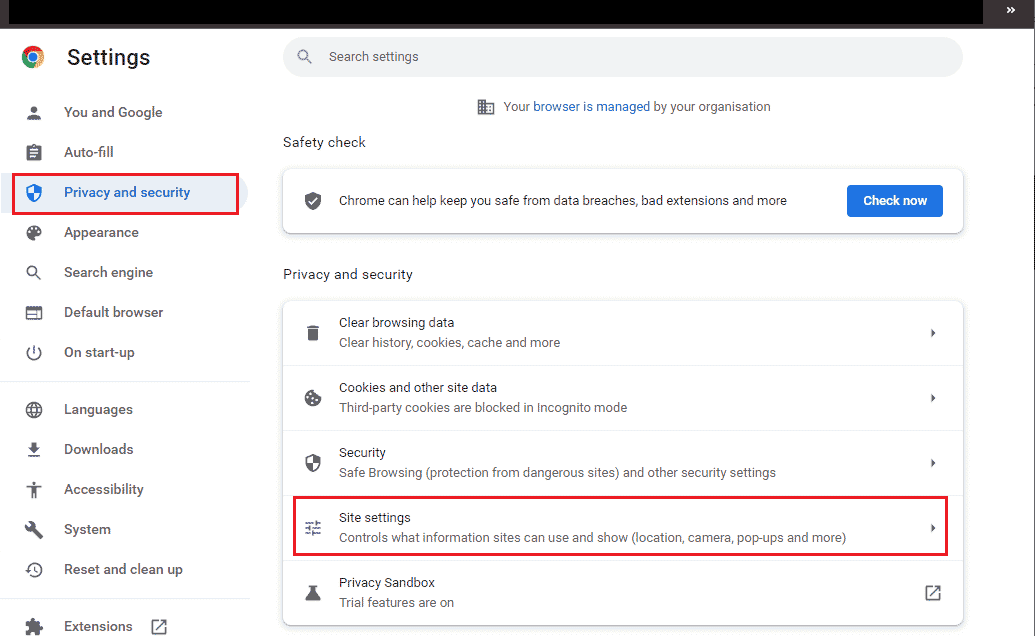
4. Κάντε κύλιση προς τα κάτω στο δεξί παράθυρο και κάντε κλικ στο Μικρόφωνο στην περιοχή Δικαιώματα.
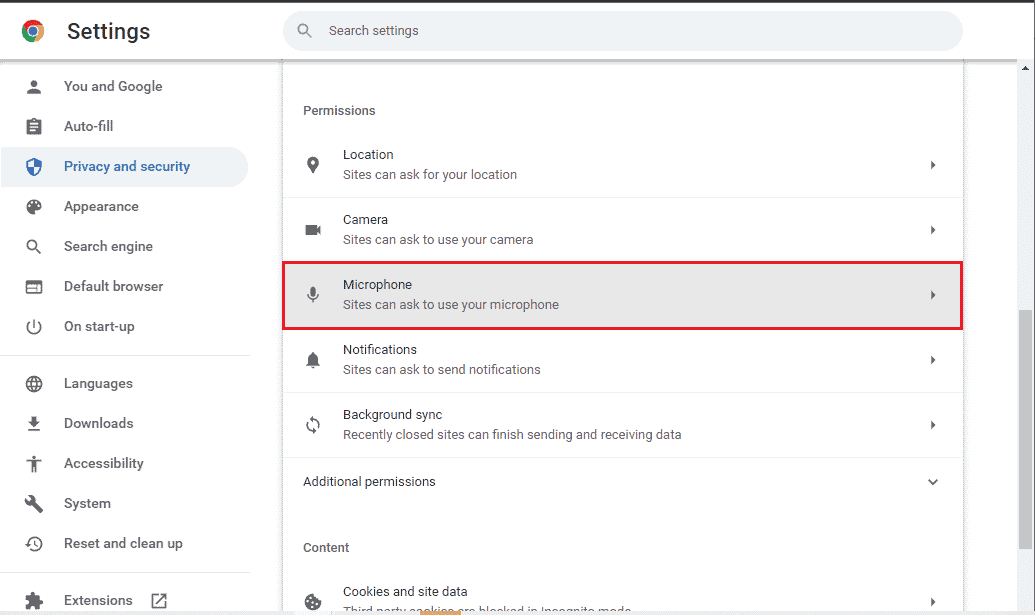
5. Στη συνέχεια, κάντε κλικ στο κουμπί επιλογής δίπλα στην επιλογή Οι ιστότοποι μπορούν να σας ζητήσουν να χρησιμοποιήσετε το μικρόφωνό σας, όπως φαίνεται.
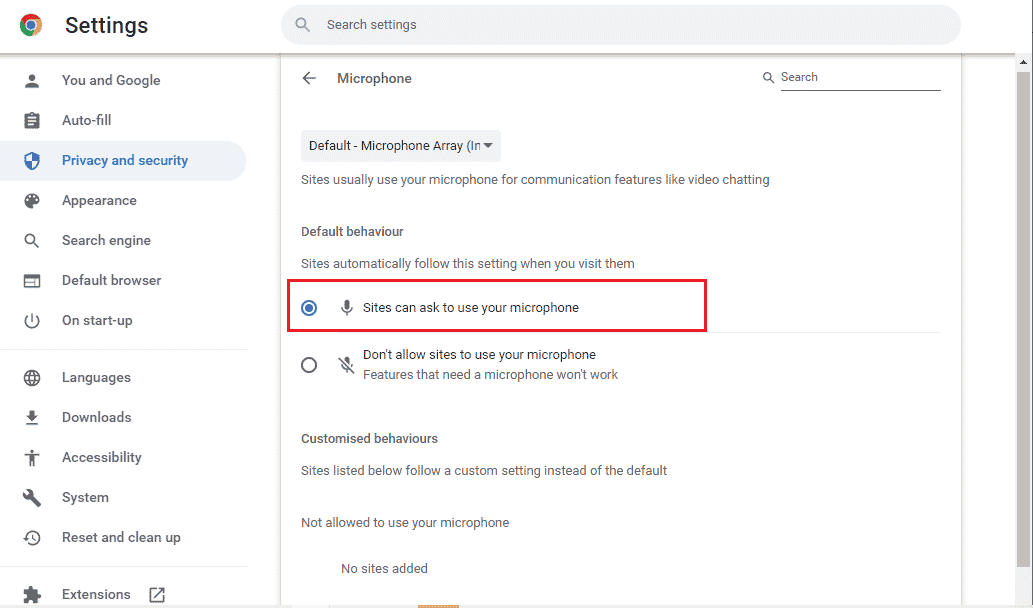
Μέθοδος 4: Απενεργοποιήστε την επιτάχυνση υλικού (εάν υπάρχει)
Λίγες από τις ιστοσελίδες σας και τους ιστότοπους του προγράμματος περιήγησης καταναλώνουν επιπλέον πόρους GPU όταν είναι ενεργοποιημένη η δυνατότητα επιτάχυνσης υλικού. Ακολουθήστε τα παρακάτω βήματα για να απενεργοποιήσετε αυτήν τη δυνατότητα για να διορθώσετε το μικρόφωνό σας έχει τεθεί σε σίγαση λόγω προβλήματος ρυθμίσεων συστήματος.
1. Εκκινήστε το Google Chrome και κάντε κλικ στο εικονίδιο με τις τρεις τελείες.
2. Κάντε κλικ στις Ρυθμίσεις.

3. Κάντε κλικ στο Σύστημα στην ενότητα Για προχωρημένους στο αριστερό παράθυρο.
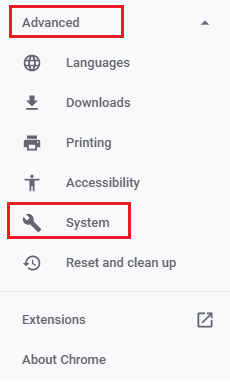
4. Τώρα, απενεργοποιήστε την εναλλαγή για την επιλογή Χρήση επιτάχυνσης υλικού όταν είναι διαθέσιμη, όπως φαίνεται παρακάτω.
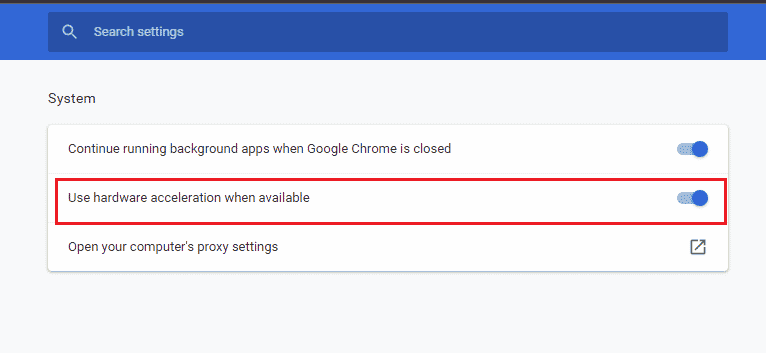
5. Τέλος, κάντε κλικ στο Επανεκκίνηση και ελέγξτε αν μπορούσατε να ακούσετε τον ήχο στο Google Meet.
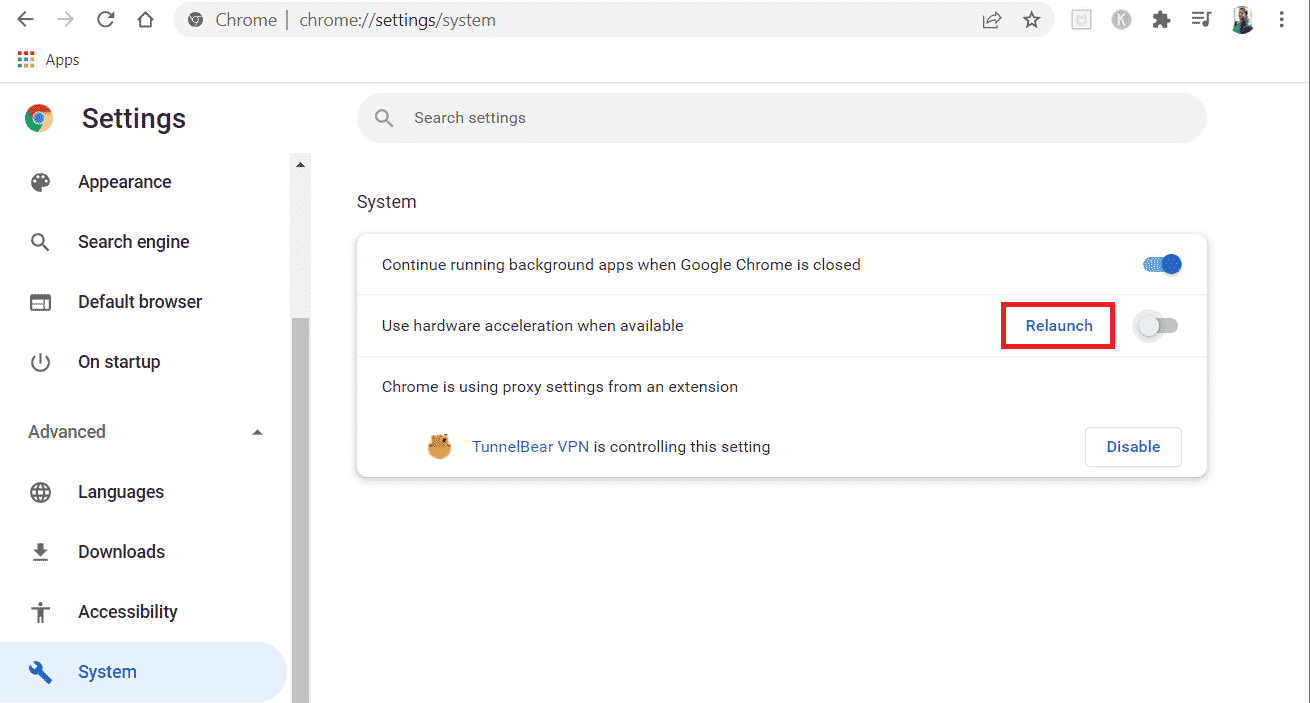
Μέθοδος 5: Εκτελέστε SFC/DISM Scan
Εάν θέλετε να απολαμβάνετε αδιάκοπο ήχο στο Google Meet, πρέπει να ελέγξετε ότι όλα τα προγράμματα και τα αρχεία στον υπολογιστή σας δεν είναι κατεστραμμένα. Ωστόσο, εάν είναι κατεστραμμένα ή έχουν ρυθμιστεί εσφαλμένα, θα αντιμετωπίσετε το μικρόφωνό σας σε σίγαση λόγω του προβλήματος των ρυθμίσεων συστήματος. Ωστόσο, όλα αυτά τα αρχεία που δεν έχουν ρυθμιστεί σωστά μπορούν να επιδιορθωθούν χρησιμοποιώντας τα ενσωματωμένα βοηθητικά προγράμματα του υπολογιστή σας Windows 10, δηλαδή τον Έλεγχο αρχείων συστήματος και την Εξυπηρέτηση και Διαχείριση εικόνων ανάπτυξης. Διαβάστε και ακολουθήστε τον οδηγό μας σχετικά με τον τρόπο επιδιόρθωσης αρχείων συστήματος στα Windows 10, σύμφωνα με τις οδηγίες για την επιδιόρθωση όλων των κατεστραμμένων αρχείων στον υπολογιστή σας. Περιμένετε να εκτελεστούν οι εντολές και ελέγξτε εάν έχετε διορθώσει το μικρόφωνό σας έχει τεθεί σε σίγαση λόγω του προβλήματος των ρυθμίσεων του συστήματός σας.
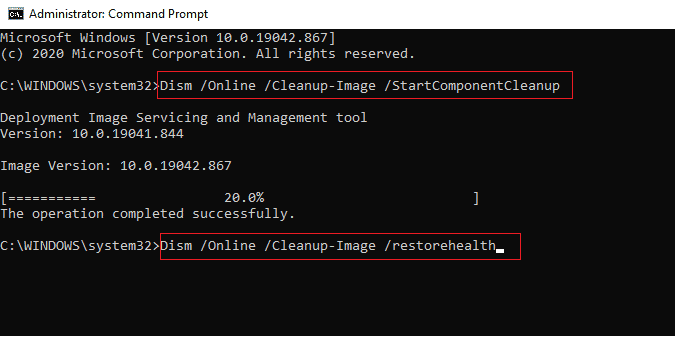
Μέθοδος 6: Τροποποίηση ρυθμίσεων ήχου
Είναι απαραίτητο να επιβεβαιώσετε εάν οι ρυθμίσεις ήχου στον υπολογιστή σας Windows 10 και οι ιδιότητες της συσκευής ήχου σας είναι συμβατές. Αυτό σας βοηθά να διορθώσετε αυτό το ζήτημα. Ακολουθήστε σύμφωνα με τις οδηγίες.
1. Πατήστε τα πλήκτρα Windows + I ταυτόχρονα για να ξεκινήσετε τις Ρυθμίσεις των Windows.
2. Κάντε κλικ στο Σύστημα, όπως φαίνεται παρακάτω.
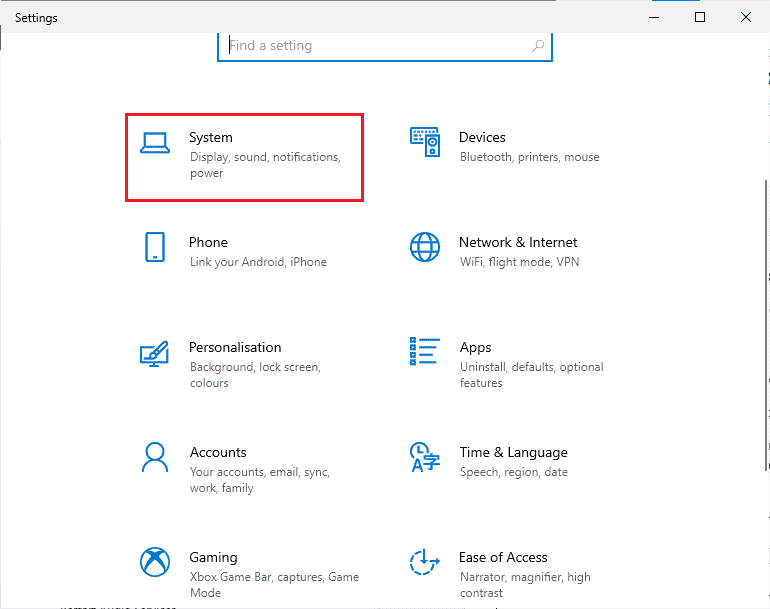
3. Από το αριστερό παράθυρο, κάντε κλικ στο Ήχος.
4. Κάντε κλικ στις Ιδιότητες συσκευής κάτω από το μενού Έξοδος από το δεξιό τμήμα του παραθύρου.
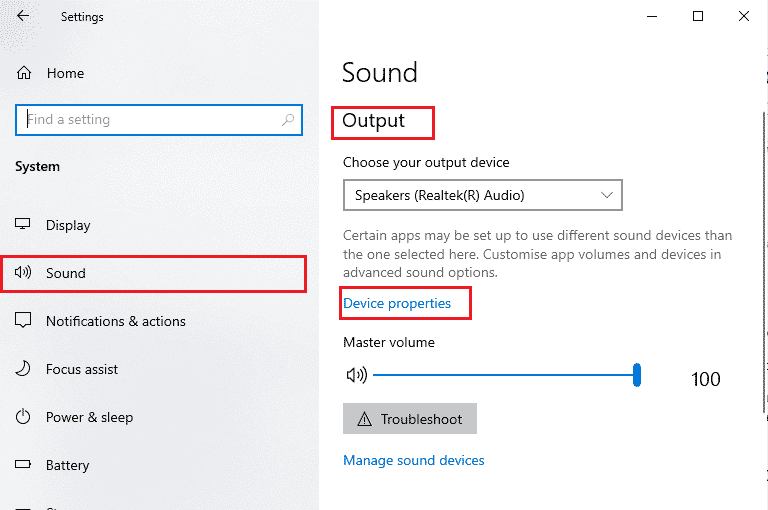
5. Καταργήστε την επιλογή του πλαισίου Απενεργοποίηση, όπως απεικονίζεται.
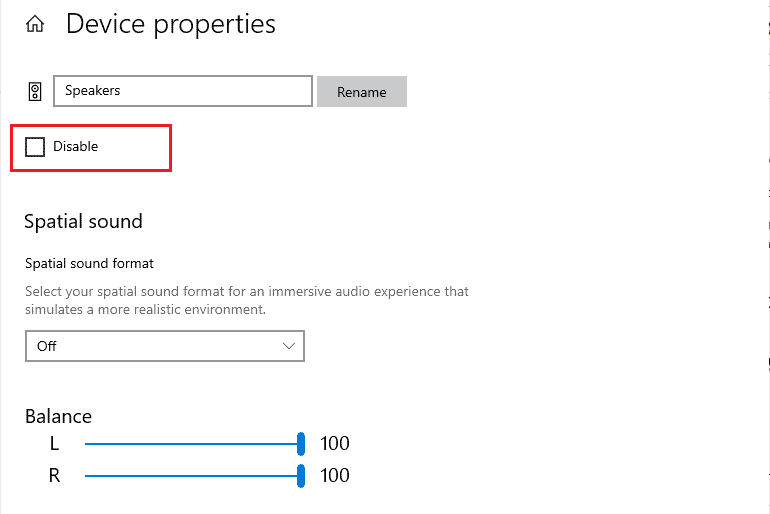
6. Επαναλάβετε τα βήματα 4 και 5 και για συσκευές εισόδου.
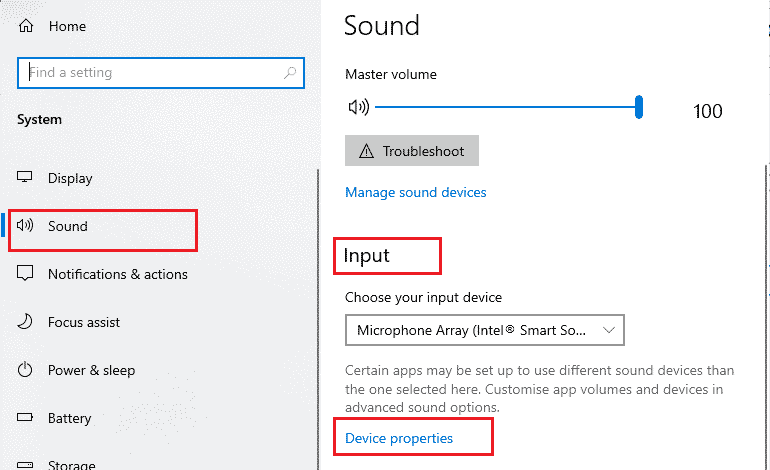
Τώρα, ελέγξτε αν έχετε διορθώσει το μικρόφωνό σας έχει τεθεί σε σίγαση λόγω σφάλματος ρυθμίσεων συστήματος.
Μέθοδος 7: Να επιτρέπεται η πρόσβαση ήχου στις Ρυθμίσεις
Εάν ο υπολογιστής σας με Windows 10 έχει πρόσβαση μόνο σε μερικά συγκεκριμένα προγράμματα, θα αντιμετωπίσετε την σίγαση του μικροφώνου σας λόγω ενός ζητήματος ρυθμίσεων συστήματος. Σε περίπτωση που το Google Meet δεν περιλαμβάνεται σε αυτήν τη λίστα, δεν μπορείτε να αποκτήσετε πρόσβαση στον ήχο για αυτό. Επομένως, βεβαιωθείτε ότι έχετε ενεργοποιήσει όλες τις προσβάσεις ήχου για το Google Meet στις Ρυθμίσεις, όπως περιγράφεται παρακάτω.
1. Μεταβείτε στις Ρυθμίσεις των Windows πατώντας τα πλήκτρα Windows + I ταυτόχρονα.
2. Στη συνέχεια, κάντε κλικ στην επιλογή Απόρρητο.
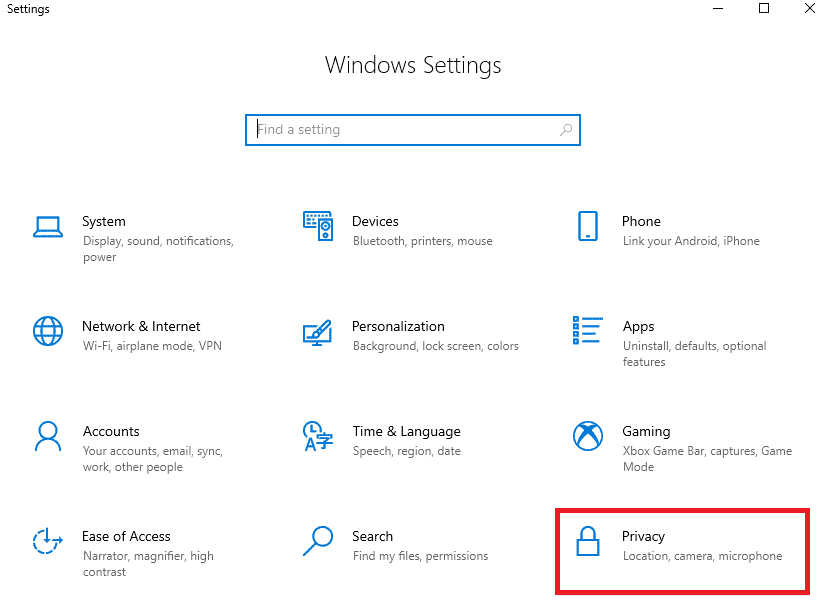
3. Κάντε κλικ στην επιλογή Μικρόφωνο στην περιοχή Δικαιώματα εφαρμογής.
4. Ενεργοποιήστε το διακόπτη για την επιλογή Να επιτρέπεται στις εφαρμογές να έχουν πρόσβαση στο μικρόφωνό σας, όπως απεικονίζεται.
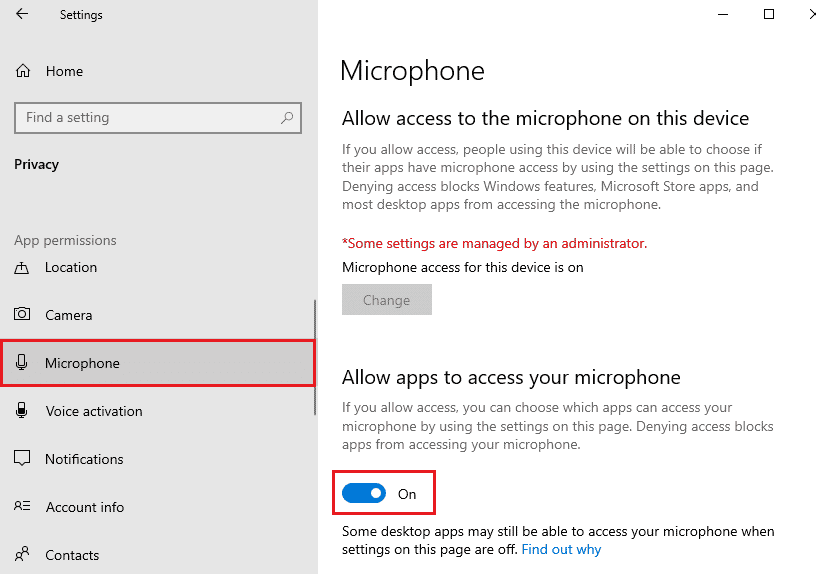
5. Εφόσον το Google Meet χρησιμοποιείται στο Chrome, βεβαιωθείτε ότι το Google Chrome είναι η επιτρεπόμενη λίστα των εφαρμογών για υπολογιστές που χρησιμοποιούν τον ήχο, όπως απεικονίζεται.
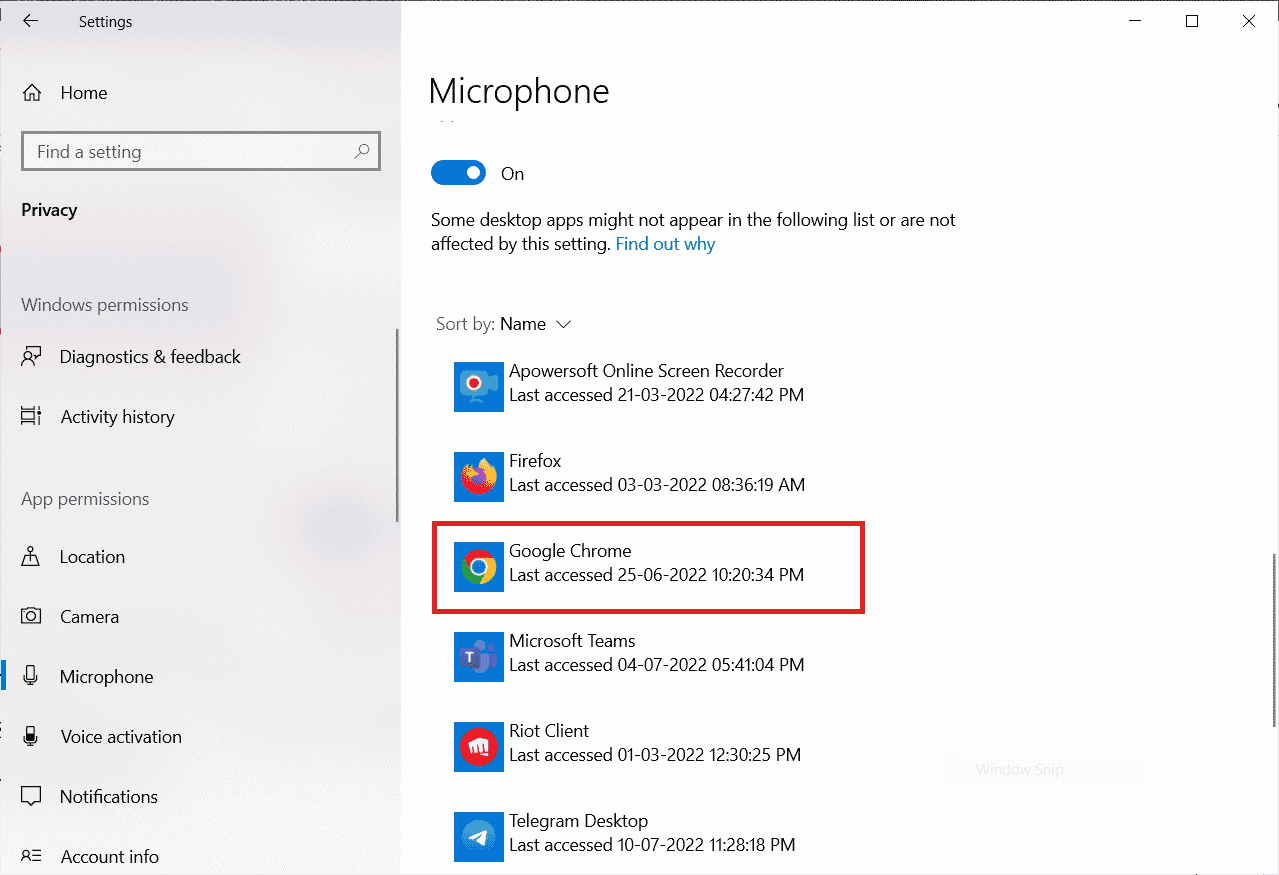
Μέθοδος 8: Ορίστε τη συσκευή ήχου ως προεπιλεγμένη συσκευή
Μερικές φορές, η συσκευή σας μπορεί να επιλέξει κάποιες τυχαίες συσκευές ήχου που είναι συνδεδεμένες στον υπολογιστή σας και δεν μπορείτε να ακούσετε τίποτα όταν ακούτε κάποιες άλλες προεπιλεγμένες συσκευές. Για να αποφύγετε και να διορθώσετε αυτό το ζήτημα, πρέπει να ορίσετε τις συσκευές ήχου ως προεπιλεγμένες σύμφωνα με τις οδηγίες αυτής της μεθόδου.
1. Όπως κάνατε νωρίτερα, κάντε δεξί κλικ στο εικονίδιο Ηχεία και κάντε κλικ στην επιλογή Ήχοι.
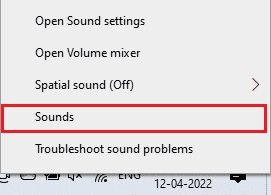
2. Μεταβείτε στην καρτέλα Αναπαραγωγή και κάντε δεξί κλικ στην επιθυμητή συσκευή ήχου που θέλετε να ορίσετε ως προεπιλεγμένη.
3. Στη συνέχεια, κάντε κλικ στο Ορισμός ως προεπιλεγμένη συσκευή.
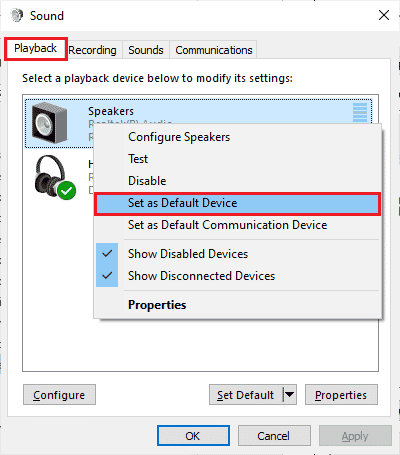
4. Τέλος, κάντε κλικ στο Apply > OK για να αποθηκεύσετε τις αλλαγές.
Μέθοδος 9: Επανεκκινήστε την κάρτα ήχου
Μπορείτε εύκολα να διορθώσετε τη σίγαση του μικροφώνου σας από τις ρυθμίσεις συστήματος, επανεκκινώντας την κάρτα ήχου όπως περιγράφεται παρακάτω.
1. Πατήστε το πλήκτρο Windows και πληκτρολογήστε Device Manager. Τώρα, κάντε κλικ στο Άνοιγμα.
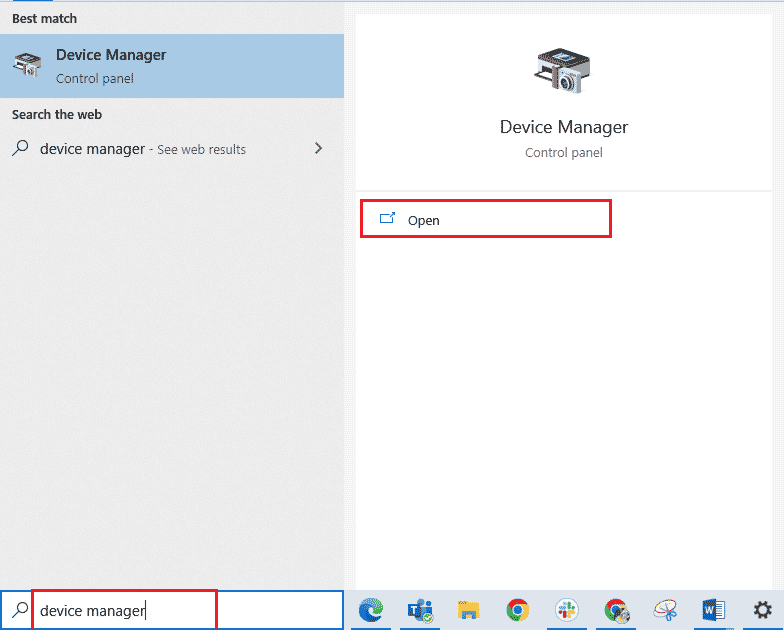
2. Τώρα, κάντε διπλό κλικ στους ελεγκτές ήχου, βίντεο και παιχνιδιών για να το αναπτύξετε.
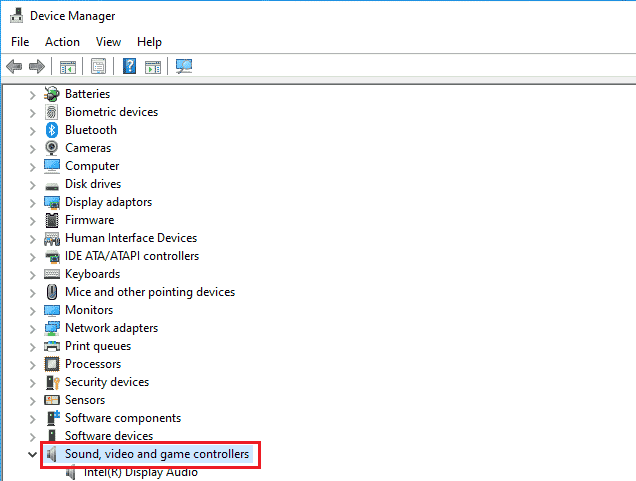
3. Εδώ, κάντε δεξί κλικ στην επιθυμητή κάρτα ήχου και κάντε κλικ στο Απενεργοποίηση συσκευής.
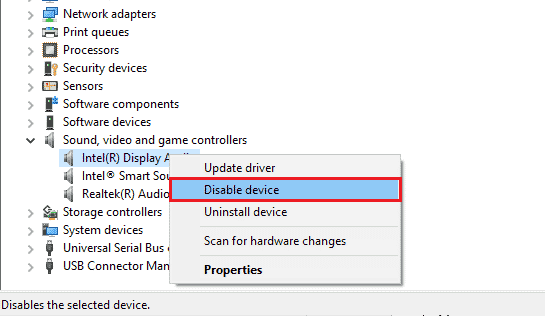
4. Στη συνέχεια, κάντε κλικ στο Ναι για να επιβεβαιώσετε την προτροπή.
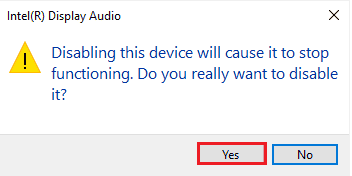
5. Κάντε επανεκκίνηση του υπολογιστή με Windows.
6. Και πάλι, επαναλάβετε τα βήματα 1 και 2. Τώρα, κάντε δεξί κλικ στην απενεργοποιημένη κάρτα ήχου και κάντε κλικ στο Ενεργοποίηση συσκευής.
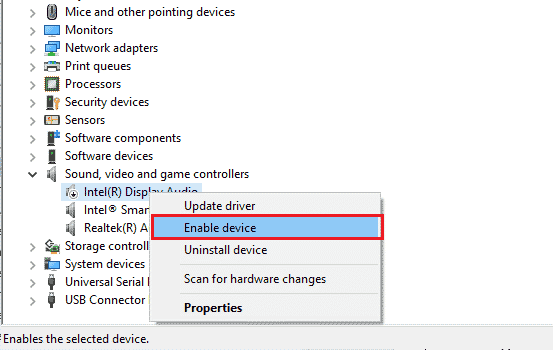
Μέθοδος 10: Απενεργοποιήστε τις βελτιώσεις ήχου
Πρέπει να ελέγξετε τον ρυθμό δειγματοληψίας εάν μπορείτε να έχετε πρόσβαση στον ήχο σε άλλες εφαρμογές τηλεδιάσκεψης αλλά όχι στο Google Meet. Οποιοσδήποτε ρυθμός δειγματοληψίας χαμηλής συχνότητας θα οδηγήσει σε σίγαση του μικροφώνου σας λόγω του προβλήματος των ρυθμίσεων του συστήματός σας. Για να διορθώσετε το πρόβλημα, απενεργοποιήστε τη λειτουργία βελτιώσεων ήχου στις ρυθμίσεις ήχου, όπως περιγράφεται παρακάτω.
1. Κάντε δεξί κλικ στο εικονίδιο Ηχεία και κάντε κλικ στην επιλογή Ήχοι.
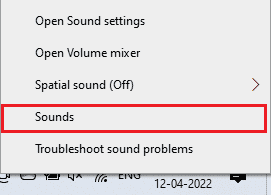
2. Μεταβείτε στην καρτέλα Αναπαραγωγή και κάντε κλικ στην επιθυμητή συσκευή ήχου > Ιδιότητες.
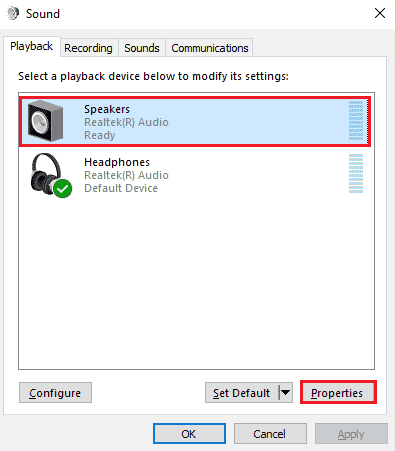
3. Τώρα, μεταβείτε στην καρτέλα Για προχωρημένους και επιλέξτε το υψηλότερο εύρος συχνοτήτων (24 bit, 48000 Hz) στην περιοχή Προεπιλεγμένη μορφή όπως απεικονίζεται.
Σημείωση: Καταργήστε την επιλογή της ρύθμισης Απενεργοποίηση βελτιώσεων ήχου στην ενότητα Βελτιώσεις σήματος.
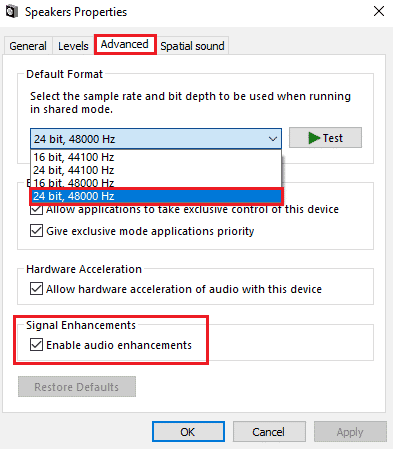
4. Κάντε κλικ στο Εφαρμογή > OK για να αποθηκεύσετε τις αλλαγές.
Σημείωση: Ελέγξτε αν αντιμετωπίζετε ξανά το πρόβλημα με τις ρυθμίσεις του συστήματός σας σε σίγαση του μικροφώνου σας. Εάν ναι, μεταβείτε σε άλλα εύρη συχνοτήτων επαναλαμβάνοντας αυτά τα βήματα και ελέγξτε ποιο εύρος επιλύει το μικρόφωνό σας σε σίγαση από το πρόβλημα των ρυθμίσεων του συστήματος Google Meet.
Μέθοδος 11: Εκκαθάριση της προσωρινής μνήμης του προγράμματος περιήγησης
Παρόλο που η προσωρινή μνήμη βελτιώνει την ταχύτητα περιήγησής σας, μπορεί να συγκεντρωθεί με την πάροδο των ημερών και έτσι να προκαλέσει πολλά προβλήματα στο πρόγραμμα περιήγησης. Ως εκ τούτου, σας συμβουλεύουμε να διαγράψετε την προσωρινή μνήμη του προγράμματος περιήγησης και τα cookie για να διορθώσετε το μικρόφωνό σας έχει τεθεί σε σίγαση λόγω του προβλήματος των ρυθμίσεων του συστήματός σας στο Google Meet, όπως περιγράφεται παρακάτω. Διαβάστε τον οδηγό μας σχετικά με τον τρόπο εκκαθάρισης της προσωρινής μνήμης και των cookies στο Google Chrome και διαγράψτε τα δεδομένα περιήγησης.
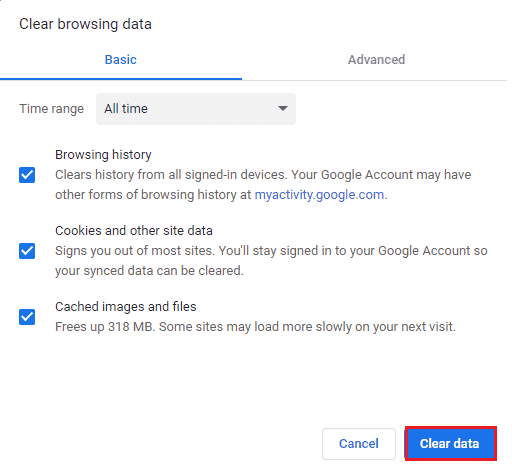
Μέθοδος 12: Ενημέρωση προγράμματος περιήγησης
Εάν αντιμετωπίζετε το μικρόφωνό σας έχει τεθεί σε σίγαση από τις ρυθμίσεις συστήματος στην έκδοση ιστού, μπορεί να οφείλεται σε παλιό πρόγραμμα περιήγησης. Ο καλύτερος τρόπος για να αντιμετωπίσετε αυτό το πρόβλημα είναι να ενημερώσετε το πρόγραμμα περιήγησής σας σύμφωνα με τις οδηγίες παρακάτω. Αφού ενημερώσετε το πρόγραμμα περιήγησής σας, ελέγξτε αν έχετε διορθώσει το πρόβλημα.
1. Εκκινήστε το Google Chrome και κάντε κλικ στο εικονίδιο με τις τρεις τελείες > Επιλογή Βοήθειας.
Σημείωση: Μπορείτε επίσης να πληκτρολογήσετε chrome://settings/help για να εκκινήσετε απευθείας τη σελίδα Πληροφορίες για το Chrome.
2. Στη συνέχεια, επιλέξτε την επιλογή Σχετικά με το Google Chrome, όπως φαίνεται.
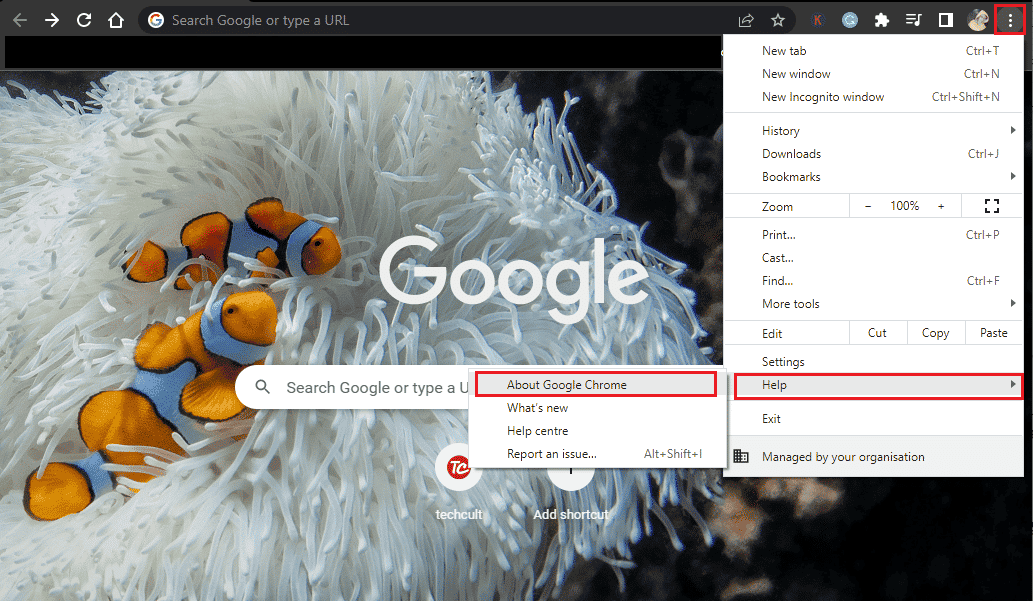
3Α. Εάν το Google Chrome ενημερωθεί στην πιο πρόσφατη έκδοσή του, θα δείξει ότι το Chrome είναι ενημερωμένο.
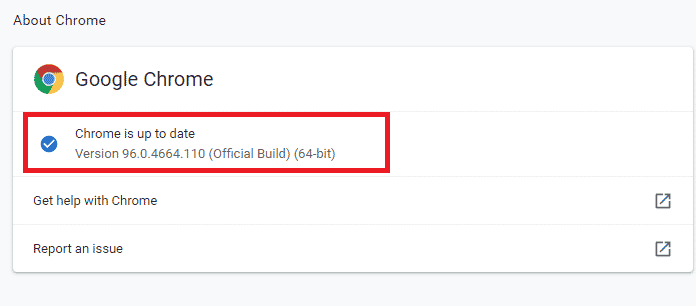
3Β. Εάν είναι διαθέσιμη μια νέα ενημέρωση, το πρόγραμμα περιήγησης θα ενημερώνεται αυτόματα στην πιο πρόσφατη έκδοση. Κάντε κλικ στο Επανεκκίνηση για να ολοκληρώσετε τη διαδικασία ενημέρωσης.
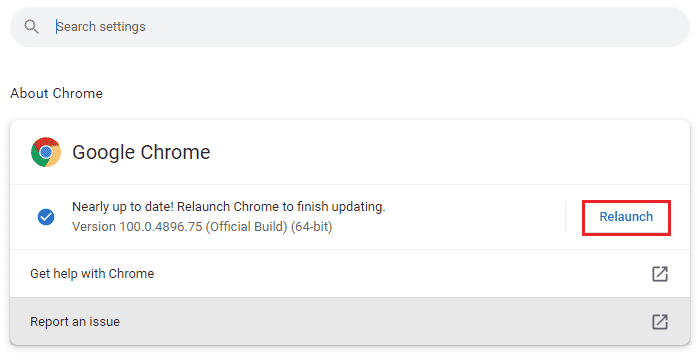
Μέθοδος 13: Ενημερώστε τα Windows
Εάν εκκρεμεί η εγκατάσταση οποιωνδήποτε νέων ενημερώσεων της Microsoft, ορισμένα σφάλματα και προβλήματα δεν μπορούν να επιλυθούν στον υπολογιστή σας. Όπως προτείνεται από πολλούς χρήστες, η ενημέρωση των υπολογιστών με Windows 10 θα σας βοηθήσει να επιλύσετε το πρόβλημα του μικροφώνου σας σε σίγαση από τις ρυθμίσεις του συστήματός σας στο Google Meet. Ακολουθήστε τον οδηγό μας σχετικά με τον τρόπο λήψης και εγκατάστασης της τελευταίας ενημέρωσης των Windows 10 για να ενημερώσετε τον υπολογιστή σας με Windows 10. Αφού ενημερώσετε το λειτουργικό σύστημα Windows, βεβαιωθείτε ότι έχετε πρόσβαση στον ήχο στο Google Meet.
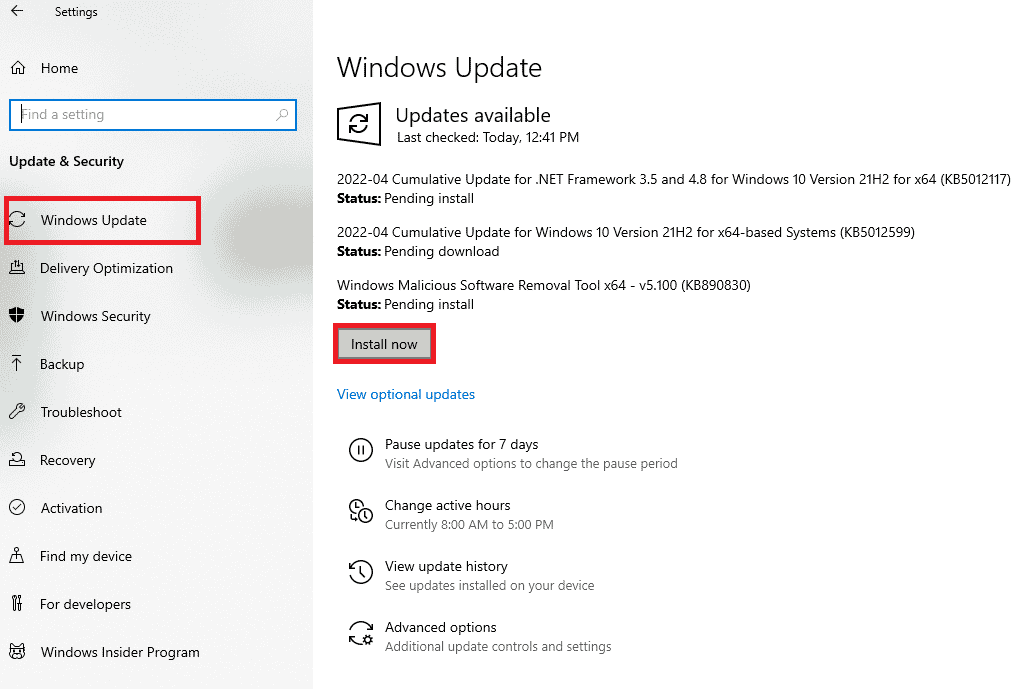
Μέθοδος 14: Ενημέρωση προγραμμάτων οδήγησης ήχου
Τυχόν μη συμβατά και κατεστραμμένα προγράμματα οδήγησης μικροφώνου θα έχουν πάντα ως αποτέλεσμα τη σίγαση του μικροφώνου σας λόγω προβλήματος ρυθμίσεων συστήματος. Πρέπει να επιβεβαιώσετε ότι χρησιμοποιείτε μια ενημερωμένη έκδοση προγραμμάτων οδήγησης ήχου και εάν ο υπολογιστής σας Windows 10 δεν τα διαθέτει, σας συμβουλεύουμε να τα ενημερώσετε σύμφωνα με τις οδηγίες στον οδηγό μας Πώς να ενημερώσετε τα προγράμματα οδήγησης ήχου Realtek HD στα Windows 10.
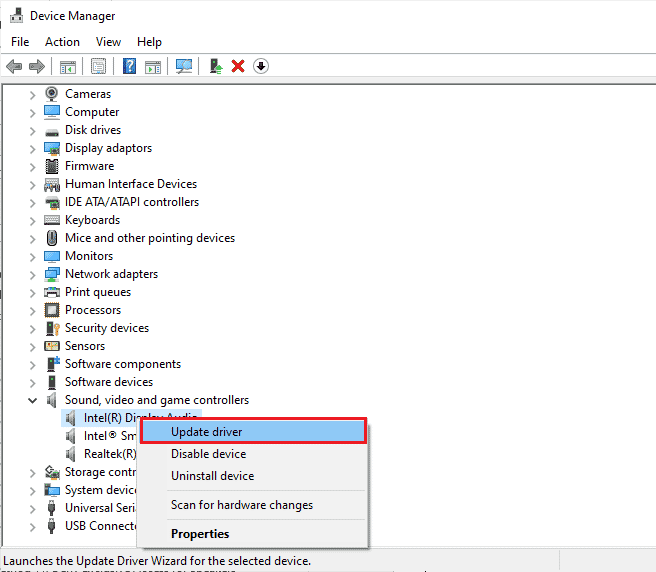
Μέθοδος 15: Επανεκκινήστε τις υπηρεσίες ήχου
Λίγες απαραίτητες υπηρεσίες ήχου των Windows βοηθούν στην αντιμετώπιση αυτού του ζητήματος. Σε κάθε περίπτωση, εάν αυτές οι υπηρεσίες είναι απενεργοποιημένες, μπορεί να αντιμετωπίσετε πολλές συγκρούσεις όπως αυτό που συζητάμε τώρα. Ως εκ τούτου, σας συμβουλεύουμε να επανεκκινήσετε μερικές βασικές υπηρεσίες ήχου όπως περιγράφονται παρακάτω βήματα.
1. Πληκτρολογήστε Services στη γραμμή αναζήτησης των Windows και κάντε κλικ στο Run as administrator.
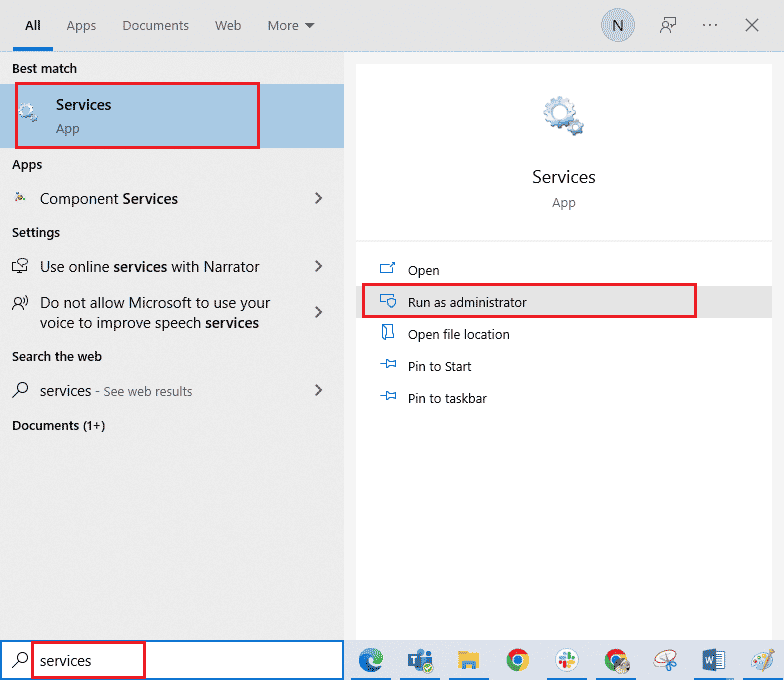
2. Στη συνέχεια, κάντε κύλιση προς τα κάτω και κάντε διπλό κλικ στην υπηρεσία Windows Audio.
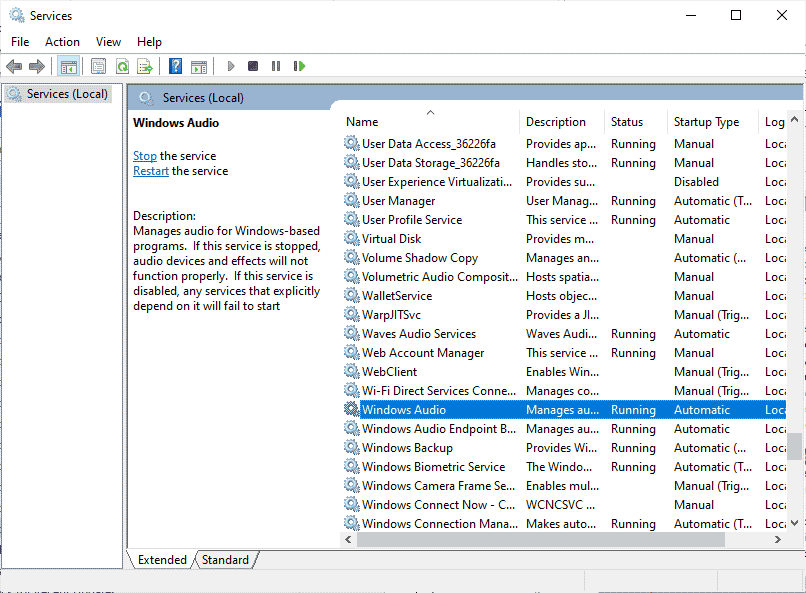
3. Στη συνέχεια, αλλάξτε τον τύπο εκκίνησης σε Αυτόματη, όπως φαίνεται.
Σημείωση: Εάν η κατάσταση υπηρεσίας έχει διακοπεί, κάντε κλικ στην επιλογή Έναρξη. Εάν η κατάσταση υπηρεσίας εκτελείται, κάντε κλικ στο Διακοπή και ξανά εκκίνηση.
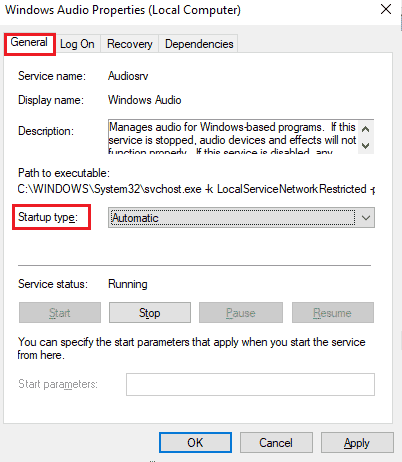
4. Κάντε κλικ στο Εφαρμογή > OK για να αποθηκεύσετε τις αλλαγές.
5. Επαναλάβετε όλα αυτά τα βήματα για άλλες υπηρεσίες των Windows, όπως το Windows Audio Endpoint Builder και Remote Procedure Call (RPC).
Μέθοδος 16: Επαναφορά προγραμμάτων οδήγησης ήχου
Μερικές φορές, η τρέχουσα έκδοση των προγραμμάτων οδήγησης ήχου μπορεί να προκαλέσει τυχόν διενέξεις ήχου. Σε αυτήν την περίπτωση, πρέπει να επαναφέρετε τις προηγούμενες εκδόσεις των εγκατεστημένων προγραμμάτων οδήγησης. Αυτή η διαδικασία ονομάζεται επαναφορά προγραμμάτων οδήγησης και μπορείτε εύκολα να επαναφέρετε τα προγράμματα οδήγησης του υπολογιστή σας στην προηγούμενη κατάστασή τους ακολουθώντας τον οδηγό μας σχετικά με τον τρόπο επαναφοράς προγραμμάτων οδήγησης στα Windows 10. Περιμένετε μέχρι να εγκατασταθούν οι προηγούμενες εκδόσεις προγραμμάτων οδήγησης στον υπολογιστή σας Windows 10. Μόλις τελειώσετε, ελέγξτε αν έχετε διορθώσει το πρόβλημα με τις ρυθμίσεις συστήματος στο μικρόφωνό σας.
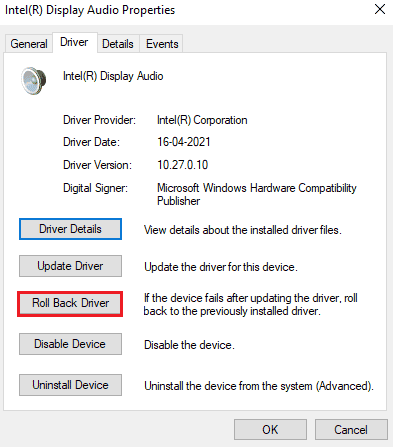
Μέθοδος 17: Επανεγκαταστήστε τα προγράμματα οδήγησης ήχου
Τα μη συμβατά προγράμματα οδήγησης θα πρέπει να εγκατασταθούν ξανά αντί να τα ενημερώσετε για να επιλύσετε το πρόβλημα του μικροφώνου σας σε σίγαση λόγω του προβλήματος των ρυθμίσεων του συστήματός σας. Σας συμβουλεύουμε να επανεγκαταστήσετε τα προγράμματα οδήγησης συσκευών μόνο εάν δεν μπορείτε να επιτύχετε καμία επιδιόρθωση με την ενημέρωση τους. Μπορείτε να εγκαταστήσετε ξανά τα προγράμματα οδήγησης με μη αυτόματο τρόπο, ακολουθώντας τα βήματα που περιγράφονται στον οδηγό μας, Τρόπος απεγκατάστασης και επανεγκατάστασης προγραμμάτων οδήγησης στα Windows 10. Μετά την επανεγκατάσταση των προγραμμάτων οδήγησης ήχου, ελέγξτε εάν μπορείτε να ακούσετε τον ήχο στο Google Meet.
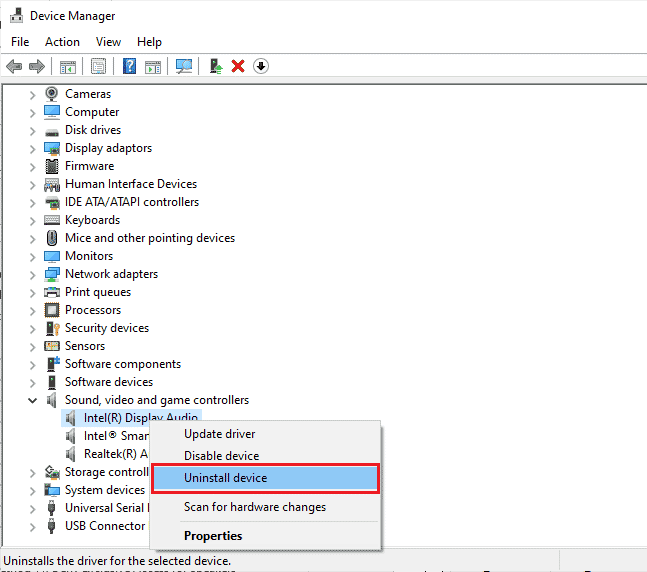
Μέθοδος 18: Επαναφορά προγράμματος περιήγησης
Η επαναφορά του Chrome θα επαναφέρει το πρόγραμμα περιήγησης στις προεπιλεγμένες ρυθμίσεις του και υπάρχουν περισσότερες πιθανότητες να αντιμετωπίσετε ξανά το μικρόφωνό σας σε σίγαση λόγω του προβλήματος των ρυθμίσεων του συστήματός σας. Ακολουθήστε τα παρακάτω βήματα για να επαναφέρετε το Google Chrome.
1. Εκκινήστε το Google Chrome και κάντε κλικ στις Ρυθμίσεις, όπως έγινε νωρίτερα.
Σημείωση: Μπορείτε επίσης να πληκτρολογήσετε chrome://settings/reset για να εκκινήσετε τη σελίδα Επαναφορά του Chrome.

2. Κάντε κλικ στην επιλογή Επαναφορά και εκκαθάριση στο αριστερό παράθυρο.
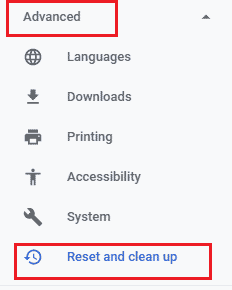
3. Κάντε κλικ στην επιλογή Επαναφορά ρυθμίσεων στις αρχικές προεπιλογές τους.
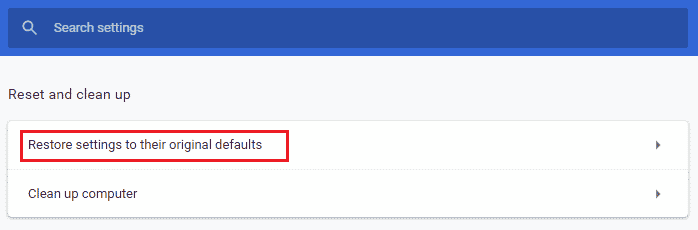
4. Επιβεβαιώστε την προτροπή κάνοντας κλικ στην επιλογή Επαναφορά ρυθμίσεων, όπως απεικονίζεται.

5. Επανεκκινήστε το Google Meet.
***
Ελπίζουμε ότι αυτός ο οδηγός ήταν χρήσιμος και ότι θα μπορούσατε να διορθώσετε τη σίγαση του μικροφώνου σας λόγω του προβλήματος των ρυθμίσεων συστήματος στη συσκευή σας. Ενημερώστε μας ποια μέθοδος λειτούργησε καλύτερα για εσάς. Επίσης, εάν έχετε οποιεσδήποτε απορίες/προτάσεις σχετικά με αυτό το άρθρο, μη διστάσετε να τις αφήσετε στην ενότητα σχολίων. Επίσης, ενημερώστε μας τι θέλετε να μάθετε στη συνέχεια.