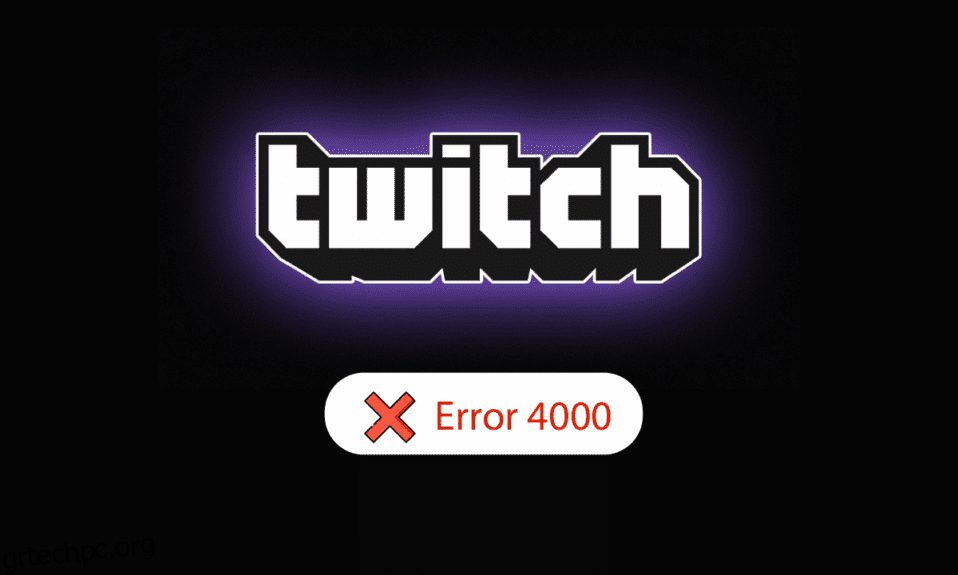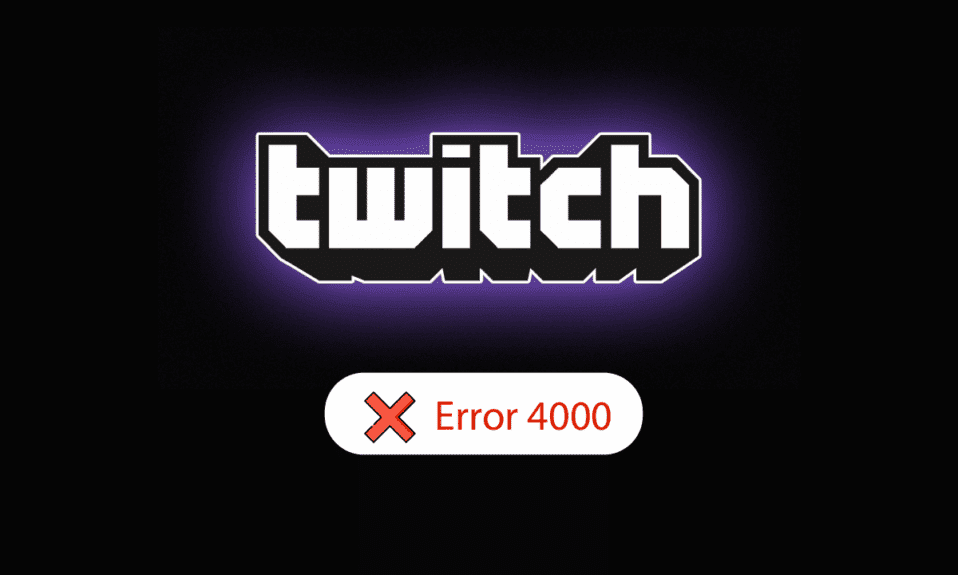
Αν σας αρέσει να μεταδίδετε περιεχόμενο σε ένα τεράστιο κοινό, η υπηρεσία Twitch είναι μια καλή επιλογή για το ίδιο. Ωστόσο, αυτή η διαδραστική υπηρεσία ζωντανής ροής δημιουργεί ορισμένα προβλήματα στην πλατφόρμα των Windows. Ένα από τα σφάλματα ονομάζεται πόρος πολυμέσων Twitch που δεν υποστηρίζεται. Με απλά λόγια, αυτό σημαίνει ότι το περιεχόμενο πολυμέσων που μεταδίδετε δεν υποστηρίζεται στον υπολογιστή σας με Windows. Ένα άλλο κοινό όνομα για το σφάλμα είναι το σφάλμα Twitch error 4000. Το σφάλμα μορφής πόρων Twitch που δεν υποστηρίζεται είναι ένας εφιάλτης, έτσι δεν είναι; Είναι απαραίτητο να διερευνηθούν τα αίτια του σφάλματος και να διορθωθεί ανάλογα. Το άρθρο θα σας βοηθήσει στην εκκαθάριση αυτού του σφάλματος.
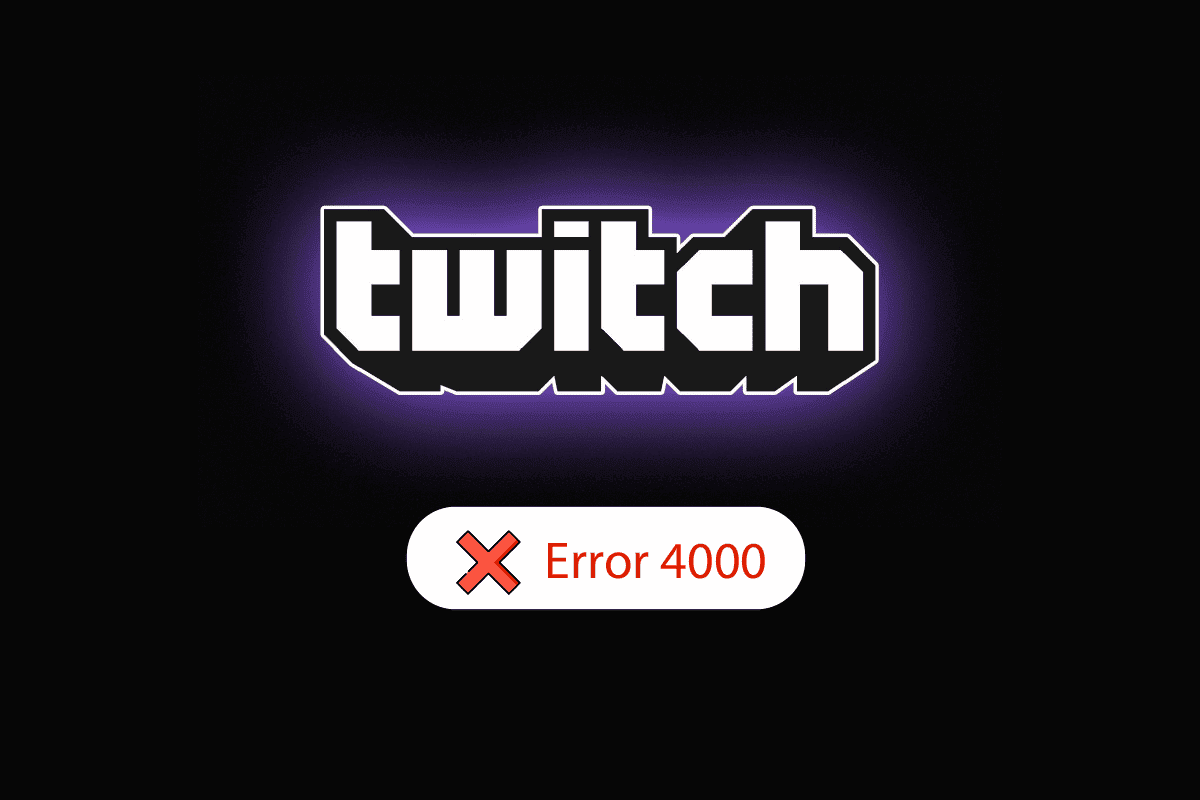
Πίνακας περιεχομένων
Πώς να διορθώσετε τη μορφή πόρων Twitch που δεν υποστηρίζεται στα Windows 10
Οι αιτίες για τις οποίες θα προέκυψε το σφάλμα 4000 στην υπηρεσία Twitch παρατίθενται παρακάτω σε αυτήν την ενότητα.
-
Παρεμβολές από εφαρμογές παρασκηνίου- Εάν υπάρχουν εφαρμογές αναπαραγωγής πολυμέσων ή σταθμού εργασίας ψηφιακού ήχου που εκτελούνται στο παρασκήνιο, ενδέχεται να αντιμετωπίσετε το σφάλμα.
-
Παρεμβολή από εφαρμογές τρίτων- Οι εφαρμογές τρίτων στον υπολογιστή σας ενδέχεται να προκαλέσουν το σφάλμα.
-
Παρεμβολές από το υλικό ήχου- Το υλικό ήχου που είναι συνδεδεμένο στον υπολογιστή σας μπορεί να προκαλέσει το σφάλμα.
-
Cookies και αρχεία προσωρινής μνήμης στο πρόγραμμα περιήγησης Ιστού- Τα πολυάριθμα αρχεία προσωρινής μνήμης στο πρόγραμμα περιήγησής σας μπορεί να προκαλέσουν το σφάλμα.
-
Πρόβλημα με τη δυνατότητα αυτόματης αναπαραγωγής – Η δυνατότητα αυτόματης αναπαραγωγής στο πρόγραμμα περιήγησής σας στον ιστό μπορεί να προκαλέσει σφάλμα στον ιστότοπο του Twitch.
-
Ζητήματα στα προγράμματα οδήγησης συστήματος- Τα προγράμματα οδήγησης ήχου και τα προγράμματα οδήγησης γραφικών ενδέχεται να είναι παλιά ή κατεστραμμένα.
Μέθοδος 1: Βασικές μέθοδοι αντιμετώπισης προβλημάτων
Για να διορθώσετε το σφάλμα Twitch error 4000 στον ιστότοπο του Twitch, δοκιμάστε να ακολουθήσετε τις βασικές μεθόδους αντιμετώπισης προβλημάτων που αναφέρονται εδώ.
1A: Ανανέωση ροής
Η πρώτη μέθοδος για να διορθώσετε το σφάλμα είναι να ανανεώσετε τη ροή στο πρόγραμμα περιήγησης ιστού. Αυτό θα λύσει όλες τις προσωρινές δυσλειτουργίες στη ροή. Κάντε κλικ στην επιλογή Rewind για να επαναφέρετε μερικά δευτερόλεπτα και μετά κάντε κλικ στην επιλογή Play.
1Β: Ανανέωση ιστότοπου
Η επόμενη προσέγγιση για τη διόρθωση του σφάλματος είναι να ανανεώσετε τον ιστότοπο του Twitch. Κάντε κλικ στην επιλογή Ανανέωση στην επάνω αριστερή γωνία του ιστότοπου του Twitch.
Σημείωση: Εναλλακτικά, μπορείτε να πατήσετε τα πλήκτρα Ctrl + R μαζί για να φορτώσετε ξανά τη ροή.
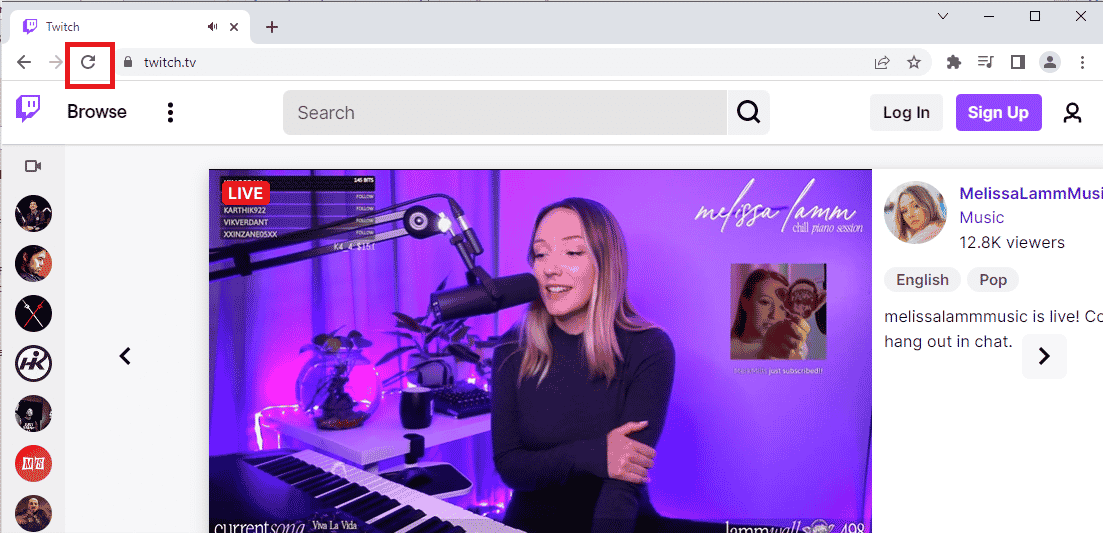
Μια άλλη επιλογή είναι η ροή του ιστότοπου του Twitch σε μια άλλη καρτέλα στο πρόγραμμα περιήγησης ιστού.
1. Πατήστε τα πλήκτρα Ctrl + T μαζί για να ανοίξετε μια άλλη καρτέλα και να ανοίξετε τον ιστότοπο του Twitch.
2. Κάντε κλικ στην επιλογή Κλείσιμο στην προηγούμενη καρτέλα του ιστότοπου του Twitch.
1C: Επανεκκινήστε τον υπολογιστή
Μια άλλη βασική μέθοδος αντιμετώπισης προβλημάτων για τη διόρθωση του σφάλματος που δεν υποστηρίζεται μορφή πόρων Twitch είναι η επανεκκίνηση του υπολογιστή σας.
1. Πατήστε το πλήκτρο Windows και κάντε κλικ στο εικονίδιο Power στο κάτω μέρος.
2. Κάντε κλικ στην επιλογή Επανεκκίνηση στην αναδυόμενη λίστα.
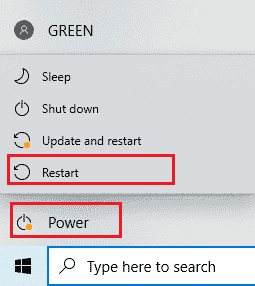
1D: Εκτελέστε τη δοκιμή ταχύτητας δικτύου
Η απλούστερη προσέγγιση είναι να ελέγξετε εάν η σύνδεσή σας στο Διαδίκτυο είναι σταθερή για την υποστήριξη της υπηρεσίας Twitch.
1. Πατήστε το πλήκτρο Windows, πληκτρολογήστε Google Chrome και κάντε κλικ στο Άνοιγμα.

2. Επισκεφτείτε τη σελίδα Speedtest και κάντε κλικ στο κουμπί GO στην αρχική σελίδα.
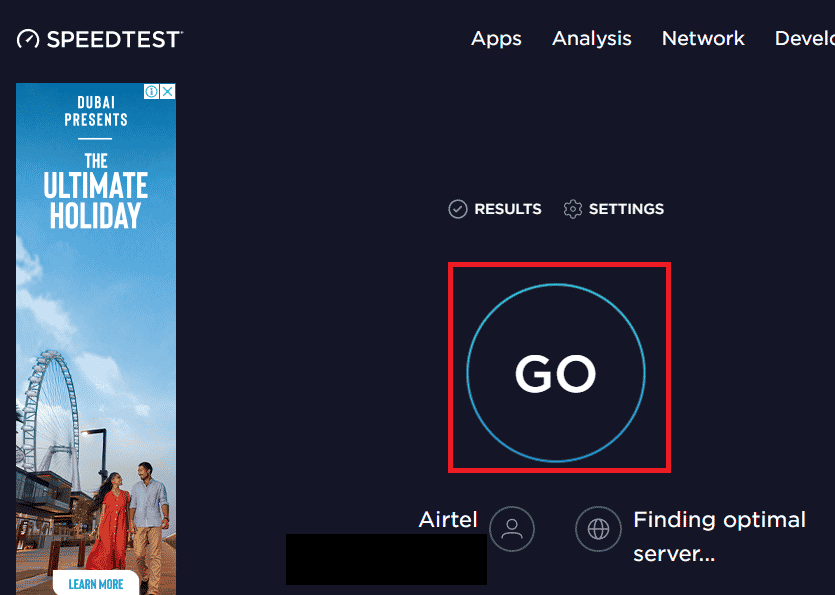
3. Εάν η ταχύτητα της σύνδεσης στο Internet είναι χαμηλή, μπορείτε είτε
- Σύνδεση σε άλλη σύνδεση δικτύου ή
- Αλλάξτε το πρόγραμμα συνδρομής της υπάρχουσας Σύνδεσης δικτύου σας.
1Ε. Ελέγξτε τους διακομιστές Twitch
Οι διακομιστές Twitch ενδέχεται να είναι εκτός λειτουργίας και ενδέχεται να μην υποστηρίζουν ροή οποιουδήποτε μέσου. Σε αυτήν την περίπτωση, μπορείτε να ελέγξετε την κατάσταση των διακομιστών Twitch.
1. Ανοίξτε την εφαρμογή Google Chrome χρησιμοποιώντας τη γραμμή αναζήτησης στο κάτω μέρος. Κάντε κλικ στο Άνοιγμα.
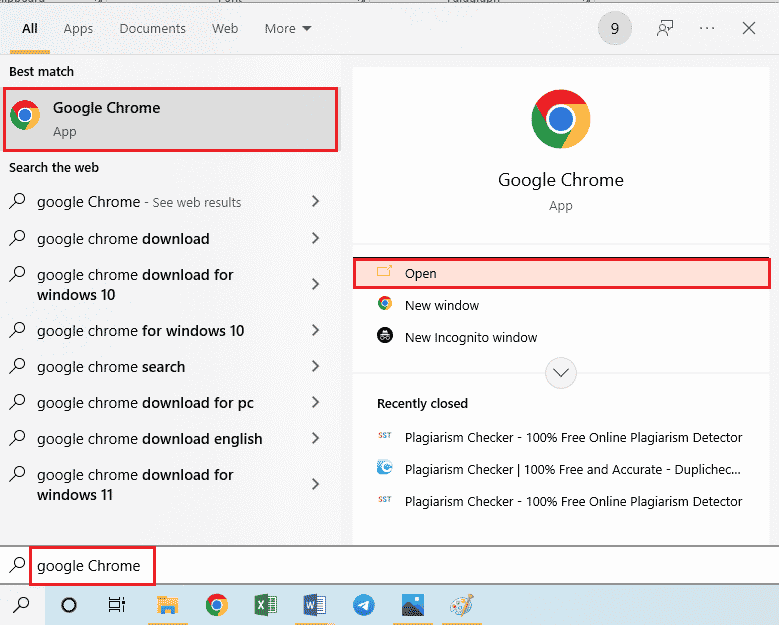
2. Ανοίξτε την επίσημη ιστοσελίδα των Twitch Servers και ελέγξτε για τα αποτελέσματα.

3. Εάν όλα τα συστήματα είναι λειτουργικά, δεν υπάρχει πρόβλημα με τον διακομιστή Twitch.
1ΣΤ. Επανασυνδέστε το υλικό ήχου
Για να διορθώσετε το σφάλμα μορφής μη υποστηριζόμενου πόρου Twitch, μπορείτε να δοκιμάσετε να συνδέσετε ξανά το υλικό ήχου στον υπολογιστή σας. Μπορείς είτε;
-
Αποσυνδέστε το υλικό ήχου και, στη συνέχεια, συνδέστε το ξανά στη θύρα.
-
Αλλάξτε τη θύρα στην οποία είναι συνδεδεμένο το υλικό ήχου (ισχύει μόνο για πολλές θύρες).
- Χρησιμοποιήστε το ενσωματωμένο ηχείο στον υπολογιστή σας.
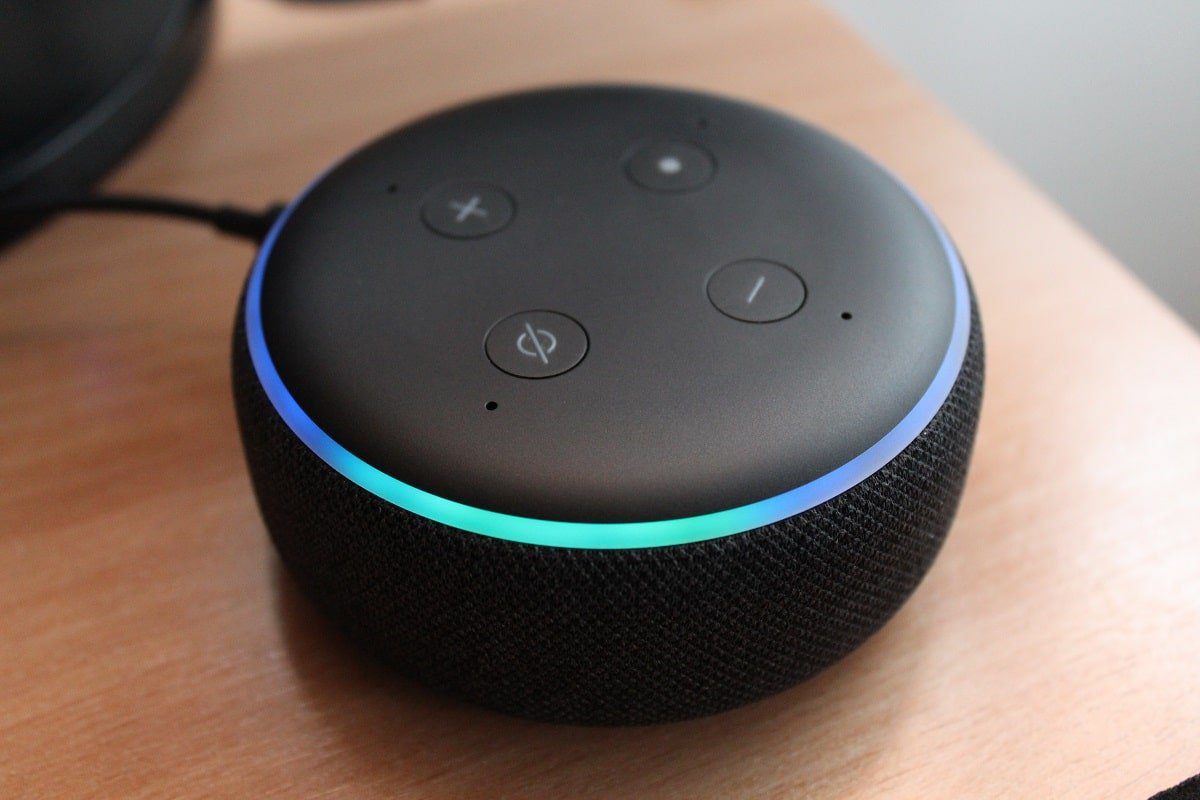
1G. Μετάβαση σε Διαφορετικό πρόγραμμα περιήγησης Ιστού
Μερικές φορές το σφάλμα που δεν υποστηρίζεται ο πόρος πολυμέσων Twitch μπορεί να οφείλεται στο προεπιλεγμένο πρόγραμμα περιήγησης ιστού. Μπορείτε να χρησιμοποιήσετε οποιοδήποτε άλλο πρόγραμμα περιήγησης ιστού, όπως το Mozilla Firefox για τη ροή του ιστότοπου του Twitch.
1. Ανοίξτε την εφαρμογή Mozilla Firefox χρησιμοποιώντας τη γραμμή αναζήτησης στο κάτω μέρος. Κάντε κλικ στο Άνοιγμα.
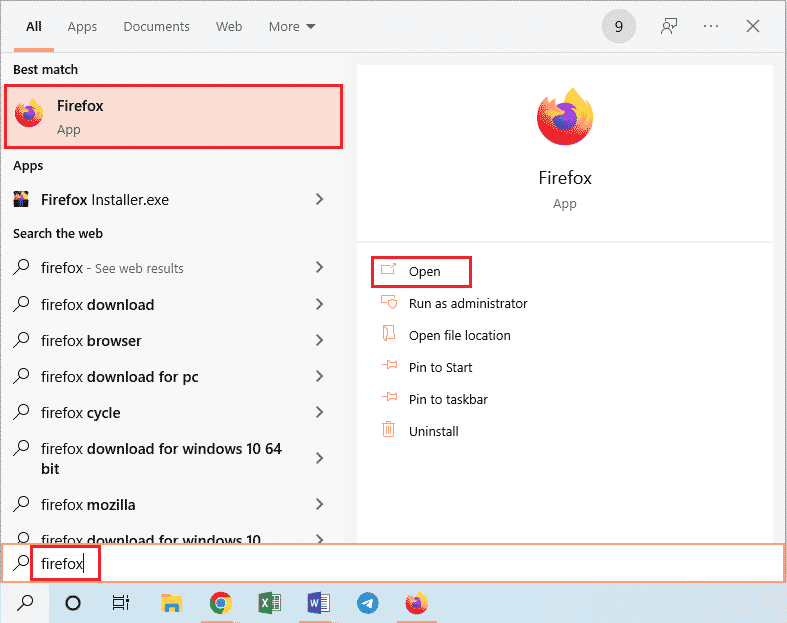
2. Ανοίξτε τον επίσημο ιστότοπο του Twitch TV και συνδεθείτε στον λογαριασμό σας.
1Η. Χρησιμοποιήστε την υπηρεσία VPN
Το σφάλμα μπορεί να οφείλεται στους γεωγραφικούς περιορισμούς για την προβολή του ιστότοπου του Twitch. Μπορείτε να χρησιμοποιήσετε μια υπηρεσία VPN όπως το NordVPN για να διορθώσετε το πρόβλημα. Διαβάστε το άρθρο για να μάθετε τη μέθοδο χρήσης της υπηρεσίας NordVPN στον υπολογιστή σας.
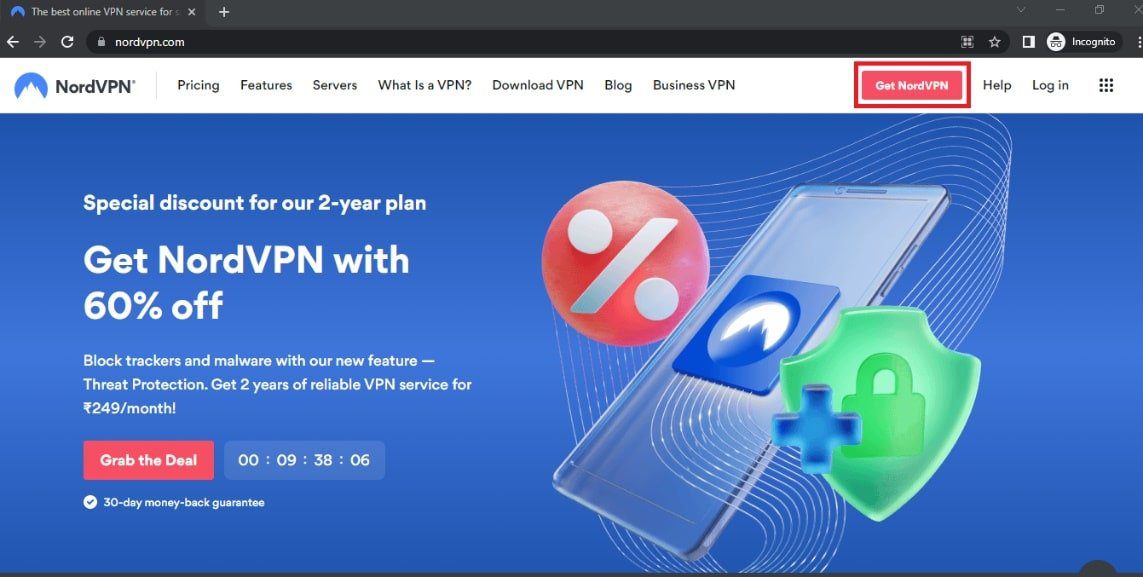
1I. Ενημέρωση προγραμμάτων οδήγησης ήχου
Ένα παλιό πρόγραμμα οδήγησης ήχου μπορεί να προκαλέσει το σφάλμα στον ιστότοπο του Twitch. μπορείτε να ενημερώσετε το πρόγραμμα οδήγησης ήχου για να διορθώσετε το σφάλμα. Χρησιμοποιήστε τον σύνδεσμο που δίνεται εδώ για να μάθετε τη μέθοδο ενημέρωσης των προγραμμάτων οδήγησης ήχου στον υπολογιστή σας.
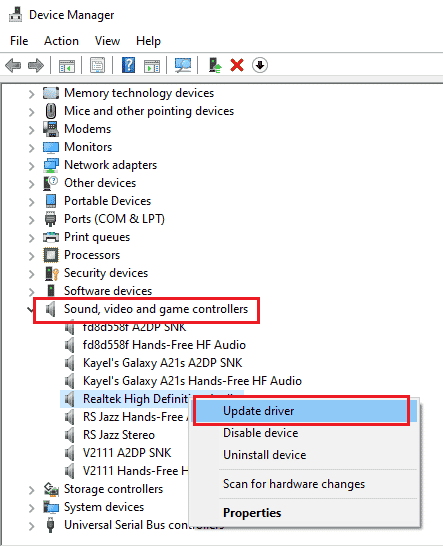
1J. Ενημέρωση προγράμματος οδήγησης γραφικών
Εφόσον ο ιστότοπος του Twitch μεταδίδει οπτικό περιεχόμενο, είναι απαραίτητο να έχετε το πρόγραμμα οδήγησης γραφικών σε ενημερωμένη κατάσταση. Μπορείτε να ενημερώσετε το πρόγραμμα οδήγησης γραφικών στον υπολογιστή σας για να διορθώσετε το σφάλμα μορφής πόρων Twitch που δεν υποστηρίζεται. Χρησιμοποιήστε τον σύνδεσμο που παρέχεται εδώ για να μάθετε τη μέθοδο ενημέρωσης του προγράμματος οδήγησης γραφικών στον υπολογιστή σας.
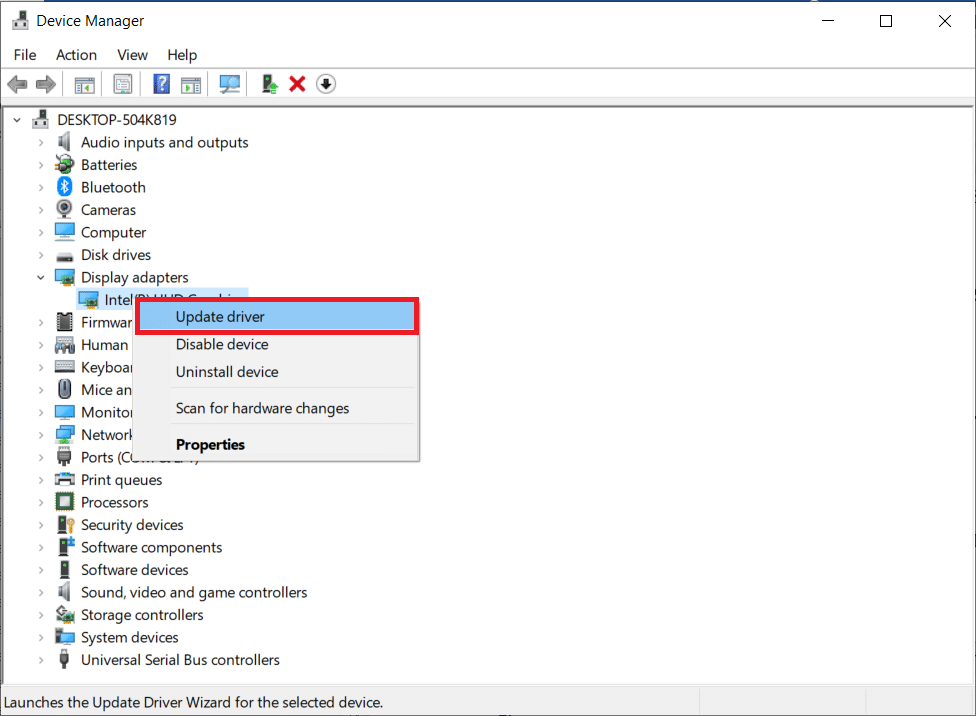
1 Χιλ. Επιδιόρθωση αρχείων συστήματος
Εάν τα αρχεία στον υπολογιστή σας είναι κατεστραμμένα ή λείπουν, ενδέχεται να αντιμετωπίσετε αυτό το σφάλμα στον ιστότοπο του Twitch. Μπορείτε να χρησιμοποιήσετε είτε σαρώσεις DISM είτε SFC για να επιδιορθώσετε τα αρχεία συστήματος στον υπολογιστή σας και ο σύνδεσμος που δίνεται εδώ εξηγεί τη μέθοδο.
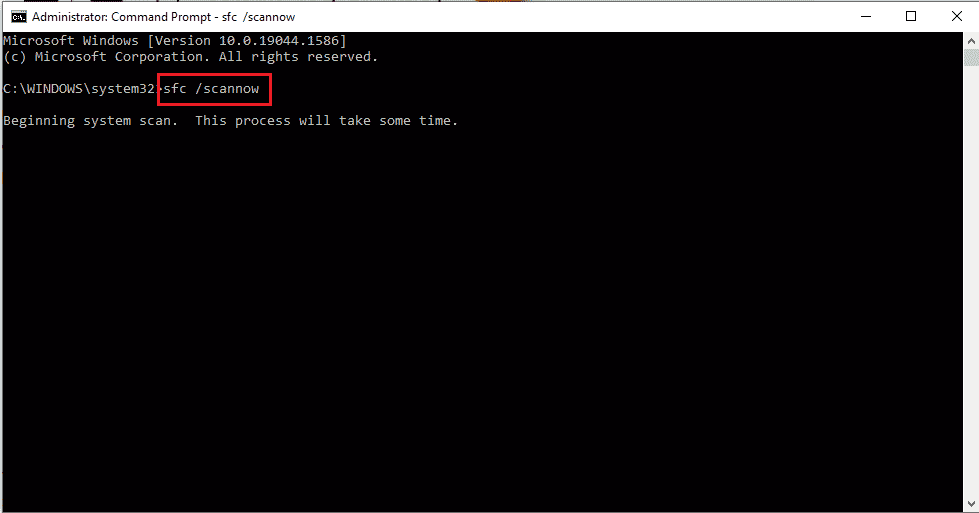
1L. Ξεπλύνετε την προσωρινή μνήμη DNS
Εάν η προσωρινή μνήμη DNS για τη Σύνδεση δικτύου δεν διαγραφεί, ενδέχεται να αντιμετωπίσετε ένα σφάλμα στον ιστότοπο του Twitch. Για να διορθώσετε το πρόβλημα, εφαρμόστε τα βήματα που δίνονται στον σύνδεσμο για να ξεπλύνετε την προσωρινή μνήμη DNS.
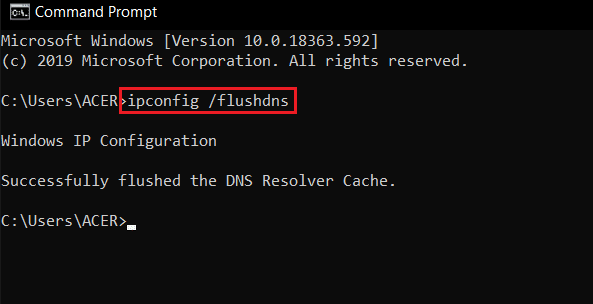
Μέθοδος 2: Βασικές μέθοδοι αντιμετώπισης προβλημάτων στο Google Chrome
Εάν χρησιμοποιείτε την εφαρμογή Google Chrome ως το προεπιλεγμένο πρόγραμμα περιήγησης ιστού, μπορείτε να ακολουθήσετε τις βασικές μεθόδους αντιμετώπισης προβλημάτων στην εφαρμογή για να διορθώσετε το σφάλμα Twitch error 4000.
2Α. Χρησιμοποιήστε τη λειτουργία ανώνυμης περιήγησης
Εάν προβάλλετε τον ιστότοπο Twitch στην κανονική λειτουργία του προγράμματος περιήγησης ιστού Google Chrome, μπορείτε να δοκιμάσετε να χρησιμοποιήσετε την κατάσταση ανώνυμης περιήγησης για να διορθώσετε το σφάλμα.
1. Χρησιμοποιήστε τον σύνδεσμο που δίνεται εδώ για να μάθετε τη μέθοδο ανοίγματος της κατάστασης ανώνυμης περιήγησης στην εφαρμογή Google Chrome.
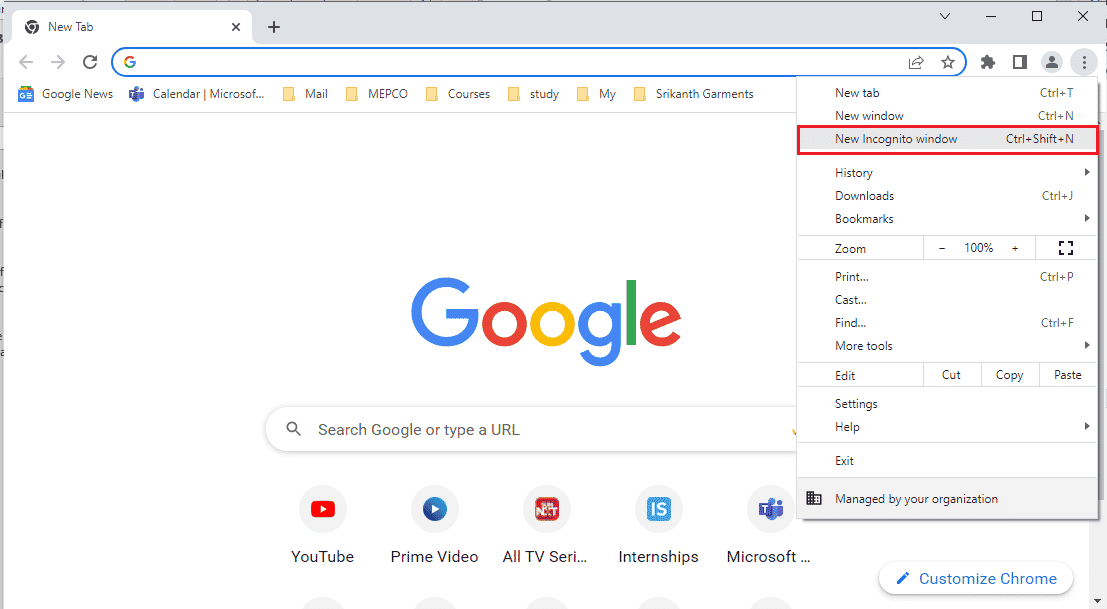
2. Ανοίξτε τον ιστότοπο του Twitch σε κατάσταση ανώνυμης περιήγησης.
2Β. Εκκαθάριση δεδομένων περιήγησης
Εάν υπάρχουν πολλά αρχεία προσωρινής μνήμης στην εφαρμογή Google Chrome, ενδέχεται να δείτε το σφάλμα μη υποστηριζόμενης μορφής πόρου Twitch. Ακολουθήστε τα βήματα στον σύνδεσμο που δίνεται εδώ για να διαγράψετε τα αρχεία προσωρινής μνήμης στην εφαρμογή Google Chrome.
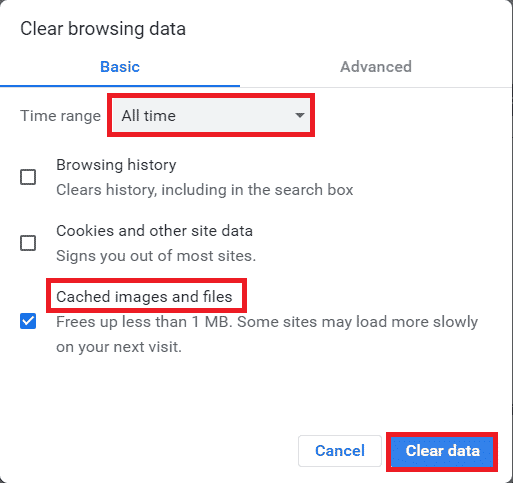
2C. Απενεργοποιήστε τις επεκτάσεις προγράμματος περιήγησης
Εάν υπάρχουν πολλές επεκτάσεις ιστού στον υπολογιστή σας, ενδέχεται να αντιμετωπίσετε το σφάλμα που δεν υποστηρίζεται ο πόρος πολυμέσων Twitch στον ιστότοπο του Twitch. Μπορείτε να απενεργοποιήσετε όλες τις περιττές επεκτάσεις στην εφαρμογή Google Chrome. Εάν υπάρχουν προγράμματα αποκλεισμού διαφημίσεων, όπως το ublock origin ή το Ad-Block, πρέπει να απενεργοποιήσετε και αυτές τις επεκτάσεις.
1. Ανοίξτε την εφαρμογή Google Chrome χρησιμοποιώντας τη γραμμή αναζήτησης στο κάτω μέρος. Κάντε κλικ στο Άνοιγμα.
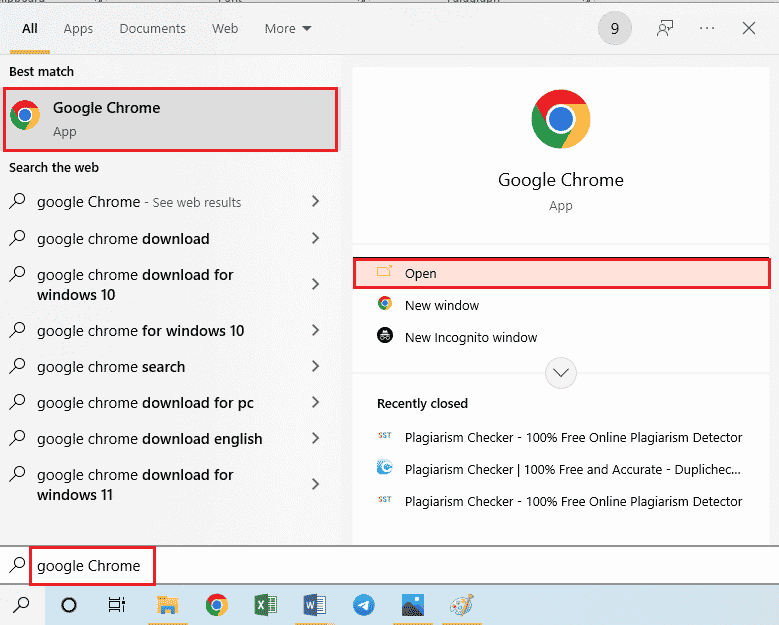
2. Κάντε κλικ στις τρεις κάθετες κουκκίδες στην επάνω δεξιά γωνία της σελίδας, κάντε κλικ στην επιλογή Περισσότερα εργαλεία και, στη συνέχεια, κάντε κλικ στην επιλογή Επεκτάσεις στο παρακείμενο μενού.
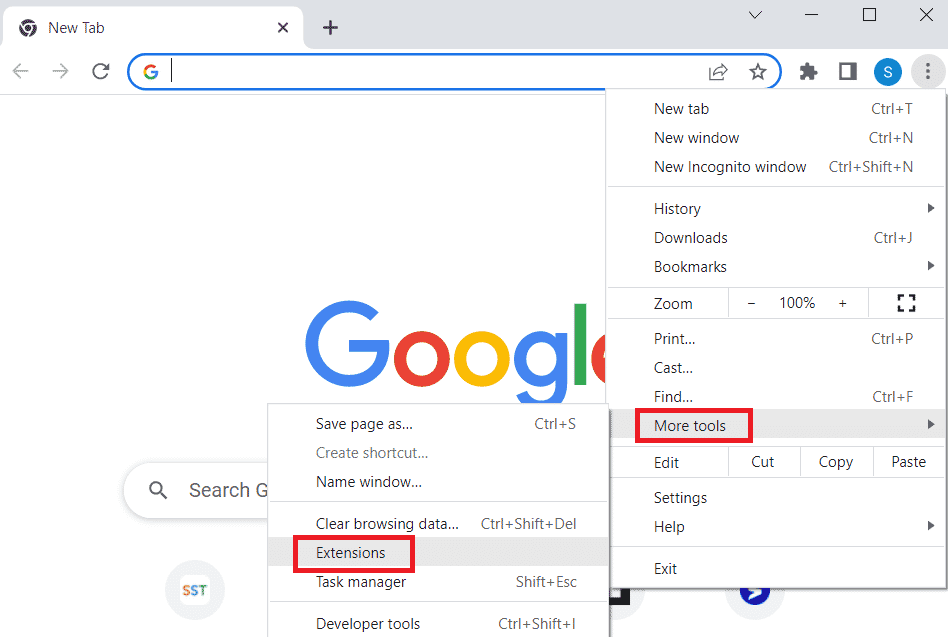
3. Απενεργοποιήστε όλες τις περιττές επεκτάσεις και τις επεκτάσεις αποκλεισμού διαφημίσεων για να τις απενεργοποιήσετε.
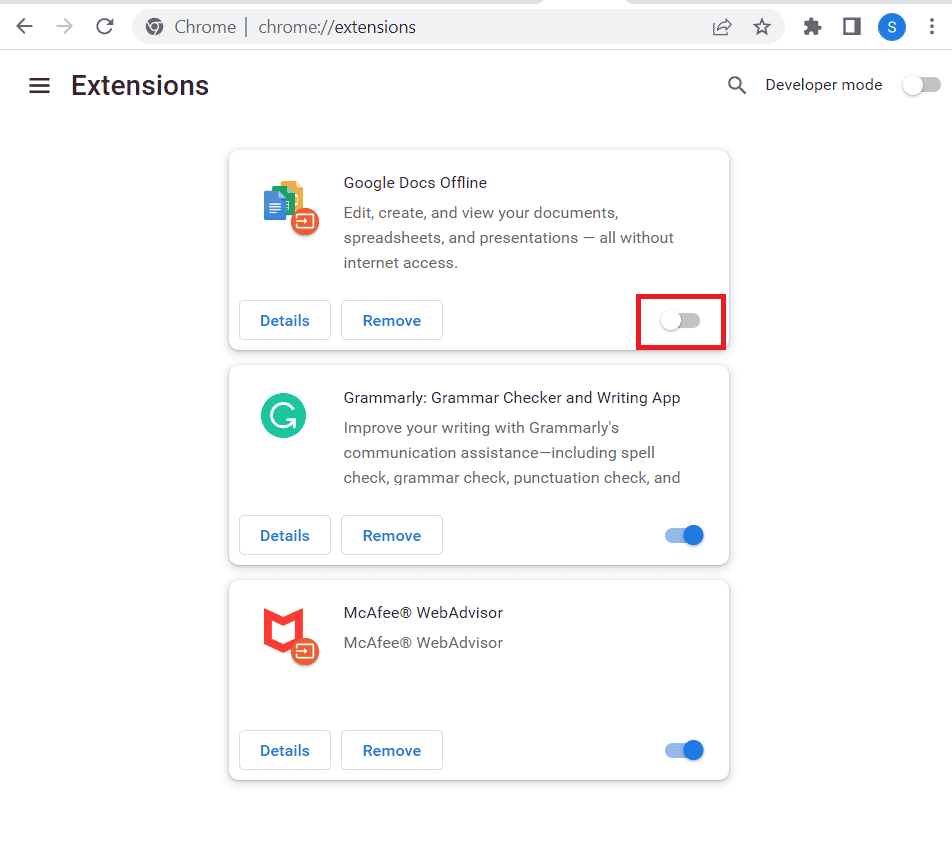
2D. Ενεργοποίηση επιτάχυνσης υλικού (εάν υπάρχει)
Μια άλλη επιλογή για τη διόρθωση του σφάλματος Twitch 4000 είναι να ενεργοποιήσετε την επιλογή επιτάχυνσης υλικού στην εφαρμογή Google Chrome.
1. Ανοίξτε την εφαρμογή Google Chrome χρησιμοποιώντας τη γραμμή αναζήτησης στο κάτω μέρος. Κάντε κλικ στο Άνοιγμα.
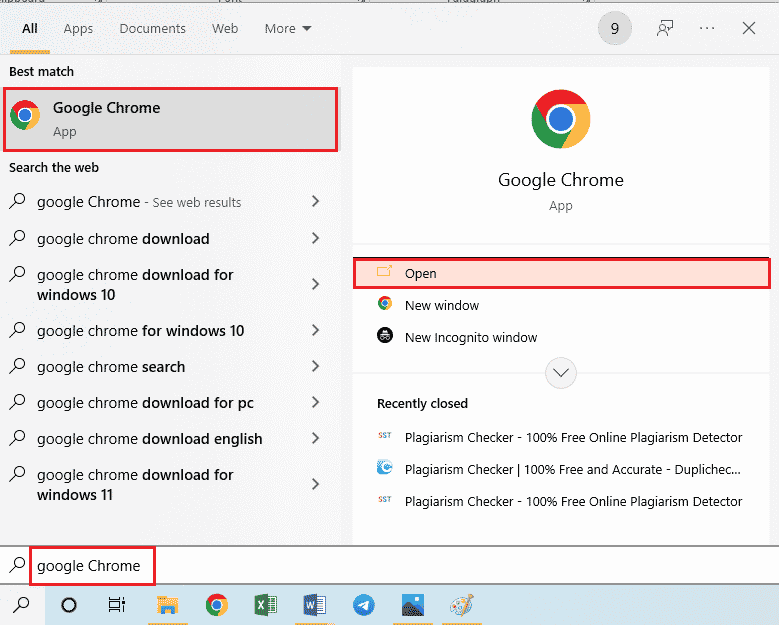
2. Κάντε κλικ στις τρεις κάθετες κουκκίδες στην επάνω δεξιά γωνία της σελίδας και κάντε κλικ στην επιλογή Ρυθμίσεις.
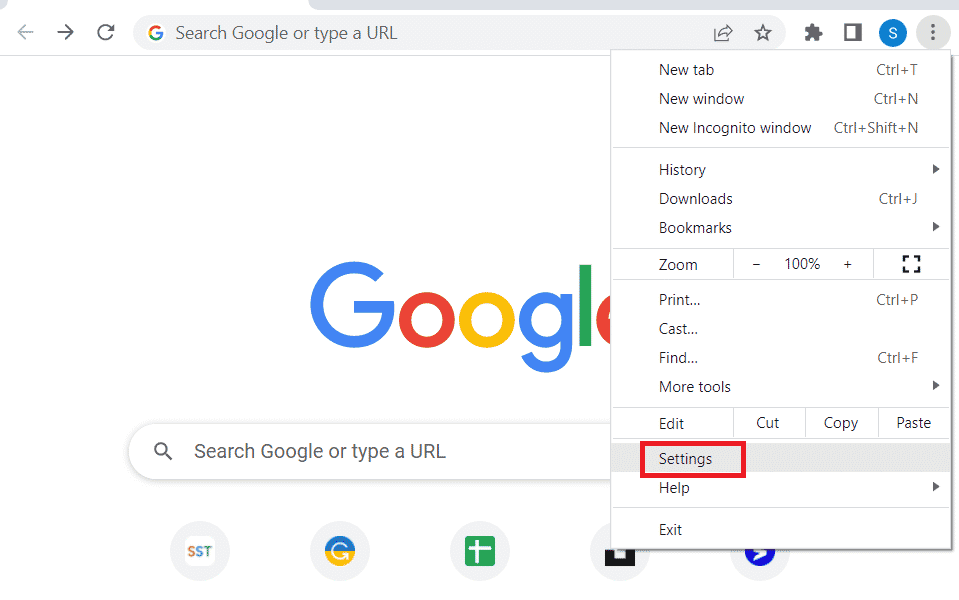
3. Αναπτύξτε την καρτέλα Για προχωρημένους και κάντε κλικ στην καρτέλα Σύστημα στο αριστερό τμήμα του παραθύρου.
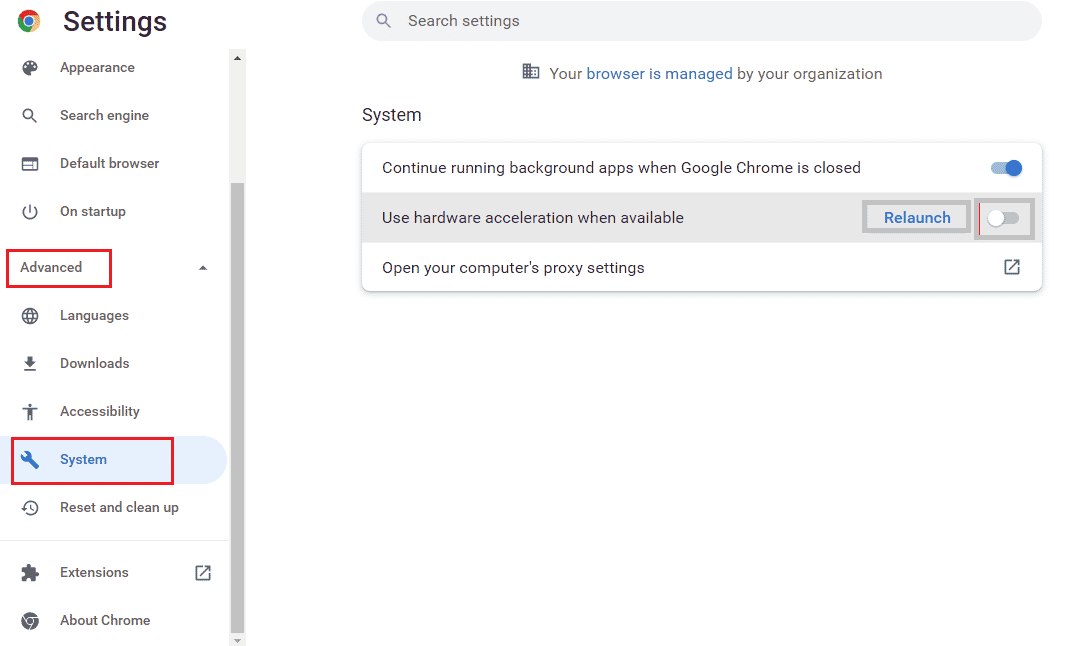
4. Ενεργοποιήστε την επιλογή Χρήση επιτάχυνσης υλικού όταν είναι διαθέσιμη και κάντε κλικ στο κουμπί Επανεκκίνηση.
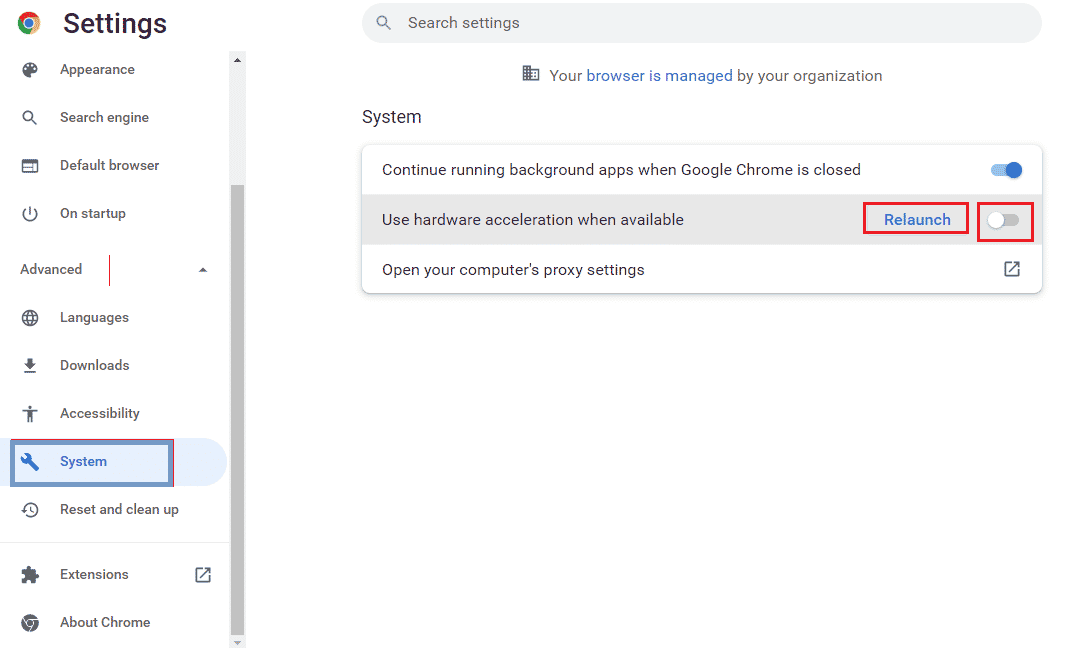
Μέθοδος 2Ε: Ενημέρωση προγράμματος περιήγησης Ιστού
Μπορείτε να δοκιμάσετε να ενημερώσετε την εφαρμογή Google Chrome για να διορθώσετε το σφάλμα μορφής πόρων Twitch που δεν υποστηρίζεται στον υπολογιστή σας.
1. Ανοίξτε την εφαρμογή Google Chrome χρησιμοποιώντας τη γραμμή αναζήτησης στο κάτω μέρος. Κάντε κλικ στο Άνοιγμα.
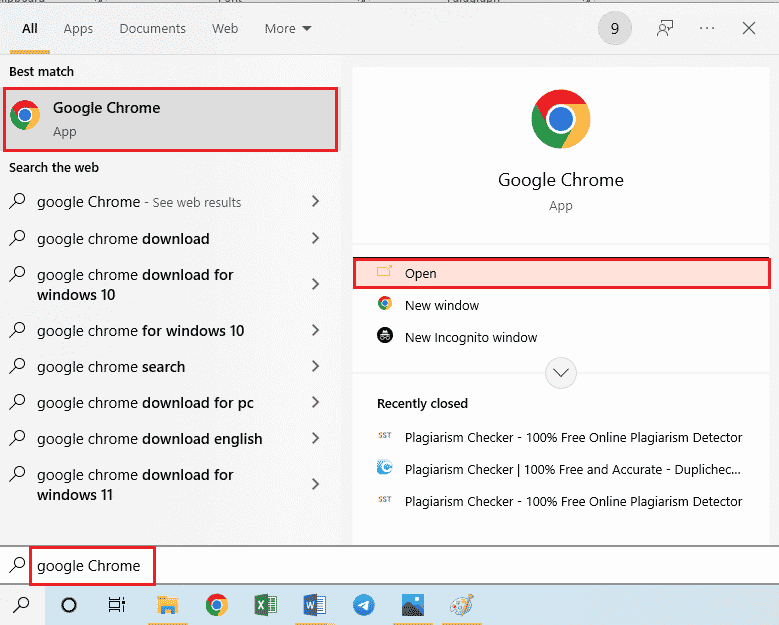
2. Κάντε κλικ στις τρεις κάθετες κουκκίδες στην επάνω δεξιά γωνία της σελίδας και κάντε κλικ στην επιλογή Ρυθμίσεις.
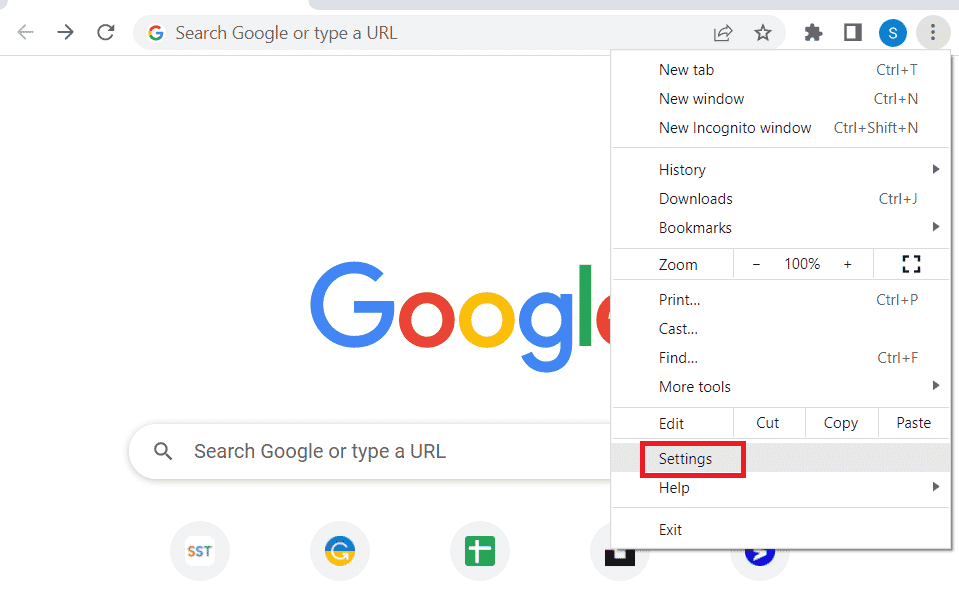
3. Κάντε κλικ στην καρτέλα Σχετικά με το Chrome στην ενότητα Για προχωρημένους στο αριστερό τμήμα του παραθύρου.
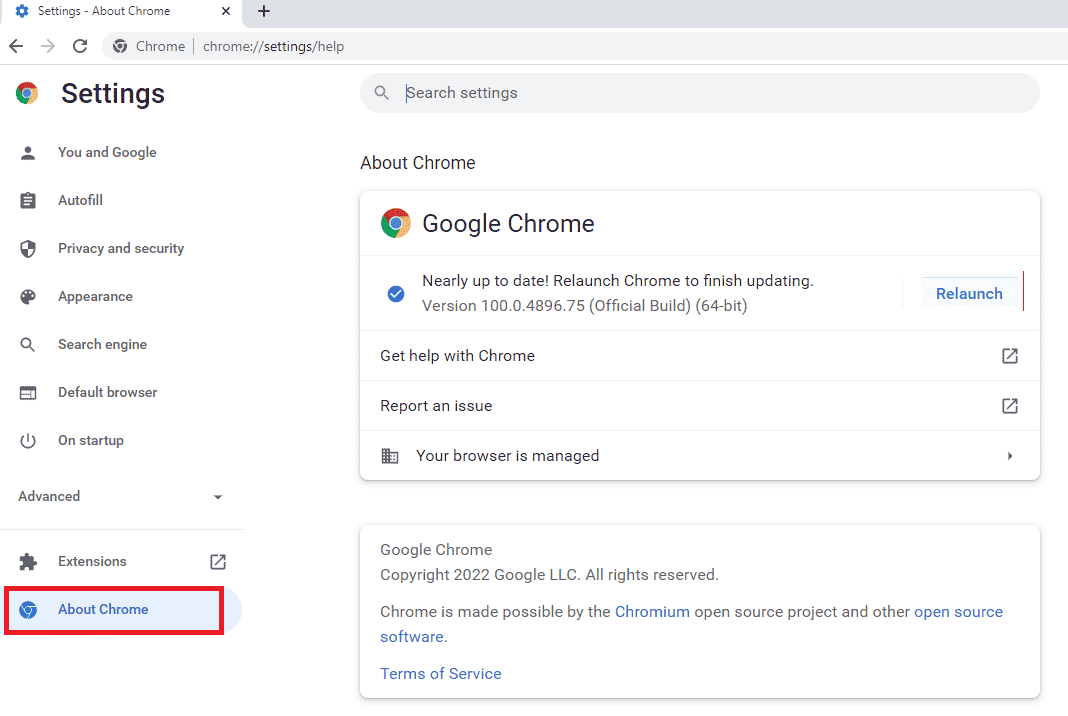
4. Εάν υπάρχει ενημέρωση, θα ληφθεί αυτόματα.
5. Κάντε κλικ στο κουμπί Επανεκκίνηση μετά την εγκατάσταση της ενημέρωσης.
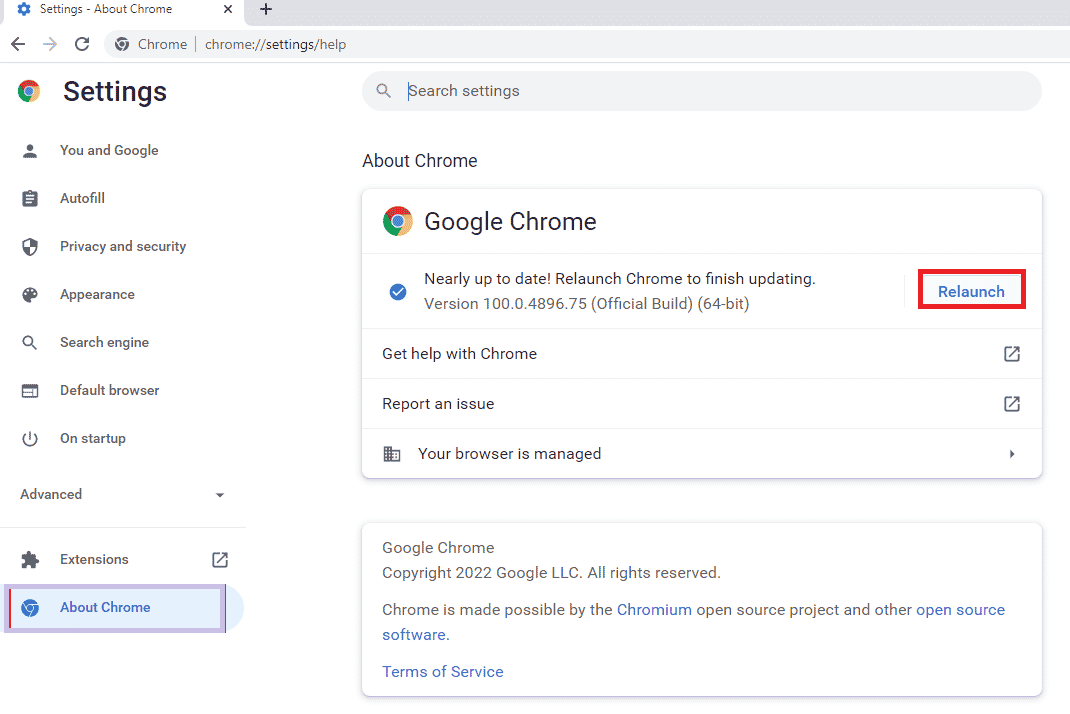
2F: Αλλαγή ρυθμίσεων αυτόματης αναπαραγωγής (για παλαιότερες εκδόσεις)
Η ρύθμιση αυτόματης αναπαραγωγής χρησιμοποιείται για να επιτρέπεται η αυτόματη αναπαραγωγή του περιεχομένου πολυμέσων στους ιστότοπους. Μπορείτε να ορίσετε τη ρύθμιση Αυτόματης αναπαραγωγής στην προεπιλογή και για τη ροή οποιουδήποτε περιεχομένου πολυμέσων, πρέπει να κάνετε κλικ στην επιλογή αναπαραγωγής με μη αυτόματο τρόπο. Αυτή η μέθοδος ισχύει μόνο για τις παλαιότερες εκδόσεις της εφαρμογής Google Chrome.
1. Ανοίξτε την εφαρμογή Google Chrome χρησιμοποιώντας τη γραμμή αναζήτησης στο κάτω μέρος. Κάντε κλικ στο Άνοιγμα.

2. Πληκτρολογήστε chrome://flags και πατήστε το πλήκτρο Enter για να ανοίξετε τη σελίδα Πειράματα.
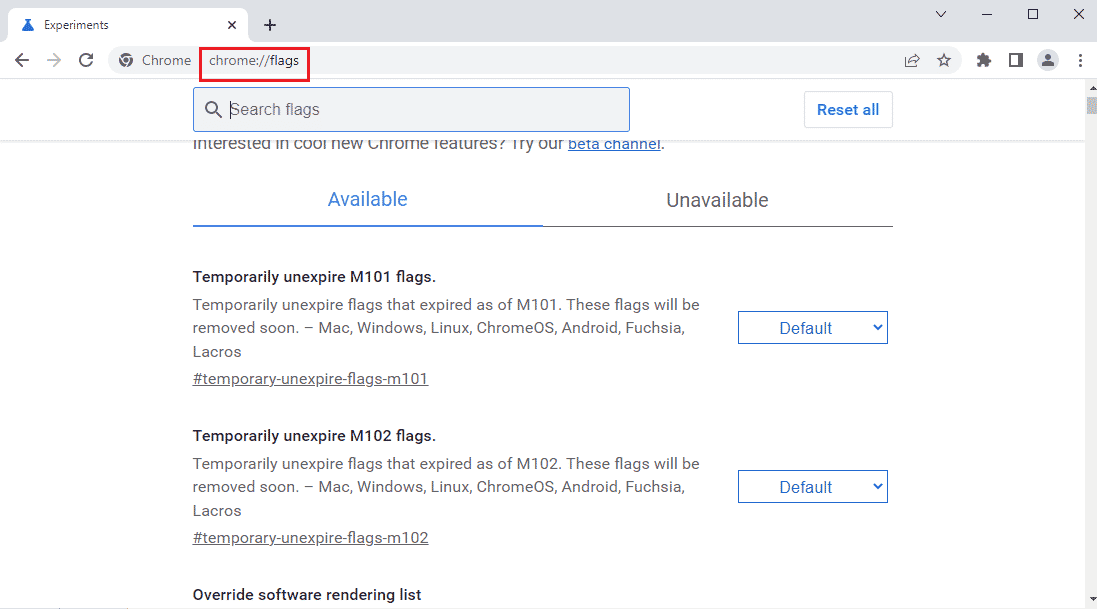
3. Κάντε κλικ στο αναπτυσσόμενο μενού στην πολιτική αυτόματης αναπαραγωγής και κάντε κλικ στην επιλογή Προεπιλογή.
Σημείωση: Εάν χρησιμοποιείτε μια παλαιότερη έκδοση του Google Chrome, κάντε κλικ στην επιλογή Document User Activation is Required.
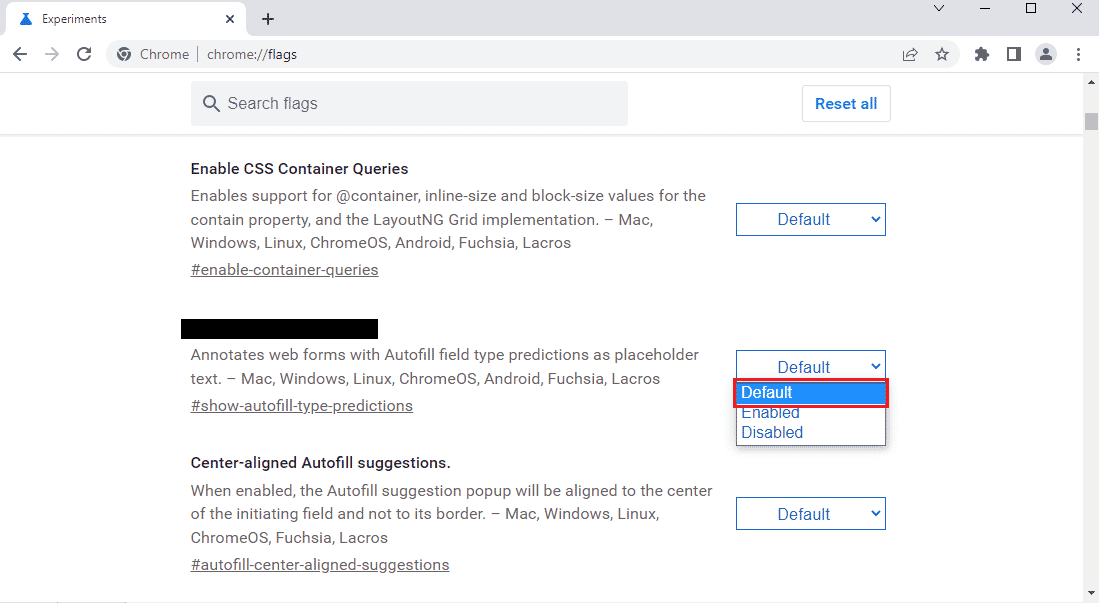
4. Κάντε κλικ στο κουμπί Επανεκκίνηση στο κάτω μέρος για να αλλάξετε τη ρύθμιση του Chrome.
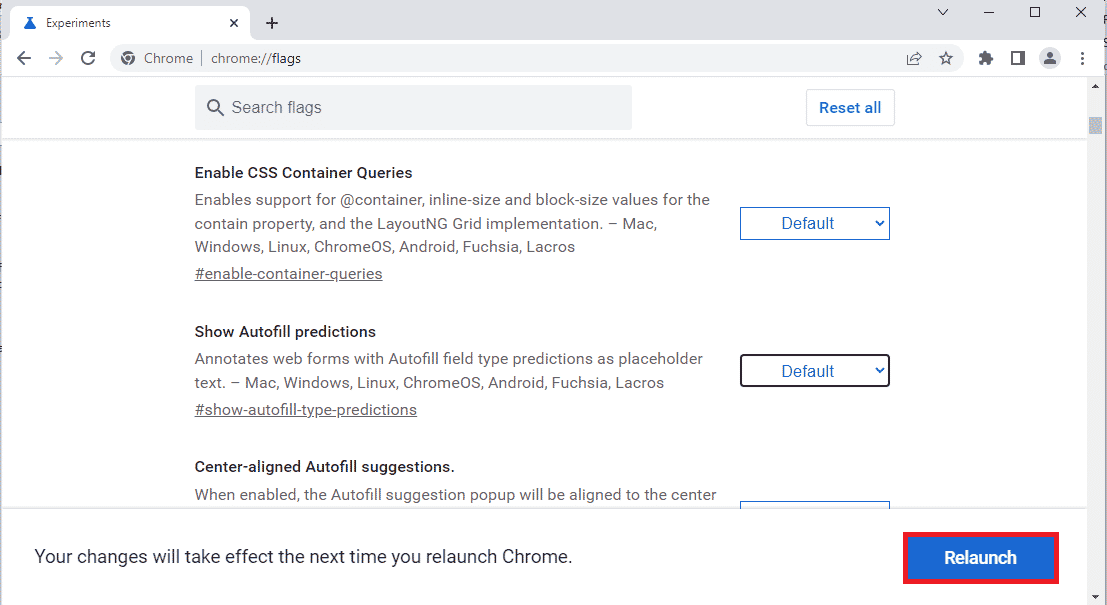
Μέθοδος 3: Απενεργοποίηση εφαρμογών και υπηρεσιών παρασκηνίου
Πολλές εφαρμογές και υπηρεσίες παρασκηνίου στον υπολογιστή σας ενδέχεται να προκαλέσουν σφάλμα που δεν υποστηρίζεται από τη μορφή πόρων Twitch. Μπορείτε να κλείσετε όλες τις εφαρμογές και τις υπηρεσίες στον υπολογιστή σας για να διορθώσετε το σφάλμα.
Βήμα I: Κλείστε όλες τις εφαρμογές παρασκηνίου
Εάν υπάρχουν πολλές εφαρμογές που εκτελούνται στο παρασκήνιο, πρέπει να απενεργοποιήσετε όλες τις εφαρμογές. Χρησιμοποιήστε τον σύνδεσμο που δίνεται εδώ για να κλείσετε όλες τις εφαρμογές παρασκηνίου χρησιμοποιώντας την εφαρμογή Task Manager.
Πρέπει να κλείσετε τις ακόλουθες εφαρμογές για να διορθώσετε το σφάλμα Twitch Media που δεν υποστηρίζεται.
- Κλείστε όλο το λογισμικό τρίτων κατασκευαστών και άλλες ξένες εφαρμογές που είναι εγκατεστημένες στον υπολογιστή σας.
- Κλείστε όλες τις εφαρμογές Media Player όπως το VLC Media Player.
- Εάν έχετε ανοίξει οποιοδήποτε λογισμικό επεξεργασίας, όπως ο χώρος εργασίας ψηφιακού ήχου ή το λογισμικό επεξεργασίας βίντεο, κλείστε αυτές τις εφαρμογές.
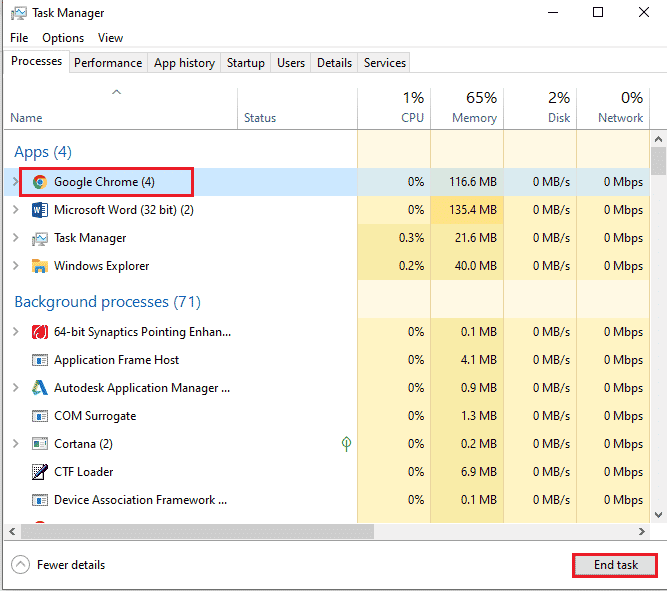
Βήμα II: Απενεργοποιήστε όλες τις εφαρμογές κατά την εκκίνηση
Το επόμενο βήμα είναι να απενεργοποιήσετε όλες τις εφαρμογές κατά την εκκίνηση, ώστε να μην προκαλείται καθυστέρηση κατά τη ροή στον ιστότοπο του Twitch.
1. Ανοίξτε την εφαρμογή Task Manager χρησιμοποιώντας τα πλήκτρα Ctrl+ Shift+ Esc και μεταβείτε στην καρτέλα Εκκίνηση.
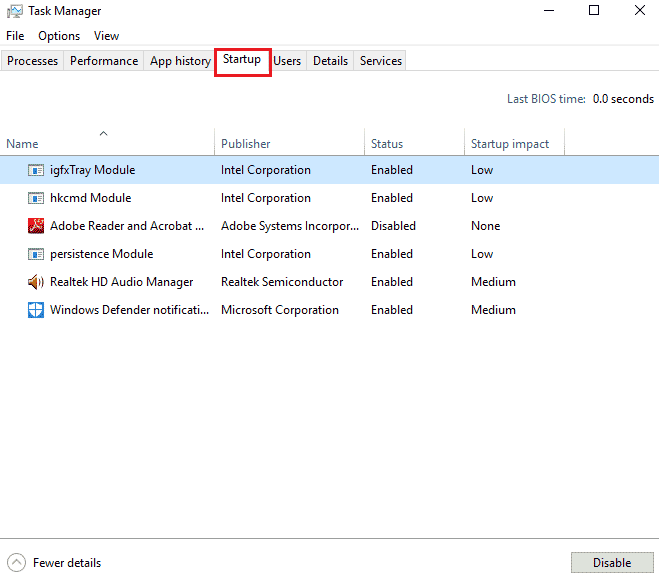
2. Επιλέξτε τις εφαρμογές με το Status Enabled και κάντε κλικ στο κουμπί Απενεργοποίηση.
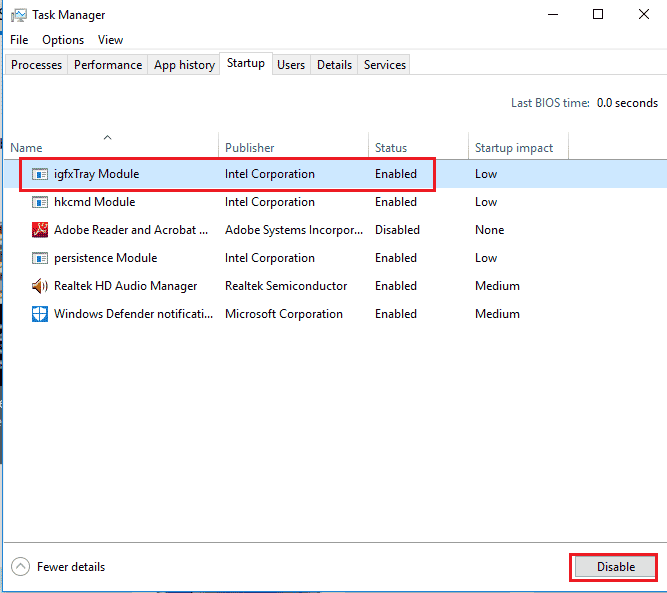
Βήμα III: Απενεργοποιήστε όλες τις υπηρεσίες
Το τελευταίο βήμα είναι να απενεργοποιήσετε όλες τις υπηρεσίες εκτός από τις υπηρεσίες της Microsoft χρησιμοποιώντας τη Διαμόρφωση συστήματος.
1. Πατήστε τα πλήκτρα Windows + R μαζί για να ανοίξετε το πλαίσιο διαλόγου Εκτέλεση.
2. Πληκτρολογήστε msconfig και κάντε κλικ στο κουμπί OK για να ξεκινήσει η Διαμόρφωση συστήματος.
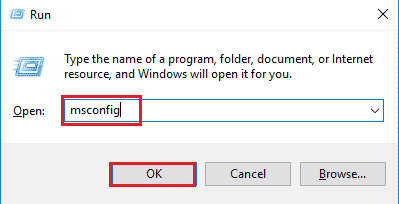
3. Στο παράθυρο System Configuration, μεταβείτε στην καρτέλα Services και επιλέξτε την επιλογή Hide all Microsoft services.
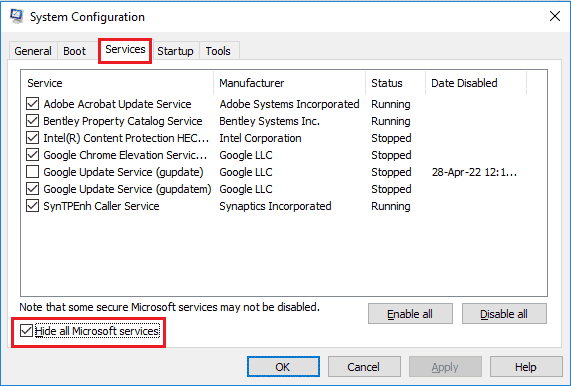
4. Κάντε κλικ στο κουμπί Απενεργοποίηση όλων.
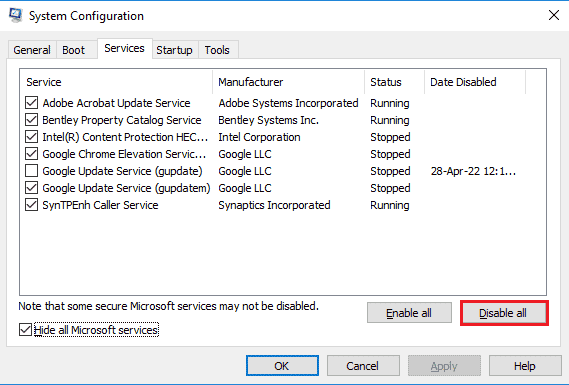
5. Κάντε κλικ στα κουμπιά Apply και OK στο παράθυρο System Configuration.
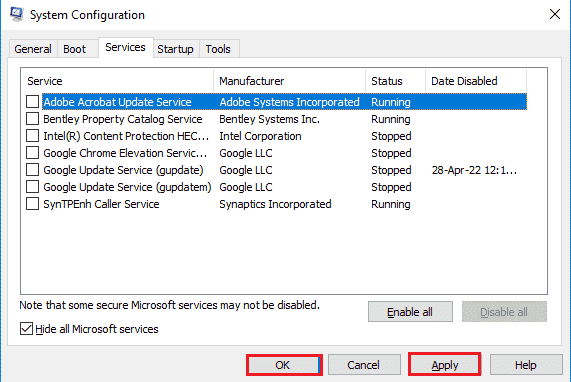
6. Κάντε κλικ στο κουμπί Επανεκκίνηση.
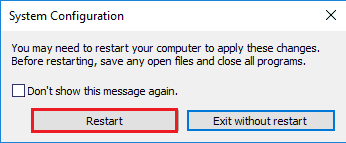
Μέθοδος 4: Τροποποίηση ρυθμίσεων ήχου
Για να διορθώσετε το σφάλμα μορφής πόρων Twitch που δεν υποστηρίζεται, μπορείτε να κάνετε μερικές αλλαγές στις ρυθμίσεις ήχου.
4Α. Ορίστε την προεπιλεγμένη έξοδο ήχου
Για να διορθώσετε το σφάλμα στον ιστότοπο του Twitch, μπορείτε να ορίσετε ένα προεπιλεγμένο ηχείο στον υπολογιστή σας χρησιμοποιώντας το παράθυρο Ήχος.
1. Ανοίξτε την εφαρμογή Πίνακας Ελέγχου πληκτρολογώντας στη γραμμή αναζήτησης των Windows. Κάντε κλικ στο Άνοιγμα.

2. Ορίστε το αναπτυσσόμενο μενού Προβολή κατά στην επιλογή Μικρά εικονίδια.
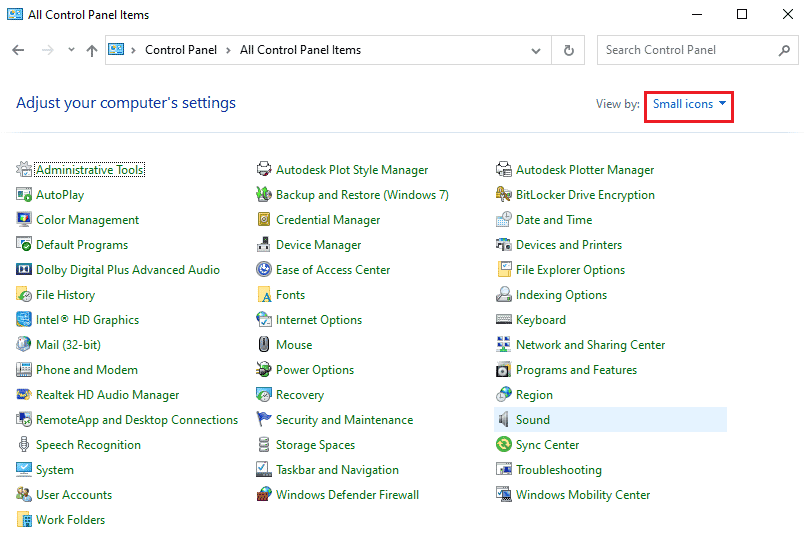
3. Στη συνέχεια, κάντε κλικ στην επιλογή Ήχος στο μενού που εμφανίζεται.
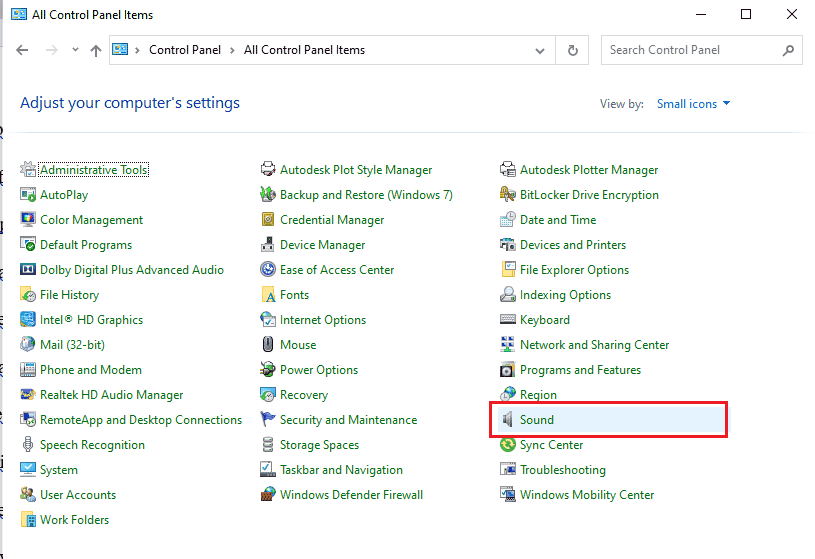
4. Στην καρτέλα Αναπαραγωγή, επιλέξτε την έξοδο ήχου και κάντε κλικ στο κουμπί Ορισμός προεπιλογής.
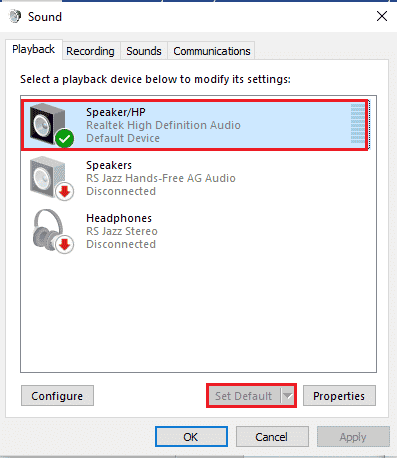
4Β. Απενεργοποιήστε τα ηχητικά εφέ (εάν υπάρχουν)
Ως πρόσθετη μέθοδος, μπορείτε να απενεργοποιήσετε τα ηχητικά εφέ στην προεπιλεγμένη συσκευή ήχου σας. Ωστόσο, μπορεί να αντιμετωπίσετε μια μικρή διαταραχή στην έξοδο ήχου του περιεχομένου πολυμέσων.
1. Εκκινήστε τον Πίνακα Ελέγχου.
2. Ορίστε Προβολή κατά > Μικρά εικονίδια και μετά κάντε κλικ στο Ήχος.
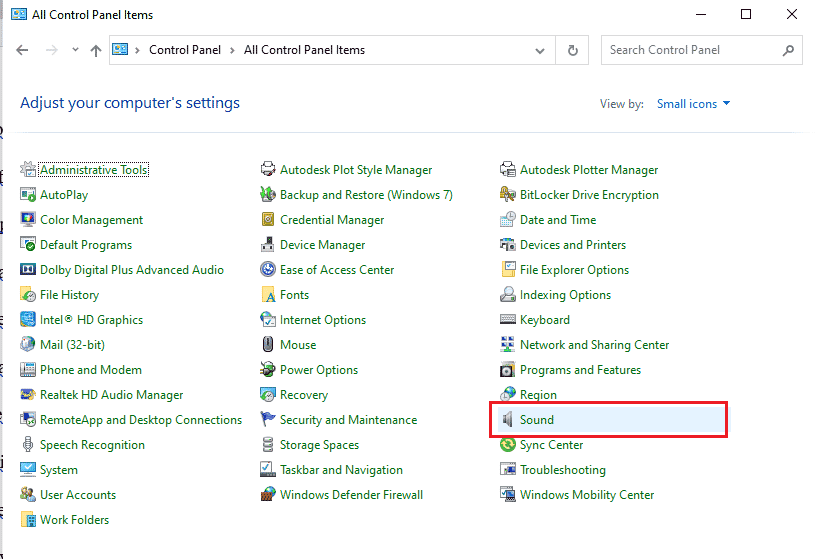
3. Κάντε δεξί κλικ στην έξοδο ήχου και κάντε κλικ στην επιλογή Ιδιότητες.
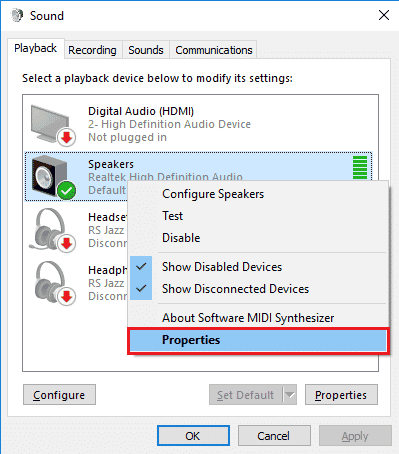
4. Μεταβείτε στην καρτέλα Βελτιώσεις, επιλέξτε το πλαίσιο Απενεργοποίηση όλων των ηχητικών εφέ και κάντε κλικ στο κουμπί OK.
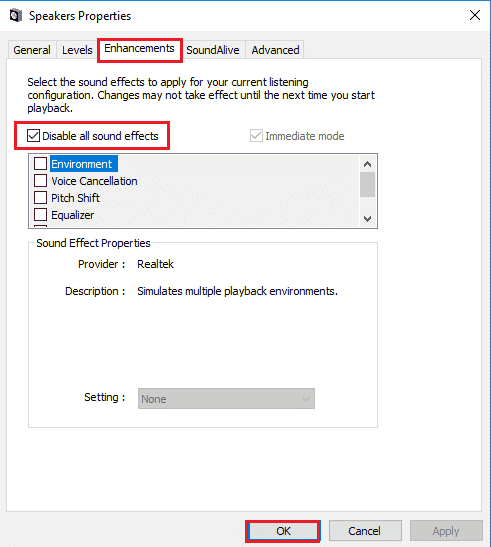
Μέθοδος 5: Χρησιμοποιήστε το Twitch Pop-out Player
Εάν το κανονικό πρόγραμμα αναπαραγωγής δεν μπορεί να μεταδώσει το περιεχόμενο πολυμέσων στον ιστότοπο του Twitch, μπορείτε να χρησιμοποιήσετε το αναδυόμενο πρόγραμμα αναπαραγωγής στον ιστότοπο για να διορθώσετε το σφάλμα μη υποστηριζόμενης πηγής πολυμέσων Twitch.
1. Αναζητήστε και ανοίξτε την εφαρμογή Google Chrome χρησιμοποιώντας τη γραμμή αναζήτησης.

2. Ανοίξτε τον ιστότοπο του Twitch και ξεκινήστε οποιαδήποτε ροή.
3. Κάντε κλικ στο εικονίδιο Ρυθμίσεις στην κάτω δεξιά γωνία της συσκευής αναπαραγωγής.
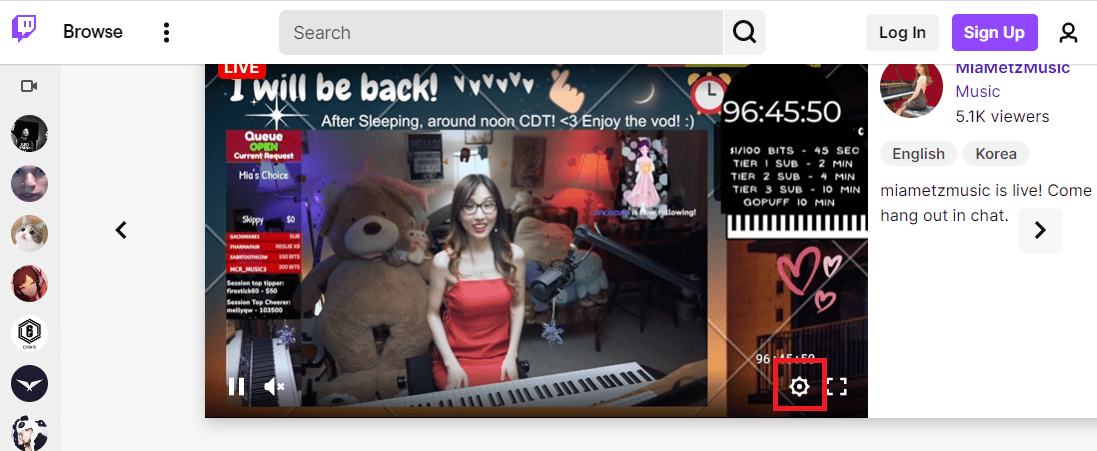
4. Κάντε κλικ στην επιλογή Αναδυόμενο πρόγραμμα αναπαραγωγής στη λίστα.
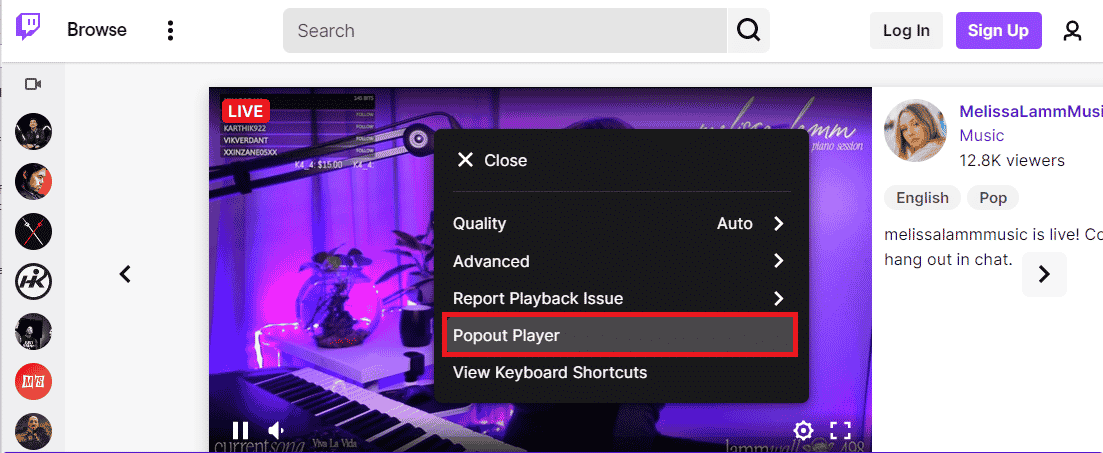
Θα δείτε τη ροή σε ένα μεμονωμένο αναδυόμενο παράθυρο.
Μέθοδος 6: Επαναφορά κλειδιού ροής
Το κλειδί ροής είναι ένας απαραίτητος κωδικός για τον προσδιορισμό της πηγής ήχου και βίντεο στο περιεχόμενο πολυμέσων. Εάν δεν επιλυθεί το σφάλμα μορφής πόρων Twitch που δεν υποστηρίζεται, μπορείτε να επαναφέρετε το κλειδί ροής στο λογαριασμό σας.
1. Εκκινήστε την εφαρμογή Google Chrome χρησιμοποιώντας τη γραμμή αναζήτησης στο κάτω μέρος. Κάντε κλικ στο Άνοιγμα.

2. Ανοίξτε τον επίσημο ιστότοπο της υπηρεσίας ροής Twitch TV και συνδεθείτε στον λογαριασμό σας.
3. Κάντε κλικ στο εικονίδιο του προφίλ στην επάνω δεξιά γωνία της αρχικής σελίδας και κάντε κλικ στην επιλογή Πίνακας ελέγχου δημιουργού.
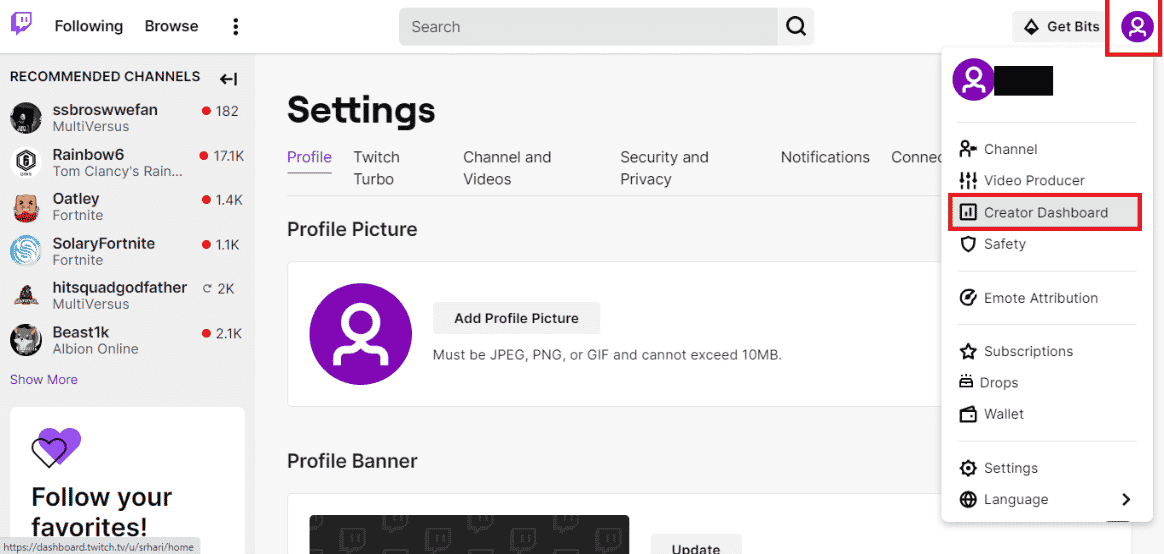
4. Αναπτύξτε την καρτέλα Ρυθμίσεις στο αριστερό τμήμα του παραθύρου και κάντε κλικ στην καρτέλα Ροή.
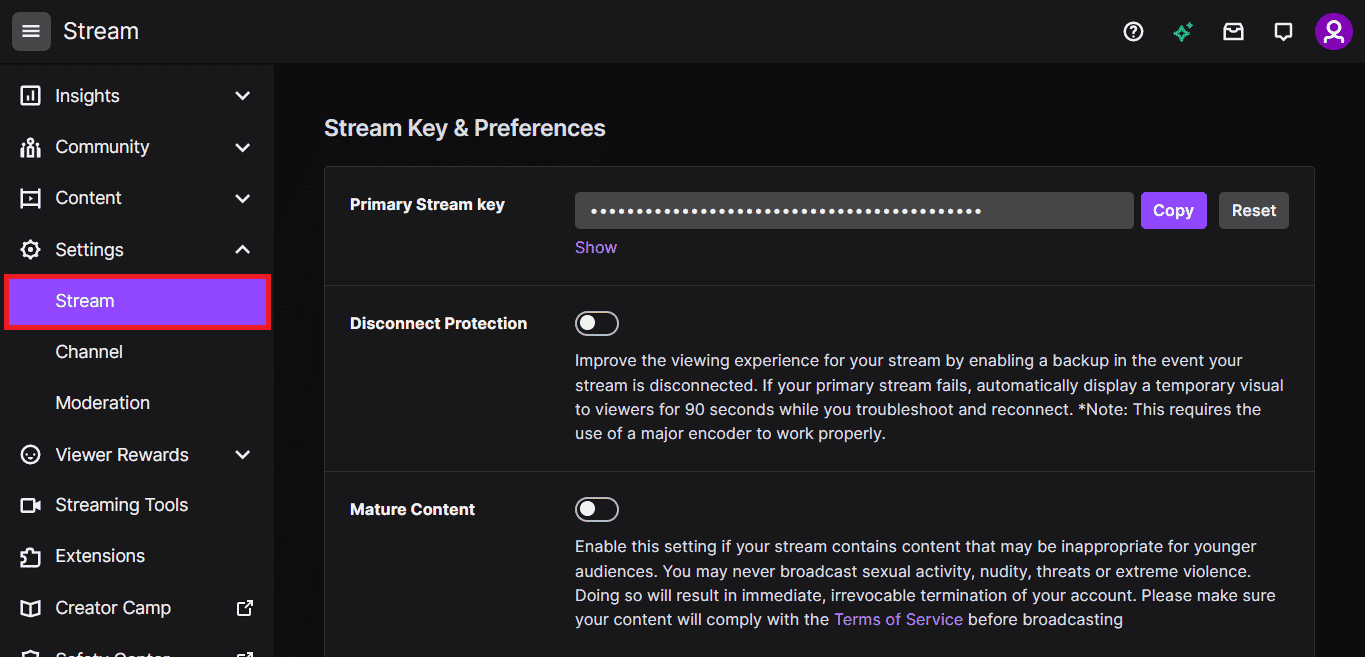
5. Στην ενότητα Κλειδί ροής & Προτιμήσεις, κάντε κλικ στο κουμπί Επαναφορά στην καρτέλα Κύριο κλειδί ροής.
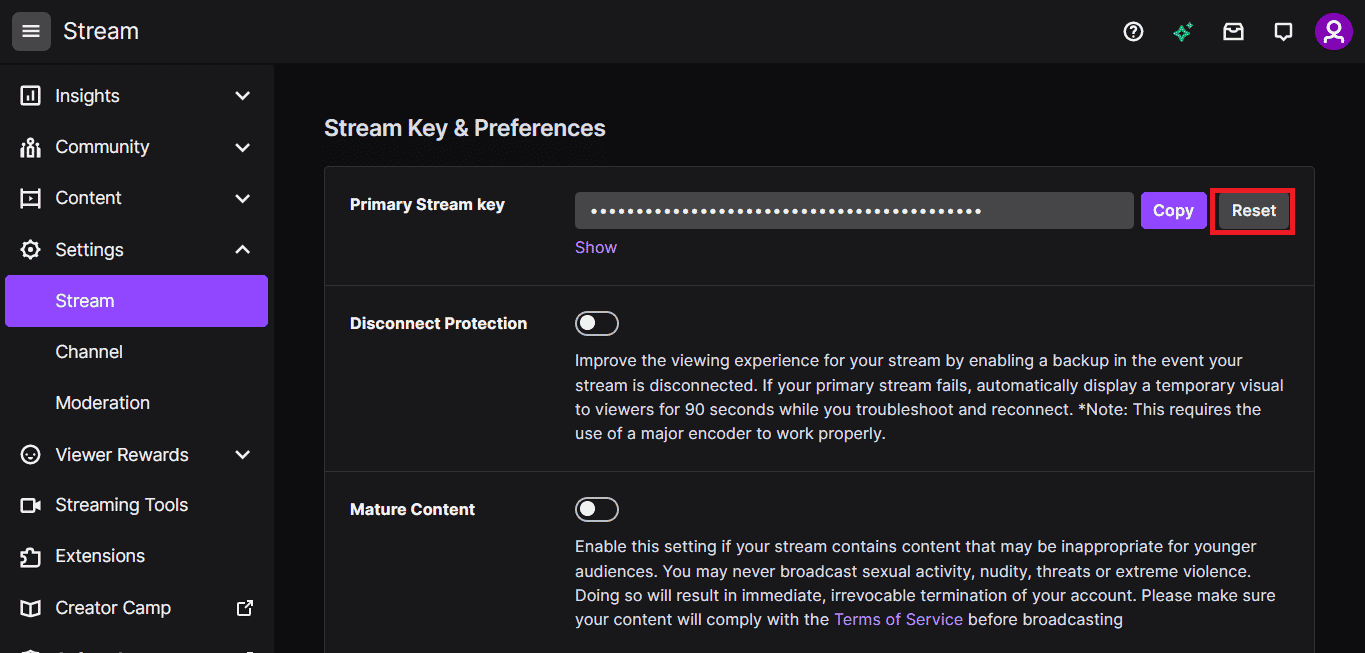
6. Θα δείτε ένα πράσινο τικ εάν γίνει επαναφορά του πλήκτρου Stream.
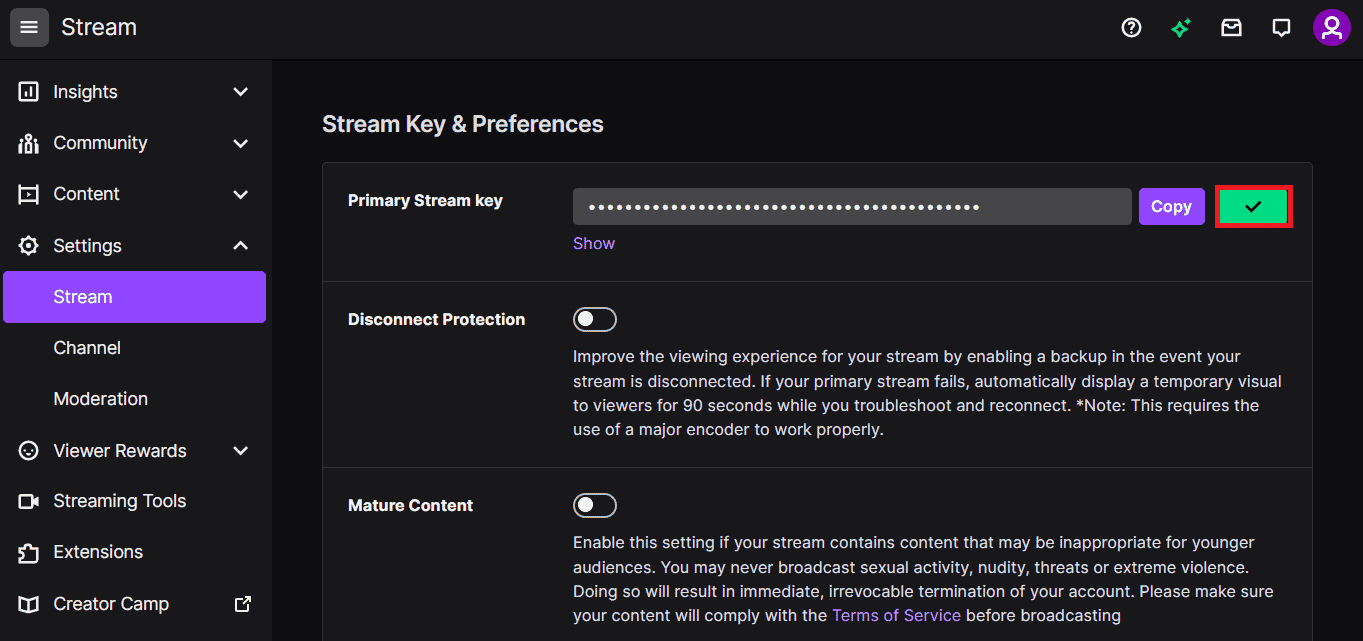
Μέθοδος 7: Απεγκαταστήστε το περιττό λογισμικό προγράμματος οδήγησης (εάν υπάρχει)
Εάν καμία από τις μεθόδους δεν λειτουργεί για εσάς, μπορείτε να δοκιμάσετε να απεγκαταστήσετε το περιττό λογισμικό προγράμματος οδήγησης τρίτου κατασκευαστή στον υπολογιστή σας. Απεγκαταστήστε όλο το λογισμικό Driver Booster και Game Booster που είναι εγκατεστημένο στον υπολογιστή σας για να διορθώσετε το σφάλμα Twitch error 4000.
1. Εκκινήστε την εφαρμογή Πίνακας Ελέγχου πληκτρολογώντας στη γραμμή αναζήτησης των Windows. Κάντε κλικ στο Άνοιγμα.

2. Στο αναπτυσσόμενο μενού Προβολή κατά, κάντε κλικ στην επιλογή Κατηγορία.
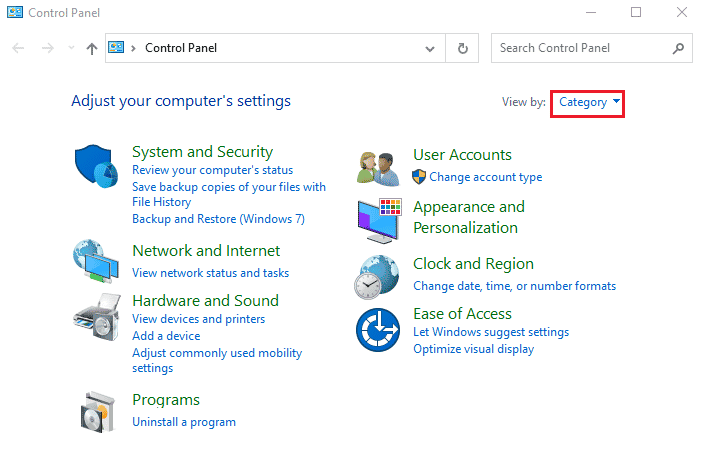
3. Κάντε κλικ στην επιλογή Απεγκατάσταση προγράμματος στην κατηγορία Προγράμματα του μενού.
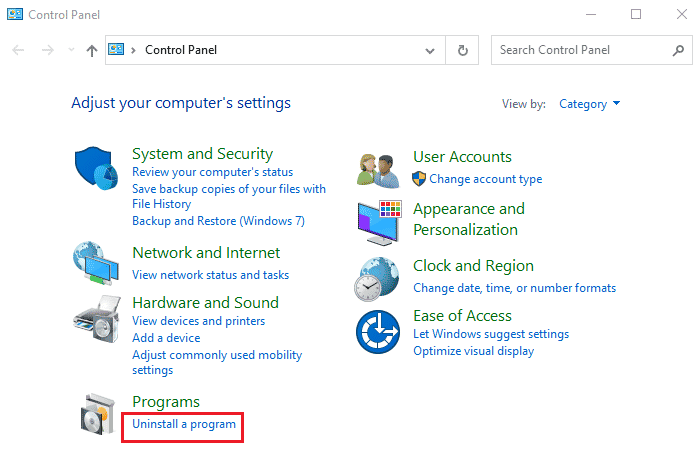
4. Επιλέξτε όλο το λογισμικό ξεχωριστά, κάντε κλικ στο κουμπί Κατάργηση εγκατάστασης στην επάνω γραμμή και ακολουθήστε τις οδηγίες που εμφανίζονται στην οθόνη για να απεγκαταστήσετε την εφαρμογή.
Μέθοδος 8: Επανεγκαταστήστε το Adobe Flash Player
Εάν έχετε την εφαρμογή Adobe Flash Player στον υπολογιστή σας, μπορείτε να δοκιμάσετε να εγκαταστήσετε ξανά την εφαρμογή για να διορθώσετε το σφάλμα Twitch Error 4000.
Βήμα I: Απεγκαταστήστε το Adobe Flash Player
Το πρώτο βήμα είναι να απεγκαταστήσετε την εφαρμογή Adobe Flash Player χρησιμοποιώντας την εφαρμογή Πίνακας Ελέγχου.
1. Ανοίξτε την εφαρμογή Πίνακας Ελέγχου πληκτρολογώντας στη γραμμή αναζήτησης των Windows. Κάντε κλικ στο Άνοιγμα.

2. Στο αναπτυσσόμενο μενού Προβολή κατά, κάντε κλικ στην επιλογή Κατηγορία.
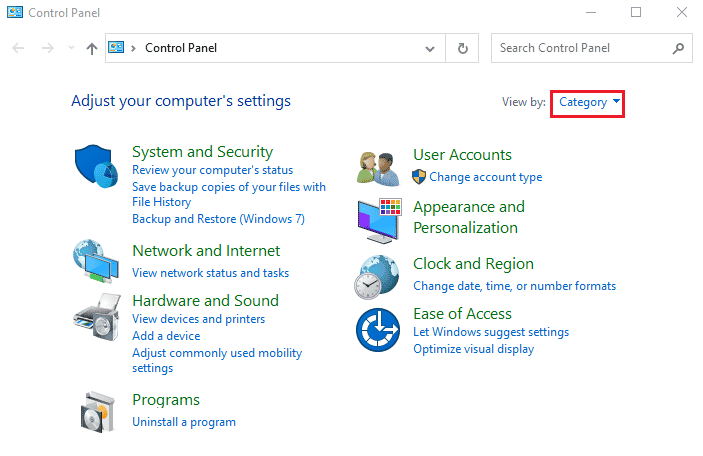
3. Κάντε κλικ στην επιλογή Απεγκατάσταση προγράμματος στην κατηγορία Προγράμματα του μενού.
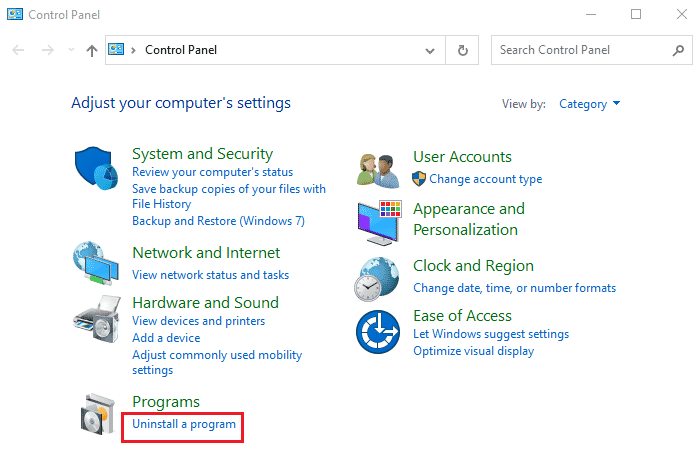
4. Επιλέξτε την εφαρμογή Adobe Flash Player στη λίστα, κάντε κλικ στο κουμπί Κατάργηση εγκατάστασης στο επάνω μέρος και ακολουθήστε τις οδηγίες που εμφανίζονται στην οθόνη στο πρόγραμμα Κατάργηση εγκατάστασης.
Βήμα II: Διαγράψτε όλα τα αρχεία του Adobe Flash Player
Το επόμενο βήμα για τη διόρθωση του σφάλματος που δεν υποστηρίζεται μορφή πόρων Twitch είναι να διαγράψετε μεμονωμένα όλα τα αρχεία που σχετίζονται με το Adobe Flash Player στον υπολογιστή σας.
5. Πατήστε τα πλήκτρα Windows + E ταυτόχρονα για να ανοίξετε την εφαρμογή File Explorer στον υπολογιστή σας.
6. Μεταβείτε στο φάκελο Flash χρησιμοποιώντας τη διαδρομή τοποθεσίας και πατήστε το πλήκτρο Delete.
This PC > Local Disk (C:) > Windows > SysWOW64 > Macromed > Flash.
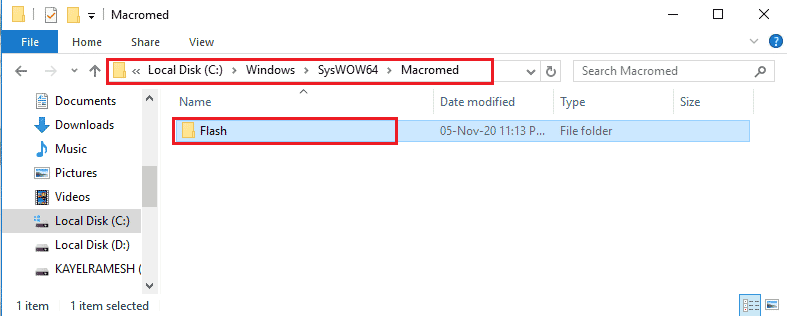
7. Ανοίξτε το πλαίσιο διαλόγου Εκτέλεση, πληκτρολογήστε %appdata% και κάντε κλικ στο κουμπί OK για να ανοίξετε το φάκελο AppData.
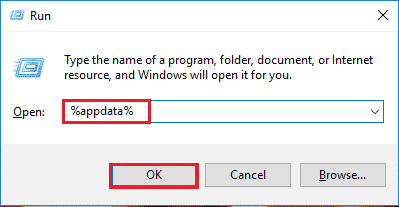
8. Μεταβείτε στο φάκελο του Flash Player ακολουθώντας τη διαδρομή τοποθεσίας και πατήστε το πλήκτρο Delete.
Adobe > Flash Player.
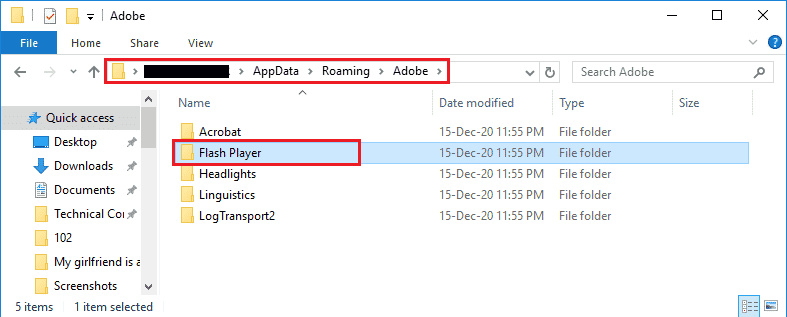
9. Μεταβείτε στο φάκελο του Flash Player μεταβαίνοντας στο φάκελο Macromedia > Flash Player και πατήστε το πλήκτρο Delete.
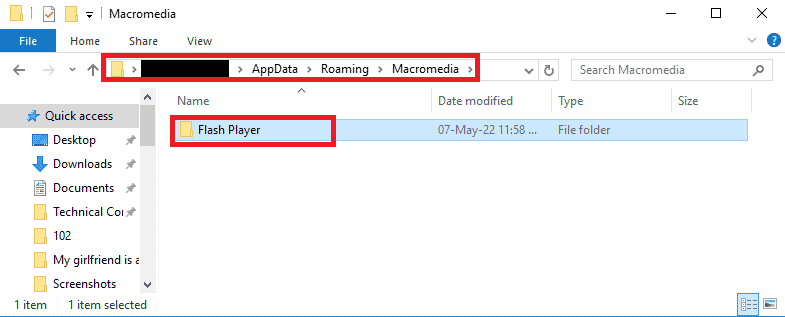
Βήμα II: Επανεγκαταστήστε το Adobe Flash Player
Το τελευταίο βήμα για να διορθώσετε το σφάλμα μη υποστηριζόμενου πόρου πολυμέσων Twitch είναι να εγκαταστήσετε ξανά την εφαρμογή Adobe Flash Player χρησιμοποιώντας την εφαρμογή Google Chrome στον υπολογιστή σας.
1. Εκκινήστε την εφαρμογή Google Chrome χρησιμοποιώντας τη γραμμή αναζήτησης στο κάτω μέρος. Κάντε κλικ στο Άνοιγμα.

2. Ανοίξτε τον επίσημο ιστότοπο του Adobe Flash Player και κάντε κλικ στον σύνδεσμο 32.0.0.445 στην καρτέλα Έκδοση προγράμματος αναπαραγωγής στην επιλογή Chrome (ενσωματωμένο) – PPAPI.
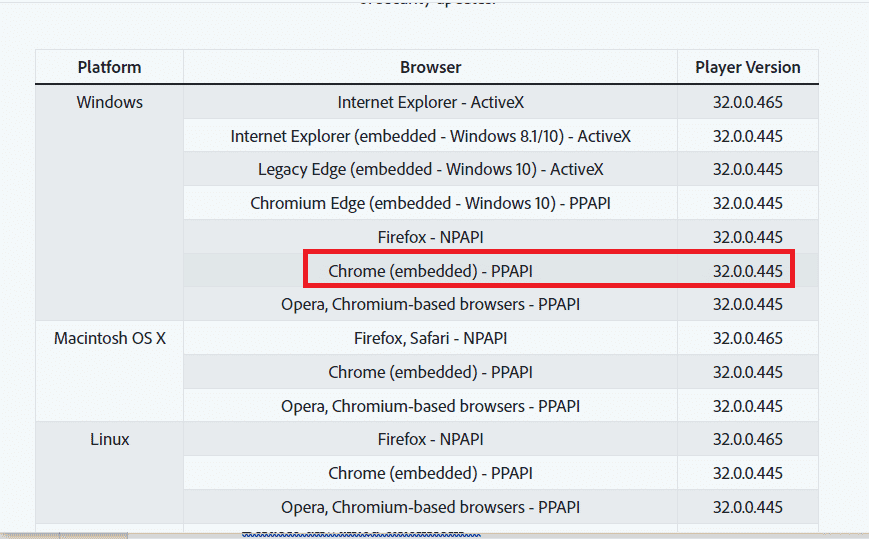
3. Εκτελέστε το ληφθέν αρχείο και ακολουθήστε τις οδηγίες που εμφανίζονται στην οθόνη στον οδηγό εγκατάστασης για να εγκαταστήσετε την εφαρμογή Adobe Flash Player.
Μέθοδος 9: Επανεγκαταστήστε την εφαρμογή Twitch Desktop
Ως τελική μέθοδος, μπορείτε να εγκαταστήσετε ξανά την εφαρμογή Twitch Desktop στον υπολογιστή σας για να διορθώσετε το σφάλμα Twitch 4000. Είναι προτιμότερο να χρησιμοποιήσετε την εφαρμογή αντί για τον ιστότοπο Twitch για να αποφύγετε το σφάλμα μη υποστηριζόμενης πηγής πολυμέσων Twitch στη ροή του περιεχομένου πολυμέσων.
Βήμα I: Απεγκαταστήστε την εφαρμογή Twitch Desktop
Το πρώτο βήμα είναι να απεγκαταστήσετε την εφαρμογή Twitch Desktop χρησιμοποιώντας την εφαρμογή Πίνακας Ελέγχου στον υπολογιστή σας.
1. Ανοίξτε την εφαρμογή Πίνακας Ελέγχου πληκτρολογώντας στη γραμμή αναζήτησης των Windows. Κάντε κλικ στο Άνοιγμα.

2. Στο αναπτυσσόμενο μενού Προβολή κατά, κάντε κλικ στην επιλογή Κατηγορία.
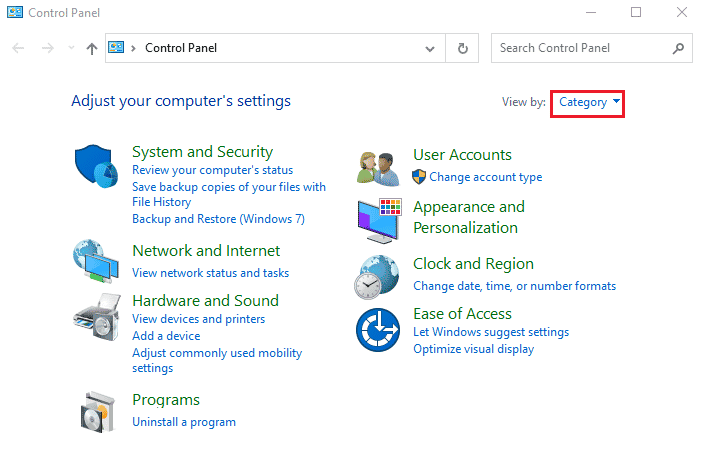
3. Κάντε κλικ στην επιλογή Απεγκατάσταση προγράμματος στην κατηγορία Προγράμματα του μενού.
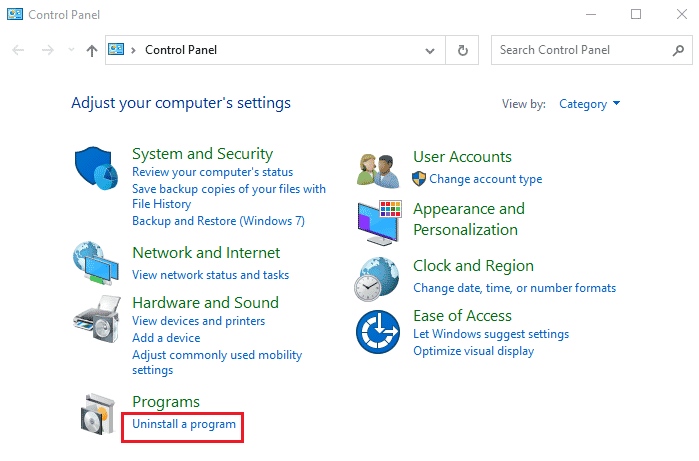
4. Επιλέξτε την εφαρμογή Twitch, κάντε κλικ στο κουμπί Κατάργηση εγκατάστασης και ακολουθήστε τις οδηγίες που εμφανίζονται στην οθόνη στο Πρόγραμμα απεγκατάστασης.
Βήμα II: Επανεγκαταστήστε την εφαρμογή Twitch Desktop
Το επόμενο βήμα για τη διόρθωση του σφάλματος που δεν υποστηρίζεται μορφή πόρων Twitch είναι να εγκαταστήσετε ξανά την εφαρμογή Twitch Desktop χρησιμοποιώντας την εφαρμογή Google Chrome.
1. Ανοίξτε την εφαρμογή Google Chrome χρησιμοποιώντας τη γραμμή αναζήτησης στο κάτω μέρος του υπολογιστή σας.

2. Ανοίξτε τον επίσημο ιστότοπο της εφαρμογής Twitch Desktop και κάντε κλικ στο κουμπί Λήψη.
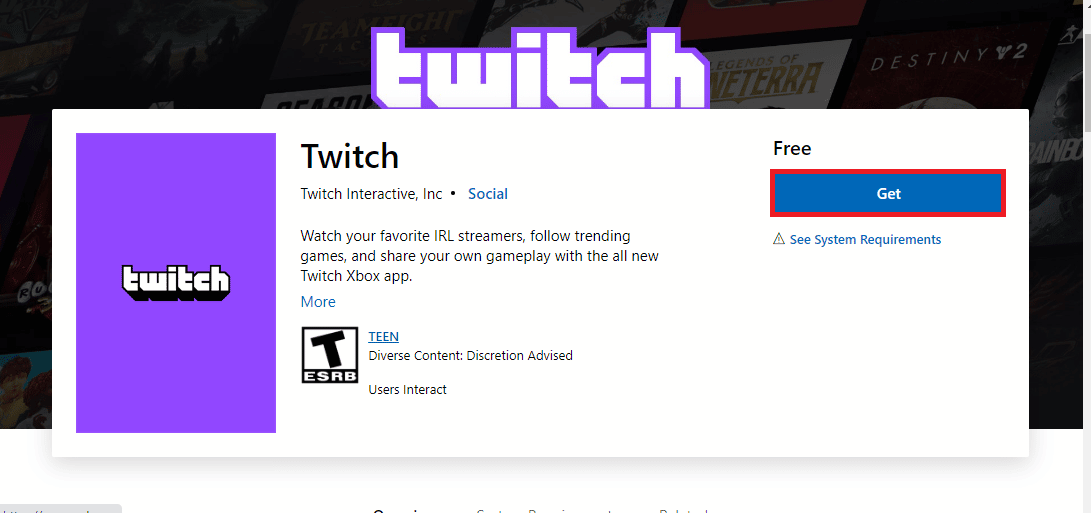
3. Ακολουθήστε τις οδηγίες στην οθόνη της εφαρμογής Microsoft Store για να εγκαταστήσετε την εφαρμογή Twitch.
Μέθοδος 10: Επικοινωνήστε με την Υποστήριξη του Twitch
Ως τελευταία λύση για την επίλυση του σφάλματος Twitch 4000, μπορείτε να επικοινωνήσετε με την επίσημη ομάδα υποστήριξης της υπηρεσίας Twitch και να αντιμετωπίσετε το πρόβλημα μαζί τους.
1. Ανοίξτε την εφαρμογή Google Chrome πληκτρολογώντας στη γραμμή αναζήτησης των Windows. Κάντε κλικ στο Άνοιγμα.

2. Ανοίξτε τον επίσημο ιστότοπο του Twitch Contact Support.
3. Συμπληρώστε τα στοιχεία στα πεδία και στείλτε τα στοιχεία στο ερώτημα.
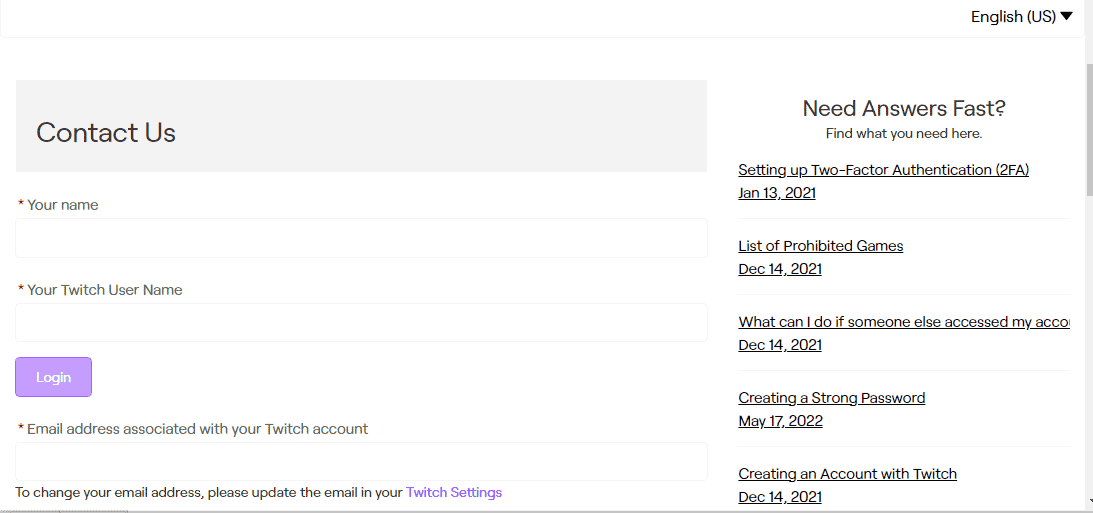
***
Οι μέθοδοι για τη διόρθωση του σφάλματος που δεν υποστηρίζεται μορφή πόρου Twitch εξηγούνται σε αυτό το άρθρο. Αφήστε όλες τις προτάσεις και τις απορίες σας για το Twitch error 4000 στην παρακάτω ενότητα σχολίων.