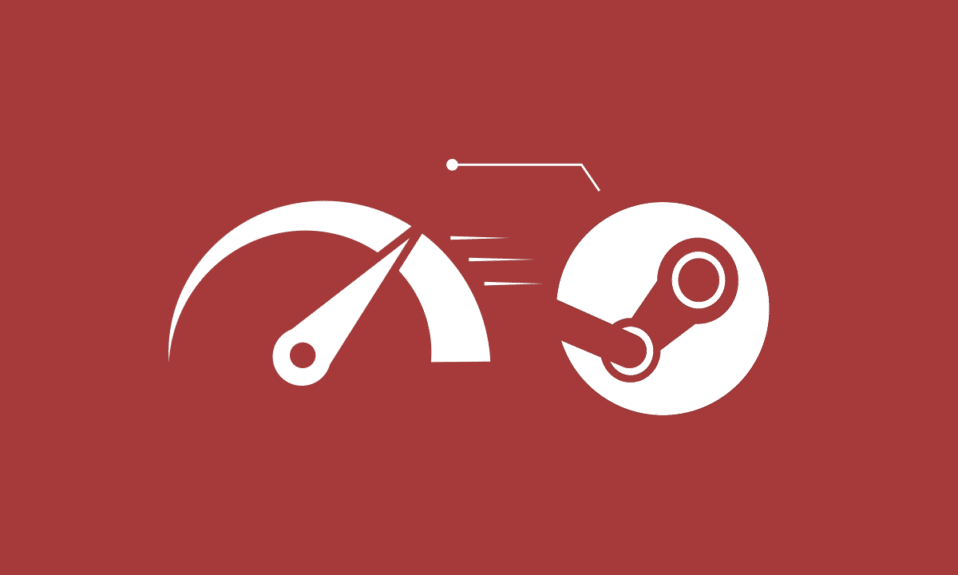
Μπορεί να είστε ο λάτρης των παιχνιδιών ή ο επαγγελματίας παίκτης που βασίζεται στην εφαρμογή Steam, η οποία είναι η πιο αγαπημένη πλατφόρμα gaming στον κόσμο. Αλλά κάποια στιγμή θα αντιμετωπίσετε τα προβλήματα που δεν έχετε αντιμετωπίσει κατά τη διάρκεια του παιχνιδιού. Το Steam client bootstrapper high CPU είναι ένα τέτοιο πρόβλημα που έχουν ήδη αντιμετωπίσει οι περισσότεροι παίκτες στον υπολογιστή τους. Εάν είστε κι εσείς ένας από αυτούς, διαβάστε αυτό το άρθρο για να βρείτε τις χρήσιμες μεθόδους για να διορθώσετε το Steam χρησιμοποιώντας 100% το πρόβλημα CPU μια για πάντα. Ας αρχίσουμε!

Πίνακας περιεχομένων
Πώς να διορθώσετε την υψηλή χρήση CPU του Steam Client Bootstrapper στα Windows 10
Παρακάτω είναι μερικοί από τους λόγους για τους οποίους το σφάλμα CPU του προγράμματος-πελάτη Steam bootstrapper υψηλής CPU θα εμφανιστεί στον υπολογιστή σας:
- Ελαττωματικά και κατεστραμμένα αρχεία συστήματος
- Επικάλυψη ατμού
- Ξεπερασμένο πρόγραμμα οδήγησης γραφικών
- Μετάδοση για ροή
- Λειτουργία μεγάλης εικόνας
- Προεπιλεγμένο παράθυρο Steam: Κατάστημα
Τώρα, θα δείτε τις μεθόδους για να διορθώσετε πλήρως το εν λόγω ζήτημα. Διαβάστε και ακολουθήστε κάθε μέθοδο και τα σχετικά βήματα προσεκτικά στον υπολογιστή σας.
Μέθοδος 1: Επιδιόρθωση αρχείων συστήματος
Όταν τα αρχεία του συστήματός σας καταστρέφονται, ο υπολογιστής παρουσιάζει υψηλή χρήση CPU και RAM. Εκτελώντας τη σάρωση SFC στον υπολογιστή σας, τα κατεστραμμένα αρχεία και η υψηλή CPU του προγράμματος-πελάτη steam μπορεί επίσης να διορθωθούν. Ακολουθήστε τον οδηγό μας για την επιδιόρθωση αρχείων συστήματος στα Windows 10.

Μέθοδος 2: Επισκευή Steam Service
Μπορείτε επίσης να επιδιορθώσετε την υπηρεσία Steam καθώς αυτή η μέθοδος έχει διορθώσει το Steam χρησιμοποιώντας 100% πρόβλημα CPU για πολλούς χρήστες. Ακολουθήστε τα παρακάτω βήματα για να εκτελέσετε την ίδια μέθοδο στον υπολογιστή σας.
1. Πατήστε τα πλήκτρα Windows + R ταυτόχρονα για να εκκινήσετε το πλαίσιο διαλόγου Εκτέλεση.
2. Πληκτρολογήστε την παρακάτω εντολή στο πεδίο του δεδομένου πλαισίου και πατήστε τα πλήκτρα Ctrl + Shift + Enter μαζί για να την εκτελέσετε με τα δικαιώματα διαχειριστή.
"C:Program Files (x86)SteambinSteamService.exe" /repair

3. Τέλος, επανεκκινήστε το Steam.
Μέθοδος 3: Αλλάξτε το Steam Client Skin σε Προεπιλογή
Είναι απολύτως εντάξει να χρησιμοποιείτε τα διαφορετικά δέρματα στο Steam, αλλά η αλλαγή του προεπιλεγμένου δέρματος λέγεται ότι είναι η αιτία του προβλήματος υψηλής CPU του bootstrapper του πελάτη Steam. Εκτελέστε τα παρακάτω βήματα για να εκτελέσετε αυτό το βήμα στον υπολογιστή σας.
1. Ανοίξτε την εφαρμογή Steam στον υπολογιστή σας.
2. Κάντε κλικ στην επιλογή Steam από τη γραμμή μενού και κάντε κλικ στις Ρυθμίσεις.

3. Στη συνέχεια, κάντε κλικ στην επιλογή Interface, όπως φαίνεται παρακάτω.
4. Κάτω από την ενότητα Επιλέξτε το δέρμα που θέλετε να χρησιμοποιήσει το Steam (απαιτεί το Steam για επανεκκίνηση), επιλέξτε την επιλογή < default skin > από το αναπτυσσόμενο μενού και κάντε κλικ στο OK.

5. Στη συνέχεια, από το αρχικό μενού, κάντε κλικ στο Steam > Έξοδος, όπως φαίνεται παρακάτω.

Μέθοδος 4: Αλλάξτε το προεπιλεγμένο παράθυρο σε βιβλιοθήκη
Εάν το προεπιλεγμένο παράθυρο Steam έχει οριστεί στο μενού Store, μερικές φορές μπορεί να αντιμετωπίσετε το σφάλμα CPU bootstrapper πελάτη Steam. Ακολουθήστε τα επόμενα βήματα για να αλλάξετε αυτό το προεπιλεγμένο παράθυρο σε άλλο, όπως η Βιβλιοθήκη.
1. Ανοίξτε την εφαρμογή Steam στον υπολογιστή σας.
2. Κάντε κλικ στην επιλογή Steam από τη γραμμή μενού και κάντε κλικ στις Ρυθμίσεις για να ανοίξετε το παράθυρο Ρυθμίσεις.

3. Από την καρτέλα Διασύνδεση, επιλέξτε την επιλογή Βιβλιοθήκη από το αναπτυσσόμενο μενού, όπως φαίνεται.
4. Τώρα, κάντε κλικ στην επιλογή OK από κάτω.

5. Στη συνέχεια, κάντε κλικ στο Steam > Έξοδος από το αρχικό μενού, όπως αναφέρθηκε στην προηγούμενη μέθοδο.
6. Τέλος, επανεκκινήστε την εφαρμογή Steam στον υπολογιστή σας.
Μέθοδος 5: Απενεργοποιήστε την επικάλυψη Steam
Αρκετοί χρήστες του Steam έχουν παρατηρήσει την εμφάνιση του προβλήματος του Steam με χρήση 100% CPU όταν είναι ενεργοποιημένη η επικάλυψη Steam. Ενώ οποιοδήποτε παιχνίδι εκτελείται στο Steam με ενεργοποιημένη αυτήν τη δυνατότητα, αυξάνει αυτόματα τη χρήση της CPU του σχετικού υπολογιστή. Λαμβάνοντας αυτό υπόψη, μπορείτε να απενεργοποιήσετε την επιλογή Enable the Steam Overlay ενώ βρίσκεστε στο παιχνίδι από τις Ρυθμίσεις Steam. Διαβάστε και ακολουθήστε τον οδηγό Πώς να απενεργοποιήσετε την επικάλυψη Steam στα Windows 10 μέχρι το τέλος για να κατανοήσετε τη μέθοδο λεπτομερώς. Αφού εκτελέσετε τα προαναφερθέντα βήματα, ελέγξτε αν έχετε διορθώσει το εν λόγω πρόβλημα ή όχι.

Μέθοδος 6: Απενεργοποιήστε τη μετάδοση στο Steam
Η μετάδοση στο Steam απαιτεί υψηλή χρήση CPU για να λειτουργήσει σωστά. Μπορείτε να απενεργοποιήσετε αυτήν την επιλογή από τις Ρυθμίσεις Steam για να δείτε εάν η υψηλή χρήση της CPU διορθώνεται ή όχι.
1. Ανοίξτε την εφαρμογή Steam με δικαιώματα διαχειριστή στον υπολογιστή σας.
2. Κάντε κλικ στην επιλογή Steam από τη γραμμή μενού και κάντε κλικ στις Ρυθμίσεις, όπως φαίνεται.

3. Στη συνέχεια, κάντε κλικ στο Broadcasting > Broadcasting disabled, όπως φαίνεται.

4. Στη συνέχεια, κάντε κλικ στο OK και βγείτε από την αρχική οθόνη του Steam.
Μέθοδος 7: Απενεργοποίηση επιταχυνόμενης απόδοσης GPU σε προβολές Ιστού
1. Εκκινήστε την εφαρμογή Steam με δικαιώματα διαχειριστή.
2. Κάντε κλικ στο Steam > Ρυθμίσεις, όπως φαίνεται.

3. Στη συνέχεια, κάντε κλικ στην καρτέλα Διασύνδεση από το αριστερό παράθυρο και καταργήστε την επιλογή Ενεργοποίηση επιτάχυνσης GPU απόδοσης σε προβολές ιστού, όπως φαίνεται.

4. Τώρα, κάντε κλικ στο OK και βγείτε από την εφαρμογή.
5. Τέλος, επανεκκινήστε την εφαρμογή Steam και ελέγξτε την κατάσταση του προβλήματος υψηλής CPU του προγράμματος-πελάτη Steam bootstrapper.
Μέθοδος 8: Ενημερώστε το πρόγραμμα οδήγησης γραφικών
Αυτό το σφάλμα Steam με χρήση 100% CPU μπορεί να εμφανιστεί στον υπολογιστή σας εάν έχετε εγκαταστήσει ένα παλιό πρόγραμμα οδήγησης γραφικών. Μπορείτε να ενημερώσετε το πρόγραμμα οδήγησης γραφικών στην πιο πρόσφατη έκδοση για να διορθώσετε τελικά το επιθυμητό πρόβλημα. Διαβάστε τον οδηγό μας σχετικά με τους 4 τρόπους ενημέρωσης προγραμμάτων οδήγησης γραφικών στα Windows 10 για να μάθετε τις διάφορες μεθόδους που μπορείτε να χρησιμοποιήσετε για να ενημερώσετε το πρόγραμμα οδήγησης γραφικών σας.

Μέθοδος 9: Χρησιμοποιήστε το Beta Steam Client
1. Ανοίξτε το Steam και κάντε κλικ στο Steam > Ρυθμίσεις.

2. Κάντε κλικ στην καρτέλα Λογαριασμός > ΑΛΛΑΓΗ στην ενότητα συμμετοχής Beta, όπως φαίνεται παρακάτω.

3. Επιλέξτε την επιλογή Steam Client Candidate από το αναπτυσσόμενο μενού.
4. Τώρα, κάντε κλικ στο OK και επανεκκινήστε την εφαρμογή Steam.
Μέθοδος 10: Επίλυση με τη λειτουργία μεγάλης εικόνας
Ακολουθήστε τα παρακάτω βήματα για να επιλύσετε τη λειτουργία Big Picture Mode εάν προκαλεί το πρόβλημα.
1. Ανοίξτε το Steam και ξεκινήστε το μενού Ρυθμίσεις, όπως αναφέρθηκε παραπάνω.
2. Από την ενότητα Ελεγκτής, κάντε κλικ στο ΓΕΝΙΚΕΣ ΡΥΘΜΙΣΕΙΣ ΕΛΕΓΚΤΗ, όπως φαίνεται.

3. Καταργήστε την επιλογή όλων των επιλογών από εδώ και κάντε κλικ στο Back, όπως φαίνεται.

4. Στη συνέχεια, στην ενότητα Ελεγκτές, ανοίξτε και κλείστε όλες τις επισημασμένες διαμορφώσεις μία προς μία.

Μέθοδος 11: Επανεγκαταστήστε το Steam
Εάν τίποτα δεν λειτούργησε για να λύσετε το επιθυμητό σφάλμα, εγκαταστήστε ξανά την εφαρμογή Steam στον υπολογιστή σας. Με την επανεγκατάσταση του προγράμματος-πελάτη Steam, θα εγκατασταθεί η πιο πρόσφατη έκδοση με διορθωμένα σφάλματα και δυσλειτουργίες από την προηγούμενη έκδοση. Μετά την επανεγκατάσταση της εφαρμογής Steam, ελέγξτε αν έχετε διορθώσει το Steam χρησιμοποιώντας 100% πρόβλημα CPU στον υπολογιστή σας.
1. Πατήστε το πλήκτρο Windows, πληκτρολογήστε Πίνακας Ελέγχου και κάντε κλικ στο Άνοιγμα.

2. Ορίστε Προβολή κατά > Κατηγορία και, στη συνέχεια, κάντε κλικ στο Κατάργηση εγκατάστασης προγράμματος στο μενού Προγράμματα, όπως φαίνεται.

3. Στο βοηθητικό πρόγραμμα Programs and Features, αναζητήστε το Steam.
4. Τώρα, κάντε κλικ στο Steam και επιλέξτε την επιλογή Uninstall όπως φαίνεται στην παρακάτω εικόνα.

5. Κάντε κλικ στο κουμπί Uninstall στο παράθυρο Steam Uninstall για να απεγκαταστήσετε την εφαρμογή Steam στον υπολογιστή σας.

6. Διαγράψτε το φάκελο Steam στη διαδρομή τοποθεσίας Local Disk (C:) > Program Files (x86) πατώντας το πλήκτρο Delete.

Τα βήματα που περιγράφονται παρακάτω θα σας βοηθήσουν να εγκαταστήσετε ξανά την εφαρμογή Steam στον υπολογιστή σας από την αρχή.
7. Τώρα, μεταβείτε στη σελίδα λήψης Steam στο προεπιλεγμένο πρόγραμμα περιήγησης ιστού και κάντε κλικ στο κουμπί Εγκατάσταση Steam στην επάνω δεξιά γωνία της αρχικής σελίδας.

8. Κάντε κλικ στο κουμπί ΕΓΚΑΤΑΣΤΑΣΗ STEAM στην επόμενη σελίδα για να κατεβάσετε την εφαρμογή Steam στον υπολογιστή σας.

9. Στη συνέχεια, κάντε κλικ στο ληφθέν αρχείο SteamSetup.exe στην κάτω αριστερή γωνία της σελίδας για να εκκινήσετε την εφαρμογή Steam στον υπολογιστή σας.

10. Κάντε κλικ στο κουμπί Επόμενο στο παράθυρο του Steam Setup για να ξεκινήσετε τη ρύθμιση της εφαρμογής Steam στον υπολογιστή σας.

11. Επιλέξτε τη γλώσσα της επιλογής σας στο επόμενο παράθυρο και κάντε κλικ στο κουμπί Επόμενο στον οδηγό.

12. Στη συνέχεια, επιλέξτε το φάκελο προορισμού της εφαρμογής Steam κάνοντας κλικ στο κουμπί Αναζήτηση… και κάνοντας κλικ στο κουμπί Εγκατάσταση για να ολοκληρώσετε την εγκατάσταση της εφαρμογής.

13. Τέλος, κάντε κλικ στο κουμπί Finish στο παράθυρο Ολοκλήρωση ρύθμισης Steam για να ολοκληρώσετε τη ρύθμιση steam.

14. Δημιουργήστε έναν νέο λογαριασμό ή συνδεθείτε στον υπάρχοντα λογαριασμό σας χρησιμοποιώντας τα διαπιστευτήρια σύνδεσης στην εφαρμογή Steam.

***
Τώρα λοιπόν, καταλάβατε πώς μπορείτε να διορθώσετε την υψηλή χρήση CPU του προγράμματος-πελάτη Steam στον υπολογιστή σας με Windows 10 με τα λεπτομερή βήματα που θα σας βοηθήσουν. Μπορείτε να μας ενημερώσετε για τυχόν απορίες σχετικά με αυτό το άρθρο ή προτάσεις για οποιοδήποτε άλλο θέμα θέλετε να κάνουμε ένα άρθρο. Ρίξτε τα στην παρακάτω ενότητα σχολίων για να τα μάθουμε.
