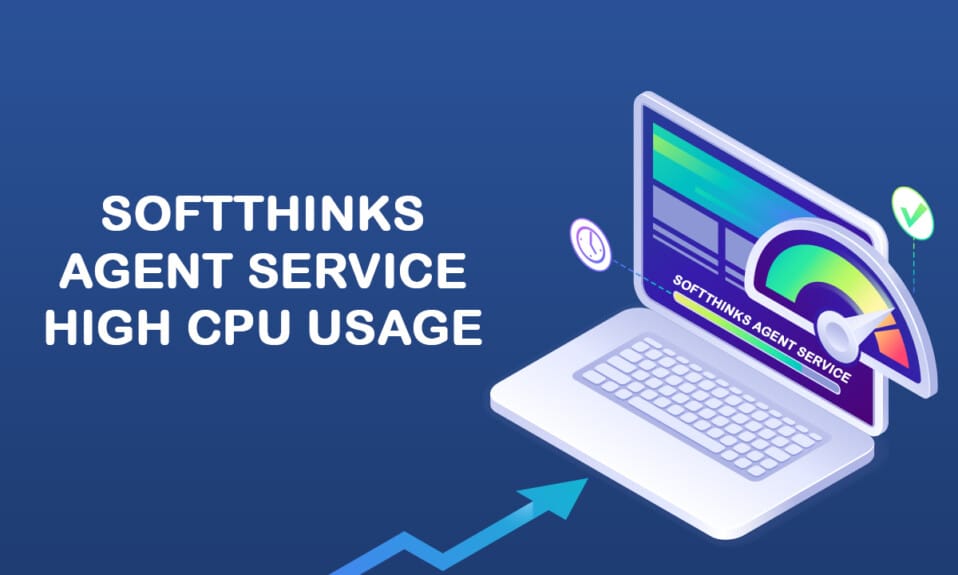
Η υπηρεσία SoftThinks Agent είναι ενσωματωμένη σε πολλούς επιτραπέζιους και φορητούς υπολογιστές Dell από την Dell Inc. Η κύρια λειτουργία αυτού του βοηθητικού προγράμματος back είναι η περιοδική αποθήκευση όλων των αρχείων και προγραμμάτων. Διατηρείται με το πακέτο Dell DataSafe Local Backup ή το Dell Back and Recovery για τις αποκλειστικές υπηρεσίες δημιουργίας αντιγράφων ασφαλείας. Αυτή η υπηρεσία έχει αποδειχθεί μια από τις καλύτερες υποσχόμενες υπηρεσίες δημιουργίας αντιγράφων ασφαλείας για πολλές προηγούμενες εκδόσεις των Windows και έχει βοηθήσει τους χρήστες να επαναφέρουν το σύστημά τους όταν κάτι πάει στραβά. Ωστόσο, λίγοι χρήστες παραπονιούνται ότι το SoftThinks Agent Service προκάλεσε το σύστημά τους να επιβραδύνει και να καταναλώνει άσκοπα πολλούς πόρους CPU. Αν αντιμετωπίζετε κι εσείς το ίδιο πρόβλημα, είστε στο σωστό μέρος! Φέρνουμε έναν τέλειο οδηγό για να σας βοηθήσουμε να διορθώσετε την υψηλή χρήση δίσκου και CPU από το SoftThinks Agent Service.
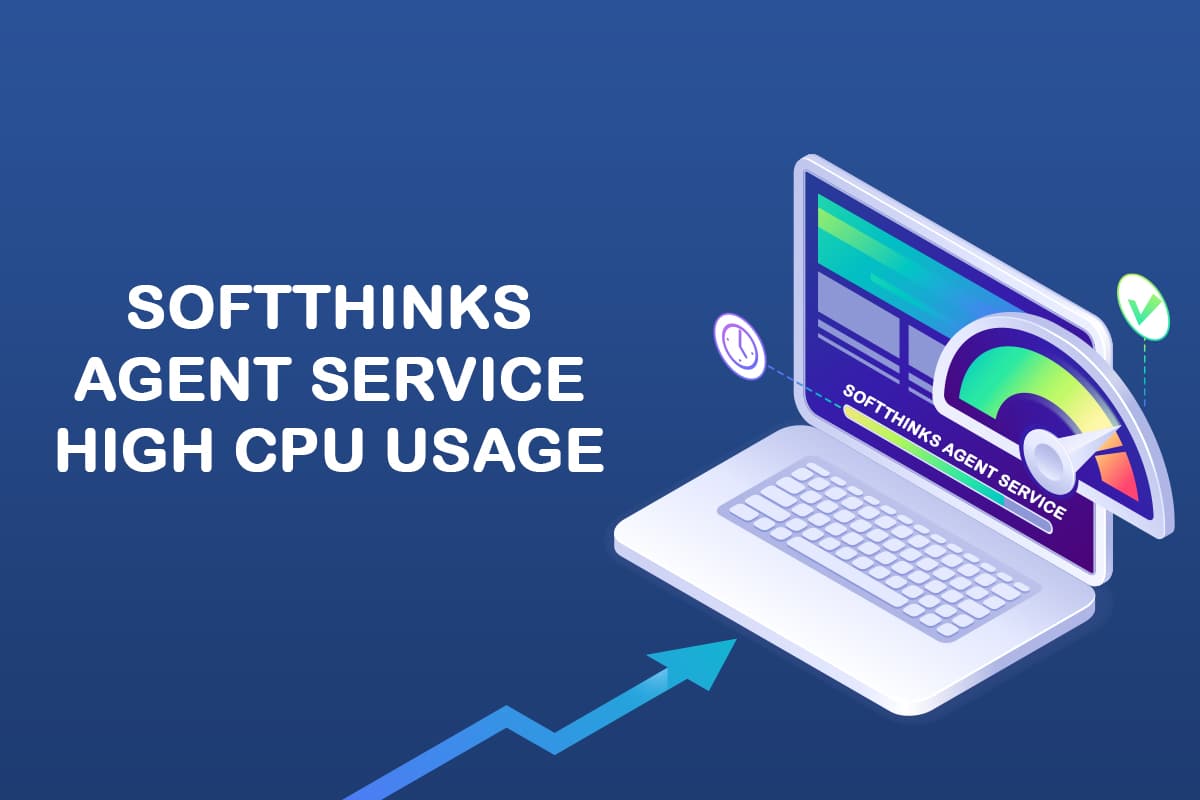
Πίνακας περιεχομένων
Πώς να διορθώσετε την υψηλή χρήση CPU του SoftThinks Agent Service στα Windows 10
Πολύς χώρος στο δίσκο σας έχει καταστραφεί λόγω των αρχείων αντιγράφων ασφαλείας που δημιουργήθηκαν και, ως εκ τούτου, η απόδοση του συστήματός σας γίνεται κακή λόγω επιπλοκών από το SoftThinks Agent Service. Ακόμα κι αν τερματίσετε εργασίες, επανεκκινείται αυτόματα λόγω του προεπιλεγμένου χρονοδιακόπτη ή της σκανδάλης που δεν υπάρχει σε αυτό. Έτσι, μερικές φορές μπορεί να αντιμετωπίσετε 100% χρήση δίσκου, κάτι που ενοχλεί τους περισσότερους χρήστες. Και αυτό το άρθρο θα σας βοηθήσει πράγματι να διορθώσετε το πρόβλημα για εσάς με διάφορες λεπτομερείς μεθόδους. Αλλά πριν από αυτό, ας δούμε τι είναι το SoftThinks Agent Service;
Τι είναι το SoftThinks Agent Service;
Μπορείτε να βρείτε το SoftThinks Agent Service στη Διαχείριση εργασιών καθώς η διαδικασία ονομάζεται SftService.exe. Είναι απλώς σαν να δημιουργείτε ένα σημείο επαναφοράς συστήματος όπου θα δημιουργούνται αντίγραφα ασφαλείας όλων των αρχείων και των προγραμμάτων για μελλοντική χρήση. Επομένως, εάν κάτι πάει στραβά, μπορείτε να επαναφέρετε το σύστημά σας στην τελευταία κατάσταση λειτουργίας τη στιγμή της συντριβής. Ακολουθούν ορισμένα σημεία σχετικά με το εν λόγω ζήτημα.
- Οι βοηθητικές υπηρεσίες δημιουργίας αντιγράφων ασφαλείας της Dell αντιγράφουν όλα τα αρχεία και τα προγράμματα του συστήματός σας κάθε φορά που ο υπολογιστής σας ξυπνά από την κατάσταση αναστολής λειτουργίας ή αδρανοποίησης.
- Το σύστημά σας δεν χρειάζεται κανένα φυσικό παράθυρο για αυτό το βοηθητικό πρόγραμμα δημιουργίας αντιγράφων ασφαλείας. ως εκ τούτου εκτελείται στη διαδικασία του SftService.exe.
- Μερικές φορές, εάν το σύστημά σας είναι ξεπερασμένο ή εάν η τρέχουσα έκδοση του λειτουργικού συστήματος δεν είναι συμβατή με τη διαδικασία, ενδέχεται να αντιμετωπίσετε 100% χρήση δίσκου από την Υπηρεσία SoftThinks Agent.
- Σε γενικές γραμμές, θα αντιμετωπίσετε τουλάχιστον 80% χρήση δίσκου από την υπηρεσία SoftThinks Agent Service υπό αυτές τις συνθήκες.
- Μπορεί να μην βρείτε αυτό το αρχείο στα προγράμματα εκκίνησης, καθώς πρόκειται για υπηρεσία. Μπορείτε να το βρείτε στις υπηρεσίες συστήματος.
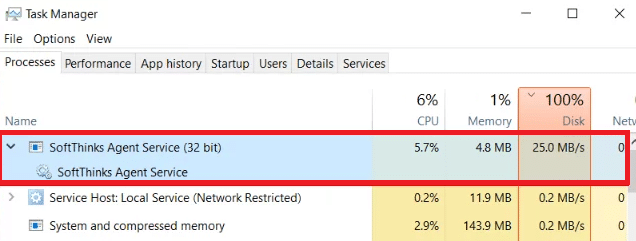
Πολλοί χρήστες παραπονιούνται ότι το σύστημά τους παγώνει για περίπου 10 λεπτά έως 3 ώρες λόγω της υψηλής χρήσης CPU και δίσκου που προκαλείται από το SoftThinks Agent Service. Εξαντλεί την μπαταρία σας πολύ γρήγορα και κάνει το σύστημά σας ασύμβατο για χρήση. Αυτό το πρόβλημα μπορεί να εξαφανιστεί για λίγο, αλλά μπορεί να το αντιμετωπίσετε ξανά όταν κάνετε επανεκκίνηση του συστήματός σας από την κατάσταση αναστολής λειτουργίας ή αδρανοποίησης.
Τώρα, έχετε μια ξεκάθαρη ιδέα και απάντηση σχετικά με το τι είναι η SoftThinks Agent Service; Στην επόμενη ενότητα, θα μάθετε πώς μπορείτε να απενεργοποιήσετε το SoftThinks Agent Service. Συνεχίστε να διαβάζετε για να μάθετε περισσότερα!
Πώς να απενεργοποιήσετε την υπηρεσία SoftThinks Agent
Ναι, μπορείτε να το απενεργοποιήσετε με ασφάλεια από το σύστημά σας χωρίς να επηρεαστεί η λειτουργικότητα του υπολογιστή σας. Αυτό δεν είναι απαραίτητο πρόγραμμα για το σύστημά σας και αυξάνει συνεχώς τους πόρους της CPU και του δίσκου. Όπως συζητήθηκε, θα αντιμετωπίσετε προβλήματα παγώματος του συστήματος και εξάντλησης της μπαταρίας.
Αν και η Dell έχει κυκλοφορήσει πολλές ενημερώσεις για να διορθώσει το πρόβλημα, πολλοί χρήστες πιστεύουν ότι αυτό το βοηθητικό πρόγραμμα δημιουργίας αντιγράφων ασφαλείας είναι μια υπηρεσία που πρέπει να απενεργοποιηθεί ποτέ. Ως εκ τούτου, ενδέχεται να μην χρειάζεστε το SftService.exe ως υποχρεωτική διαδικασία στο σύστημά σας. Μπορείτε να χρησιμοποιήσετε τη ρύθμιση Δημιουργία αντιγράφων ασφαλείας και επαναφορά από τον Πίνακα Ελέγχου στη θέση αυτού του βοηθητικού προγράμματος δημιουργίας αντιγράφων ασφαλείας. Εδώ είναι πώς να το κάνετε.
1. Εκκινήστε τον Πίνακα Ελέγχου πληκτρολογώντας τον στο μενού αναζήτησης και ορίστε την επιλογή Προβολή κατά σε Μικρά εικονίδια.
2. Τώρα, κάντε κλικ στο Backup and Restore (έκδοση) και ακολουθήστε τις οδηγίες που εμφανίζονται στην οθόνη για να επαναφέρετε το σύστημά σας όποτε χρειάζεται.
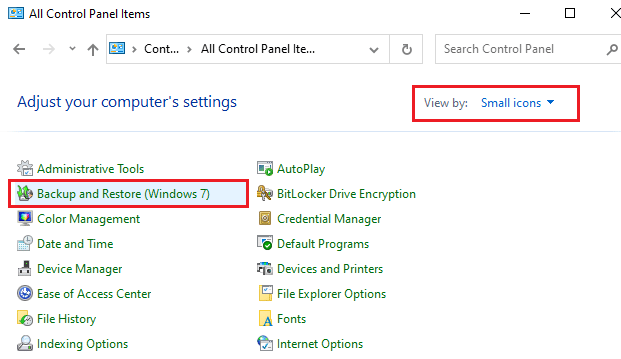
Ωστόσο, εάν θέλετε να συνεχίσετε με το βοηθητικό πρόγραμμα δημιουργίας αντιγράφων ασφαλείας της Dell, δοκιμάστε να πραγματοποιήσετε λήψη της ενημερωμένης έκδοσης της εφαρμογής Dell Backup and Recovery (DBAR). Από την άλλη πλευρά, εάν αποφασίσατε να αφαιρέσετε το βοηθητικό πρόγραμμα από το σύστημά σας, ακολουθήστε τις επερχόμενες μεθόδους που αναφέρονται σε αυτό το άρθρο.
Αυτή η ενότητα έχει συντάξει μια λίστα μεθόδων για την ασφαλή απενεργοποίηση της υπηρεσίας SoftThinks Agent από το σύστημά σας. Διαβάστε και εφαρμόστε τα για να βρείτε τα καλύτερα αποτελέσματα. Πριν προχωρήσετε σε πιο περίπλοκες μεθόδους, μην ξεχάσετε να επανεκκινήσετε το σύστημα, καθώς μερικές φορές διορθώνει τα προβλήματα χωρίς να χρειάζεται να εκτελέσετε επικίνδυνες και μακροχρόνιες μεθόδους.
Μέθοδος 1: Απενεργοποιήστε την υπηρεσία SoftThinks Agent
Μπορείτε να διακόψετε τη διαδικασία εκκίνησης του SoftThinks Agent Service απενεργοποιώντας την από το παράθυρο Υπηρεσίες. Φυσικά, τα αρχεία σας δεν θα αλλοιωθούν, αλλά και πάλι, θα μπορείτε να σταματήσετε τις υπηρεσίες του για να αποτρέψετε την υψηλή χρήση της CPU και του δίσκου. Εδώ είναι πώς να το κάνετε.
1. Πατήστε τα πλήκτρα Windows + R μαζί για να εκκινήσετε το πλαίσιο διαλόγου Εκτέλεση.
2. Πληκτρολογήστε services.msc ως εξής και κάντε κλικ στο OK για να ανοίξετε την εφαρμογή Υπηρεσίες.

3. Τώρα, στο παράθυρο Υπηρεσίες, κάντε κύλιση προς τα κάτω και κάντε δεξί κλικ στην επιλογή SoftThinks Agent Service και κάντε κλικ στο Properties, όπως φαίνεται στην παρακάτω εικόνα.
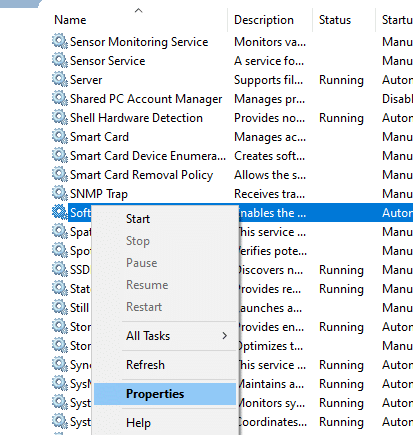
4. Τώρα, ορίστε τον τύπο εκκίνησης σε Απενεργοποιημένο.
Σημείωση: Εάν η κατάσταση υπηρεσίας εκτελείται, διακόψτε την για να σβήσετε τις διαδικασίες της υπηρεσίας SoftThinks Agent Service.
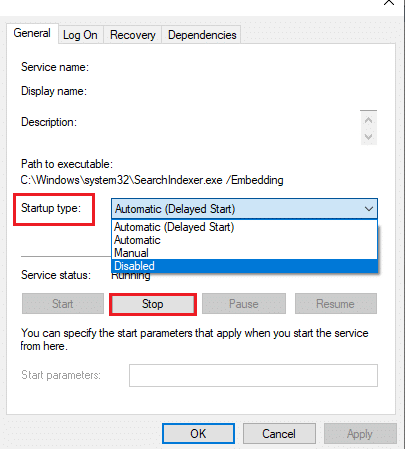
6. Τέλος, κάντε κλικ στο Apply > OK για να αποθηκεύσετε τις αλλαγές.
Μέθοδος 2: Χρησιμοποιήστε το Advanced SystemCare PRO Tool
Ενδέχεται να αντιμετωπίσετε υψηλή χρήση της CPU λόγω της συνεχούς εκτέλεσης των διαδικασιών SftService.exe στη Διαχείριση εργασιών. Σε αυτήν την περίπτωση, μπορείτε να πραγματοποιήσετε σάρωση σε πραγματικό χρόνο για τις διεργασίες χρησιμοποιώντας το Advanced SystemCare. Με τη βοήθεια αυτού του εργαλείου, μπορείτε να απενεργοποιήσετε αυτόματα τις διαδικασίες που καταναλώνουν υψηλούς πόρους CPU, όπως το SftService.exe. Εδώ είναι πώς να το κάνετε.
1. Επισκεφτείτε τον ιστότοπο του IObit Advanced SystemCare PRO και κάντε κλικ στην επιλογή Λήψη δωρεάν σάρωσης για να ξεκινήσει η διαδικασία λήψης.
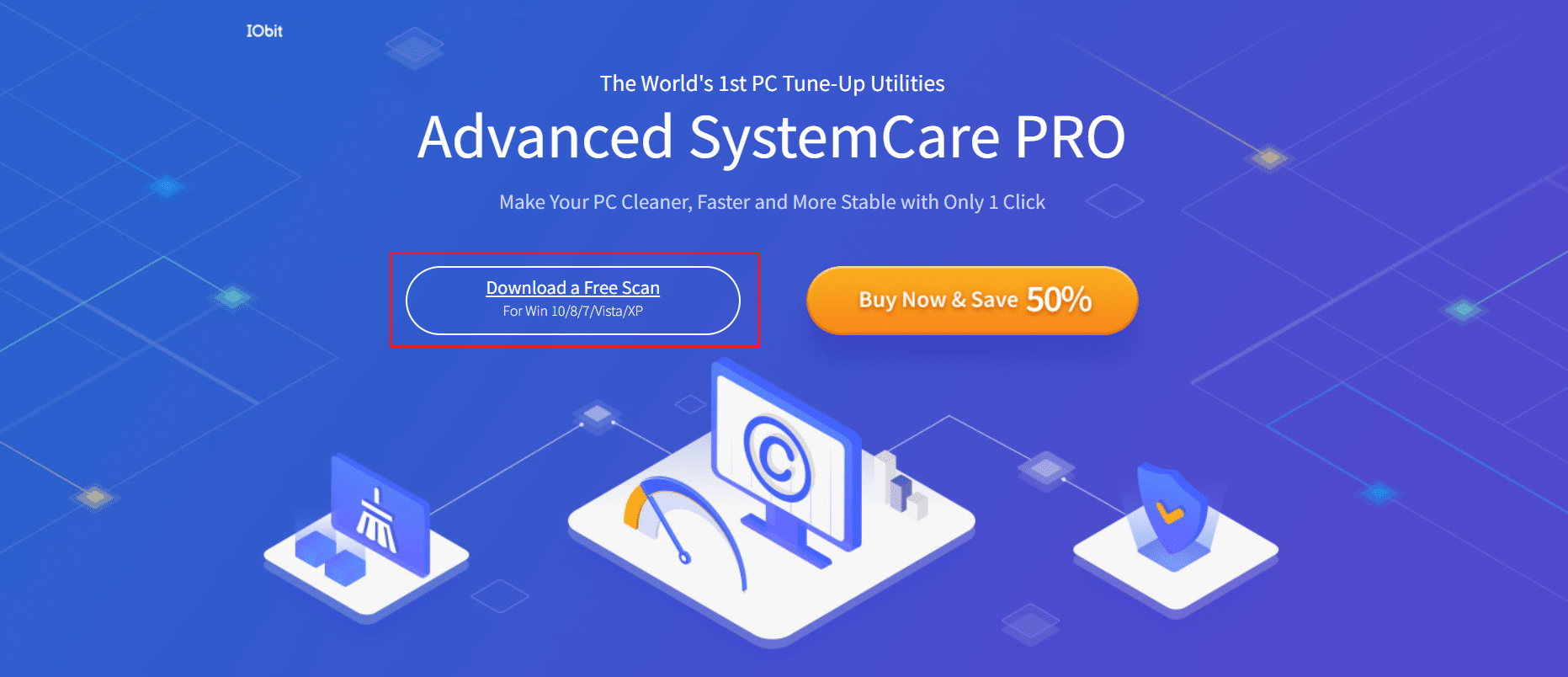
2. Τώρα, μεταβείτε στην ενότητα Οι λήψεις μου και ακολουθήστε τις οδηγίες που εμφανίζονται στην οθόνη για να εγκαταστήσετε το εκτελέσιμο αρχείο.
3. Εδώ, κάντε δεξί κλικ στο εικονίδιο Program στην κάτω δεξιά γωνία της οθόνης και επιλέξτε την επιλογή Open Performance Monitor όπως φαίνεται παρακάτω.
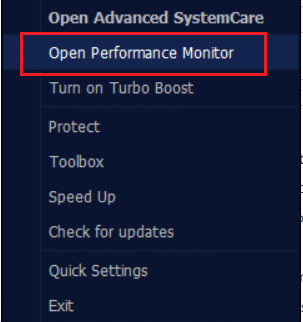
4. Τώρα, κάντε κλικ στο κουμπί με το δεξί βέλος στο Performance Monitor.
![]()
5. Τώρα, μεταβείτε στην καρτέλα Δίσκος και κάντε κλικ στο εικονίδιο Επιτάχυνση στην κάτω αριστερή γωνία του παραθύρου. Εδώ, διεργασίες με υψηλή χρήση CPU, όπως το SoftThinks Agent Service, θα σκοτωθούν επιταχύνοντας τη διαδικασία.
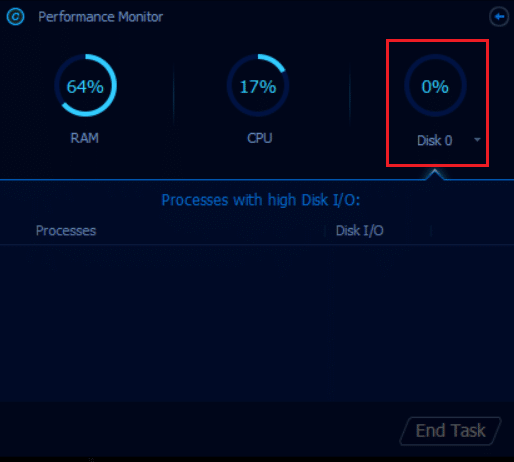
Τώρα, η υπηρεσία SoftThinks Agent Service που καταναλώνει τεράστιους πόρους CPU θα διακοπεί αυτόματα από το εργαλείο Advanced SystemCare.
Έτσι, έχετε απεγκαταστήσει πλήρως αυτήν την υπηρεσία από το σύστημά σας. Στην επόμενη ενότητα, θα μάθετε πώς να αντιμετωπίσετε το ζήτημα της υψηλής χρήσης CPU στο σύστημά σας Windows 10.
Μέθοδος 3: Απενεργοποίηση SuperFetch (SysMain)
Ο χρόνος εκκίνησης για εφαρμογές και Windows βελτιώνεται από μια ενσωματωμένη δυνατότητα που ονομάζεται SysMain (πρώην SuperFetch). Όμως τα προγράμματα του συστήματος δεν επωφελούνται από αυτή τη δυνατότητα. Αντίθετα, οι δραστηριότητες παρασκηνίου αυξάνονται και η ταχύτητα εκτέλεσης του συστήματός σας θα μειωθεί σχετικά. Αυτές οι υπηρεσίες των Windows θα καταναλώσουν τους πόρους της CPU σας και συχνά συνιστάται να απενεργοποιήσετε το SuperFetch στο σύστημά σας.
1. Ανοίξτε το παράθυρο διαλόγου Εκτέλεση και πληκτρολογήστε services.msc και πατήστε το πλήκτρο Enter για να ανοίξετε το παράθυρο Υπηρεσίες.

2. Τώρα, κάντε κύλιση προς τα κάτω και κάντε δεξί κλικ στο SysMain και κάντε κλικ στην επιλογή Ιδιότητες.
3. Εδώ, στην καρτέλα Γενικά, ορίστε τον τύπο εκκίνησης σε Απενεργοποιημένο από το αναπτυσσόμενο μενού όπως απεικονίζεται παρακάτω.
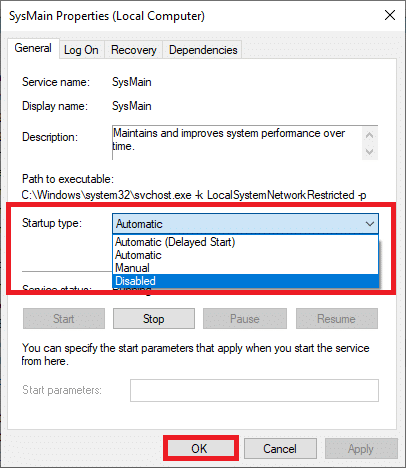
5. Τέλος, κάντε κλικ στο OK για να αποθηκεύσετε τις αλλαγές.
Θα υπάρξει τεράστια μείωση στη χρήση της CPU και θα έχετε διορθώσει ένα πρόβλημα υψηλής χρήσης της CPU.
Μέθοδος 4: Απενεργοποιήστε την υπηρεσία έξυπνης μεταφοράς στο παρασκήνιο
1. Ακολουθήστε τα βήματα 1 και 2 από τη Μέθοδο 1 για να εκκινήσετε το παράθυρο διαλόγου Εκτέλεση και να ανοίξετε το παράθυρο Υπηρεσίες.
2. Τώρα, κάντε κύλιση προς τα κάτω στην οθόνη, κάντε δεξί κλικ στο Background Intelligent Transfer Service και κάντε κλικ στην επιλογή Properties.
3. Εδώ, στην καρτέλα Γενικά, ορίστε τον τύπο εκκίνησης σε Απενεργοποιημένο από το αναπτυσσόμενο μενού, όπως φαίνεται παρακάτω.
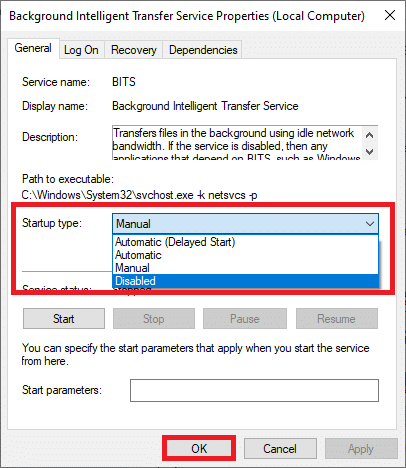
4. Τέλος, κάντε κλικ στο OK για να αποθηκεύσετε τις αλλαγές.
Τώρα ελέγξτε εάν επιδιορθώθηκε ή όχι το πρόβλημα υψηλής χρήσης CPU του SoftThinks Agent Service.
Μέθοδος 5: Απενεργοποιήστε την υπηρεσία αναζήτησης των Windows
1. Ανοίξτε το παράθυρο Υπηρεσίες από το παράθυρο διαλόγου Εκτέλεση.
2. Τώρα, κάντε κύλιση προς τα κάτω στην οθόνη και κάντε δεξί κλικ στην Υπηρεσία αναζήτησης των Windows και κάντε κλικ στις Ιδιότητες.
3. Εδώ, στην καρτέλα Γενικά, ορίστε τον τύπο εκκίνησης σε Απενεργοποιημένο από το αναπτυσσόμενο μενού, όπως επισημαίνεται παρακάτω.
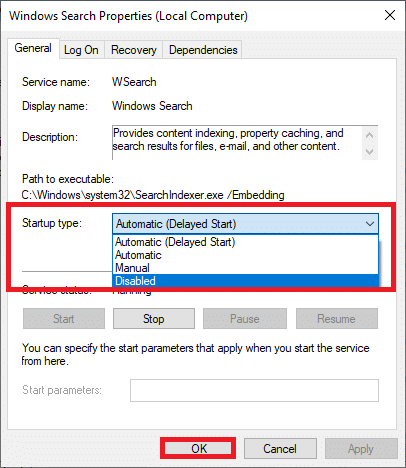
5. Τέλος, κάντε κλικ στο OK για να αποθηκεύσετε τις αλλαγές.
Μέθοδος 6: Ενημερώστε τα Windows
Εάν δεν λάβατε καμία επιδιόρθωση με τις παραπάνω μεθόδους, τότε υπάρχουν λίγες πιθανότητες να έχετε σφάλματα στο σύστημά σας. Η εγκατάσταση νέων ενημερώσεων θα σας βοηθήσει να διορθώσετε τα σφάλματα στο σύστημά σας. Επομένως, βεβαιωθείτε πάντα ότι χρησιμοποιείτε το σύστημά σας στην ενημερωμένη του έκδοση. Διαφορετικά, τα αρχεία στο σύστημα δεν θα είναι συμβατά με το SftService.exe που οδηγεί σε υψηλή χρήση της CPU. Διαβάστε τον οδηγό μας σχετικά με τον τρόπο λήψης και εγκατάστασης της τελευταίας ενημέρωσης των Windows 10 για να ενημερώσετε το σύστημά σας.
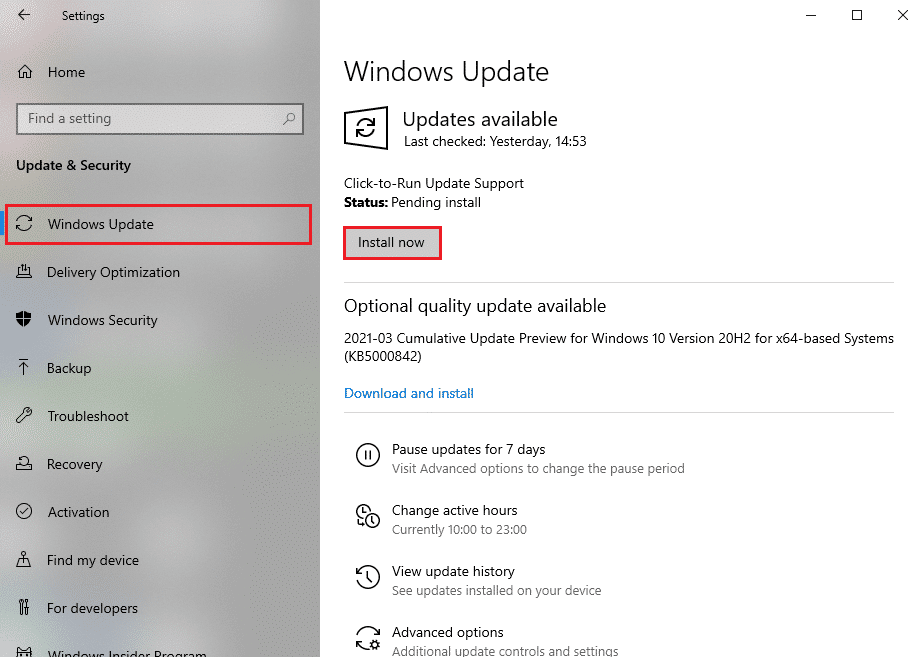
Μέθοδος 7: Απεγκαταστήστε το Dell Backup Utility
Εάν δεν χρειάζεστε αυτό το βοηθητικό πρόγραμμα δημιουργίας αντιγράφων ασφαλείας της Dell, μπορείτε να το απεγκαταστήσετε χρησιμοποιώντας τα παρακάτω βήματα.
1. Πατήστε το πλήκτρο Windows, πληκτρολογήστε εφαρμογές και δυνατότητες και κάντε κλικ στο Άνοιγμα.
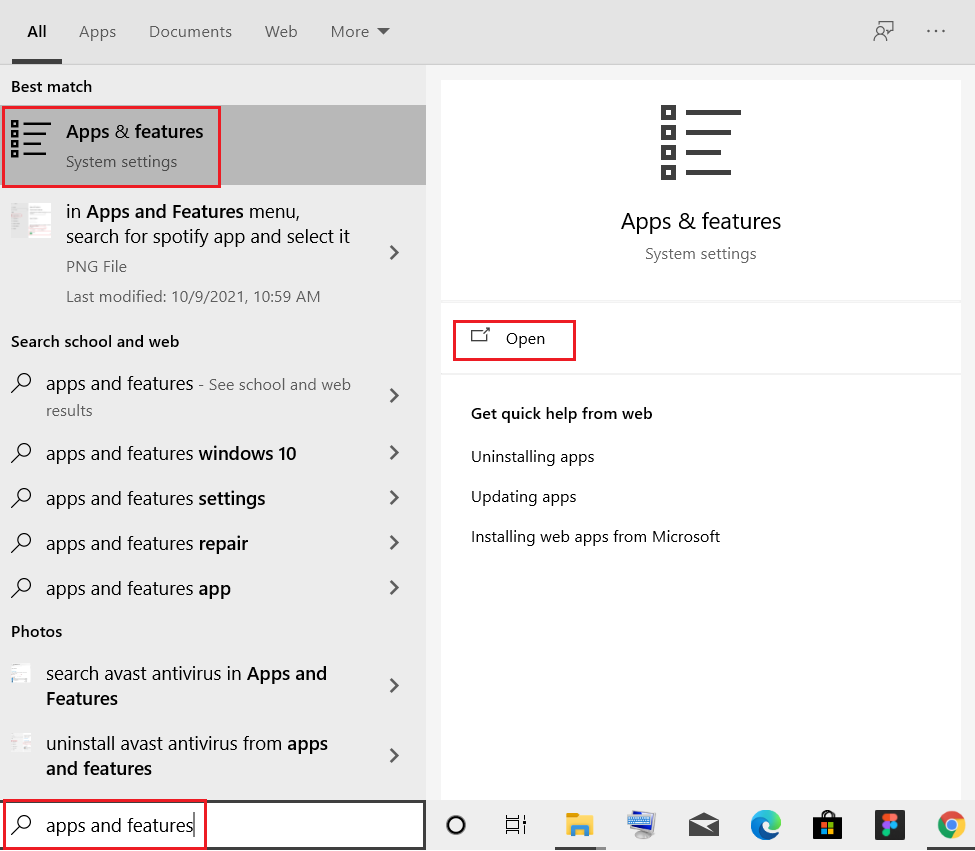
3. Πληκτρολογήστε και αναζητήστε Dell Backup and Recovery ή Dell DataSafe Local Backup ή AlienRespawn στη λίστα και επιλέξτε το.
4. Τέλος, κάντε κλικ στο Uninstall.
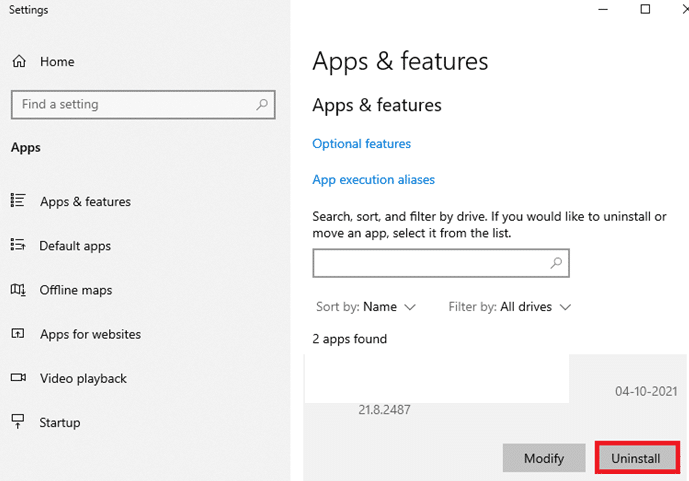
5. Εάν τα προγράμματα έχουν διαγραφεί από το σύστημα, μπορείτε να επιβεβαιώσετε κάνοντας αναζήτηση ξανά. Θα λάβετε ένα μήνυμα: Δεν βρήκαμε τίποτα για εμφάνιση εδώ. Ελέγξτε ξανά τα κριτήρια αναζήτησής σας.
6. Επανεκκινήστε το σύστημά σας και ελέγξτε εάν έχετε απεγκαταστήσει πλήρως το βοηθητικό πρόγραμμα δημιουργίας αντιγράφων ασφαλείας από το σύστημα.
Μέθοδος 8: Εκτελέστε τη σάρωση κακόβουλου λογισμικού
Μπορείτε να εκτελέσετε ένα κακόβουλο λογισμικό ή σάρωση για ιούς για να διορθώσετε προβλήματα με υψηλή χρήση δίσκου και CPU. Λίγα προγράμματα θα σας βοηθήσουν να ξεπεράσετε αυτό το κακόβουλο λογισμικό. Και, αυτά τα προγράμματα κατά του κακόβουλου λογισμικού θα σαρώνουν τακτικά το σύστημά σας και θα προστατεύουν το σύστημά σας. Επομένως, για να αποφύγετε το πρόβλημα υψηλής χρήσης της CPU, εκτελέστε οποιαδήποτε σάρωση ιών στο σύστημά σας και ελέγξτε εάν το πρόβλημα έχει λυθεί. Διαβάστε τον οδηγό μας σχετικά με το Πώς μπορώ να εκτελέσω σάρωση ιών στον υπολογιστή μου; Το Windows Defender θα αφαιρέσει όλα τα προγράμματα ιών και κακόβουλου λογισμικού μόλις ολοκληρωθεί η διαδικασία σάρωσης.
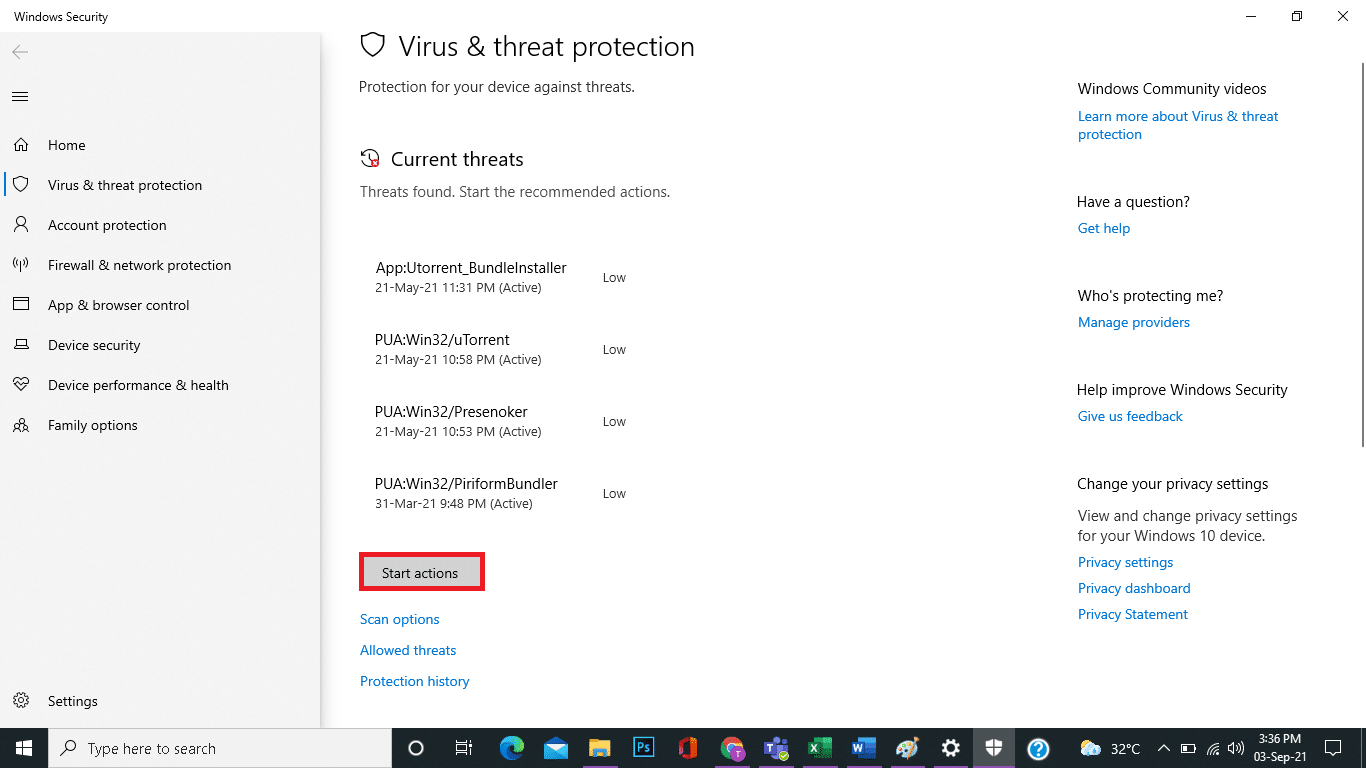
Μέθοδος 9: Εκτελέστε Επαναφορά Συστήματος
Πιο συχνά, μπορεί να αντιμετωπίσετε υψηλή χρήση CPU και δίσκου της υπηρεσίας SoftThinks μετά από μια ενημέρωση των Windows. Εάν αντιμετωπίσετε αυτό το ζήτημα, τότε μπορείτε να επαναφέρετε το σύστημα στην προηγούμενη έκδοσή του.
Σημείωση: Πριν ακολουθήσετε τα παρακάτω βήματα, εκκινήστε το σύστημά σας σε ασφαλή λειτουργία. Μερικές φορές, λόγω σφαλμάτων συστήματος και ελαττωματικών προγραμμάτων οδήγησης, δεν μπορείτε να εκτελέσετε συνήθως την επαναφορά συστήματος. Σε τέτοιες περιπτώσεις, εκκινήστε το σύστημά σας σε ασφαλή λειτουργία και, στη συνέχεια, πραγματοποιήστε επαναφορά συστήματος. Διαβάστε πώς να εκκινήσετε σε ασφαλή λειτουργία στα Windows 10.
1. Πληκτρολογήστε cmd στη γραμμή αναζήτησης των Windows και κάντε κλικ στην επιλογή Εκτέλεση ως διαχειριστής, όπως φαίνεται παρακάτω.
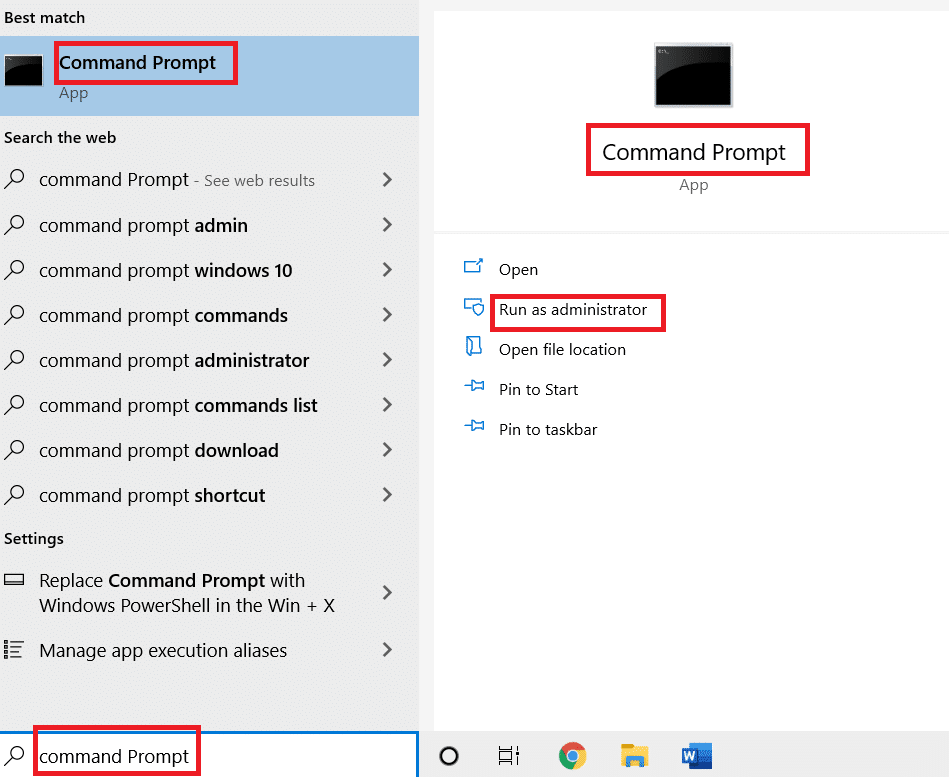
2. Πληκτρολογήστε την εντολή rstrui.exe και πατήστε το πλήκτρο Enter.
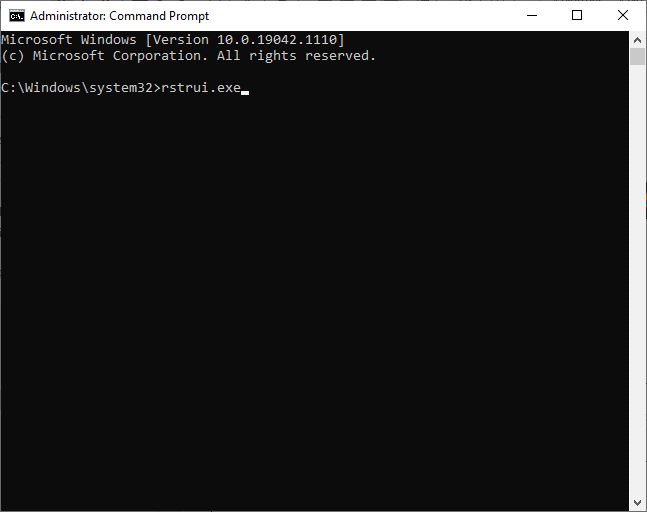
3. Τώρα, το παράθυρο Επαναφορά Συστήματος θα εμφανιστεί στην οθόνη. Εδώ, κάντε κλικ στο Επόμενο, όπως φαίνεται στην παρακάτω εικόνα.
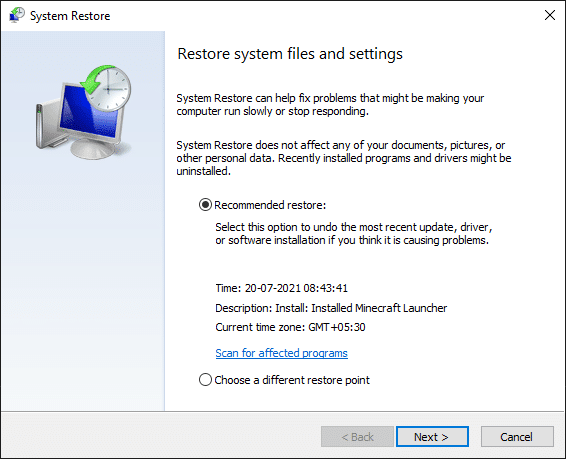
4. Τέλος, επιβεβαιώστε το σημείο επαναφοράς κάνοντας κλικ στο κουμπί Finish.
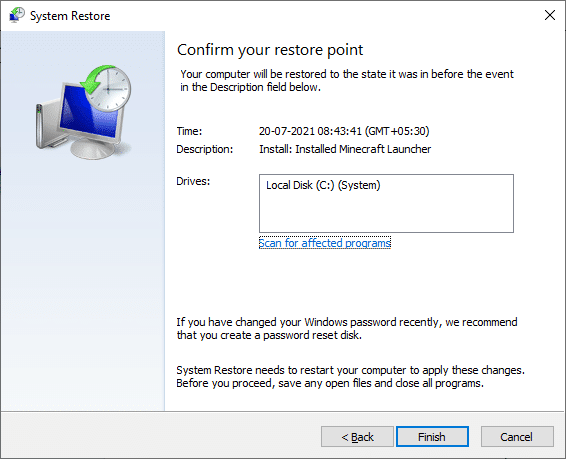
Το σύστημα θα επανέλθει στην προηγούμενη κατάσταση και τώρα ελέγξτε εάν το πρόβλημα έχει επιλυθεί.
***
Ελπίζουμε ότι αυτός ο οδηγός ήταν χρήσιμος και ότι θα μπορούσατε να διορθώσετε την υψηλή χρήση CPU του SoftThinks Agent Service στα Windows 10. Πείτε μας ποια μέθοδος λειτούργησε καλύτερα για εσάς. Επίσης, εάν έχετε οποιεσδήποτε απορίες/προτάσεις σχετικά με αυτό το άρθρο, μην διστάσετε να τις αφήσετε στην ενότητα σχολίων.
