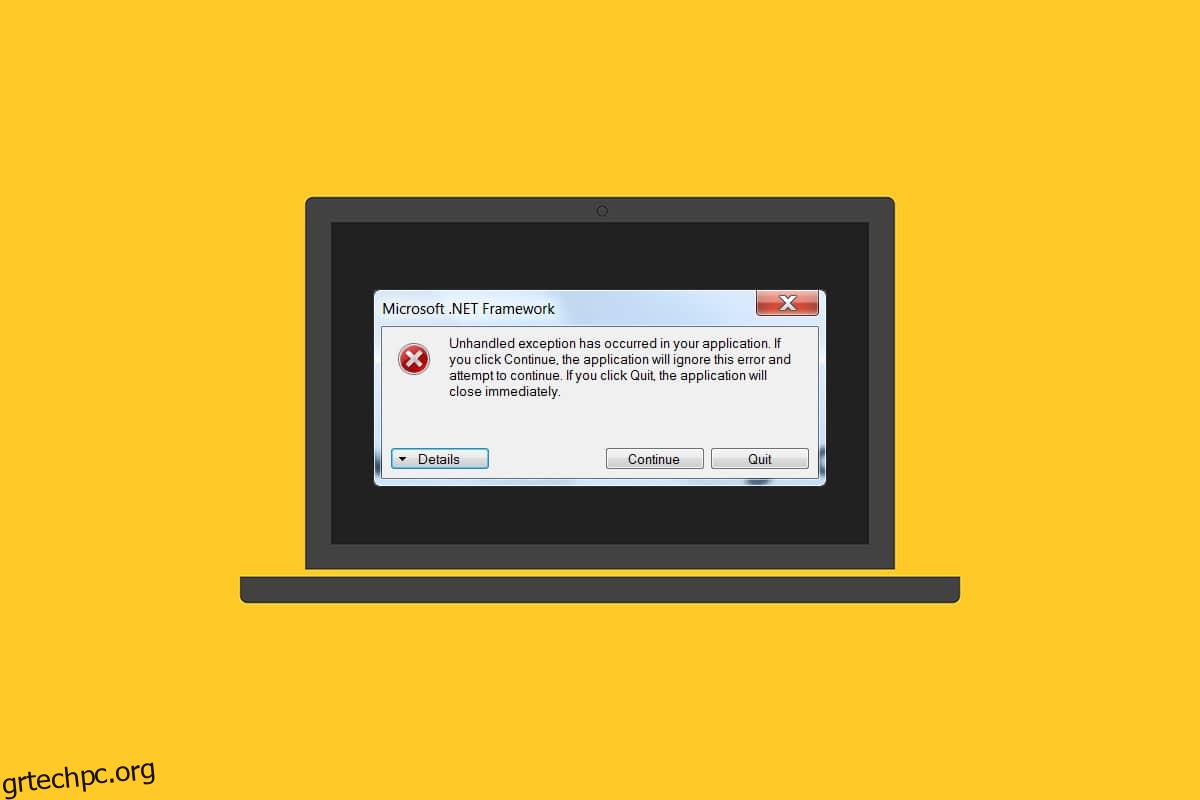Αντιμετωπίζετε πρόβλημα με ένα μήνυμα σφάλματος που παρουσιάστηκε μη χειριζόμενη εξαίρεση στην εφαρμογή σας; Εάν ναι, αυτό το άρθρο θα σας καθοδηγήσει να βρείτε μια πιθανή λύση για αυτό το πρόβλημα. Αυτό το σφάλμα συνήθως συμβαίνει όταν προσπαθείτε να εκκινήσετε μια εφαρμογή που είχε δημιουργηθεί νωρίτερα στο Visual Studio. Συχνά, αυτές οι περιπτώσεις σφαλμάτων εμφανίζονται κυρίως σε εφαρμογές που σχετίζονται με το Uplay, τον Internet Explorer και παιχνίδια ειδικά κατασκευασμένα για την παλαιότερη έκδοση των Windows. Αυτό το πρόβλημα μπορεί να επιλυθεί εύκολα δοκιμάζοντας τις μεθόδους που δίνονται παρακάτω.

Πίνακας περιεχομένων
Τρόπος διόρθωσης της μη χειριζόμενης εξαίρεσης που έχει παρουσιαστεί στην εφαρμογή σας στα Windows 10
Πριν επεξεργαστείτε τις μεθόδους, κατανοήστε τους λόγους για τους οποίους αυτή η μη χειριζόμενη εξαίρεση προέκυψε σε ένα στοιχείο της εφαρμογής σας στα Windows 10:
- Το πρόγραμμα προστασίας από ιούς τρίτου κατασκευαστή ενδέχεται να εμποδίσει τη λειτουργία ορισμένων εφαρμογών για προστασία.
- Παρουσία κατεστραμμένων αρχείων συστήματος.
- Εάν ο εντοπισμός σφαλμάτων σεναρίου είναι ενεργοποιημένος, τότε η πιθανότητα σφάλματος είναι υψηλή.
- Παραβίαση του MSVCR92.DLL.
- Εάν οι ενημερώσεις των Windows, των εφαρμογών και του .Net Framework είναι ξεπερασμένες.
- Απουσία .Net Framework για εφαρμογές που έχουν δημιουργηθεί στην παλαιότερη έκδοση.
Μέθοδος 1: Ενημερώστε τα Windows
Ο κοινός λόγος πίσω από το σφάλμα που παρουσιάστηκε μια μη χειριζόμενη εξαίρεση win32 είναι όταν υπήρξε παραβίαση πρόσβασης στο MSVCR92.DLL που είναι υπεύθυνη για τη διακοπή της λειτουργίας της εφαρμογής και την κλήση της συνάρτησης strncpy. Η κύρια μέθοδος που συνιστάται για την επίλυση αυτού του ζητήματος είναι να ενημερώσετε το λειτουργικό σας σύστημα Windows εάν είναι παλιό. Η Microsoft γνωρίζει ήδη αυτό το ζήτημα και έδωσε την επιδιόρθωση μέσω της τελευταίας της ενημέρωσης. Επομένως, βεβαιωθείτε ότι το λειτουργικό σύστημα Windows είναι ενημερωμένο μέχρι σήμερα. Διαβάστε ή οδηγήστε σχετικά με το Τι είναι τα Windows για να μάθετε περισσότερα σχετικά με τη Διαδικασία του Windows Update. Για να ενημερώσετε τα Windows ακολουθήστε τον οδηγό μας για λήψη και εγκατάσταση της τελευταίας ενημέρωσης των Windows 10.

Μόλις ολοκληρωθούν όλες οι ενημερώσεις, επανεκκινήστε το σύστημά σας. Εκκινήστε την εφαρμογή όπου προέκυψε η μη χειριζόμενη εξαίρεση σε ένα στοιχείο της εφαρμογής σας που επικρατούσε προηγουμένως σφάλμα Windows 10 και ελέγξτε αν έχει διορθωθεί.
Μέθοδος 2: Ενημέρωση εφαρμογών
Είναι απαραίτητο να διατηρείτε τις εφαρμογές ενημερωμένες. Η διαδικασία ενημέρωσης διασφαλίζει πάντα ότι αποτρέπει τυχόν σφάλματα που υπάρχουν νωρίτερα. Επομένως, ακολουθήστε τα παρακάτω βήματα για να ενημερώσετε τις εφαρμογές.
1. Πατήστε το πλήκτρο Windows, πληκτρολογήστε Microsoft store και κάντε κλικ στο Άνοιγμα.

2. Κάντε κλικ στο εικονίδιο με τις τρεις οριζόντιες κουκκίδες που υπάρχει στην επάνω δεξιά γωνία της σελίδας της οθόνης εμφάνισης του Microsoft Store.

3. Επιλέξτε Λήψεις και ενημερώσεις στο αναπτυσσόμενο μενού.

4. Κάντε κλικ στο κουμπί Λήψη ενημερώσεων για λήψη των εκκρεμών ενημερώσεων για όλες τις εφαρμογές που σχετίζονται με το Microsoft Store.

5. Μόλις ενημερωθεί, επανεκκινήστε τον υπολογιστή σας.
Μέθοδος 3: Εκτελέστε το Windows Store Apps Troubleshooter
Όλα τα προβλήματα που σχετίζονται με τις Εφαρμογές της Microsoft θα επιλυθούν εκτελώντας ένα εργαλείο αντιμετώπισης προβλημάτων εφαρμογών του Windows Store. Αυτό θα επιλύσει επίσης αυτό το μη χειριζόμενο σφάλμα εξαίρεσης. Ακολουθούν μερικές οδηγίες για την εκτέλεση του προγράμματος αντιμετώπισης προβλημάτων δικτύου σε υπολογιστή Windows 10.
1. Πατήστε τα πλήκτρα Windows + I ταυτόχρονα για να ανοίξετε τις Ρυθμίσεις.
2. Επιλέξτε τη ρύθμιση Ενημέρωση & Ασφάλεια.

3. Μεταβείτε στο μενού Αντιμετώπιση προβλημάτων από το αριστερό παράθυρο.
4. Κάντε κλικ στο Windows Store Apps και επιλέξτε το κουμπί Εκτέλεση της αντιμετώπισης προβλημάτων.

5. Ακολουθήστε τις οδηγίες που εμφανίζονται στην οθόνη για να ολοκληρώσετε τη διαδικασία αντιμετώπισης προβλημάτων.
Μέθοδος 4: Απενεργοποιήστε προσωρινά το πρόγραμμα προστασίας από ιούς τρίτων (εάν υπάρχει)
Το λογισμικό προστασίας από ιούς τρίτου κατασκευαστή θα μπορούσε να προκαλέσει εμπόδια σε ορισμένες εφαρμογές και να δημιουργήσει το αναδυόμενο παράθυρο σφάλματος, η εξαίρεση που δεν χειρίστηκε η εφαρμογή σας. Επομένως, απενεργοποιήστε την εφαρμογή προστασίας από ιούς τρίτων. Διαβάστε τον οδηγό μας σχετικά με τον τρόπο απενεργοποίησης του προγράμματος προστασίας από ιούς προσωρινά στα Windows 10 και ακολουθήστε τις οδηγίες για να απενεργοποιήσετε προσωρινά το πρόγραμμα προστασίας από ιούς στον υπολογιστή σας.

Εάν το ζήτημα έχει επιλυθεί, φροντίστε να ενεργοποιήσετε ξανά το πρόγραμμα προστασίας από ιούς. Συνιστάται πάντα να έχετε ενεργοποιημένο το πρόγραμμα προστασίας από ιούς, καθώς η συσκευή σας χωρίς σουίτα ασφαλείας αποτελεί πάντα απειλή.
Μέθοδος 5: Ενεργοποιήστε το .Net Framework
Ορισμένες παλιές εφαρμογές και προγράμματα χρειάζονται .Net Framework για να λειτουργούν χωρίς κανένα σφάλμα. Επομένως, ενεργοποιήστε το .Net Framework εφαρμόζοντας τα βήματα που δίνονται παρακάτω.
1. Πατήστε τα πλήκτρα Windows + R ταυτόχρονα για να ανοίξετε το πλαίσιο διαλόγου Εκτέλεση.
2. Πληκτρολογήστε optionalfeatures και πατήστε Enter για να ξεκινήσετε τις δυνατότητες των Windows.

3. Αναπτύξτε και επιλέξτε όλη την επιλογή στο πλαίσιο .NET Framework 3.5 (περιλαμβάνει .NET 2.0 και 3.0). Στη συνέχεια, κάντε κλικ στο OK.

4. Κάντε κλικ στο Αφήστε το Windows Update να κατεβάσει τα αρχεία για εσάς.

5. Τώρα, περιμένετε για μερικά λεπτά μέχρι να ολοκληρωθεί τα Windows, εμφανίζεται η προτροπή αλλαγών που ζητήθηκαν και, στη συνέχεια, κάντε κλικ στο Κλείσιμο.

6. Τέλος, επανεκκινήστε τον υπολογιστή για να είναι αποτελεσματικές οι αλλαγές.
Μέθοδος 6: Επιδιόρθωση αρχείων συστήματος
Μερικές φορές, μερικά αρχεία συστήματος μπορεί να είναι κατεστραμμένα λόγω επιθέσεων κακόβουλου λογισμικού, ακατάλληλου τερματισμού λειτουργίας, ελλιπών εγκαταστάσεων ενημέρωσης των Windows κ.λπ. Το σφάλμα μονάδας δίσκου επηρεάζει την ακεραιότητα του επεξεργαστή. Επομένως, η εκτέλεση ενός ελέγχου αρχείων συστήματος (SFC) και της σάρωσης εξυπηρέτησης και διαχείρισης εικόνας ανάπτυξης (DISM) είναι απαραίτητη για την επιδιόρθωση των σφαλμάτων. Διαβάστε τον οδηγό μας σχετικά με τον τρόπο επιδιόρθωσης αρχείων συστήματος στα Windows 10 και ακολουθήστε τα βήματα σύμφωνα με τις οδηγίες για να επιδιορθώσετε όλα τα κατεστραμμένα αρχεία σας.

Μέθοδος 7: Εκτελέστε τη σάρωση κακόβουλου λογισμικού
Μια μικρή μόλυνση από ιό στη συσκευή σας ή στον εξωτερικό σκληρό δίσκο μπορεί να προκαλέσει αυτό το μήνυμα σφάλματος. Ακόμα κι αν η σάρωση του υπολογιστή με εντολές SFC και DISM δεν σας δώσει λύση, μπορείτε να δοκιμάσετε μια πλήρη σάρωση κακόβουλου λογισμικού. Διαβάστε τον οδηγό μας σχετικά με τον τρόπο κατάργησης κακόβουλου λογισμικού από τον υπολογιστή σας στα Windows 10.

Μέθοδος 8: Απεγκατάσταση πρόσφατων ενημερώσεων
Οποιεσδήποτε προηγούμενες μη συμβατές ενημερώσεις στον υπολογιστή σας με Windows 10 ενδέχεται να προκαλέσουν αυτό το σφάλμα. Ως εκ τούτου, σας συμβουλεύουμε να απεγκαταστήσετε τις πρόσφατες ενημερώσεις που είναι εγκατεστημένες στον υπολογιστή σας για να επιλύσετε αυτό το σφάλμα. Είναι πολύ εύκολο να κάνετε την εργασία και τα βήματα παρουσιάζονται ως εξής.
1. Πατήστε το πλήκτρο Windows και πληκτρολογήστε Πίνακας Ελέγχου και μετά κάντε κλικ στο Άνοιγμα.

2. Ορίστε την Προβολή κατά ως Κατηγορία.
3. Τώρα, κάντε κλικ στην επιλογή Απεγκατάσταση προγράμματος κάτω από το μενού Προγράμματα όπως φαίνεται.

4. Κάντε κλικ στην επιλογή Προβολή εγκατεστημένων ενημερώσεων στο αριστερό παράθυρο, όπως φαίνεται.

5. Τώρα, αναζητήστε και επιλέξτε την πιο πρόσφατη ενημέρωση ανατρέχοντας στο Εγκατάσταση την ημερομηνία και κάνοντας κλικ στην επιλογή Κατάργηση εγκατάστασης όπως φαίνεται παρακάτω.

6. Τέλος, επιβεβαιώστε οποιαδήποτε ερώτηση και επανεκκινήστε τον υπολογιστή.
Μέθοδος 9: Διαγραφή τιμής μητρώου εκκίνησης (εάν υπάρχει)
Ορισμένοι χρήστες ανέφεραν ότι προέκυψε μια μη χειρισμένη εξαίρεση win32 κατά την προσπάθεια εκκίνησης του Uplay μέσω της Ubisoft. Αυτό μπορεί να επιλυθεί διαγράφοντας το κλειδί εκκίνησης μέσω του επεξεργαστή μητρώου. Ακολουθήστε τα βήματα που δίνονται παρακάτω για να κάνετε το ίδιο.
1. Πατήστε τα πλήκτρα Windows + R ταυτόχρονα για να ανοίξετε το πλαίσιο διαλόγου Εκτέλεση.
2. Πληκτρολογήστε regedit και πατήστε Enter για να ανοίξετε τον Επεξεργαστή Μητρώου.

3. Κάντε κλικ στο Ναι στην προτροπή.
4. Στο παράθυρο του Επεξεργαστή Μητρώου, μεταβείτε στην ακόλουθη τοποθεσία.
ComputerHKEY_LOCAL_MACHINESOFTWAREWOW6432NodeUbisoft

5. Τώρα, κάντε δεξί κλικ στο κλειδί Εκκίνησης και επιλέξτε Διαγραφή.

6. Τέλος, κλείστε τον Επεξεργαστή Μητρώου και επανεκκινήστε τον υπολογιστή για να είναι αποτελεσματικές οι αλλαγές.
Η μη χειριζόμενη εξαίρεση έχει προκύψει σε ένα στοιχείο της εφαρμογής σας. Το σφάλμα Windows 10 θα διορθωθεί εάν η εφαρμογή εκκίνησης είναι η αιτία πίσω από το πρόβλημα.
Μέθοδος 10: Επαναφορά του Internet Explorer (Εάν υπάρχει)
Είναι σύνηθες να αντιμετωπίζετε μια μη χειριζόμενη εξαίρεση που έχει προκύψει στο σφάλμα της εφαρμογής σας ενώ προσπαθείτε να ανοίξετε τον Internet Explorer στο σύστημά σας. Για να το διορθώσετε, επαναφέρετε τον Internet Explorer στο παράθυρο ιδιοτήτων του, ακολουθώντας τις παρακάτω οδηγίες.
1. Πατήστε τα πλήκτρα Windows + R ταυτόχρονα για να ανοίξετε το πλαίσιο διαλόγου Εκτέλεση.
2. Πληκτρολογήστε inetcpl.cpl στη γραμμή εντολών Εκτέλεση και πατήστε Enter για να ανοίξετε το παράθυρο Ιδιότητες Internet.

3. Μεταβείτε στην καρτέλα Για προχωρημένους.
4. Κάντε κλικ στο κουμπί Επαναφορά όπως επισημαίνεται για να επαναφέρετε την εφαρμογή στο παράθυρο Ιδιότητες Internet.

5. Στο παράθυρο Επαναφορά ρυθμίσεων του Internet Explorer, επιλέξτε το πλαίσιο επιλογής Διαγραφή προσωπικών ρυθμίσεων και κάντε κλικ στο Επαναφορά.

6. Κάντε κλικ στο Κλείσιμο στη γραμμή εντολών.

7. Τώρα, επανεκκινήστε τον υπολογιστή σας και επανεκκινήστε τον Internet Explorer.
Μέθοδος 11: Ενεργοποιήστε το .Net Framework
Μερικές φορές το τρέχον πλαίσιο .Net των Windows μπορεί να καταστραφεί. Εξαιτίας αυτού, το μήνυμα λάθους μη χειριζόμενη εξαίρεση ενδέχεται να έχει εμφανιστεί στην εφαρμογή σας. Επομένως, φροντίστε να αναβαθμίσετε το .Net Framework στην πιο πρόσφατη έκδοσή του. Για να το κάνετε αυτό, εφαρμόστε τις οδηγίες που δίνονται.
1. Ανοίξτε τον Πίνακα Ελέγχου από τη γραμμή αναζήτησης των Windows.

2. Ορίστε την Προβολή κατά ως Κατηγορία. Επιλέξτε Προγράμματα.

3. Τώρα, κάντε κλικ στην επιλογή Ενεργοποίηση και απενεργοποίηση δυνατοτήτων των Windows στην ενότητα Προγράμματα και δυνατότητες.

4. Στο παράθυρο Δυνατότητες των Windows, επιλέξτε την επιλογή .NET Framework 4.8 Advanced Series και κάντε κλικ στο OK.
Σημείωση: Εάν το .NET Framework 4.8 Advanced Series είναι ήδη ενεργοποιημένο, επιδιορθώστε το καταργώντας την επιλογή του πλαισίου. Στη συνέχεια, επανεκκινήστε το σύστημά σας και ενεργοποιήστε ξανά το .NET Framework 4.8 Advanced Series. Για άλλη μια φορά, επανεκκινήστε τον υπολογιστή σας.

5. Τέλος, επανεκκινήστε τον υπολογιστή σας.
Μέθοδος 12: Απενεργοποίηση εντοπισμού σφαλμάτων σεναρίων και κατάργηση κλειδιών μητρώου (εάν υπάρχουν)
Εάν ο εντοπισμός σφαλμάτων σεναρίου είναι ενεργοποιημένος και το μητρώο έχει κατεστραμμένα δεδομένα, τότε ενδέχεται να εμφανιστεί ένα αναδυόμενο μήνυμα σφάλματος, ειδικά με την εφαρμογή Internet Explorer. Επομένως, απενεργοποιήστε τον εντοπισμό σφαλμάτων σεναρίου και καταργήστε τα σχετικά κλειδιά μητρώου ακολουθώντας τα βήματα που δίνονται παρακάτω.
1. Πατήστε τα πλήκτρα Windows + R ταυτόχρονα για να ανοίξετε το πλαίσιο διαλόγου Εκτέλεση.
2. Πληκτρολογήστε inetcpl.cpl και πατήστε Enter για να ανοίξετε τις Ιδιότητες Internet.

3. Μεταβείτε στην καρτέλα Για προχωρημένους.
4. Εντοπίστε και επιλέξτε το πλαίσιο Απενεργοποίηση εντοπισμού σφαλμάτων σεναρίου (Internet Explorer) στην ενότητα Πρόγραμμα περιήγησης.

5. Επιλέξτε Εφαρμογή και, στη συνέχεια, κάντε κλικ στο OK για να αποθηκεύσετε τις αλλαγές που έγιναν.
6. Αφού ολοκληρωθεί η τροποποίηση, πατήστε τα πλήκτρα Windows + R ταυτόχρονα για να ανοίξετε το πλαίσιο διαλόγου Εκτέλεση.
7. Πληκτρολογήστε regedit και πατήστε Enter για να εκκινήσετε τον Επεξεργαστή Μητρώου.

8. Κάντε κλικ στο Ναι στην προτροπή.
9. Στο παράθυρο του Επεξεργαστή Μητρώου, μεταβείτε στην ακόλουθη θέση.
HKEY_LOCAL_MACHINESOFTWAREWow6432NodeMicrosoftWindows NTCurrentVersionAeDebug
Σημείωση 1: Αυτές οι εικόνες χρησιμοποιούνται σε μηχανή 64-bit.
Σημείωση 2: Εάν χρησιμοποιείτε μηχανή 32-bit, μεταβείτε στην ακόλουθη διαδρομή:
HKEY_LOCAL_MACHINE MicrosoftWindows NTCurrentVersionAeDebug

10. Κάντε δεξί κλικ στο κλειδί εντοπισμού σφαλμάτων και επιλέξτε Διαγραφή από το μενού περιβάλλοντος.
11. Αφού διαγράψετε το κλειδί, μεταβείτε στην ακόλουθη τοποθεσία:
HKEY_LOCAL_MACHINESOFTWAREWow6432NodeMicrosoft.NETFramework
Σημείωση: Εάν χρησιμοποιείτε μηχάνημα 32-bit, μεταβείτε στην ακόλουθη διαδρομή:
HKEY_LOCAL_MACHINESOFTWAREMicrosoft.NETFramework

12. Τώρα, κάντε δεξί κλικ στο κλειδί DbgManagedDebugger και επιλέξτε Διαγραφή από το μενού περιβάλλοντος.
13. Κλείστε το παράθυρο του Επεξεργαστή Μητρώου και επανεκκινήστε τον υπολογιστή σας.
Μέθοδος 13: Εκτελέστε Clean Boot
Μερικές φορές οι εφαρμογές τρίτων παρεμβαίνουν και δημιουργούν ένα περιβάλλον διένεξης στα Windows. Αυτή η μέθοδος αντιμετώπισης προβλημάτων θα μπορούσε να λειτουργήσει προς όφελός σας και να διαπιστώσει εάν κάποιο πρόγραμμα τρίτου μέρους βρίσκεται πίσω από το εμπόδιο και προκαλεί το σφάλμα. Διαβάστε τον οδηγό μας σχετικά με το Πώς να εκτελέσετε καθαρή εκκίνηση στα Windows 10 για να κάνετε το ίδιο.

Αφού εκκινήσετε τον υπολογιστή σας σε ασφαλή λειτουργία, ελέγξτε εάν το πρόβλημα παραμένει. Εάν ναι, απεγκαταστήστε οποιοδήποτε από τα πιο πρόσφατα προγράμματα ή εφαρμογές που έχετε προσθέσει στο σύστημά σας.
Μέθοδος 14: Επαναφορά υπολογιστή
Ωστόσο, εάν αντιμετωπίζετε αυτό το ζήτημα στον υπολογιστή σας Windows 10, η τελευταία επιλογή είναι να εγκαταστήσετε ξανά τα αρχεία συστήματος. Αυτό είναι δυνατό με μια διαδικασία που ονομάζεται Καθαρή εγκατάσταση. Διαγράφει το προηγούμενο λειτουργικό σύστημα, τα δεδομένα που είναι αποθηκευμένα σε προγράμματα, τις ρυθμίσεις και όλα τα προσωπικά σας αρχεία. Και θα εγκατασταθεί ένα νέο λειτουργικό σύστημα με εγκατεστημένες όλες τις ενημερώσεις. Ωστόσο, μπορείτε να επαναφέρετε τα Windows 10 χωρίς να χάσετε δεδομένα. Ακολουθήστε τον οδηγό μας σχετικά με τον τρόπο επαναφοράς των Windows 10 χωρίς απώλεια δεδομένων.

Μόλις εγκαταστήσετε την επισκευή στον υπολογιστή σας, το λειτουργικό σας σύστημα θα ενημερωθεί στην πιο πρόσφατη έκδοσή του.
***
Ελπίζουμε ότι αυτό το άρθρο ήταν χρήσιμο και ότι μάθατε να διορθώνετε την μη χειριζόμενη εξαίρεση που προέκυψε στην εφαρμογή σας στα Windows 10. Ενημερώστε μας ποια μέθοδος λειτούργησε καλύτερα για εσάς. Μη διστάσετε να επικοινωνήσετε μαζί μας για τυχόν απορίες ή προτάσεις μέσω της ενότητας σχολίων που δίνεται παρακάτω.