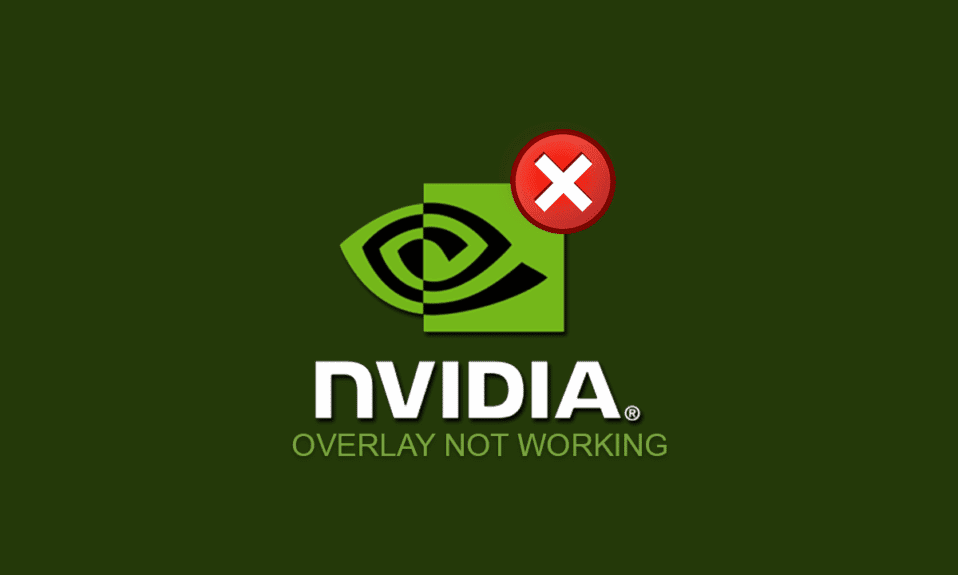
Το να είσαι Gamer σε αυτήν την τεχνολογική εποχή χρειάζεται να έχεις προηγμένες συσκευές για συνεχή ροή. Ένα από τα πλεονεκτήματα που παρέχει το απαιτούμενο πρόγραμμα οδήγησης γραφικών ή η GPU NVIDIA είναι η επικάλυψη εντός του παιχνιδιού. Φανταστείτε να έχετε το μήνυμα που λέει ότι η επικάλυψη NVIDIA δεν λειτουργεί ενώ προσπαθείτε να μεταδώσετε το πιο δύσκολο επίπεδο του παιχνιδιού στο κοινό σας. Αν και έχετε φτάσει στο τελικό επίπεδο του παιχνιδιού, ενδέχεται να μην μπορείτε να μεταδώσετε τη στιγμή της νίκης στους θαυμαστές σας, καθώς η πιο αξιόπιστη λειτουργία αποτυγχάνει. Με άλλα λόγια, η επικάλυψη In game που δεν λειτουργεί θα εμπόδιζε την προβολή που σχεδιάζατε να μεταδώσετε ροή στο κοινό σας. Για να επιλύσετε πλήρως το πρόβλημα, υπάρχουν διάφορες μέθοδοι που αναφέρονται σε αυτό το άρθρο. Αυτό το άρθρο θα εξηγήσει τις μεθόδους επίλυσης της επικάλυψης εμπειρίας GeForce που δεν λειτουργεί στον υπολογιστή σας και μπορείτε εύκολα να χρησιμοποιήσετε τη λειτουργία επικάλυψης της κάρτας γραφικών NVIDIA για το σκοπό ροής.

Πίνακας περιεχομένων
Πώς να διορθώσετε την επικάλυψη NVIDIA που δεν λειτουργεί στα Windows 10
Η λίστα των αιτιών για τις οποίες η λειτουργία επικάλυψης εντός παιχνιδιού του προγράμματος-πελάτη NVIDIA GeForce Experience ενδέχεται να μην λειτουργεί, δίνεται σε αυτήν την ενότητα. Επομένως, εάν αντιμετωπίζετε οποιοδήποτε πρόβλημα κατά τη χρήση της συνάρτησης επικάλυψης, μπορείτε να χρησιμοποιήσετε αυτήν την ενότητα για να κατανοήσετε καλά τους λόγους του προβλήματος.
-
Ελαττωματικό πρόγραμμα οδήγησης γραφικών NVIDIA- Ένα κατεστραμμένο ή παλιό πρόγραμμα οδήγησης γραφικών NVIDIA στον υπολογιστή σας ενδέχεται να μην επιτρέπει τη λειτουργία επικάλυψης στο παιχνίδι.
-
Ξεπερασμένα Windows στον υπολογιστή σας- Η λειτουργία επικάλυψης μπορεί να απενεργοποιηθεί εάν τα Windows είναι παλιά στον υπολογιστή σας.
-
Δεν παρέχονται δικαιώματα διαχειριστή- Τα δικαιώματα διαχειριστή είναι απαραίτητα για τη χρήση των συναρτήσεων επικάλυψης στις εφαρμογές παιχνιδιών. Εάν δεν έχετε εκχωρήσει δικαιώματα διαχείρισης στον πελάτη GeForce Experience, ενδέχεται να μην μπορείτε να χρησιμοποιήσετε τη λειτουργία επικάλυψης.
-
Απενεργοποιημένες πειραματικές ρυθμίσεις στο πρόγραμμα-πελάτη GeForce Experience- Η επικάλυψη NVIDIA ενδέχεται να μην λειτουργεί εάν οι πειραματικές ρυθμίσεις είναι απενεργοποιημένες στο πρόγραμμα-πελάτη GeForce Experience.
-
Υπηρεσίες τρίτων NVIDIA στον υπολογιστή σας- Οι υπηρεσίες τρίτων του NVIDIA GeForce Experience Client ενδέχεται να διαταράξουν τη λειτουργία του υπολογιστή και ενδέχεται να μην μπορείτε να χρησιμοποιήσετε τη λειτουργία επικάλυψης σε οποιαδήποτε εφαρμογή παιχνιδιού.
-
Ζητήματα με το Microsoft Visual C++ Redistributable Package που είναι εγκατεστημένο στον υπολογιστή σας- Το Microsoft Visual C++ Redistributable Package που είναι εγκατεστημένο στον υπολογιστή σας πρέπει να ενημερωθεί και να βρίσκεται σε κατάσταση λειτουργίας ώστε να σας επιτρέπει να χρησιμοποιείτε τον υπολογιστή για προηγμένες διαδικασίες όπως η χρήση της λειτουργίας επικάλυψης στο παιχνίδι εφαρμογές.
-
Το πακέτο δυνατοτήτων πολυμέσων δεν είναι εγκατεστημένο σε υπολογιστή Windows N- Ενδέχεται να αντιμετωπίσετε το πρόβλημα της επικάλυψης NVIDIA που δεν λειτουργεί στον υπολογιστή σας με Windows N, εάν το πακέτο δυνατοτήτων πολυμέσων δεν είναι εγκατεστημένο στον υπολογιστή σας.
-
Η ρύθμιση NVFBC Capture on NVIDIA GPU είναι ενεργοποιημένη στην εφαρμογή Steam- Η ρύθμιση NVFBC Capture on NVIDIA GPU μπορεί να έχει ενεργοποιηθεί στον υπολογιστή σας. Αν και σας βοηθά να χρησιμοποιήσετε τη λειτουργία Capture στην εφαρμογή Steam, ενδέχεται να μην μπορείτε να χρησιμοποιήσετε τη λειτουργία επικάλυψης του GeForce Experience Client λόγω των παρεμβολών.
-
Η επιτάχυνση υλικού και οι ρυθμίσεις επικάλυψης είναι ενεργοποιημένες στην εφαρμογή Spotify – Η εφαρμογή Spotify έχει επίσης πρόσθετες λειτουργίες, οι οποίες είναι η επιτάχυνση υλικού και η επικάλυψη. Αυτά θα βοηθούσαν στην εύκολη χρήση της εφαρμογής Spotify στον υπολογιστή, αλλά θα παρεμπόδιζαν τη χρήση των κανονικών λειτουργιών της κάρτας γραφικών NVIDIA ή της λειτουργίας επικάλυψης εντός του παιχνιδιού.
Μέθοδος 1: Βασικές μέθοδοι αντιμετώπισης προβλημάτων
Προτού επιχειρήσετε να επιλύσετε το πρόβλημα της επικάλυψης NVIDIA που δεν λειτουργεί χρησιμοποιώντας προηγμένες μεθόδους, μπορείτε να δοκιμάσετε τις βασικές επιδιορθώσεις που περιγράφονται παρακάτω για να διορθώσετε το πρόβλημα στον υπολογιστή σας.
1. Κάντε επανεκκίνηση του υπολογιστή
Η λειτουργία επικάλυψης μπορεί να έχει απενεργοποιηθεί λόγω σφάλματος στον υπολογιστή. μπορείτε να επανεκκινήσετε τον υπολογιστή σας για να διορθώσετε το πρόβλημα. Πατήστε το πλήκτρο Windows, κάντε κλικ στο κουμπί Τροφοδοσία στο μενού START και κάντε κλικ στην επιλογή Επανεκκίνηση για να κάνετε επανεκκίνηση του υπολογιστή σας.

2. Ενημερώστε τα Windows
Εάν χρησιμοποιείτε παλιά Windows, ενδέχεται να αντιμετωπίσετε το σφάλμα στον υπολογιστή. Για να διορθώσετε το πρόβλημα, δοκιμάστε να ενημερώσετε το λειτουργικό σύστημα Windows στον υπολογιστή σας. Διαβάστε το άρθρο σχετικά με τον τρόπο λήψης και εγκατάστασης της τελευταίας ενημέρωσης των Windows 10.

3. Κλείστε το GeForce Experience Client
Εάν υπάρχουν πολλές παρουσίες του GeForce Experience Client που έχουν ανοιχτεί στον υπολογιστή σας, ενδέχεται να μην μπορείτε να χρησιμοποιήσετε τη λειτουργία επικάλυψης. Μπορείτε να δοκιμάσετε να κλείσετε όλες τις παρουσίες της εφαρμογής στη Διαχείριση εργασιών και, στη συνέχεια, να ενεργοποιήσετε ξανά την επικάλυψη στην εφαρμογή. Ανατρέξτε στο άρθρο σχετικά με το πώς να κλείσετε την εφαρμογή παρασκηνίου χρησιμοποιώντας τον σύνδεσμο εδώ. επιλέξτε το GeForce Experience Client και κάντε κλικ στο κουμπί End Task για να λύσετε το πρόβλημα.

Οι ακόλουθες μέθοδοι αντιμετώπισης προβλημάτων μπορούν να διορθώσουν τα σφάλματα που οφείλονται σε ορισμένες λειτουργίες στον υπολογιστή. Αυτές οι μέθοδοι θα βοηθήσουν στην εκκαθάριση του προβλήματος της επικάλυψης NVIDIA που δεν λειτουργεί και θα διαγράψουν όλα τα σφάλματα στον υπολογιστή.
4. Χρησιμοποιήστε το συνδυασμό πληκτρολογίου της συνάρτησης επικάλυψης
Μερικές φορές η συνάρτηση επικάλυψης μπορεί να μην λειτουργεί χρησιμοποιώντας τη συμβατική πρακτική ενεργοποίησής της στο πρόγραμμα-πελάτη GeForce Experience. Σε τέτοιες περιπτώσεις, δοκιμάστε να πατήσετε τα πλήκτρα Ctrl+ Shift + Windows + B ταυτόχρονα και ελέγξτε εάν μπορείτε να χρησιμοποιήσετε τη λειτουργία επικάλυψης στο παιχνίδι.
5. Ενημερώστε το πρόγραμμα οδήγησης γραφικών NVIDIA
Εφόσον το NVIDIA GeForce Experience Client απαιτεί ένα εξαιρετικά ενημερωμένο πρόγραμμα οδήγησης γραφικών για να χρησιμοποιήσει τη λειτουργία επικάλυψης παιχνιδιού, τα παλιά προγράμματα οδήγησης στον υπολογιστή σας μπορεί να ενοχλήσουν τη λειτουργία. Ανατρέξτε στο άρθρο σχετικά με τον τρόπο ενημέρωσης του προγράμματος οδήγησης γραφικών NVIDIA στον υπολογιστή σας για να διορθώσετε αυτό το πρόβλημα.

6. Επιδιορθώστε το Microsoft Visual C++ Redistributable Package
Το Microsoft Visual C++ Redistributable Package ενδέχεται να είναι κατεστραμμένο ή παλιό στον υπολογιστή σας και ενδέχεται να μην σας επιτρέπει να χρησιμοποιήσετε οποιαδήποτε από τις λειτουργίες του προγράμματος οδήγησης γραφικών. Εάν συμβαίνει αυτό, μπορείτε να χρησιμοποιήσετε το άρθρο που δίνεται εδώ για να επιδιορθώσετε το πακέτο αναδιανομής Microsoft C++ για να διορθώσετε το πρόβλημα με την επικάλυψη του παιχνιδιού.

Μέθοδος 2: Αντιμετώπιση προβλημάτων GeForce Experience Client
Οι βασικές μέθοδοι αντιμετώπισης προβλημάτων που περιγράφονται σε αυτήν την ενότητα θα σας βοηθήσουν να διορθώσετε το πρόβλημα της επικάλυψης NVIDIA που δεν λειτουργεί στην εφαρμογή GeForce Experience Client.
1. Ενεργοποιήστε την επικάλυψη Ingame
Η πρώτη μέθοδος για την αντιμετώπιση του προβλήματος με τη λειτουργία επικάλυψης στο παιχνίδι είναι να ελέγξετε εάν η λειτουργία είναι ενεργοποιημένη ή όχι στον υπολογιστή σας. Διαβάστε τη μέθοδο για τον τρόπο ενεργοποίησης της λειτουργίας επικάλυψης εντός παιχνιδιού στο πρόγραμμα-πελάτη GeForce Experience χρησιμοποιώντας τον σύνδεσμο που παρέχεται εδώ.

2. Εκτελέστε το GeForce Experience Client ως διαχειριστής
Το GeForce Experience Client απαιτεί άδεια από τον Διαχειριστή για να χρησιμοποιήσει τις λειτουργίες της εφαρμογής. Μπορείτε να χρησιμοποιήσετε το άρθρο για να διαβάσετε τη μέθοδο εκτέλεσης του προγράμματος-πελάτη GeForce Experience ως διαχειριστής για να διορθώσετε αυτό το ζήτημα στον υπολογιστή σας. Στη συνέχεια, μπορείτε να δοκιμάσετε να ενεργοποιήσετε τη λειτουργία επικάλυψης εντός του παιχνιδιού στην εφαρμογή αφού παρέχετε τα δικαιώματα διαχειριστή.

3. Επανεγκαταστήστε το GeForce Experience Client
Εάν και πάλι δεν μπορείτε να διορθώσετε το πρόβλημα με την επικάλυψη εντός του παιχνιδιού, μπορείτε να δοκιμάσετε τη μέθοδο απεγκατάστασης και επανεγκατάστασης του προγράμματος-πελάτη GeForce Experience στον υπολογιστή σας. Διαβάστε τη μέθοδο για τον τρόπο απεγκατάστασης και επανεγκατάστασης του GeForce Experience Client στον υπολογιστή σας για να διορθώσετε αυτό το πρόβλημα χρησιμοποιώντας τον σύνδεσμο που δίνεται εδώ.

Μέθοδος 3: Ενεργοποίηση πειραματικών δυνατοτήτων
Οι πειραματικές λειτουργίες της εφαρμογής GeForce Experience Client παρέχουν πρόσβαση στις ενημερώσεις και τις λειτουργίες που δεν διατίθενται σε όλους τους χρήστες. Το πρόβλημα μη λειτουργίας της επικάλυψης NVIDIA μπορεί να προκύψει εάν οι πειραματικές λειτουργίες δεν είναι ενεργοποιημένες στον υπολογιστή σας.
1. Αναζητήστε το GeForce Experience στη γραμμή αναζήτησης και κάντε κλικ στο αποτέλεσμα της εφαρμογής για να εκκινήσετε την εφαρμογή στον υπολογιστή σας.
2. Κάντε κλικ στο κουμπί Ρυθμίσεις στην αρχική οθόνη του GeForce Experience.

3. Κάντε κλικ στην καρτέλα ΓΕΝΙΚΑ στο αριστερό τμήμα του παραθύρου και επιλέξτε την επιλογή Να επιτρέπονται οι πειραματικές δυνατότητες. Ενδέχεται να απαιτείται ενημέρωση GeForce Experience στην ενότητα ΠΛΗΡΟΦΟΡΙΕΣ του παραθύρου.

Μέθοδος 4: Απενεργοποιήστε τις υπηρεσίες τρίτων κατασκευαστών NVIDIA
Οι υπηρεσίες τρίτων της κάρτας γραφικών NVIDIA στον υπολογιστή σας ενδέχεται να προκαλέσουν πρόβλημα μη λειτουργίας της επικάλυψης NVIDIA. Για να διορθώσετε αυτό το ζήτημα, μπορείτε να δοκιμάσετε να απενεργοποιήσετε όλες τις υπηρεσίες τρίτων στον υπολογιστή χρησιμοποιώντας τα βήματα που δίνονται σε αυτήν την ενότητα.
1. Πατήστε το πλήκτρο Windows, πληκτρολογήστε System Configuration και κάντε κλικ στο Open.

2. Μεταβείτε στην καρτέλα Υπηρεσίες, επιλέξτε Απόκρυψη όλων των υπηρεσιών της Microsoft, επιλέξτε όλες τις υπηρεσίες NVIDIA και κάντε κλικ στα κουμπιά Εφαρμογή και OK.

3. Κάντε κλικ στο κουμπί Επανεκκίνηση για επανεκκίνηση του υπολογιστή σας για να αποθηκεύσετε τις αλλαγές.
Σημείωση: Μπορείτε να βγείτε από το παράθυρο Υπηρεσίες χωρίς επανεκκίνηση κάνοντας κλικ στο κουμπί Έξοδος χωρίς επανεκκίνηση.

Μέθοδος 5: Απενεργοποίηση λήψης NVFBC σε GPU NVIDIA (Εάν υπάρχει)
Η ρύθμιση NVFBC Capture on NVIDIA GPU σάς επιτρέπει να χρησιμοποιείτε τη GPU NVIDIA για τη λήψη του παιχνιδιού που παίζεται στην εφαρμογή Steam. Ωστόσο, ενδέχεται να αντιμετωπίσετε πρόβλημα που δεν λειτουργεί η επικάλυψη NVIDIA ενώ αυτή η λειτουργία είναι ενεργοποιημένη στον υπολογιστή σας, καθώς οι δύο λειτουργίες παρεμβαίνουν μεταξύ τους.
1. Πατήστε το πλήκτρο Windows, πληκτρολογήστε Steam και κάντε κλικ στο Άνοιγμα.

2. Κάντε κλικ στην καρτέλα Steam στο επάνω μέρος της αρχικής σελίδας και κάντε κλικ στην καρτέλα Ρυθμίσεις στη λίστα που εμφανίζεται.

3. Κάντε κλικ στην καρτέλα In-Home Streaming στο αριστερό τμήμα του παραθύρου, επιλέξτε τη ρύθμιση Use NVFBC capture on NVIDIA GPU στην ενότητα Advanced Host Options και κάντε κλικ στο κουμπί OK.
4. Κλείστε την εφαρμογή Steam και ελέγξτε αν το GeForce Experience Client λειτουργεί με την επιλογή επικάλυψης στον υπολογιστή σας.
Μέθοδος 6: Τροποποίηση ρυθμίσεων Spotify
Η εφαρμογή Spotify έχει ενεργοποιημένες πρόσθετες ρυθμίσεις που βοηθούν στη χρήση της εφαρμογής Spotify για σκοπούς ροής. Αυτές οι πρόσθετες ρυθμίσεις ενδέχεται να προκαλέσουν πρόβλημα μη λειτουργίας της επικάλυψης NVIDIA στον υπολογιστή, καθώς οι δύο ρυθμίσεις παρεμβάλλονται μεταξύ τους.
1. Πατήστε το πλήκτρο Windows, πληκτρολογήστε Spotify και κάντε κλικ στο Άνοιγμα.

2. Κάντε κλικ στις τρεις οριζόντιες κουκκίδες στην επάνω αριστερή γωνία της αρχικής σελίδας, μετακινήστε τον κέρσορα στην καρτέλα Επεξεργασία της λίστας και κάντε κλικ στην καρτέλα Προτιμήσεις στο διπλανό μενού.

3. Στην οθόνη Ρυθμίσεις, απενεργοποιήστε τη ρύθμιση Εμφάνιση επικάλυψης επιφάνειας εργασίας όταν χρησιμοποιείτε πλήκτρα πολυμέσων στην ενότητα Εμφάνιση για να απενεργοποιήσετε την επικάλυψη οθόνης.
Σημείωση: Αφού απενεργοποιηθεί η επικάλυψη Οθόνης στην εφαρμογή Spotify, θα μπορείτε να χρησιμοποιήσετε την επικάλυψη εντός παιχνιδιού της GPU NVIDIA καθώς έχει απαλειφθεί η παρεμβολή.

4. Απενεργοποιήστε την επιλογή Ενεργοποίηση ρύθμισης επιτάχυνσης υλικού στην ενότητα Συμβατότητα της οθόνης Ρυθμίσεις.
Σημείωση: Η επιτάχυνση υλικού είναι μια πρόσθετη δυνατότητα που βοηθά στη διαδικασία ροής των λιστών αναπαραγωγής στην εφαρμογή Spotify.

Μέθοδος 7: Εγκατάσταση πακέτου δυνατοτήτων πολυμέσων (για Windows N)
Η μέθοδος εγκατάστασης του πακέτου δυνατοτήτων των Windows είναι κατάλληλη αποκλειστικά για χρήστες Windows 10 N. Επομένως, ελέγξτε τις προδιαγραφές συστήματος στον υπολογιστή σας πριν προχωρήσετε με αυτήν τη μέθοδο. Η εγκατάσταση του πακέτου δυνατοτήτων των Windows στον υπολογιστή σας με Windows N μπορεί να σας βοηθήσει να λύσετε το πρόβλημα της επικάλυψης NVIDIA που δεν λειτουργεί στο πρόγραμμα-πελάτη GeForce experience.
1. Πατήστε το πλήκτρο Windows, πληκτρολογήστε Google Chrome και κάντε κλικ στο Άνοιγμα.

2. Ανοίξτε τον επίσημο ιστότοπο της σελίδας λήψης του Microsoft Media Pack.

3. Στην ενότητα Λήψεις, κάντε κλικ στο αναπτυσσόμενο μενού Επιλογή έκδοσης και κάντε κλικ στην επιλογή Πακέτο δυνατοτήτων πολυμέσων – Έκδοση 1903 (Μάιος 2019) στη λίστα που εμφανίζεται.

4. Κάντε κλικ στο κουμπί Επιβεβαίωση στην ενότητα για να επιβεβαιώσετε την επιλογή του πακέτου δυνατοτήτων πολυμέσων.

5. Κάντε κλικ στο κουμπί Λήψη 64-bit στην οθόνη για λήψη του πακέτου δυνατοτήτων πολυμέσων.
Σημείωση: Εάν ο υπολογιστής έχει προδιαγραφή 32 bit, κάντε κλικ στο κουμπί Λήψη 32 bit για λήψη της εφαρμογής.

6. Εκτελέστε το ληφθέν εκτελέσιμο αρχείο και ακολουθήστε τις οδηγίες που εμφανίζονται στην οθόνη για να εγκαταστήσετε το πακέτο δυνατοτήτων πολυμέσων στον υπολογιστή σας.
***
Ο κύριος σκοπός του άρθρου είναι να αναλύσει τις μεθόδους για τη διόρθωση του προβλήματος που δεν λειτουργεί η επικάλυψη NVIDIA στον υπολογιστή σας με Windows. Εάν αντιμετωπίζετε την επικάλυψη εμπειρίας GeForce που δεν λειτουργεί στον υπολογιστή σας μετά από επαναλαμβανόμενες δοκιμές, μπορείτε να χρησιμοποιήσετε τις μεθόδους που περιγράφονται σε αυτό το άρθρο για να διορθώσετε το πρόβλημα στον υπολογιστή σας. Δοκιμάστε να εφαρμόσετε όλες τις μεθόδους στον υπολογιστή σας για να διορθώσετε το πρόβλημα ότι η επικάλυψη In game δεν λειτουργεί στον υπολογιστή σας στην εφαρμογή πελάτη GeForce Experience. Ενημερώστε μας τις προτάσεις σας σχετικά με το ζήτημα της επικάλυψης NVIDIA και μη διστάσετε να θέσετε τα ερωτήματά σας σχετικά με αυτό στην παρακάτω ενότητα σχολίων.

