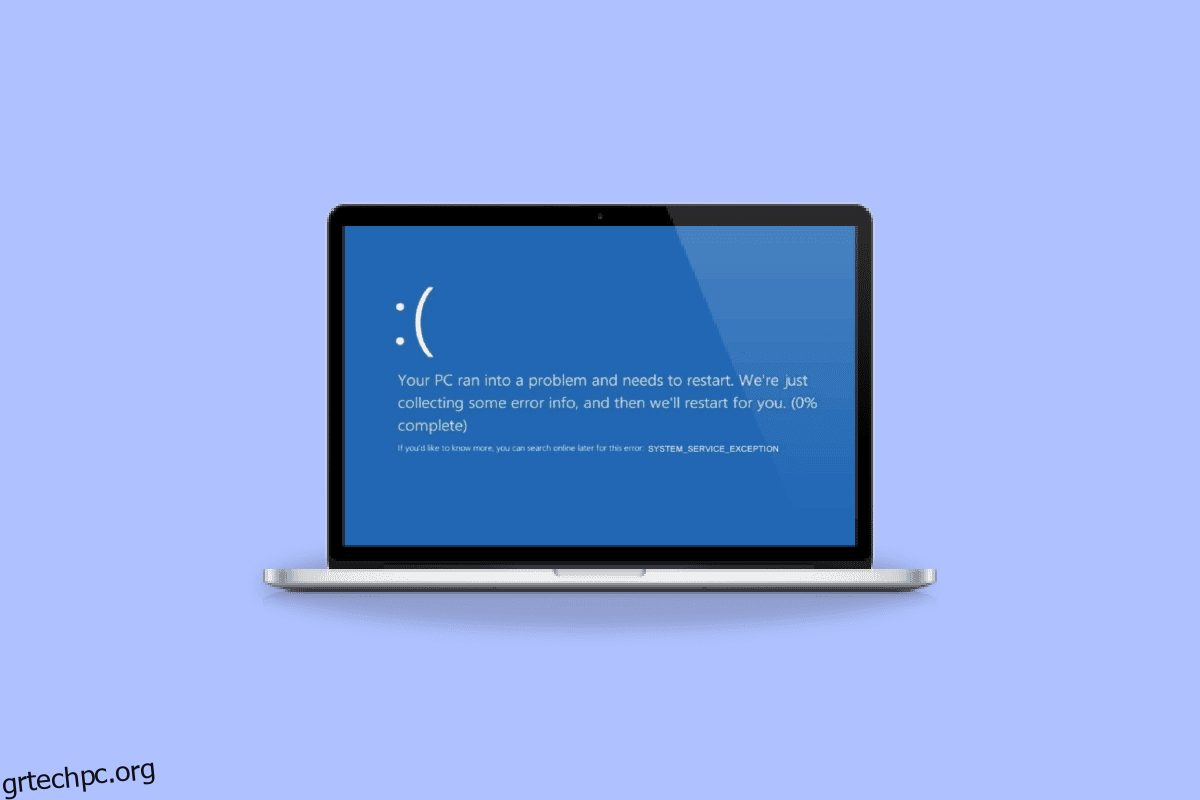Φανταστείτε ότι δημιουργείτε ένα κρίσιμο έγγραφο PowerPoint και είναι σχεδόν έτοιμο. Αμέσως, κάτι δεν πάει καλά με το σύστημα και παρουσιάζονται σφάλματα BSOD εξαίρεσης υπηρεσίας συστήματος ενώ οι δυνατότητες Αυτόματης αποθήκευσης είναι απενεργοποιημένες. Ό,τι δημιουργήσατε έχει φύγει γιατί ξεχάσατε επίσης να αποθηκεύσετε το έγγραφο τακτικά, όλες οι προσπάθειες και ο χρόνος σας πάνε μάταια. Έτσι, τα BDOS είναι πολύ ενοχλητικά. Σε αυτό το άρθρο, θα μοιραστούμε περισσότερες πληροφορίες σχετικά με την εξαίρεση της υπηρεσίας συστήματος στο σφάλμα Windows 10 ή 11 και όλες τις μεθόδους που μπορείτε να χρησιμοποιήσετε για την αντιμετώπιση αυτού του σφάλματος.
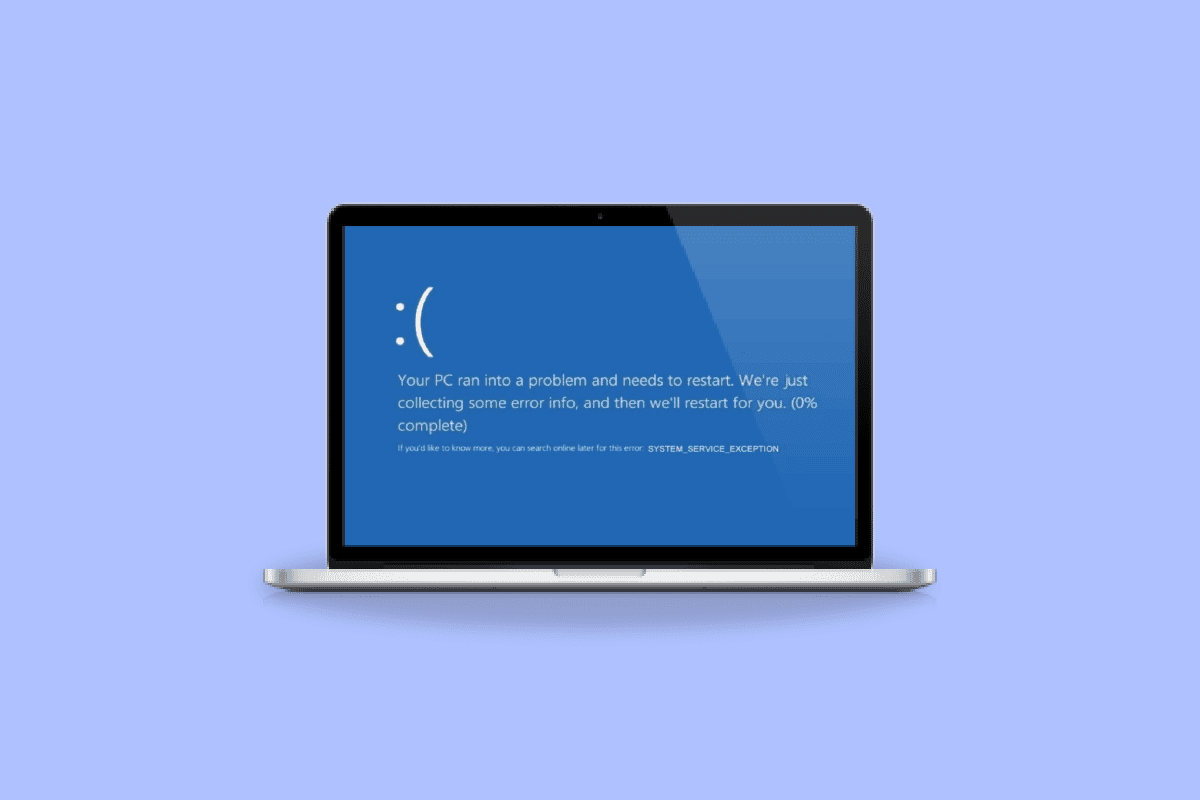
Πίνακας περιεχομένων
Πώς να διορθώσετε την εξαίρεση υπηρεσίας συστήματος στα Windows 10 ή 11
Ο χρήστης αντιμετωπίζει αυτό το σφάλμα BSOD (Blue Screen of Death) τις περισσότερες φορές ενώ λειτουργεί το σύστημα. Οι χρήστες αντιμετωπίζουν αυτό το σφάλμα στο σύστημά τους για δεκαετίες και αυτό το σφάλμα είναι πολύ ενοχλητικό καθώς πρέπει να επανεκκινήσουν το σύστημα σε έναν βρόχο που διαταράσσει τη λειτουργία και την αποτελεσματικότητα.
Τι προκαλεί το σφάλμα εξαίρεσης υπηρεσίας συστήματος;
Μπορεί να υπάρχουν διάφοροι λόγοι που μπορεί να ευθύνονται για το σφάλμα, και μερικοί από αυτούς αναφέρονται παρακάτω:
-
Μη συμβατά προγράμματα οδήγησης των Windows: Εγκαθιστούμε προγράμματα οδήγησης στο σύστημά μας έτσι ώστε να κάνουν το σύστημα να λειτουργεί ομαλά και αποτελεσματικά, αλλά υπάρχουν φορές που ορισμένα ασύμβατα ή κατεστραμμένα προγράμματα οδήγησης μπορεί επίσης να είναι η αιτία για τέτοια σφάλματα.
-
Ενημερώσεις Windows με σφάλματα: Τα Windows έχουν τις πιο πρόσφατες ενημερώσεις, ώστε να μπορούν να τις κατεβάσουν και επίσης να διορθώσουν τα σφάλματα εάν υπάρχουν. Αλλά αυτές οι νέες ενημερώσεις θα μπορούσαν επίσης να είναι ο λόγος για νέο σφάλμα στο σύστημα.
-
Κακόβουλα προγράμματα: Τα κακόβουλα προγράμματα και τα μολυσμένα αρχεία που υπάρχουν στο σύστημα είναι ο κύριος λόγος για αυτό το σφάλμα και μπορεί να επιλυθεί με σάρωση προστασίας από ιούς.
-
Κατεστραμμένα αρχεία συστήματος των Windows: Υπάρχουν κατεστραμμένα αρχεία στο σύστημα που ευθύνονται για διάφορα σφάλματα που διαταράσσουν την εργασία και την αποτελεσματικότητά σας. Επομένως, αυτά τα αρχεία θα πρέπει να αναγνωριστούν και να διορθωθούν το συντομότερο.
Ακολουθούν τα βήματα αντιμετώπισης προβλημάτων για την επίλυση του σφάλματος εξαίρεσης υπηρεσίας Windows 10 ή 11.
Μέθοδος 1: Εκτελέστε το Διαγνωστικό Εργαλείο μνήμης των Windows
Το εργαλείο Windows Memory Diagnostic είναι ένα δωρεάν πρόγραμμα δοκιμής μνήμης που σας επιτρέπει να σαρώσετε τη μνήμη και θα βρείτε τυχόν κατεστραμμένα δεδομένα που υπάρχουν στο σύστημά σας. Ακολουθήστε τα βήματα που αναφέρονται παρακάτω για να εκτελέσετε το εργαλείο διάγνωσης μνήμης των Windows και να διορθώσετε το σφάλμα εξαίρεσης υπηρεσίας συστήματος:
1. Ανοίξτε το πλαίσιο διαλόγου Εκτέλεση πατώντας ταυτόχρονα τα πλήκτρα Windows + R.
2. Πληκτρολογήστε mdsched.exe και κάντε κλικ στο OK για να εκκινήσετε το εργαλείο διάγνωσης μνήμης των Windows.
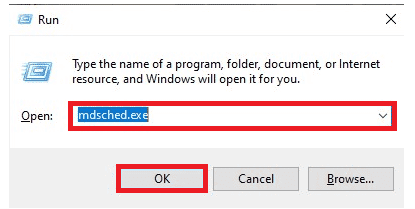
3. Στη συνέχεια, κάντε κλικ στην επιλογή Επανεκκίνηση τώρα και ελέγξτε για προβλήματα (προτείνεται).
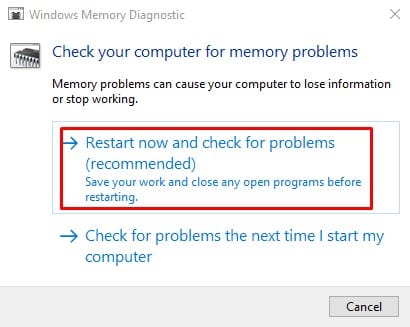
4. Το σύστημα θα επανεκκινήσει και θα ξεκινήσει μια διαδικασία.
Μέθοδος 2: Ενημέρωση προγραμμάτων οδήγησης συστήματος
Η ενημέρωση των Windows διατηρεί ενημερωμένα τα προγράμματα οδήγησης του συστήματός σας. Τα προγράμματα οδήγησης είναι σημαντικό λογισμικό που παίζει σημαντικό ρόλο για να κάνει τα στοιχεία υλικού του συστήματός σας να λειτουργούν πολύ ομαλά και αποτελεσματικά. Επομένως, πρέπει να διατηρείτε ενημερωμένα τα προγράμματα οδήγησης για να μην αντιμετωπίζετε σφάλματα ή σφάλματα κατά την εργασία. Δείτε τον οδηγό μας σχετικά με τον τρόπο ενημέρωσης προγραμμάτων οδήγησης συσκευών στα Windows 10.
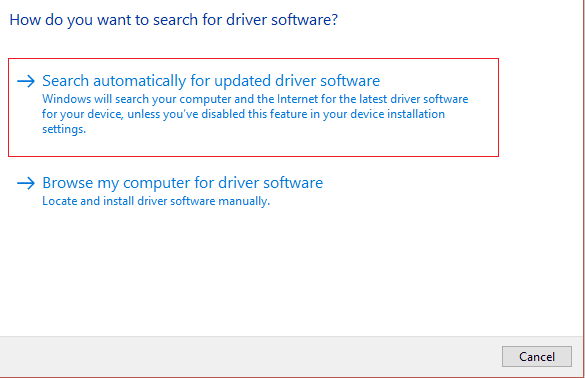
Μέθοδος 3: Εκτελέστε την εντολή chkdsk
Είναι μια δυνατότητα που προσφέρουν τα Windows για να σας βοηθήσει να εντοπίσετε την ελαττωματική μνήμη και να επιλύσετε διάφορα σφάλματα συστήματος. Αυτή η λειτουργία ελέγχει για διαθέσιμο χώρο δίσκου, χρήση δίσκου και άλλες σχετικές διαδικασίες. Ακολουθήστε τον οδηγό μας σχετικά με τον έλεγχο του δίσκου για σφάλματα χρησιμοποιώντας το chkdsk.
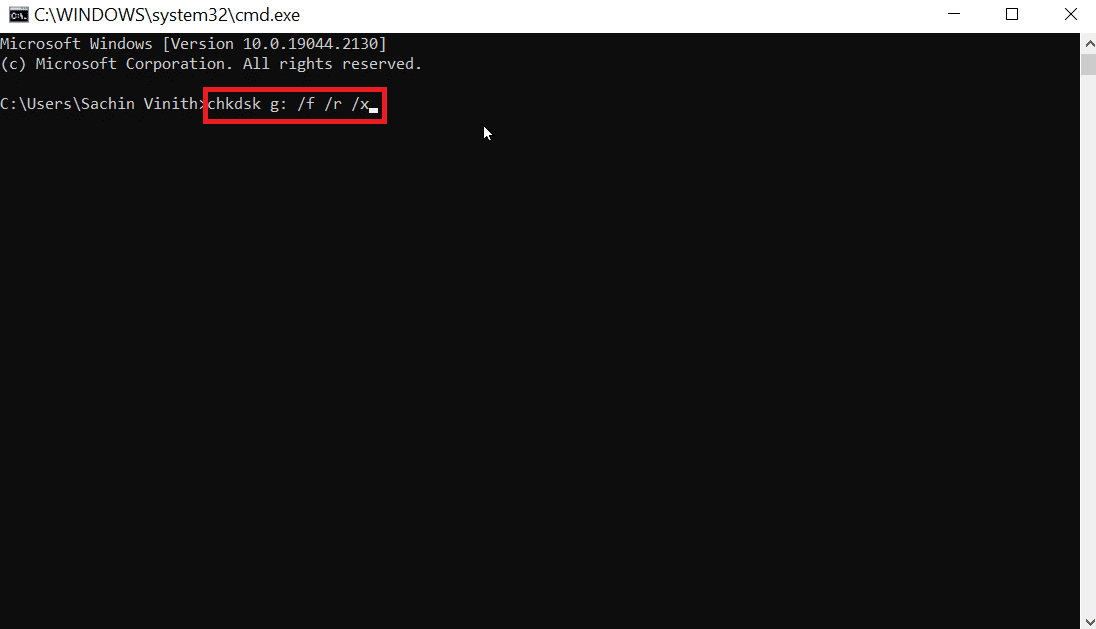
Μέθοδος 4: Επιδιόρθωση αρχείων συστήματος
Ένα άλλο εργαλείο συστήματος των Windows που σαρώνει για αρχεία συστήματος των Windows που λείπουν και είναι κατεστραμμένα είναι ο Έλεγχος αρχείων συστήματος (SFC). Σωστά, ακούγεται σαν CHKDSK. Σε αντίθεση με το CHKDSK, το οποίο αναλύει ολόκληρη τη μονάδα δίσκου σας για σφάλματα, το SFC ελέγχει επιλεκτικά για αρχεία συστήματος των Windows.
Ωστόσο, είναι σημαντικό να ελέγξετε ξανά ότι όλα είναι πλήρως λειτουργικά πριν εκτελέσετε την εντολή SFC. Ακολουθεί ο οδηγός μας σχετικά με τον τρόπο επιδιόρθωσης αρχείων συστήματος στα Windows 10.
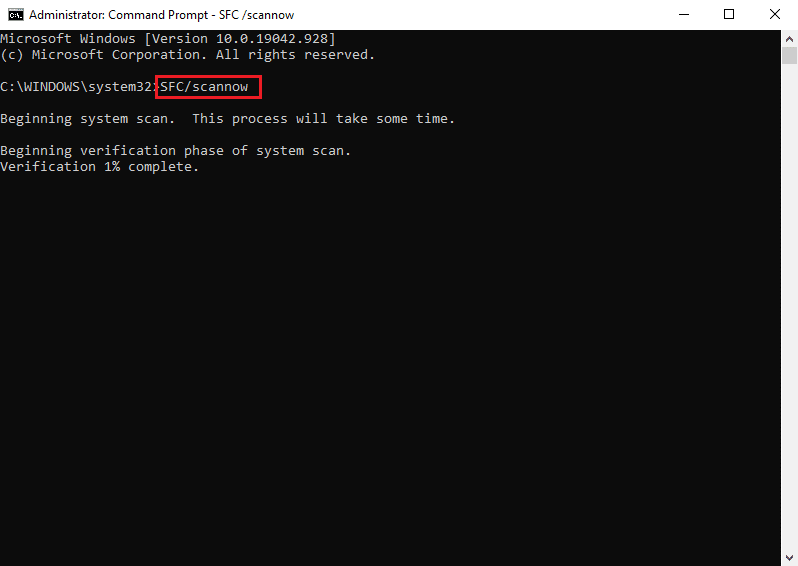
Μέθοδος 5: Απενεργοποιήστε την κάμερα web
Το εξωτερικό υλικό, όπως οι κάμερες web, ενδέχεται περιστασιακά να προκαλούν πρόβλημα εξαίρεσης υπηρεσίας συστήματος. Μπορείτε να το ελέγξετε απενεργοποιώντας την κάμερα web και παρατηρώντας εάν το πρόβλημα έχει επιλυθεί. Εάν δεν διαθέτετε κάμερα web, προσπαθήστε να ανακαλέσετε την πιο πρόσφατη συσκευή που συνδέσατε στον υπολογιστή σας και, στη συνέχεια, ακολουθήστε τα παρακάτω βήματα για να προσπαθήσετε να απενεργοποιήσετε αυτήν τη συσκευή.
1. Πατήστε το πλήκτρο Windows, πληκτρολογήστε Device Manager και μετά κάντε κλικ στο Open.
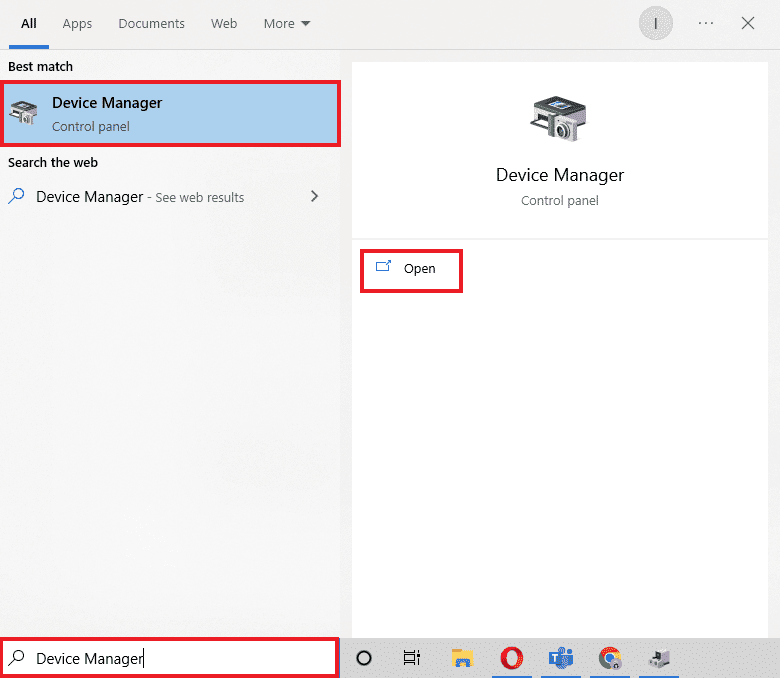
2. Τώρα, κάντε κλικ στο Συσκευές απεικόνισης και κάντε δεξί κλικ στο πρόγραμμα οδήγησης της κάμερας Web.
3. Στη συνέχεια, κάντε κλικ στο Απενεργοποίηση συσκευής από τη λίστα των διαθέσιμων επιλογών.
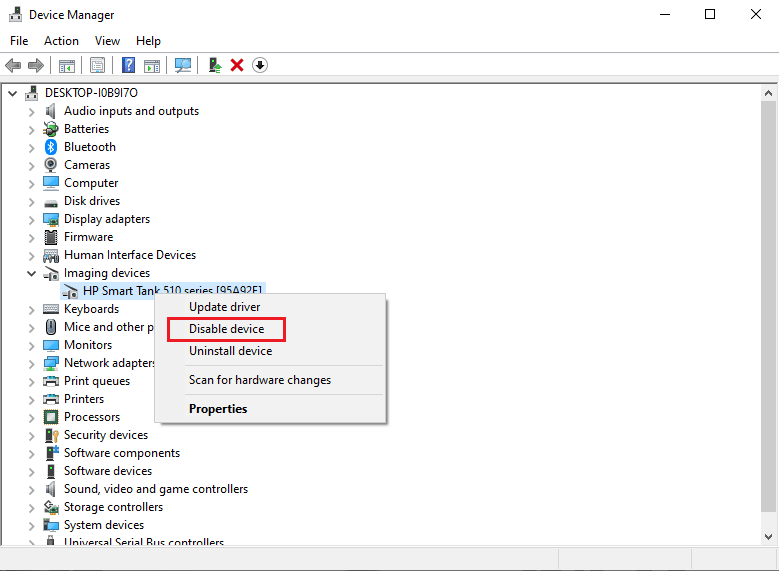
Μέθοδος 6: Χρησιμοποιήστε το Driver Verifier Manager
Είναι μια δυνατότητα που προσφέρεται από τα Windows που σας δίνει τη δυνατότητα να επιβεβαιώσετε και να εξετάσετε κάθε πρόγραμμα οδήγησης που είναι εγκατεστημένο αυτήν τη στιγμή στο σύστημα. Εκτελέστε το Driver Verifier Manager και επιλύστε την εξαίρεση της υπηρεσίας συστήματος των Windows ακολουθώντας τα βήματα που αναφέρονται παρακάτω:
1. Πατήστε το κλειδί των Windows, πληκτρολογήστε Windows Powershell και κάντε κλικ στο Εκτέλεση ως διαχειριστής.
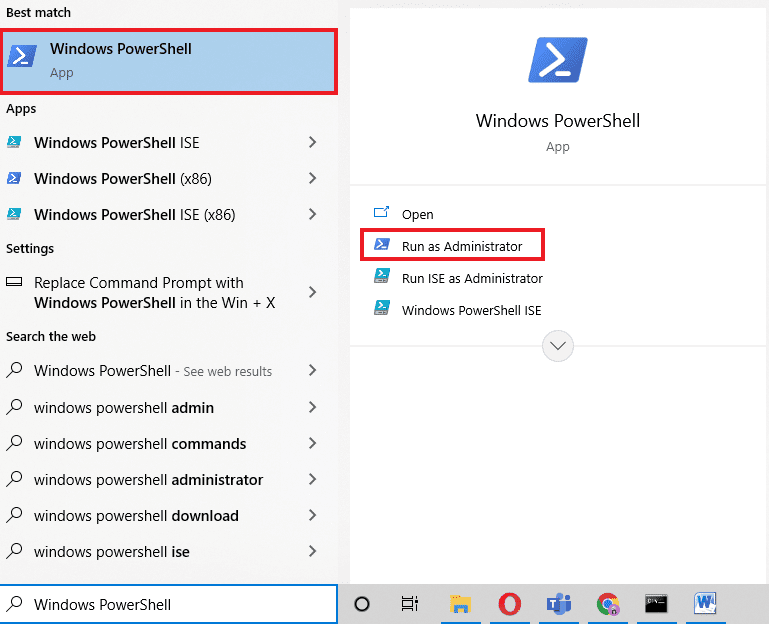
2. Όπως φαίνεται στην παρακάτω εικόνα, θα εμφανιστεί τώρα μια επιλογή μπλε οθόνης. Πληκτρολογήστε την εντολή επαληθευτή και πατήστε το πλήκτρο Enter.
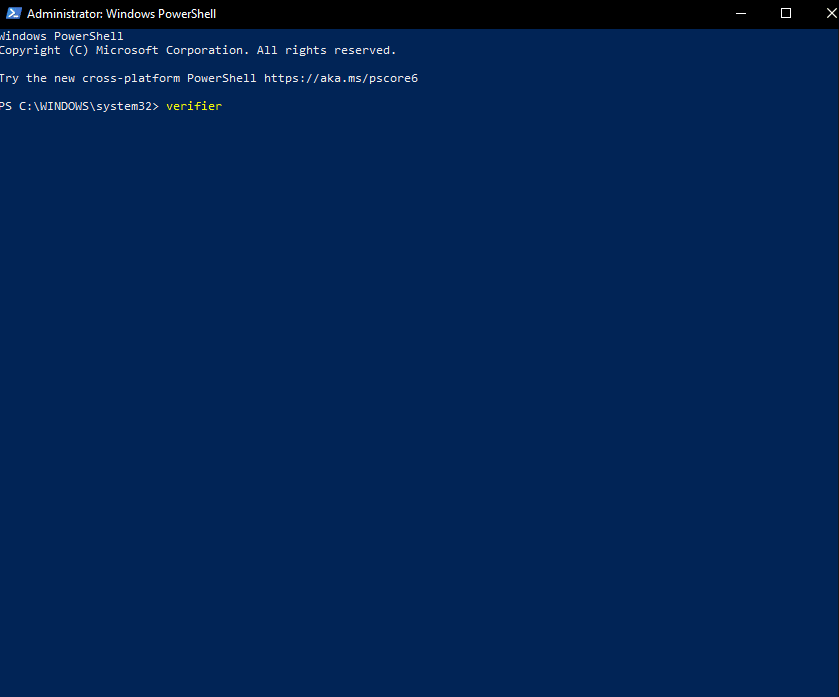
3. Στη συνέχεια, θα εμφανιστεί ένα πλαίσιο διαλόγου, όπως φαίνεται παρακάτω. Επιλέξτε Δημιουργία τυπικών ρυθμίσεων και, στη συνέχεια, κάντε κλικ στο Επόμενο.
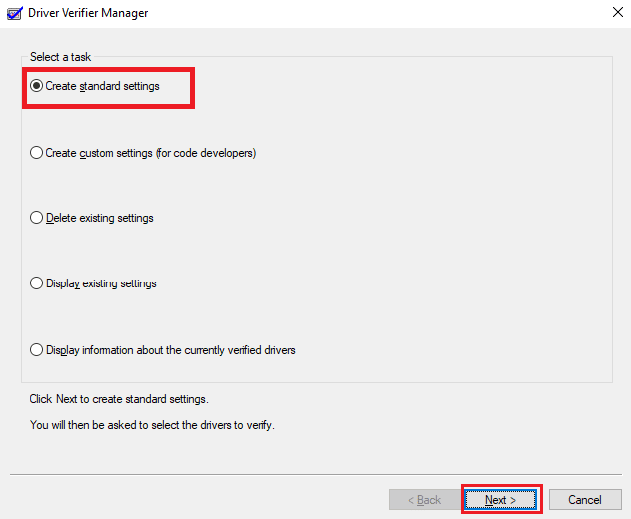
4. Κάντε κλικ στο Επόμενο, αφού ελέγξετε την επιλογή Αυτόματη επιλογή μη υπογεγραμμένων προγραμμάτων οδήγησης.
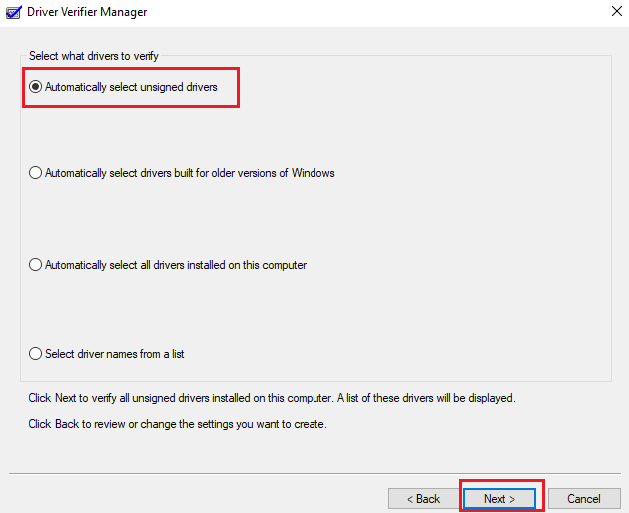
5. Θα πραγματοποιηθεί μια διαδικασία και το PowerShell θα εμφανίσει το μήνυμα Η λειτουργία ολοκληρώθηκε με επιτυχία.
Μέθοδος 7: Απεγκατάσταση προβληματικών εφαρμογών
Στα Windows 10, ορισμένα προγράμματα είναι γνωστό ότι οδηγούν σε σφάλμα εξαίρεσης υπηρεσίας συστήματος Windows 10. Διένεξες, προβληματικές ενημερώσεις ή παλιό λογισμικό που είναι εγκατεστημένο στον υπολογιστή σας θα μπορούσαν όλα να το προκαλέσουν. Δείτε πώς μπορείτε να αφαιρέσετε προγράμματα που είναι γνωστό ότι οδηγούν σε αυτό το σφάλμα μπλε οθόνης.
1. Για να ανοίξετε το μενού Έναρξη, κάντε κλικ στο εικονίδιο των Windows στην κάτω αριστερή γωνία της οθόνης. Στη συνέχεια επιλέξτε Ρυθμίσεις.
2. Επιλέξτε Εφαρμογές. Κάθε πρόγραμμα που είναι εγκατεστημένο στον υπολογιστή σας μπορείτε να το βρείτε εδώ.

3. Επαληθεύστε εάν κάποιο από τα ακόλουθα προγράμματα λογισμικού είναι εγκατεστημένο στον υπολογιστή σας:
- Εικονικό CloneDrive
- XSplit Broadcaster
- BitDefender Antivirus
- Cisco VPN
- Asus GameFirst Service
- McAfee Antivirus
4. Εάν κάποιο από τα προαναφερθέντα προγράμματα είναι ήδη εγκατεστημένο στον υπολογιστή σας, κάντε κλικ σε αυτό μία φορά και μετά το κουμπί Κατάργηση εγκατάστασης.
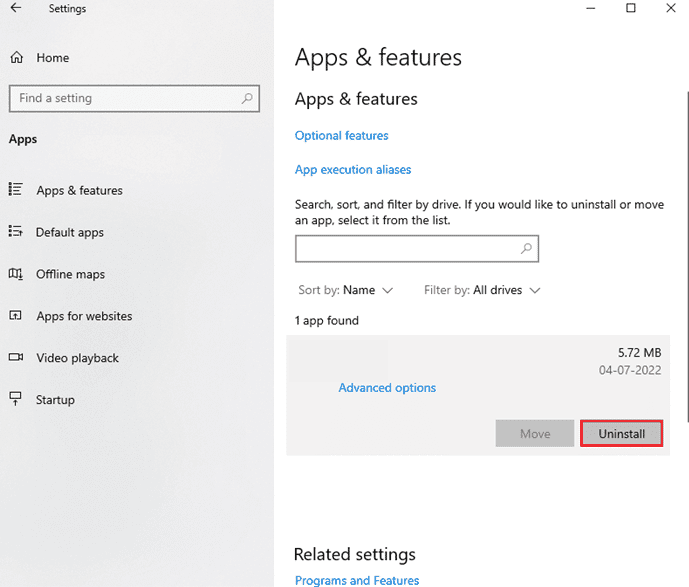
5. Αφού επιλέξετε Uninstall για άλλη μια φορά, το πρόγραμμα απεγκατάστασης του προγράμματος θα σας ζητήσει να ακολουθήσετε τυχόν οδηγίες που εμφανίζονται στην οθόνη. Βεβαιωθείτε ότι το λογισμικό έχει απεγκατασταθεί πλήρως.
6. Ακολουθήστε αυτές τις οδηγίες για κάθε εφαρμογή στη λίστα. Ελέγξτε εάν η μπλε οθόνη του θανάτου έχει επιδιορθωθεί μετά την απεγκατάσταση όλων των προβληματικών προγραμμάτων επανεκκινώντας τον υπολογιστή σας.
Μέθοδος 8: Απενεργοποιήστε την υπηρεσία Google Update
Σύμφωνα με ορισμένες αναφορές, η υπηρεσία αυτόματης ενημέρωσης Google είναι η βασική αιτία του κωδικού STOP εξαίρεσης υπηρεσίας συστήματος. Όπως υποδηλώνει το όνομα, αυτή η υπηρεσία είναι υπεύθυνη για την ενημέρωση οποιουδήποτε λογισμικού Google είναι εγκατεστημένο στον υπολογιστή σας. Για να δείτε εάν το πρόβλημα επιλύθηκε μετά την απενεργοποίηση αυτής της υπηρεσίας, μπορείτε να δοκιμάσετε.
1. Πατήστε τα πλήκτρα Windows + R μαζί για να ανοίξετε το πλαίσιο διαλόγου Εκτέλεση.
2. Πληκτρολογήστε services.msc και πατήστε το πλήκτρο Enter για να ανοίξετε το παράθυρο Υπηρεσίες.
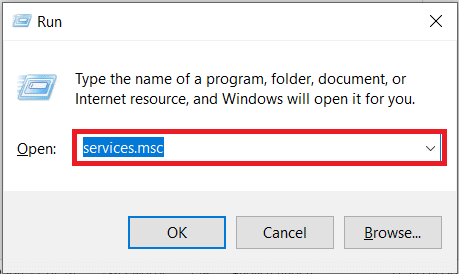
3. Βρείτε την υπηρεσία Google Update Service (gupdate) κάνοντας κύλιση προς τα κάτω. Επιλέξτε την επιλογή Ιδιότητες από το μενού περιβάλλοντος κάνοντας δεξί κλικ πάνω της.
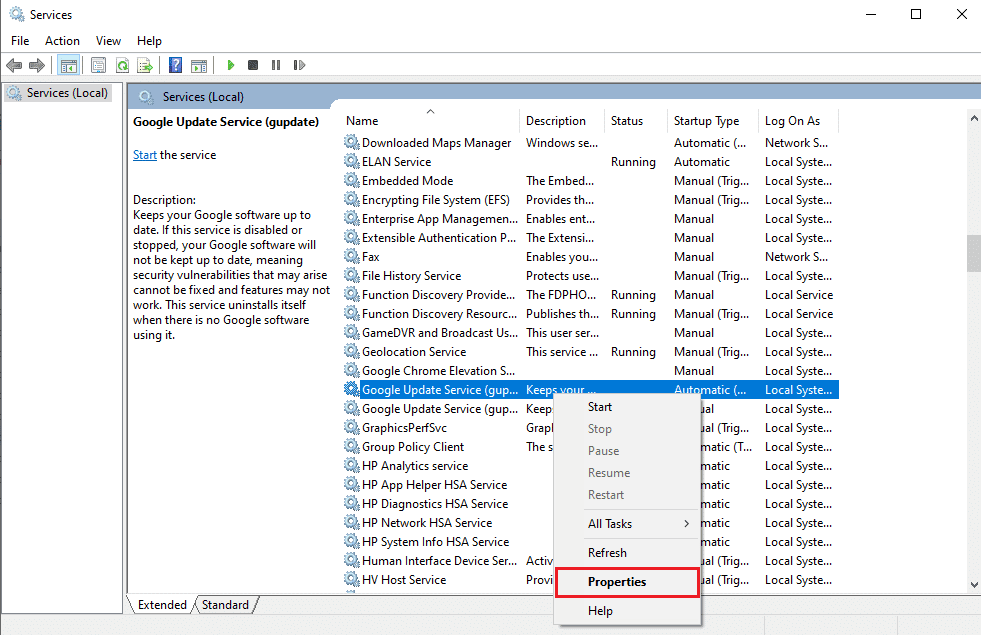
4. Επανεκκινήστε τον υπολογιστή αφού επιλέξετε Απενεργοποιημένο από το αναπτυσσόμενο μενού Τύπος εκκίνησης. Με αυτόν τον τρόπο, μπορείτε να αποτρέψετε την εκτέλεση της υπηρεσίας στη συσκευή σας και την πρόκληση προβλημάτων.
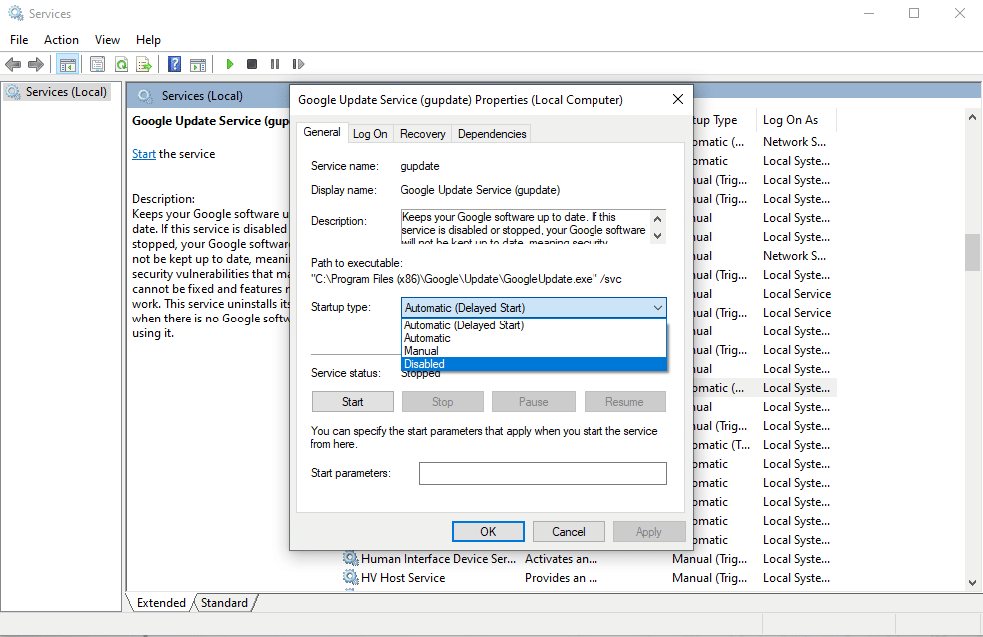
Ελέγξτε εάν εξακολουθείτε να λαμβάνετε κωδικό διακοπής SYSTEM SERVICE EXCEPTION μετά την απενεργοποίηση αυτής της υπηρεσίας επανεκκινώντας τον υπολογιστή σας. Εάν όχι, το πρόβλημα έχει λυθεί. Σε αυτήν την περίπτωση, χρησιμοποιήστε το μη αυτόματο πρόγραμμα ενημέρωσης για τυχόν εφαρμογές Google που έχετε εγκαταστήσει στη συσκευή.
Μέθοδος 9: Εκτελέστε τη σάρωση προστασίας από ιούς
Ένας ιός ή μέρος κακόβουλου λογισμικού εμποδίζει το σύστημα να λειτουργεί κανονικά. Για να κάνετε το σύστημά σας ομαλό και αποτελεσματικό, πρέπει να εκτελέσετε μια σάρωση προστασίας από ιούς για να αναζητήσετε κακόβουλο λογισμικό ή μολυσμένα αρχεία στο σύστημα και να τα αφαιρέσετε. Για να βεβαιωθείτε ότι το σύστημά σας δεν περιέχει ανεπιθύμητα και κακόβουλα αρχεία, μπορείτε να εκτελέσετε πλήρη σάρωση συστήματος. Δείτε τον οδηγό μας σχετικά με τον τρόπο κατάργησης κακόβουλου λογισμικού από τον υπολογιστή σας στα Windows 10.
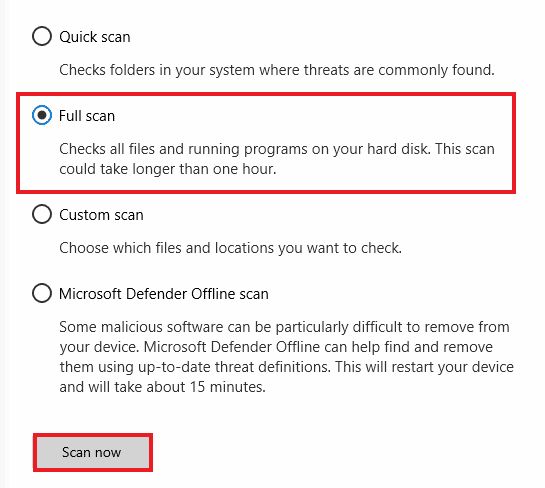
Μέθοδος 10: Ενημερώστε το λειτουργικό σύστημα Windows
Τα σχόλια των χρηστών λαμβάνονται υπόψη καθώς τα Windows αναπτύσσουν ενημερώσεις και διορθώσεις που μπορούν να βοηθήσουν τους χρήστες να αποφύγουν μια ποικιλία σφαλμάτων συστήματος. Επομένως, πρέπει να ενημερώσετε το σύστημά σας στις πιο πρόσφατες ενημερώσεις που προσφέρονται από τα Windows. Ανατρέξτε στον οδηγό μας σχετικά με τον τρόπο λήψης και εγκατάστασης της τελευταίας ενημέρωσης των Windows 10 για την επίλυση του σφάλματος εξαίρεσης υπηρεσίας συστήματος στα Windows 11.
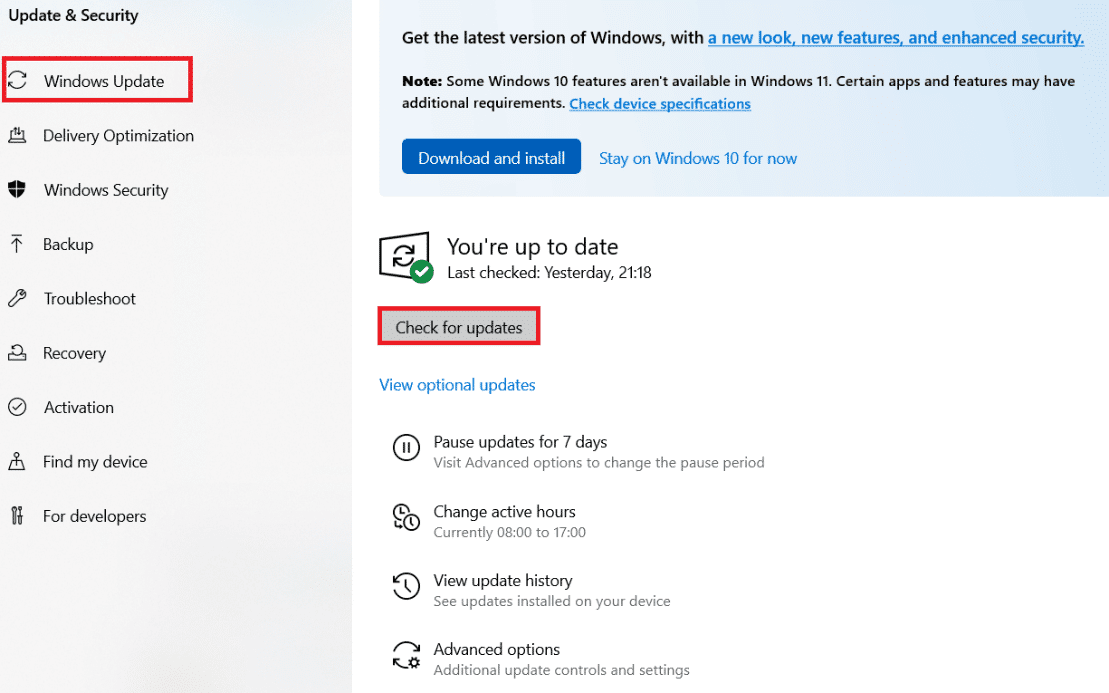
Μέθοδος 11: Ενημερώστε το BIOS
Ο μικροεπεξεργαστής του συστήματος χρησιμοποιεί το βασικό σύστημα εισόδου/εξόδου, ή BIOS, ως το πρώτο πρόγραμμα που εκτελεί όταν ο υπολογιστής είναι ενεργοποιημένος. Επιπλέον, ελέγχει τη ροή δεδομένων μεταξύ των συνδεδεμένων συσκευών και του λειτουργικού συστήματος. Κατά συνέπεια, είναι σημαντικό να ενημερώσετε το BIOS στην πιο πρόσφατη έκδοση. Δείτε τον οδηγό μας για το Τι είναι το BIOS και πώς να ενημερώσετε το BIOS;

Μέθοδος 12: Απενεργοποιήστε το Antivirus
Το λογισμικό προστασίας από ιούς είναι ένας φανταστικός τρόπος για να προστατεύσουμε το σύστημά μας από λανθασμένες επιθέσεις κακόβουλου ιού και κακόβουλου λογισμικού. Ωστόσο, περιστασιακά, το λογισμικό προστασίας από ιούς μπορεί να εμποδίσει ορισμένα προγράμματα στο σύστημα να λειτουργήσουν σωστά, οδηγώντας σε άλλα επιβλαβή σφάλματα στις διαδικασίες. Δείτε τον οδηγό μας σχετικά με τον τρόπο απενεργοποίησης του προγράμματος προστασίας από ιούς προσωρινά στα Windows 10.
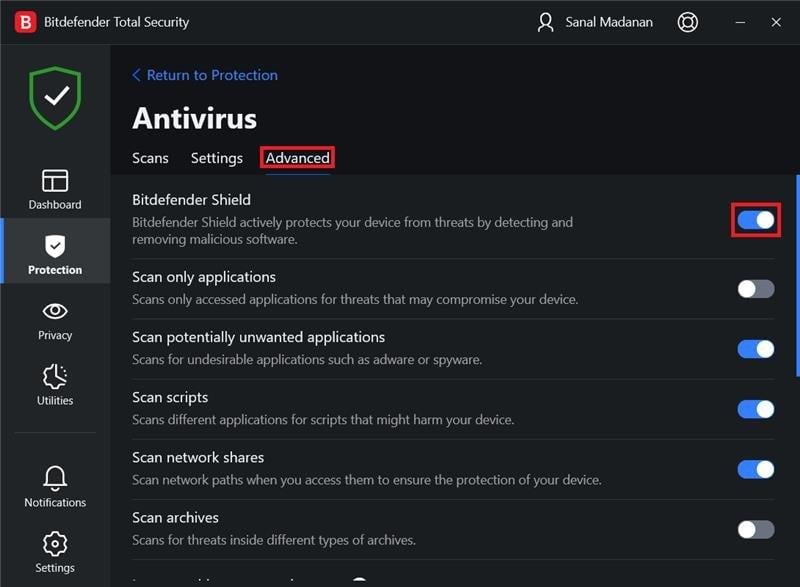
Μέθοδος 13: Ενημερώστε το πρόγραμμα οδήγησης γραφικών
Μπορείτε απλώς να ελέγξετε την πραγματική κατάσταση του προγράμματος οδήγησης γραφικών και να δημιουργήσετε την απαραίτητη λύση, επειδή το σφάλμα System Service Exception στα Windows 10 ή 11 μπορεί να προκληθεί από την καταστροφή του προγράμματος οδήγησης γραφικών. Για να ενημερώσετε τα προγράμματα οδήγησης διαβάστε τον οδηγό μας σχετικά με τον τρόπο ενημέρωσης προγραμμάτων οδήγησης.
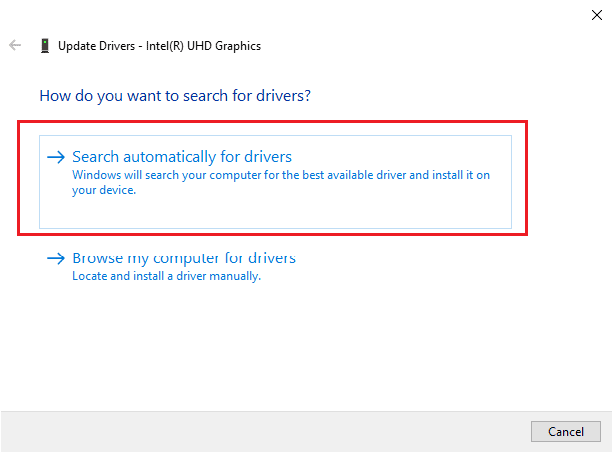
Μέθοδος 14: Επαναφέρετε τα Windows 10
Υπάρχει μεγάλη πιθανότητα το σφάλμα να προκλήθηκε από τις πιο πρόσφατες προσαρμογές στις ρυθμίσεις του συστήματος. Επομένως, μπορείτε να αναιρέσετε όλες τις αλλαγές και να διαμορφώσετε τα Windows στις εργοστασιακές τους ρυθμίσεις πραγματοποιώντας επαναφορά. Δείτε τον οδηγό μας σχετικά με τον τρόπο επαναφοράς των Windows 10 χωρίς απώλεια δεδομένων.
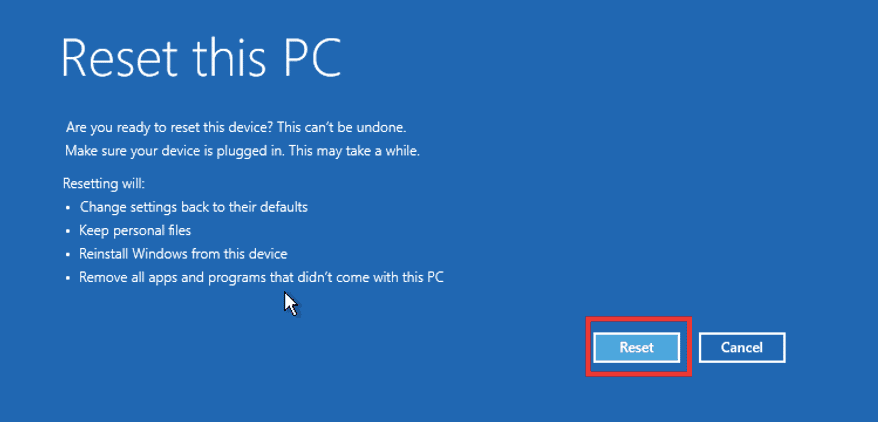
Συχνές Ερωτήσεις (FAQ)
Q1. Τι είναι η Εξαίρεση Υπηρεσιών Συστήματος;
Απ. Εάν χρησιμοποιείτε Windows 7, η εξαίρεση της υπηρεσίας συστήματος στα Windows 7 και ο κωδικός διακοπής σφάλματος 0x0000003b είναι δύο από τα σφάλματα μπλε οθόνης θανάτου (BSoD). Αυτή η μπλε οθόνη υποδεικνύει δυσλειτουργία με μία ή περισσότερες από τις διεργασίες του συστήματος στο λειτουργικό σύστημα Windows.
Ε2. Πώς μπορώ να διορθώσω την εξαίρεση υπηρεσίας συστήματος στα Windows 10;
Απ. Έχουμε αναφέρει διάφορες μεθόδους παραπάνω σε αυτό το άρθρο μέσω της οποίας μπορείτε να διορθώσετε το σφάλμα εξαίρεσης υπηρεσίας συστήματος.
Ε3. Τι είναι ο κωδικός διακοπής;
Απ. Ένα άλλο όνομα για έναν κωδικό διακοπής είναι ένας κωδικός ελέγχου σφαλμάτων. Όταν κάτι πάει στραβά με το λειτουργικό σύστημα Windows, θα εμφανιστεί μια μπλε οθόνη με έναν κωδικό διακοπής που μπορεί να αναλυθεί για να προσδιοριστεί τι ακριβώς προκάλεσε το σφάλμα BSoD.
Q4. Τι προκαλεί την μπλε οθόνη;
Απ. Τα σφάλματα BSoD μπορεί να προκληθούν από ελαττωματικό υλικό, όπως αποτυχία τροφοδοτικού, συσκευή υπερθέρμανσης, ελαττωματική μνήμη κ.λπ., καθώς και προβλήματα με το λογισμικό προγράμματος οδήγησης υλικού. Τα Windows σταματούν να λειτουργούν όταν εμφανιστεί μια μπλε οθόνη και πρέπει να το διορθώσετε.
***
Μιλήσαμε για την εξαίρεση της υπηρεσίας συστήματος στο σφάλμα Windows 10 ή 11 σε αυτό το άρθρο και ανακαλύψαμε μια σειρά από λύσεις για αυτό. Όταν εμφανίζεται μια εξαίρεση BSOD υπηρεσίας συστήματος στο σύστημά σας, τα βήματα που παραθέτουμε σε αυτό το άρθρο θα σας βοηθήσουν στην αντιμετώπιση προβλημάτων. Εάν δεν υπάρχει πιο σοβαρό πρόβλημα υλικού, το σφάλμα μπορεί συνήθως να αποφευχθεί διατηρώντας το σύστημά σας ενημερωμένο.