Ένα περίεργο σφάλμα διαλόγου με την αξίωση Αποτυχία ρύθμισης των ρυθμίσεων χρήστη σε πρόγραμμα οδήγησης έχει αναφερθεί από πολλούς χρήστες των Windows, ιδιαίτερα από αυτούς που χρησιμοποιούν φορητούς υπολογιστές Lenovo και Sony. Το πρόβλημα εμφανίζεται συνήθως κατά την εκκίνηση, αν και μπορεί να εμφανιστεί και σε μονές στιγμές. Η συσκευή touchpad του φορητού υπολογιστή σας ευθύνεται για αυτό το πρόβλημα. Το Alps Pointing Hardware είναι η συσκευή που εμφανίζει συνήθως αυτό το σφάλμα και είναι συνηθισμένο στους υπολογιστές Lenovo. Το πρόβλημα που παρατηρήθηκε συμβαίνει τυχαία, αλλά πιο συχνά κατά την εκκίνηση.

Πίνακας περιεχομένων
Τρόπος διόρθωσης της ρύθμισης των ρυθμίσεων χρήστη στο πρόγραμμα οδήγησης που απέτυχε στα Windows 10
Το σφάλμα Η ρύθμιση των ρυθμίσεων χρήστη στο πρόγραμμα οδήγησης απέτυχε μπορεί να προκληθεί από διάφορες δυσκολίες που σχετίζονται με την επιφάνεια αφής. Αυτό το πρόβλημα έχει αναφερθεί ακόμη και σε επιτραπέζιο υπολογιστή χωρίς επιφάνεια αφής. Υπάρχουν πολλές αιτίες για αυτό το ζήτημα στα Windows 10.
-
Εγκατάσταση προγραμμάτων οδήγησης επιφάνειας αφής σε επιτραπέζιο υπολογιστή: Μπορεί να παρατηρήσετε εύκολα αυτό το σφάλμα στον υπολογιστή σας εάν το μηχάνημά σας δεν διαθέτει καν επιφάνεια αφής και έχετε φορτώσει με κάποιο τρόπο αυτά τα προγράμματα οδήγησης.
-
Δεν χρειάζονται προγράμματα οδήγησης Alps: Εάν αντιμετωπίζετε προβλήματα με το πρώτο σενάριο ή εάν χρησιμοποιείτε εναλλακτικά προγράμματα οδήγησης επιφάνειας αφής, καταστρέψτε το κύριο εκτελέσιμο αρχείο, αποκλείστε την εκκίνηση ή απενεργοποιήστε την υπηρεσία του για να αποφύγετε την επανάληψη του προβλήματος.
-
Τα προγράμματα οδήγησης δεν έχουν εγκατασταθεί σωστά: Εάν χρησιμοποιείτε τα προγράμματα οδήγησης της συσκευής κατάδειξης Alps και σας παρουσιάζουν αυτό το πρόβλημα, δοκιμάστε να εγκαταστήσετε ξανά το πρόγραμμα οδήγησης για να δείτε εάν διορθώνει το πρόβλημα.
Σε αυτό το άρθρο, θα σας δείξουμε πώς να επιλύσετε λεπτομερώς το πρόβλημα που απέτυχε ο Ορισμός ρυθμίσεων χρήστη σε πρόγραμμα οδήγησης σε μηχανές Windows. Βεβαιωθείτε ότι ακολουθείτε προσεκτικά τα παρακάτω βήματα για να επιλύσετε σωστά αυτό το ζήτημα στον υπολογιστή σας.
Μέθοδος 1: Μετονομασία προβληματικού αρχείου
Εάν έχετε ανταγωνιστικά προγράμματα οδήγησης touchpad, μπορείτε να δοκιμάσετε να αλλάξετε το εκτελέσιμο αρχείο apoint.exe μέσα στον αντίστοιχο υποκατάλογο για να επιλύσετε το πρόβλημα που απέτυχε το Set user settings to driver. Μπορεί να είναι βολικό επειδή τα προγράμματα οδήγησης touchpad πολλών χρηστών δεν είναι συμβατά. Εδώ είναι μια βασική επισκόπηση.
1. Μεταβείτε σε Αυτός ο υπολογιστής και κάντε διπλό κλικ στον Τοπικό σας δίσκο.
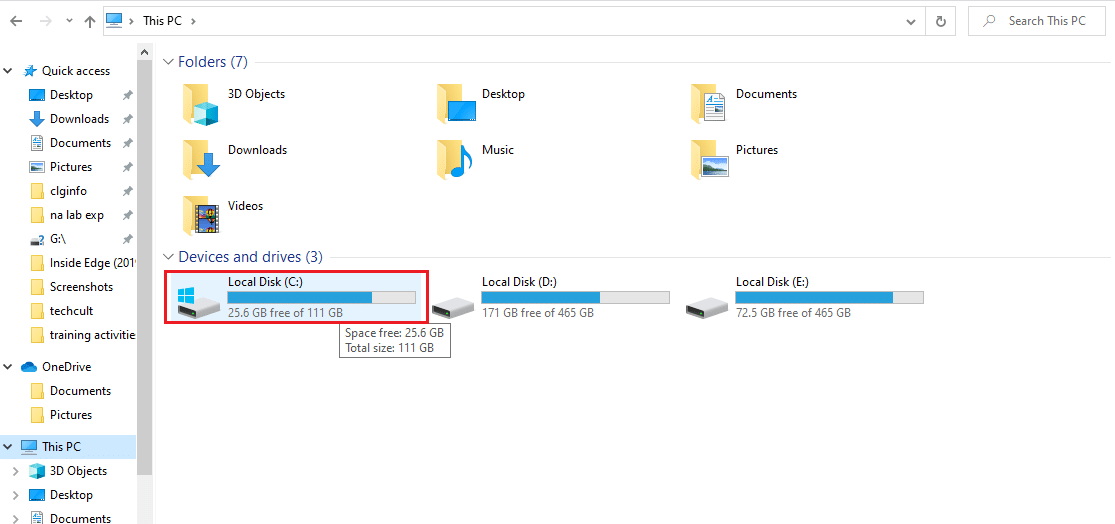
2. Κάντε κλικ στο Program Files ή Program Files (x86).
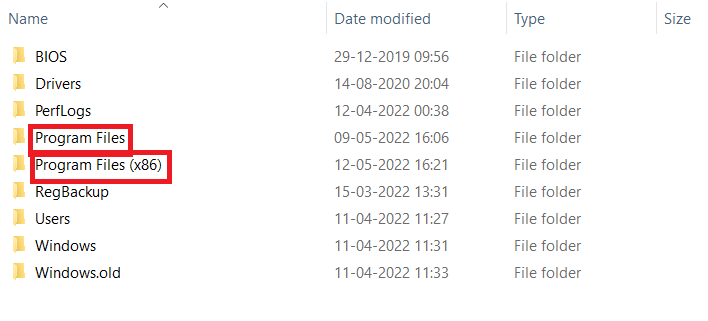
3. Κάντε διπλό κλικ στο φάκελο Apoint2K για να τον ανοίξετε.
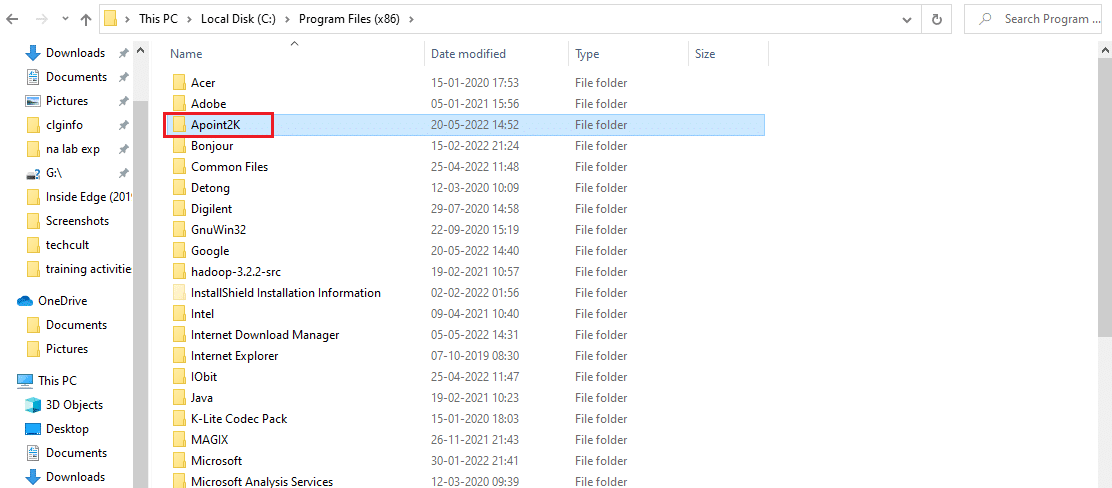
Σημείωση: Μπορείτε να χρησιμοποιήσετε τις διαδικασίες που αναφέρονται παρακάτω εάν δεν μπορείτε να βρείτε αυτόν τον φάκελο ή εάν τον έχετε εγκαταστήσει κάπου αλλού.
4. Αφήστε την ειδοποίηση σφάλματος να εμφανιστεί. Όταν εμφανιστεί, πατήστε Ctrl + Shift + Esc ταυτόχρονα για να ανοίξετε τη Διαχείριση εργασιών.
5. Κάντε κλικ στο More details.
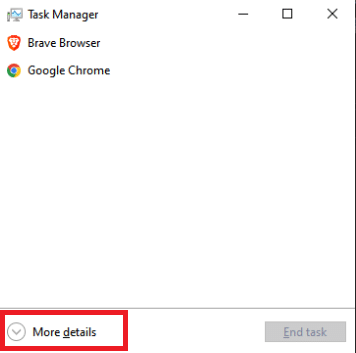
6. Κάντε δεξί κλικ στο στοιχείο διαδικασίας συσκευής κατάδειξης Alps και επιλέξτε Άνοιγμα τοποθεσίας αρχείου.
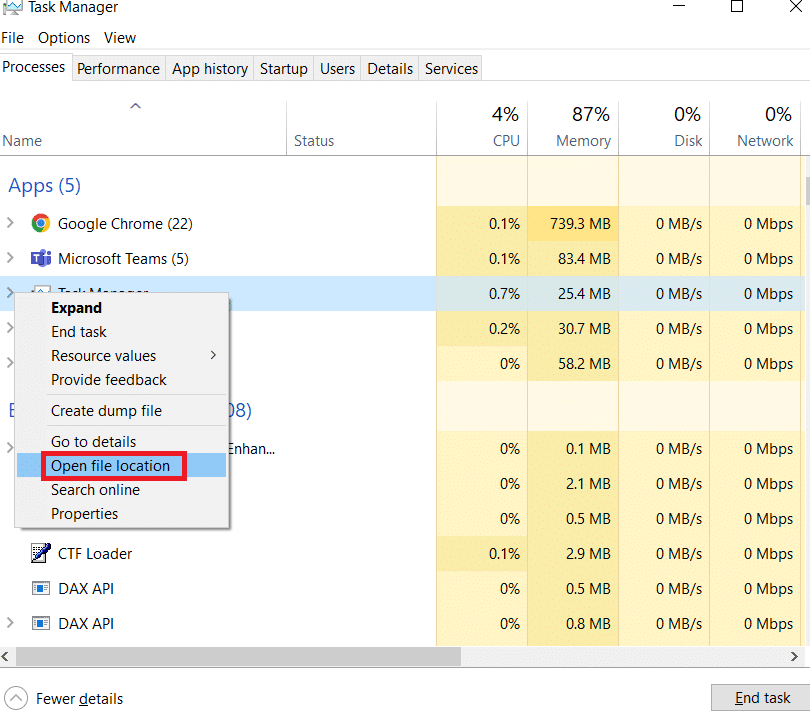
7. Κάντε δεξί κλικ ξανά στην ίδια καταχώρηση μόλις ανοίξει ο φάκελος και επιλέξτε Τέλος εργασίας.
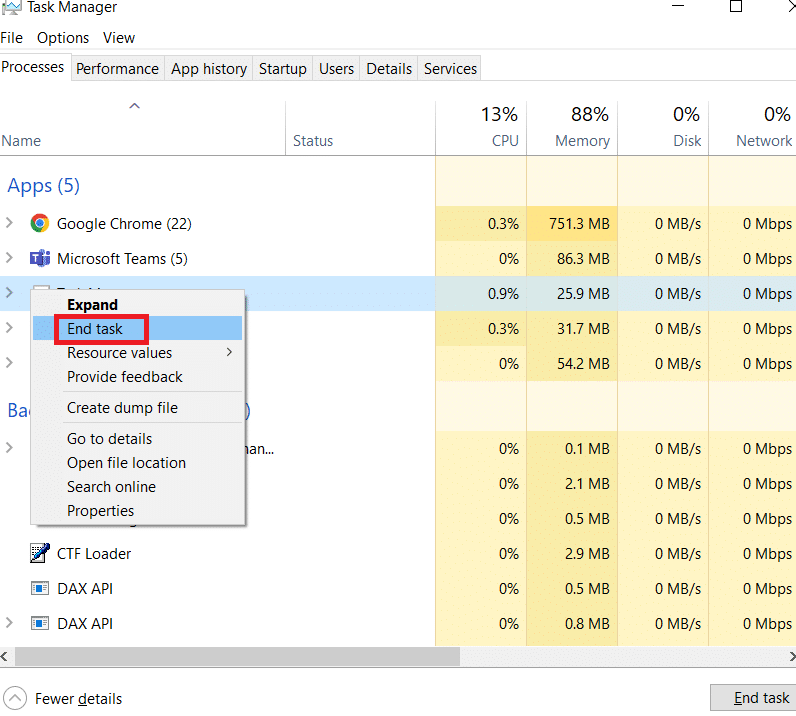
8. Εντοπίστε το αρχείο apoint.exe στο φάκελο Apoint2K, κάντε δεξί κλικ σε αυτό και επιλέξτε Μετονομασία από το μενού περιβάλλοντος που εμφανίζεται.
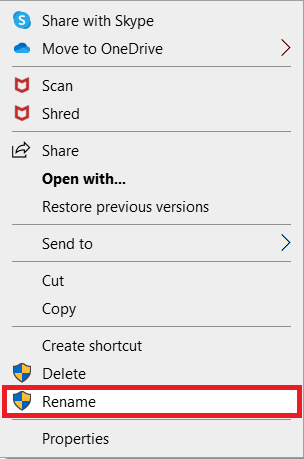
9. Μετονομάστε το σε apoint old.exe και ελέγξτε ξανά τις τροποποιήσεις.
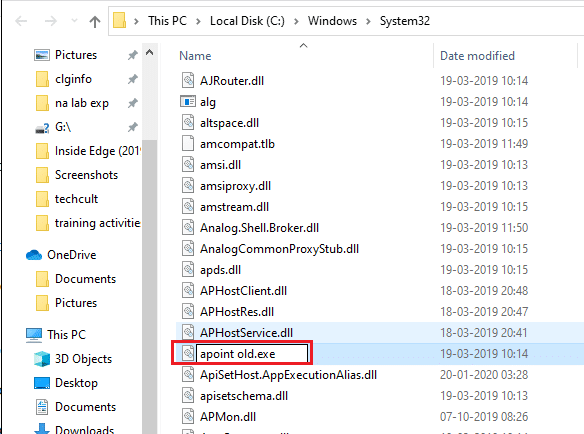
Σημείωση: Ορισμένοι χρήστες ισχυρίστηκαν ότι οι παραπάνω μέθοδοι δεν λειτούργησαν επειδή απαιτούσαν πλήρη ιδιοκτησία και διαχείριση του φακέλου Apoint2K εντός των Αρχείων Προγράμματος. Εάν δείτε τυχόν μηνύματα σφάλματος που σχετίζονται με δικαιώματα, δοκιμάστε τα παρακάτω βήματα για να διορθώσετε το σφάλμα που έχει οριστεί από τις ρυθμίσεις χρήστη σε αποτυχία προγράμματος οδήγησης.
1. Πρέπει πρώτα να προσδιορίσετε το φάκελο εγκατάστασης πριν συνεχίσετε.
2. Θα πρέπει να είναι ο φάκελος που άνοιξε όταν σας δόθηκε στη Διαχείριση εργασιών και διάλεξε την επιλογή Άνοιγμα τοποθεσίας αρχείου.
3. Μπορείτε επίσης να ψάξετε στο φάκελο C:, που είναι η προεπιλεγμένη θέση για όλα τα προγράμματα στον υπολογιστή σας.
4. Μόλις το βρείτε, κάντε δεξί κλικ στο φάκελο Apoint2K που περιέχει το ελαττωματικό εκτελέσιμο αρχείο και επιλέξτε Ιδιότητες από το μενού περιβάλλοντος που εμφανίζεται.
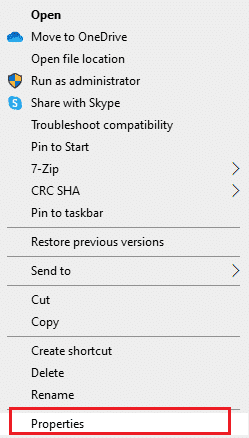
5. Επιλέξτε την καρτέλα Ασφάλεια στο πλαίσιο Ιδιότητες.
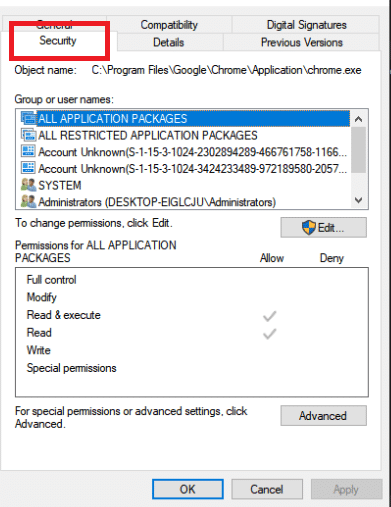
6. Στο κάτω μέρος, κάντε κλικ στην επιλογή Για προχωρημένους.
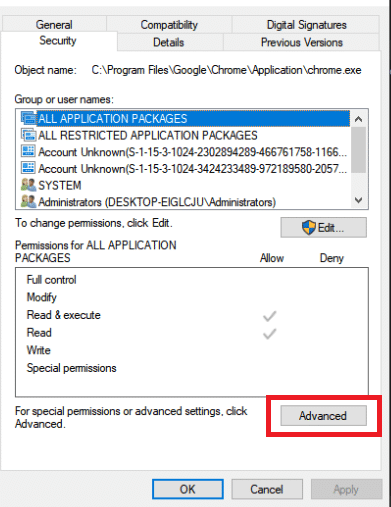
7. Στο πλαίσιο Ρυθμίσεις ασφαλείας για προχωρημένους που εμφανίζεται στην οθόνη, κάντε κλικ στην επιλογή Αλλαγή δίπλα στην καταχώριση ιδιοκτησίας.
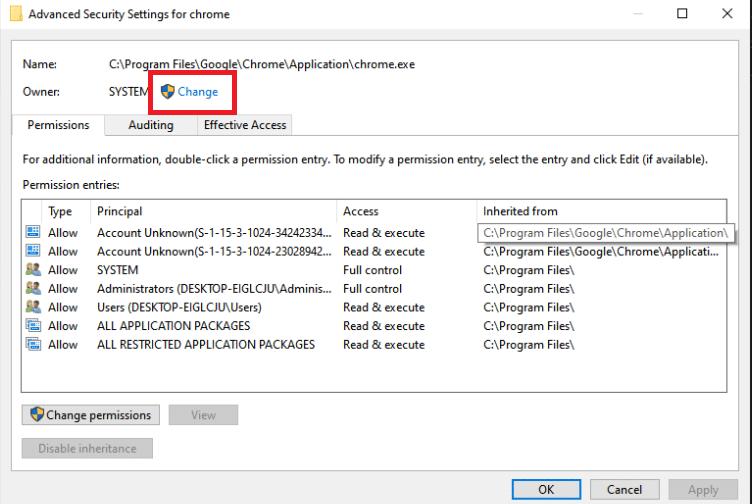
8. Πληκτρολογήστε Everyone στο πλαίσιο Enter the object name to select και, στη συνέχεια, κάντε κλικ στο κουμπί Check Names. Το κείμενο Πρέπει να τονιστούν όλοι.
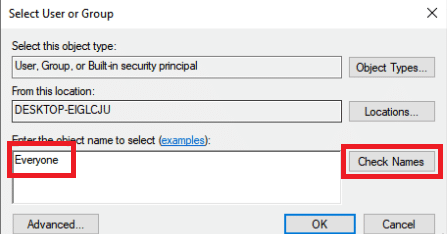
9. Για να κάνετε Everyone τον κάτοχο του φακέλου, κάντε κλικ στην επιλογή OK.
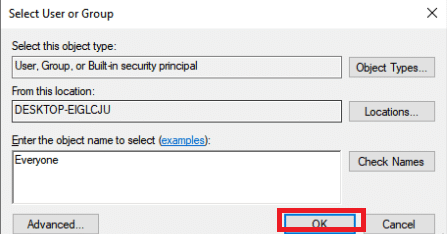
10. Για να προσθέσετε επιπλέον δικαιώματα στο φάκελο, κάντε κλικ στο κουμπί Προσθήκη στο πλαίσιο Ρυθμίσεις ασφαλείας για προχωρημένους.
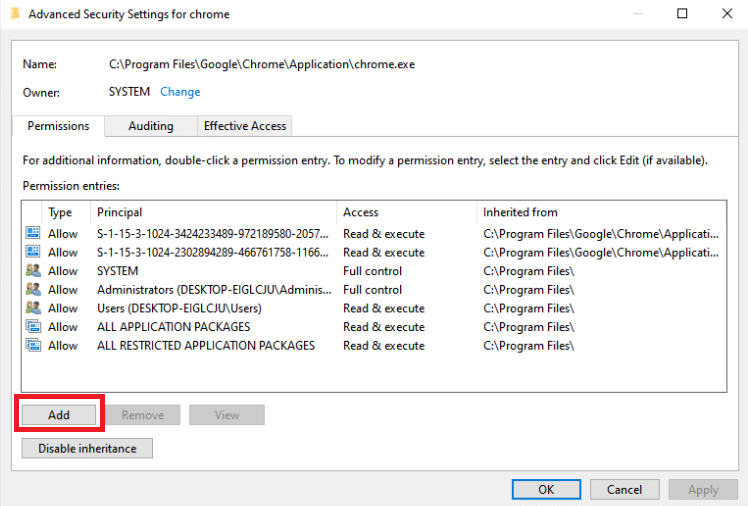
11. Στο επάνω μέρος, κάντε κλικ στο κουμπί Επιλογή κύριου.
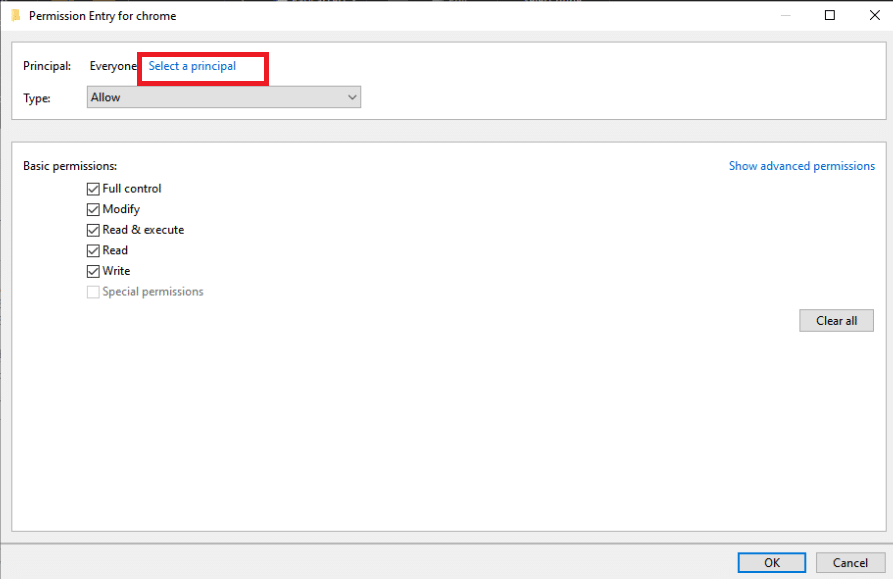
12. Πληκτρολογήστε το Everyone για άλλη μια φορά και κάντε κλικ στο Check Names.
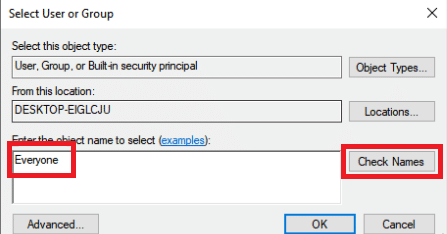
13. Επιλέξτε OK.
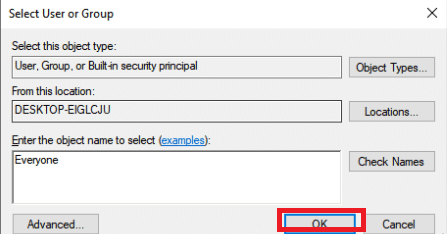
14. Βεβαιωθείτε ότι το Allow είναι επιλεγμένο ως Τύπος.
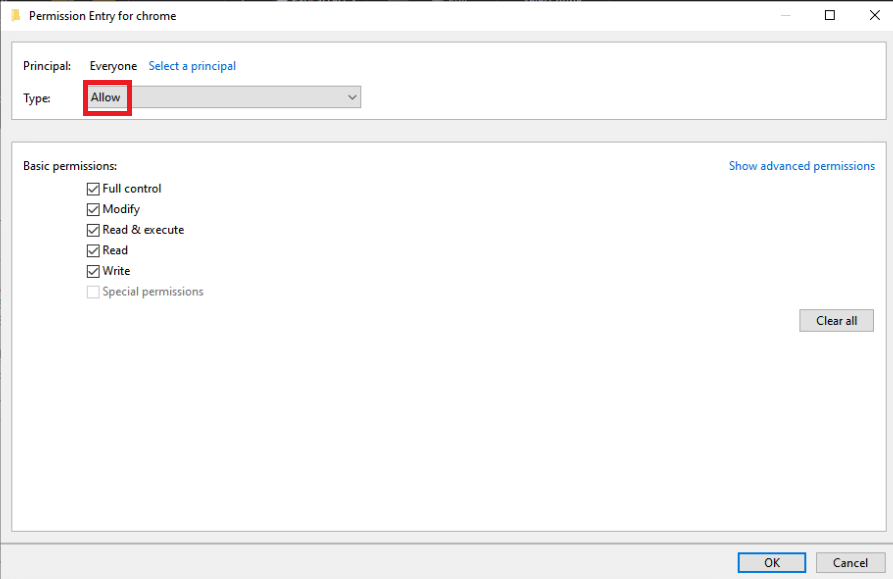
15. Επιλέξτε το πλαίσιο δίπλα στην επιλογή Πλήρης έλεγχος στον πίνακα Βασικά δικαιώματα. Για να προσθέσετε πλήρη δικαιώματα, κάντε κλικ στο κουμπί OK.
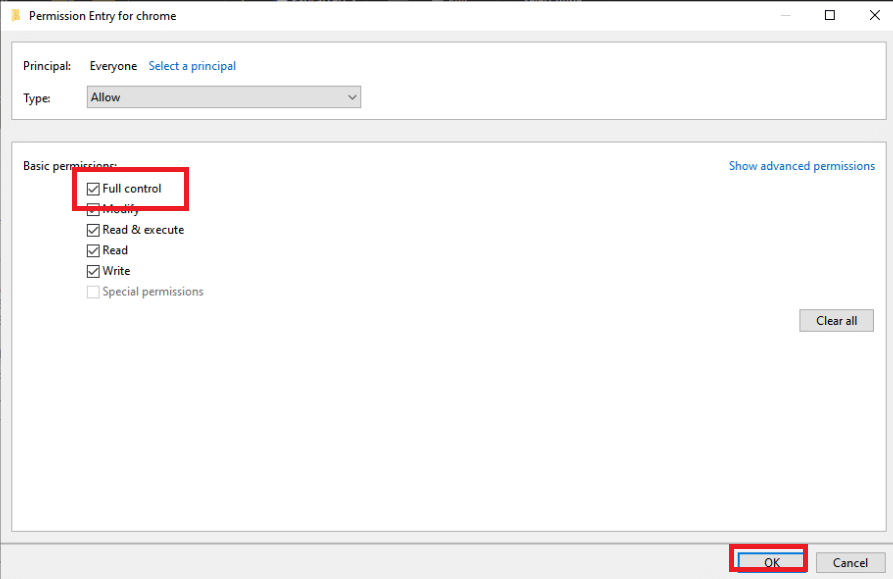
16. Κάντε κλικ στο OK δύο φορές ακόμη για να κλείσετε όλα τα παράθυρα που εμφανίζονται και, στη συνέχεια, επανεκκινήστε τον υπολογιστή σας για να δείτε εάν το πρόβλημα Set user settings to driver που απέτυχε παραμένει.
Μέθοδος 2: Ενημερώστε τα Windows
Προτού εξερευνήσουμε περαιτέρω επιλογές, πρέπει να ενημερώσετε τα Windows στην πιο πρόσφατη έκδοση. Σύμφωνα με τους προγραμματιστές της Microsoft, αυτό ήταν ένα σφάλμα που επηρέασε πολλές εκδόσεις των Windows. Διαβάστε τον οδηγό μας σχετικά με τον τρόπο λήψης και εγκατάστασης της τελευταίας ενημέρωσης των Windows 10 για να διορθώσετε τις ρυθμίσεις χρήστη στο σφάλμα αποτυχίας προγράμματος οδήγησης.
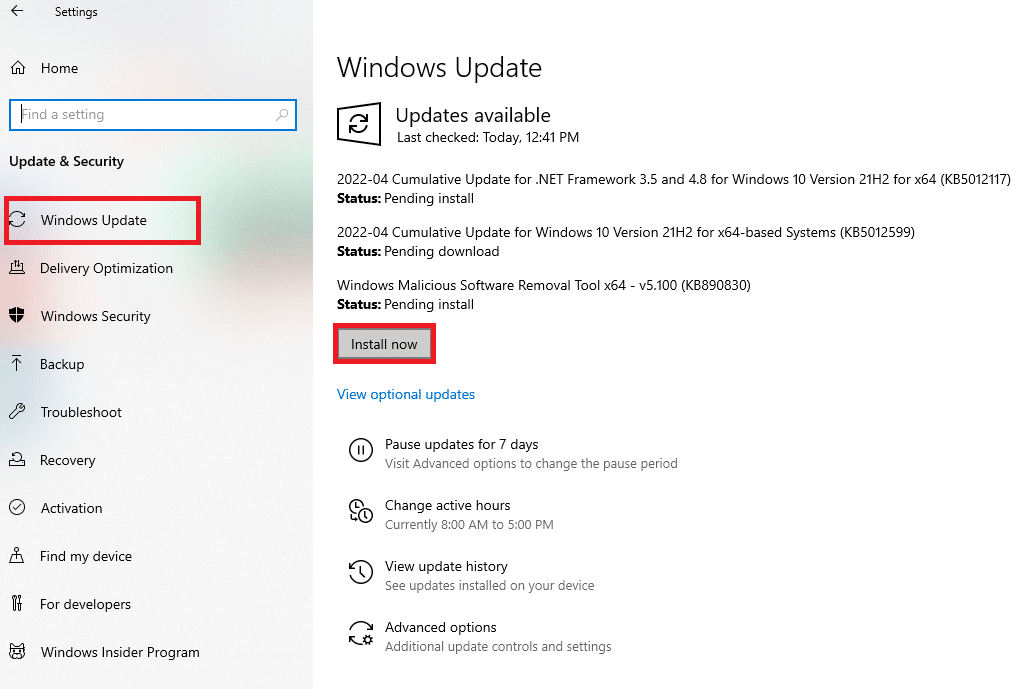
Μέθοδος 3: Επανεγκαταστήστε τα προγράμματα οδήγησης Touchpad
Το πρόβλημα Η ρύθμιση των ρυθμίσεων χρήστη σε πρόγραμμα οδήγησης απέτυχε συνήθως αναφέρεται πάντα σε προγράμματα οδήγησης επιφάνειας αφής. Μπορείτε να δοκιμάσετε να εγκαταστήσετε ξανά αυτά τα προγράμματα οδήγησης και να προσπαθήσετε να διορθώσετε ξανά το πρόβλημα. Μπορείτε είτε να χρησιμοποιήσετε τα προεπιλεγμένα προγράμματα οδήγησης touchpad της Microsoft είτε να συνδεθείτε στο διαδίκτυο και να αναζητήσετε τον ιστότοπο του κατασκευαστή σας για να αποκτήσετε τα προγράμματα οδήγησης. Κάντε τις ενέργειες που περιγράφονται παρακάτω.
1. Πρώτα και κύρια, πρέπει να διαγράψετε όλα τα προγράμματα οδήγησης που είναι εγκατεστημένα επί του παρόντος.
2. Πατήστε το πλήκτρο Windows, πληκτρολογήστε Device Manager και κάντε κλικ στο Open.
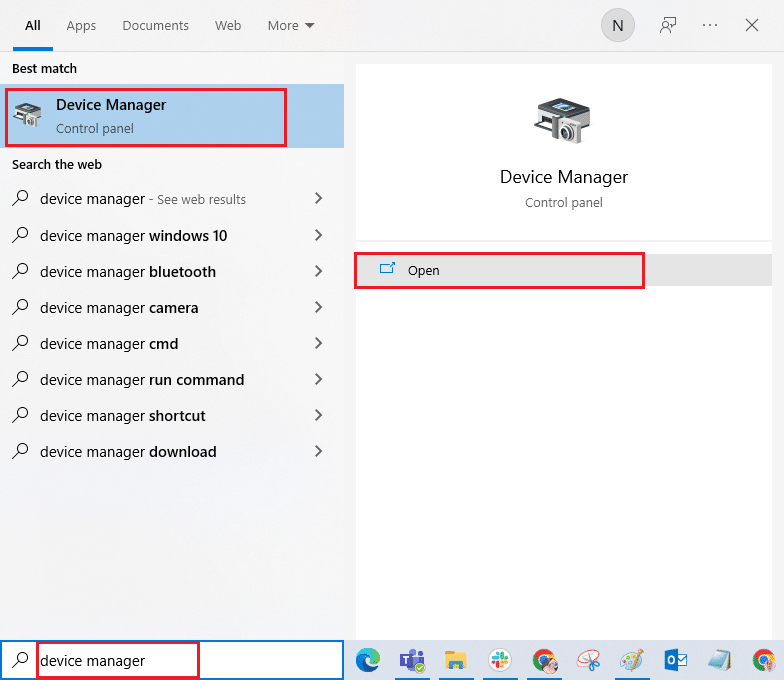
3. Κάντε διπλό κλικ στα Ποντίκια και άλλες συσκευές κατάδειξης για να αναπτύξετε τα προγράμματα οδήγησης.
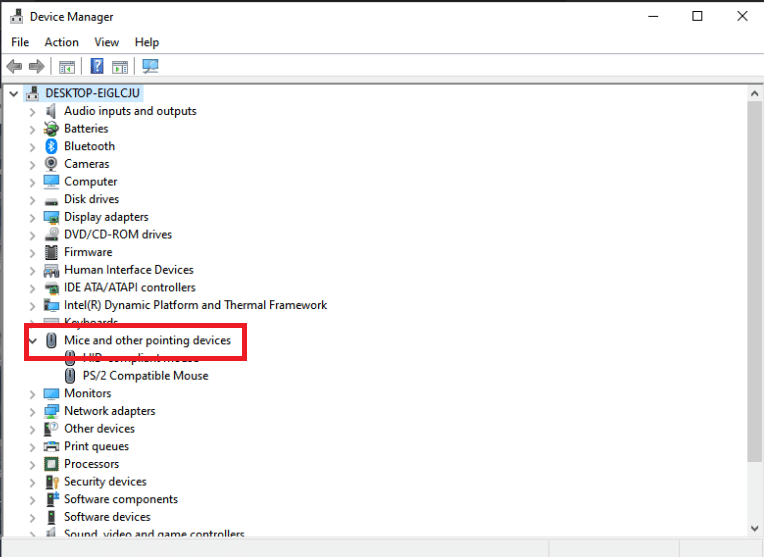
4. Κάντε δεξί κλικ στο πρόγραμμα οδήγησης και επιλέξτε Κατάργηση εγκατάστασης συσκευής από το μενού περιβάλλοντος που εμφανίζεται.
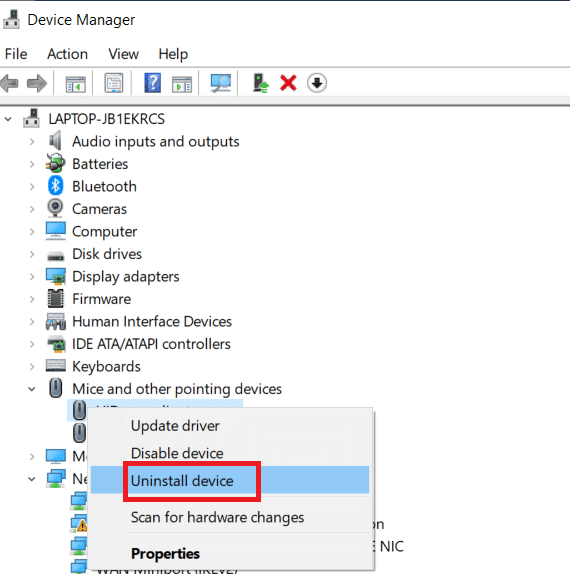
5. Καταργήστε την επιλογή Delete the driver software for this device και κάντε κλικ στο Uninstall.

6. Τέλος, επανεκκινήστε τον υπολογιστή.
7. Τώρα, ανοίξτε ξανά τη Διαχείριση Συσκευών και κάντε κλικ στο μενού Ενέργεια και, στη συνέχεια, επιλέξτε Σάρωση για αλλαγές υλικού.
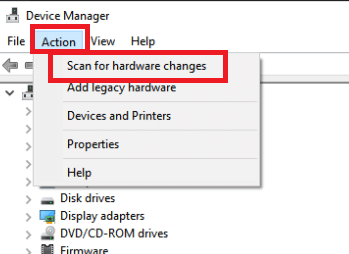
Στη συνέχεια, το πρόγραμμα οδήγησης της επιφάνειας αφής θα εγκατασταθεί ξανά.
Μέθοδος 4: Ενημέρωση προγραμμάτων οδήγησης συσκευών
Τα κατεστραμμένα ή παλιά προγράμματα οδήγησης συσκευών είναι ένας από τους πιο διαδεδομένους λόγους για αυτό το ζήτημα. Επομένως, προτού κάνετε οτιδήποτε πιο περίπλοκο, θα πρέπει να δοκιμάσετε να αναβαθμίσετε το πρόγραμμα οδήγησης της επιφάνειας αφής. Ακολουθήστε τον οδηγό μας για να ενημερώσετε τα προγράμματα οδήγησης συσκευών στα Windows 10.
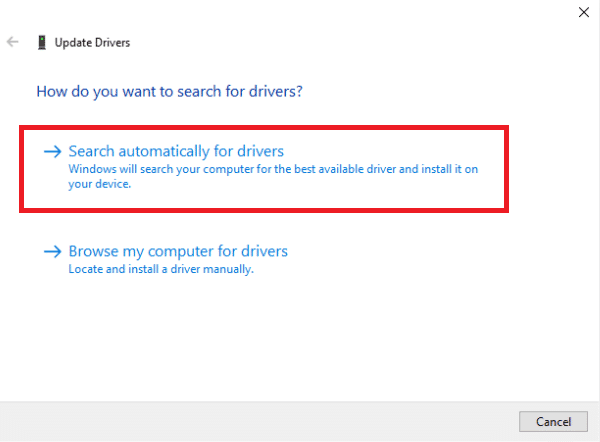
Μέθοδος 5: Απενεργοποιήστε την εφαρμογή εκκίνησης
Αυτό το ζήτημα προκύπτει συχνά όταν εγκαθίστανται προγράμματα οδήγησης επιφάνειας αφής σε μηχάνημα που δεν διαθέτει επιφάνεια αφής. Μπορεί επίσης να είναι δύσκολο να αφαιρέσετε τα προγράμματα οδήγησης συσκευών κατάδειξης Alps. Επομένως, είναι προτιμότερο να τους απαγορεύσετε καθόλου την εκκίνηση.
1. Πατήστε Ctrl + Shift + Esc ταυτόχρονα για να ανοίξετε τη Διαχείριση εργασιών.
2. Μεταβείτε στην καρτέλα Εκκίνηση.
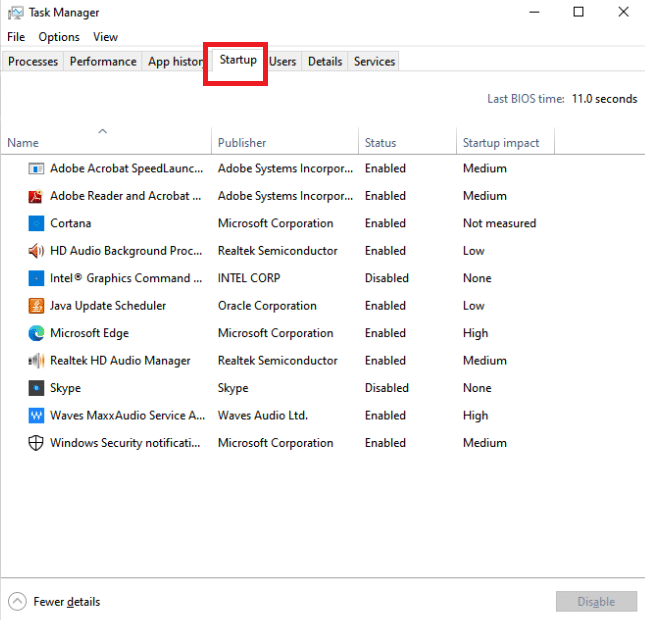
3. Αναζητήστε τη συσκευή κατάδειξης Alps στη λίστα. Μόλις το βρείτε, κάντε δεξί κλικ και επιλέξτε Απενεργοποίηση στην κάτω δεξιά γωνία του παραθύρου.
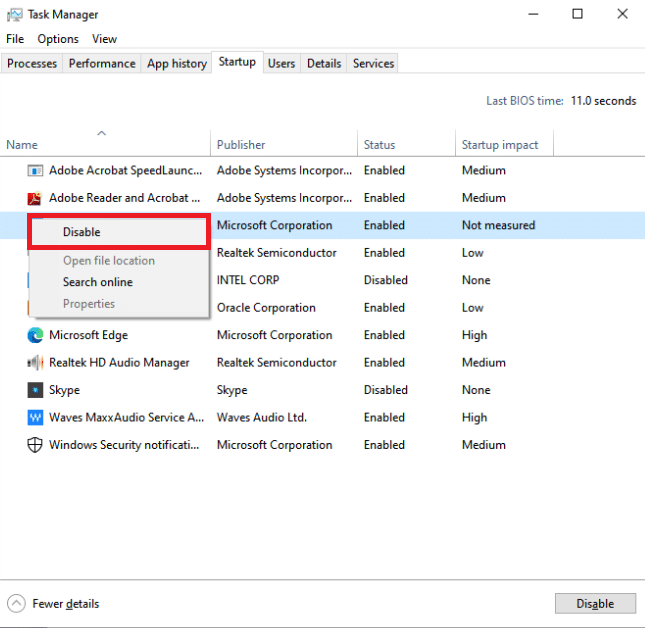
Ελέγξτε εάν το σφάλμα αποτυχίας του προγράμματος οδήγησης που ορίστηκαν οι ρυθμίσεις χρήστη παραμένει μετά την επανεκκίνηση του υπολογιστή σας.
Μέθοδος 6: Απενεργοποιήστε την υπηρεσία Alps
Οι υπηρεσίες που είναι εγκατεστημένες στον υπολογιστή σας θα συνεχίσουν να λειτουργούν μέχρι να τους δώσετε εντολή να σταματήσουν. Αυτό ισχύει και για τα προϊόντα Alps. Ό,τι κι αν κάνετε, η βασική του υπηρεσία θα συνεχίσει να λειτουργεί. Είναι καλύτερο να σταματήσετε να το κάνετε. Ως αποτέλεσμα, μπορεί να προσπαθήσετε να απενεργοποιήσετε την κύρια υπηρεσία της συσκευής Alps. Για να το κάνετε αυτό, ακολουθήστε τις παρακάτω οδηγίες.
1. Πρώτα και κύρια, πρέπει να διαγράψετε όλα τα προγράμματα οδήγησης που είναι εγκατεστημένα επί του παρόντος.
2. Πατήστε τα πλήκτρα Windows + R μαζί για να ανοίξετε το πλαίσιο διαλόγου Εκτέλεση.
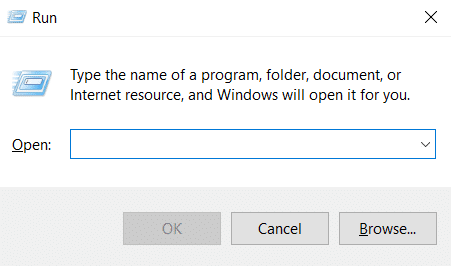
3. Πληκτρολογήστε services.msc και πατήστε το πλήκτρο Enter για να ανοίξετε το παράθυρο Υπηρεσίες.
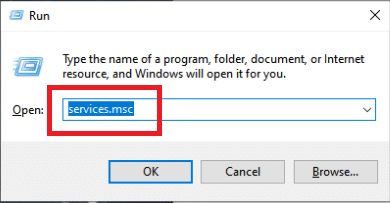
4. Στη λίστα, αναζητήστε την υπηρεσία Alps SMBus Monitor Service.
5. Κάντε δεξί κλικ σε αυτό και επιλέξτε την επιλογή Ιδιότητες από το μενού που εμφανίζεται.
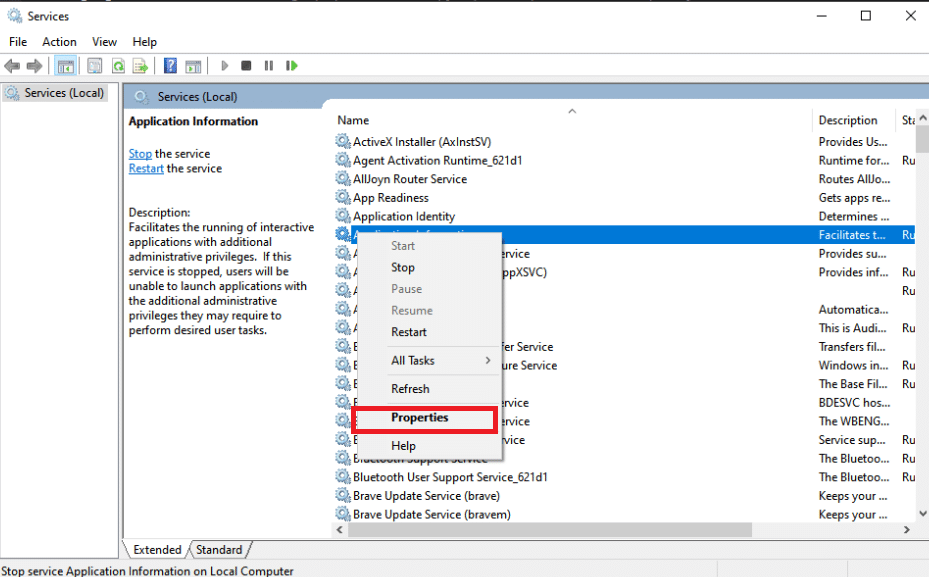
6. Εάν η κατάσταση υπηρεσίας εκτελείται ήδη, επιλέξτε το κουμπί Διακοπή.
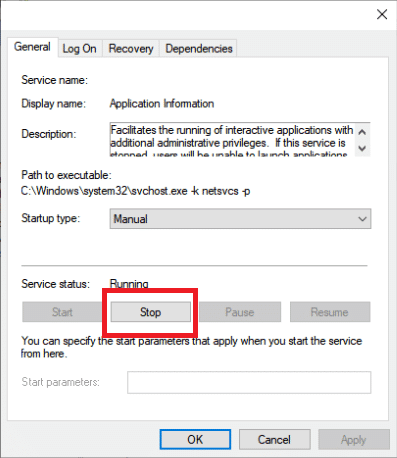
7. Κάντε κλικ για να ανοίξετε το μενού και, στη συνέχεια, επιλέξτε Disabled από το αναπτυσσόμενο μενού.
8. Ελέγξτε για να δείτε εάν το πρόβλημα Set user settings to driver απέτυχε εξακολουθεί να εμφανίζεται μετά την επανεκκίνηση του υπολογιστή σας.
Μέθοδος 7: Εκτελέστε Clean Boot
Μια καθαρή εκκίνηση μπορεί να σας βοηθήσει στην αντιμετώπιση προβλημάτων και στον προσδιορισμό της εφαρμογής ή του λογισμικού που προκαλεί το πρόβλημα. Διαβάστε τον οδηγό μας σχετικά με τον τρόπο εκτέλεσης καθαρής εκκίνησης στα Windows 10.
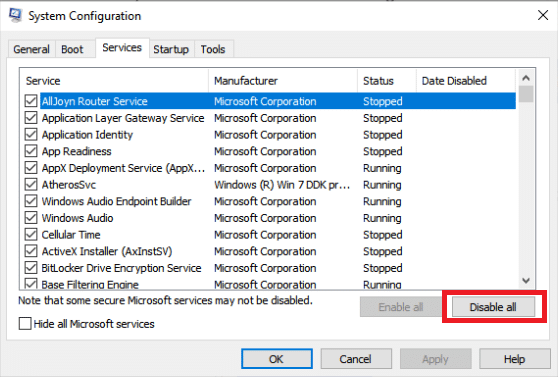
Συχνές Ερωτήσεις (FAQ)
Q1. Τι σημαίνει όταν ένα πρόγραμμα οδήγησης υπολογιστή αποτυγχάνει;
Απ. Το πρόβλημα αποτυχίας κατάστασης τροφοδοσίας προγράμματος οδήγησης στα Windows 10 μπορεί να υποδεικνύει ελαττωματικά προγράμματα οδήγησης, αναντιστοιχία υλικού ή, σε σπάνιες περιπτώσεις, εσφαλμένες ρυθμίσεις τροφοδοσίας.
Ε2. Τι προκαλεί δυσλειτουργία ενός προγράμματος οδήγησης;
Απ. Εάν το υλικό του υπολογιστή σας λειτουργεί, είναι πιθανό να αντιμετωπίσετε προβλήματα με το πρόγραμμα οδήγησης της συσκευής. Τα προγράμματα οδήγησης που λείπουν, είναι κατεστραμμένα ή ξεπερασμένα προκαλούν τις περισσότερες δυσκολίες με τα προγράμματα οδήγησης συσκευών των Windows. Είναι μόνο ένας από τους πολλούς λόγους για τους οποίους πρέπει να διατηρείτε ενημερωμένα τα προγράμματα οδήγησης της συσκευής σας.
***
Ελπίζουμε ότι βρήκατε αυτές τις πληροφορίες χρήσιμες και ότι μπορέσατε να επιλύσετε το σφάλμα αποτυχίας του προγράμματος οδήγησης που ορίστηκαν από τις ρυθμίσεις χρήστη στα Windows 10. Ενημερώστε μας ποια στρατηγική λειτούργησε καλύτερα για εσάς. Εάν έχετε οποιεσδήποτε ερωτήσεις ή σχόλια, χρησιμοποιήστε την παρακάτω φόρμα.

