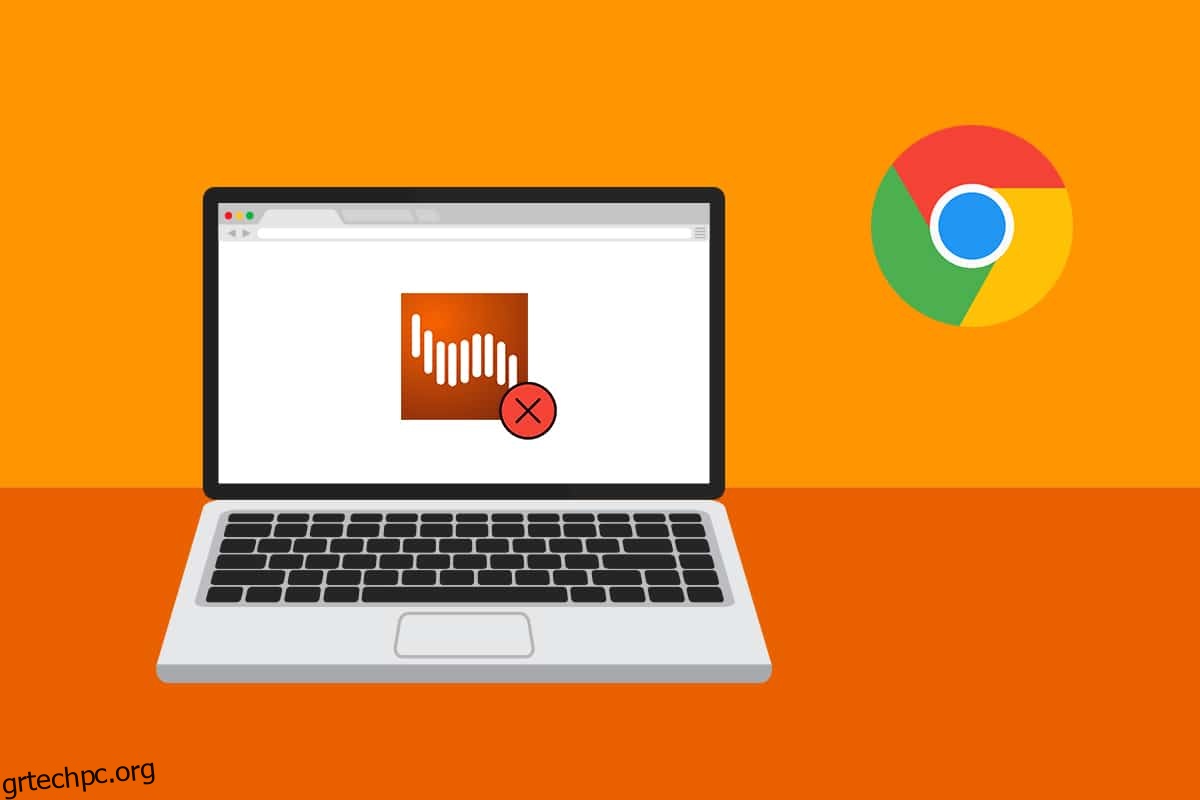Σύμφωνα με αρκετούς χρήστες, το Shockwave Flash διακόπτεται τακτικά στο Chrome στα Windows 10 ανεξάρτητα από τη σελίδα ή τον τύπο περιεχομένου που παρακολουθείται. Ενώ ορισμένοι χρήστες ισχυρίζονται ότι το πρόβλημα περιορίζεται στο πρόγραμμα περιήγησης Chrome, άλλοι ισχυρίζονται ότι το Shockwave Flash Crashes στο Chrome είναι ένα πρόβλημα σε όλο το σύστημα που επηρεάζει τον Microsoft Edge και τον Internet Explorer. Αυτό το άρθρο θα σας βοηθήσει με αποτελεσματικές διαδικασίες αντιμετώπισης προβλημάτων, εάν αντιμετωπίζετε αυτήν τη στιγμή αυτό το πρόβλημα σφαλμάτων Shockwave Flash.
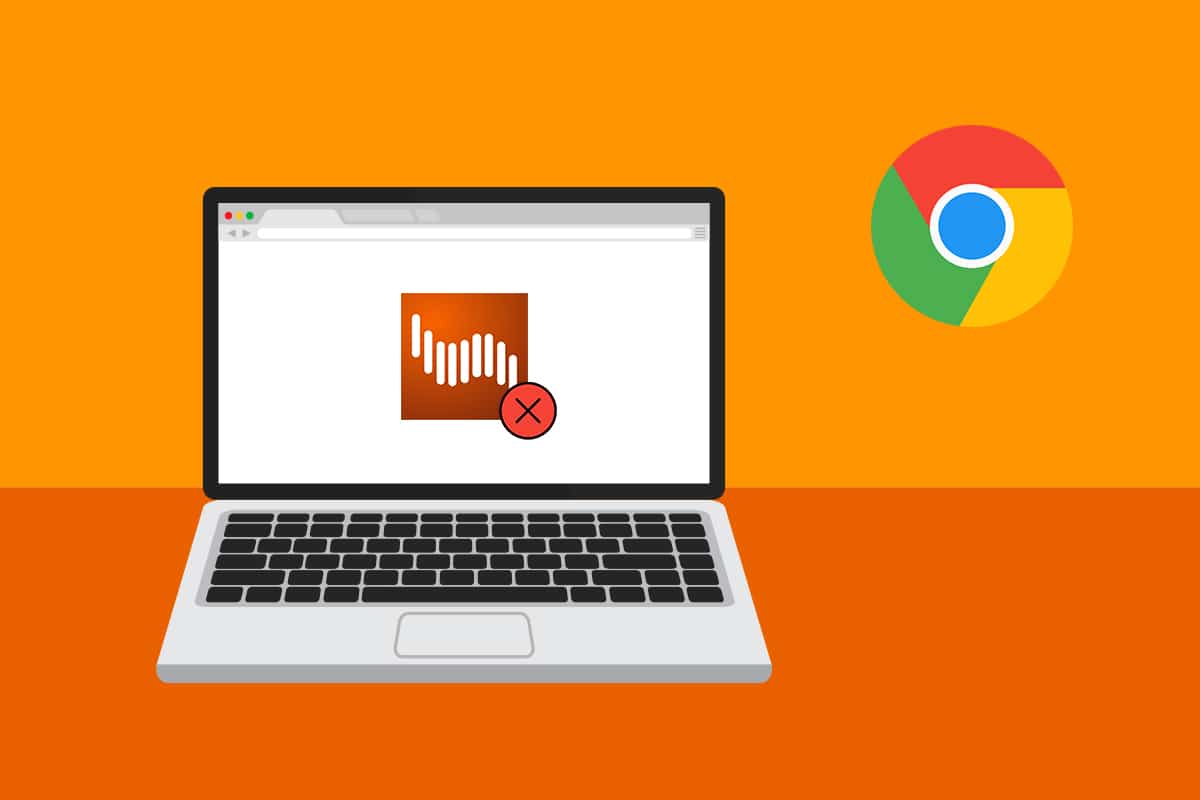
Πίνακας περιεχομένων
Πώς να διορθώσετε σφάλματα Shockwave Flash στο Chrome
Το Shockwave Flash είναι ένα διαφορετικό σύστημα πολυμέσων από το Adobe Flash που σας επιτρέπει να αναπαράγετε αρχεία ήχου και βίντεο στο πρόγραμμα περιήγησής σας. Το πρόβλημα σφαλμάτων Shockwave Flash είναι ένα τυπικό φαινόμενο στο Google Chrome κατά την προσπάθεια αναπαραγωγής υλικού βίντεο στο πρόγραμμα περιήγησης. Παρακάτω είναι μερικοί λόγοι που προκαλούν πρόβλημα κατάρρευσης του φλας Shockwave.
- Τέτοια σφάλματα θα προέκυπταν επειδή δύο εκδόσεις Flash λειτουργούσαν ταυτόχρονα σε προηγούμενες εκδόσεις των Windows.
- Υπάρχουν περιπτώσεις όπου η αιτία των σφαλμάτων που σχετίζονται με το φλας είναι μια διένεξη μεταξύ των εγκατεστημένων προσθηκών Flash.
- Ωστόσο, δεδομένου ότι το Google Chrome έγινε αρκετά έξυπνο ώστε να απενεργοποιείται κατά τον εντοπισμό μιας εγκατάστασης Flash σε όλο το σύστημα, αυτό δεν θα πρέπει πλέον να αποτελεί πρόβλημα. Ωστόσο, μπορεί να αντιμετωπίσετε αυτό το ζήτημα εάν έχετε μια παλιά έκδοση του Google.
-
Οι επεκτάσεις Chrome, η προσωρινή μνήμη του προγράμματος περιήγησης και η παλιά έκδοση των Windows είναι επίσης άλλοι λόγοι.
Μέθοδος 1: Ενημερώστε το Chrome
Η ενημέρωση του Google Chrome στην πιο πρόσφατη έκδοση μπορεί να επιλύσει τυχόν προβλήματα με το πρόγραμμα περιήγησης και να βελτιώσει την ταχύτητα. Εάν το Google Chrome βρει κάποια εγκατάσταση flash για το λειτουργικό σύστημα, θα απενεργοποιήσει αυτόματα την ενσωματωμένη έκδοση flash. Αυτό θα οδηγήσει σε σφάλματα, περιόδους αδράνειας και συνολική αστάθεια του προγράμματος περιήγησης. Δείτε πώς μπορείτε να ενημερώσετε γρήγορα το Chrome στην πιο πρόσφατη έκδοση:
Σημείωση: Το Google Chrome συνήθως ενημερώνεται μόνο του όταν είναι διαθέσιμη μια νέα ενημέρωση, αλλά μια μη αυτόματη ρύθμιση ή λογισμικό τρίτου μέρους ενδέχεται να τροποποιήσει αυτήν τη συμπεριφορά.
1. Πατήστε το πλήκτρο Windows, πληκτρολογήστε Chrome και πατήστε το πλήκτρο Enter.
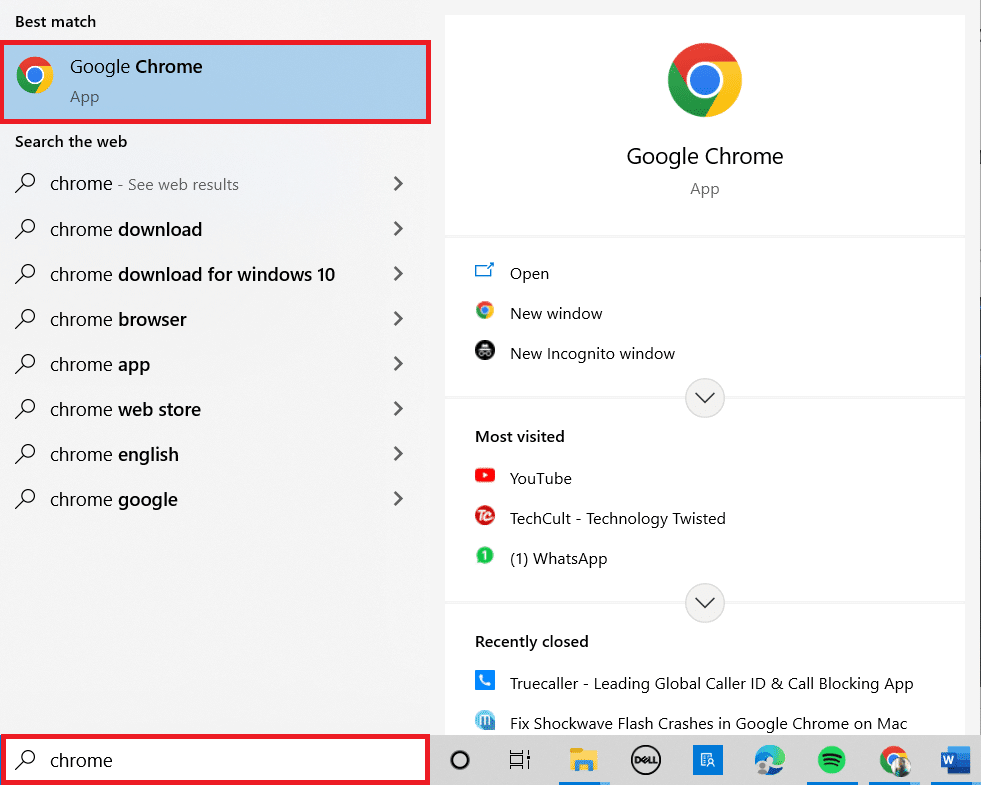
2. Τώρα, κάντε κλικ στο εικονίδιο με τις τρεις τελείες και επιλέξτε την επιλογή Βοήθεια όπως φαίνεται παρακάτω.
3. Στη συνέχεια, επιλέξτε την επιλογή Σχετικά με το Google Chrome.
Σημείωση: Μπορείτε επίσης να πληκτρολογήσετε chrome://settings/help και να πατήσετε το πλήκτρο Enter για να εκκινήσετε απευθείας τη σελίδα Σχετικά με το Chrome.
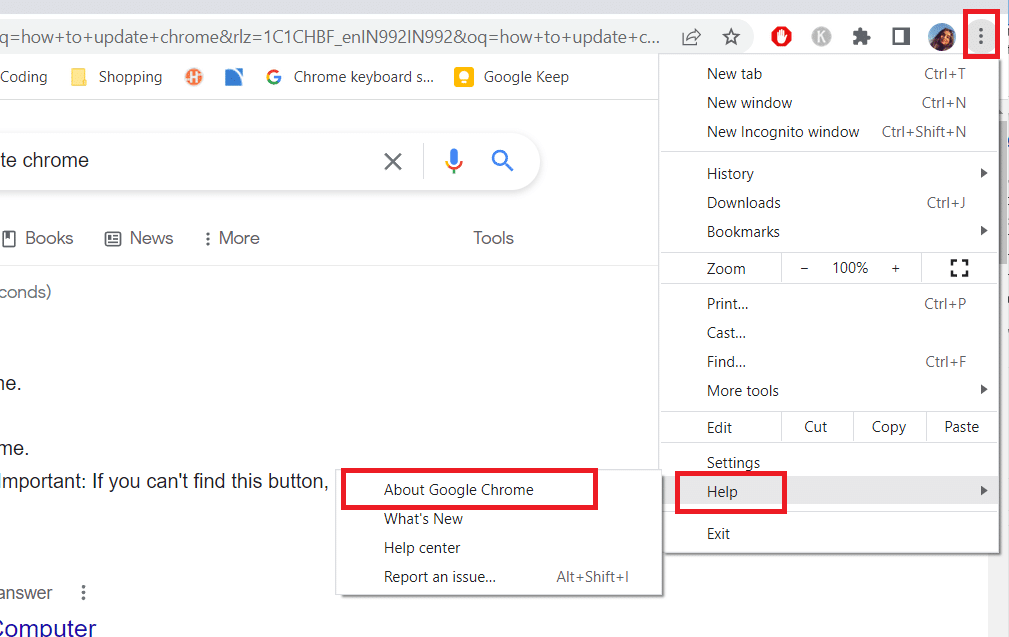
4Α. Εάν το Google Chrome ενημερωθεί στην πιο πρόσφατη έκδοσή του, θα δείξει ότι το Chrome είναι ενημερωμένο.

4Β. Εάν είναι διαθέσιμη μια νέα ενημέρωση, το πρόγραμμα περιήγησης θα ενημερώσει αυτόματα το πρόγραμμα περιήγησης στην πιο πρόσφατη έκδοση. Κάντε κλικ στην Επανεκκίνηση για να ολοκληρώσετε τη διαδικασία ενημέρωσης.
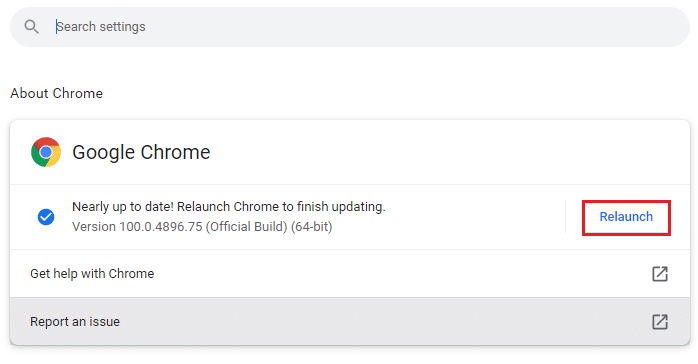
5. Τέλος, επανεκκινήστε το πρόγραμμα περιήγησης Chrome με την τελευταία του έκδοση.
Μέθοδος 2: Απενεργοποιήστε την επιτάχυνση υλικού (εάν υπάρχει)
Η επιτάχυνση υλικού είναι μια λειτουργία του προγράμματος περιήγησης που εκχωρεί όλα τα οπτικά στοιχεία και την απόδοση κειμένου στη GPU, με αποτέλεσμα μια ανώτερη εμπειρία παρακολούθησης και αναπαραγωγής βίντεο. Ωστόσο, μπορεί επίσης να είναι η αιτία του σφάλματος του Shockwave Flash/δεν αποκρίνεται. Έτσι, θα απενεργοποιήσουμε τη λειτουργικότητα για να δούμε αν το πρόβλημα εξαφανιστεί:
1. Εκκινήστε το Google Chrome και κάντε κλικ στο εικονίδιο με τις τρεις τελείες στην επάνω δεξιά γωνία.
2. Τώρα, κάντε κλικ στις Ρυθμίσεις.

3. Τώρα, αναπτύξτε την καρτέλα Για προχωρημένους κάνοντας κλικ στο κάτω βέλος δίπλα της και, στη συνέχεια, κάντε κλικ στο Σύστημα.
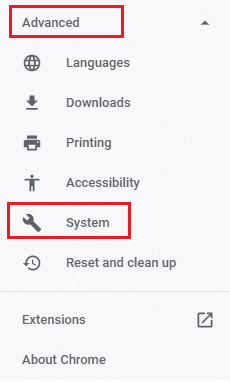
4. Τώρα, απενεργοποιήστε την εναλλαγή για την επιλογή Χρήση επιτάχυνσης υλικού όταν είναι διαθέσιμη.
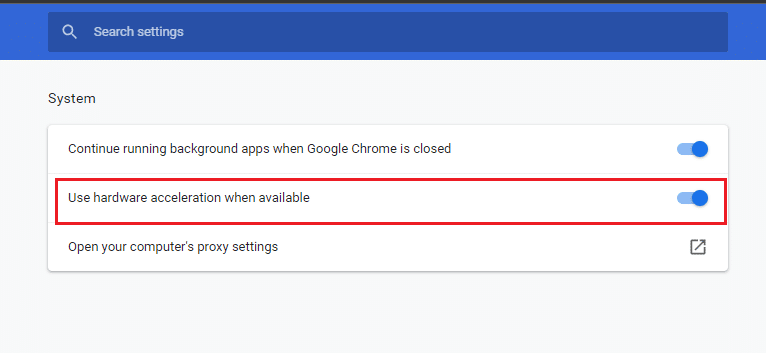
5. Κάντε κλικ στο Επανεκκίνηση.
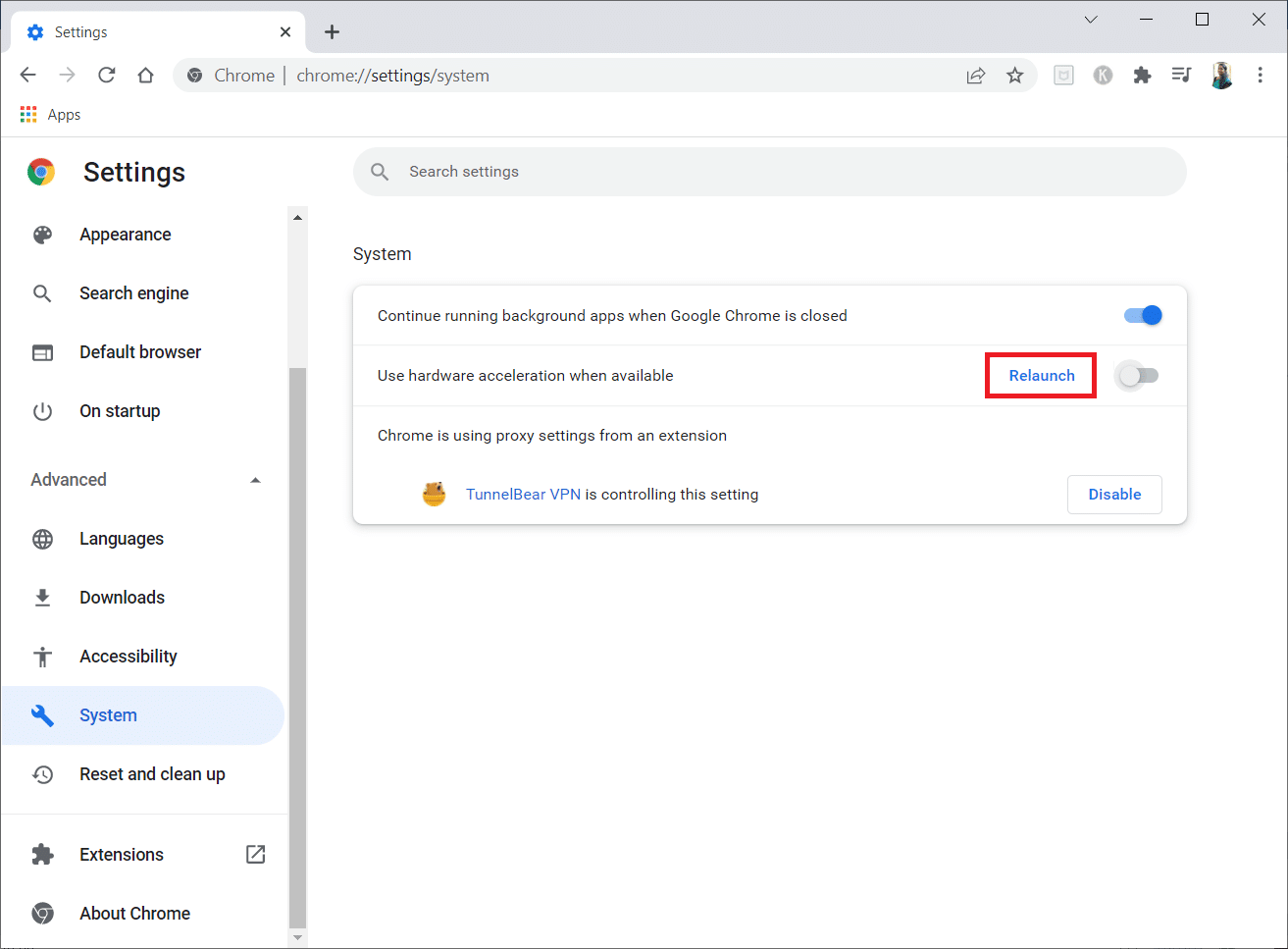
Μέθοδος 3: Απενεργοποίηση όλων των επεκτάσεων (εάν υπάρχουν)
Υπάρχουν πιθανότητες μία από τις ενεργές επεκτάσεις σας να παρεμβαίνει στο Flash, ανάλογα με τις επεκτάσεις που χρησιμοποιείτε. Εάν το Google Chrome δεν κολλάει ή δεν ανταποκρίνεται όταν οι επεκτάσεις σας απενεργοποιούνται, μπορείτε να υποθέσετε ότι φταίει μία από αυτές. Ακολουθεί μια αναλυτική οδηγία για το πώς να το ολοκληρώσετε για να διορθώσετε σφάλματα Shockwave Flash στο πρόβλημα του Chrome.
1. Εκκινήστε το πρόγραμμα περιήγησης Google Chrome.
2. Τώρα, κάντε κλικ στις κατακόρυφες τρεις τελείες στην επάνω δεξιά γωνία.
3. Εδώ, επιλέξτε την επιλογή Περισσότερα εργαλεία και μετά Επεκτάσεις.
Σημείωση: Μπορείτε επίσης να επισκεφτείτε εύκολα τη σελίδα Επεκτάσεις πληκτρολογώντας chrome://extensions/ στη γραμμή αναζήτησης και πατώντας Enter.
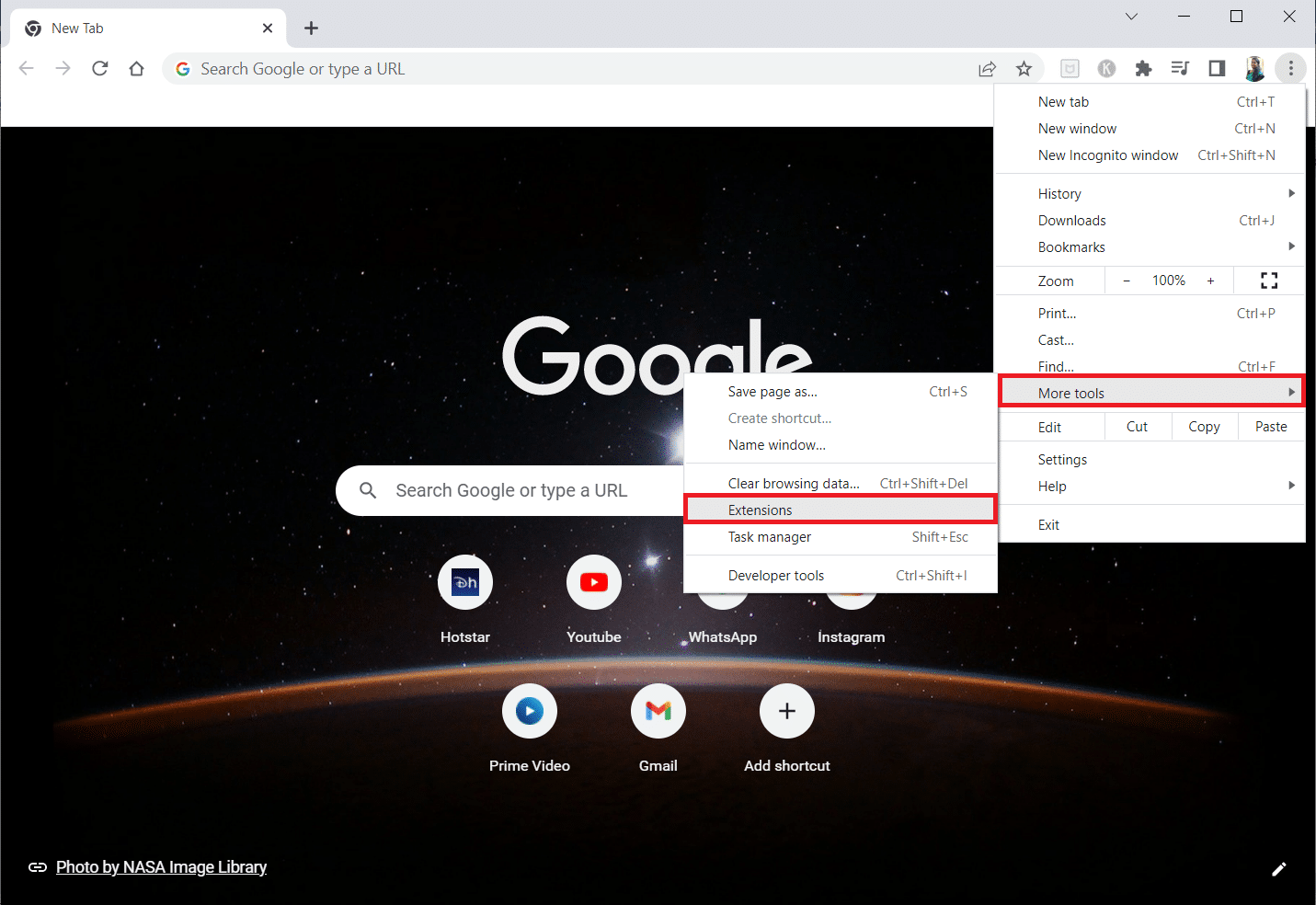
4. Τέλος, απενεργοποιήστε το διακόπτη για την επέκταση που θέλετε να απενεργοποιήσετε. Εδώ επιλέγεται ως παράδειγμα το Google Meet Grid View.
Σημείωση: Εάν το σφάλμα έχει επιλυθεί μετά την απενεργοποίηση οποιασδήποτε συγκεκριμένης επέκτασης, κάντε κλικ στην επιλογή Κατάργηση για να το διαγράψετε από το πρόγραμμα περιήγησής σας.
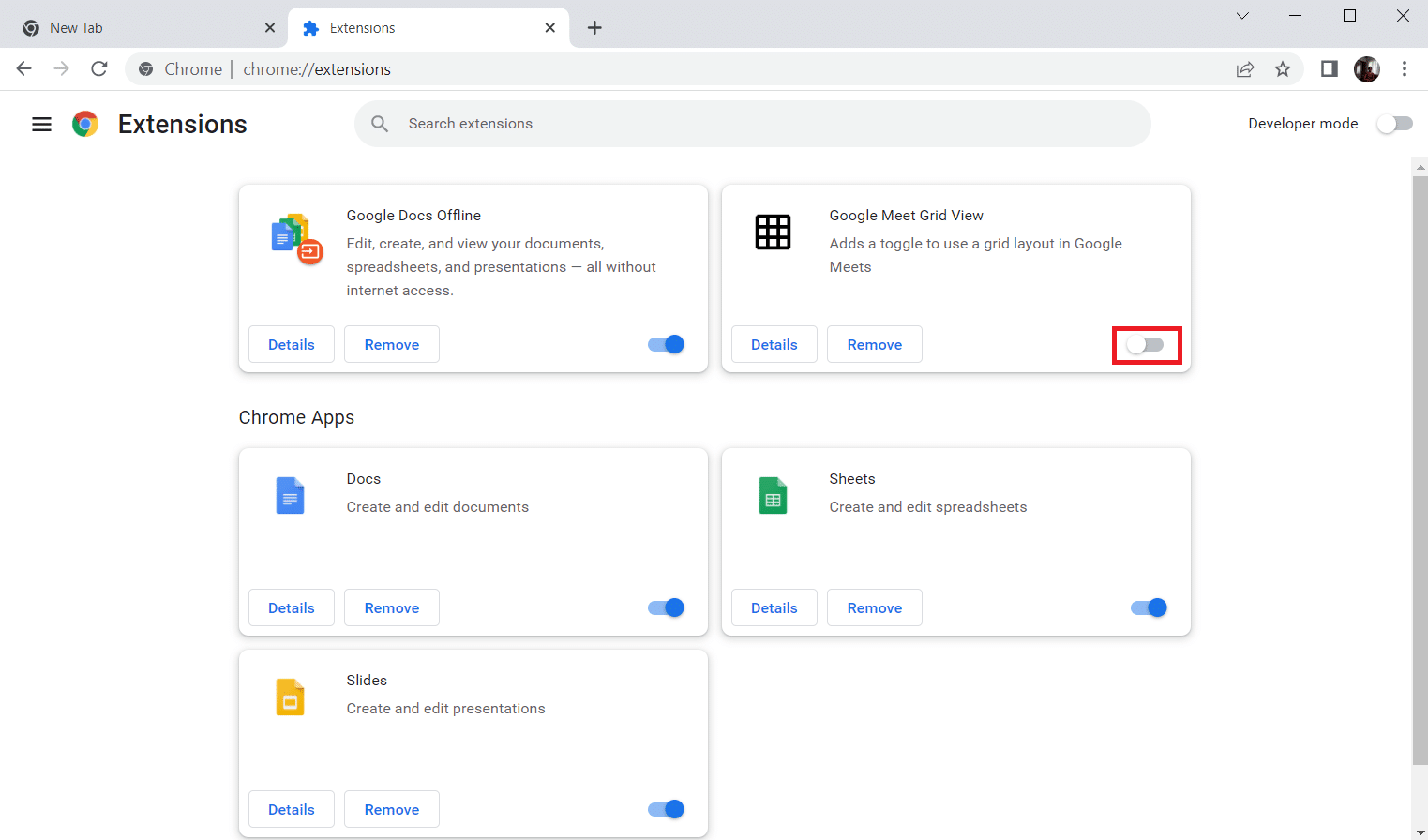
5. Τέλος, ανανεώστε το Chrome.
Μέθοδος 4: Εκκαθάριση δεδομένων περιήγησης
Παρόλο που η προσωρινή μνήμη του προγράμματος περιήγησης αυξάνει την εμπειρία περιήγησης στο Διαδίκτυο, μπορεί να διογκωθεί σε μέγεθος με τις ημέρες και να προκαλέσει αυτό το σφάλμα. Ακολουθήστε τα παρακάτω βήματα για να διαγράψετε την προσωρινή μνήμη στο πρόγραμμα περιήγησης. Διαβάστε τον οδηγό μας σχετικά με τον τρόπο εκκαθάρισης της προσωρινής μνήμης και των cookies στο Google Chrome και διαγράψτε τα δεδομένα περιήγησης.
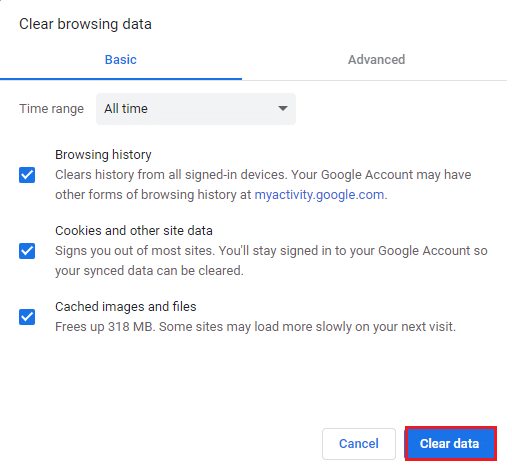
Μέθοδος 5: Ενεργοποίηση JavaScript
Λίγα προγράμματα στο Chrome ενδέχεται να απαιτούν JavaScript για να λειτουργούν σωστά. Επομένως, είναι απαραίτητο να ενεργοποιήσετε τη JavaScript. Ακολουθήστε τα παρακάτω βήματα.
1. Ανοίξτε το πρόγραμμα περιήγησης Google Chrome.
2. Κάντε κλικ στο εικονίδιο με τις τρεις τελείες στην επάνω δεξιά γωνία.
3. Τώρα, κάντε κλικ στις Ρυθμίσεις.

4. Κάντε κλικ στο Απόρρητο και ασφάλεια.
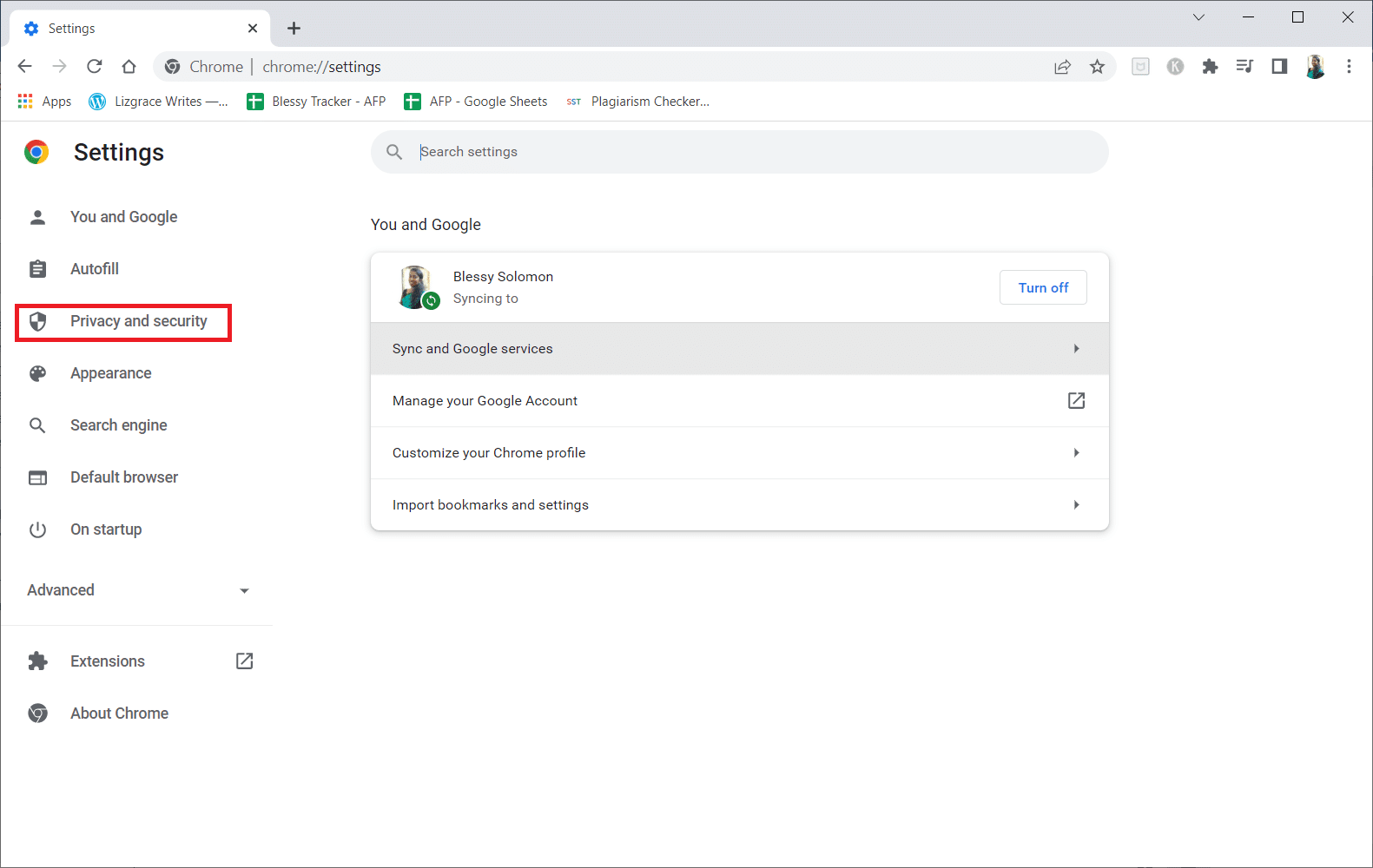
5. Κάντε κλικ στις Ρυθμίσεις τοποθεσίας.
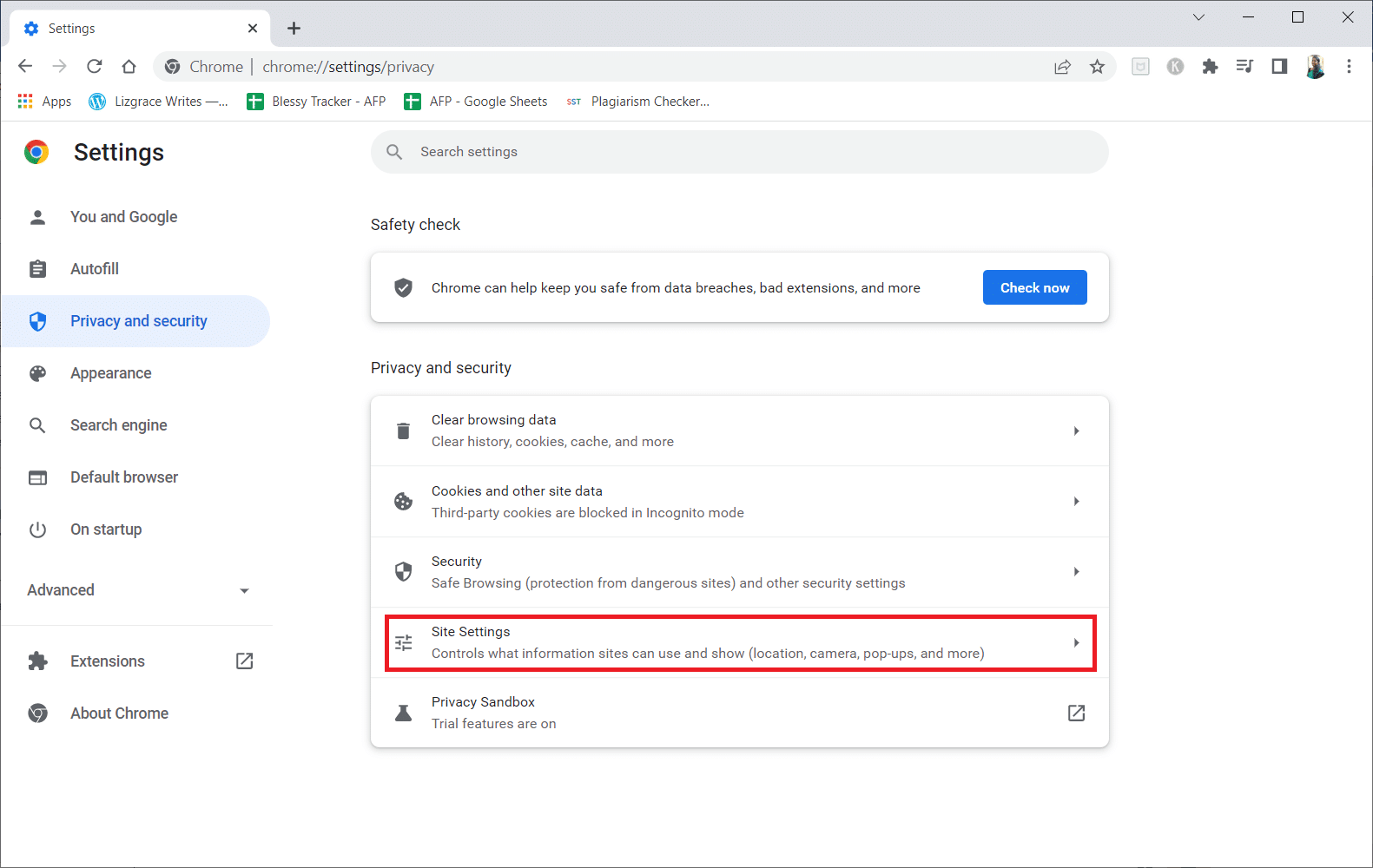
6. Κάντε κύλιση προς τα κάτω και κάντε κλικ στο JavaScript στην ενότητα Περιεχόμενο.
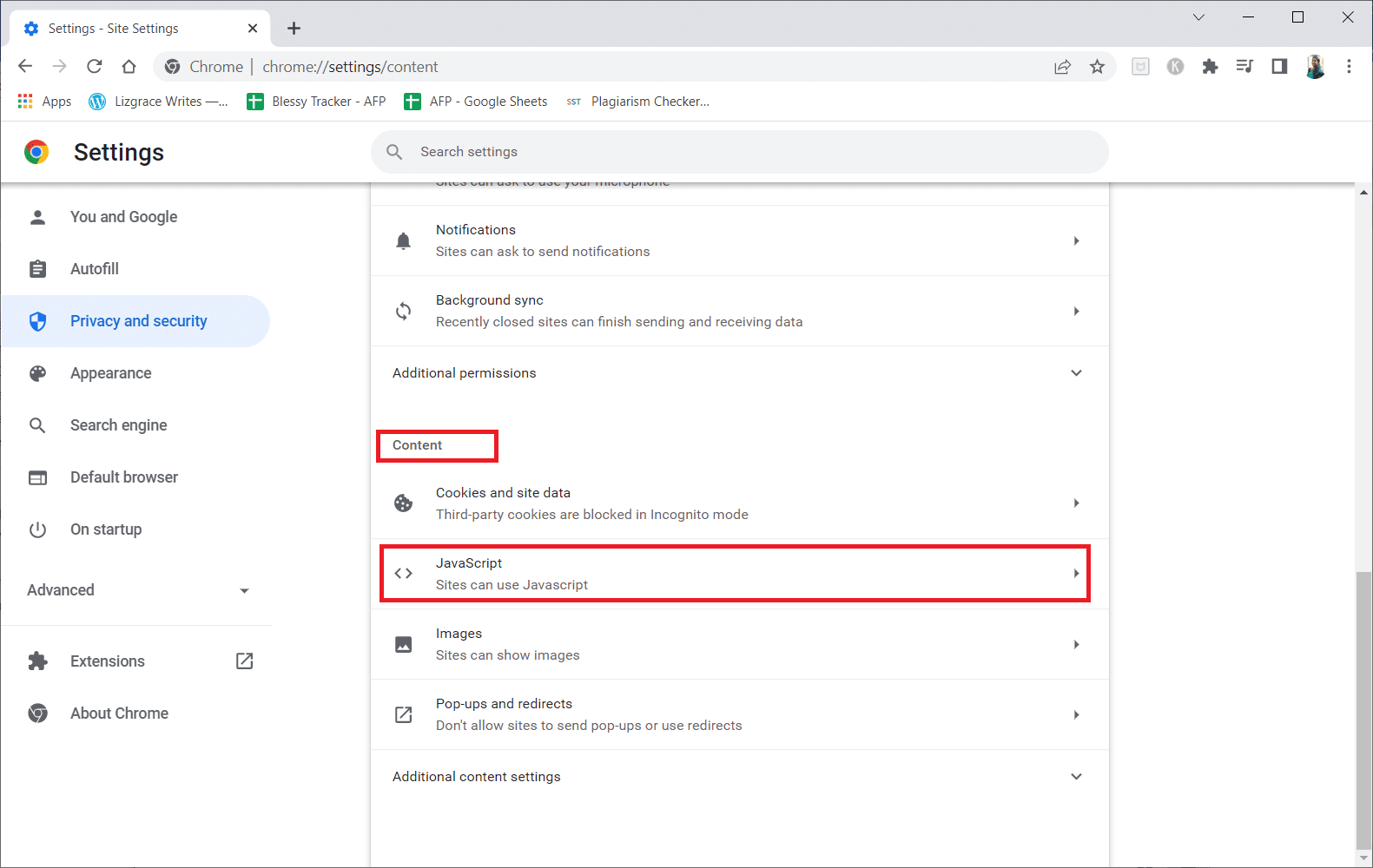
7. Ενεργοποιήστε την επιλογή Οι ιστότοποι μπορούν να χρησιμοποιούν JavaScript.
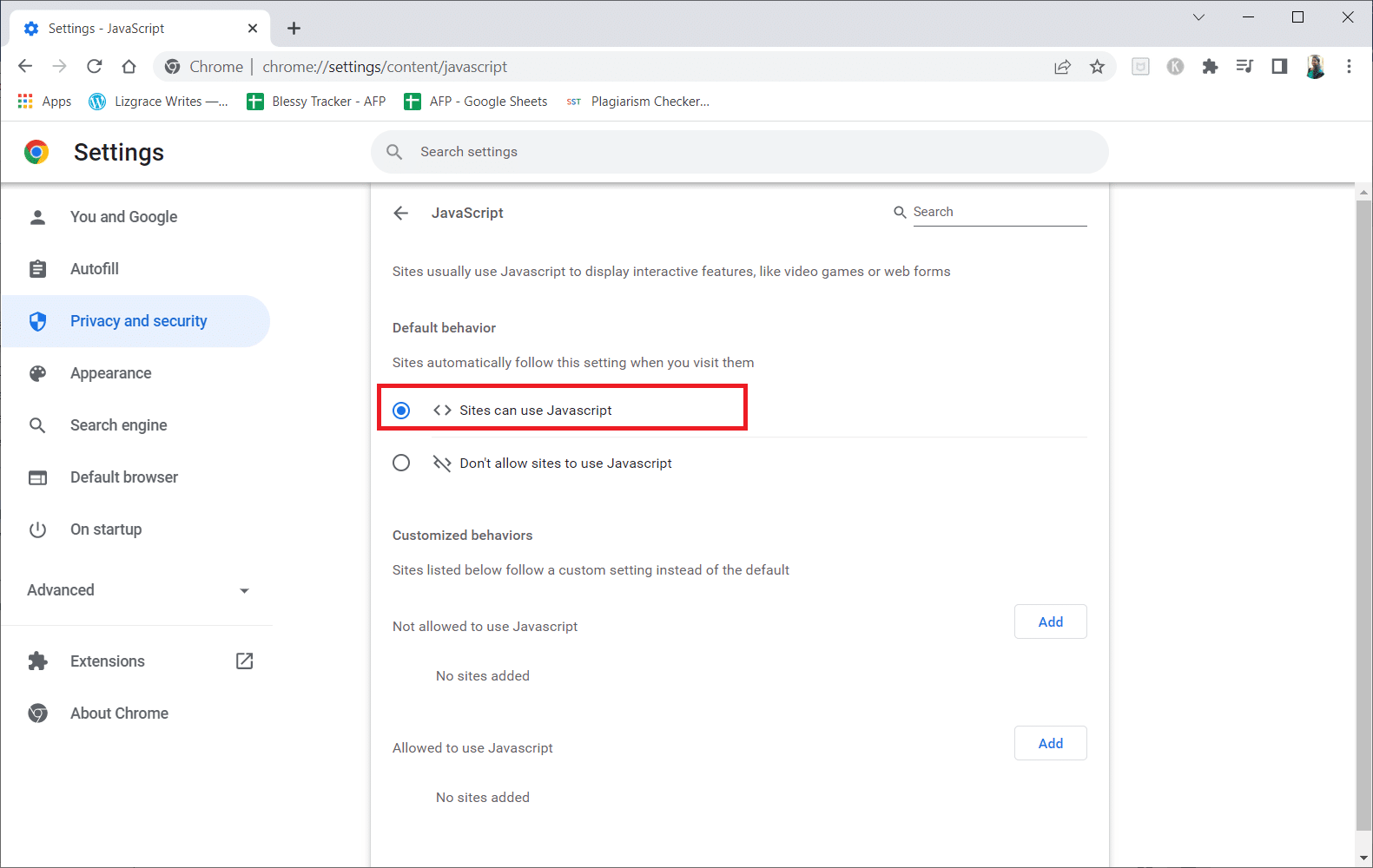
Μέθοδος 6: Επαναφέρετε τις ρυθμίσεις του Chrome
Η Google παρουσίασε το εργαλείο της για τον εντοπισμό και τον καθαρισμό τυχόν προβλημάτων που παρεμβαίνουν στην κανονική λειτουργία του Chrome. Για να το κάνετε αυτό, ακολουθήστε τα παρακάτω βήματα.
1. Μεταβείτε στις Ρυθμίσεις του Google Chrome.
2. Εδώ, κάντε κλικ στη ρύθμιση Για προχωρημένους στο αριστερό παράθυρο και επιλέξτε την επιλογή Επαναφορά και εκκαθάριση.
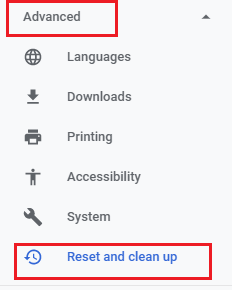
3. Τώρα, κάντε κλικ στην επιλογή Επαναφορά ρυθμίσεων στις αρχικές προεπιλογές τους.
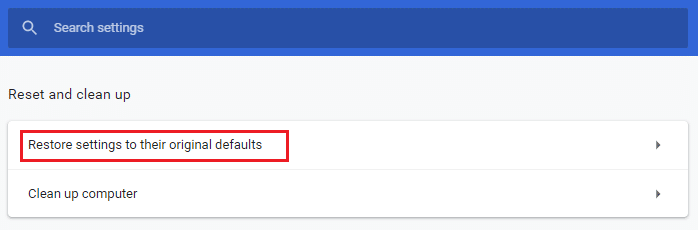
4. Κάντε κλικ στο κουμπί Επαναφορά ρυθμίσεων για να επιβεβαιώσετε την προτροπή.
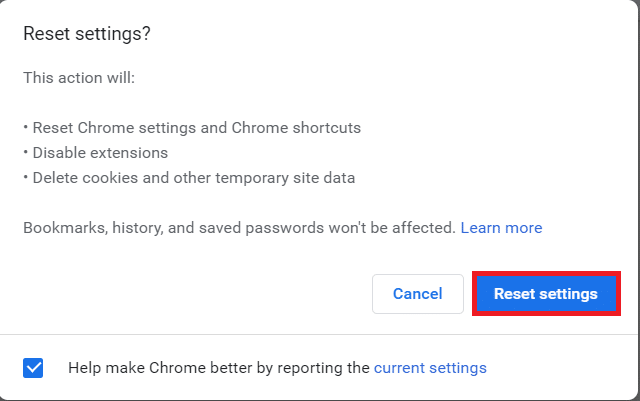
Μέθοδος 7: Επανεγκαταστήστε το Chrome
Τυχόν εσφαλμένα διαμορφωμένα αρχεία στο Google Chrome θα οδηγήσουν στο συζητούμενο σφάλμα, ακόμη κι αν έχετε απενεργοποιήσει τις επεκτάσεις, την επιτάχυνση υλικού και έχετε ενημερώσει όλες τις εκκρεμείς ενέργειες. Έτσι, σε αυτήν την περίπτωση, δεν έχετε άλλη επιλογή από το να επανεγκαταστήσετε το πρόγραμμα περιήγησης. Ακολουθήστε τα παρακάτω βήματα για να επανεγκαταστήσετε το Chrome και να διορθώσετε το πρόβλημα σφαλμάτων του Shockwave Flash.
1. Πατήστε το πλήκτρο Windows, πληκτρολογήστε εφαρμογές και δυνατότητες και κάντε κλικ στο Άνοιγμα.

2. Αναζήτηση για Χρώμιο στο πεδίο Αναζήτηση αυτής της λίστας.
3. Στη συνέχεια, επιλέξτε Χρώμιο και κάντε κλικ στο κουμπί Κατάργηση εγκατάστασης που φαίνεται επισημασμένο.

4. Πάλι, κάντε κλικ στο Uninstall για επιβεβαίωση.
5. Τώρα, πατήστε το πλήκτρο Windows, πληκτρολογήστε %localappdata% και κάντε κλικ στο Άνοιγμα για να μεταβείτε στον τοπικό φάκελο AppData.

6. Ανοίξτε το φάκελο Google κάνοντας διπλό κλικ πάνω του.

7. Κάντε δεξί κλικ στο φάκελο του Chrome και επιλέξτε Διαγραφή όπως απεικονίζεται παρακάτω.

8. Πάλι, πατήστε το πλήκτρο Windows, πληκτρολογήστε %appdata% και κάντε κλικ στο Άνοιγμα για να μεταβείτε στο φάκελο AppData Roaming.

9. Και πάλι, μεταβείτε στο φάκελο Google και διαγράψτε το φάκελο του Chrome όπως φαίνεται στα βήματα 6 – 7.
10. Τέλος, επανεκκινήστε τον υπολογιστή σας.
11. Στη συνέχεια, πραγματοποιήστε λήψη της πιο πρόσφατης έκδοσης του Google Chrome όπως φαίνεται.

12. Εκτελέστε το αρχείο εγκατάστασης και ακολουθήστε τις οδηγίες που εμφανίζονται στην οθόνη για να εγκαταστήσετε το Chrome.

Μέθοδος 8: Ενημερώστε τα Windows
Η ενημέρωση του λειτουργικού συστήματος Windows 10 μπορεί να βοηθήσει στην επίλυση προβλημάτων υπολογιστή και στη βελτίωση της απόδοσης. Εάν χρησιμοποιείτε μια εσωτερική έκδοση, υπάρχει πιθανότητα να αντιμετωπίζετε ένα σφάλμα που προκαλεί τη διακοπή λειτουργίας του Shockwave Flash. Πολλοί χρήστες έχουν αναφέρει ζητήματα Flash με τις εκδόσεις 10130 και 10147. Είτε δεν έχετε εγκαταστήσει ακόμα τις πιο πρόσφατες ενημερώσεις, σας συμβουλεύουμε να το κάνετε και να δείτε εάν το πρόβλημα εξαφανιστεί. Διαβάστε τον οδηγό μας σχετικά με τον τρόπο λήψης και εγκατάστασης της τελευταίας ενημέρωσης των Windows 10 για να το κάνετε αυτό.
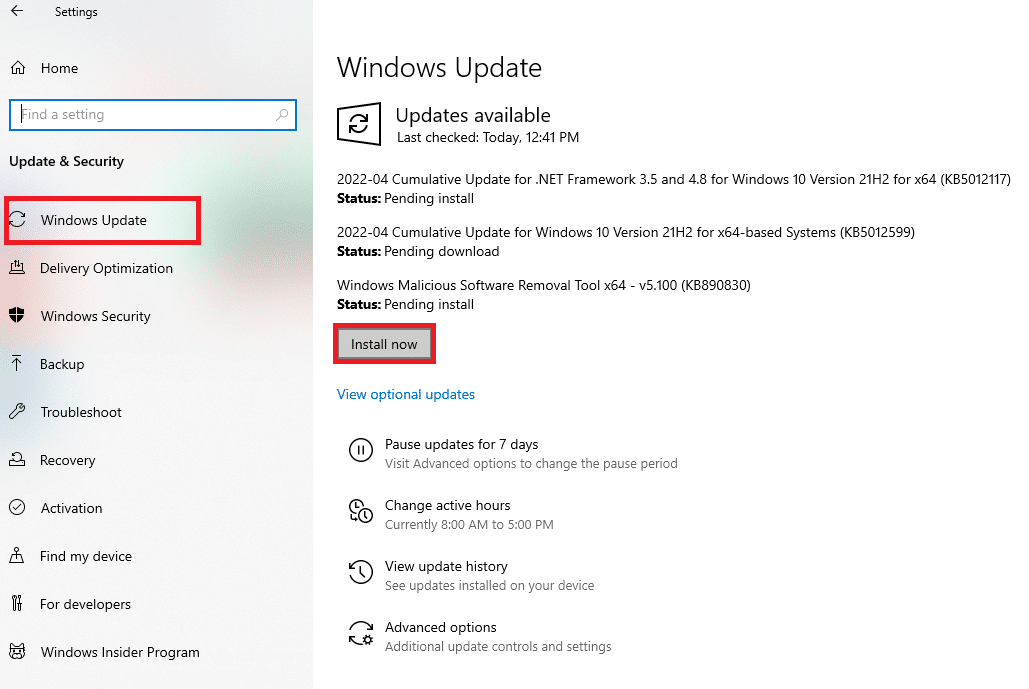
Μέθοδος 9: Ενημερώστε τα προγράμματα οδήγησης συσκευών
Ορισμένοι χρήστες έχουν παρατηρήσει ότι μια αναντιστοιχία μεταξύ μιας αποκλειστικής κάρτας ήχου και των Windows 10 μπορεί επίσης να δημιουργήσει αυτήν τη σύγκρουση Flash Shockwave. Αυτό το πρόβλημα έχει παρατηρηθεί ότι παρουσιάζεται πιο συχνά με προγράμματα οδήγησης Realtek. Το Shockwave Flash έχει συντριβεί ή άλλα ζητήματα στα Windows 10 μπορεί να προκαλούνται από παλιά ή κατεστραμμένα προγράμματα οδήγησης συσκευών ήχου. Διαβάστε τον οδηγό μας σχετικά με το Πώς να ενημερώσετε τα προγράμματα οδήγησης ήχου Realtek HD στα Windows 10 και εφαρμόστε το ίδιο.
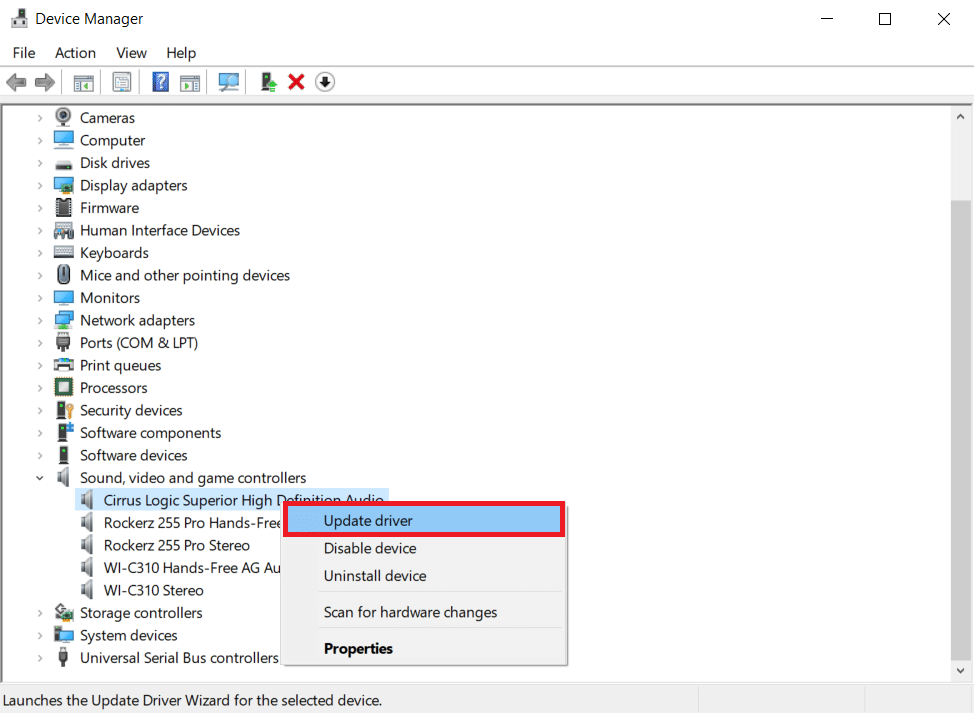
Ομοίως, ενημερώστε τα προγράμματα οδήγησης γραφικών σας για να αποφύγετε άλλα προβλήματα.
Μέθοδος 10: Αλλάξτε τις ρυθμίσεις ακουστικών
Εάν λαμβάνετε μόνο σφάλματα Flash στο πρόγραμμα περιήγησής σας ενώ χρησιμοποιείτε ακουστικά, ίσως μπορέσετε να λύσετε το πρόβλημα τροποποιώντας τις ρυθμίσεις του μενού Ήχος. Εάν αντιμετωπίζετε πρόβλημα με αυτό το πρόβλημα όταν χρησιμοποιείτε ακουστικά, βεβαιωθείτε ότι τα ακουστικά σας έχουν οριστεί ως η προεπιλεγμένη συσκευή ήχου στις Ρυθμίσεις ήχου. Ακολουθήστε τα παρακάτω βήματα για να διορθώσετε το πρόβλημα σφαλμάτων του Shockwave Flash.
1. Πατήστε τα πλήκτρα Windows + R ταυτόχρονα για να ανοίξετε το πλαίσιο διαλόγου Εκτέλεση.
2. Πληκτρολογήστε mmsys.cpl και πατήστε Enter για να ανοίξετε το παράθυρο Ήχος.
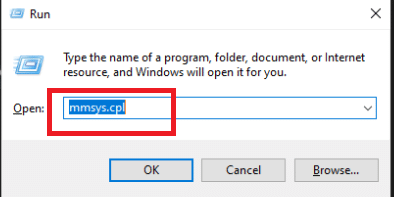
3. Μεταβείτε στην καρτέλα Αναπαραγωγή, κάντε δεξί κλικ στα ακουστικά σας και επιλέξτε Ιδιότητες.
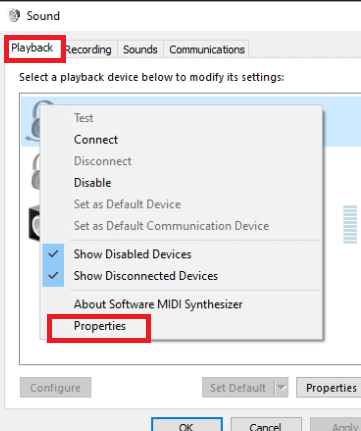
Σημείωση: Εάν εμφανιστεί μια καρτέλα Dolby Audio, ανοίξτε την και ενεργοποιήστε την επιλογή.
4. Στην καρτέλα Για προχωρημένους, ορίστε την ποιότητα ήχου στα 16 bit, 44100 Hz (Ποιότητα CD) χρησιμοποιώντας την αναπτυσσόμενη επιλογή στην περιοχή Προεπιλεγμένη μορφή.
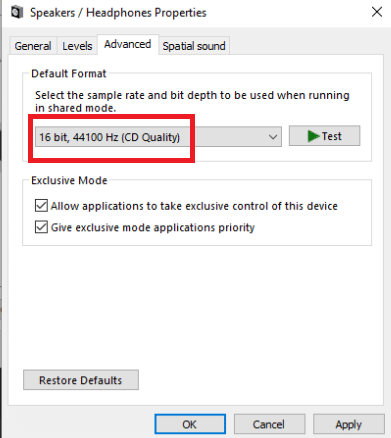
5. Για να ισχύσουν οι αλλαγές, κάντε κλικ στο Apply και μετά στο OK.
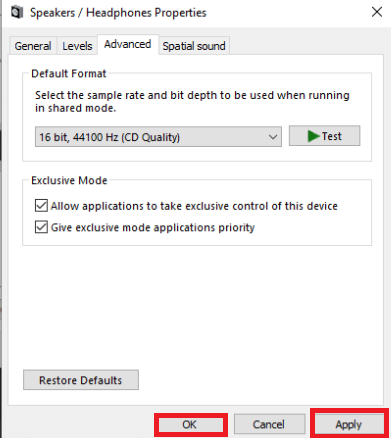
6. Τέλος, επανεκκινήστε τον υπολογιστή.
Σημείωση: Χρησιμοποιήστε τα ακουστικά σας κανονικά στην επόμενη εκκίνηση για να ελέγξετε εάν το πρόβλημα σφαλμάτων του Shockwave Flash στο Chrome έχει διορθωθεί.
Μέθοδος 11: Χρησιμοποιήστε διαφορετικό πρόγραμμα περιήγησης Ιστού
Εάν έχετε φτάσει ως εδώ χωρίς τύχη, η αλλαγή του προγράμματος περιήγησής σας είναι μια τελευταία επιλογή που θα σας επιτρέψει να παίξετε υλικό Flash χωρίς να κολλήσετε. Ωστόσο, αυτό ισχύει μόνο εάν το πρόβλημά σας περιορίζεται στο Google Chrome και όχι σε όλο το σύστημα.
Για την αναπαραγωγή περιεχομένου flash, μπορείτε να χρησιμοποιήσετε διαφορετικό πρόγραμμα περιήγησης ιστού, όπως Mozilla Firefox, Microsoft Edge ή Opera. Πειραματιστείτε με αυτά τα προγράμματα περιήγησης για να βρείτε ποιο είναι το πιο κατάλληλο για τις ανάγκες περιήγησής σας στο διαδίκτυο.

***
Ελπίζουμε ότι βρήκατε αυτές τις πληροφορίες χρήσιμες και ότι μπορέσατε να επιλύσετε το πρόβλημα σφαλμάτων του Shockwave Flash στο Chrome. Ενημερώστε μας ποια τεχνική ήταν η πιο ωφέλιμη για εσάς. Χρησιμοποιήστε την παρακάτω φόρμα εάν έχετε ερωτήσεις ή σχόλια. Επίσης, ενημερώστε μας τι θέλετε να μάθετε στη συνέχεια.