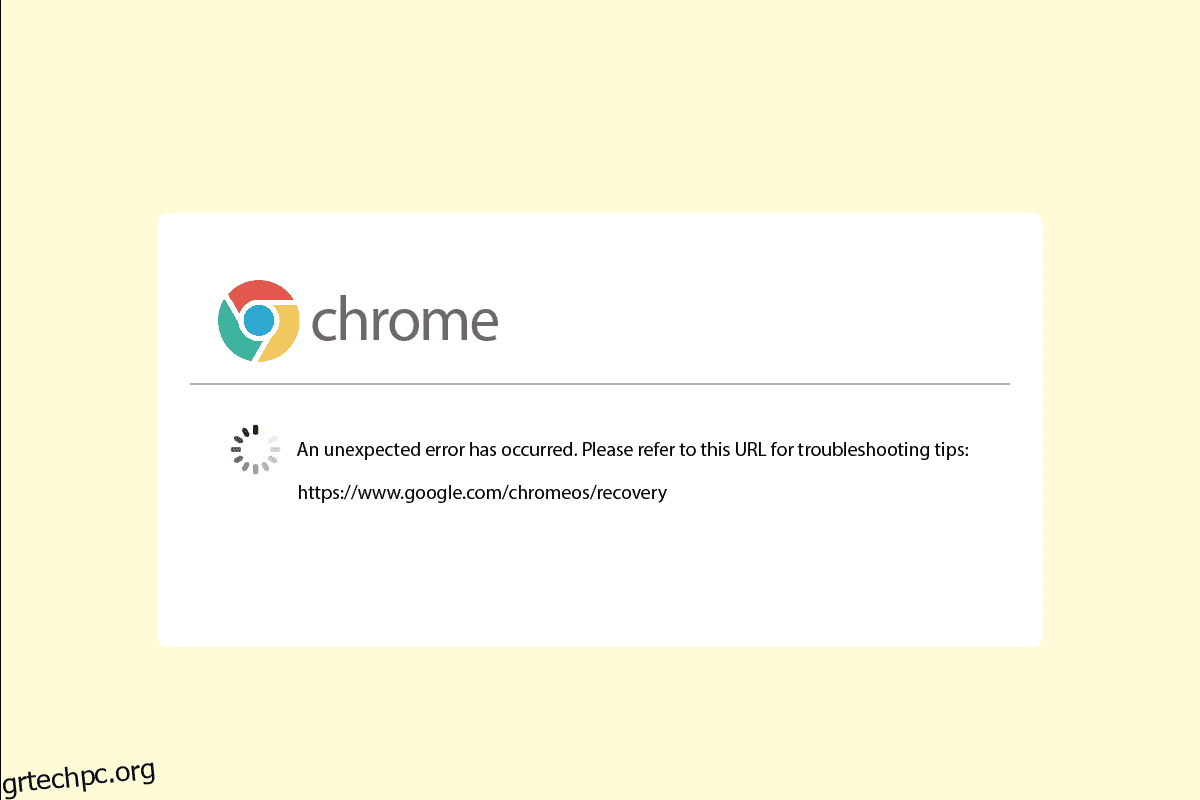Κατά την προσπάθεια εγκατάστασης του Google Chrome στη συσκευή σας, συχνά, ενδέχεται να αντιμετωπίσετε ένα σφάλμα Chromebook. Το βοηθητικό πρόγραμμα ανάκτησης Chromebook είναι μια σημαντική λειτουργία του συστήματος Chrome, η οποία βοηθά κάθε συσκευή να ανακτήσει το λειτουργικό σύστημα Chrome. Το σφάλμα μη λειτουργίας του βοηθητικού προγράμματος αποκατάστασης Chromebook μπορεί να σας εμποδίσει να εκτελέσετε το Chrome στη συσκευή σας. Θα χρειαστεί να διορθώσετε ένα απροσδόκητο σφάλμα που προέκυψε ανάκτηση του Chrome OS για να επιλύσετε αυτό το ζήτημα. Μπορεί να υπάρχουν διάφοροι λόγοι και μέθοδοι για την επίλυση αυτού του ζητήματος, οι οποίοι συζητούνται σε αυτόν τον οδηγό.
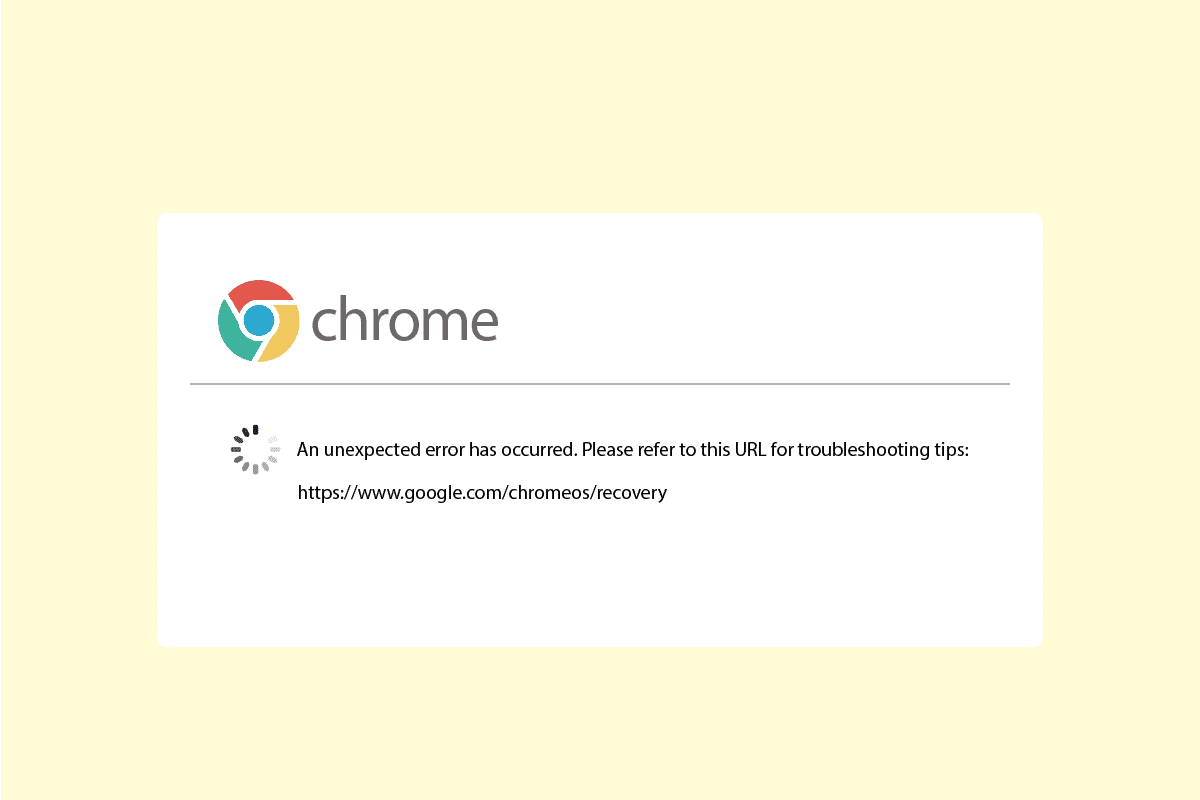
Πίνακας περιεχομένων
Πώς να διορθώσετε ένα απροσδόκητο σφάλμα που παρουσιάστηκε Ανάκτηση Chrome OS
Μπορεί να υπάρχουν διάφοροι λόγοι για Chromebook να συμβούν σφάλματα. μερικοί από τους λόγους αναφέρονται στην παρακάτω λίστα.
- Τα προβλήματα σύνδεσης δικτύου μπορεί να προκαλέσουν σφάλματα κατά την προσπάθεια εγκατάστασης του Chrome OS στον υπολογιστή σας
- Εάν δεν υπάρχει αρκετός χώρος στον υπολογιστή σας, πιθανότατα θα έχετε σφάλματα Chrome OS κατά την προσπάθεια εγκατάστασης
- Οι ελαττωματικές κάρτες USB και SD μπορούν να προκαλέσουν σφάλματα Chromebook κατά την εγκατάστασή τους σε κάρτες USB και SD
- Το αρχείο Chrome OS που λείπει στον υπολογιστή μπορεί να προκαλέσει ένα απροσδόκητο σφάλμα κατά την ανάκτηση του Chrome OS
Ο παρακάτω οδηγός θα σας δώσει μεθόδους για να διορθώσετε ένα απροσδόκητο σφάλμα που προέκυψε ανάκτηση του Chrome OS.
Μέθοδος 1: Αντιμετώπιση προβλημάτων συνδεσιμότητας δικτύου
Στις περισσότερες περιπτώσεις, το σφάλμα Chromebook προκαλείται από κακή σύνδεση δικτύου που μπορεί να ενεργοποιηθεί από τον πάροχο WiFi ή Διαδικτύου. Εάν η σύνδεση WiFi ή δικτύου δεν είναι σταθερή, μπορεί να προκαλέσει διάφορα σφάλματα κατά την εγκατάσταση του Chrome OS στο σύστημά σας, όπως διακοπές κατά τη λήψη του Chrome OS. Εάν το πρόβλημα προκαλείται από ασταθή σύνδεση δικτύου, μπορείτε να επικοινωνήσετε με τον πάροχο του δικτύου σας ή να επανεκκινήσετε τον δρομολογητή WiFi. Ακολουθήστε αυτά τα βήματα για να κάνετε επανεκκίνηση του δρομολογητή.
1. Βρείτε το κουμπί λειτουργίας στο πίσω μέρος του δρομολογητή/μόντεμ σας.
2. Πατήστε το κουμπί μία φορά για να το απενεργοποιήσετε.

3. Τώρα, αποσυνδέστε το καλώδιο τροφοδοσίας του δρομολογητή/μόντεμ και περιμένετε μέχρι να αδειάσει τελείως η ισχύς από τους πυκνωτές.
4. Στη συνέχεια, επανασυνδέστε το καλώδιο τροφοδοσίας και ενεργοποιήστε το μετά από ένα λεπτό.
Περιμένετε μέχρι να αποκατασταθεί η σύνδεση δικτύου και δοκιμάστε να συνδεθείτε ξανά.
Εάν αυτή η μέθοδος δεν διορθώσει, προέκυψε ένα απροσδόκητο σφάλμα, πρόβλημα ανάκτησης του Chrome OS. Δοκιμάστε να προχωρήσετε στην επόμενη μέθοδο.
Μέθοδος 2: Συνδέστε σωστά τη μονάδα USB
Συχνά, το σφάλμα προκαλείται από ακατάλληλη διαμόρφωση της μονάδας USB, βεβαιωθείτε ότι έχετε εγκαταστήσει σωστά τη μονάδα στη θύρα USB. Εάν η μονάδα δεν είναι συνδεδεμένη ή χαλαρή, δεν θα μπορείτε να εκτελέσετε το βοηθητικό πρόγραμμα Recovery.
 Εικόνα των Rudy και Peter Skitterians από το Pixabay
Εικόνα των Rudy και Peter Skitterians από το Pixabay
Μέθοδος 3: Εκκίνηση συσκευής πολλές φορές
Μερικές φορές αυτό το σφάλμα προκαλείται από προβλήματα μπαταρίας, εάν η μπαταρία έχει εξαντληθεί στη συσκευή σας. Ωστόσο, μπορείτε να διορθώσετε ένα απροσδόκητο σφάλμα ανάκτησης του Chrome OS επανεκκινώντας τη συσκευή σας πολλές φορές. Συχνά, οι χρήστες έχουν διαπιστώσει ότι έπρεπε να επανεκκινήσουν τη συσκευή τους τουλάχιστον 30 φορές για να επιλύσουν αυτό το σφάλμα.
1. Συνδέστε το φορτιστή στο σύστημά σας.
2. Στη συνέχεια, επανεκκινήστε τον υπολογιστή με Windows 10.
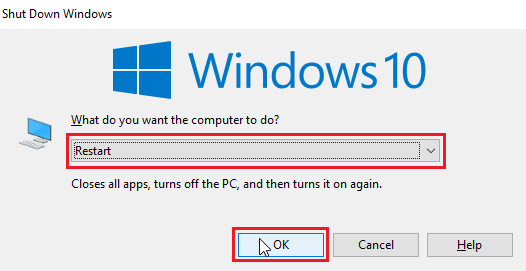
3. Συνεχίστε την επανεκκίνηση της συσκευής μέχρι να επιλυθεί το σφάλμα μη λειτουργίας του βοηθητικού προγράμματος αποκατάστασης Chromebook.
Μέθοδος 4: Εξασφαλίστε αρκετό χώρο δίσκου
Ένας συνηθισμένος λόγος για τον οποίο το βοηθητικό πρόγραμμα ανάκτησης Chromebook δεν λειτουργεί οφείλεται στον ανεπαρκή χώρο στο δίσκο. Εάν η συσκευή σας δεν έχει επαρκή χώρο, το Chrome OS δεν θα μπορεί να πραγματοποιήσει λήψη και εγκατάσταση αρχείων. Επομένως, βεβαιωθείτε ότι έχετε αρκετό χώρο, γενικά, συνιστάται να έχετε τουλάχιστον 8 GB ελεύθερου χώρου στο δίσκο για να κάνετε λήψη του Chrome OS στο σύστημά σας. Διαβάστε τον οδηγό μας για να χρησιμοποιήσετε την Εκκαθάριση δίσκου στα Windows 10 και εξασφαλίστε αρκετό χώρο στη μονάδα δίσκου.
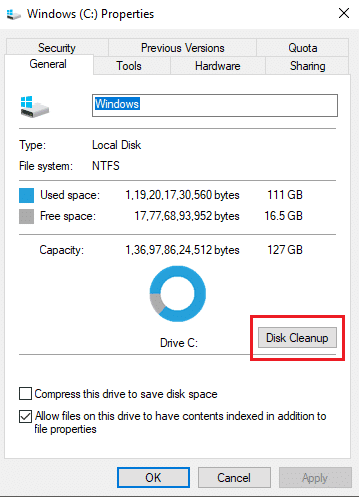
Μέθοδος 5: Εκτελέστε το Recovery Utility ως διαχειριστής
Όταν τρέχετε το Βοηθητικό πρόγραμμα ανάκτησης Chrome στον υπολογιστή σας με Windows, βεβαιωθείτε ότι το βοηθητικό πρόγραμμα εκτελείται ως διαχειριστής και ότι επιτρέπεται να κάνει αλλαγές στο σύστημά σας.
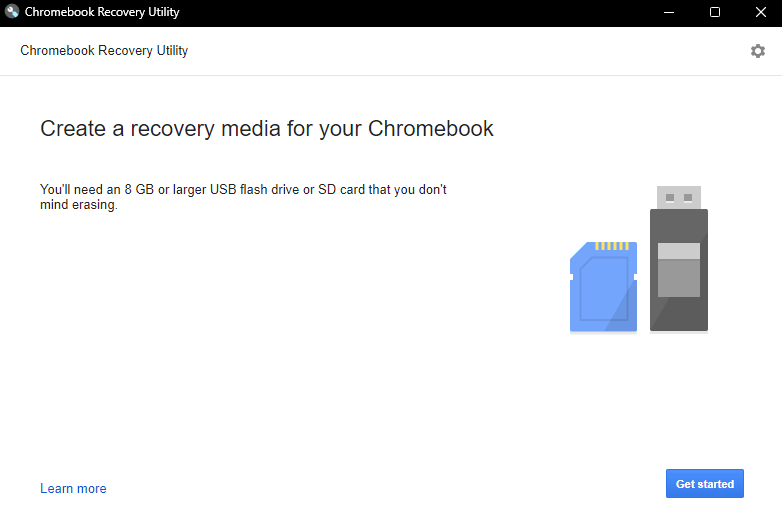
Μέθοδος 6: Διαμορφώστε την κάρτα USB ή SD
Συχνά έχει παρουσιαστεί ένα απροσδόκητο σφάλμα, το πρόβλημα ανάκτησης του Chromebook στο Chromebook προκαλείται από τις κάρτες USB ή τις κάρτες SD. Εάν κάποια από αυτές τις μονάδες είναι κατεστραμμένη, ενδέχεται να εντοπίσετε το σφάλμα κατά την προσπάθεια αποσυμπίεσης αρχείων. Για να εξαλείψετε την πιθανότητα σφάλματος λόγω κατεστραμμένης μονάδας δίσκου, μπορείτε να δοκιμάσετε να διαμορφώσετε την κάρτα USB ή SD πριν εγκαταστήσετε το Chrome OS.
1. Συνδέστε την κάρτα USB/SD στο σύστημά σας.
2. Πατήστε τα πλήκτρα Windows + E μαζί για να ανοίξετε την Εξερεύνηση αρχείων.
3. Μεταβείτε σε Αυτός ο υπολογιστής και εντοπίστε την συνδεδεμένη μονάδα δίσκου.
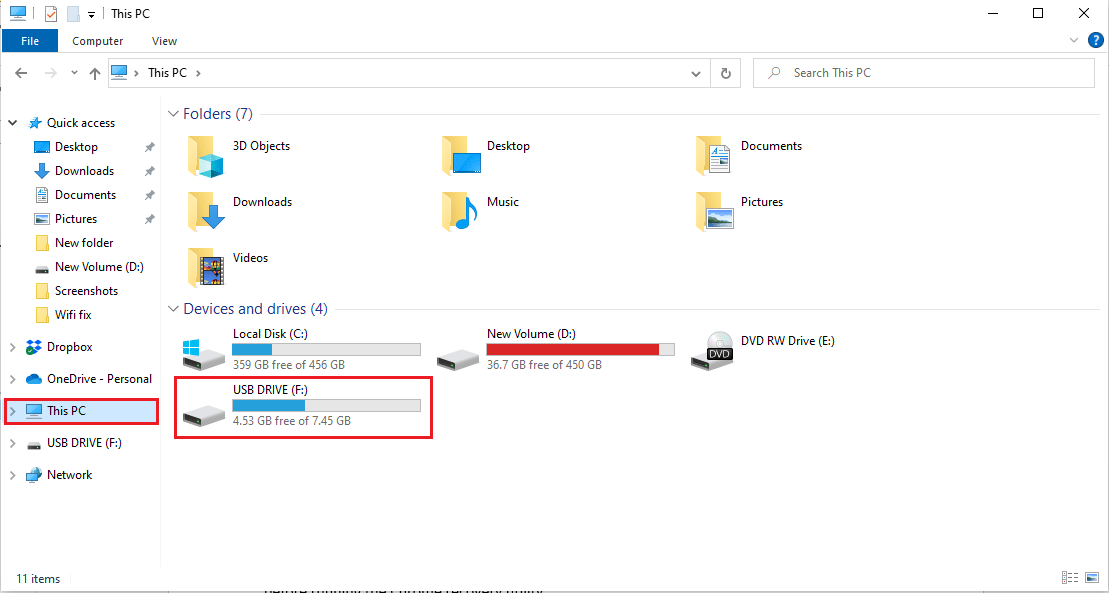
4. Κάντε δεξί κλικ στη μονάδα δίσκου και κάντε κλικ στο Format.
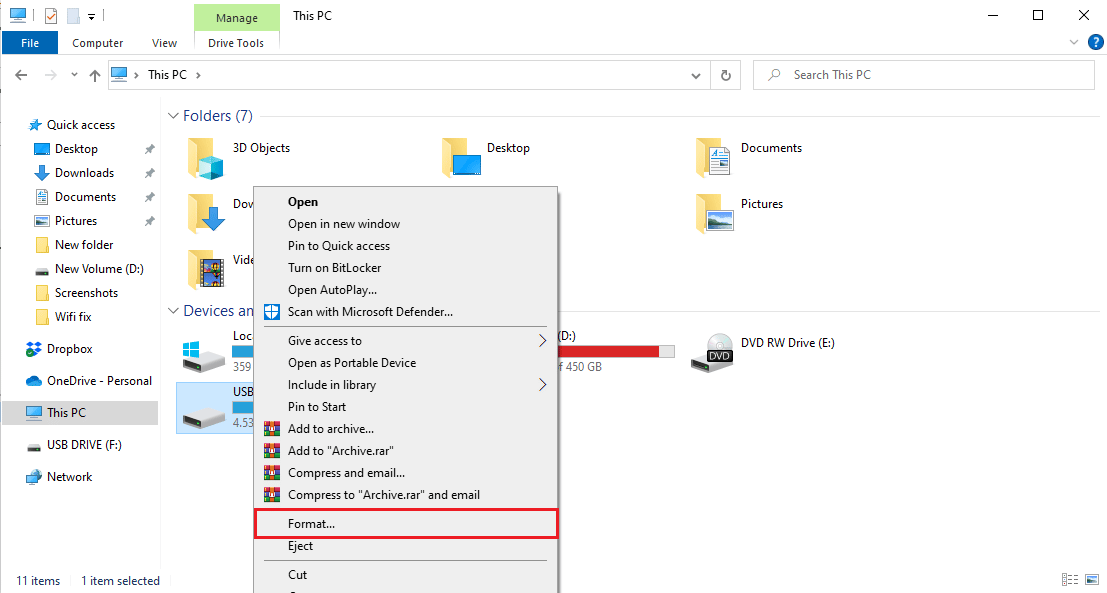
5. Επιβεβαιώστε τη μορφή Drive και περιμένετε να καθαριστεί.
6. Τέλος, εγκαταστήστε το Chrome OS στη μονάδα δίσκου.
Μέθοδος 7: Λήψη παλαιότερης εικόνας ανάκτησης
Εάν η εικόνα ανάκτησης που παρέχεται από την Google είναι κατεστραμμένη, θα προκαλέσει σφάλματα του βοηθητικού προγράμματος ανάκτησης στην ανάκτηση του Chrome OS. Για να διορθώσετε ένα απροσδόκητο σφάλμα που προέκυψε πρόβλημα ανάκτησης του Chrome OS, θα πρέπει να κάνετε λήψη μιας παλαιότερης εικόνας ανάκτησης.
1. Εντοπίστε την εικόνα ανάκτησης που ήταν κατεστραμμένη ή κατεστραμμένη και διαγράψτε την.
2. Ανοίξτε το πρόγραμμα περιήγησής σας στο Web και μεταβείτε στο ιστότοπος πολλαπλών ενημερώσεων.
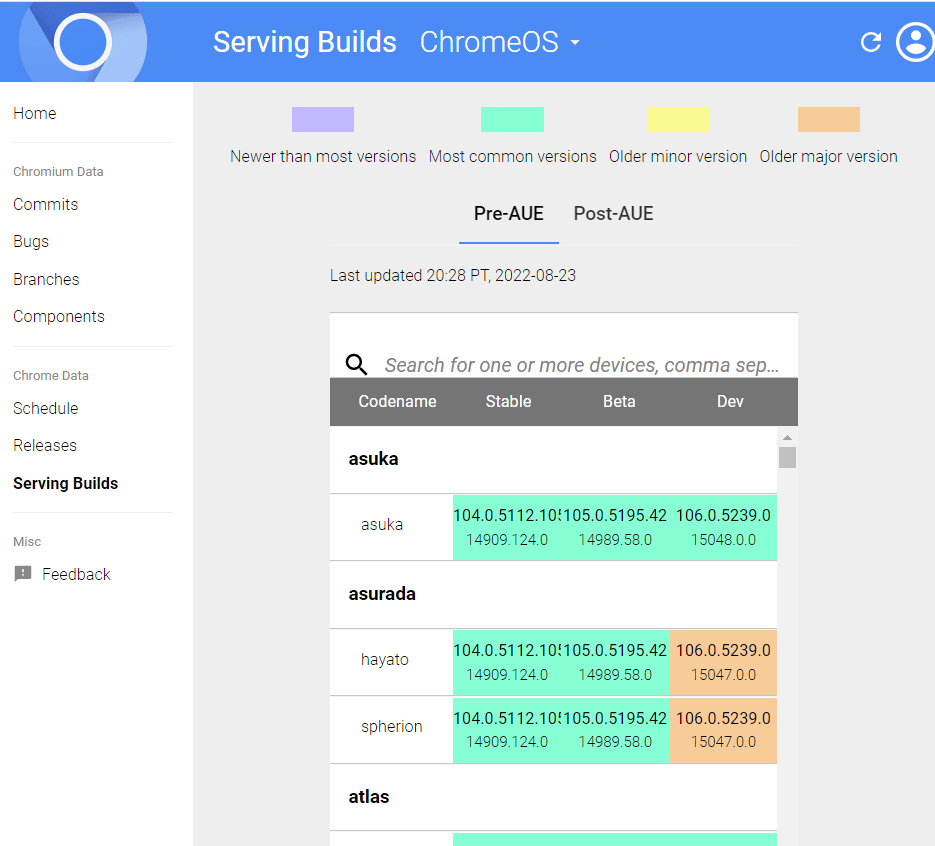
3. Μεταβείτε στη στήλη Brand Names για να βρείτε την εικόνα ανάκτησης για τη συσκευή σας και να την κατεβάσετε.
4. Επιχειρήστε ανάκτηση Chromebook με αυτήν την εικόνα ανάκτησης.
Ελέγξτε εάν μπορείτε να διορθώσετε ένα απροσδόκητο σφάλμα, η ανάκτηση του Chrome OS μέσω αυτής της μεθόδου.
Μέθοδος 8: Δημιουργήστε μονάδα δίσκου αποκατάστασης USB σε ασφαλή λειτουργία
Μία από τις αποτελεσματικές μεθόδους που μπορούν να χρησιμοποιηθούν για την επίλυση του προβλήματος που δεν λειτουργεί το βοηθητικό πρόγραμμα ανάκτησης Chromebook είναι η δημιουργία μιας μονάδας δίσκου ανάκτησης USB σε ασφαλή λειτουργία.
Σημείωση: Η δημιουργία μιας μονάδας ανάκτησης USB μπορεί να διαρκέσει πολύ, επίσης βεβαιωθείτε ότι δεν χρησιμοποιείτε διαφορετική μονάδα flash για να αποφύγετε τη σύγχυση κατά τη δημιουργία μιας μονάδας ανάκτησης.
1. Πατήστε το πλήκτρο λειτουργίας μέχρι να εμφανιστεί το κουμπί λειτουργίας.
2. Πατήστε παρατεταμένα το κουμπί λειτουργίας και, στη συνέχεια, επιλέξτε Ασφαλής λειτουργία.
3. Τώρα, ανοίξτε την Εξερεύνηση αρχείων.
4. Μεταβείτε σε Αυτός ο υπολογιστής και εντοπίστε την συνδεδεμένη μονάδα δίσκου.
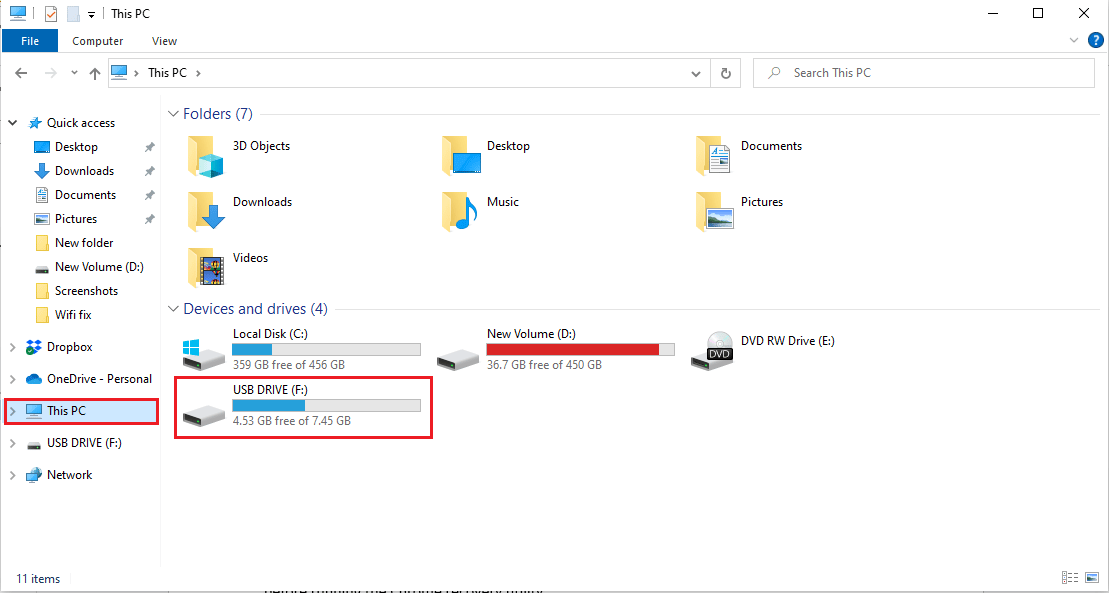
5. Κάντε δεξί κλικ στη μονάδα δίσκου και κάντε κλικ στο Format.
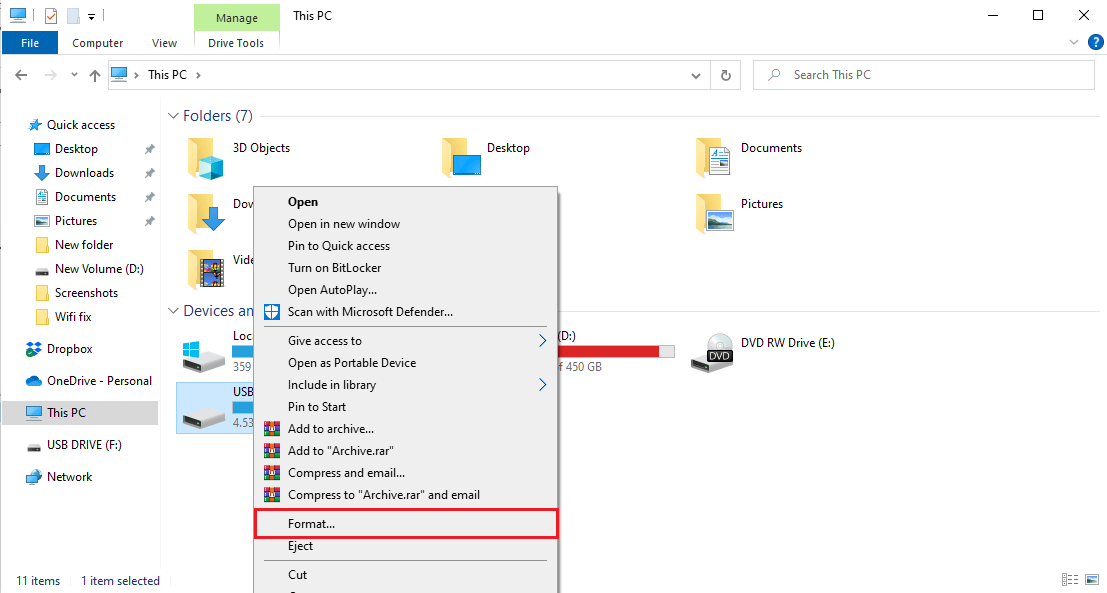
6. Επιβεβαιώστε τη μορφή Drive και περιμένετε να καθαριστεί.
7. Εγκαταστήστε το Chrome OS στη μονάδα δίσκου.
8. Στο μενού έναρξης αναζήτηση πληκτρολογήστε Recovery Drive.
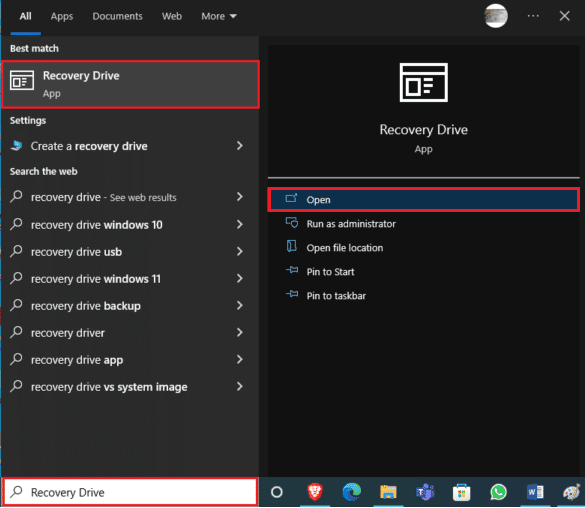
9. Επιλέξτε το πλαίσιο για Δημιουργία αντιγράφων ασφαλείας αρχείων συστήματος στη μονάδα δίσκου αποκατάστασης και κάντε κλικ στο Επόμενο.
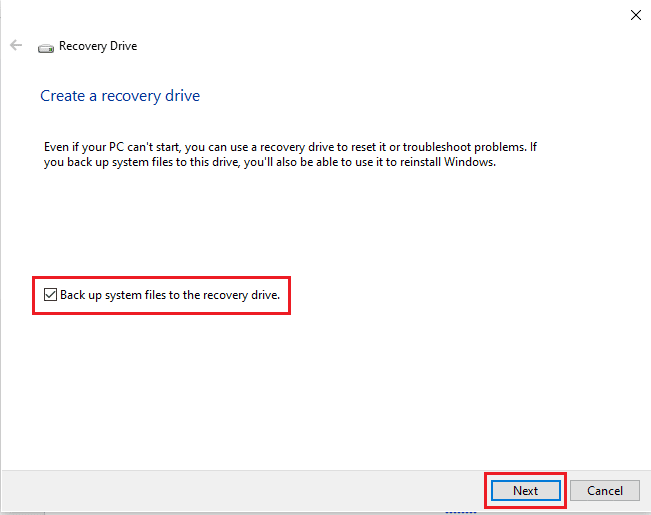
10. Περιμένετε μέχρι το σύστημα να εντοπίσει τη μονάδα USB.
11. Κάντε κλικ στη μονάδα δίσκου για να την επιλέξετε και μετά κάντε κλικ στο Επόμενο.
12. Κάντε κλικ στο Create για να επιβεβαιώσετε τη διαδικασία.
13. Περιμένετε να ολοκληρωθεί η διαδικασία και κάντε κλικ στο Finish και αφαιρέστε με ασφάλεια τη μονάδα.
Μέθοδος 9: Χρησιμοποιήστε διαφορετική μονάδα USB ή SD
Εάν η μορφοποίηση της μονάδας USB δεν διορθώσει ένα απροσδόκητο σφάλμα έχει προκύψει πρόβλημα ανάκτησης του Chrome OS, μπορείτε να δοκιμάσετε να αλλάξετε τη μονάδα USB. Συχνά, εμφανίζεται σφάλμα μη λειτουργίας του βοηθητικού προγράμματος αποκατάστασης Chrome, όταν γίνεται προσπάθεια ανάκτησης του Chrome αλλά η μονάδα USB δεν διαθέτει το Chrome OS. Σε αυτήν την περίπτωση, είτε αλλάξτε τη μονάδα USB είτε εγκαταστήστε το Chrome OS στη μονάδα USB πριν εκτελέσετε το βοηθητικό πρόγραμμα ανάκτησης Chrome.
Συχνές Ερωτήσεις (FAQ)
Q1. Γιατί δεν μπορώ να χρησιμοποιήσω το βοηθητικό πρόγραμμα ανάκτησης του Chrome OS;
Απ. Μπορεί να υπάρχουν πολλοί λόγοι για αυτό το ζήτημα, συμπεριλαμβανομένων κατεστραμμένων μονάδων USB ή έλλειψης αρχείων Chrome OS στον υπολογιστή.
Ε2. Τι μπορώ να κάνω για να ανακτήσω το Chrome OS;
Απ. Το βοηθητικό πρόγραμμα ανάκτησης Chromebook είναι ένα εργαλείο που σας βοηθά να ανακτήσετε το Chrome OS. Αυτό το βοηθητικό πρόγραμμα σάς βοηθά να εγκαταστήσετε ξανά το Google Chrome στη συσκευή σας χωρίς να χάσετε δεδομένα.
Ε3. Πώς μπορώ να διορθώσω σφάλματα Chromebook στον υπολογιστή μου;
Απ. Υπάρχουν πολλοί τρόποι για τη διόρθωση σφαλμάτων Chromebook. Τα πιο συνηθισμένα σφάλματα προκαλούνται από ένα κακό ή ασταθές δίκτυο, το οποίο μπορεί να διορθωθεί με απλή επανεκκίνηση του δρομολογητή WiFi.
***
Ελπίζουμε ότι αυτός ο οδηγός ήταν χρήσιμος και μπορέσατε να διορθώσετε ένα απροσδόκητο σφάλμα που παρουσιάστηκε πρόβλημα ανάκτησης του Chrome OS. Ενημερώστε μας ποια μέθοδος λειτούργησε καλύτερα για εσάς. Εάν έχετε οποιεσδήποτε προτάσεις ή απορίες, γράψτε τις στην παρακάτω ενότητα σχολίων.