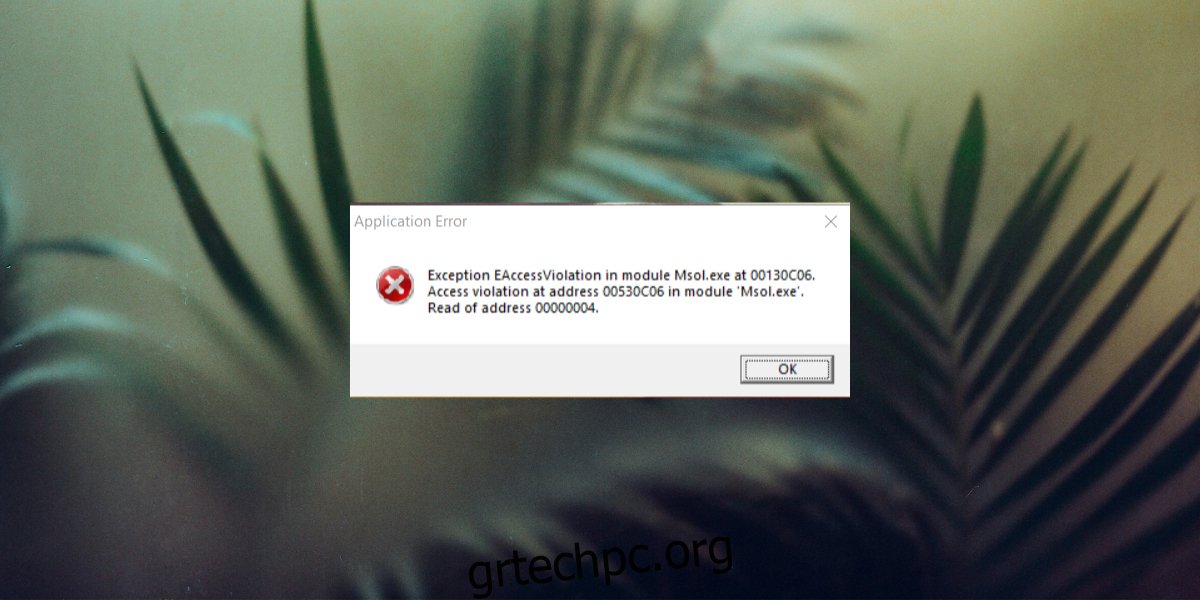Το σφάλμα παραβίασης πρόσβασης εξαίρεσης εμφανίζεται στα Windows 10 όταν εκτελείτε μια εφαρμογή ή όταν εκκινείτε το σύστημα. Κανονικά, όταν το σύστημα εκκινεί και εκκινεί εφαρμογές που έχουν οριστεί να εκτελούνται κατά την εκκίνηση, μία από αυτές ενεργοποιεί αυτό το σφάλμα. Ως αποτέλεσμα, η εφαρμογή δεν θα εκτελεστεί ή το σύστημά σας Απρίλιος γίνει ασταθής.
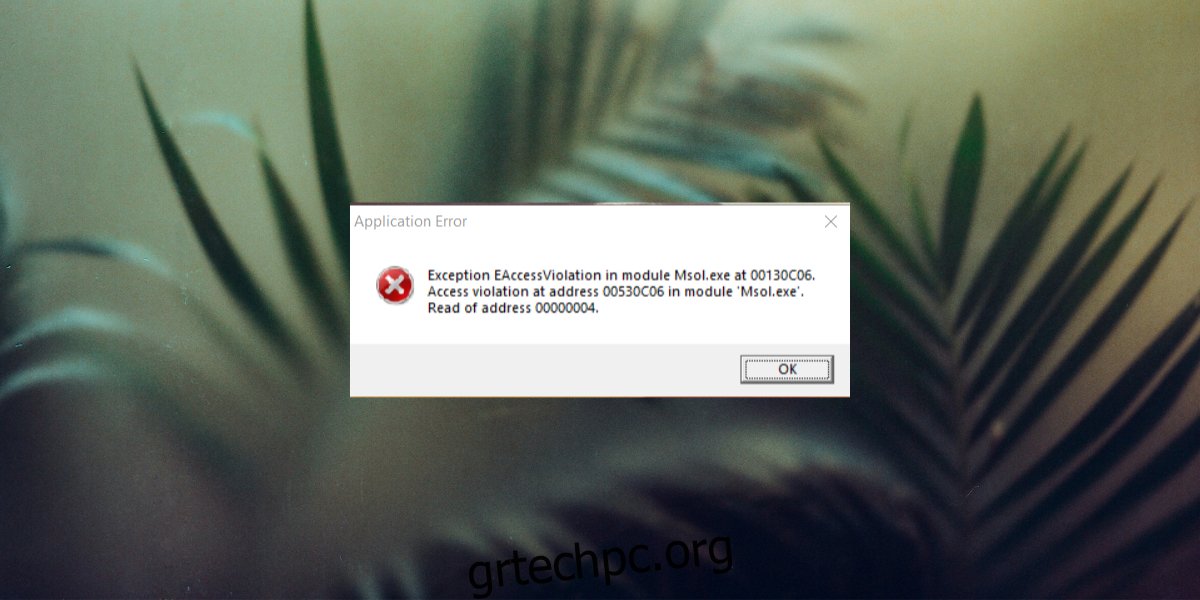
Πίνακας περιεχομένων
Exception_Access_Violation Error στα Windows 10
Το σφάλμα εξαίρεσης παραβίασης πρόσβασης προκαλείται από ένα από τα ακόλουθα.
Πρόβλημα χειρισμού της μνήμης από μια εφαρμογή
Προβλήματα με τη μνήμη RAM
Προβλήματα υλικού
Πώς να διορθώσετε την παραβίαση πρόσβασης στη διεύθυνση…
Τα προβλήματα υλικού είναι η πιο σπάνια αιτία του σφάλματος Exception Access Violation, αλλά δεν πρέπει να αποκλειστεί. Εάν, αφού εξαντλήσετε όλες τις διορθώσεις που αναφέρονται εδώ, συνεχίσετε να βλέπετε το σφάλμα Exception Access Violation, ελέγξτε το υλικό του συστήματός σας για ζημιές, ιδιαίτερα τη μνήμη RAM.
1. Προσθέστε εξαίρεση Πρόληψης εκτέλεσης δεδομένων για την εφαρμογή
Εάν λαμβάνετε το σφάλμα Exception Access Violation κάθε φορά που ανοίγετε μια συγκεκριμένη εφαρμογή, μπορείτε να προσθέσετε μια εξαίρεση σε αυτήν για να αποτρέψετε την εμφάνιση του σφάλματος. Δεν θα λύσει το πρόβλημα, αλλά θα μπορείτε να εκκινήσετε την εφαρμογή.
Ανοίξτε την Εξερεύνηση αρχείων.
Επικολλήστε το στη γραμμή τοποθεσίας: κέλυφος εξερευνητής:::{BB06C0E4-D293-4f75-8A90-CB05B6477EEE} και πατήστε Enter.
Στη στήλη στα αριστερά, κάντε κλικ στις Ρυθμίσεις συστήματος για προχωρημένους.
Μεταβείτε στην καρτέλα Για προχωρημένους.
Κάντε κλικ στο κουμπί Ρυθμίσεις στην ενότητα Απόδοση.
Μεταβείτε στην καρτέλα Αποτροπή εκτέλεσης δεδομένων.
Επιλέξτε Ενεργοποίηση DEP για όλα τα προγράμματα εκτός από αυτά που επιλέγω.
Κάντε κλικ στο κουμπί Προσθήκη στο κάτω μέρος.
Επιλέξτε το EXE της εφαρμογής που προκαλεί το σφάλμα.
Κάντε κλικ στο Apply και μετά ξεκινήστε την εφαρμογή.
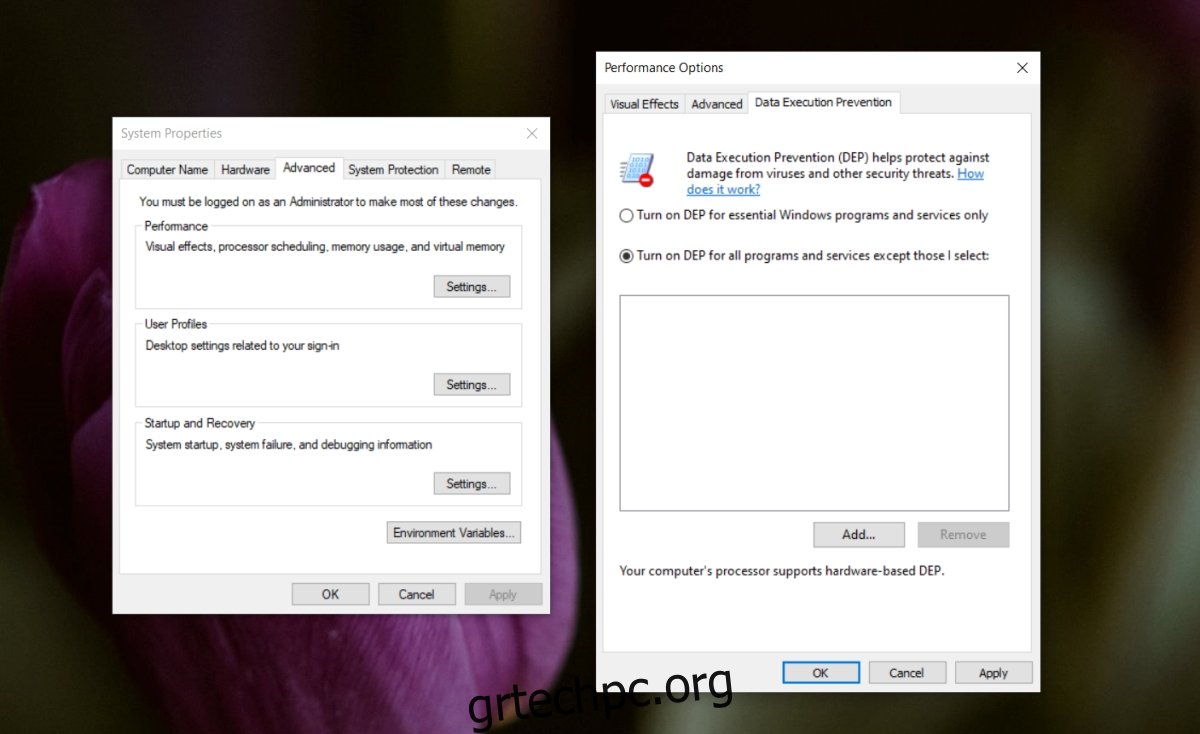
2. Απενεργοποιήστε τον Έλεγχο λογαριασμού χρήστη
Μπορείτε να απενεργοποιήσετε τον έλεγχο λογαριασμού χρήστη και θα κρύψει το σφάλμα, ωστόσο, θα πρέπει να το κάνετε μόνο όταν χρειάζεται να εκτελέσετε την εφαρμογή. Ο Έλεγχος λογαριασμού χρήστη δεν πρέπει να απενεργοποιηθεί μόνιμα.
Ανοίξτε τον Πίνακα Ελέγχου.
Μεταβείτε στο Λογαριασμοί χρηστών> Λογαριασμοί χρηστών.
Κάντε κλικ στην Αλλαγή ρυθμίσεων ελέγχου λογαριασμού χρήστη.
Σύρετε το ρυθμιστικό προς τα κάτω και κάντε κλικ στο Apply.
Εκτελέστε την εφαρμογή τώρα και το μήνυμα σφάλματος δεν θα εμφανιστεί.
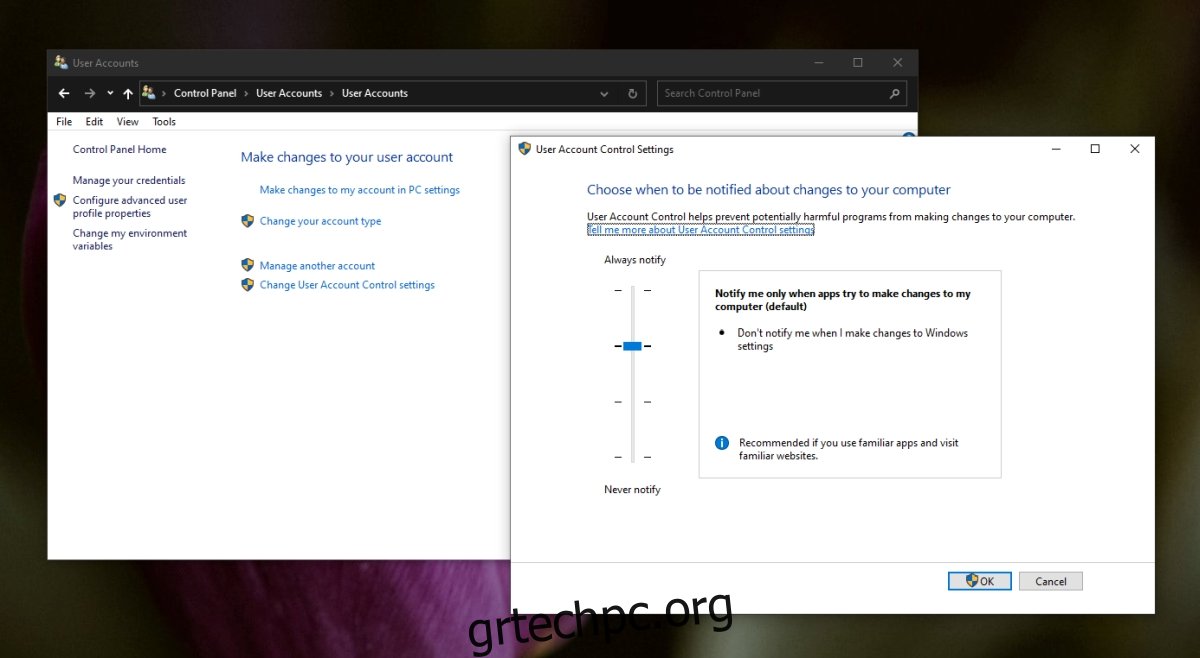
3. Δημιουργήστε αρχείο options.ini για την εφαρμογή
Μπορείτε να δημιουργήσετε ένα αρχείο ρυθμίσεων που Απρίλιος να είναι σε θέση να επιλύσει το σφάλμα για την εφαρμογή. Αυτή η λύση ισχύει για παιχνίδια και όχι για άλλες εφαρμογές Απρίλιος δείξτε το σφάλμα.
Ανοίξτε την Εξερεύνηση αρχείων.
Επικολλήστε αυτό το %AppData% στη γραμμή τοποθεσίας και πατήστε Enter.
Ανοίξτε το φάκελο για το παιχνίδι που προκαλεί το σφάλμα.
Κάντε δεξί κλικ σε μια κενή περιοχή και επιλέξτε Νέο>Έγγραφο κειμένου.
Μετονομάστε το σε: options.ini (αλλάξτε την επέκταση όταν σας ζητηθεί).
Ανοίξτε το αρχείο και επικολλήστε το παρακάτω:
AudioLOD = Low HasSeenLogoMovies = yes IdealStaticGameLOD = VeryLow Resolution = 800 600 StaticGameLOD = VeryLow TimesInGame = 1
Αποθηκεύστε τις αλλαγές και ανοίξτε το παιχνίδι.
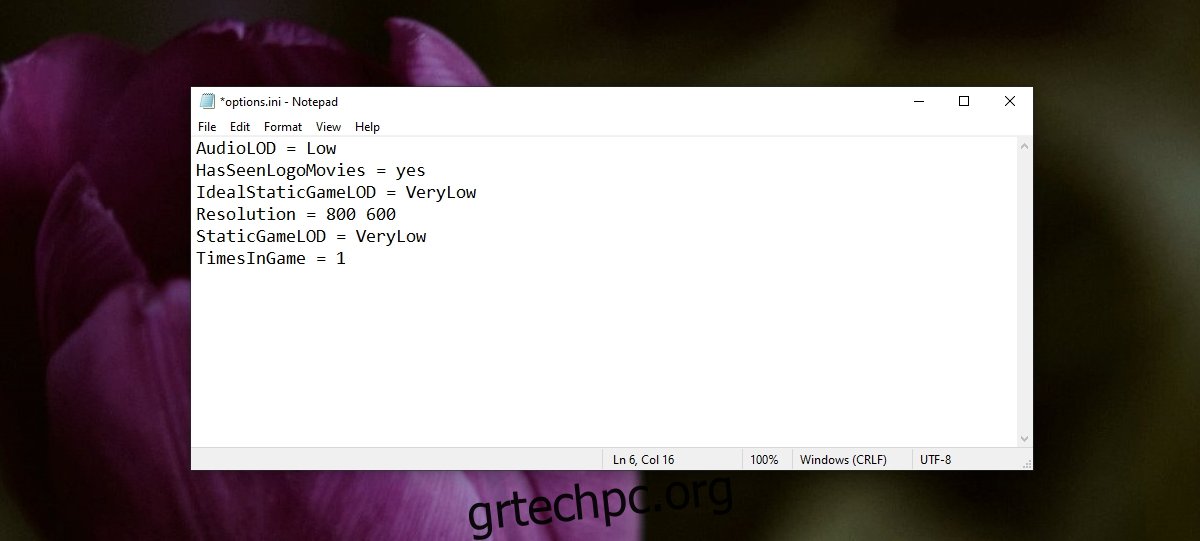
4. Ελέγξτε τα χαρακτηριστικά του αρχείου
Το σφάλμα Exception Access Violation Απρίλιος προκαλούνται από ένα συγκεκριμένο αρχείο. Θα ξέρετε γιατί το μήνυμα σφάλματος θα σας πει το ίδιο. Εάν το μήνυμα σφάλματος συνοδεύεται από όνομα αρχείου, ελέγξτε τα χαρακτηριστικά του αρχείου.
Ανοίξτε την Εξερεύνηση αρχείων και μεταβείτε στο αρχείο.
Κάντε δεξί κλικ στο αρχείο και επιλέξτε Ιδιότητες από το μενού περιβάλλοντος.
Καταργήστε την επιλογή Μόνο για ανάγνωση.
Κάντε κλικ στην επιλογή Εφαρμογή.
Εκτελέστε την εφαρμογή.
5. Εκτελέστε την εφαρμογή σε λειτουργία συμβατότητας
Εάν ενημερώσατε πρόσφατα το παράθυρο 10 ή η ίδια η εφαρμογή έχει ενημερωθεί, η ενημέρωση Απρίλιος γίνετε ο λόγος που βλέπετε το πρόβλημα. Δοκιμάστε να εκτελέσετε την εφαρμογή σε λειτουργία συμβατότητας και το σφάλμα μπορεί να εξαφανιστεί.
Δημιουργήστε μια συντόμευση για την εφαρμογή που προσπαθείτε να ανοίξετε.
Κάντε δεξί κλικ στη συντόμευση και επιλέξτε Ιδιότητες από το μενού περιβάλλοντος.
Μεταβείτε στην καρτέλα Συμβατότητα.
Επιλέξτε “Εκτέλεση αυτού του προγράμματος σε λειτουργία συμβατότητας για”
Ανοίξτε το αναπτυσσόμενο μενού και επιλέξτε Windows 7 ή 8 (θα χρειαστεί να πειραματιστείτε λίγο εδώ).
Κάντε κλικ στην επιλογή Εφαρμογή.
Χρησιμοποιήστε τη συντόμευση για να ανοίξετε την εφαρμογή.
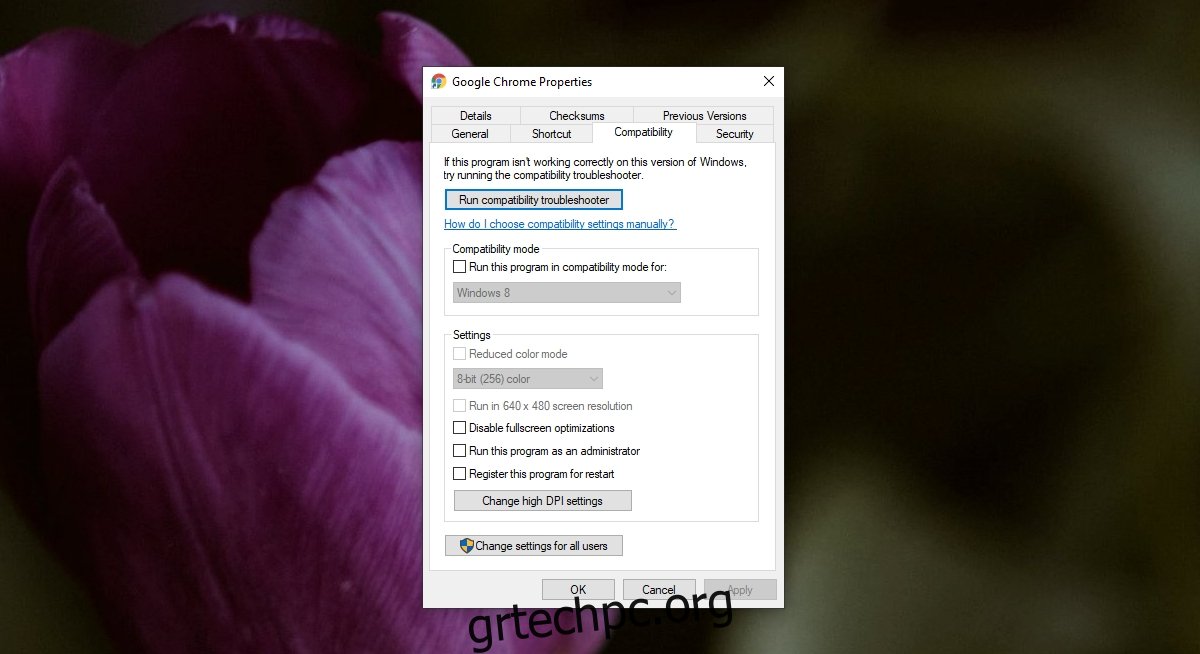
6. Απεγκαταστήστε και επανεγκαταστήστε την εφαρμογή
Είναι πιθανό η εφαρμογή να έχει καταστραφεί. Αυτό Απρίλιος συμβεί εάν η εφαρμογή έχει ενημερωθεί και η ενημέρωση είναι bugg ή αυτό Απρίλιος συμβεί εάν το σύστημά σας δεν έκλεισε σωστά. Η απεγκατάσταση και η επανεγκατάσταση της εφαρμογής είναι ένας εύκολος τρόπος για να το διορθώσετε.
Ανοίξτε τον Πίνακα Ελέγχου.
Μεταβείτε στην επιλογή Προγράμματα> Απεγκατάσταση προγράμματος.
Επιλέξτε την εφαρμογή που προσπαθείτε να ανοίξετε και κάντε κλικ στο κουμπί Κατάργηση εγκατάστασης.
Μόλις απεγκατασταθεί η εφαρμογή, κάντε λήψη και εγκαταστήστε την ξανά.
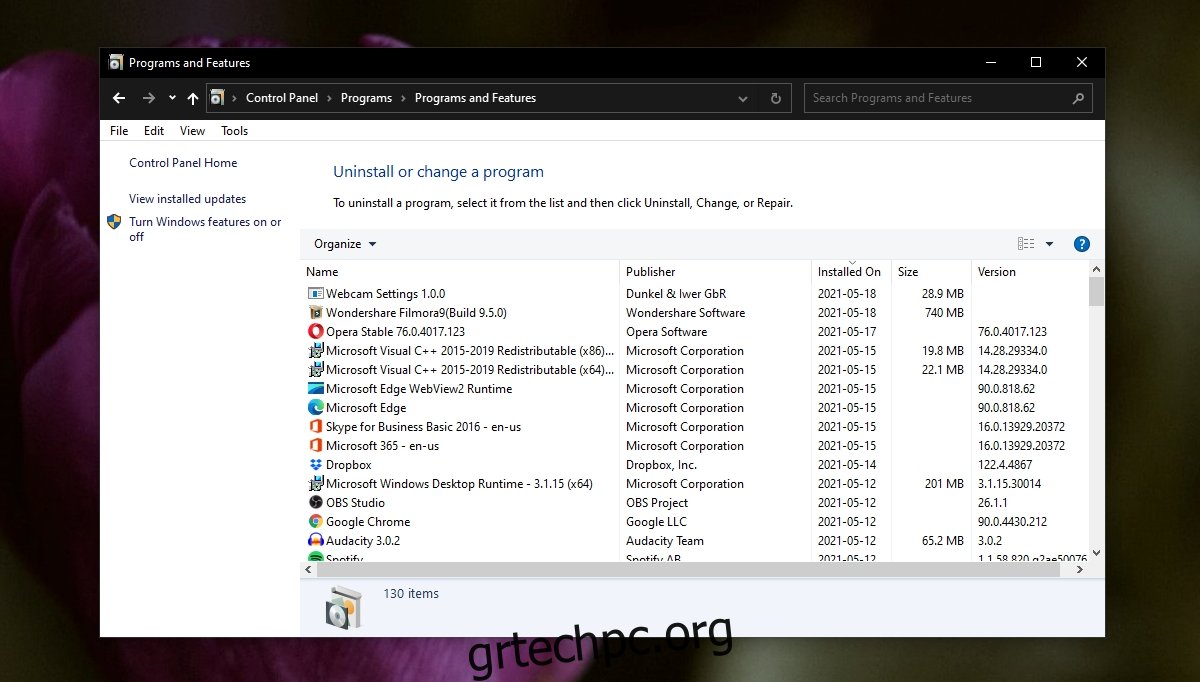
7. Εκτελέστε το εργαλείο αντιμετώπισης προβλημάτων υλικού
Αυτό το σφάλμα Απρίλιος προκαλούνται από προβλήματα υλικού. Ορισμένα προβλήματα υλικού μπορούν να διορθωθούν ή να εντοπιστούν από το εργαλείο αντιμετώπισης προβλημάτων υλικού των Windows 10.
Πατήστε τη συντόμευση πληκτρολογίου Win+R για να ανοίξετε το πλαίσιο εκτέλεσης.
Στο πλαίσιο εκτέλεσης, πληκτρολογήστε msdt.exe -id DeviceDiagnostic και πατήστε το πλήκτρο Enter.
Εκτελέστε το εργαλείο αντιμετώπισης προβλημάτων και εφαρμόστε όλες τις διορθώσεις που συνιστά.
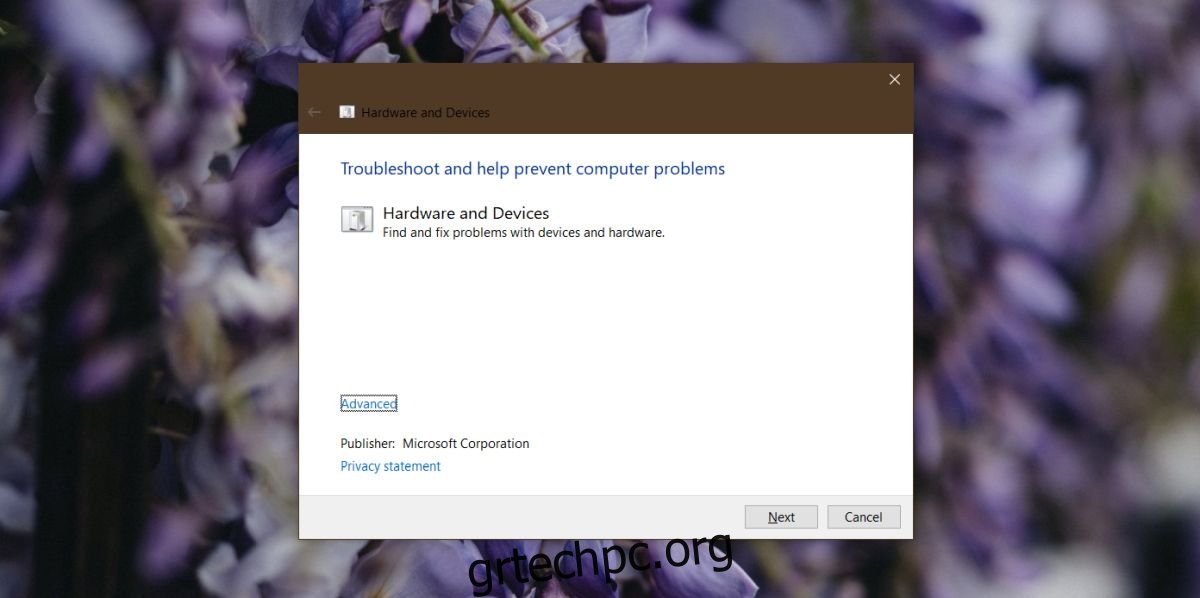
8. Αποσυνδέστε και επανασυνδέστε τις περιφερειακές συσκευές
Είναι πιθανό μια από τις περιφερειακές συσκευές που έχετε συνδέσει στο σύστημα, ιδιαίτερα οι συσκευές Bluetooth, να προκαλεί το σφάλμα Exception Access Violation. Αποσυνδέστε τα και συνδέστε τα ξανά.
9. Ελέγξτε για προβλήματα υλικού
Εάν σε αυτό το σημείο το πρόβλημά σας εξακολουθεί να μην έχει επιλυθεί, θα πρέπει να ελέγξετε το υλικό για σφάλματα. Δοκιμή καταπόνησης της μνήμης RAM και, στη συνέχεια, ελέγξτε το σύστημα φυσικά για ζημιά ή χαλαρά καλώδια. Εάν δεν ξέρετε πώς να το ελέγξετε για ζημιές στο υλικό, πάρτε το για επισκευή.
συμπέρασμα
Το σφάλμα Exception Access Violation θα αποκλείσει την εκτέλεση μιας εφαρμογής. Το Απρίλιος ή Απρίλιος δεν σας υποδεικνύουν ποιο αρχείο προκαλεί το σφάλμα, αλλά οι παραπάνω επιδιορθώσεις θα πρέπει να παρέχουν λύση στο πρόβλημα.