Τα Windows 10 μπορούν να θυμούνται την ένταση ήχου που έχει ρυθμιστεί για μια συσκευή ήχου και για μια συγκεκριμένη εφαρμογή. Εάν συνδέσετε ένα ζευγάρι ακουστικών στο σύστημά σας και ρυθμίσετε την ένταση, για παράδειγμα, σε 50, τα Windows 10 θα αλλάξουν αυτόματα την ένταση σε 50 την επόμενη φορά που θα συνδέσετε τα ακουστικά στο σύστημά σας.
Αυτή η ρύθμιση δεν είναι συγκεκριμένη για τη συσκευή, αλλά μάλλον για τη θύρα, δηλαδή, η ένταση ήχου έχει ρυθμιστεί για συσκευές που είναι συνδεδεμένες μέσω της υποδοχής ήχου. Ομοίως, οι χρήστες μπορούν να ορίσουν συγκεκριμένους τόμους εφαρμογών και τα Windows 10 θα το θυμούνται.
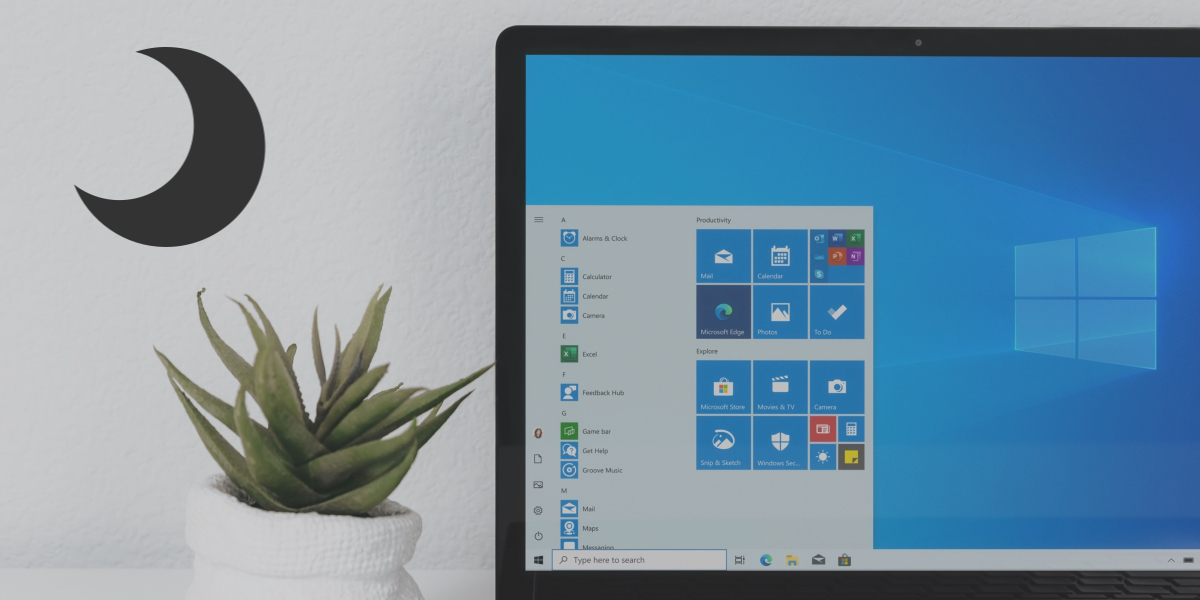
Ωστόσο, τα Windows 10 δεν υποστηρίζουν την αλλαγή του όγκου με βάση τις καταστάσεις ύπνου του συστήματος ή εκκίνησης. Ο όγκος ενός συστήματος Windows 10 δεν μπορεί να αλλάξει όταν είναι κλειδωμένο/ξεκλείδωτο, εκτός εάν χρησιμοποιείτε ένα σενάριο, μια εφαρμογή ή μια προγραμματισμένη εργασία για την εργασία.
Πίνακας περιεχομένων
Ο υπολογιστής Windows 10 χάνει ήχο μετά την κατάσταση αναστολής λειτουργίας
Εάν ο υπολογιστής σας με Windows 10 χάσει τον ήχο μετά την εκκίνηση από την κατάσταση αναστολής λειτουργίας, θα πρέπει να γνωρίζετε ότι αυτό δεν είναι φυσιολογικό. Ακόμα κι αν το σύστημα είναι απλά σε σίγαση, πρόκειται για απροσδόκητη συμπεριφορά. Βεβαιωθείτε ότι δεν έχετε ρυθμίσει σενάρια ή εφαρμογές για σίγαση του συστήματός σας κατά το κλείδωμα/ξεκλείδωμα του συστήματος.
Εάν το σύστημα χάσει τον ήχο και μόνο μια επανεκκίνηση τον επαναφέρει, δοκιμάστε τις ακόλουθες διορθώσεις.
1. Αλλαγή σχεδίου παροχής ενέργειας
Εάν χάνετε ήχο αφού το σύστημά σας βγει από την κατάσταση αναστολής λειτουργίας, δοκιμάστε να αλλάξετε το σχέδιο παροχής ενέργειας.
Ανοίξτε την Εξερεύνηση αρχείων.
Επικολλήστε τα παρακάτω στη γραμμή τοποθεσίας και πατήστε Enter.
Control PanelHardware and SoundPower Options
Επιλέξτε ένα διαφορετικό σχέδιο παροχής ενέργειας.
Επιτρέψτε στο σύστημα να εισέλθει σε αναστολή λειτουργίας.
Αφυπνίστε το σύστημα και ελέγξτε τον ήχο.
Εάν ο ήχος ακούγεται, διαγράψτε το σχέδιο παροχής ενέργειας που είχατε ρυθμίσει προηγουμένως και δημιουργήστε ένα νέο στη θέση του.
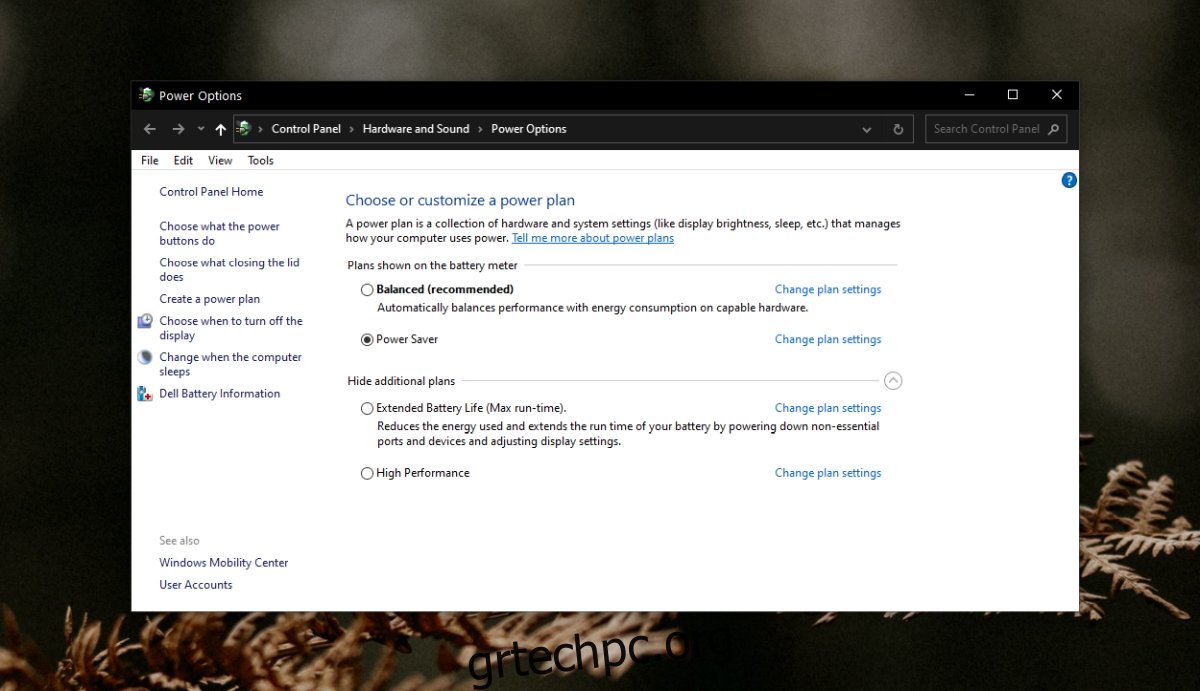
2. Κλείστε τις εφαρμογές διαχείρισης ενέργειας
Εάν έχετε εγκατεστημένες εφαρμογές για τη διαχείριση της τροφοδοσίας του συστήματός σας ή για την ενεργοποίηση συμβάντων όταν αλλάζει η κατάσταση λειτουργίας του υπολογιστή σας, κλείστε τις όλες. Αφήστε το σύστημα να εισέλθει σε κατάσταση αναστολής λειτουργίας και αφυπνίστε το.
Εάν δεν χάσετε τον ήχο, πιθανότατα το πρόβλημα ήταν οι εφαρμογές.
3. Απώλεια ήχου για συγκεκριμένη εφαρμογή
Ελέγξτε εάν χάνετε ήχο σε μια συγκεκριμένη εφαρμογή, π.χ., εάν δεν ακούγεται ήχος κατά την αναπαραγωγή ενός βίντεο στο Chrome. Εάν όλες οι εφαρμογές εκτός από μία έχουν ήχο μετά την αφύπνιση του συστήματός σας από κατάσταση αναστολής λειτουργίας, το πρόβλημα είναι στην εφαρμογή. Δοκιμάστε να το απεγκαταστήσετε και να το εγκαταστήσετε ξανά.
4. Εκτελέστε το πρόγραμμα αντιμετώπισης προβλημάτων ήχου
Μπορεί να έχετε πρόβλημα με τη συσκευή ήχου στο σύστημά σας ή με τα προγράμματα οδήγησης ήχου. Εκτελέστε το πρόγραμμα αντιμετώπισης προβλημάτων ήχου.
Ανοίξτε την εφαρμογή Ρυθμίσεις (συντόμευση πληκτρολογίου Win + I).
Μεταβείτε στην ενότητα Ενημέρωση και ασφάλεια>Αντιμετώπιση προβλημάτων.
Κάντε κλικ στην επιλογή Πρόσθετα εργαλεία αντιμετώπισης προβλημάτων.
Εκτελέστε το πρόγραμμα αντιμετώπισης προβλημάτων αναπαραγωγής ήχου.
Εφαρμόστε όλες τις διορθώσεις που προτείνει.
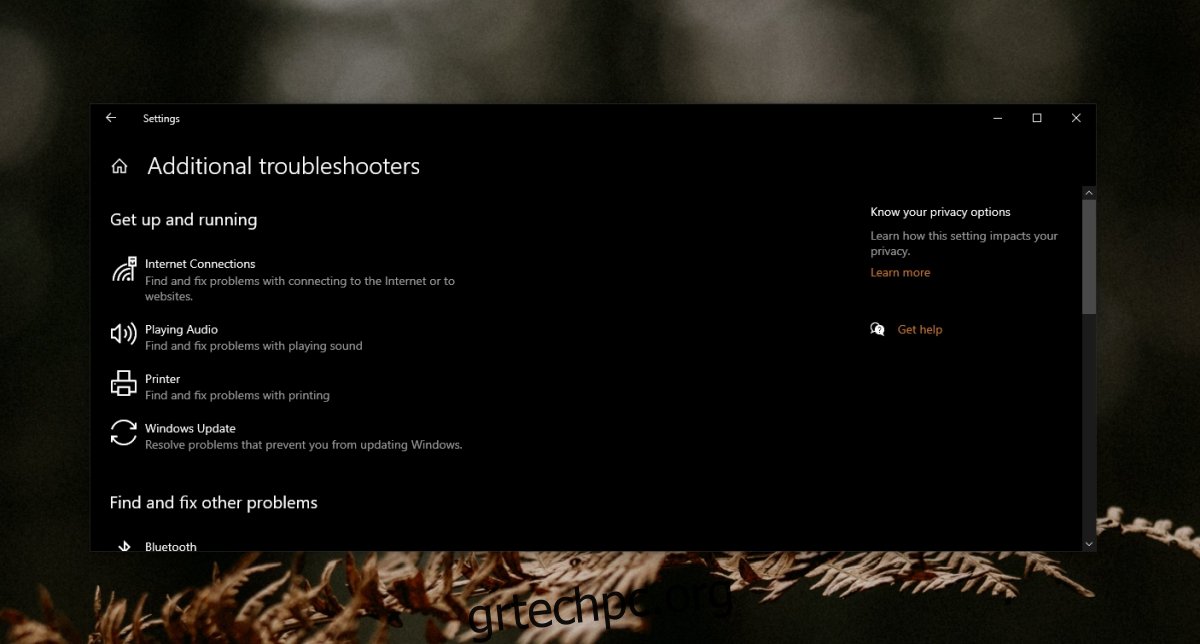
5. Ενημερώστε το πρόγραμμα οδήγησης ήχου
Αξίζει να ελέγξετε εάν εκκρεμεί μια ενημέρωση προγράμματος οδήγησης ήχου και εάν ναι, η εγκατάστασή του θα διορθώσει το πρόβλημα.
Ανοίξτε τη Διαχείριση Συσκευών.
Αναπτύξτε τις Είσοδοι και Έξοδοι Ήχου.
Κάντε δεξί κλικ στη συσκευή ήχου και επιλέξτε Ενημέρωση προγράμματος οδήγησης.
Αναζητήστε διαθέσιμα προγράμματα οδήγησης και εγκαταστήστε τα.
Επανεκκινήστε το σύστημα.
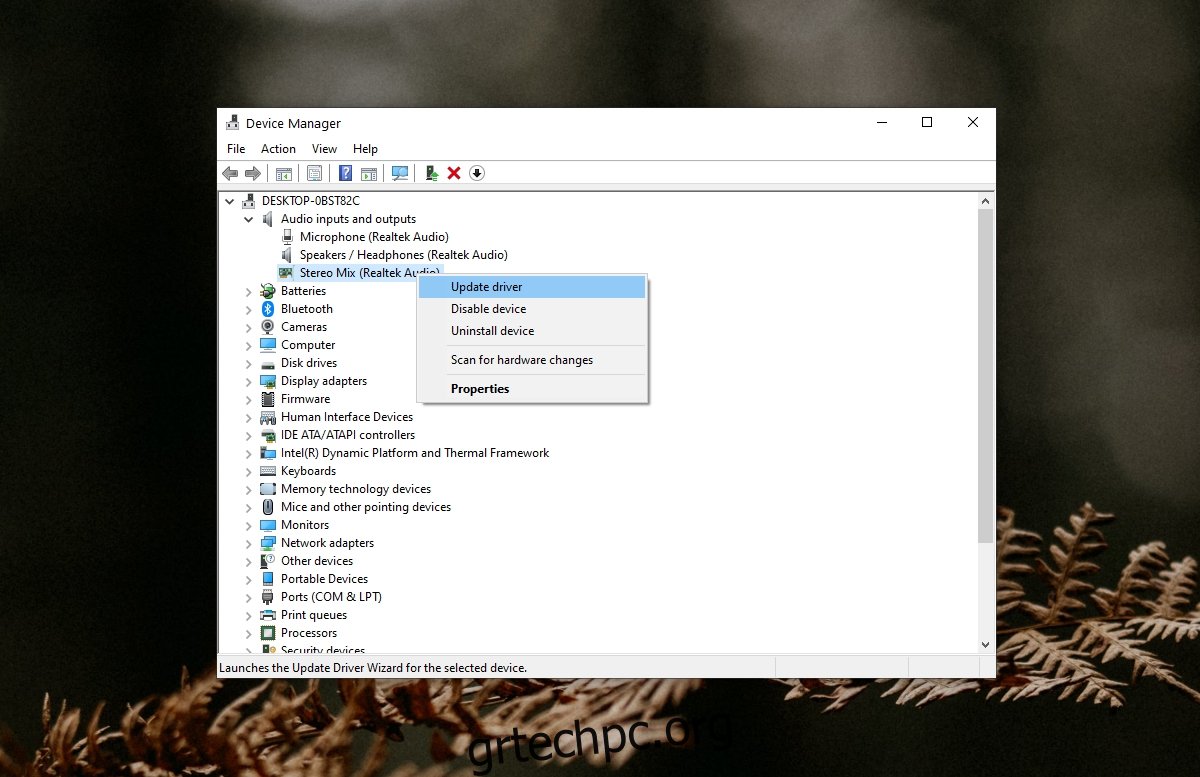
6. Αλλάξτε την τιμή της μνήμης του συστήματος
Αυτή είναι μια ασυνήθιστη λύση, αλλά είναι γνωστό ότι επιλύει προβλήματα με τον εξασθενημένο ήχο σε ένα σύστημα Windows 10 όταν ξυπνά από τον ύπνο.
Πατήστε τη συντόμευση πληκτρολογίου Win+R για να ανοίξετε το πλαίσιο εκτέλεσης.
Εισαγάγετε το msconfig και πατήστε το πλήκτρο Enter.
Στο παράθυρο Διαμόρφωση συστήματος που ανοίγει, μεταβείτε στην καρτέλα Εκκίνηση.
Κάντε κλικ στο Advanced Options.
Ενεργοποιήστε τη «Μέγιστη μνήμη».
Ορίστε την τιμή σε 3072.
Κάντε κλικ στο OK και, στη συνέχεια, Εφαρμογή.
Κάντε επανεκκίνηση του συστήματος και το πρόβλημα πρέπει να επιλυθεί.
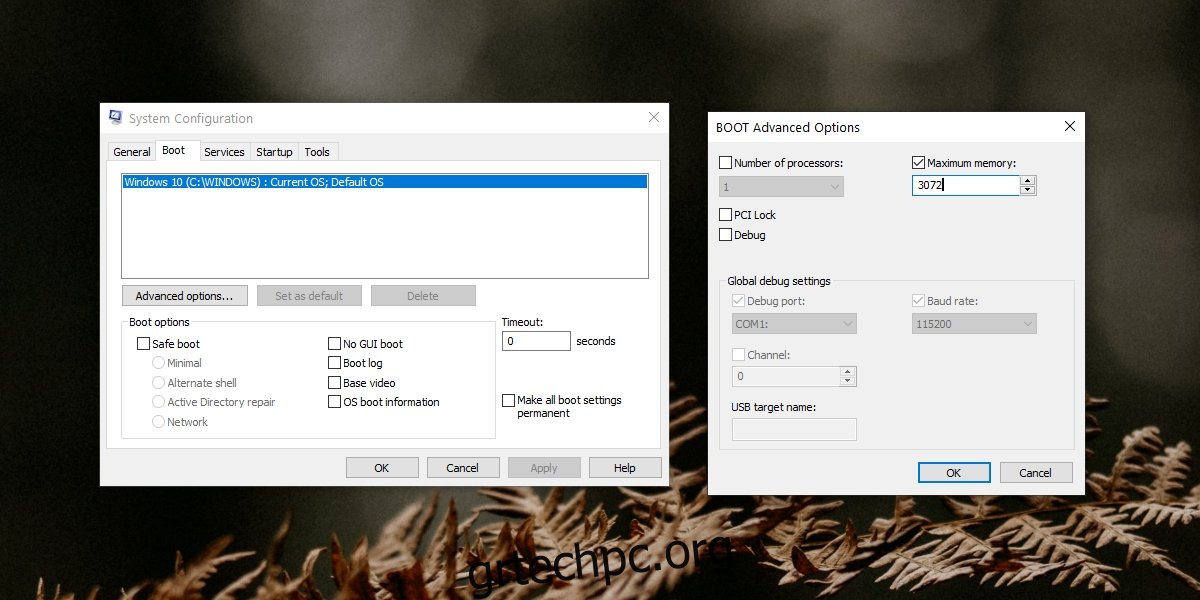
Τι να κάνετε όταν χάνετε τον ήχο; συμπέρασμα
Ορισμένα συστήματα δυσκολεύονται να επιστρέψουν στην προηγούμενη κατάστασή τους όταν ξυπνούν από τον ύπνο.
Κανονικά, το σύστημα αργεί να βγει από την κατάσταση αδράνειας ή ορισμένες εφαρμογές καταλήγουν να κολλάνε. Η μη λειτουργία του ήχου δεν είναι συνηθισμένο πρόβλημα, αλλά οι παραπάνω διορθώσεις θα πρέπει να επιλύσουν το πρόβλημα.

